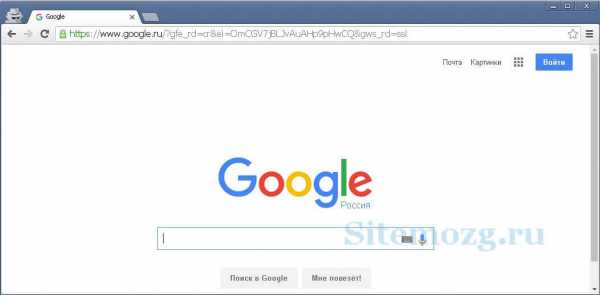Закрытие вкладки или процесса браузера Chrome с помощью диспетчера задач. Закрой хром
Как принудительно закрыть вкладку или процесс Google Chrome
Если вкладка, окно или расширение не работают должным образом, можно воспользоваться диспетчером задач в Chrome или Windows, чтобы принудительно их закрыть. Chrome использует «многопроцессорную архитектуру», т.е. процессы в нём выполняются независимо друг от друга. Таким образом, проблемы в одной вкладке не должны влиять на работу других вкладок или общую оперативность браузера.
Во многом диспетчер задач функционирует подобно больничному монитору. С его помощью можно отслеживать эффективность внутренних процессов. Если браузер работает медленно, откройте диспетчер задач, чтобы узнать больше о каждом активном процессе и закрыть тот процесс, на который уходит много ресурсов.
Использование диспетчера задач в Chrome
Выполните следующие действия, чтобы открыть диспетчер задач.
- Нажмите меню Chrome на панели инструментов браузера.
- Выберите Инструменты.
- Выберите Диспетчер задач.
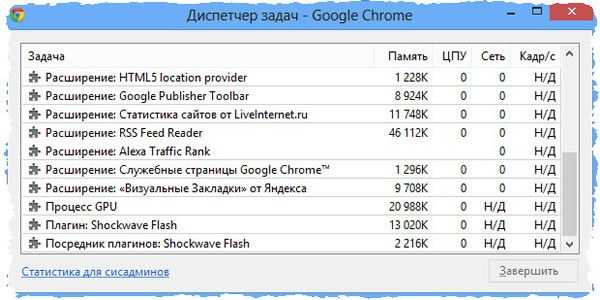
- В появившемся диалоговом окне выберите процесс, который нужно закрыть. В списке вы увидите пять видов процессов.
- Браузер. Этот процесс управляет всеми открытыми вкладками и окнами, а также отслеживает в них подозрительную активность. Закройте этот процесс, если нужно принудительно закончить всю активность в браузере.
- Рендерер. Каждая из перечисленных вкладок и программ соответствует процессу рендерера. Закройте вкладку или программу, если она не отображается должным образом.
- Плагины. Если веб-страница использует специальный процесс для отображения мультимедиа на странице, этот процесс, также известный как плагин, отображается в списке. Наиболее распространенными видами плагинов является Flash, Quicktime и Adobe Reader. Закройте плагин, если вы считаете, что через него страница работает медленно.
- Расширение. Перечислены все расширения, работающие в браузере в фоновом режиме.
- GPU (графический процессор). Этот процесс контролирует отображение графики рендерера.
- Нажмите Завершить процесс.
Чтобы открыть диспетчер задач, можно воспользоваться комбинацией клавиш Shift + Esc (ОС Windows, Linux и Chrome).
Многопроцессорная архитектура Chrome
Возможно, вы заметили, что в диспетчере задач Windows (chrome.exe) или в Activity Monitor в Mac есть много записей Google Chrome, поскольку процессы, связанные с вкладками, расширениями, веб-приложениями и плагинами, в Chrome не зависят друг от друга.
Подробную информацию о различных процессах можно просмотреть в диспетчере задач Chrome. Таким образом, проблема с одним процессом не имеет негативного влияния на другие процессы или на оперативность браузера в целом. Эта разработка называется в Chrome «многопроцессорной архитектурой».
Например, когда вы просматриваете сайт, Chrome использует для обработки кода сайта и его правильного отображения рендерер или систему визуализации. Поскольку со временем рендерер становится сложнее, иногда страницы из-за этого могут аварийно завершать работу.
Разделяя различные процессы, Chrome обеспечивает указанные ниже преимущества:
- Оперативность: если вкладка аварийно завершит работу или на ней возникнет проблема, которая остановит действие рендерера, это не повлияет на другие вкладки, которые используют другие рендереры. Работу браузера тоже не будет аварийно завершена.
- Безопасность: каждый рендерер работает в изолированной программной среде. Это означает, что он почти не имеет прямого доступа к диску, сети или дисплею. Все его запросы должны проходить через процесс браузера. Таким образом браузер отслеживает любую подозрительную активность.
- Производительность: современные компьютеры имеют несколько центральных процессоров (CPU). Многопроцессорная архитектура использует преимущества работы таких процессоров. Кроме того, когда вы закрываете вкладку, связанную с рендерером, вся его память возвращается в систему, чтобы другие процессы могли её использовать.
webznam.ru
Как восстановить вкладки в Chrome: 4 быстрых способа
Случайно закрыли вкладку в Chrome? Это катастрофа! Особенно, если Вы не знаете, как восстановить вкладки в Хроме. Впрочем, это проблему легко решить. Во-первых, это секундное дело. Во-вторых, существует 4 способа, как открыть закрытую вкладку в Хроме. Рассмотрим их детальнее.
Содержание статьи:
Сочетание клавиш
Самый простой способ открыть закрытую вкладку в Chrome – нажать сочетание клавиш Ctrl + Shift + T. Возможно, немного неудобно, но это дело привычки.

Единственный нюанс: таким способом можно открыть только одну страницу – последнюю. Повторное нажатие клавиш откроет предпоследнюю страницу. Нажимать Ctrl+Shift+T можно сколько угодно.
Контекстное меню
Другой способ, как восстановить закрытую вкладку в Хроме, с помощью контекстного меню. Щелкаете ПКМ на любой вкладке и выбираете строку «Открыть закрытую вкладку».
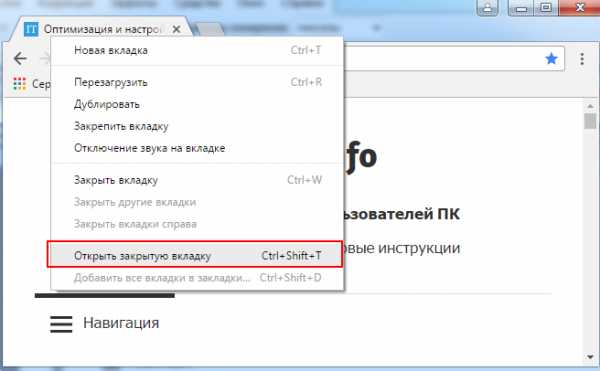
Этот вариант, как и первый, открывает только одну последнюю страницу. Но можно повторять эту процедуру неограниченное количество раз.
Недавно закрытые сайты
Пожалуй, это самый лучший способ восстановить вкладки в Гугл Хром. Ведь в данном случае можно открыть 10 последних сайтов.
Итак, чтобы таким способом восстановить закрытые вкладки в Chrome:
- Нажимаете на 3 точки в правом углу.
- Наводите курсор мыши на строку «История».
- Выбирайте любой сайт, который Вам нужен (или сразу несколько – по очереди).

Это интересно: Как добавить визуальные закладки в Chrome?
История посещений
Этот способ подходит для тех, кому требуется 12-ая, 28-ая или 43-ая страница. В данном случае, чтобы восстановить закрытые вкладки в Google Chrome, надо открыть историю.
Для этого выполняете следующее:
- Нажимаете на 3 точки в правом углу.
- Наводите курсор мыши на строчку «История».
- Выбираете пункт «История».

Или просто нажимаете клавиши Ctrl + H.
Откроется новое окно, где отображены все посещенные Вами страницы. Находите нужную и нажимаете ЛКМ. Можно также нажать ПКМ и выбрать строку «Открыть ссылку в новой вкладке» – так удобнее.

Таким способом можно открыть любую страницу – например, загруженную 5 дней назад. Если Вы вспомнили про один хороший сайт, но не помните адрес, то просто найдите его в истории посещении (по дате или названию страницы).
Чтобы не листать весь список, воспользуйтесь поиском. Для этого введите адрес сайта или название страницы (частично) и нажмите кнопку «Искать в истории». Браузер тут же отобразит все сайты, которые подходят под этот критерий.

Читайте также: Как создать закладки в Хроме?
Как восстановить закрытые вкладки после закрытия Хрома?
Случайно закрыли Chrome, а теперь хотите восстановить открытые вкладки? Нажмите Ctrl + Shift + T. Или можете восстановить закрытые вкладки последним способом – через историю посещений.
А чтобы впредь такого не случалось, надо изменить настройки. Для этого выполняете следующее:
- Нажимаете на 3 точки и выбираете пункт «Настройки».
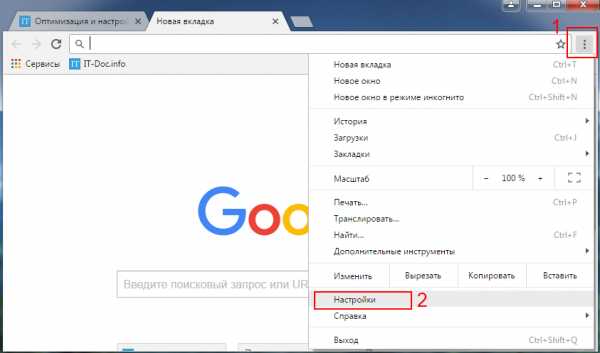
- В поле «При запуске открывать» ставите галочку в пункте, выделенном на скриншоте.
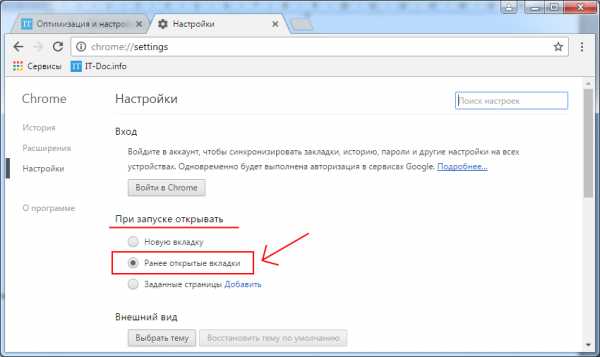
Готово. Теперь даже если Вы случайно закроете Chrome, все открытые сайты останутся на месте. Можете проверить хоть сейчас.
Полезно знать: Как удалить историю в Гугл Хроме?
Вот и все. Теперь пользоваться Google Chrome будет еще комфортнее. Ведь Вы уже знаете, как восстановить нечаянно закрытые сайты.
Комфортного Вам интернет-серфинга!
it-doc.info
Как принудительно закрыть вкладку в Chrome
Иногда, в силу тех или иных причин, вкладки в браузере перестают отвечать на запросы. Вы не можете ни использовать ее как намеревались, ни закрыть. Если вы – любитель держать открытыми множество вкладок, это может стать настоящей катастрофой. Это приведет к ошибкам, пока вы не перезагрузите весь браузер и потенциально сможете потерять данные на других вкладках, которые были с трудом найдены но еще сохранены и не обработаны. Итак, что делать, когда в браузере появилась вкладка, не отвечающая на ваши запросы?
- К счастью, есть решение для этого надоедливого безответственного окна. Продолжайте читать, чтобы узнать, как принудительно закрыть нарушившую рабочий ритм вкладку в Chrome.
- Для начала определите, какая вкладка перестала работать. Прежде чем продолжить, убедитесь, что вкладка действительно зависла, а не просто долго загружается. Можете ли вы щелкнуть что-нибудь на странице? Движутся ли какие-либо экранные графики? Что произойдет, если вы обновите страницу? Можете ли вы щелкнуть значок «Закрыть вкладку»? Если ничего не работает, запишите заголовок вкладки. Это понадобится вам через мгновение.
- Чтобы заставить вкладку закрыть, следуйте пошаговым инструкциям ниже:
- Нажмите на три вертикальные точки в правом верхнем углу окна Chrome. Откройте диспетчер задач, выбрав «Дополнительные инструменты» «Диспетчер задач».
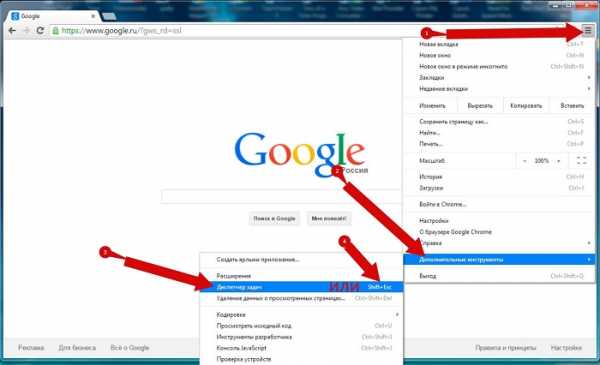 Запуск диспетчера задач
Запуск диспетчера задачВы увидите список всех процессов, выполняемых Chrome. Он включает в себя как вкладки, так и расширения. Прокрутите страницу вниз, пока не найдете вкладку, которая создает вам проблемы. Нажмите на вкладку, чтобы выделить ее. Нажмите «Завершить процесс» в нижнем правом углу Диспетчера задач.
 Вкладка «Процессы»
Вкладка «Процессы» - Готово! Теперь Chrome переопределит невосприимчивое приложение и убьет его. Через несколько секунд лишняя страница будет удалена с вашего экрана.
- Иногда случается так, что отклик не дают все вкладки Chrome. Это значит, что приложение «зависло» и требуется его перезагрузка. Возможно, в этот момент идет загрузка какого-то большого объекта. Поэтому не торопитесь все закрывать и подождите минутку. Если, спустя время, никакой реакции не последовало, значит нужно закрывать все вкладки Chrome.
- Запустите Диспетчет задач, нажав сочетание клавиш Ctrl+Alt+Del. В списке выберете «Диспетчер задач». В открывшемся окне найдите значок Chrome и выделите его мышью. Далее в нижнем углу нажмите «Завершить процесс». Через короткое время приложение закроется и вы снова сможете запустить его и продолжить прерванную работу.
Скачать браузер Chrome вы можете с нашего софт-портала. Нажмите здесь для загрузки!
Видео: Как в браузере Google Chrome закрыть вкладку которая не закрывается
besthard.ru
Как закрыть профиль Гугл Хром паролем
Гугл Хром » Полезные советы » Как защитить пользователя паролем
В этой статье мы расскажем вам, как закрыть профиль в Google Chrome на пароль. На самом деле есть стандартный способ переключения между профилями, но многих он напрягает. И нам нужно получить такую учетную запись, переключение на которую будет невозможно без ввода пароля.
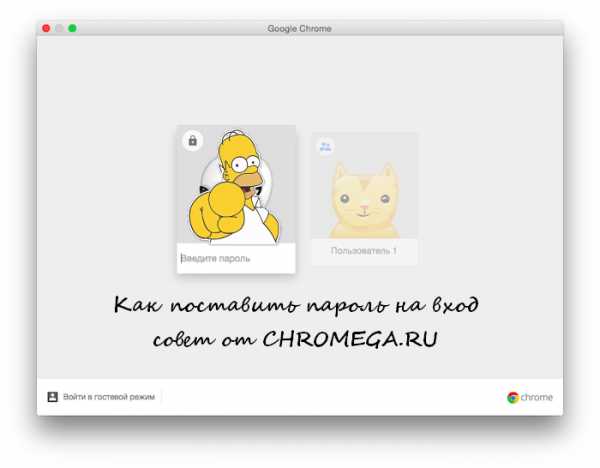
- Зайдите в браузер. Откройте настройки. Затем создайте нового пользователя, но с обязательным условием. Он должен быть под вашим контролем. Обычно такие аккаунты создают для детей, но в нашем случае это не важно.
Внимание: речь идет о создании именно нового пользователя! Не о новой учетной записи!!! Это делается в настройках браузера. На момент создания нового пользователя вы должны быть авторизованы в Хроме! И не забудьте поставить галочку, как на картинке.
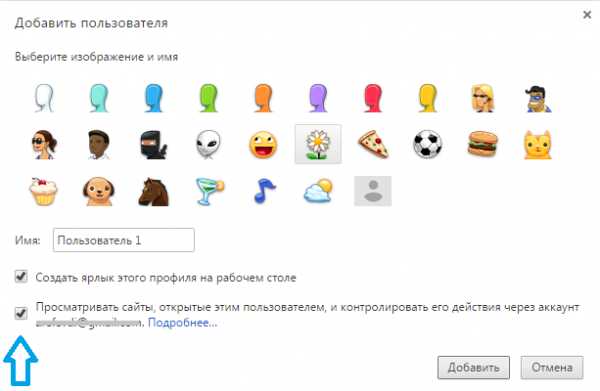
- После этого в меню у нас активируется новая строка "Выйти и заблокировать". Именно эту кнопку и нужно нажимать, чтобы при переключении профилей система требовала от пользователя пароль.
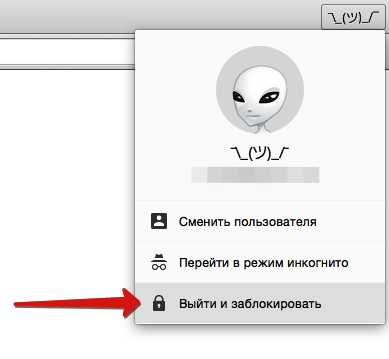
Важно знать
- Этот способ лишь защищает от активации аккаунта привычным способом. То есть браузер будет требовать ввод пароля при попытке открыть ваш защищенный профиль. На жестком диске компьютера информация по-прежнему хранится в открытом доступе. То есть любой более-менее опытный пользователь при желании вытащит все ваши данные. Эта фишка применяется больше для удобства и защиты от домашних.
- Такие настройки возможны на версии Хрома 41 и выше.
Данные актуальны на момент публикации этого материала.
www.chromega.ru
Как закрыть незакрывающийся сайт в Google Chrome
- 20.04.2014
- Просмотров: 15869
- Видеоурок
В сети интернет уже довольно большое количество сайтов-паразитов, которые так и хотят заманить вас в ловушку и наделать каких-нибудь пакостей. Это хорошо, когда таких сайтов 1-2...но в реальности они появляются в сети с неимоверной скоростью, поэтому защита от них должна быть всегда под рукой.
Существует огромное количество мошеннических схем работы таких сайтов-паразитов, но в этой заметке я хочу поговорить о тех, которые не возможно закрыть обычным способом. Т.е. при попытке закрыть вкладку у вас возникает всплывающее сообщение, которое вас не отпускает и снова возвращает на страницу сайта. Это хорошо, когда вас просят просто подтвердить уход и возвращают обратно, но может возникнуть ситуация, когда на любую из кнопок такого всплывающего сообщения может быть запрограммирована работа специального скрипта, нарушающего работу вашего браузера или windows в целом.
Я хочу рассказать вам о нескольких способах закрытия вкладок с такими страницами в браузере google chrome
1. Полное закрытие браузера через Диспетчер задач windows.
Здесь все просто. Нажимаем Shift + Alt + Del, запускаем Диспетчер задач и во вкладке Приложения завершаем работу Google Chrome
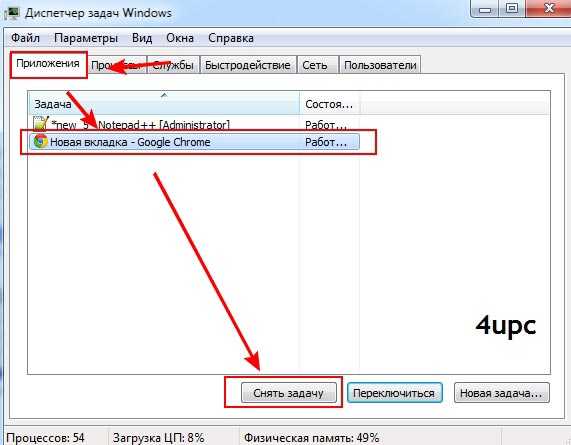
Маленьким недостатком этого метода является то, что при закрытии браузера таким образом вы потеряете все вкладки с которыми работали.
2. Закрытие вкладки через Диспетчер задач Google Chrome
Привлекательность этого метода в том, что в данном случае вы не потеряете все вкладки и загрузки, если таковые были. Чтобы открыть диспетчер задач браузера, нам необходимо зайти в "Настройка и управление" -> "Инструменты" ->Диспетчер задач или нажать сочетание клавишь Shift + Esc

В диспетчере задач выбираем вкладку, которую необходимо закрыть, и нажимаем "Завершить процесс"
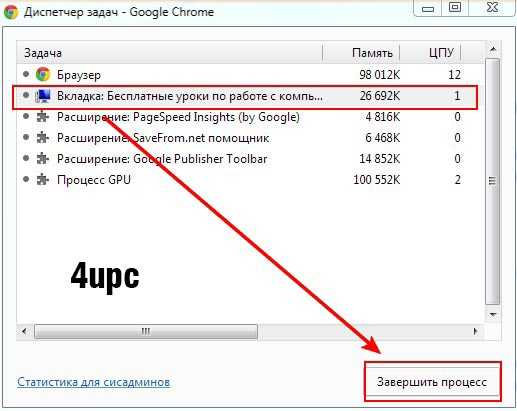
После этого браузер просто прекращает работу сайта и вы можете без проблем закрыть проблемную вкладку.
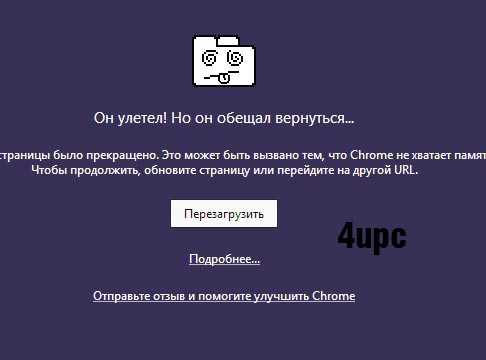
Обязательно подписывайтесь на мой канал на Youtube.
Ниже вы можете посмотреть видеоурок на тему того как закрыть незакрывающийся сайт в браузере Google Chrome.
Не забудьте поделиться ссылкой на статью ⇒
В этом уроке я расскажу вам про новый сервис Яндекс.Радио.
- 10.06.2015
- Просмотров: 1759
Из этого видеоурока вы узнаете как можно проверить скорость интернета на вашем компьютере с помощью специального сервиса.
- 22.05.2014
- Просмотров: 3124
В этом уроке расскажу как сделать черно-белое фото цветным в несколько кликов без фотошоп. Поможет нам в этом онлайн сервис под названием Algorithmia. Конечно же этот сервис не работает идеально, но все же это лучше чем ничего. Тем более фото на выходе получаются с очень интересным эффектом.
- 09.08.2016
- Просмотров: 2001
В интернете достаточно большое количество сервисов, которые позволяют объединить несколько PDF файлов в один, но большинство из них имеет свои недостатки. Какие-то сервисы имеют ограничения на размер загружаемых файлов, а другие и вовсе делают это криво. Поэтому сегодня разберем сервис SmallPDF, который делает это максимально правильно.
- 25.06.2017
- Просмотров: 1128
В одном из прошлых уроков я уже рассказывал про сервис сокращения ссылок от ВКонтакте. Теперь настало время рассмотреть еще один очень популярный сервис от компании Google. Разберем его преимущества и как он работает.
Читать полностью4upc.ru
Советы чайника: Запрос перед закрытием Chrome
Описывая замечательные свойства расширения Chrome «Панель инструментов (Chrome Toolbox)» которое добавляет меню избранных команд в браузер и панель инструментов для предварительной обработки фотографий, было упущено описание еще одной полезной функции данного расширения. Как иногда случается, щелкнув по значку закрытия браузера или последней вкладки, в этот самый момент мозг пронзает мысль о безвозвратной утрате: - «Нет, я не это хотел!». Но человек существо спонтанное и часто совершает поступки, не задумываясь о последствиях, и лишь только потом начинает анализировать. Так или иначе - ситуация рядовая, которая может испортить настроение любому. Другие браузеры – Firefox, Internet Explorer, Opera предупреждают пользователя о завершении работы и закрытии открытых вкладок, а Chrome этим не интересуется. Правда в некоторых браузерах, например в Opera, она отключена по умолчанию и требуется активировать эту функцию. Зайдите в общие настройки браузера Opera. Перейдите на вкладку «Расширенные», выберете в раздел «Навигация» и поставьте галочку в пункте «Подтверждать выход». Теперь после щелчка по значку с крестиком будет появляться окно предупреждения с обратным отсчетом и если в течение 20 секунд не отменить операцию браузер закроется.Так что же с Chrome? В нем так же можно реализовать данную возможность с помощью расширения «Панель инструментов Chrome», одной из функций которого является оповещение о закрытии вкладок.
Установив его в браузер из Интернет - магазина Chrome значок расширения появится в правом верхнем углу окна браузера в виде шестеренки. Функция предупреждения пользователя о закрытии вкладок включена по умолчанию. Но можно проверить состояние, щелкнув по значку и в меню выбрать пункт «Параметры». На вкладке «Общие» раздела «Вкладка» должны быть активированы два пункта: «Не закрывать текущее окно обозревателя при закрытии последней вкладки, создать новую вкладку», а раньше при закрытии последней вкладки браузер завершал работу; «Подтверждение пред закрытием нескольких вкладок» - Теперь будет появляться окно с запросом на закрытие.Кроме этого в этом разделе можете ознакомиться с другими пунктами раздела «Вкладка» и отключить или активировать необходимые вам пункты.---------------------------------------------------------------------------------------------
tipskettle.blogspot.com
Как быстро закрыть незакрывающуюся вкладку горячими клавишами в Google Chrome |
В интернете, как и в жизни мошенников валом и все время появляться новые, используя особо ухищренные способы (ловушки) для обмана.
Один из них установка специальных скриптов, не позволяющих пользователю браузера Google Chrome закрывать открытые вкладки.
Эти паразиты, при попытке их закрыть в хроме «крестиком» запускают сообщение (например, ниже на рисунке) в котором пытаются заставить посетителя отправить смс с целью кражи средств.
Все попытки закрыть вкладку в хроме безуспешны – блокируются, но сделать это можно. Ниже приведено два способа: используя диспетчер задач и горячие клавиши.
Как быстро закрыть вкладку в хроме которая не закрывается
Чтобы в гугл хроме закрыть вкладку, которая закрываться не желает нужно запустить диспетчер задач.

В нем как на изображении выше, выделите Google Chrome и внизу нажмите завершить процесс.
Только здесь вас ожидает один неприятный момент – закроется браузер полностью, вместе со всеми вплывающими сообщениями.
Как быстро закрыть только одну вкладку в хроме горячими клавишами
Кликните в хроме на любом месте страницы, которую нужно закрыть, а потом просто нажмите на клавиатуре горячие клавиши CTRL+F4 или CTRL+W.
Также обратите внимание на следующие горячие клавиши. Если нажать на клавиатуре CTRL+T – откроется новая вкладка, CTRL+SHIFT+T – откроется последняя, которую вы захлопнули.
Вот и все – в будущем старайтесь обходить такие сайты стороной, а еще лучше установите хороший антивирус – они блокируют такие ресурсы. Успехов.vsesam.org
- Вырезал файлы и не вставил где они

- Centos 7 удалить php
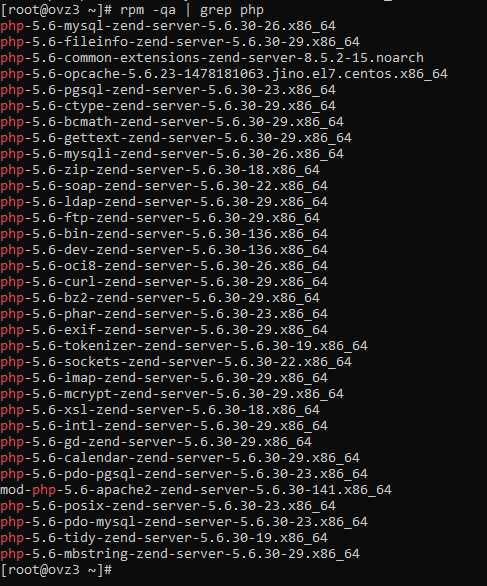
- Как откатить систему назад windows 10 до точки восстановления на ноутбуке
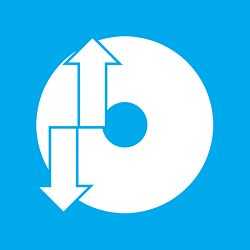
- Модель взаимодействия открытых систем osi

- Не устанавливается по умолчанию firefox
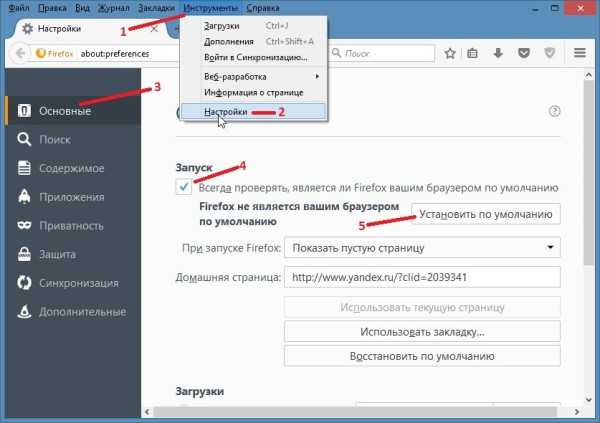
- Что делать с файлами дубликатами в ccleaner

- Что делать если вкладки браузера самостоятельно открываются
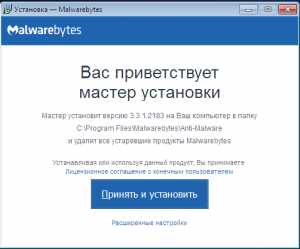
- Как вывести на телевизор компьютер

- Как на компьютере создавать папки на
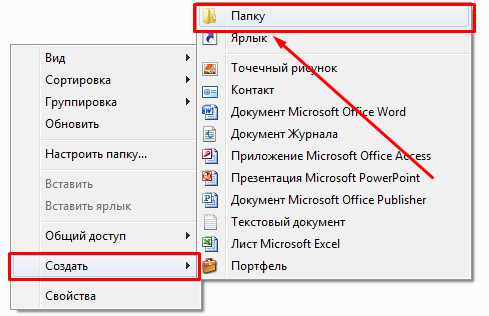
- Как зайти в яндекс инкогнито

- Какой браузер лучше