Интересные настройки реестра – секреты реестра Windows. Настройка реестра windows 7
Настройки реестра Windows 7
Настройки реестра Windows 7
Введение
Редактор реестра (Regedit ) — инструмент, предназначенный для Опытных пользователей. Этот инструмент предназначен для просмотра и изменения параметров в системном реестре, в котором содержатся сведения о работе компьютера.
Для запуска реестра нажмите клавишу Win + R и введите команду Regedit
Примечание. Корпорация Майкрософт настоятельно рекомендует создать резервную копию системного реестра перед внесением в него какие-либо изменений, а также изменять только те параметры, назначение которых вам известно, или на которые вам указали
Примечание. Для большинство параметров требуется перезагрузка, чтобы изменения вступили в силу.
Отключение поиска сетевых принтеров
Если нет локальной сети или принтеров в этой сети, то можно отключить поиск сетевых принтеров. В разделе
Удалите подраздел 863aa9fd-42df-457b-8e4d-0de1b8015c60 >
Выгрузка из памяти неиспользуемых DLL
Если у вас недостаточно оперативной памяти, то часть можно освободить путем выгрузки неиспользуемых библиотек. В реестре открываем раздел
И создаем параметр типа DWORD с именем AlwaysUnloadDll. Значение параметра 1
Не выгружать из оперативной памяти коды ядра и драйверов
Если на компьютере 2 Гб и более оперативной памяти, то приложения будут быстрее откликаться на действие пользователя, если коды ядра и драйвером будут оставаться в оперативной памяти, а не сбрасываться в файл подкачки. Открываем раздел
HKEY_LOCAL_MACHINESYSTEMCurrentControlSetControlSession ManagerMemory Management
Находим параметр DisablePagingExecutive и меняем его значение на 1
Не выгружать из оперативной памяти коды ядра
Изменение этого параметра не будет выгружать ядро, а будет работать непосредственно в памяти, а не загружать различные модули с жесткого диска. Открываем раздел
HKEY_LOCAL_MACHINESYSTEMCurrentControlSetControlSession ManagerMemory Management
И меням параметр LargeSystemCache на 1
Очищение файла подкачки при выключении компьютера
В процессе работы в файле подкачки могут оставаться конфиденциальные данные, поэтому в целях безопасности рекомендуется очищать файл подкачки. В разделе реестра
HKEY_LOCAL_MACHINESYSTEMCurrentControlSetControlSession ManagerMemory Management
Измените значение параметра ClearPageFileAtShutdown на 1
Быстрое выключение компьютера
Если система долго не выключается, то попробуйте в разделах
HKEY_LOCAL_MACHINESYSTEMControlSet001ControlHKEY_LOCAL_MACHINESYSTEMControlSet002ControlHKEY_LOCAL_MACHINESYSTEMCurrentControlSetControl
Изменить значение параметра WaitToKillServiceTimeout с 20000 (по умолчанию) на, например 12000 (12 сек.)
Отключить кэширование изображений
Если для просмотра изображений вы не используете режим «эскизы», то можно отключить эту возможность. Открываем раздел
И создаем параметр типа DWORD с именем DisableThumbailCache. значение параметра 1 .
Отключение автозапуска для CD/DVD-дисков
Совет для тех, кто сам решает как открывать тот или иной диск. В разделе
Находятся имена файлов, например *instal*.bat. которые не будут запускаться, если такие имеются на компакт-диске. Чтобы добавить имя файла для запрета автозапуска, надо создать параметр типа REG_SZ (строковый параметр) с *имя файла* Есть другой способ отключить автозапуск. Откройте
Найдите параметр параметр AutoRun и измените его значение на 0
Отключение автоматического обновления
Откройте в реестре раздел
Найдите AUOptions и измените его значение на 1
Ускорение открытия меню «Пуск»
Найдите параметр MenuShowDelay (По умолчанию значение 400) измените значение параметра на 150
Отключение выделение недавно установленных программ
Найдите параметр Start_NotifyNewApps и измените его значение на 0
Отключение истории списка последних документов
Очень полезная функция в области безопасности. Откройте раздел
Найдите параметр типа DWORD с именем NoRecentDocsHistory и измкните его значение на 1
Повышение производительности NTFS
Найдите параметр NtfsDisableLastAccessUpdate и установите значение 1. Это отключит запись последнего времени доступа к файлу. И измените значение параметра NtfsDisable8dot3NameCreation на 1. Это отключит создание специальной таблицы файлов для имен в формате MS-DOS
Повышение приоритета активным приложениям
Приложения в Windows работают как в активном режиме, так и в фоновом. Если хотите, чтобы активные приложения получали больше ресурсов, тем самым работали быстрее, то в разделе
Найдите параметр Win32PrioritySeparation. По умолчанию значение равно 2. Максимальное значение 26. но если у вас система недостаточно мощная, то изменять этот параметр надо осторожно. Рекомендуется для таких систем максимальное значение 6 Для мощных систем можно ставить и большее значение.
Отключение всплывающих подсказок для элементов рабочего стола
Найдите параметр ShowInfoTip и измените его значение на 0
Настройка службы Superfetch
Поддерживает и улучшает производительность системы.
Все параметры службы находятся в разделе
HKEY_LOCAL_MACHINESYSTEMCurrentControlSetControlSession ManagerMemory ManagementPrefetchParameters
Там есть три параметра, которые и задают режим работы этой службы.EnableBootTrace — отключает трассировку службы. Включать трассировку необходимо только тогда, когда служба работает неправильно.EnablePrefetcher — включаем механизм Prefetcher (Упреждающая выборка)EnableSuperfetch — включает службу Superfetch. При этом параметры EnablePrefetcher и EnableSuperfetch имеют следующие значения:
- 0 — функция включена 1 — функция включена во время работы, но отключена при загрузки системы 2 — функция включена только для загрузки системы 3 — функция включена во всех режимах
По умолчанию эти два параметры имеют значение 3
Отключаем протокол Teredo
Протокол Teredo в Windows 7 потенциально уязвим для атак — утверждают специалисты Symantec. Отключение прокси Teredo может ускорить работу сети и интернета. Запускаем Командную строку и вводим команды по очереди.
Set state disabled
Для возврата Teredo, команды вводятся такие же, кроме последней. Последняя должна быть Set state default
Отключаем индексирование содержимого разделов диска и префетчер для SSD-накопителей
Индексирование отключаем в Пуск — Панель управления — Параметры индексирования. Префетчер отключаем в реестре. Открываем блокнот и копируем эти строки.
Windows Registry Editor Version 5.00
[HKEY_LOCAL_MACHINESYSTEMCurrentControlSetControlSession ManagerMemory Management]«DisablePagingExecutive»=dword:00000001«LargeSystemCache»=dword:00000001
[HKEY_LOCAL_MACHINESYSTEMCurrentControlSetControlSession ManagerMemory ManagementPrefetchParameters]«EnableSuperfetch»=dword:00000000«EnablePrefetcher»=dword:00000000
[HKEY_LOCAL_MACHINESYSTEMCurrentControlSetControlFileSystem]«NtfsDisable8dot3NameCreation»=dword:00000001«NtfsMemoryUsage»=dword:00000002
Сохраняем и именяем расширение TXT на REG. Запускаем файл.
Дополнительная информация
Больше полезного
mobiandro.ru
Настройки реестра Windows 7. Повышение производительности — Windows ИНФО
Настройки реестра Windows 7 и повышение производительности Windows 7, важнейшие вопросы, которые то и дело приходится разруривать.
Редактор реестра (regedit) — инструмент, предназначенный для опытных пользователей. Этот инструмент предназначен для просмотра и изменения параметров в системном реестре, в котором содержатся сведения о работе компьютера.Для запуска реестра нажмите клавишу + R и введите команду regedit
Примечание: Корпорация Майкрософт настоятельно рекомендует создать резервную копию системного реестра перед внесением в него какие-либо изменений, а также изменять только те параметры, назначение которых вам известно, или на которые вам указали
Примечание: Для большинство параметров требуется перезагрузка, чтобы изменения вступили в силу.
Отключение поиска сетевых принтеровЕсли нет локальной сети или принтеров в этой сети, то можно отключить поиск сетевых принтеров. В разделе HKEY_LOCAL_MACHINE\SOFTWARE\Microsoft\Windows\CurrentVersion\Explorer\RemoteComputer\NameSpace удалитеподраздел {863aa9fd-42df-457b-8e4d-0de1b8015c60}
Выгрузка из памяти неиспользуемых DLLЕсли у вас недостаточно оперативной памяти, то часть можно освободить путем выгрузки неиспользуемых библиотек. В реестре открываем раздел HKEY_LOCAL_MACHINE\SOFTWARE\Microsoft\Windows\CurrentVersion\Explorer и создаем параметр типа DWORD с именем AlwaysUnloadDll. Значение параметра 1
Не выгружать из оперативной памяти коды ядра и драйверовЕсли на компьютере 2 Гб и более оперативной памяти, то приложения будут быстрее откликаться на действие пользователя, если коды ядра и драйвером будут оставаться в оперативной памяти, а не сбрасываться в файл подкачки. Открываем раздел HKEY_LOCAL_MACHINE\SYSTEM\CurrentControlSet\Control\Session Manager\Memory Management, находим параметр DisablePagingExecutive и меняем его значение на 1
Не выгружать из оперативной памяти коды ядраИзменение этого параметра не будет выгружать ядро, а будет работать непосредственно в памяти, а не загружать различные модули с жесткого диска. Открываем раздел HKEY_LOCAL_MACHINE\SYSTEM\CurrentControlSet\Control\Session Manager\Memory Management и меням параметрLargeSystemCache на 1
Очищение файла подкачки при выключении компьютераВ процессе работы в файле подкачки могут оставаться конфиденциальные данные, поэтому в целях безопасности рекомендуется очищать файл подкачки. В разделе реестра HKEY_LOCAL_MACHINE\SYSTEM\CurrentControlSet\Control\Session Manager\Memory Management измените значение параметра ClearPageFileAtShutdown на 1
Быстрое выключение компьютераЕсли система долго не выключается, то попробуйте в разделахHKEY_LOCAL_MACHINE\SYSTEM\ControlSet001\ControlHKEY_LOCAL_MACHINE\SYSTEM\ControlSet002\ControlHKEY_LOCAL_MACHINE\SYSTEM\CurrentControlSet\Control изменить значение параметра WaitToKillServiceTimeoutс 20000 (по умолчанию) на, например 12000 (12 сек.)
Отключить кэширование изображений.Если для просмотра изображений вы не используете режим «эскизы», то можно отключить эту возможность. Открываем раздел HKEY_CURRENT_USER\Software\Microsoft\Windows\CurrentVersion\Explorer\Advanced и создаем параметр типа DWORD с именем DisableThumbailCache, значение параметра 1.
Отключение автозапуска для CD/DVD-дисков.Совет для тех, кто сам решает как открывать тот или иной диск. В разделе HKEY_LOCAL_MACHINE\SOFTWARE\Microsoft\Windows\CurrentVersion\Explorer\AutoplayHandlers\CancelAutoplay\Files находятся имена файлов, например *instal*.bat, которые не будут запускаться, если такие имеются на компакт-диске. Чтобы добавить имя файла для запрета автозапуска, надо создать параметр типа REG_SZ (строковый параметр) с *имя файла* Есть другой способ отключить автозапуск. Откройте HKEY_LOCAL_MACHINE\SYSTEM\CurrentControlSet\services\cdrom, найдите параметр параметр AutoRun и измените его значение на 0
Отключение автоматического обновленияОткройте в реестре раздел HKEY_LOCAL_MACHINE\SOFTWARE\Microsoft\Windows\CurrentVersion\WindowsUpdate\Auto Update, найдитеAUOptions и измените его значение на 1
Ускорение открытия меню «Пуск»Откройте раздел HKEY_CURRENT_USER\Control Panel\Desktop, найдите параметр MenuShowDelay (По умолчанию значение 400) измените значение параметра на 150
Отключение выделение недавно установленных программВ разделе HKEY_CURRENT_USER\Software\Microsoft\Windows\CurrentVersion\Explorer\Advanced найдите параметрStart_NotifyNewApps и измените его значение на 0
Отключение истории списка последних документовОчень полезная функция в области безопасности. Откройте раздел HKEY_CURRENT_USER\Software\Microsoft\Windows\CurrentVersion\Policies\Explorer, найдите параметр типа DWORD с именем NoRecentDocsHistory и измкните его значение на 1
Повышение производительности NTFSОткройте раздел HKEY_LOCAL_MACHINE\SYSTEM\CurrentControlSet\Control\FileSystem, найдите параметрNtfsDisableLastAccessUpdate и установите значение 1. Это отключит запись последнего времени доступа к файлу. И измените значение параметра NtfsDisable8dot3NameCreation на 1. Это отключит создание специальной таблицы файлов для имен в формате MS-DOS
Повышение приоритета активным приложениям.Приложения в Windows работают как в активном режиме, так и в фоновом. Если хотите, чтобы активные приложения получали больше ресурсов, тем самым работали быстрее, то в разделе HKEY_LOCAL_MACHINE\SYSTEM\CurrentControlSet\Control\PriorityControl найдите параметрWin32PrioritySeparation. По умолчанию значение равно 2. Максимальное значение 26, но если у вас система недостаточно мощная, то изменять этот параметр надо осторожно. Рекомендуется для таких систем максимальное значение 6 Для мощных систем можно ставить и большее значение.
Отключение всплывающих подсказок для элементов рабочего столаОткройте раздел HKEY_CURRENT_USER\Software\Microsoft\Windows\CurrentVersion\Explorer\Advanced, найдите параметр ShowInfoTip и измените его значение на 0
Настройка службы Superfetch (Поддерживает и улучшает производительность системы.)Все параметры службы находятся в разделе HKEY_LOCAL_MACHINE\SYSTEM\CurrentControlSet\Control\Session Manager\Memory Management\PrefetchParameters там есть три параметра, которые и задают режим работы этой службы.EnableBootTrace — отключает трассировку службы. Включать трассировку необходимо только тогда, когда служба работает неправильно.EnablePrefetcher — включаем механизм Prefetcher (Упреждающая выборка)EnableSuperfetch — включает службу Superfetch. При этом параметры EnablePrefetcher и EnableSuperfetch имеют следующие значения:
- 0 — функция включена
- 1 — функция включена только для загрузки системы
- 2 — функция включена во время работы, но отключена при загрузки системы
- 3 — функция включена во всех режимах
По умолчанию эти два параметры имеют значение 3
wininfo.org.ua
Как зайти в реестр на Windows 7
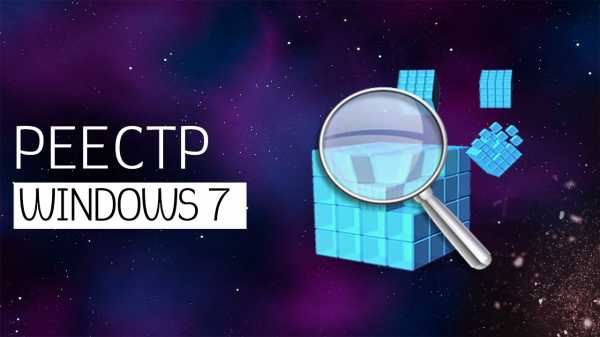
Как известно, реестр компьютера — это глобальная база, содержащая в своём составе различные данные о работе системы и компьютера в общем. В такой глобальной базе отражаются параметры и настройки работы отдельных приложений. Всё строится на том, как структурированы и представлены данные в этой системе. Сбой и ошибки в компьютере, прежде всего, начинаются с ошибок местных данных. Поэтому важно знать методы правильной работы с данными, редактирования и оптимизации реестра ПК.
Как войти в реестр компьютера: знакомство
Самым простым способом входа в реестр компьютера является использование командной строки. Открываем командную строку комбинацией клавиш Win+R, затем прописываем команду regedit. Таким образом, пользователь открывает окно редактора реестра.
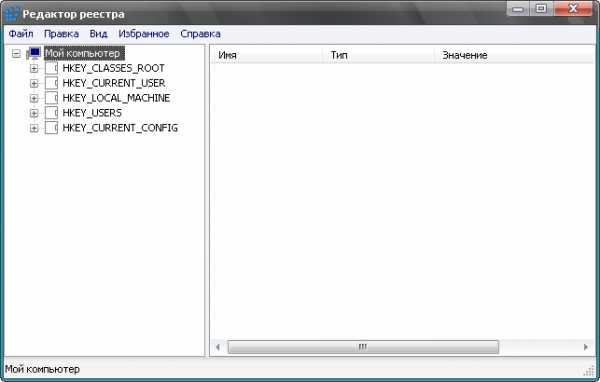 Открыть редактора реестра можнов несколько кликов
Открыть редактора реестра можнов несколько кликов Войти можно также с помощью Проводника Windows. Открываем проводник в меню «Пуск» или с помощью ярлыка «Мой компьютер» на рабочем столе, затем переходим в директорию системного диска, где открываем каталог Windows.
 Заходим в реестр, преходим в директорию системного диска и открываем каталог Windows
Заходим в реестр, преходим в директорию системного диска и открываем каталог Windows Из всего представленного списка утилит и файлов нас интересует утилита «regedit». Она также запускает окно редактора реестра.
Здесь мы видим несколько разделов, в которых хранятся файлы, распределённые по конкретному признаку и принадлежности. Первый раздел включает в себя сведения о расширениях каждого типа файлов, которые зарегистрированы в системе.
Второй раздел (все разделы имеют в своём названии «HKEY», и затем уникальную часть названия раздела) несёт информацию о пользователе, который в данный момент работает в системе.
Самый важный и самый объёмный по количеству информации — третий раздел, который отображает данные обо всех драйверах, настройках и программном обеспечении, установленных на компьютере. Четвёртый раздел содержит информацию об актуальных данных для всех пользователей устройства, а в пятом разделе сохраняются сведения об оборудовании, функционирующем в момент запуска компьютера.
Очистка реестра
При ускорении работы системы нередко пользователи прибегают к очистке, то есть удалению лишних данных, записей, программ и регистрационных сведений. Делается это для того, чтобы избежать ошибок в работе программ, а также захламления в базе данных компьютера. Последовательность очистки выглядит следующим образом:
- Откройте редактор реестра.
- Перейдите по ссылке HKEY_LOCAL_MACHINE\Software\Microsoft\Windows\CurrentVersion.
- Удалите лишние программы.
- Повторите то же самое с другой веткой.
Внимание стоит обратить и на то, что при отключении какой-либо программы в автозагрузке вполне реально отключить антивирус.
Но кроме ручной очистки существует набор программ, специально предназначенных для таких целей.
Ccleaner
Ccleaner — простая и предельно действенная программа по очистке и оптимизации системы. Одна из самых лучших программ по надёжности и широте профиля использования. Отличается множеством преимуществ: быстрота запуска/работы, качественный поиск и удаление временных и ненужных системных файлов, как и исправление ошибок реестра довольно результативно. Существует в платном и бесплатном исполнении. В бесплатной версии потери в функциональности минимальные.
Программа идеально подходит для чистки и исправления ошибок реестра. Ccleaner запоминает уникальный способ исправления всех ошибок реестра для применения его при следующей проверке.
 Программа занимается чисткой и исправлением ошибок реестра
Программа занимается чисткой и исправлением ошибок реестраReg Organizer
Несложная в использовании программа Reg Organizer предназначена для оптимизации системы, удаления ненужных программ и файлов. Имеет мощный инструмент работы с автозагрузкой и реестром. Основные функции программы:
- расширенное удаление программ;
- менеджер автозагрузки с автоматической оптимизацией загрузки Windows, наглядной диаграммой времени последних загрузок и возможностью создания очереди запуска программ;
- расширенная функция чистки дисков с возможностью удаления старых вариантов операционной системы и ненужных обновлений системы;
- функция чистки реестра для поиска и устранения ненужных записей;
- дефрагментация и сжатие файлов реестра;
- тонкие настройки системы;
- продвинутый редактор реестра.
 Программа Red Organizer предназначена для оптимизации системы и удаления ненужных программ
Программа Red Organizer предназначена для оптимизации системы и удаления ненужных программ Windows Cleaner
Программа отвечает за повышение производительности системы за счёт очистки её от ненужных, неиспользуемых и временных файлов, программ и документов. За счёт того, что программа способна очищать журналы посещений, базы данных и прочее, возможна качественная чистка реестра компьютера. Windows Cleaner существует в бесплатной версии, которая находится в свободном доступе в глобальной сети.
 Программа удаляет ненужные файлы и программы, тем самым повышая производительность системы
Программа удаляет ненужные файлы и программы, тем самым повышая производительность системы Тонкая настройка реестра как способ оптимизации системы
В качестве настройки и повышения производительности компьютера можно изменять записи реестра таким образом, чтобы убрать всю лишнюю информацию об отсутствующем оборудовании, неиспользуемых файлах и библиотеках и, к примеру, автоматически очищать файл подкачки. То есть удаление записей реестра фактически означает лишение компьютера возможности выполнять какие-либо действия, которые и так им не выполняются.
Пользователю не рекомендуется проявлять инициативу в удалении каких-либо неизвестных ему параметров реестра. Это может привести к неправильной работе всей системы, вызвать серьёзный сбой, поэтому перед каждой процедурой перенастройки или чистки реестра следует создавать его резервную копию.
Для тонкой настройки реестра необходимо выбрать один из разделов и изменить его значение. Например, для того чтобы автоматически выгрузить неиспользуемые библиотеки, нужно выбрать раздел HKLM > SOFTWARE >Microsoft\Windows >CurrentVersion >Explorer и изменить значение AlwaysUnloadDLL:DWORD на единицу; для отключения автозапуска CD дисков нужно найти раздел HKEY_LOCAL_MACHINE > SYSTEM >CurrentControlSet >services >cdrom и изменить значение параметра AutoRun на 0.
Видео: настройки реестра
Также с помощью реестра можно запретить работу каких-либо программ. В одном из разделов хранится список программ, которые будут блокированы при запуске. Последовательно создаётся подраздел DisallowRun и строковый параметр REZ_SZ со значением 1, которое зависит от порядкового номера программы в списке. То есть параметры будут иметь значениями названия программ с расширением exe. Например, WordPad.exe.
Отказ редактирования реестра администратором системы
Зачастую возникает проблема отказа редактирования реестра администратором системы.
- Для решения этой проблемы вводим команду gpedit.msc в командную строку, чтобы открыть окно Редактора групповой политики.
 В окне «Конфигурация пользователя» находится нужная нам папка
В окне «Конфигурация пользователя» находится нужная нам папка - В появившемся окне выбираем «Отключить», после чего редактирование будет открыто пользователю.
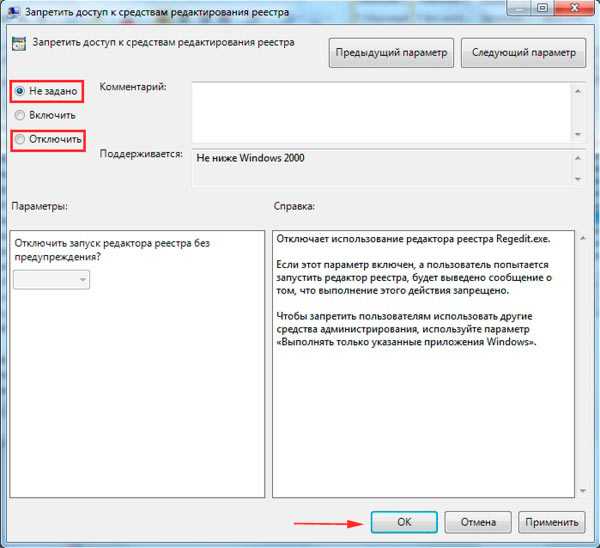 Отключение запрета на редактирование реестра
Отключение запрета на редактирование реестра
Дефрагментация реестра
Со временем происходит деструктурирование файловой системы, которое приводит к тому, что система затрачивает больше времени на поиск каких-либо необходимых данных. Поэтому реестр следует подвергать дефрагментации, как и жёсткий диск с файлами. Однако для этой задачи понадобится специальная программа — дефрагментатор, которая в процессе работы сможет получить доступ к записям реестра.
Для этого существует программа Defraggler. Особенность этой программы в том, что она работает непосредственно перед запуском самой операционной системы, когда возможно производить дефрагментацию реестра. Настроить работу программы на дефрагментацию реестра при включении можно, используя интерфейс Defraggler.
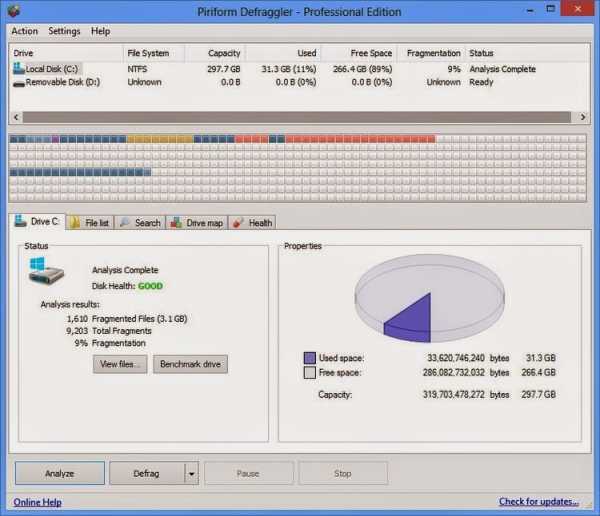 Программа предназначена для дефрагментации реестра
Программа предназначена для дефрагментации реестра Сброс настроек реестра
Сброс всех настроек можно произвести двумя способами. Первый способ заключается в откате системы к определённой дате, то есть возврат настроек Windows к какому-либо состоянию в прошлом. Вместе со всеми системными параметрами откатываются и записи реестра.
Второй способ более сложный, но и более действенный. Он заключается в переустановке Windows. При возникновении проблем, неправильной работы системы или утере каких-то важных записей из базы данных реестра, стоит позаботиться об операционной системе и проделать алгоритм её переустановки.
Видео: работа с редактором реестра

Важно понимать, что работа с реестром чревата последствиями как для ОС, так и для персонального компьютера. Поэтому стоит подходить к обработке с осторожностью и делать это по особой необходимости.
Здравствуйте! Меня зовут Никита. Мне 21 год. Студент политехнического ВУЗа. Оцените статью:(0 голосов, среднее: 0 из 5)
Поделитесь с друзьями!skesov.ru
Интересные настройки реестра – секреты реестра Windows | Info-Comp.ru
В данной статье мы рассмотрим интересные, а может для кого и полезные настройки операционной системы Windows с помощью реестра. С помощью этих настроек Вы сможете отключить надоедающие Вам функции Windows или изменить их по своему вкусу.
Добавление своей папки на боковую панель
Давайте приступим и для начала я покажу как добавить свои директории на боковую панель диалогового окна Explorer'а «Открыть/Сохранить».
Мне кажется, что Вы хоть раз хотели, чтобы при открытии или сохранении файлов, Вы имели доступ к любимой директории одним кликом мыши. WinXP предлагает стандартный набор - Сеть, Мои Документы, Рабочий стол и т.д., что не всегда удобно. Если Вас данный набор ярлыков не устраивает, то можно добавить свои, например следующим образом:
- Пуск->Выполнить->Regedit
- Найдите ветку HKEY_CURRENT_USER\Software\Microsoft\Windows\CurrentVersion\Policies\comdlg32
- Щелкните правой кнопкой мыши на ключ comdlg32 и выберите Новый->Раздел
- Назовите новый раздел PlacesBar
- Щелкните правой кнопкой мыши на правой панели и выберите Новый->Расширенный Строковой параметр
- Назовите его Place0
- Щелкните правой кнопкой мыши на параметр Place0, выберите Изменить и пропишите в строке путь к желаемой директории, например C:\Downloads или %USERPROFILE%\Desktop
- Аналогичным образом создайте параметры Place1, Place2, Place3, Place4, прописывая путь к желаемым директориям (максимальное количество ярлыков - 5)
- Закройте Regedit.
Теперь давайте разберемся с клавишами клавиатуры, случайное нажатие на которых раздражает некоторых пользователей.
Отключение клавиши Windows
На некоторых современных клавиатурах присутствует клавиша Windows (как правило, логотип-флажок Майкрософт). Некоторым пользователям она мешает при быстрой печати. Чтобы отключить ее, нужно в реестре найти ключ
HKEY_LOCAL_MACHINE\SYSTEM\CurrentControlSet\Control\Keyboard Layout.
Создайте новый двоичный параметр, с заголовком Scancode Map и присвойте ему значение
00 00 00 00 00 00 00 00 03 00 00 00 00 00 5B E0 00 00 5C E0 00 00 00 00.
После перезагрузки клавиша Windows будет отключена.
Недостаточно места на диске
Если Windows постоянно выводит сообщения о том, что на диске мало места, то в разделе реестра
HKEY_CURRENT_USER\Software\Microsoft\Windows\CurrentVersion\Policies\Explоrer
создайте параметр NoLowDiskSpaceChecks типа DWORD со значением, равным 1, - и Windows перестанет Вас оповещать.
Очистка файла подкачки перед перезагрузкой системы
Очистить файл pagefile.sys перед перезагрузкой системы. В данном файле может храниться конфиденциальная информация. Если данная опция включена, возможно, значительное увеличение времени выключения компьютера. Для того чтобы очищать этот файл сделайте вот что:
HKLM\SYSTEM\CurrentControlSet\Control\Session Manager\Memory Management
ClearPageFileAtShutdown:DWORD =1 или 0
Включать Num Lock при загрузке
Определяет состояние кнопки Num Lock при вводе логина и пароля. Windows XP отключает Num Lock в любом случае, даже если в BIOS состояние Num Lock находится в положении включено, для того чтобы контролировать этот параметр используйте следующие настройки:
HKEY_USERS\.DEFAULT\Control Panel\Keyboard
InitialKeyboardIndicators:DWORD =2 - Num Lock включен, 0 - выключен
Автоматически выгружать не используемые библиотеки
При выключении компьютера в памяти загружено много ненужных библиотек и поэтому компьютер может очень долго выключаться, можно настроить так, что при выключении компьютера эти библиотеки будут сами выгружаться. Если наблюдается нестабильная работа системы при включенной опции, отключите её. Используйте следующие настройки:
HKLM\SOFTWARE\Microsoft\Windows\CurrentVersion\Explorer
AlwaysUnloadDLL:DWORD = 1 - выгружать библиотеки, 0 - не выгружать
Отключить слежение Windows XP за пользователем
Операционная система Windows XP постоянно записывает действия пользователя, какие программы он запускал, какие открывал документы и т.д. В целях безопасности (да и просто, если охота) данную опцию можно отключить следующим образом:
HKCU\Software\Microsoft\Windows\CurrentVersion\Policies\Explorer
NoInstrumentation:DWORD = 1 - отключить слежение, 0 - включить.
Но помните, что при выключенной опции НЕ БУДЕТ СОХРАНЯТЬСЯ список часто вызываемых программ, недавние документы и пр.
Запрашивать пароль после выхода из ждущего режима
Для того чтобы при выходе из ждущего режима операционная система запрашивала пароль Вам необходимо сделать вот что:
HKCU\Software\Policies\Microsoft\Windows\System\Power
PromptPasswordOnResume:DWORD = 1 – запрашивать пароль
Показывать выполняемые команды при запуске и выходе из системы
Очень полезная настройка, с помощью которой Windows показывает информацию о выполняемых процессах во время загрузки системы. Поможет быстро выяснить, на запуск чего система тратит много времени и если возможно, отключить не нужные сервисы. Для этого сделайте следующее:
HKLM\SOFTWARE\Microsoft\Windows\CurrentVersion\Policies\System
verbosestatus:DWORD значение 1 - показывать, 0 - стандартная загрузка
Не показывать имя последнего пользователя
В операционной системе Windows, при загрузке системы, когда Вы вводите пользователя и пароль, сохраняется этот пользователь, т.е. при следующем запуске он там уже будет стоять, нужно просто ввести пароль, но если Вы не хотите, чтобы он там сохранялся, Вам нужно сделать следующую настройку:
HKLM\Software\Microsoft\Windows\CurrentVersion\Policies\System
DontDisplayLastUserName:DWORD = 1 - убрать имя пользователя
Автоматически перезагрузить компьютер
Операционная система Windows всегда думает о пользователях, не прошёл мимо и факт зависания компьютера. Теперь Вам не надо тянуться к кнопке Reset (перезагрузка), компьютер может перезагрузиться самостоятельно, если произойдет непоправимая ошибка. Данную опцию можно настроить в «Свойствах системы», вкладка «Дополнительно», раздел «Загрузка и восстановление». А в реестре можно изменить следующую настройку:
HKLM\SYSTEM\CurrentControlSet\Control\CrashControl
AutoReboot: DWORD =1 – перезагружать компьютер, 0 – не перезагружать
Использовать свою программу дефрагментации диска
Дефрагментацию диска выполнять очень полезно, но многим стандартный дефрагментатор Windows не нравится, но Вы легко можете задать свою программу дефрагментации диска. Она будет вызываться, если Вы в свойствах диска, на вкладке Сервис нажмёте на кнопку «Выполнить дефрагментацию», для этого выполните следующие действия:
HKLM\SOFTWARE\Microsoft\Windows\CurrentVersion\Explorer\ MyComputer\DefragPath
EXPAND STRING (По умолчанию), система использует следующую командную строку %systemroot%\system32\dfrg.msc %c:
С помощью параметра %с передается имя диска. Замените программу на свою и все!
Использовать свою программу очистки системы
При очистке системы, по умолчанию Windows XP использует утилиту для очистки системы - CleanUP, которая также многим пользователям не нравится, вы можете заменить её на свою, следующим образом:
HKLM\SOFTWARE\Microsoft\Windows\CurrentVersion\Explorer\ MyComputer\cleanuppath
EXPAND STRING (по умолчанию), система использует следующую командную строку %SystemRoot%\system32\cleanmgr.exe /D %c
С помощью параметра %с передается имя диска. Для CleanUp если не задан параметр /D, то параметр %с игнорируется и система предлагает пользователю выбрать диск самостоятельно.
Проверка диска - изменение времени ожидания
При загрузке Windows после неправильного выключения запускается проверка дисков. При этом пишется что-то типа "Через 10 секунд начну проверять...". Чтобы уменьшить время ожидания надо в разделе
HKLM\SYSTEM\CurrentControlSet\Control\Session Manager
создать или отредактировать параметр AutoChkTimeOut типа DWORD и присвоить ему значение в секундах. По умолчанию установлена пауза в 10 секунд. Если Вы присвоите ему значение больше чем 259200 секунд (около 3 дней), то будет использоваться значение по умолчанию.
Активация Windows
Если Вам понадобилось по каким-то причинам сбросить текущую активацию Windows, то Вам необходимо в разделе реестра
HKLM\SOFTWARE\Microsoft\WindowsNT\CurrentVersion\WPAEvents
изменить любую цифру в значении параметра OOBETimer. Это аннулирует текущую активацию. Далее запускаем активизацию системы, набираем в «Пуск -> Выполнить» следующее:
C:\Windows\system32\oobe\msoobe.exe /a
В окне "активизировать по телефону" вводим в окошке для серийника новый серийный номер.
Вот пока и все что я хотел рассказать и показать про настройки реестра или как многие называют – секреты реестра, т.к. в реестре можно изменить практически все, что можно настроить в Windows, т.е. в реестре хранятся все настройки операционной системы Windows, но не все умеют пользоваться этими настройками.
Похожие статьи:
info-comp.ru
Настройки реестра Windows 7. Повышение производительности
Редактор реестра (regedit) - инструмент, предназначенный для опытных пользователей. Этот инструмент предназначен для просмотра и изменения параметров в системном реестре, в котором содержатся сведения о работе компьютера.Для запуска реестра нажмите клавишу + R и введите команду regedit
Примечание: Корпорация Майкрософт настоятельно рекомендует создать резервную копию системного реестра перед внесением в него какие-либо изменений, а также изменять только те параметры, назначение которых вам известно, или на которые вам указали
Примечание: Для большинство параметров требуется перезагрузка, чтобы изменения вступили в силу.
Отключение поиска сетевых принтеровЕсли нет локальной сети или принтеров в этой сети, то можно отключить поиск сетевых принтеров. В разделе HKEY_LOCAL_MACHINE\SOFTWARE\Microsoft\Windows\CurrentVersion\Explorer\RemoteComputer\NameSpace удалитеподраздел {863aa9fd-42df-457b-8e4d-0de1b8015c60}
Выгрузка из памяти неиспользуемых DLLЕсли у вас недостаточно оперативной памяти, то часть можно освободить путем выгрузки неиспользуемых библиотек. В реестре открываем раздел HKEY_LOCAL_MACHINE\SOFTWARE\Microsoft\Windows\CurrentVersion\Explorer и создаем параметр типа DWORD с именем AlwaysUnloadDll. Значение параметра 1
Не выгружать из оперативной памяти коды ядра и драйверовЕсли на компьютере 2 Гб и более оперативной памяти, то приложения будут быстрее откликаться на действие пользователя, если коды ядра и драйвером будут оставаться в оперативной памяти, а не сбрасываться в файл подкачки. Открываем раздел HKEY_LOCAL_MACHINE\SYSTEM\CurrentControlSet\Control\Session Manager\Memory Management, находим параметр DisablePagingExecutive и меняем его значение на 1
Не выгружать из оперативной памяти коды ядраИзменение этого параметра не будет выгружать ядро, а будет работать непосредственно в памяти, а не загружать различные модули с жесткого диска. Открываем раздел HKEY_LOCAL_MACHINE\SYSTEM\CurrentControlSet\Control\Session Manager\Memory Management и меням параметр LargeSystemCache на 1
Очищение файла подкачки при выключении компьютераВ процессе работы в файле подкачки могут оставаться конфиденциальные данные, поэтому в целях безопасности рекомендуется очищать файл подкачки. В разделе реестра HKEY_LOCAL_MACHINE\SYSTEM\CurrentControlSet\Control\Session Manager\Memory Management измените значение параметра ClearPageFileAtShutdown на 1
Быстрое выключение компьютераЕсли система долго не выключается, то попробуйте в разделахHKEY_LOCAL_MACHINE\SYSTEM\ControlSet001\ControlHKEY_LOCAL_MACHINE\SYSTEM\ControlSet002\ControlHKEY_LOCAL_MACHINE\SYSTEM\CurrentControlSet\Control изменить значение параметра WaitToKillServiceTimeout с 20000 (по умолчанию) на, например 12000 (12 сек.)
Отключить кэширование изображений.Если для просмотра изображений вы не используете режим "эскизы", то можно отключить эту возможность. Открываем раздел HKEY_CURRENT_USER\Software\Microsoft\Windows\CurrentVersion\Explorer\Advanced и создаем параметр типа DWORD с именем DisableThumbailCache, значение параметра 1.
Отключение автозапуска для CD/DVD-дисков.Совет для тех, кто сам решает как открывать тот или иной диск. В разделе HKEY_LOCAL_MACHINE\SOFTWARE\Microsoft\Windows\CurrentVersion\Explorer\AutoplayHandlers\CancelAutoplay\Files находятся имена файлов, например *instal*.bat, которые не будут запускаться, если такие имеются на компакт-диске. Чтобы добавить имя файла для запрета автозапуска, надо создать параметр типа REG_SZ (строковый параметр) с *имя файла* Есть другой способ отключить автозапуск. Откройте HKEY_LOCAL_MACHINE\SYSTEM\CurrentControlSet\services\cdrom, найдите параметр параметр AutoRun и измените его значение на 0
Отключение автоматического обновленияОткройте в реестре раздел HKEY_LOCAL_MACHINE\SOFTWARE\Microsoft\Windows\CurrentVersion\WindowsUpdate\Auto Update, найдите AUOptions и измените его значение на 1
Ускорение открытия меню "Пуск"Откройте раздел HKEY_CURRENT_USER\Control Panel\Desktop, найдите параметр MenuShowDelay (По умолчанию значение 400) измените значение параметра на 150
Отключение выделение недавно установленных программВ разделе HKEY_CURRENT_USER\Software\Microsoft\Windows\CurrentVersion\Explorer\Advanced найдите параметр Start_NotifyNewApps и измените его значение на 0
Отключение истории списка последних документовОчень полезная функция в области безопасности. Откройте раздел HKEY_CURRENT_USER\Software\Microsoft\Windows\CurrentVersion\Policies\Explorer, найдите параметр типа DWORD с именем NoRecentDocsHistory и измкните его значение на 1
Повышение производительности NTFSОткройте раздел HKEY_LOCAL_MACHINE\SYSTEM\CurrentControlSet\Control\FileSystem, найдите параметр NtfsDisableLastAccessUpdate и установите значение 1. Это отключит запись последнего времени доступа к файлу. И измените значение параметра NtfsDisable8dot3NameCreation на 1. Это отключит создание специальной таблицы файлов для имен в формате MS-DOS
Повышение приоритета активным приложениям.Приложения в Windows работают как в активном режиме, так и в фоновом. Если хотите, чтобы активные приложения получали больше ресурсов, тем самым работали быстрее, то в разделе HKEY_LOCAL_MACHINE\SYSTEM\CurrentControlSet\Control\PriorityControl найдите параметр Win32PrioritySeparation. По умолчанию значение равно 2. Максимальное значение 26, но если у вас система недостаточно мощная, то изменять этот параметр надо осторожно. Рекомендуется для таких систем максимальное значение 6 Для мощных систем можно ставить и большее значение.
Отключение всплывающих подсказок для элементов рабочего столаОткройте раздел HKEY_CURRENT_USER\Software\Microsoft\Windows\CurrentVersion\Explorer\Advanced, найдите параметр ShowInfoTip и измените его значение на 0
Настройка службы Superfetch (Поддерживает и улучшает производительность системы.)Все параметры службы находятся в разделе HKEY_LOCAL_MACHINE\SYSTEM\CurrentControlSet\Control\Session Manager\Memory Management\PrefetchParameters там есть три параметра, которые и задают режим работы этой службы.EnableBootTrace - отключает трассировку службы. Включать трассировку необходимо только тогда, когда служба работает неправильно.EnablePrefetcher - включаем механизм Prefetcher (Упреждающая выборка)EnableSuperfetch - включает службу Superfetch. При этом параметры EnablePrefetcher и EnableSuperfetch имеют следующие значения: 0 - функция включена1 - функция включена только для загрузки системы2 - функция включена во время работы, но отключена при загрузки системы3 - функция включена во всех режимах
По умолчанию эти два параметры имеют значение 3
Отключаем протокол TeredoПротокол Teredo в Windows 7 потенциально уязвим для атак - утверждают специалисты Symantec. Отключение прокси Teredo может ускорить работу сети и интернета. Запускаем Командную строку и вводим команды по очереди.
netsh
interface
teredo
set state disabledДля возврата Teredo, команды вводятся такие же, кроме последней. Последняя должна быть set state default
rudsoft.ucoz.ru
Изменения в реестре Windows 7
Изменения в реестре Windows 7
Отключаем поиск программ в Интернете
Когда вы пытаетесь открыть файл, не связанный еще ни с одной программой, Windows 7 отображает окно, предлагающее найти подходящую для открытия файла этого типа программу в Интернете. В большинстве случаев вы отказываетесь от этого (не знаю как вы, а я предпочитаю самостоятельно подбирать и устанавливать программы на свой компьютер), после чего наблюдаете классическое окно выбора программы, знакомое нам по предыдущим версиям Windows. Чтобы отключить поиск программ в Интернете, перейдите в раздел HKLM/SOFTWARE/Microsoft/Windows/CurrentVersion/Policies/Explorer и создайте параметр NoInternetOpenWith типа REG_DWORD. Значение 1 запрещает показ окна поиска программы в Интернете, а 0, наоборот, разрешает отображение окна.
Отключение автозапуска CD/DVD
В предыдущих версиях Windows для отключения автоматического запуска CD/DVD использовался параметр AutoRun раздела HKLM/SYSTEM/CurrentControl/SetServices/Cdrom. Его можно использовать и в Windows 7, но в новой операционной системе есть свои методы отключения автозапуска, поэтому их и будем использовать.
Перейдите в раздел реестра HKLM/SOFTWARE/Microsoft/Windows/CurrentVersion/Explorer Autoplay/HandlersCancel/AutoplayFiles. В этом разделе содержатся имена файлов, при обнаружении которых функция автозапуска работать не будет. Если добавить параметр со значением *.*, автозапуск работать не будет.
Проблема с DVD-приводом в Windows 7
С некоторыми DVD-приводами в Windows 7 наблюдается небольшая проблема: вы можете установить Windows 7 с такого привода, но после перезагрузки DVD-привод работать не будет, а в диспетчере устройств привод отображается с желтым треугольником. Это означает, что Windows не может проверить цифровые подписи драйверов. Можно нажать клавишу при загрузке системы и выбрать запуск без проверки цифровых подписей, но клавишу придется нажимать при каждой загрузке системы. Лучше отключить проверку цифровых подписей в реестре. Для этого перейдите в раздел реестра НKEY_LOCAL_MACHINE/SYSTEM/CurrentControl/SetControlClass{4D36E965-E325-11CE-BFC1-08002BE10318}. Найдите параметры UpperFilters и LowerFilters, удалите их и перезагрузите компьютер. После этого у вас не будет проблемы с DVD-приводом.
Выключаем автоматическое обновление Windows
Windows обновляет сама себя и не спрашивает об этом пользователя. Такое поведение, с одной стороны, вполне разумно: система обновляет те компоненты, которые считает нужным обновить, а спрашивать пользователей не обязательно - все равно пользователь наверняка не знает, для чего используется тот или иной компонент.
Поведение службы обновления Windows зависит от настроек в разделе реестра HKLM/SOFTWARE/Microsoft/Windows/CurrentVersion/Windows/UpdateAuto Update. В этом разделе вы найдете следующие параметры типа REG_DWORD: AUOptions, AUState. Если присвоить этим параметрам значения 1 и 7 соответственно, вы отключите службу обновления. А если установите значения 3 и 2, то запретите обновление системы без разрешения пользователя, т.е. система сначала сообщит о наличии обновлений, а если вы разрешите их установить, то загрузит и установит их.
Исчезли гаджеты при выключенной UAC
В Windows 7 есть небольшая особенность: когда вы отключаете UAC (User Access Control) через панель, гаджеты перестанут отображаться. Чтобы исправить это, перейдите в раздел реестра HKEY_LOCAL_MACHINE/SOFTWARE/Microsoft/Windows/CurrentVersion/Sidebar Settings, создайте в нем параметр AllowElevatedProcess (типа REG_DWORD) и установите значение 1. После этого перезагрузите компьютер.
Примечание. Когда вы редактируете параметры из раздела HKCU, то, чтобы они вступили в силу, нужно выйти из системы и снова зайти, а когда вы редактируете параметры из раздела HKLM, нужно перезагружать компьютер для применения этих параметров.
Вы так же можете ознакомиться с другими статьями главы Реестр Windows 7:Удачи Вам! До скорых встреч на страницах сайта RusOpen.comОпубликовано: 18.04.2015
rusopen.com
Реестр Windows 7
Системный реестр Windows
Чтобы понять, что такое реестр, давайте вернемся во времена операционной системы MS DOS (Microsoft Disk Operation System). Некоторые современные пользователи не то что не работали с этой операционной системой, но даже и не подозревают о ее существовании. Это была однопользовательская и однозадачная (т.е. пользователь мог запустить только одну программу и работать с ней) операционная система. DOS использовала всего два конфигурационных файла: config.sys (содержат команды загрузки драйверов и резидентных программ) и autoexec.bat (командный файл, содержащий команды, которые выполнялись при запуске операционной системы).
Кроме файлов config.sys и autoexec.bat, не использовалось никаких других конфигурационных файлов: все было предельно просто. Да и они были не нужны для такой простой операционной системы, как DOS.
Редактор реестра Windows 7
Разделы, параметры и редактор реестра
Запустите редактор реестра regedit.ехе. Для этого щелкните по кнопке Пуск и введите regedit.exe.

Редактирование реестра Windows 7
Изменение окна Персонализация
Щелкните правой кнопкой на рабочем столе и выберите команду Персонализация.

Изменения в реестре Windows 7
Отключаем поиск программ в Интернете
Когда вы пытаетесь открыть файл, не связанный еще ни с одной программой, Windows 7 отображает окно, предлагающее найти подходящую для открытия файла этого типа программу в Интернете. В большинстве случаев вы отказываетесь от этого (не знаю как вы, а я предпочитаю самостоятельно подбирать и устанавливать программы на свой компьютер), после чего наблюдаете классическое окно выбора программы, знакомое нам по предыдущим версиям Windows. Чтобы отключить поиск программ в Интернете, перейдите в раздел HKLM/SOFTWARE/Microsoft/Windows/CurrentVersion/Policies/Explorer и создайте параметр NoInternetOpenWith типа REG_DWORD. Значение 1 запрещает показ окна поиска программы в Интернете, а 0, наоборот, разрешает отображение окна.
Отключение автозапуска CD/DVD
В предыдущих версиях Windows для отключения автоматического запуска CD/DVD использовался параметр AutoRun раздела HKLM/SYSTEM/CurrentControl/SetServices/Cdrom. Его можно использовать и в Windows 7, но в новой операционной системе есть свои методы отключения автозапуска, поэтому их и будем использовать.
Перейдите в раздел реестра HKLM/SOFTWARE/Microsoft/Windows/CurrentVersion/Explorer Autoplay/HandlersCancel/AutoplayFiles. В этом разделе содержатся имена файлов, при обнаружении которых функция автозапуска работать не будет. Если добавить параметр со значением *.*, автозапуск работать не будет.
Настройки Internet Explorer в реестре
У браузера Internet Explorer много параметров, практически все они находятся в разделе реестра HKCU/Software/Microsoft/InternetExplorer/Main. Содержимое таблицы послужит своего рода "путеводителем" по параметрам браузера.
Экспорт и импорт реестра с помощью утилиты reg.exe
Утилита regedit.ехе - графический редактор реестра, но существует еще и консольная версия редактора реестра (без графического интерфейса) - утилита reg.exe. С помощью этой утилиты можно выполнить различные модификации реестра Windows.
Программу reg.ехе удобно использовать для экспорта и импорта реестра.
- Для экспорта реестра выполните такие команды (в консоли, запущенной от имени администратора):
- REG EXPORT HKLM C:BACKUPHKLM_BACK.REG
- REG EXPORT HKCU C:BACKUPHKCU_BACK.REG
- REG EXPORT HKCR C:BACKUPHKCR_BACK.REG
- REG EXPORT HKCC C:BACKUPHKCC_BACK.REG
- REG EXPORT HKU C:BACKUPHKU_BACK.REG
rusopen.com
- Bootmgr is missing как исправить через биос

- Язык с программирование
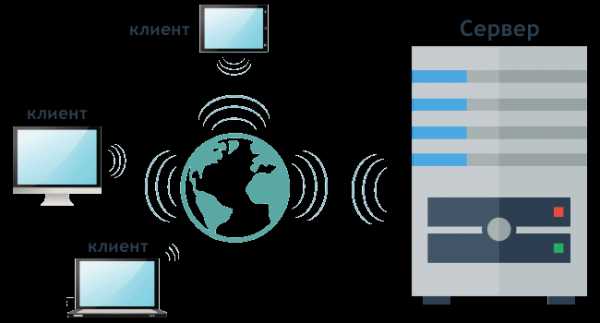
- Windows 10 новое обновление

- Самая важная часть компьютера

- Excel примеры функций

- Не работает хром на виндовс 7

- Почему на компьютере не открываются файлы jpg

- Почему медленно

- Виды биосов

- Как узнать на что трафик на компьютере

- Как сохранить видео в вк

