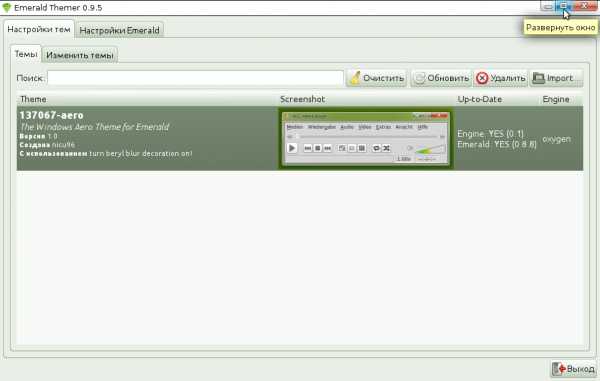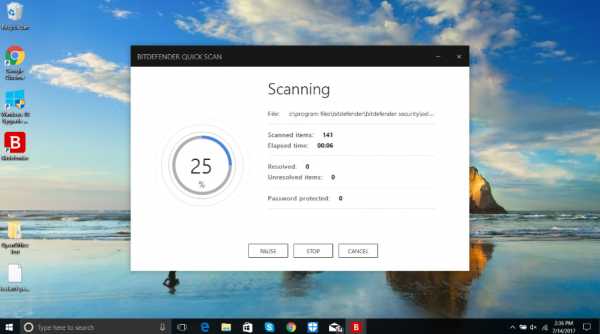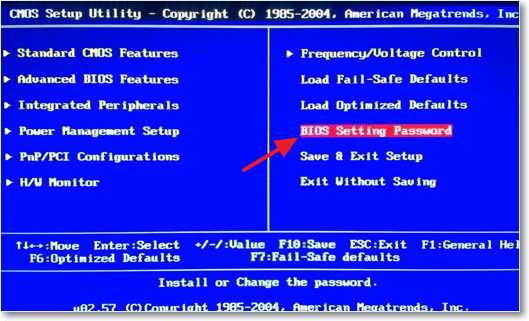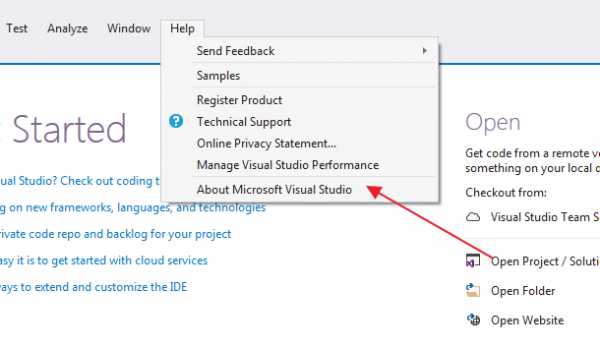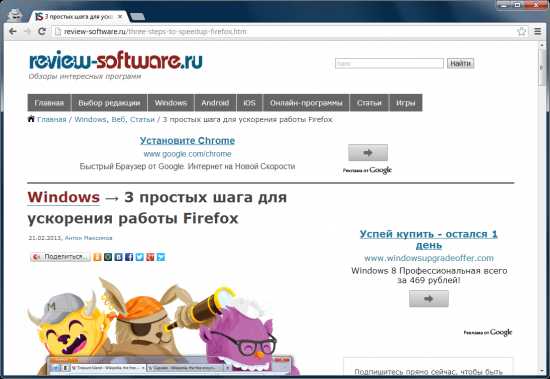Как настроить меню пуск в Windows 7. Настройка windows 7 меню пуск
Как настроить меню пуск в Windows 7
Автор: admin
Категория: Windows
Дата: 30-11-2013
Количество просмотров: 1109
Меню Пуск дает легкий доступ к установленным программам, папкам, файлам и различным другим настройкам. Очевидно, что вы можете открыть программы, файлы или папки с ярлыков на рабочем столе, но это не может заменить важность меню Пуск.
Это руководство покажет вам, как настроить меню пуск в Windows 7 , включить или исключить элементы в соответствии с вашими предпочтениями.
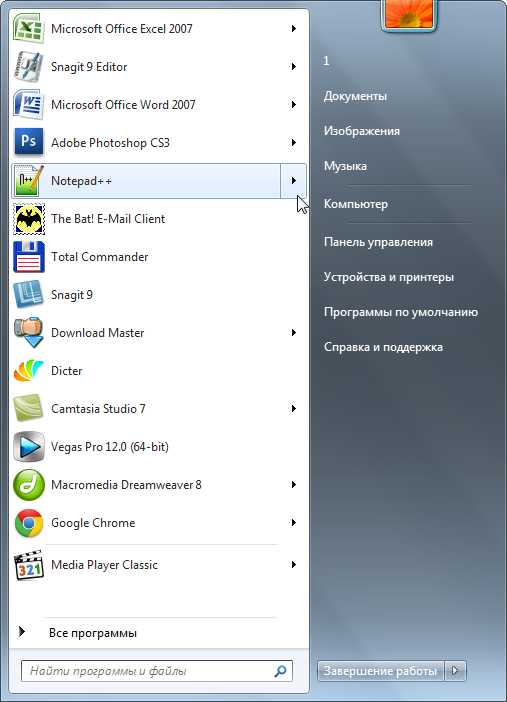
Вы можете настроить его, изменяя его параметры. Щелкните правой кнопкой мыши на кнопку «Пуск» и нажмите на опцию Свойства.
В меню «Пуск» на вкладке. Здесь Вы найдете опцию «Кнопка питания». Нажмите на выпадающем рядом с ним меню. Вы получите различные варианты питания. Выберите действие, которое после кнопка питания будет нажата.
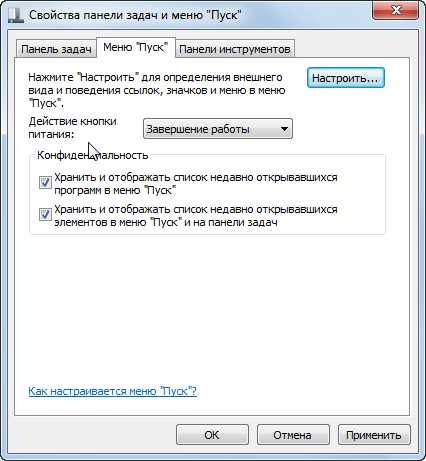
Вот скриншот кнопки питания.
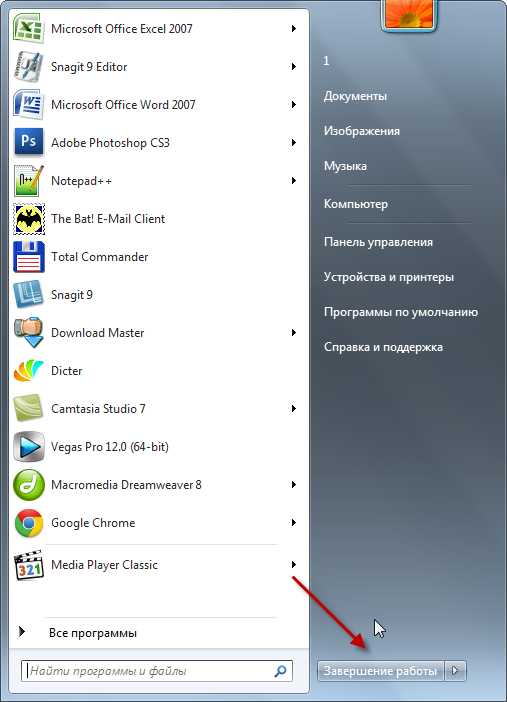
Нажмите на кнопку «Настройка», указанную в закладке меню Пуск в панели свойств. Появится окно Настройка меню Пуск. Здесь вы можете найти различные дополнительные кнопки, показывать, как меню, не отображать этот элемент» и т.д.
Вы должны выбрать любой из них.
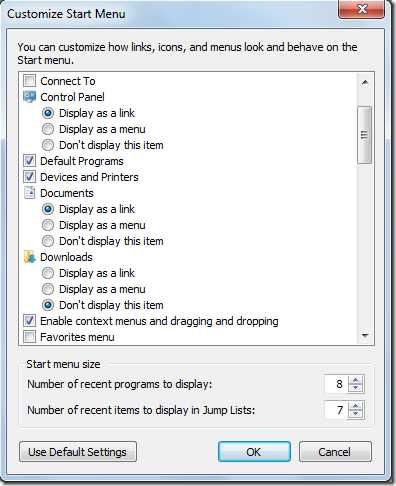
Например ниже панели управления, если вы выберите «Показать как меню», то при наведении курсор мыши на этой опции в меню Пуск, она будет расширяться и показывать все элементы, которые он содержит.
Аналогично вы можете настроить другие параметры.
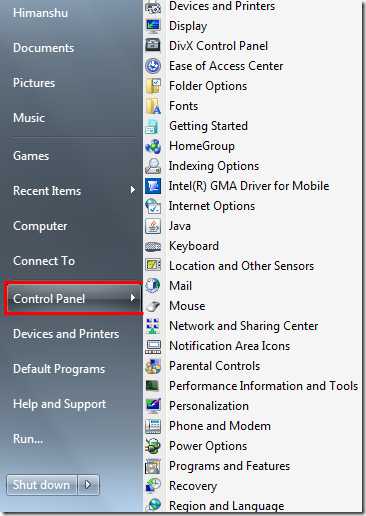
infoprosto.com
Настройка меню Пуск
Вызываем контекстное меню на меню Пуск. Вы уже понимаете, о чем идет речь?
| Рис. 33. Контекстное меню |
Это значит, что нам нужно навести указатель мыши на круглый значок с флажком в нижней левой части экрана и нажать правую кнопку мыши (рис.33).
Из контекстного меню выбираем пункт Свойства.
Откроется окно Свойства панели задач и меню «Пуск» (рис.34). Вы обратили внимание на то, что в этом окне есть три вкладки и окно открылось сразу на вкладке Меню «Пуск»? С помощью данного окна можно еще настроить и Панель задач, но об этом мы поговорим чуть позже.
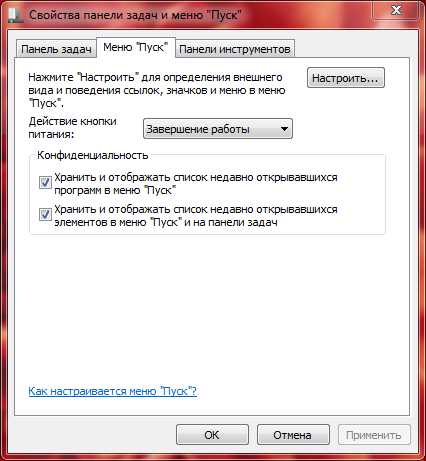 |
| Рис. 34. Свойства меню Пуск |
В верхнем правом углу этого окна расположена кнопка Настроить. Если мы ее нажмем, то откроется еще одно окно Настройка меню «Пуск». В этом окне мы сможем настроить внешний вид меню Пуск, т.е. то, какие элементы в меню Пуск мы хотим отобразить, а какие скрыть (рис.35).
 |
| Рис. 35. Настройка меню Пуск |
Так с помощью полосы прокрутки 1 (см. рис.36) мы можем отключить два пункта меню Пуск – Программы по умолчанию (пункт обозначен на рисунке цифрой 2) и Устройства и принтеры (3).
 |
| Рис. 36. Настройка меню Пуск |
Для того чтобы отключить эти пункты необходимо кликнуть левой кнопкой мыши на галочки, расположенные напротив них. После этого нужно нажать кнопку ОК, в следующем окне также нажимаем ОК и заглядываем в меню Пуск (рис.37).
 |
| Рис. 37. Меню Пуск |
Вы видите, что эти два пункта пропали из меню Пуск? Точно таким же образом, используя окно Настройка меню «Пуск» (рис.36), вы можете добавлять или удалять пункты меню по собственному желанию!
Обратите внимание на раздел Размер меню «Пуск» (рис.36). В нем вы можете задать количество значков недавно открытых программ, которые будут отображаться в меню Пуск (пункт Отображать недавно использовавшиеся программы в количестве). Речь идет о программах, расположенных в области 1 рисунка 22. По умолчанию будут выводиться только десять значков, но это число вы можете изменить на произвольное от 0 до 30.
Кстати, в компьютерном лексиконе часто употребляется термин «по умолчанию» и я уже несколько раз его употреблял. Как правило, он обозначает какие-либо настройки программ или операционной системы, которые были заданы программистами при создании программы, но которые можно изменить вручную самостоятельно.
Давайте вернемся к рисунку 34 и рассмотрим еще одну настройку. Мы можем настроить действие, которое будет осуществляться при нажатии кнопки Завершение работы. Из выпадающего списка мы можем выбрать одно из уже известных нам действий (рис.38).
| Рис. 38. Настройка кнопки питания |
Соответственно, после применения этой настройки, в меню Пуск будет отображаться уже не Завершение работы, а то, что мы выберем.
Домашнее задание:
- Установите свое изображение на Рабочем столе (рис.15). Поэкспериментируйте с положением изображения (рис.18).
- Узнайте размер экрана вашего монитора или ноутбука. Проверьте, совпадает ли разрешение экрана, установленное на мониторе, с разрешением самого монитора (рис.20).
- Закрепите в меню Пуск значки программ, с которыми вы работаете часто (рим.24). Если таких программ нет, то поупражняйтесь на программах Калькулятор и Блокнот.
- Настройте меню Пуск по собственному желанию. Уберите из него пункты, которыми вы не пользуетесь и посмотрите, что в него можно добавить (рис.34, 35).
pc-azbuka.ru
Настройка меню «Пуск» в Windows 7
ВариантыЗдесь описан лишь один из возможных вариантов персонализации меню «Пуск» в Windows 7. Изучив список доступных настроек, вы наверняка сможете сделать свое меню еще лучше.
Меню «Пуск» (Start) в Microsoft Windows — главная точка взаимодействия с системой для большинства пользователей, но его стандартная конфигурация — далеко не единственная из возможных. Windows 7 позволяет редактировать список приложений в меню и способ их представления. Настроить «Пуск» довольно просто, и для этого даже не требуется редактировать реестр.
Персонализация
На рис. показано стандартное меню «Пуск»: ярлыки приложений слева, ссылки на папки и библиотеки справа. В нижней части левой панели находится ссылка «Все программы» (All Programs).
Стандартное меню «Пуск».
На рис. показан стандартный список приложений. Оба этих меню можно изменить парой щелчков мыши.
Стандартный список приложений.
Нажмите правой кнопкой мыши на кнопке «Пуск» и выберите опцию «Свойства» (Properties, рис.)
Выберите опцию «Свойства».
В окне свойств нажмите кнопку «Настроить» (Customize, рис. D), чтобы вызвать окно «Настройка меню "Пуск"» (Customize Start Menu), показанное на рис.
Настройка меню «Пуск».
Опции настройки меню «Пуск».
Как видите, персонализировать меню «Пуск» можно разными способами. Давайте, например, добавим в правую панель меню ссылку «Сеть» (Network). Для этого отметьте флажком соответствующий пункт в списке (рис. ).
Поставьте флажок «Сеть».
Теперь давайте добавим в меню команду «Выполнить» (Run), отметив флажком пункт «Команда "Выполнить"» (Run command, рис. ).
Поставьте флажок «Команда "Выполнить"».
Наконец, добавим в меню «Пуск» и «Все программы» раздел «Администрирование» (Administrative tools), выбрав опцию «Отображать в меню "Все программы" и "Пуск"» (Display on the All Programs menu and the Start menu, рис. ).
Добавление раздела «Администрирование».
Нажмите «OK», а потом еще раз «OK», чтобы применить изменения. После этого в меню «Пуск» появятся новые элементы (рис. ).
Новые элементы в меню «Пуск».
В меню «Все программы» появится раздел «Администрирование» (рис. )
Раздел «Админитрирование» в меню «Все программы».
Автор: Mark Kaelin
источник
safezone.cc
Настройка меню «Пуск» в Windows 7
В конфигурации по умолчанию, Microsoft оставил Start Menu щедрой пользователей. Ярлыки Крупные значки для последних программ 10 используются и справа от Start Menu несколько подъездных дорог меньше используется большинством пользователей. Игры, Устройства и принтеры, Программы по умолчанию si Справка и поддержка.
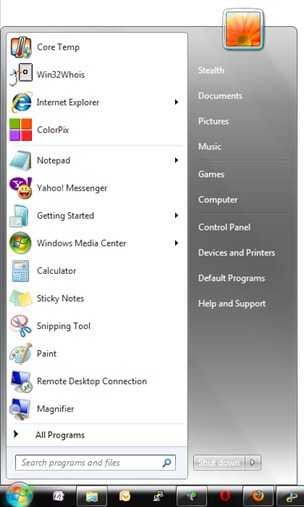
Для пользователей с дисплея / монитора уменьшается в размерах, Start Menu излишне занимают большие пространства при открывании.
Как можно добавлять, удалять и уменьшить количество ярлыков в меню Пуск (Windows 7 и Windows Vista)
Если вы хотите настроить Start Menu и оставить только ярлыки, которые часто используемыхВы должны следовать некоторым весьма простым шагам.
1. Щелкните правой кнопкой мыши на Панель задач (Нижний бар Windows) И нажмите на Недвижимость В меню, которое открывается.
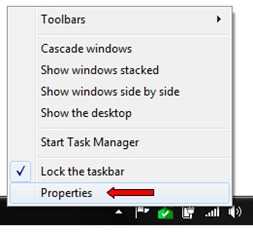
2. В коробке Свойства меню Панели задач и перейдите на вкладку "Start Menu"И нажмите кнопку"Настроить... ".
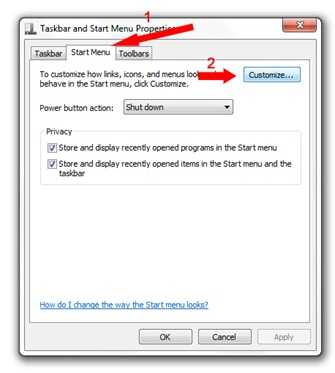
3. В окне, которое откроется есть возможность добавлять, чтобы удаление, уменьшить значки и сократить количество ярлыков Последние программы Start Menu.
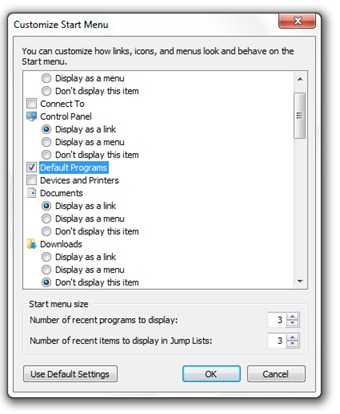
Или снят коробки галочку в элементы, которые мы хотим установить в Start Menu. Если снять флажок "Использовать крупные значки" будет сокращаться иконки программ в меню Пуск.
Наконец, мы cllick OK и откройте меню Пуск, чтобы увидеть результат.
Персонализированные меню Пуск
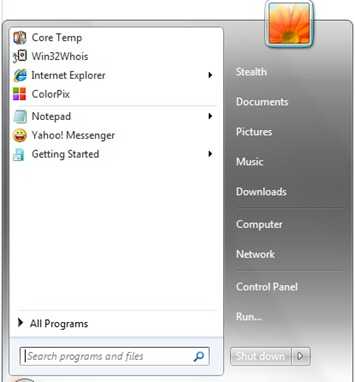
Таким же образом вы можете настроить Start Menu и ОС Windows Vista, операционной системы. Для доступа к более мест в ПК можно использовать команды оболочки в поле Выполнить или "Поиск программ и файлов"Start Menu.
ru.stealthsettings.com