Не нажимаются ярлыки на рабочем столе: Не работают ярлыки рабочего стола Windows 10: почему не нажимаются иконки и как исправить
Содержание
Ярлыки на рабочем столе не работают / Проблема с ярлыком [FIX]
Arlyki Na Rabocem Stole Ne Rabotaut Problema S Arlykom Fix
- Пользователи сообщают, что после обновления до Windows 10 ярлыки их приложений перестали работать должным образом.
- В этой статье мы покажем вам, какие шаги вы можете сделать, чтобы решить эту проблему. вопрос, так что продолжайте читать.
- Не забудьте добавить нашу в закладки Антивирусный центр для более полезных руководств и новостей.
- Ознакомьтесь с нашим специальным Исправить раздел для получения дополнительной информации.
ваша библиотека в настоящее время пуста. чтобы заполнить его своими личными медиа
Икс УСТАНОВИТЕ, НАЖИМАЯ НА СКАЧАТЬ ФАЙЛ Для исправления различных ошибок Windows 10 мы рекомендуем Restoro: Это программное обеспечение исправит распространенные компьютерные ошибки, защитит вас от потери файлов, повреждения вредоносных программ, отказа оборудования и оптимизирует ваш компьютер для достижения максимальной производительности. Исправьте проблемы с ПК и устраните вирусные повреждения прямо сейчас, выполнив 3 простых шага:
Исправьте проблемы с ПК и устраните вирусные повреждения прямо сейчас, выполнив 3 простых шага:
- Скачать инструмент восстановления ПК Restoro который поставляется с запатентованными технологиями (патент доступен здесь ) .
- Нажмите Начать сканирование чтобы найти проблемы Windows 10, которые могут вызывать проблемы с ПК.
- Нажмите Починить все для устранения проблем, влияющих на безопасность и производительность вашего компьютера
- Restoro был скачан пользователем 0 читателей в этом месяце.
После обновления своей системы ряд пользователей сообщили о проблемах с ярлыками в Windows 10.
Оба ярлыка приложений в современном пользовательском интерфейсе и в режиме рабочего стола перестали отвечать и не запускали необходимые программы.
Если ваши ярлыки Windows 10 не работают, это может вызвать множество проблем, учитывая, что вы не сможете легко получить доступ к конкретному программному обеспечению, что приведет к потере драгоценного времени.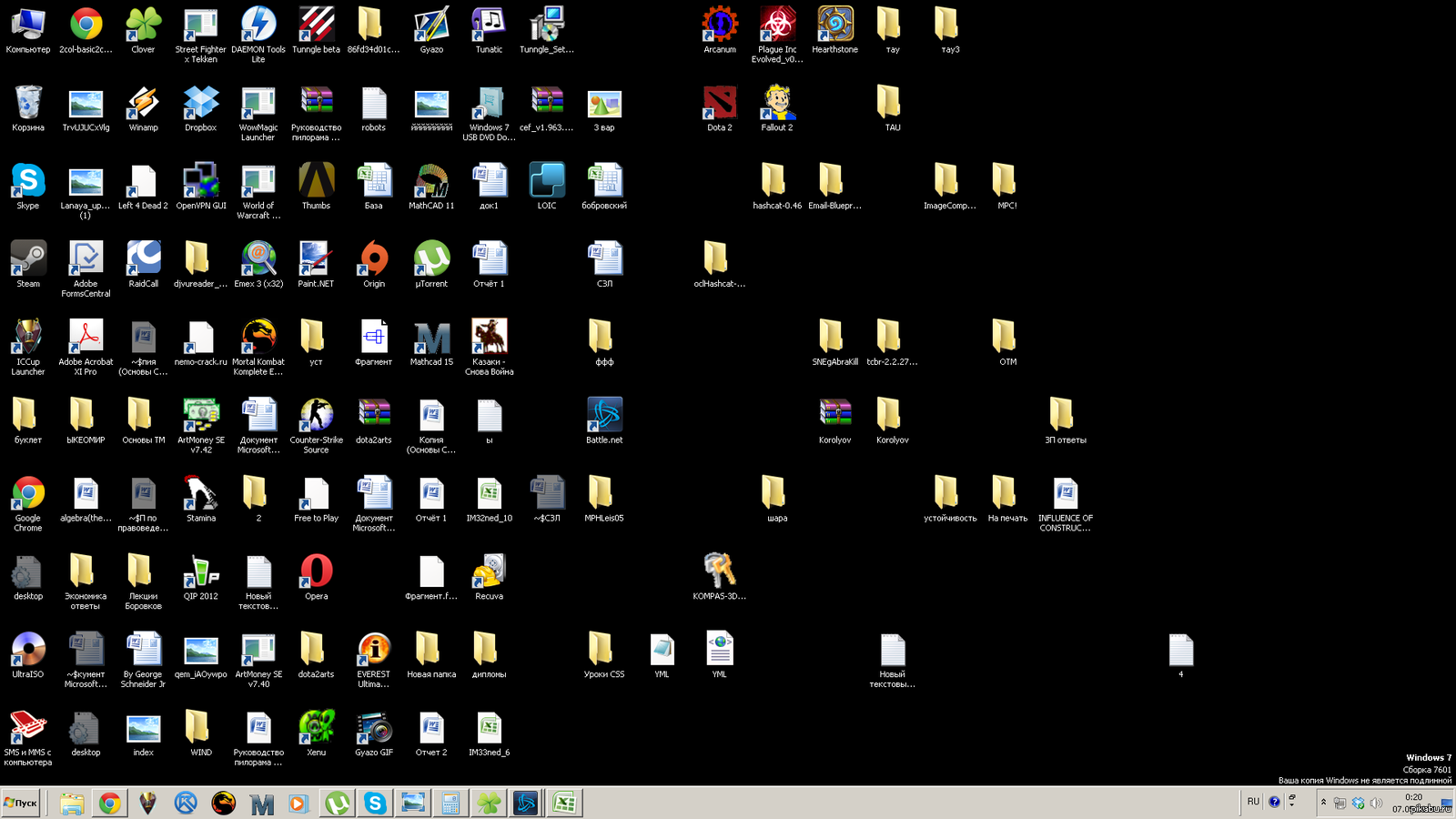
Несмотря на то, что Windows 10 предлагает средства устранения неполадок для решения этих проблем, для некоторых систем эти инструменты не смогли найти решения, в результате чего многие клиенты остались недовольны.
Невозможность использовать ярлыки может стать большой проблемой, и в этой статье мы рассмотрим следующие проблемы:
- Не работают ярлыки на рабочем столе Windows 10.
- Значки на рабочем столе не работают, не открываются, не реагируют.
- Не работают ярлыки на рабочем столе.
Эти ошибки можно легко исправить, и в этом руководстве мы покажем вам, как это сделать.
1. Удалите антивирус
Может случиться так, что эти проблемы с вашими ярлыками возникают из-за антивирусное программное обеспечение ты используешь. Чтобы решить эту проблему, мы предлагаем использовать другое антивирусное решение.
Вы можете воспользоваться мощными службами безопасности и низким потреблением ресурсов с другим антивирусом. Кроме того, у вас есть отличная защита во время просмотра, и угрозы вредоносных программ обнаруживаются мгновенно.
Кроме того, у вас есть отличная защита во время просмотра, и угрозы вредоносных программ обнаруживаются мгновенно.
Совет эксперта: Некоторые проблемы с ПК трудно решить, особенно когда речь идет о поврежденных репозиториях или отсутствующих файлах Windows. Если у вас возникли проблемы с исправлением ошибки, возможно, ваша система частично сломана. Мы рекомендуем установить Restoro, инструмент, который просканирует вашу машину и определит, в чем проблема.
кликните сюда скачать и начать ремонт.
Следовательно, после удаления вашего антивируса вы обязательно должны установить тот, который не будет мешать вашей Windows, поэтому выбирайте из лучшее антивирусное программное обеспечение для Windows 10 на сегодняшний день.
2. Проверьте каталог ярлыков приложений.
- Откройте корневую папку, в которой Современный интерфейс приложение установлены.
- Перейдите по следующему пути и найдите приложения, которые вызывают у вас проблемы: C: Пользователи Имя вашей учетной записи AppDataLocalMicrosoftWindowsЯрлыки приложений
- В этой папке вы найдете все приложения, которые вы установили в своей системе, каждое в отдельной папке.

- Найдите приложения, которые больше не работают, и откройте соответствующую папку.
- В нем вы увидите ярлык с именем Приложение .
- Удалить ярлык и сделайте это для всех приложений, которые не работают.
- После того, как вы закончили, перезагрузка ваша система и все должно быть хорошо.
Примечание : Ярлыки на рабочем столе также имеют тенденцию перестать работать, обычно из-за неправильного пути к исполняемому файлу программы, который они должны запускать. Если вы удалили определенную программу, вам останется только удалить ярлык.
3. Воссоздайте ярлык
С другой стороны, если вы переместили или обновили программу и соответствующий ярлык больше не работает, у вас есть возможность либо создать новый, либо попытаться исправить путь вашего старого ярлыка.
Самый простой способ — перейти туда, где установлено (или перемещено) программное обеспечение, и найти исполняемый файл. Сделав это, щелкните по нему правой кнопкой мыши и выберите Создать ярлык.
Сделав это, щелкните по нему правой кнопкой мыши и выберите Создать ярлык.
Если вы находитесь в системной папке, Проводник поместит ярлык прямо на рабочий стол, и вы сможете переместить его куда угодно после слов.
4. Проверьте правильность пути к приложению
- Найдите проблемный ярлык, щелкните его правой кнопкой мыши и выберите Характеристики .
- В открывшихся окнах вы увидите Цель поле, под Ярлык tab, где должен быть путь к exe программы.
- Если путь неверный, найдите исполняемый файл программы и скопируйте путь к этому полю , постаравшись добавить его в кавычки ( пример: путь к программе ).
- Нажмите на Подать заявление а также ХОРОШО чтобы сохранить изменения.
5. Выйти из домашней группы
- Нажимать Клавиша Windows + S и введите панель управления .

- Выбирать Панель управления из списка.
- Далее перейдите к Домашняя группа .
- Теперь нажмите на Выйти из домашней группы .
- Нажмите на Выйти из домашней группы .
- Когда появится подтверждающее сообщение, нажмите Заканчивать .
6. Используйте PowerShell
- Нажимать Клавиша Windows + S и введите пауэршелл .
- Теперь щелкните правой кнопкой мыши Windows PowerShell и выбрать Запустить от имени администратора .
- Когда PowerShell откроется, введите следующую команду и нажмите Войти запустить его:
Get-AppXPackage -AllUsers |Where-Object {$_.InstallLocation -like "*SystemApps*"} | Foreach {Add-AppxPackage -DisableDevelopmentMode -Register "$($_. InstallLocation)AppXManifest.xml"}
InstallLocation)AppXManifest.xml"}
мерцание меню Пуск windows 10
7. Выполните чистую загрузку
- Нажимать Клавиша Windows + R и введите msconfig .
- Теперь нажмите Войти или нажмите ХОРОШО .
- Перейдите к Услуги закладка и проверка Скрыть все службы Microsoft .
- Далее нажмите на Отключить все кнопка.
- Перейдите к Запускать вкладку и нажмите кнопку Откройте диспетчер задач .
- Щелкните правой кнопкой мыши первую запись в списке и выберите Запрещать из меню.
- Повторение эти шаги для всех записей в списке.
- Как только вы отключите все запускаемые приложения, вернитесь к Конфигурация системы окно и нажмите на Подать заявление а также ХОРОШО .

- Если вас попросят перезагрузить компьютер, выберите вариант перезагрузить его сейчас.
8. Исправить ассоциации файлов
- Нажимать Клавиша Windows + R и введите regedit .
- Нажимать Войти или нажмите ХОРОШО .
- Поскольку мы собираемся изменить реестр, было бы неплохо заранее создать его резервную копию. Для этого просто нажмите на Файл и выберите Экспорт .
- Установлен Диапазон экспорта в качестве Все и введите желаемое имя файла.
- Выберите место для сохранения и нажмите кнопку Сохранять кнопка.
Примечание : Если после изменения реестра что-то пойдет не так, просто запустите этот файл, чтобы отменить изменения. - На левой панели перейдите к HKEY_CURRENT_USERSoftwareMicrosoftWindowsCurrentVersionExplorerFileExts.
 lnk
lnk - Развернуть .lnk ключ и найти Выбор пользователя ключ.
- Щелкните правой кнопкой мыши и выберите Удалить из меню.
- Когда появится диалоговое окно подтверждения, нажмите на Да .
- После удаления этого ключа запустить снова ваш компьютер и проверьте, не появляется ли проблема снова.
Вы также можете решить проблему, просто запустив файл .reg:
- Загрузите этот zip-архив .
- Открой архив и запусти lnk_fix_w10.reg файл.
- Когда появится подтверждающее сообщение, нажмите Да .
- После этого ассоциация файлов для файлов .lnk должна быть исправлена, и ваши ярлыки должны снова начать работать.
Невозможность использовать ярлыки на рабочем столе может быть неприятной проблемой, но мы надеемся, что вам удалось решить ее с помощью решений из этой статьи.
Если у вас есть дополнительные предложения или рекомендации, сообщите нам об этом в разделе комментариев ниже.
Все еще есть проблемы? Исправьте их с помощью этого инструмента:
- Загрузите этот инструмент для восстановления ПК получил рейтинг «Отлично» на TrustPilot.com (загрузка начинается на этой странице).
- Нажмите Начать сканирование чтобы найти проблемы Windows, которые могут вызывать проблемы с ПК.
- Нажмите Починить все для устранения проблем с запатентованными технологиями (Эксклюзивная скидка для наших читателей).
Restoro был скачан пользователем 0 читателей в этом месяце.
как создавать ярлыки на рабочем столе
Ярлыки — это ссылки, указывающие на исходное расположение файлов, папок и других элементов в Windows. Например, файл, расположенный в вашем домашнем каталоге в папке C:\Users\user\Documents, может иметь ярлык на рабочем столе: C:\Users\user\Desktop.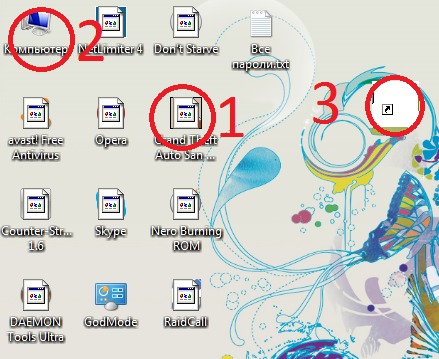
Когда пользователь щелкает ссылку ярлыка на рабочем столе, открывается исходное расположение содержимого папки, но не на рабочем столе, а там, где папка создана.
Windows позволяет создавать два типа ярлыков. Стандартный ярлык — это место, где вы копируете и вставляете содержимое в другое место, например на рабочий стол.
Другой — закрепление приложения или элемента на панели задач или в меню «Пуск».
Создание ярлыков на рабочем столе с помощью мастера создания новых элементов
Как описано выше, существует несколько способов создания ярлыков в Windows. Традиционный способ создать ярлык на рабочем столе — использовать мастер создания ярлыков.
Пользователи также могут создать ярлык для приложений, закрепив его на панели задач или в меню «Пуск».
Чтобы создать ярлыки на рабочем столе с помощью мастера, щелкните правой кнопкой мыши любую пустую область рабочего стола и выберите «Создать» -> «Ярлык». Либо щелкните правой кнопкой мыши на рабочем столе, выберите «Показать дополнительные параметры» (Shift+F10), затем выберите «Создать» -> «Ярлык».
Либо щелкните правой кнопкой мыши на рабочем столе, выберите «Показать дополнительные параметры» (Shift+F10), затем выберите «Создать» -> «Ярлык».
Затем введите местоположение элемента, для которого вы хотите создать ярлык. Если вы не знаете местоположение, вы можете использовать кнопку «Обзор», чтобы найти его.
При просмотре вы сможете выбрать цель ярлыка (файлы, папки). В этом примере мы создаем ярлык для папки «Документы».
Выберите папку «Документы» и нажмите «ОК».
Нажмите кнопку Далее, чтобы продолжить.
Затем введите имя ярлыка и нажмите кнопку «Готово», чтобы завершить работу мастера.
Теперь у вас должен быть значок ярлыка документа на рабочем столе, указывающий на папку «Документы» в вашем домашнем каталоге.
Создавайте ярлыки на рабочем столе с помощью команды «Отправить» в контекстном меню.
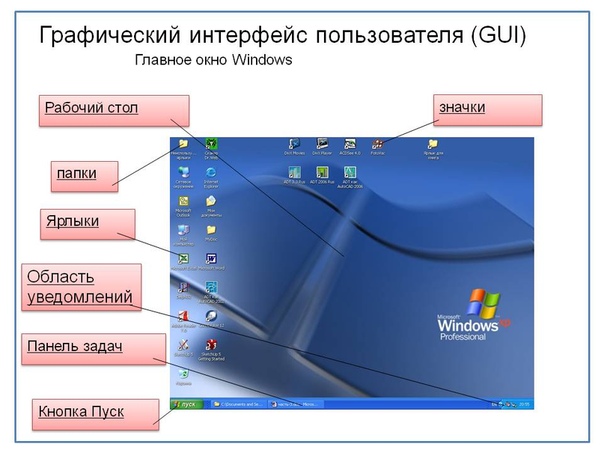
Еще один способ создать ярлыки на рабочем столе для файлов, папок и других элементов — щелкнуть элемент правой кнопкой мыши и использовать команду «Отправить» в контекстном меню.
Опять же, давайте создадим ярлык для папки «Документы» на рабочем столе, используя опцию контекстного меню.
Откройте проводник и перейдите в папку «Документы» или любую другую папку, для которой вы хотите создать ярлык.
Затем щелкните папку правой кнопкой мыши и выберите в контекстном меню Показать дополнительные параметры (Shift+F10). Затем нажмите «Отправить» -> «Рабочий стол» (создать ярлык).
На рабочем столе будет создан новый ярлык, указывающий на папку «Документы».
Создание ярлыков на рабочем столе из меню «Пуск»
Windows также позволяет создавать ярлыки для приложений и других элементов непосредственно из меню «Пуск». Для этого нажмите кнопку меню «Пуск» и выберите «Все приложения».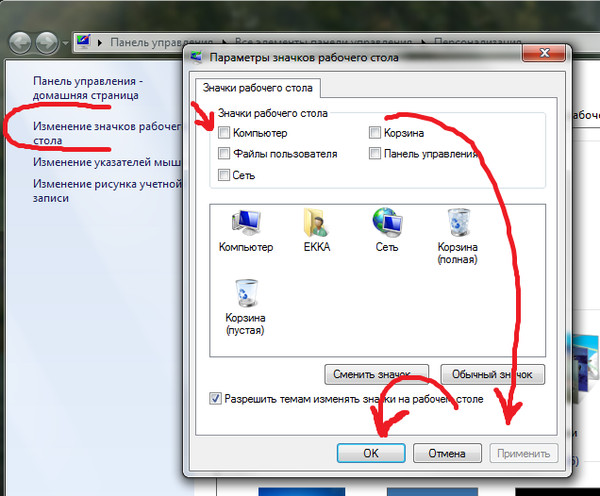
Оттуда вы можете выбирать и перетаскивать элементы меню прямо на рабочий стол.
Создание ярлыков на рабочем столе для веб-сайтов
Вы можете создавать ярлыки на рабочем столе не только для файлов, папок и приложений, но и для веб-сайтов и других сетевых ресурсов.
Windows позволяет перетаскивать адреса или URL-адреса веб-сайтов прямо на рабочий стол и создавать ярлыки.
Для этого откройте веб-браузер и перейдите на веб-сайт, для которого вы хотите создать ярлык. Затем выберите адрес в адресной строке, затем перетащите его на рабочий стол.
Если вам не нужны ярлыки на рабочем столе, просто удалите их. Когда вы удаляете ярлык, он не удаляет исходный файл или папку. Вы также можете изменить значки и имена для всех ярлыков на рабочем столе.
Вывод:
В этом посте показано, как создавать ярлыки на рабочем столе в Windows 11. Если вы обнаружите какую-либо ошибку выше или вам есть что добавить, воспользуйтесь формой комментариев ниже.
Если вы обнаружите какую-либо ошибку выше или вам есть что добавить, воспользуйтесь формой комментариев ниже.
Насколько публикация полезна?
Нажмите на звезду, чтобы оценить!
Средняя оценка / 5. Количество оценок:
Оценок пока нет. Поставьте оценку первым.
Статьи по теме:
Блог Сигнала AVG | Интернет-безопасность, конфиденциальность и производительность
Блог AVG Signal | Интернет-безопасность, конфиденциальность и производительность
Сигнал
Безопасность
Конфиденциальность
Производительность
Сигнал
Безопасность
Конфиденциальность
Производительность
Английский
Английский
Английский
испанский
немецкий
французский
Нидерланды
итальянский
португальский
Кажется, с этим проблема
страница. А пока нажмите ниже.
А пока нажмите ниже.
Перейти на домашнюю страницу
Блог Сигнала AVG | Интернет-безопасность, конфиденциальность и производительность
Блог AVG Signal | Интернет-безопасность, конфиденциальность и производительность
Сигнал
Безопасность
Конфиденциальность
Производительность
Сигнал
Безопасность
Конфиденциальность
Производительность
Английский
Английский
Английский
испанский
немецкий
французский
Нидерланды
итальянский
португальский
Кажется, с этим проблема
страница.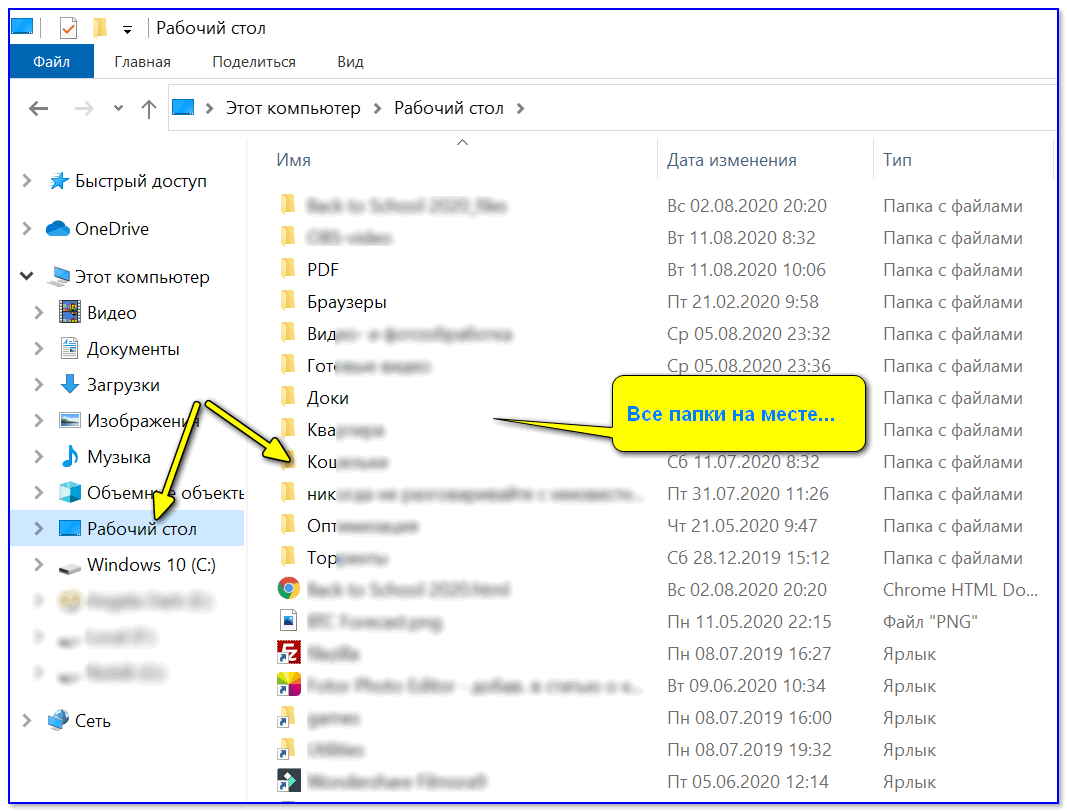



 lnk
lnk