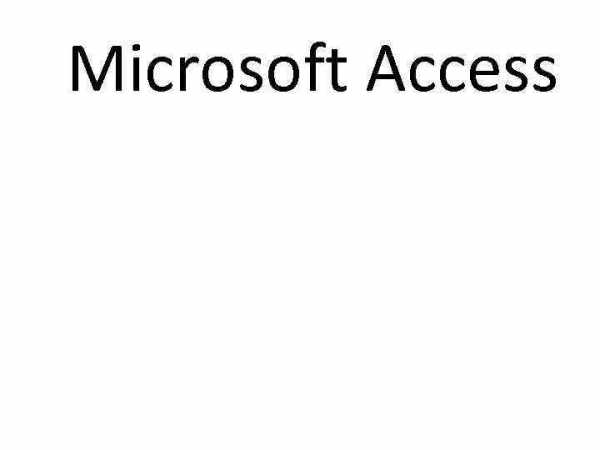Стандартное приложение сброшено windows 10 как исправить. Windows 10 сброс приложений
Как сбросить Приложения Windows 10. G-ek.com
Рекомендуем: Сброс настроек приложения Почта и Календарь в Windows 10
В операционной системе Windows 10 более двух десятков новых приложений. Почта и календарь, Магазин, Будильник и часы, Калькулятор, Groove музыка, Погода, Карты и Фотографии самые популярные приложения, предлагаемые с Windows 10.
Раньше, если приложение не открывалось или должным образом не работало, у нас было очень мало вариантовдля решения проблемы. Мы могли переустановить магазин и другие предустановленные приложения в Windows 10, но процесс трудоемкий и не всегда давал результат.
Значительное число пользователей ПК, которые столкнулись с различными проблемами при открытии или использовании приложений Windows 10 обратились с просьбой к Microsoft предоставить возможность для сброса настроек приложений Windows 10, так что большинство проблем могут быть решены путем сброса приложения без необходимости его переустановки.
Начиная с Windows 10 Anniversary Update (сборка вышла 2 августа 2016 года) вы можете сбросить настройки приложения, если оно не открывается или работает неправильно. Хорошая новость заключается в том, что вам не нужно использовать PowerShell или командную строку для сброса приложений. Сброс может быть сделан из приложения Параметры Windows.
Встроенные приложения Windows 10, настройки которых можно сбросить.
Да, вы можете сбросить настройки большинства приложений, которые идут в комплекте с ОС Windows 10. Ниже, присутствуют приложения, которые вы можете сбросить:
- Будильник и часы
- Магазин
- Фотографии
- App Connector
- Калькулятор
- Камера
- Кино и ТВ
- Музыка Groove
- Почта и Календарь
- Карты
- Обмен сообщениями
- Microsoft Solitaire Collection
- Microsoft WiFI
- Платные данные Wi-Fi и сотовой связи
- Люди
- Телефон
- Телефон Companion
- Заметки
- Спорт
- Sway
- Погода
- Xbox
- OneNote
- 3D Builder
- Запись голоса
- Начало работы
- Skype
- Установщик приложения
Руководство для сброса приложения в Windows 10
Следуйте шагам ниже, чтобы сбросить настройки приложения в Windows 10.
Шаг 1: Откройте приложение Параметры Windows. Это можно сделать, нажав иконку в меню Пуск или одновременно нажав Win + I.

Шаг 2: Нажмите значок Приложения, а затем нажмите кнопку Приложения и возможности, чтобы увидеть все установленные приложения, а также классические программы для рабочего стола.
Шаг 3: Нажмите на приложение, настройки которого вы хотите сбросить, чтобы увидеть ссылку Дополнительные параметры. Нажмите на нее.

Шаг 4: Наконец, нажмите на маленькую кнопку Сбросить. При нажатии на кнопку, появится небольшое диалоговое окно с сообщением "Это действие окончательно удалит данные для приложения на этом устройстве, включая настройки и регистрационные данные". Нажмите кнопку Сбросить в открывшемся диалоговом окне, чтобы сбросить приложение.

Сброс параметров приложения сделан!
Удачи!
g-ek.com
Стандартное приложение сброшено windows 10 как исправить
Главная » Windows 10 » Стандартное приложение сброшено windows 10 как исправитьСбой Windows 10 «Стандартное приложение сброшено»: как исправить ситуацию?
Хоть и считается, что десятая версия Windows является самой «продвинутой» среди всех ОС от Microsoft, в ней встречается сбой с выдачей сообщения «Стандартное приложение сброшено» (Windows 10). Как исправить такую ситуацию, сейчас и посмотрим. Но для начала выясним причины такого непонятного поведения системы.
Что означает сообщение Windows 10 «Стандартное приложение сброшено»?
Стандартные приложения относятся к тем программам, которые устанавливаются системой или пользователем для проведения каких-либо частых действий без предложения выбора соответствующего приложения (открытие файлов определенного типа, интернет-серфинг, воспроизведение музыки и видео, почтовые клиенты и т.д.).
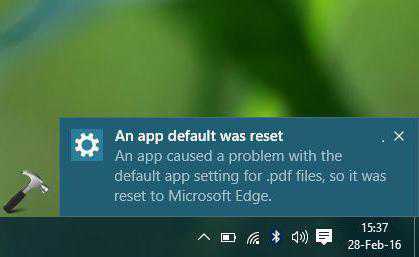
Таким образом, если пользователь получает предупреждение о том, что стандартное приложение сброшено Windows 10, это свидетельствует только о том, что система установила список стандартных программ на вариант по умолчанию, который в ней предусмотрен изначально.
Основные типы проблем
В качестве одной из основных причин сброса ассоциаций многие специалисты называют постоянную установку пакетов обновлений после интегрирования в систему не воспринимающих некоторые устаревшие или неофициальные версии программ, которые хотел бы задействовать пользователь. И именно апдейты прописывают свои собственные значения в системном реестре, изменяя пользовательские настройки. Поэтому наиболее действенным способом исправления сбоя с сообщением Windows 10 «Стандартное приложение сброшено» является именно редактирование реестра.
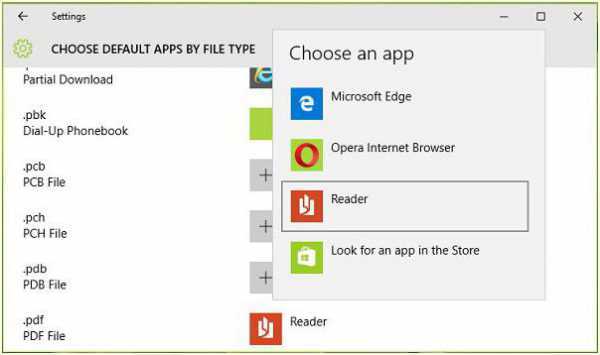
Что же касается самого сброса, в большинстве случаев он наблюдается для файлов изображений, музыки, видео, а также для используемых пользователем веб-браузеров. Кроме того, при установке нового программного обеспечения система задействует механизм сверки хэш-данных и, если она обнаруживает несоответствие, происходит сброс (Windows определяет инсталлируемые приложения как потенциально опасные).
«Стандартное приложение сброшено» Windows 10. Что делать в первую очередь?
Если уж такая проблема возникла, первым делом следует обратить внимание на пакеты обновлений. Как правило, такой сбой вызывает апдейт с номером KB3135173.
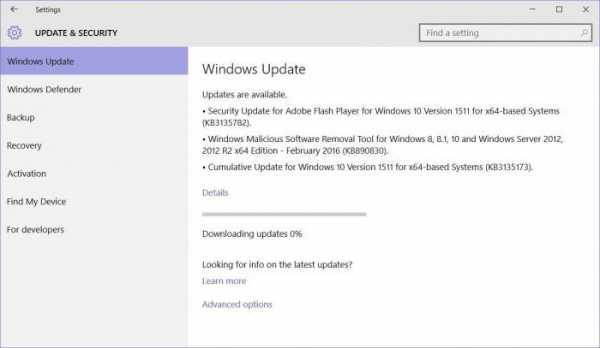
Отсюда следует, что это обновление нужно удалить и в дальнейшем не устанавливать. Для этого нужно войти в раздел установленных апдейтов в «Центре обновления» и деинсталлировать указанный пакет. Затем задается ручной поиск доступных на данный момент апдейтов, а из списка это обновление просто исключается.
Это не единственный пример, другие апдейты тоже могут оказывать такое влияние на ассоциации. В этом случае после возникновения проблемы нужно удалять обновления поочередно и менять стандартные программы. Когда негативно воздействующие пакеты будут найдены, к ним применяется выше описанная методика.
Как вариант – можно отключить обновление системы вообще. Но это не гарантирует работоспособность некоторых программ в дальнейшем. На крайний случай можно сделать откат системы до предыдущего состояния, но и это поможет только на время, если автоматический апдейт является активным.
Запрет на сброс стандартных приложений в системном реестре
Теперь переходим к самому действенному методу исправления сбоя и проясним вопрос о том, как запретить Windows 10 сбрасывать программы.
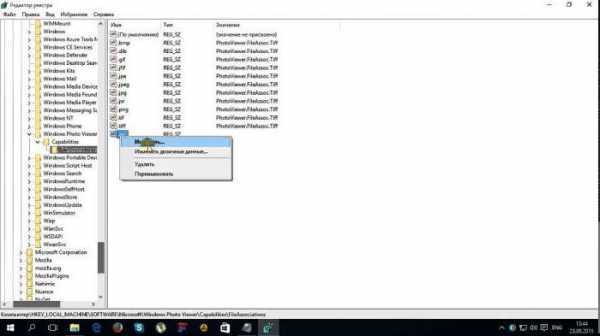
Вызываем редактор системного реестра из консоли «Выполнить» (Win + R) от имени администратора, прописывая в ней команду regedit. Далее идем по ветке HKLM и через разделы SOFTWARE, Classes, Local Settings и далее по дереву папок спускаемся до каталога Packages. Например, для фотографий следует использовать соответствующую директорию (Microsoft.Windows.Photos_«версия пакета»), в которой находятся разделы App и Capabilities. В последнем каталоге имеется папка FileAssociations. Она-то нам и нужна.
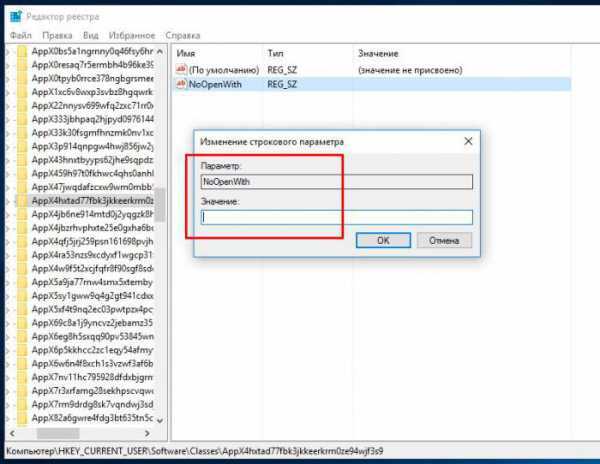
В правой части окна редактора ищем расширения файлов, которые сбрасываются (например .jpg) и копируем значения параметра. Далее переходим к ветке HTCU, а потом через раздел SOFTWARE доходим до каталога Classes, где находим вышеуказанный длинный ключ. Теперь правым кликом в правой части окна создаем новый строковый параметр с названием NoOpenWith и пустым значением. Сохраняем указанное значение и выполняем аналогичные действия для всех типов файлов, которые по каким-либо причинам сбрасываются.
Что делать дальше?
Теперь можно зайти в раздел стандартных программ и установить собственные приложения, которые в дальнейшем будут использоваться по умолчанию. После всех проделанных изменений сообщение Windows 10 «Стандартное приложение сброшено» больше не появится.
Естественно, такое редактирование потребует достаточно много времени, однако к большому сожалению другого пути нет. Если уж хочется кардинально все поменять, можно попробовать установить последнюю максимально доработанную версию «десятки», но и это полной гарантии отсутствия такого сбоя не даст. Что самое печальное, это касается всех известных на сегодня модификаций системы (Pro, Education и др.). Даже в самых свежих модификациях с предустановленными апдейтами могут наблюдаться такие проблемы, не говоря уже о том, что совершенно некорректно ведет себя обновление Annivesary Update, изолируя целые программные пакеты, установленные в системе. И его-то как раз устанавливать не стоит!
Заключение
Как видно из всего вышесказанного, ситуация с предупреждением Windows 10 «Стандартное приложение сброшено» достаточно щекотлива. Методика устранения - проблема тоже не из легких. И на сегодняшний день каких-либо автоматизированных утилит для устранения такого сбоя просто не создано. Не помогут даже программы, которые отключают ненужные компоненты системы. Так что придется потратить время, чтобы устранить последствия сброса.
fb.ru
Стандартное приложение сброшено Windows 10
Стандартные приложения – это те программы, которые устанавливаются системой или самим пользователем для выполнения определённых операций без предложения выбора соответствующего приложения. К примеру, по умолчанию для открытия картинок стоит программа «Фотографии». Она и относится к таким стандартным приложениям. Или же «KMPlayer», установленный пользователем для воспроизведения видео может относиться к таким приложениям. Если пользователь столкнулся с ошибкой: стандартное приложение сброшено в Windows 10, значит, система по определённой причине установила список программ предусмотренных изначально как основных.
Содержание:
Читайте также: Не удалось запустить приложение, поскольку его параллельная конфигурация неправильна в Windows 10?
Причины возникновения ошибки: стандартное приложение сброшено
Одной из основных причин, по которым возникает сброс стандартных приложений Windows 10, является установка пакетов обновлений после интегрирования в систему некоторых устаревших или неофициальных версий программ, которые пользователь задал по умолчанию. Именно обновления прописывают собственные значения в системном реестре, изменяя пользовательские настройки.
Что же касается самого сброса, то он наблюдается для файлов видео, аудио, фото, используемых пользователем браузеров. Кроме того, во время инсталляции программного обеспечения, Windows 10 использует механизм сверки хэш-данных и, если информация имеет несоответствие, происходит сброс софта.
Методы решения проблемы со сброшенными приложениями в Windows 10
Стоит отметить, что в большинстве случаев обновление KB3135173 вызывает сброс ассоциаций. Однако если данная неполадка возникла не по вине данного обновления стоит по очерёдности удалить последние установленные обновления и вновь их установить, исключив дефектное.
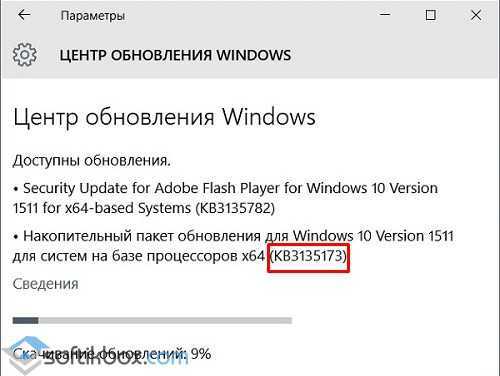
Также, чтобы исключить проблемный апдейт, стоит выбрать ручное обновление Windows 10 и снять отметку с KB3135173 или с другого номера.
Поскольку данная ошибка связана с тем, что система вносить изменения в реестр, стоит отредактировать некоторые данные. Для этого выполняем следующее:
- Жмём «Win+R» и вводим «regedit».
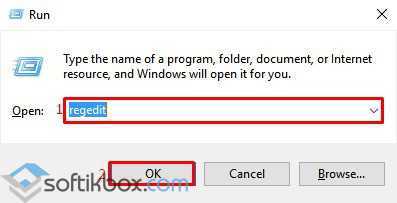
- Откроется редактор реестра. Переходим по ветке «HKLM», «SOFTWARE», «Classes», «Local Settings» и далее ищем каталог «Packages». Для изображений стоит использовать директорию Microsoft.Windows.Photos_«версия пакета», в которой находятся разделы «App» и «Capabilities». В последнем каталоге будет папка «FileAssociations». Её то и нужно изменить. В правой части окна смотрим список расширений, которые сбрасываются. К примеру, сбрасывается формат .jpeg. по списку он десятый. Двойным кликом открываем его и копируем параметр.
- Теперь переходим по ветке «HTCU», «SOFTWARE», доходим до каталога «Classes», где и находится вышеуказанный длинный ключ (папка с длинным наименованием в виде цифр и букв). Теперь правым кликом в правой части окна создаём строковый параметр и называем его «NoOpenWith». Значение не задаем. Сохраняем изменение и проделываем такие же действия для всех параметров, которые сбрасываются.
- Перезагружаем ПК. Стоит отметить, что до внесения любых изменений стоит создать резервную копию реестра и точку восстановления Windows 10.
Более простым способом решения проблемы может стать запуск файла с расширение .reg. Для этого выполняем следующее:
- Открываем Блокнот. Вставляем в него следующее содержание.
Windows Registry Editor Version 5.00
[-HKEY_CLASSES_ROOT\.pdf]
[HKEY_CLASSES_ROOT\.pdf] «Content Type»=»application/pdf»
[HKEY_CLASSES_ROOT\.pdf\OpenWithList]
[HKEY_CLASSES_ROOT\.pdf\OpenWithProgids] «AppXd4nrz8ff68srnhf9t5a8sbjyar1cr723″=hex(0):
[HKEY_CLASSES_ROOT\.pdf\PersistentHandler] @=»{1AA9BF05-9A97-48c1-BA28-D9DCE795E93C}
htfi.ru
Как сбросить стандартное приложение Windows 10

В сегодняшней статье рассмотрим как сбросить приложение в Windows 10.
Если ранее, когда стандартное приложение работало с ошибками - его сразу переустанавливали ,сейчас же можно просто сбросить его и настроить заново. После сброса стандартное приложение придется полностью настраивать с нуля, но скорее всего работа его снова будет корректной.
Сброс приложения и его данных в Windows 10
1. Зайдите в меню "Пуск" и откройте "Параметры".
2. Зайдите в "Приложения".
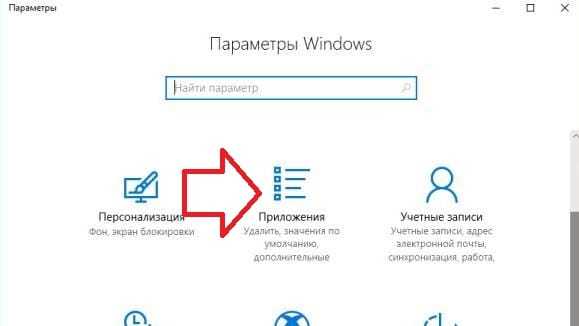
3.С левой стороны выберите "Приложения и возможности", в правой колонке найдите приложение, которое нужно сбросить => нажмите на него левой клавишей мыши и выберите "Дополнительные параметры" из появившегося меню.
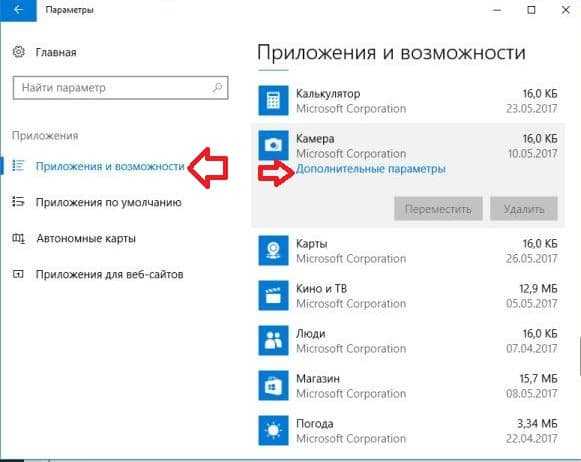
4.Нажмите левой клавишей мыши на "Сбросить".
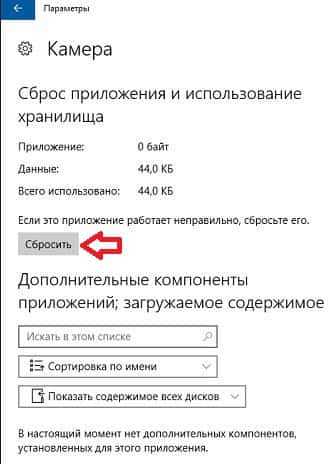
5.Это действие окончательно удалит данные приложения на этом устройстве, включая параметры и регистрационные данные => нажмите на "Сбросить"
6.Приложение после сброса должно работать снова корректно, в подтверждения успешного сброса - вы увидите галочку возле "Сбросить".

Если по каким-то причинам приложение все равно работает не корректно - проверьте систему на вредоносное ПО, после чего попробуйте снова сбросить приложение или переустановить его. Также можно проверить систему на наличие ошибок с помощью команды sfc /scannow
На сегодня всё, если есть дополнения - пишите комментарии! Удачи Вам 🙂
vynesimozg.com
Сброс приложений Windows 10
Ранее форум компании Microsoft переполняли вопросы касательно ошибок запуска стандартных приложений. Решив одну проблему, сразу появлялась новая. Поэтому, учёл все недостатки сырой версии Windows 10, разработчики добавили во второе крупное обновление Anniversary Update возможность сброса приложений, которые установлены с Магазина. Эта функция призвана помочь исправить неполадки с запуском и работой приложений.
Читайте также: Состоялось официальное анонсирование Windows 10 Pro Education
Выполняем сброс приложений, установленных с Windows Store
Для того, чтобы выполнить сброс приложения, стоит проделать такие действия:
- Жмём «Пуск», «Параметры» и выбираем «Система».
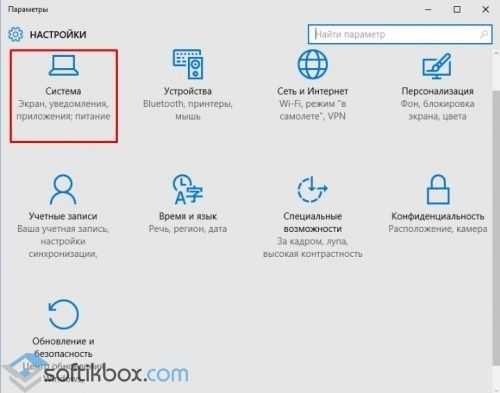
- В левом меню выбираем «Приложения и возможности». Появится список установленных программ.
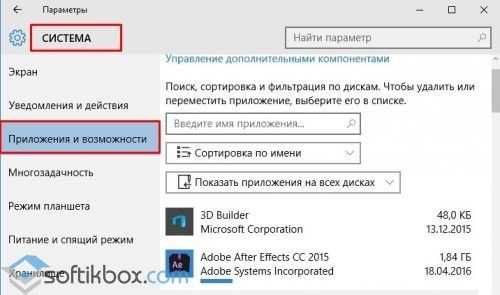
- Если навести на приложение, то под названием появится ссылка «Дополнительные параметры». Нажимаем на неё. Откроется настройка софта. Нажимаем на кнопку «Сбросить».
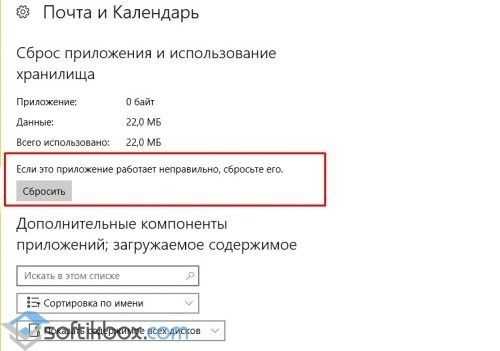
- Приложение будет полностью удалено. Далее можно перейти в Магазин Windows и загрузить его повторно.
Таким образом, можно легко исправить проблему с запуском и работой программ, установленных с Windows Store.
softikbox.com
Стандартное приложение сброшено Windows 10
Стандартные приложения – это те программы, которые устанавливаются системой или самим пользователем для выполнения определённых операций без предложения выбора соответствующего приложения. К примеру, по умолчанию для открытия картинок стоит программа «Фотографии». Она и относится к таким стандартным приложениям. Или же «KMPlayer», установленный пользователем для воспроизведения видео может относиться к таким приложениям. Если пользователь столкнулся с ошибкой: стандартное приложение сброшено в Windows 10, значит, система по определённой причине установила список программ предусмотренных изначально как основных.
Читайте также: Не удалось запустить приложение, поскольку его параллельная конфигурация неправильна в Windows 10?
Причины возникновения ошибки: стандартное приложение сброшено
Одной из основных причин, по которым возникает сброс стандартных приложений Windows 10, является установка пакетов обновлений после интегрирования в систему некоторых устаревших или неофициальных версий программ, которые пользователь задал по умолчанию. Именно обновления прописывают собственные значения в системном реестре, изменяя пользовательские настройки.
Что же касается самого сброса, то он наблюдается для файлов видео, аудио, фото, используемых пользователем браузеров. Кроме того, во время инсталляции программного обеспечения, Windows 10 использует механизм сверки хэш-данных и, если информация имеет несоответствие, происходит сброс софта.
Методы решения проблемы со сброшенными приложениями в Windows 10
Стоит отметить, что в большинстве случаев обновление KB3135173 вызывает сброс ассоциаций. Однако если данная неполадка возникла не по вине данного обновления стоит по очерёдности удалить последние установленные обновления и вновь их установить, исключив дефектное.
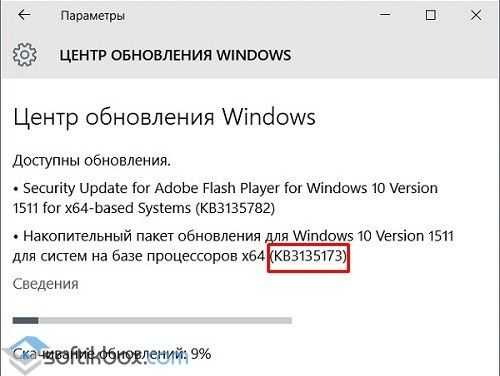
Также, чтобы исключить проблемный апдейт, стоит выбрать ручное обновление Windows 10 и снять отметку с KB3135173 или с другого номера.
Поскольку данная ошибка связана с тем, что система вносить изменения в реестр, стоит отредактировать некоторые данные. Для этого выполняем следующее:
- Жмём «Win+R» и вводим «regedit».
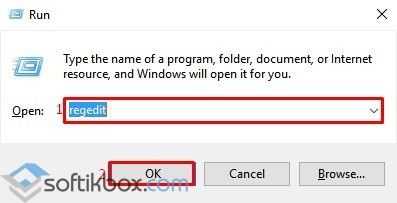
- Откроется редактор реестра. Переходим по ветке «HKLM», «SOFTWARE», «Classes», «Local Settings» и далее ищем каталог «Packages». Для изображений стоит использовать директорию Microsoft.Windows.Photos_«версия пакета», в которой находятся разделы «App» и «Capabilities». В последнем каталоге будет папка «FileAssociations». Её то и нужно изменить. В правой части окна смотрим список расширений, которые сбрасываются. К примеру, сбрасывается формат .jpeg. по списку он десятый. Двойным кликом открываем его и копируем параметр.
- Теперь переходим по ветке «HTCU», «SOFTWARE», доходим до каталога «Classes», где и находится вышеуказанный длинный ключ (папка с длинным наименованием в виде цифр и букв). Теперь правым кликом в правой части окна создаём строковый параметр и называем его «NoOpenWith». Значение не задаем. Сохраняем изменение и проделываем такие же действия для всех параметров, которые сбрасываются.
- Перезагружаем ПК. Стоит отметить, что до внесения любых изменений стоит создать резервную копию реестра и точку восстановления Windows 10.
Более простым способом решения проблемы может стать запуск файла с расширение .reg. Для этого выполняем следующее:
- Открываем Блокнот. Вставляем в него следующее содержание.
Windows Registry Editor Version 5.00
[-HKEY_CLASSES_ROOT\.pdf]
[HKEY_CLASSES_ROOT\.pdf]"Content Type"="application/pdf"
[HKEY_CLASSES_ROOT\.pdf\OpenWithList]
[HKEY_CLASSES_ROOT\.pdf\OpenWithProgids]"AppXd4nrz8ff68srnhf9t5a8sbjyar1cr723"=hex(0):
[HKEY_CLASSES_ROOT\.pdf\PersistentHandler]@="{1AA9BF05-9A97-48c1-BA28-D9DCE795E93C}"
[-HKEY_CLASSES_ROOT\SystemFileAssociations\.pdf]
[-HKEY_CURRENT_USER\SOFTWARE\Microsoft\Windows\CurrentVersion\Explorer\FileExts\.pdf]
[HKEY_CURRENT_USER\SOFTWARE\Microsoft\Windows\CurrentVersion\Explorer\FileExts\.pdf\OpenWithList]
[HKEY_CURRENT_USER\SOFTWARE\Microsoft\Windows\CurrentVersion\Explorer\FileExts\.pdf\UserChoice]"Hash"="AD8mJSYO9c0=""ProgId"="AppXd4nrz8ff68srnhf9t5a8sbjyar1cr723"
[-HKEY_CURRENT_USER\SOFTWARE\Microsoft\Windows\Roaming\OpenWith\FileExts\.pdf]
[HKEY_CURRENT_USER\SOFTWARE\Microsoft\Windows\Roaming\OpenWith\FileExts\.pdf\UserChoice]"Hash"="/pcHLCV4T1E=""ProgId"="AppXd4nrz8ff68srnhf9t5a8sbjyar1cr723"
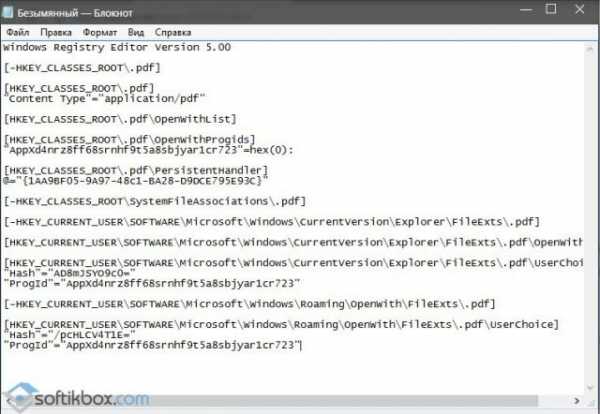
- Сохраняем файл, задав ему расширение .reg и выбрав тип файлов «Все файлы».
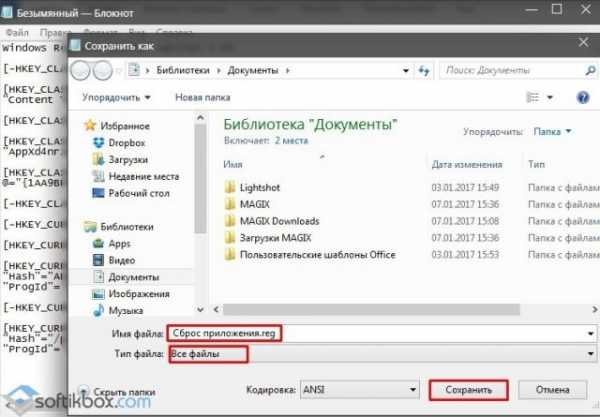
- Запускаем файл.
- После изменений перезагружаем ПК. Теперь переходим в «Параметры», «Система», «Приложения по умолчанию», и задаём те программы, которые хотим использовать как основные.
Стоит отметить, что проблема со сбросом приложений очень щекотливая и не на всех сборках может работать тот или иной метод. Поэтому если какой-то способ не помог решить проблему, стоит выполнить откат системы.
softikbox.com
Как сбросить почтовый клиент в Windows 10 G-ek.com
Приложение Почта - клиент электронной почты по умолчанию в ОС Windows 10. почтовое приложение впервые было представлено в Windows 8 и было значительно улучшено в операционной системе Windows 10. Приложение Почта поддерживает не только учетные записи Microsoft, но и другие учетные записи.
Если ваша почта не синхронизируется, не открывается или показывать ошибку, сброс приложения может решить эти проблемы.
Переустановка приложения Почта является наилучшим способом, чтобы очистить данные почтового приложения и исправить все проблемы. Но сбросить почтовое приложение намного проще, чем переустановить его. Кроме того, большинство вопросов могут быть решены путем сброса приложения Почта. При сбросе приложения в Windows 10, удалятся ваши регистрационные на устройстве, вам предется ввести их заново.
Сброс почтового приложения в Windows 10
Выполните приведенные ниже советы, чтобы сбросить приложение Почта в Windows 10.
Важно: Возможность сброса настроек приложений в Windows 10 доступно начиная с обновления - Anniversary Update. У вас должна быть сборка 14379 или более поздняя версия для сброса настроек приложений. Введите winver.exe в адресную строку Проводника, а затем нажмите клавишу Enter, чтобы проверить номер сборки вашей Windows 10.

Шаг 1: Откройте приложение Параметры Windows. Есть несколько способов, чтобы открыть Параметры, но самый простой способ, это нажать на иконку Параметры в виде шестеренки в левой части меню Пуск.

Шаг 2: В Параметрах Windows, нажмите значок Приложения.
Шаг 3: Кликните пункт - Приложения и возможности .
Шаг 4: В открывшемся списке приложений найдите Почта и Календарь, а затем нажмите на нем , чтобы увидеть ссылку дополнительные параметры. Нажмите кнопку Дополнительные параметры.


Шаг 5: Нажмите на кнопку Сбросить. Вы увидите диалоговое окно подтверждения, нажмите Сбросить кнопку еще раз, чтобы удалить все данные и восстановить приложение Почта и Календарь.


Шаг 6: Запустите приложение Почта, введите данные учетной записи электронной почты, после сброса настроек приложения.
Приложение теперь должно открываться и работать без проблем. Если описанный выше метод вам не помог, вы всегда можете удалить приложение Почта и установить последнюю версию из Магазина Windows.
g-ek.com
Сброс Windows 10, заводские настройки
Любой компьютер с установлено операционной системой начинает подтормаживать и работать не корректно. Причин такого поведение компьютера может быть масса – нарушена работы файлов системы и реестра, плохие драйвера и не совместимые программы. Подобных симптомов не лишена и последняя версия операционной системы от Майкрософт – Windows10.
Как вернуть стабильную работу Windows
Самый простой способ вернуть компьютеру его прежнюю стабильность, это переустановка операционной системы. Но, в отличие от предыдущих версий Windows, для переустановки «десятки» вам не потребуются установочные диски, бекапы и прочие «заморочки» процесса переустановки операционной системы.
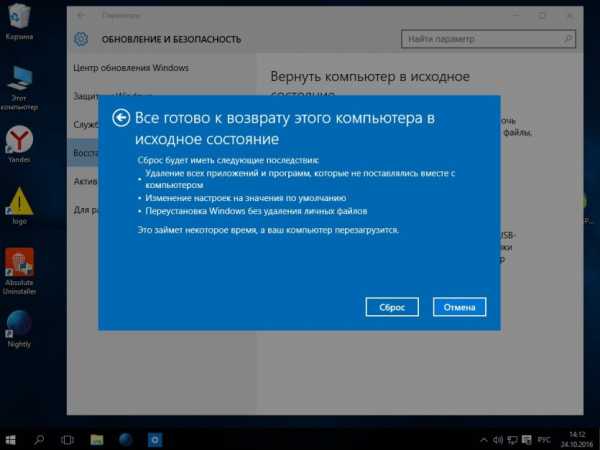
Чтобы вернуть новой системе былую скорость и работу без ошибок, в ней предусмотрена функция «Сброса». Пользователю предоставляется несколько вариантов сбросить систему:
- Сброс с сохранением всех пользовательских файлов.
- Полный сброс – чистая сборка Windows 10
В случае, если вы сбрасываете с сохранением файлов, все же рекомендуется сделать бекап данных. Сохранить резервную копию можно в облачном хранилище, благо на сегодняшний это не является проблемой, масса бесплатных и надежных хранилищ в интернете предлагают хранилища с различными размерами дискового пространства. Можно попробовать эти, или поискать другие.
Cброс системы windows 10
Для сброса системы, откройте приложение «Параметры» (Win+I), далее следeйте «Обновление и безопасность – Восстановление» и далее нажмите на кнопке «Начать» (вернуть компьютер в исходное состояние).
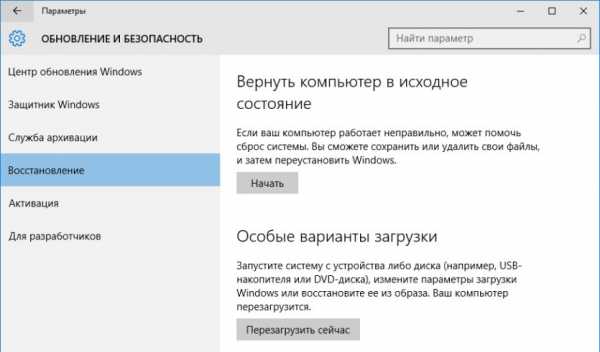
Далее, выберите олдно из двух предложенных действий:
- Сохранить мои файлы – удаление приложений и настроек с сохранением личных файлов.
- Удалить все – удаление всех личных файлов, приложений и настроек.
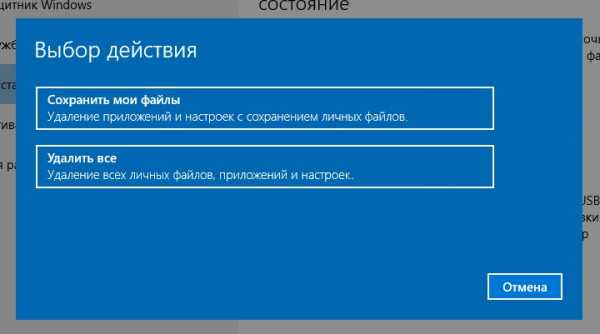
Выбрав любой пункт, вы получите исходную систему, как после установки. Если выбираете полное удаление, помните, что все файлы будут удалены безвозвратно. Также, в этом режиме система предлагает применить «шредер», который сделает восстановление стертых файлов НЕВОЗМОЖНЫМ!
Шредер может пригодиться в случае продажи компьютера, или же просто для удаления сверх секретных данных.
В зависимости от скорости вашего диска и количества информации на нем, время для сброса системы может варьироваться от нескольких десятков минут до нескольких часов. После сброса, вы получите новую операционную систему, загрузите ее и установите нужные программы. Многие системные настройки восстановятся в прежнее состояние.
Прочие решения если система тормозит
Привести в порядок операционную систему, можно при помощи специальных утилит, попробуйте воспользоваться одной из них, если представленный выше способ вам не подходит.
CCleaner — очистка системы от ненужных файлов, куков, временных файлов, удаление истории и прочего не нужного хлама. Программа оптимизирует работы системы после браузеров, почтовых клиентов и всей системы в целом. Оптимизация и очистка системного реестра – одна из ключевых особенностей программы.
Reboot Restore Rx – бесплатная утилита для возвращения системы в заранее сохраненное состояние. Программа при установке создает точку восстановления и при каждой загрузке системы восстанавливает ее прежнее состояние.
blogosoft.com
- Одноклассники смс
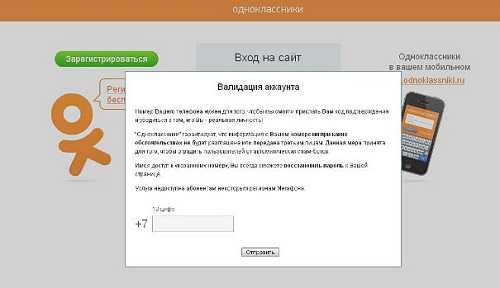
- Или в sql
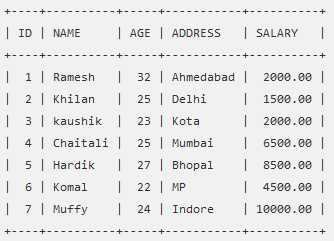
- Программа сорт мастер почта россии

- Настройка sql server
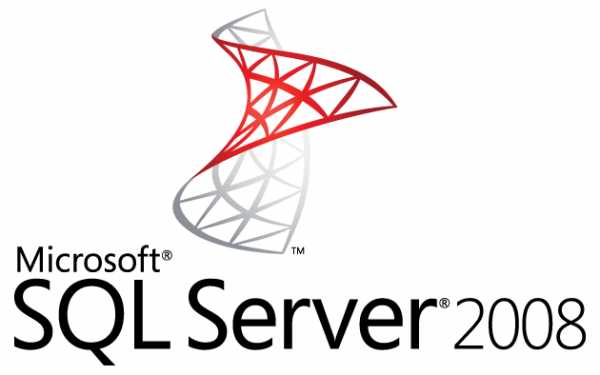
- Как восстановить удаленную музыку
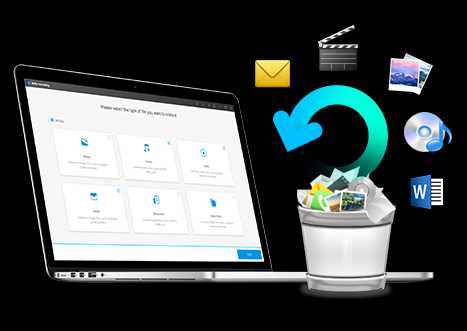
- Wifi как пользоваться

- Восстановление базы из бэкапа sql
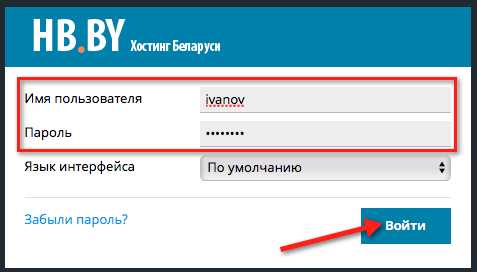
- Главное меню операций на почте
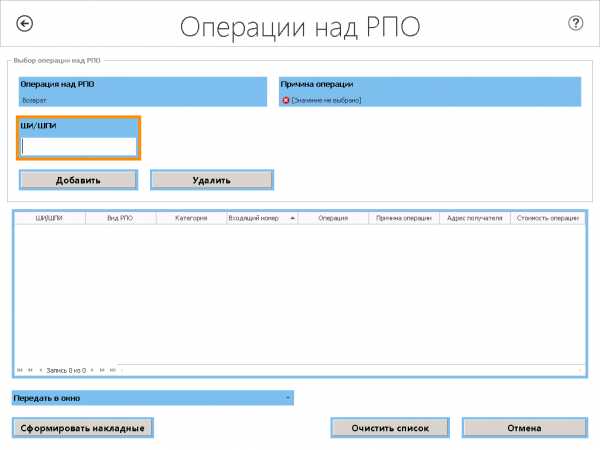
- Windows 7 настройка питания

- Как на компьютере удалить браузер
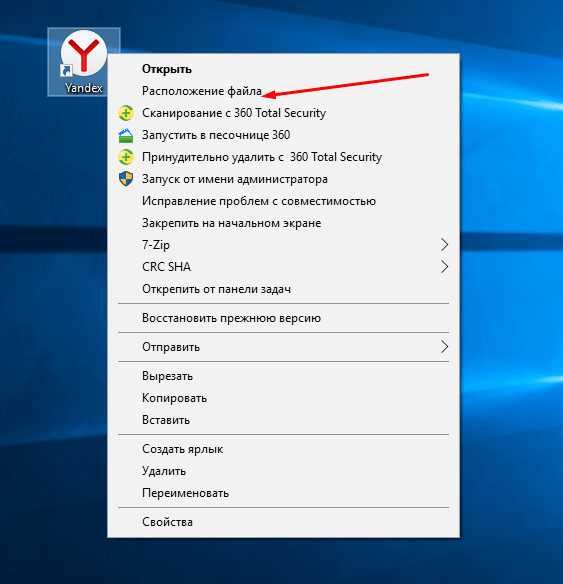
- Основы access