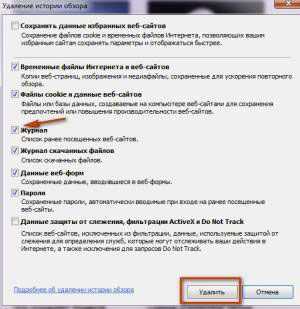Пропали значки с рабочего стола Windows 10. Не отображаются иконки на рабочем столе windows 10
Пропали значки с рабочего стола Windows 10

Довольно часто у пользователей Windows 10 возникает такая проблема: «Пропали ярлыки с рабочего стола Windows 10», «не отображаются значки на рабочем столе Windows 10». Между тем, более никаких проблем в работе ОС не выявлено. Так отчего же вы не можете найти ваши любимые документы или ярлыки игр? Сейчас мы попытаемся разобраться с этой проблемой и поможем вам вернуть ваши ярлыки и значки на рабочий стол.
Как легко вернуть значки на рабочий стол?
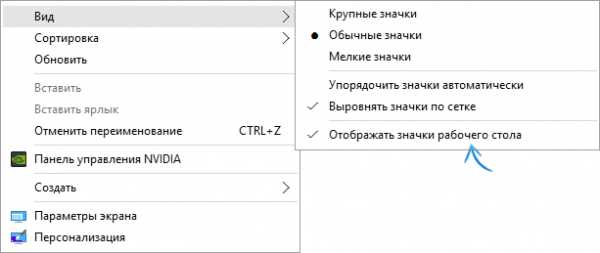
Реклама
В первую очередь вам необходимо проверить, а включено ли у вас отображение ярлыков на рабочем столе Windows. Сделать это очень просто. Кликаете правой кнопкой мыши по любому свободному месту рабочего стола, потом «Вид», затем отметьте пункт «Отображать значки рабочего стола». Если он уже включен — отключите и снова включите его.
Если это не помогло, можете попробовать также другой легкий способ вернуть ярлыки на рабочий стол. Для этого кликните по свободному месту рабочего стола правой кнопкой мыши и выберите «Создать». После этого создайте новую папку. Возможно, что после этого на рабочем столе кроме новой папки появятся и все остальные элементы.
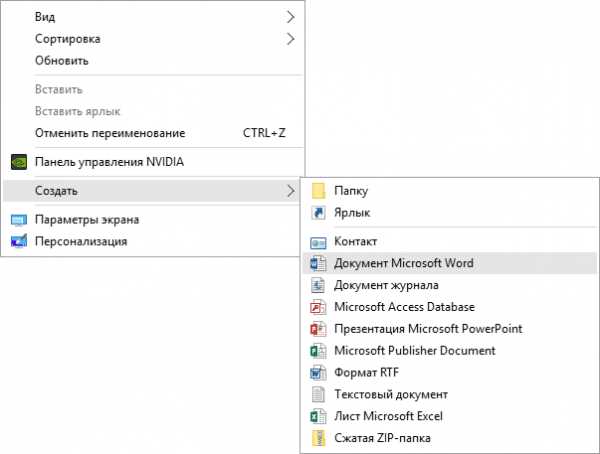
Отключение режима планшета Windows 10
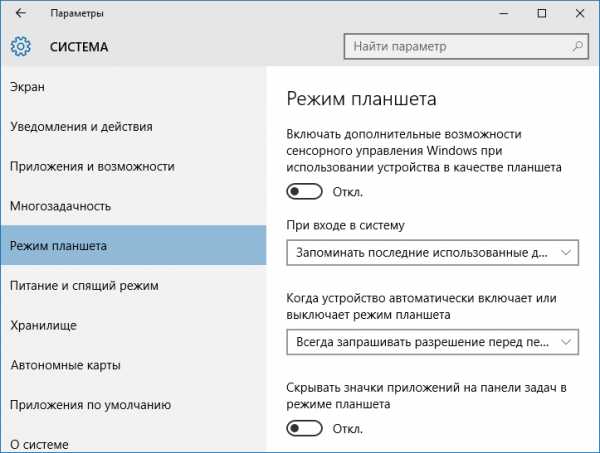
Еще одним способ возвращения ярлыков на рабочий стол в Windows 10 является отключение режима планшета.
- Нажмите на значок «Центра уведомлений» на панели задач.
- Зайдите «Все параметры — Система»
- Выберите пункт меню «Режим планшета» и включите «Дополнительные возможности сенсорного управления» и «Скрытие значков в панели задач», а затем отключите. Также отключите «Режим планшета» в «Центре уведомлений».
Чаще всего, описанные выше способы помогают вернуть ярлыки на рабочий стол Windows 10.
Подписывайтесь на нас в соцсетях, чтобы не пропустить важную информацию из мира IT :
misterit.ru
Как вернуть значки на рабочий стол в Windows 10
Опубликовано: Август 29, 2015. Автором: Игорь
Наверняка, многие заметили, что с приходом новых операционных систем, а именно с Windows 8 и 10, после их установки, пропали так привычные всем значки: корзина, компьютер, документы. Точнее, они не пропали, а просто скрылись от пользователей и переместились в меню «Пуск», где отображались в виде плиток. Но, найдя эти ярлыки в пуске, у пользователей возникла новая проблема — их никак не можно было вернуть обратно на рабочий стол. Вызвав свойство ярлыка его можно было закрепить на панели задач, ну, а о рабочем столе в свойствах не было ни слова.
В результате, вопрос как вернуть значки на рабочий стол и почему они пропали, начал задаваться пользователями все чаще. Это и не удивительно, так как данные значки позиционируют себя, как вещи, которые должны обязательно быть на рабочем столе. Вот я, всегда после установки Windows 8 или после обновления до новой Windows 10, первым делом, возвращаю на место значки моих документов, компьютера и корзины.

Возвращаем значки рабочего стола обратно
Как я и говорил ранее, значки рабочего стола никуда не пропали, а просто переместились в пуск, но это нам не подходит, поэтому, давайте я вам покажу, как можно вернуть значки рабочего стола на место в Windows 8 и 10.
Как вернуть значки рабочего стола в Windows 8
Что ж, клацаем правой кнопкой мыши по любому месту на рабочем столе, чем мы вызовем контекстное меню, в котором выбираем «Персонализация».
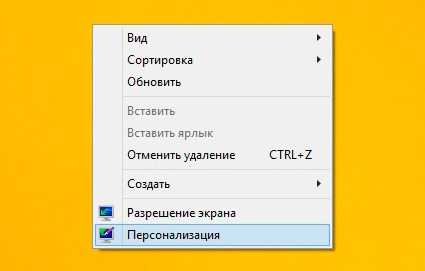
Теперь, в открывшемся окне параметров рабочего стола, с правой стороны клацаем по «Изменение значков рабочего стола».

Откроются параметры, где в области значков рабочего стола убираем или отмечаем название тех иконок, которые должны будут отображается на главном экране. Например, для домашних компьютеров я отмечаю: компьютер, корзину, файлы пользователей и панель управления. Закончив с выбором жмем «Применить» и закрываем окно нажатием на «ОК».
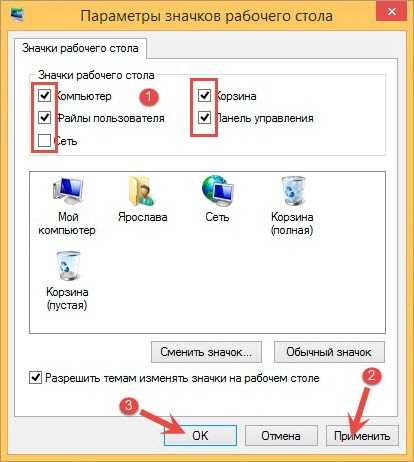
Вот и все, теперь все ярлыки вернулись на свои законные места.
Как вернуть значки мой компьютер и мои документы на Windows 10
Ну что, с Windows 8 все понятно, давайте теперь разберёмся с Windows 10. Принцип возвращения значков рабочего стола, аналогичен восьмёрке, но некоторые пункты меню были изменены, поэтому, на всякий случай, я покажу, как сделать это и в новой системе.
Для начала выполняем туже команду что и выше, вызвав контекстное меню где клацаем по «Персонализация».
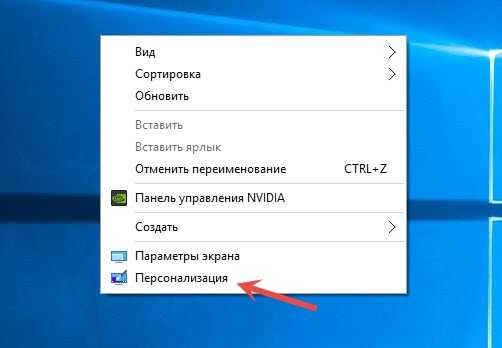
В параметрах переходим на строчку «Темы» и перейдя на первую сторону нажимаем по «Параметры значков рабочего стола».
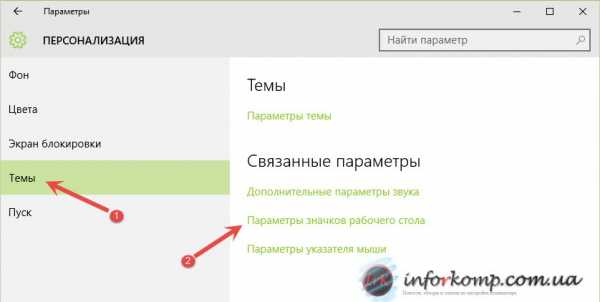
Далее, выставляем галочки на против тех значков, которые нам нужны и сохраняем изменения.
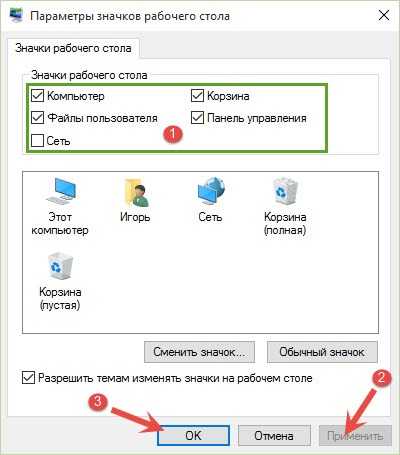
Как видите, никто ничего не удалял, просто разработчики скрыли данные значки от глаз пользователей, а оставили их только в меню «Пуск», чем дали возможность простым пользователям, самим выбирать какие ярлыки должны отображаться, а какие должны быть скрыты.
Включение значков рабочего стола альтернативным способом
Данные строки будут полезны тем, у кого по какой-то причине не работает «Персонализация», например, из-за ошибки «Интерфейс не поддерживается» или по какой-нибудь ещё причине. В общем, данную настройку можно произвести через панель управления, зайдя в которою в строке поиска прописуем слово значки. В результатах поиска должен появится пункт «Персонализация», клацнув по которому вы сможете восстановить всё так, как вам надо.
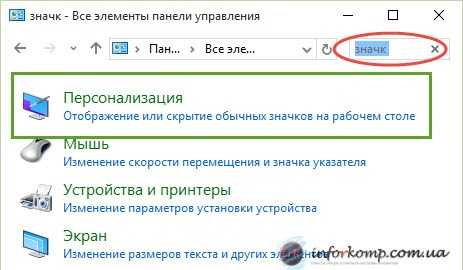
Ещё одним альтернативным способом является выполнения одной команды, которая и вернет значки рабочего стола на привычное нам место. Итак, вызвав меню «Выполнить» сочетанием клавиш «Win+R», копируем и вставляем туда, вот эту команду: Rundll32 shell32.dll,Control_RunDLL desk.cpl,,5. И подтверждаем ввод нажатием на «ОК».
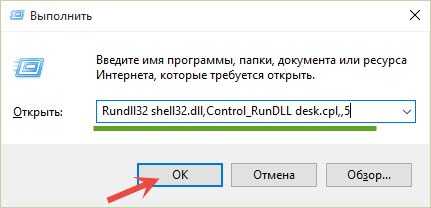
Таким вот образом, все станет на свои места, если у вас останутся вопроси, или есть что добавить, тогда оставляйте комментарии и как обычно приглашаю вас присоединится к нам в социальных сетях, и вы узнаете, как вернуть значки на рабочий стол, и ещё очень и очень много полезной информации.
Понравилась статья? Поблагодари автора! Поставь лайк!
на Ваш сайт.
inforkomp.com.ua
Win 10 не отображается рабочий стол
Как известно, новая операционная система 10-го поколения не совершенна и достаточно непрактична, а все из-за того, что она является очень мощным инструментом, который в свою очередь пока полноценно не доработан и имеет кучу проблем и багов. Именно поэтому, если после очередной загрузки ОС вы обнаружили, что , то вас настиг очередной баг данной ОС. Суть данного бага заключается в том, что чаще всего, он появляется только после обновления операционной системы или же после «чистой установки», и что самое не приятное, этот самый баг убирает все: иконки, папки и иные файлы, но при этом, операционная система продолжает в целом функционировать нормально и без каких-то сбоев.Производим проверку включены или же выключено отображение значков рабочего стола в целом. Для этого кликаем ПКМ в пустое место на «Рабочем столе» из контекстного меню выбираем пункт «Вид» и убеждаемся в том, что галочкой отмечен подпункт «Отображать значки рабочего стола». Как вариант, можно попытаться отключить подпункт «Отображать значки рабочего стола», а потом его включить. Иногда помогает отключение подпункта «Отображать значки рабочего стола» >>> перезагрузка операционной системы >>> включение отключенного ранее подпункта.
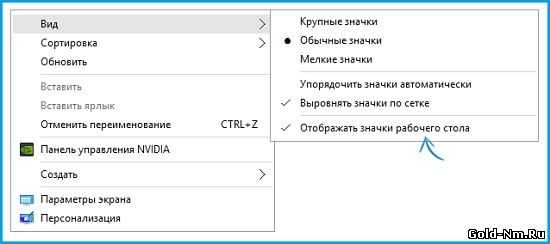
Способ № 2
Является достаточно действенным способом и очень часто, когда нет значков на рабочем столе Windows 10 помогает. Вам необходимо при обнаружение отсутствия значков на «Рабочем столе» просто создать на «Рабочем столе» новый элемент: кликаем ПКМ по «Рабочему столу» >>> выбираем из контекстного меню «Создать» >>> и создаем что угодно: «Ярлык», «Папку», «Документ…» и тп.
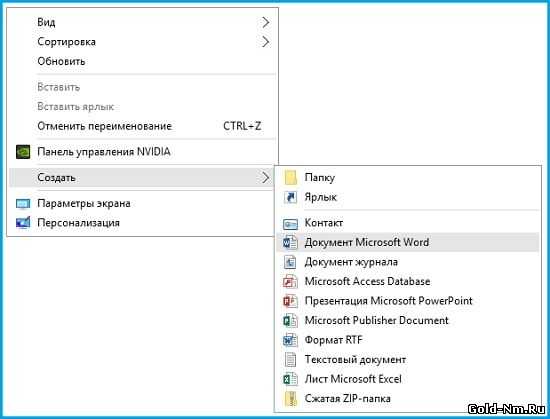
Если вышеописанный способ сработал, то сразу же после создания любого элемента, вы увидите, как на «Рабочий стол» вернулись все: ярлыки, папки и документы.
Способ № 3
Данный способ заключается в конкретном использование настроек Windows 10 и тут стоит отметить, что даже, если вы не чего не менял и не настраивали до того, как у вас все пропало с рабочего стола, то его все равно необходимо опробовать.
Кликаем по иконки «Все параметры» >>> переходим в «Система» >>> в разделе «Режим планшета» производим переключение «Дополнительные возможности сенсорного управления» и «Скрытие значков в панели задач» в положение «Включено» и тут же переключаем эти самые параметры в состояние «Выключено».
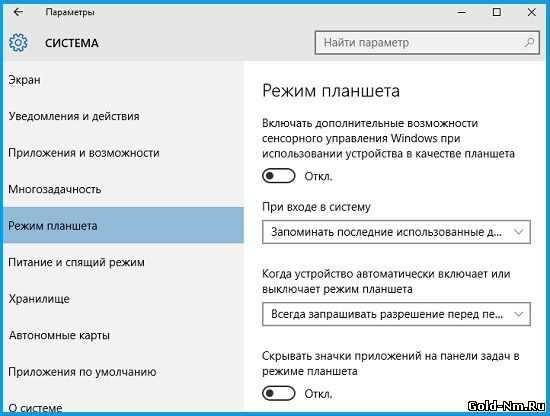
Способ № 4
Если у вас нет значков на рабочем столе Windows 10 после того, как вы подключали второй монитор, а после, начали использовать только один монитор, то необходимо вновь подключить второй монитор и если появятся пропавшие ранее значки с рабочего стола, то просто производим в настройках мониторов переключение на тот монитор, на котором должны отображаться иконки рабочего стола и только после этого, отключаем второй монитор.
Надеемся, что одни из описанных выше способов непременно вам поможет, так как они действительно простые и действенные для того, чтоб справиться возникающей ошибкой подобного рода.
Наверняка, многие заметили, что с приходом новых операционных систем, а именно с Windows 8 и 10, после их установки, пропали так привычные всем значки: корзина, компьютер, документы. Точнее, они не пропали, а просто скрылись от пользователей и переместились в меню «Пуск», где отображались в виде плиток. Но, найдя эти ярлыки в пуске, у пользователей возникла новая проблема — их никак не можно было вернуть обратно на рабочий стол. Вызвав свойство ярлыка его можно было закрепить на панели задач, ну, а о рабочем столе в свойствах не было ни слова.
В результате, вопрос как вернуть значки на рабочий стол и почему они пропали, начал задаваться пользователями все чаще. Это и не удивительно, так как данные значки позиционируют себя, как вещи, которые должны обязательно быть на рабочем столе. Вот я, всегда после или после , первым делом, возвращаю на место значки моих документов, компьютера и корзины.
Возвращаем значки рабочего стола обратно
Как я и говорил ранее, значки рабочего стола никуда не пропали, а просто переместились в пуск, но это нам не подходит, поэтому, давайте я вам покажу, как можно вернуть значки рабочего стола на место в Windows 8 и 10.
Как вернуть значки рабочего стола в Windows 8
Что ж, клацаем правой кнопкой мыши по любому месту на рабочем столе, чем мы вызовем контекстное меню, в котором выбираем «Персонализация ».
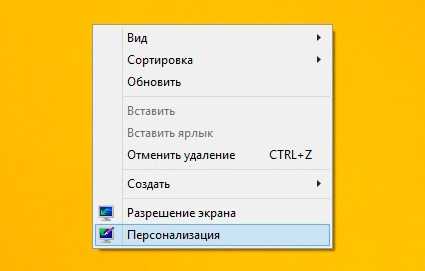
Теперь, в открывшемся окне параметров рабочего стола, с правой стороны клацаем по «».

Откроются параметры, где в области значков рабочего стола убираем или отмечаем название тех иконок, которые должны будут отображается на главном экране. Например, для домашних компьютеров я отмечаю: компьютер, корзину, файлы пользователей и панель управления. Закончив с выбором жмем «Применить » и закрываем окно нажатием на «ОК ».
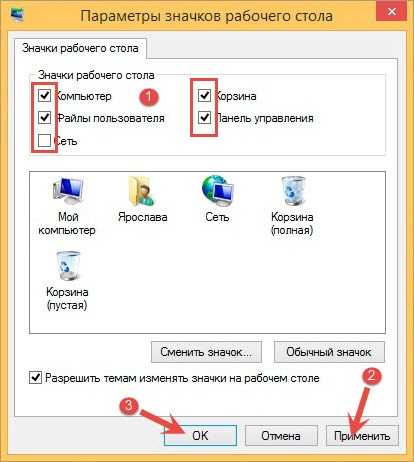
Вот и все, теперь все ярлыки вернулись на свои законные места.
Как вернуть значки мой компьютер и мои документы на Windows 10
Ну что, с Windows 8 все понятно, давайте теперь разберёмся с Windows 10. Принцип возвращения значков рабочего стола, аналогичен восьмёрке, но некоторые пункты меню были изменены, поэтому, на всякий случай, я покажу, как сделать это и в новой системе.
Для начала выполняем туже команду что и выше, вызвав контекстное меню где клацаем по «Персона
wrldlib.ru
- Как на компьютере настроить язык

- Как прописать условие в excel пошаговая инструкция на примерах
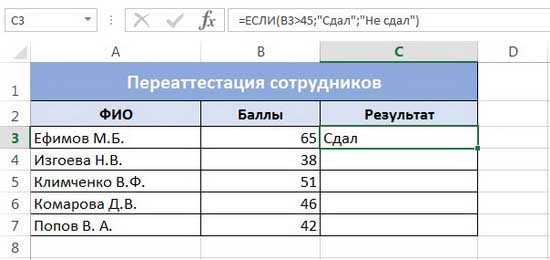
- Windows 10 какая самая последняя версия

- Переустановить с виндовс xp на виндовс 7
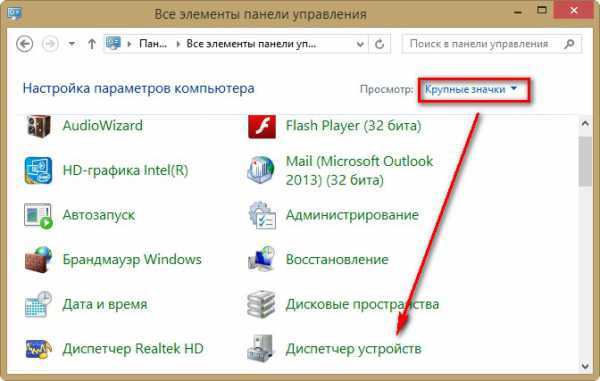
- Как в access сделать поле со списком
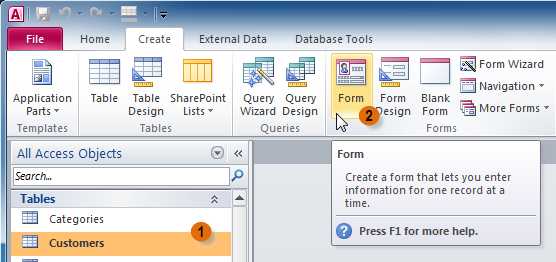
- Как сделать скриншот экрана на компьютере без программ

- Что делать если локальный диск с переполнен а удалить нечего

- Вай фай чайник

- Монитор посинел что делать

- Дистрибутивы ubuntu
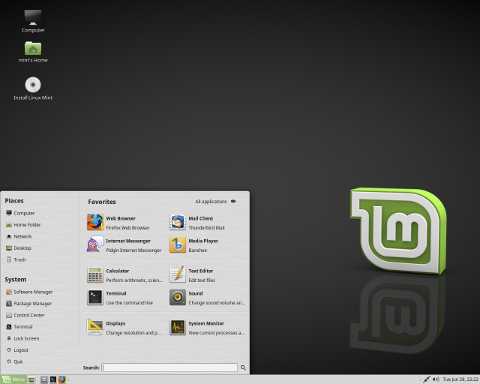
- Очистить историю просмотров в интернет эксплорер