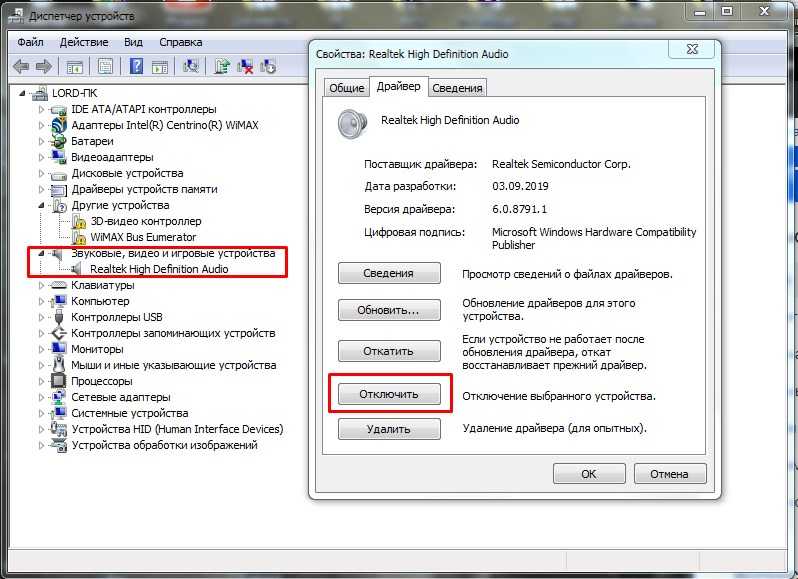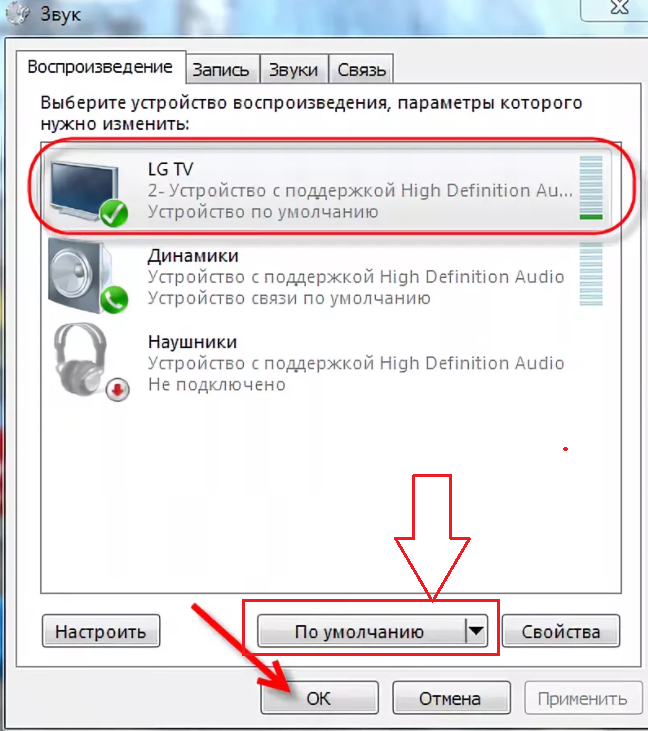Не показывает видео на ноутбуке а звук есть: Почему не воспроизводится видео на компьютере, при этом звук есть
Содержание
Нет изображения на телевизоре LG: причины, решения — журнал LG MAGAZINE Россия
На телевизоре LG пропало изображение, но есть звук: в чем причина? Давайте вместе разбираться, как это исправить.
Благодаря своим матрицам, телевизоры LG очень популярны среди потребителей. Но даже самая качественная техника по истечению времени может дать сбой в работе. Неисправность может возникнуть вследствие поломки какого-либо модуля либо из-за программного сбоя. Некоторые проблемы можно исправить самостоятельно: для этого следует провести визуальную диагностику телевизора и его комплектующих. Рассмотрим случаи, когда жк телевизор LG транслирует звук, но при этом изображение отсутствует, либо картинка передается некорректно, либо нарушена цветопередача.
В первую очередь рассмотрим случаи, когда неисправность можно устранить самостоятельно. При самостоятельном устранении неполадок и диагностике не рекомендуется разбирать телевизор LG, чтобы не усугубить проблему:
- Выключите телевизор LG и отключите его от розетки питания на 15-20 минут.
 Возможно, произошел системный сбой.
Возможно, произошел системный сбой. - Если изображение постоянно мигает и снизился уровень яркости, то деактивируйте энергосберегающий режим.
- Если изображение раздвоилось или сильно размыто, то включите функцию «Trumotion».
- Если картинка стала тусклой, то проверьте и отрегулируйте параметры яркости.
- Если передача цвета искажена, то попробуйте выставить настройки по умолчанию.
- Если вдоль экрана появилась пунктирная линия, то измените соотношение сторон 16:9.
Еще одна причина, почему у телевизора LG не горит экран и которая не относится к поломкам самого телевизора, – это работоспособность приставки кабельного телевидения и соединяющихся с ней проводов. Проверьте антенный кабель и кабель HDMI. Возможно, проблема кроется в сбоях в работе на стороне провайдера или поломке приставки кабельного телевидения. Осмотрите кабель на предмет перегибов или заломов, проверьте целостность соединительных элементов. Попробуйте отключить телевизор, вытащить штекеры из разъемов и снова подсоединить.
Если предыдущие действия не дали результата, то, скорее всего, поломка расположена внутри телевизора. Необходимо будет обратиться в сервисный центр LG, так как потребуется диагностика внутренних узлов и разбор телевизора. Наиболее вероятные неисправности:
- Поломка блока питания. Как следствие, не горит экран.
- Перегоревший конденсатор. В этом случае экран загорается и быстро гаснет.
- Выход из строя матрицы – в этом случае подсветка есть, но картинка неполная.
- Неисправный шлейф матрицы отобразится периодическим пропаданием картинки.
- Если вы заметили, что на телевизоре LG нет изображения, но звук работает, то неисправен инвертор.
- Если сломалась подсветка, то изображение начнет моргать или рябить.
- Повреждение видеопроцессора сопровождается запаздыванием картинки и искажением цветов.
- Неисправность дешифратора сопровождает появление широких полос на экране.
Разберем более подробно каждый случай. Если вы заметили, что у телевизора LG звук есть, а изображения нет или картинка дергается, то неисправен блок питания.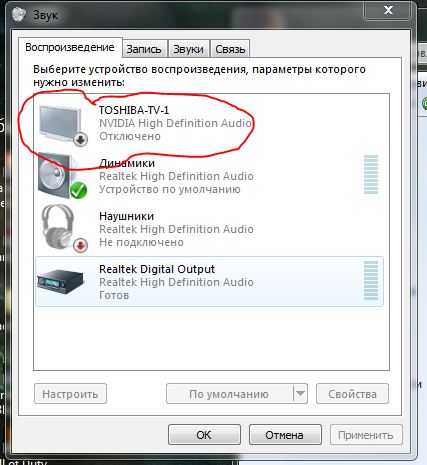 Мастер проведет диагностику и устранит неполадки по следующему алгоритму:
Мастер проведет диагностику и устранит неполадки по следующему алгоритму:
- Отключит питание телевизора, открутит заднюю крышку и проверит кабели и шлейфы, заменит необходимые.
- Протестирует на работоспособность кнопки и предохранители.
- Заменит обуглившиеся или расплавленные резисторы, если такие будут.
- Измерит напряжение выходных цепей адаптера питания.
- Проверит спайку элементов блока питания, если потребуется, то произведет перепайку.
Если в доме происходят частые скачки напряжения, то могут перегореть конденсаторы. Основной признак – это гаснущий дисплей, но может быть и двоение картинки через непродолжительное время, и пропадание яркости. Специалист, после снятия задней крышки телевизора LG, обнаружит вздувшийся или взорванный конденсатор, который заменит на новый. Скорее всего, потребуется замена конденсатора вместе с предохранителем.
Если вышла из строя матрица, то изображение может быть только в половину экрана, дисплей может «полосить» всевозможными цветами радуги.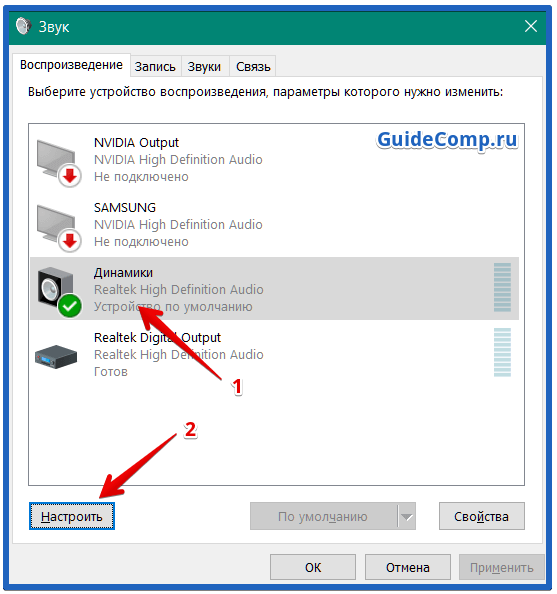 Матрица может выйти из строя вследствие коротких замыканий, но это происходит крайне редко, чаще всего поломка связана с попаданием влаги, с сильным ударом или падением телевизора. В данном случае возможна только замена матрицы, либо покупка нового телевизора LG.
Матрица может выйти из строя вследствие коротких замыканий, но это происходит крайне редко, чаще всего поломка связана с попаданием влаги, с сильным ударом или падением телевизора. В данном случае возможна только замена матрицы, либо покупка нового телевизора LG.
В случае, если повредился шлейф матрицы, ремонт обойдется на порядок дешевле, особенно при обнаружении проблемы на ранней стадии. Достаточно будет перепаять поврежденные участки шлейфа. В более сложных случаях шлейф заменят полностью. Данная неисправность проявит себя периодическим пропаданием картинки либо появлением помех и ряби в период трансляции, могут появится горизонтальные или вертикальные черно-белые и цветные полосы.
У поврежденного инвертора довольно много признаков, но основные – это корректная передача звука, но при этом рябь на экране, либо отсутствие изображения полностью. Картинка может очень долго загружаться. Экран телевизора после включения тускнеет и сразу гаснет.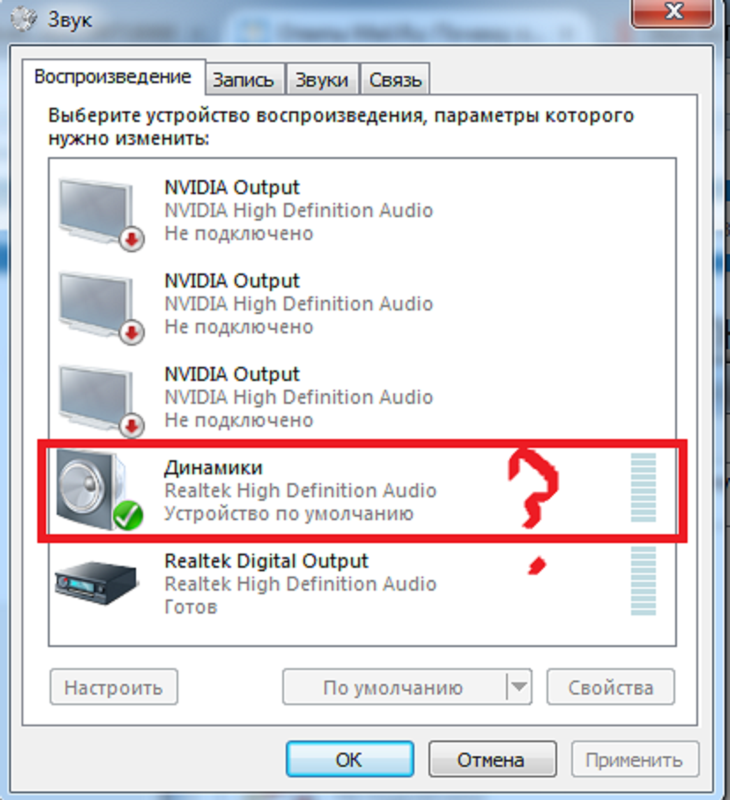 Или же изображение может быть, но при этом оно будет очень темным. Чаще всего неполадки в инверторе проявляются в лампах, трансформаторах или контролерах на плате. Ремонт может осуществить только мастер из сервисного центра LG.
Или же изображение может быть, но при этом оно будет очень темным. Чаще всего неполадки в инверторе проявляются в лампах, трансформаторах или контролерах на плате. Ремонт может осуществить только мастер из сервисного центра LG.
Также причиной отсутствия изображения может стать и неисправная подсветка. В этом случае выходят из строя светодиоды в LED-подсветке. Эта неисправность проявляется морганием либо рябью изображения. В сервисном центре LG заменят неисправные светодиоды.
Повреждение видеопроцессора может проявляться не сразу, а постепенно. Появятся цветовые искажения или неверное отображение цветов, может полностью пропасть один из цветов. Картинка может начать запаздывать и звуковое сопровождение будет ее опережать, экран будет светиться голубым. В данном случае специалисты произведут замену видеопроцессора на новый.
Появление широких полос на экране телевизора LG говорит о поломке дешифратора. Такая поломка повлечет за собой замену всех узлов телевизора и проще и дешевле будет купить новый аппарат.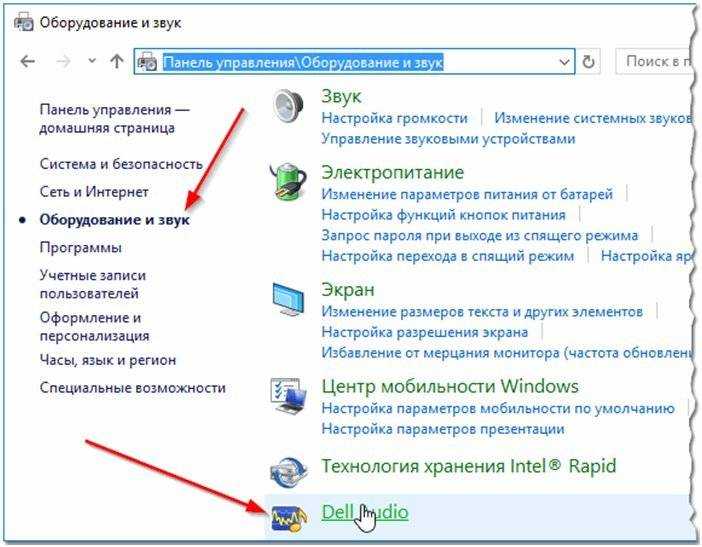
Читайте так же «Вопросы и ответы»
В телевизоре LG есть звук, но нет изображения
Не показывает видео на Андроид, что делать?
Достаточно распространенная проблема пользователей планшетов и телефонов на Google Android — невозможность просмотра видео онлайн, а также загруженных на телефон фильмов. Иногда проблема может иметь и другой вид: видео, снятое на этот же телефон, не показывается в Галерее или, например, есть звук, но вместо видео лишь черный экран.
Некоторые из устройств могут воспроизводить большинство из форматов видео, в том числе и flash по умолчанию, для некоторых других требуется установка плагинов или отдельных проигрывателей. Иногда, чтобы исправить ситуацию, требуется выявить стороннее приложение, мешающее воспроизведению. Постараюсь рассмотреть все возможные случаи в этой инструкции (если первые способы не подходят, рекомендую обратить внимание и на все остальные, вполне вероятно, что они смогут помочь).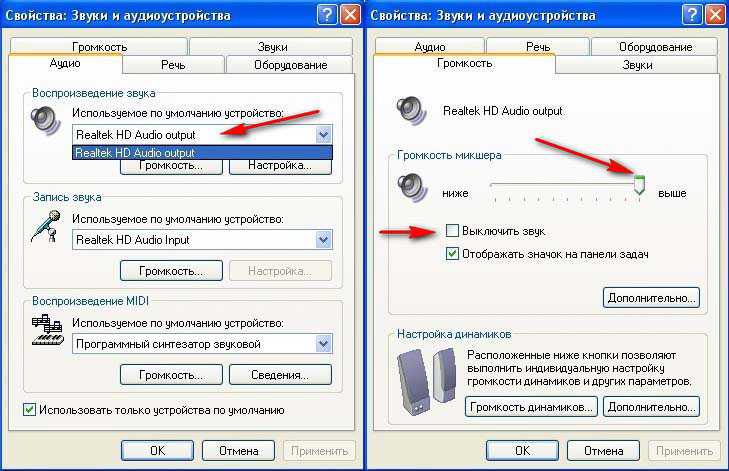
- Не показывает онлайн видео на Android в браузере
- Нет видео, черный экран со звуком на Android
- Не показывает скачанное видео или есть только звук
- Телефон не открывает видео в Галерее
- Другие причины и варианты решения
- Видео инструкция
Не воспроизводит онлайн видео на Андроиде
Первый из распространенных вариантов — проблемы с воспроизведением онлайн видео в браузере на Android. Большинство рекомендаций на эту тему сводятся к действиям с Flash Player, однако он почти нигде уже не используется для фильмов или других видео, вместо этого — видео HTML 5, а потому проблема и решение, как правило, в другом:
- Если у вас современный телефон с одной из новых версий Android 10, 8, 7, 6, а онлайн видео не воспроизводится в браузере, либо идет лишь звук и черный экран, для начала попробуйте уменьшить разрешение видео (если есть такая настройка в плеере). Если это не сработало, попробуйте отключить аппаратное ускорение видео в браузере.
 Например, в Google Chrome для этого нужно перейти на страницу chrome://flags (в Яндекс Браузере — browser://flags) в поле поиска ввести «hardware» и отключить (установить в «Disabled») параметры, связанные с hardware video decoding.
Например, в Google Chrome для этого нужно перейти на страницу chrome://flags (в Яндекс Браузере — browser://flags) в поле поиска ввести «hardware» и отключить (установить в «Disabled») параметры, связанные с hardware video decoding. - В случае старых версий Android (до 4.4-5 включительно, хотя может сработать и на более новых), на которых давно не обновлялся встроенный браузер, попробуйте установить сторонний браузер новой версии, который все еще работает на этой версии ОС. Например, у многих видео исправно работает в Opera, UC Browser или Dolphin Browser (они, помимо HTML5 видео, поддерживают и Flash). Указанные браузеры доступны в Play Маркет или на сторонних сайтах, если официальный магазин приложений перестал работать на вашей версии Android (подробнее: Как скачать apk приложений Android).
- Если у вас установлены какие-либо прокси, VPN, блокировщики рекламы и другие приложения, способные вмешиваться в работу сети и отображение сайтов, попробуйте удалить (или отключить их) и посмотреть, стало ли работать видео.

- В случае, если ваш Android телефон или планшет не показывает какое-то конкретное видео онлайн или лишь на одном сайте, а с остальными всё в порядке, вполне возможно, что проблема со стороны самого сайта и здесь вы что-то сделать не сможете.
Есть и еще один способ, если речь идет о Flash видео и сегодня он почти не применим — установить Adobe Flash Player на свой телефон. Однако, тут следует учесть тот момент, что Flash Player для Андроид, начиная с версии 4.0 не поддерживается и в магазине Google Play Вы его не найдете (и обычно он не нужен для более новых версий). Способы установить флеш-плеер на новые версии ОС андроид, тем не менее, имеются — см. Как установить Flash плеер на Android.
Если ни один из этих способов не решил проблему, а видео всё так же не показывается, далее описанные методы также могут оказаться полезными и сработать.
Нет видео (черный экран), но есть звук на Android
Если ни с того ни с сего у вас перестало воспроизводиться видео онлайн, в галерее (снятое на этот же телефон), YouTube, в проигрывателях медиа, но есть звук, но нет изображения, при этом ранее всё работало исправно, возможными причинами здесь могут быть (каждый пункт будет рассмотрен подробнее далее):
- Модификации отображения на экране (теплые цвета вечером, цветокоррекция и подобные).

- Наложения.
По первому пункту, если в последнее время вы:
- Устанавливали приложения с функциями изменения цветовой температуры (F.lux, Twilight и другие).
- Включали встроенные функции для этого: например, функция Live Display в CyanogenMod (находится в настройках дисплея), Коррекция Цвета, Инверсия цветов или Высококонтрастный цвет (в Настройки — Специальные возможности), Ночной режим.
Попробуйте отключить эти функции или удалить приложение и посмотреть, стало ли показываться видео.
Аналогично с наложениями: те приложения, которые используют наложения в Android 6, 7 и 8 могут вызывать описываемые проблемы с показом видео (черный экран видео). К таким приложениям относятся некоторые блокировщики приложений, такие как CM Locker, некоторые приложения для оформления (добавляющие элементы управления поверх основного интерфейса Android) или родительского контроля. В Android 10 и 9 с такой причиной не сталкивался, но она не исключена. Если вы устанавливали такие приложения — попробуйте их удалить. Подробнее о том, какие это могут быть приложения: Обнаружены наложения на Android.
Подробнее о том, какие это могут быть приложения: Обнаружены наложения на Android.
Если вы не знаете, производилась ли их установка, есть простой способ проверить: загрузите ваше Android устройство в безопасном режиме (при этом временно отключаются все сторонние приложения) и, если в данном случае видео показывается без проблем, дело явно в каком-то из сторонних приложений и задача — выявить его и отключить или удалить.
Не открывает фильм, звук есть а видео нет и другие проблемы с показом видео (загруженных фильмов) на Android смартфонах и планшетах
Еще одна проблема, на которую рискует наткнуться новый владелец Android-устройства — это невозможность воспроизвести видео в некоторых форматах — AVI (с определенными кодеками), MKV, FLV, MP4 (особенно с кодеком H.265) и другие. Речь именно о фильмах, загруженных откуда-то на устройство. Тут все достаточно просто. Так же, как и на обычном компьютере, на планшетах и телефонах Android для воспроизведения медиа контента используются соответствующие кодеки. При их отсутствии аудио и видео могут не воспроизводиться, а может проигрываться только что-то одно из общего потока: например, есть звук, но нет видео или наоборот.
При их отсутствии аудио и видео могут не воспроизводиться, а может проигрываться только что-то одно из общего потока: например, есть звук, но нет видео или наоборот.
Самый простой и быстрый способ заставить свой Android проигрывать все фильмы — скачать и установить сторонний плеер с широким набором кодеков и параметров воспроизведения (в частности, с возможностью включить и отключить аппаратное ускорение). Могу порекомендовать два таких плеера — VLC и MX Player, которые можно скачать бесплатно в Play Маркет.
Первый из проигрывателей — VLC, доступный для загрузки здесь: https://play.google.com/store/apps/details?id=org.videolan.vlc
После установки плеера, просто попробуйте запустить любое видео, с показом которого были проблемы. Если оно всё так же не воспроизводится, зайдите в настройки VLC и в разделе «Аппаратное ускорение» попробуйте включить или отключить аппаратное декодирование видео, а затем перезапустить воспроизведение.
MX Player — еще один популярный проигрыватель, один из самых всеядных и удобных для данной мобильной операционной системы. Чтобы все работало наилучшим образом, выполните следующие действия:
Чтобы все работало наилучшим образом, выполните следующие действия:
- Найдите MX Player в магазине приложений Google, скачайте, установите и запустите приложение.
- Зайдите в настройки приложения, откройте пункт «Декодер».
- Отметьте галочками «HW+ декодер», в первом и во втором пункте (для локальных и сетевых файлов).
- Для большинства современных устройств эти настройки являются оптимальными и загрузка дополнительных кодеков не нужна. Однако Вы можете установить дополнительные кодеки для MX Player, для чего пролистайте страницу настроек декодера в плеере до самого конца и обратите внимание на то, какую версию кодеков Вам рекомендуется скачать, например ARMv7 NEON. После этого зайдите в Google Play и с помощью поиска найдите соответствующие кодеки, т.е. введите в поиск «MX Player ARMv7 NEON», в данном случае. Установите кодеки, полностью закройте, а после этого снова запустите проигрыватель.
- Если с включенным HW+ декодером видео не воспроизводится, попробуйте отключить его и вместо этого включить сначала просто HW декодер, а затем, если не сработает — SW декодер там же, в настройках.

Телефон не открывает видео в Галерее или Google Фото
Еще одна распространенная ситуация — Android телефон не открывает видео в Галерее (или открывает без изображения), причем даже если это видео было снято на этот же телефон. Здесь возможны следующие варианты решения:
- Зайдите в Настройки — Приложения (или Настройки — Приложения и уведомления — Показать все приложения), откройте меню вверху справа и сбросьте настройки приложений, после чего попробуйте снова запустить видео из Галереи, а если появится запрос о том, какой программой открыть видео, выберите какой-то видеоплеер (например, встроенное приложение Видео на Samsung Galaxy, упомянутый плеер VLC и подобные).
- При воспроизведении видео в Галерее попробуйте нажать по кнопке меню (точки справа вверху) и проверьте, есть ли там пункт для выбора приложения, с помощью которого выполнять воспроизведение. Если есть, попробуйте в качестве него выбрать другой проигрыватель. То же самое может быть актуально для приложения Google Фото:
Дополнительные причины того, что Android не показывает видео и способы исправить это
В завершение, несколько редких, но иногда встречающихся вариантов причин того, что видео не воспроизводится, если способы, описанные выше, не помогли.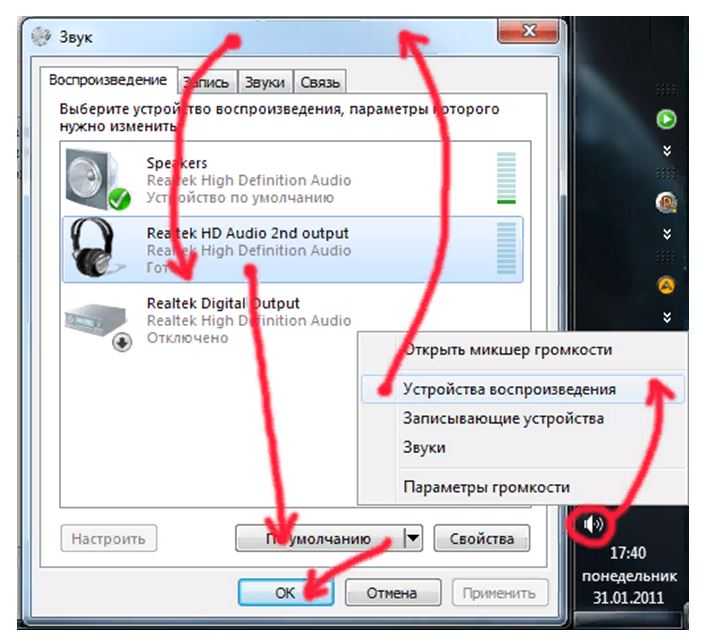
- Если у вас Android 5 или 5.1 и не показывает видео онлайн, попробуйте включить режим разработчика, а затем в меню режима разработчика переключить потоковый проигрыватель NUPlayer на AwesomePlayer или наоборот при наличии такого пункта.
- Для старых устройств на процессорах MTK, а также для некоторых новых самых дешевых телефонов с китайскими процессорами могут быть ограничения на разрешение и форматы видео, некоторые они просто не могут воспроизводить (при этом звук может быть).
- Если вы ранее включали режим разработчика Android, попробуйте отключить его.
- При условии, что проблема проявляется лишь в каком-то одном приложении, например, YouTube, попробуйте зайти в Настройки — Приложения, найти это приложение, а затем очистить его кэш и данные (кнопки очистки могут находится в подразделе «Хранилище» в последних версиях Android 10 и 9). Если это не помогло, попробуйте удалить и заново установить, а для встроенных приложений — отключить, согласиться на удаление обновлений и проверить, стало ли работать видео.

- В случае, если видео начинает проигрываться нормально, но в какой-то момент появляются проблемы (особенно касается онлайн видео), причиной может быть заполнение оперативной памяти или внутреннего хранилища телефона во время проигрывания. Оценить свободное место можно в различных приложения, например, в CPU-Z.
- По некоторым отзывам, отключение встроенного приложения Google Фото может мешать воспроизведению видео, также на старых телефонах, где было предустановлено приложение Google+ иногда срабатывало его отключение или удаление его обновлений.
Видео инструкция с возможными решениями проблемы
На этом все — для тех случаев, когда на Андроиде не показывает видео, будь то онлайн видео на сайтах или же локальные файлы, этих способов, как правило, оказывается достаточно. Если вдруг не оказалось — задайте вопрос в комментариях, я постараюсь оперативно ответить.
remontka.pro в Телеграм | Способы подписки
Как исправить отсутствие звука на YouTube в Windows 11/10
YouTube — самый популярный веб-сайт потокового видео и одна из крупнейших сетей обмена видео. Если вы находитесь здесь, это, вероятно, означает, что вы не слышите звук или звук при воспроизведении видео на YouTube . Это распространенная проблема, с которой сталкиваются пользователи YouTube, и ее также относительно легко исправить. У этой проблемы Нет звука на YouTube есть много причин, и сегодня в этом посте мы обсудим некоторые возможные причины и способы их устранения. В большинстве случаев перезапуск устройства — лучший способ исправить эти временные проблемы.
Нет звука на YouTube
Попробуйте эти предложения, если вы не слышите звука на YouTube, и посмотрите, помогут ли они решить проблемы со звуком:
- Проверьте настройки громкости
- Обновите браузер
- Закройте запущенные программы
- Обновить Флэш-плеер
- Очистите кеш браузера
- Обновите драйвер звуковой карты
- Отключите Bluetooth и проверьте, подключены ли наушники
- Вмешательство программного обеспечения безопасности
Для некоторых из этих предложений вам может потребоваться разрешение администратора.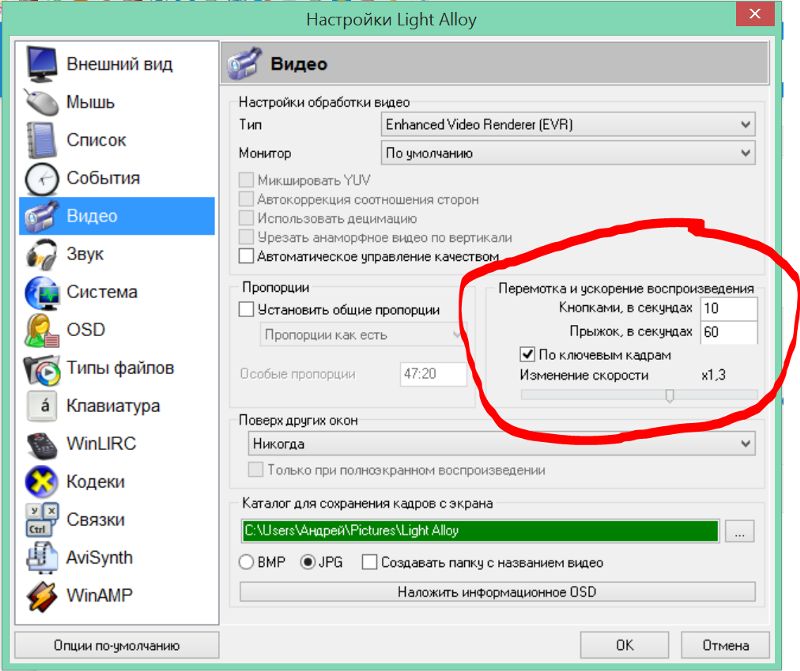
Звук YouTube не работает
1] Проверьте настройки громкости
Первым делом проверьте настройки громкости вашего устройства. Проверьте и убедитесь, что динамики вашего устройства не отключены или не установлены на самый низкий уровень громкости. Это одна из распространенных проблем со звуком. Также проверьте параметры конфигурации динамиков вашего устройства. Иногда ползунок микшера громкости находится в минимально возможном положении, и поэтому мы не видим кнопку или значок отключения звука на динамике.
Чтобы открыть настройки звука, вы можете щелкнуть правой кнопкой мыши значок громкости на панели задач и выбрать пункт «Открыть настройки звука» в меню.
Иногда звук встроенного голосового контроллера YouTube также отключен или установлен на самый низкий уровень громкости. Она доступна в левом углу плеера рядом с кнопкой паузы. Кроме того, убедитесь, что значок динамика на вкладке браузера, воспроизводящей видео, не отключен.
2] Обновите браузер
Второй причиной этой ошибки может быть ваш веб-браузер . Такая ошибка возникает, когда ваш браузер не обновлен до последней версии. Итак, если вы столкнулись с этой ошибкой отсутствия звука, попробуйте обновить браузер и проверьте, решена ли проблема. Обычно уведомление об обновлении доступно в правом верхнем углу. Вы также можете попробовать воспроизвести это видео в другом веб-браузере, чтобы проверить, связана ли проблема с вашим браузером. Если это так, то сброс или переустановка веб-браузера — это вариант, который вы можете рассмотреть.
Связанные чтения: Нет звука в Chrome | Нет звука в Firefox.
3] Закройте запущенные программы
Иногда другие мультимедийные программы, открытые на вашем устройстве, могут вызывать эту ошибку на YouTube. Попробуйте закрыть все работающие программы и проверьте, решается ли проблема. Это связано с тем, что аудиодрайвер уже используется, и YouTube может не использовать его.
Прочитано: Видео на YouTube зависает, но звук продолжается
4] Обновить Flash Player
Flash Player также иногда может быть виновником. Во многих случаях видно, что обновление до последней версии Flash Player создает некоторые проблемы со звуком на ваших устройствах. Если вы недавно обновили Flash Player и получили ошибку «Нет звука на YouTube», вернитесь к предыдущей версии и посмотрите, поможет ли это.
Читать Обзор WinX HD Video Converter Deluxe.
5] Очистить кеш браузера
Хотя причина не в этом, в большинстве случаев файлы кеша, файлы cookie и временные интернет-файлы, хранящиеся на вашем устройстве, также могут вызывать эту ошибку. Очистите все файлы кеша и временные файлы , это может помочь решить эту проблему. Для этого используйте инструмент очистки диска.
6] Обновите драйвер звуковой карты
Если у вас обычно нет проблем со звуком на ПК с Windows, обновите драйвер звуковой карты и посмотрите. Кроме того, запустите средство устранения неполадок с воспроизведением аудио. Вы можете получить к нему доступ через страницу устранения неполадок настроек в Windows 10. После обновления драйвера рекомендуется перезапустить его.
Кроме того, запустите средство устранения неполадок с воспроизведением аудио. Вы можете получить к нему доступ через страницу устранения неполадок настроек в Windows 10. После обновления драйвера рекомендуется перезапустить его.
Некоторые другие распространенные причины отсутствия звука на YouTube включают плохое подключение, ограничения авторских прав и т. д. Убедитесь, что вы проверили видео на каком-либо другом веб-сайте потокового видео, прежде чем приступать к любому другому исправлению, поскольку многие видео загружаются без звука.
7] Отключите Bluetooth и проверьте, подключены ли наушники
Если вы пытаетесь прослушать через Bluetooth, а звука нет, это может быть типичной проблемой Bluetooth. Самый простой способ — выключить Bluetooth или перезапустить его и снова подключиться. Если это не помогает, вам может потребоваться отключить наушники, а затем снова их подключить.
Все это можно сделать, выбрав Настройки > Устройства > Bluetooth и другие устройства.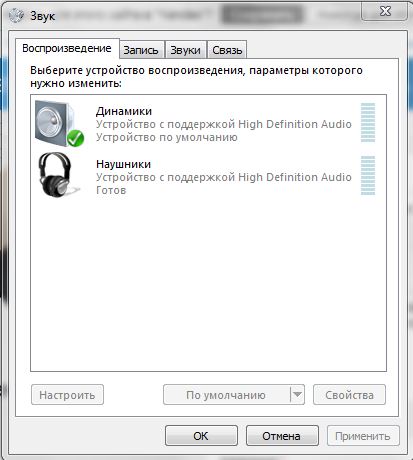 Кнопка-переключатель позволяет включать и выключать устройство, а перечисленное устройство может помочь вам разорвать пару.
Кнопка-переключатель позволяет включать и выключать устройство, а перечисленное устройство может помочь вам разорвать пару.
Выберите наушники в списке и выберите Удалить устройство. Если он не подключен, вы можете нажать кнопку «Подключить» и следовать инструкциям на экране.
8] Вмешательство программного обеспечения безопасности
Программное обеспечение безопасности предназначено для того, чтобы мы могли спокойно работать на компьютере. Но иногда они становятся источником проблемы. Было бы неплохо отключить любое программное обеспечение безопасности, которое вы используете на компьютере, и проверить, решена ли проблема со звуком. Если это работает, это означает, что программное обеспечение мешает аудиовыходу или звуковому драйверу, и вы обратитесь в службу поддержки или покопаетесь сами, чтобы найти проблему.
YouTube — крупнейший веб-сайт для обмена видео. Это один из источников, где можно многому научиться. Я надеюсь, что за публикацией было легко следить, и инструкции помогли вам устранить отсутствующий звук на YouTube.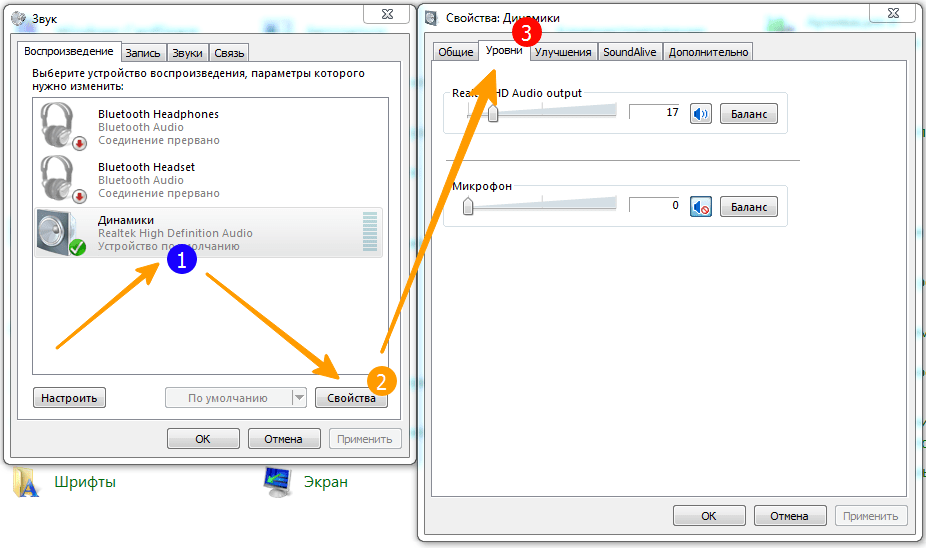
PS : См. также избранный комментарий ниже.
Как вернуть звук YouTube?
Очистите кеш браузера, проверьте настройки звука и обновите драйвер звуковой карты. Эти шаги обязательно помогут вам вернуть звук YouTube.
Как включить звук на YouTube?
Используйте кнопку отключения звука YouTube. Вы увидите его значок в нижнем углу видео. Затем используйте значок на панели задач вашего компьютера или сочетание клавиш, чтобы включить громкость вашего ПК.
СОВЕТ : Если вы являетесь активным пользователем YouTube, ознакомьтесь с этими постами с хитростями на YouTube, которые сделают просмотр видео более увлекательным.
169
Акции
- Еще
Если вы не слышите звук из динамиков Mac убедитесь, что регуляторы громкости в используемом вами приложении не включены полностью вниз.
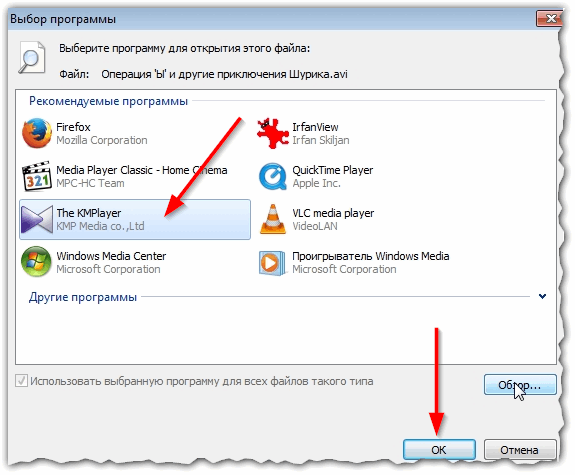 Кроме того, попробуйте воспроизвести другой аудиофайл, компакт-диск или DVD или попробуйте воспроизвести файл или диск на другом компьютере или медиаплеере, чтобы локализовать проблему. Затем попробуйте следующие решения.
Кроме того, попробуйте воспроизвести другой аудиофайл, компакт-диск или DVD или попробуйте воспроизвести файл или диск на другом компьютере или медиаплеере, чтобы локализовать проблему. Затем попробуйте следующие решения.
Если вы используете встроенные динамики компьютера
Отключите все наушники или внешние динамики.
На Mac выберите меню Apple > Системные настройки, затем нажмите «Звук» на боковой панели. (Возможно, вам придется прокрутить вниз.)
Открыть настройки звука для меня
Щелкните Вывод справа. Убедитесь, что [ Mac модель ] выбраны динамики, ползунок «Выходная громкость» не сдвинут до упора влево, а флажок «Отключить звук» не установлен.
Если вы используете внешние динамики, подключенные к порту аудиовыхода вашего компьютера или дисплея
Убедитесь, что динамики подключены к порту аудиовыхода на вашем Mac или дисплее и, при необходимости, к источнику питания.
 Проверьте выключатель питания и регулировку громкости на внешних динамиках. При необходимости включите динамики и отрегулируйте громкость динамиков.
Проверьте выключатель питания и регулировку громкости на внешних динамиках. При необходимости включите динамики и отрегулируйте громкость динамиков.На Mac выберите меню Apple > Системные настройки, затем нажмите «Звук» на боковой панели (возможно, потребуется прокрутить вниз). Нажмите Выход справа, затем убедитесь, что ваши внешние динамики выбраны в списке устройств вывода.
Откройте настройки звука для меня
Если ваши внешние динамики по-прежнему не работают, обратитесь к инструкциям, прилагаемым к вашим динамикам.
Если вы используете внешние динамики, подключенные к USB-порту компьютера или дисплея
На Mac выберите меню Apple > Системные настройки, затем нажмите «Звук» на боковой панели. (Возможно, вам придется прокрутить вниз.)
Щелкните Выход справа, затем убедитесь, что выбраны внешние USB-динамики.
Нажмите и удерживайте Option, затем выберите меню Apple > «Информация о системе».

Открыть информацию о системе для меня
Щелкните USB в разделе «Оборудование» на боковой панели и убедитесь, что ваши динамики указаны в списке. Если это не так, попробуйте отключить динамики, а затем снова подключить их.
Если внешние динамики по-прежнему не работают, обратитесь к инструкциям, прилагаемым к динамикам.
Если вы используете встроенные динамики дисплея
Отключите все наушники или внешние динамики от вашего Mac.
Убедитесь, что кабели от дисплея подключены к портам на вашем Mac.
На Mac выберите меню Apple > Системные настройки, затем нажмите «Звук» на боковой панели. (Возможно, вам придется прокрутить вниз.) Нажмите «Выход» справа, затем убедитесь, что [ Mac model ] Динамики выбраны в списке устройств вывода.
Открыть настройки звука для меня
Если вы используете цифровой ресивер
Если вы используете цифровой выходной порт вашего компьютера (доступно не на всех компьютерах), выберите меню Apple > Системные настройки, затем нажмите «Звук» на боковой панели.

 Возможно, произошел системный сбой.
Возможно, произошел системный сбой.  Например, в Google Chrome для этого нужно перейти на страницу chrome://flags (в Яндекс Браузере — browser://flags) в поле поиска ввести «hardware» и отключить (установить в «Disabled») параметры, связанные с hardware video decoding.
Например, в Google Chrome для этого нужно перейти на страницу chrome://flags (в Яндекс Браузере — browser://flags) в поле поиска ввести «hardware» и отключить (установить в «Disabled») параметры, связанные с hardware video decoding.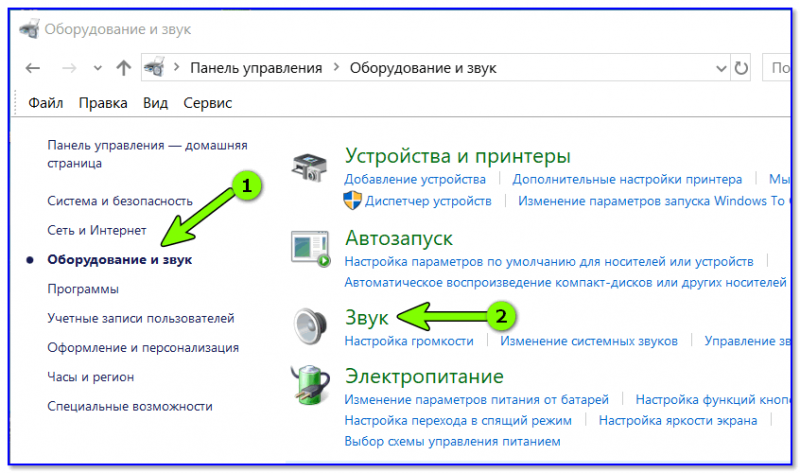
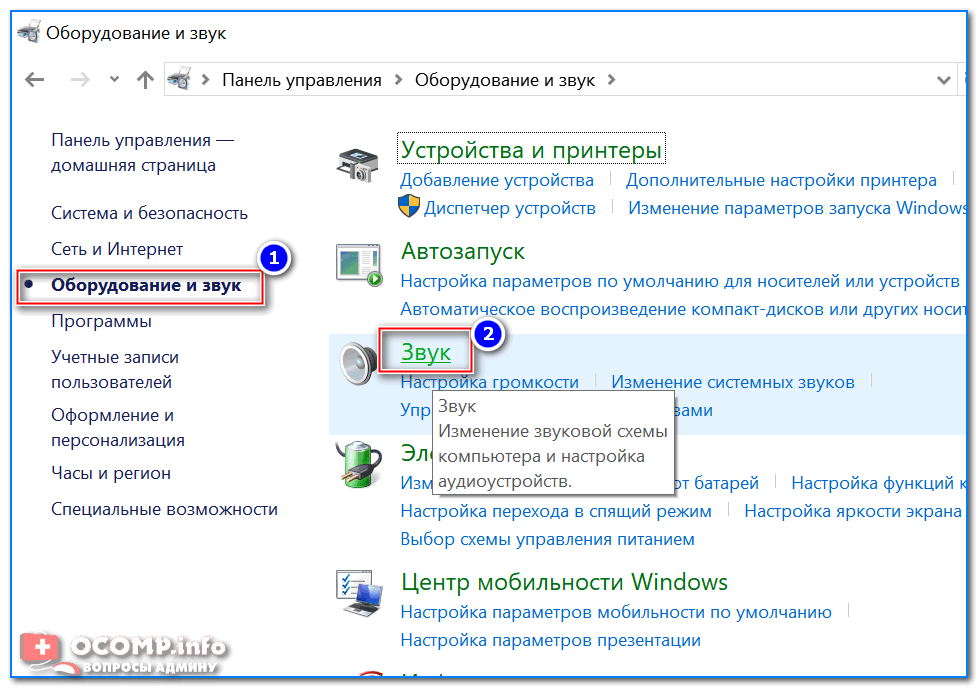
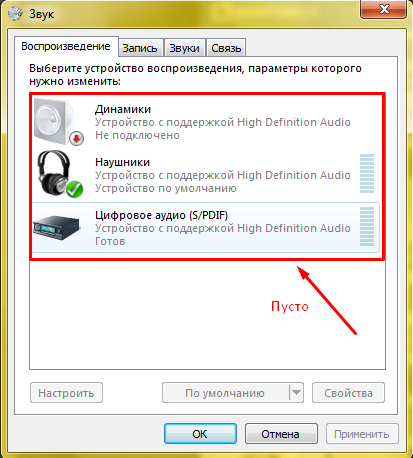
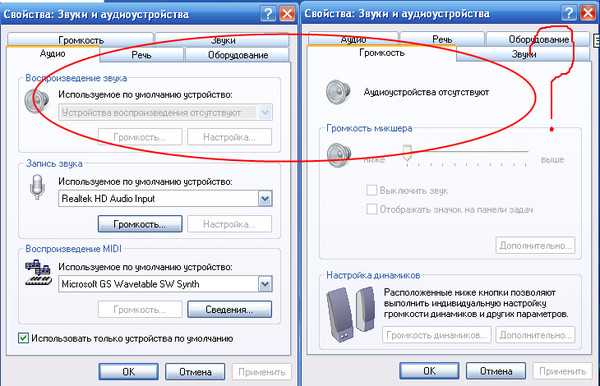
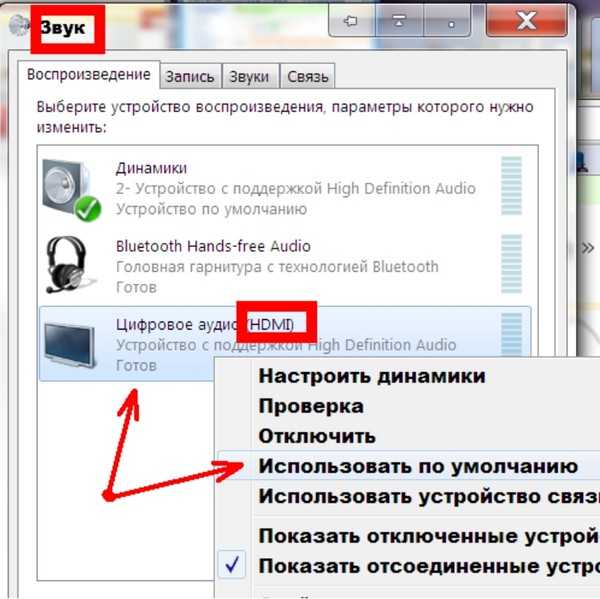 Проверьте выключатель питания и регулировку громкости на внешних динамиках. При необходимости включите динамики и отрегулируйте громкость динамиков.
Проверьте выключатель питания и регулировку громкости на внешних динамиках. При необходимости включите динамики и отрегулируйте громкость динамиков.