Не показывает видео windows 10: Камера не работает в Windows
Содержание
Microsoft Edge не воспроизводит видео с YouTube на Windows 10? Вот как исправить
Вы заметили, что браузер Microsoft Edge отказывается воспроизводить видео YouTube на ПК с Windows 10? С Google Chrome YouTube работает без проблем, но не с Microsoft Edge. Ряд пользователей сообщили об этой проблеме по поводу Видео YouTube не загружается на Microsoft Edge , в то время как другие сообщали, что при воспроизведении видео YouTube в браузере Microsoft Edge видели черный экран, звук или видео.
Если Edge не воспроизводит видео Youtube, нет звука при воспроизведении, видео YouTube не загружается или не работает в браузере Microsoft Edge, или вы просто видите пустой или черный экран на том месте, где видеоплеер должен находиться на странице YouTube, а вместо этого видео вообще не отображаются. По этой причине вам необходимо проверить настройки Flash, отключить графический процессор, очистить кеш, установить флажки ResetEdge по умолчанию, что может помочь решить эту проблему. Посмотрим, как это сделать
Посмотрим, как это сделать
Содержание сообщения: —
- В начале, в меню введите «Свойства обозревателя» и нажмите клавишу ввода.
- На вкладке «Дополнительно» перейдите в раздел «Ускоренная графика».
- Выберите: использовать программный рендеринг вместо рендеринга с помощью графического процессора.
- Нажмите Применить и ОК.
- Перезагрузите компьютер и проверьте его.
В некоторых случаях вы можете увидеть сообщение об ошибке « произошла ошибка ”, Пытаясь воспроизвести видео YouTube в браузере Microsoft Edge. И установите флажок «Использовать программный рендеринг вместо рендеринга с помощью графического процессора II», это не поможет. попробуйте решение ниже.
Очистить кеш Edge
- В правом верхнем углу нажмите (…) для перехода в меню.
- Выберите Настройки
- Прокрутите вниз до раздела «Очистить данные просмотра» и нажмите «Выбрать, что очистить».
- Отметьте «Файлы cookie и сохраненные данные веб-сайтов».

- Отметьте «Обнаруженные данные и файлы»
- Нажмите кнопку «Очистить».
- После очистки кеша перезапустите браузер Microsoft Edge и посмотрите, сможете ли вы воспроизводить видео с YouTube.
Сбросить краевые флаги по умолчанию
Большинство проблем с YouTube в браузере Microsoft Edge связано с настройками «about: flags» в браузере Microsoft Edge. Чтобы решить эту проблему, откройте браузер Edge и введите about: flags в адресной строке браузера Edge и нажмите клавишу Enter на клавиатуре компьютера. Затем нажмите Сбросить все флаги по умолчанию, и это установит для флагов их настройки по умолчанию.
Отключить Flash в браузере Edge
Откройте браузер Microsoft Edge, щелкните значок меню с тремя точками и выберите «Настройки» в раскрывающемся меню. На экране настроек прокрутите вниз и нажмите Просмотр дополнительных настроек. На экране дополнительных настроек прокрутите вниз и выключите параметр «Использовать Adobe Flash Player».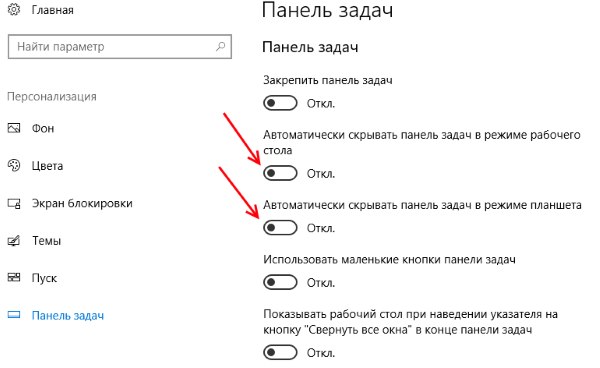 Перезапустите браузер Edge и посмотрите, решена ли проблема, из-за которой Microsoft Edge не воспроизводит видео YouTube, на вашем компьютере.
Перезапустите браузер Edge и посмотрите, решена ли проблема, из-за которой Microsoft Edge не воспроизводит видео YouTube, на вашем компьютере.
Примечание: Если параметр «Использовать Adobe Flash Player» уже отключен, попробуйте включить его и проверьте, может ли это решить проблему, поскольку YouTube использует Flash для воспроизведения своих видео. Если он отключен, вы увидите пустое место на том месте, где должен быть видеопроигрыватель на YouTube.com.
Отключить функцию SmartScreen для Microsoft Edge
Фильтр SmartScreen в Защитнике Windows предназначен для защиты пользователей от вредоносных веб-сайтов путем сканирования URL-адресов перед их открытием. Это полезная функция, но иногда она может мешать работе Edge и вызывать ошибку YouTube. Чтобы избежать этой проблемы, вам просто нужно отключить SmartScreen, выполнив следующие действия:
Откройте Microsoft Edge, щелкните значок меню с тремя точками> Настройки> Просмотр дополнительных настроек.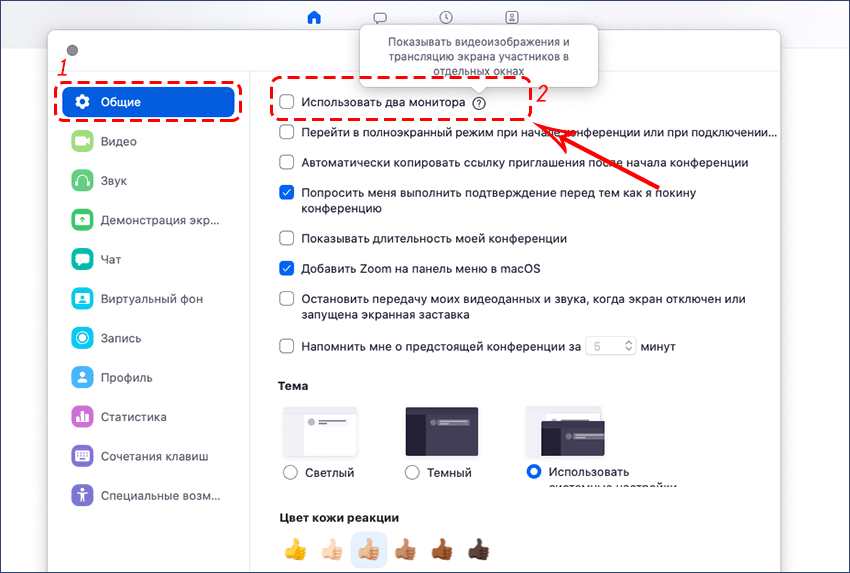 На экране дополнительных настроек прокрутите вниз и выключите параметр «Помогите защитить меня от вредоносных сайтов и загрузок с помощью SmartScreen Защитника Windows».
На экране дополнительных настроек прокрутите вниз и выключите параметр «Помогите защитить меня от вредоносных сайтов и загрузок с помощью SmartScreen Защитника Windows».
Установить Media Feature Pack
Если ни одно из вышеперечисленных решений не работает, проблема, связанная с тем, что Microsoft Edge не воспроизводит видео YouTube, может быть связана с тем, что на вашем компьютере не установлен Media Feature Pack.
Об этой проблеме сообщают пользователи в Европе, использующие версии 10 N и KN операционной системы Windows. В этих версиях Windows по умолчанию функции мультимедиа недоступны. Microsoft предлагает Media Feature Pack для версий Windows 10 N и KN на своем веб-сайте, и вы можете загрузить правильный Media Feature Pack для своей версии Windows с этого Сайт поддержки Microsoft .
Установить правильное аудиоустройство по умолчанию
Если вы не можете слышать звук при воспроизведении видео YouTube на Microsoft Edge, проблема может заключаться в неправильном аудиоустройстве, установленном в качестве основного аудиопроцессора, который может столкнуться с проблемами.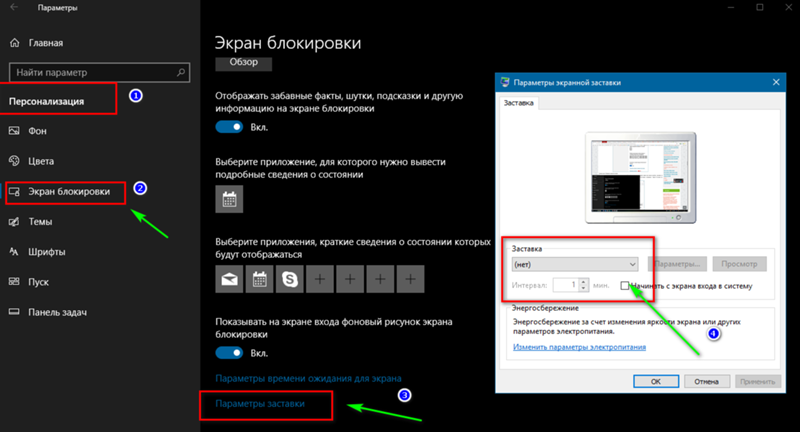
Чтобы изолировать тип проблемы звук в начальном меню поиска и нажмите клавишу ввода. В разделе «Устройства воспроизведения» выберите в списке динамики или наушники, щелкните их правой кнопкой мыши и выберите Установить как устройство по умолчанию из меню. Теперь нажмите Подать заявление и хорошо сохранить изменения.
Отключить расширения браузера Edge
Если вы используете несколько расширений браузера Edge, временно отключите их. Чтобы определить, может ли какое-либо из ваших расширений влиять на воспроизведение видео в браузере. Сделать это —
- открыто Меню настроек и перейти к Расширения .
- Теперь нажмите и Расширение и у вас будут все связанные с этим настройки.
- Выключите расширения, нажав соответствующую кнопку включения-выключения.
Сбросить Microsoft Edge
Сброс настроек браузера Microsoft Edge до настроек по умолчанию — еще одно эффективное решение, которое устраняет большинство проблем, связанных с браузером Edge, включая не воспроизводимые видео YouTube.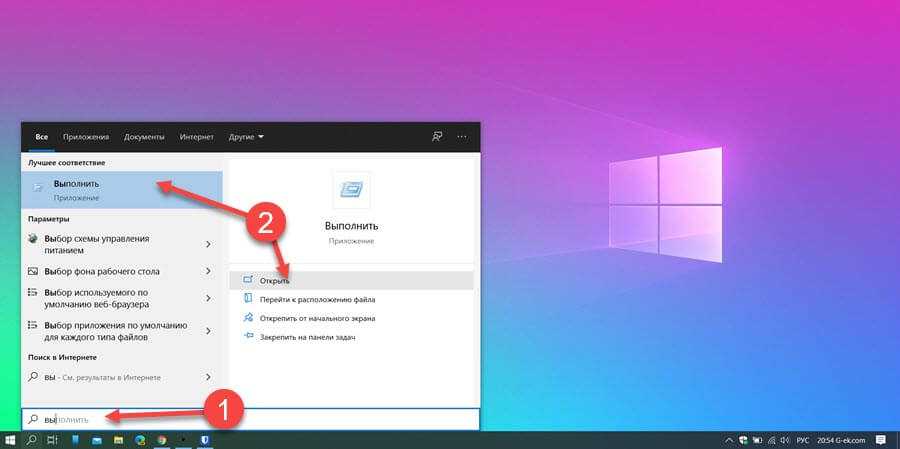
- Откройте приложение ‘Настройки’
- Перейдите к Программы > Приложения и функции,
- Нажмите на Microsoft Edge вы увидите ссылку «Дополнительные параметры», нажмите на нее.
- Откроется новое окно, здесь выберите параметр «Сбросить браузер Edge», который сбрасывает браузер Edge до его настроек по умолчанию и устраняет проблему, если какая-либо неправильная настройка вызывает проблему.
Если все вышеперечисленные варианты не помогли решить проблему, переустановите Edge, чтобы посмотреть, сможете ли вы заставить его работать. Откройте «Пуск», введите: PowerShell. Щелкните правой кнопкой мыши PowerShell. Щелкните «Запуск от имени администратора». В появившемся запросе введите следующее, затем нажмите Enter. Выйдите из режима перезагрузки, затем попробуйте снова просмотреть видео на YouTube:
Get-AppXPackage -AllUsers -Name Microsoft.MicrosoftEdge | Для каждого {Add-AppxPackage -DisableDevelopmentMode -Register «$ ($ _.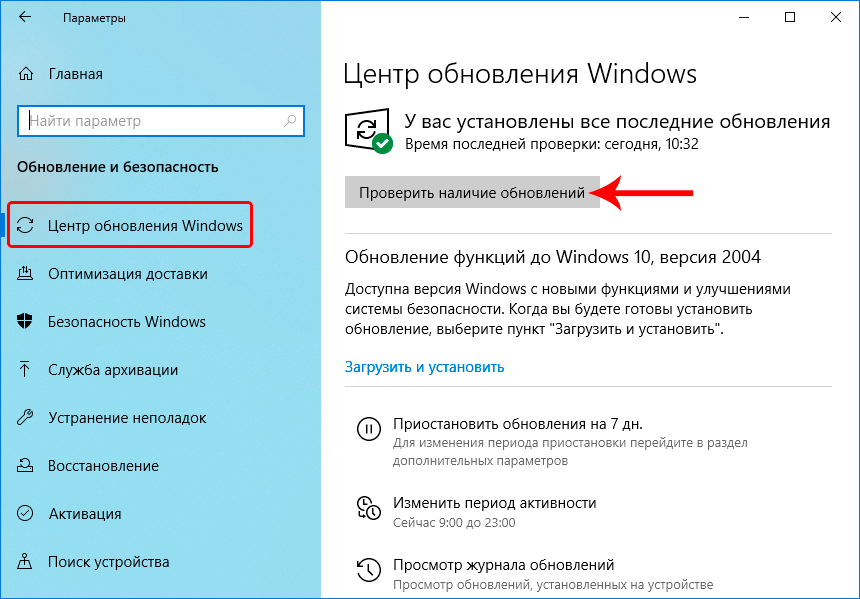 InstallLocation) AppXManifest.xml» -Verbose}
InstallLocation) AppXManifest.xml» -Verbose}
Перезагрузите окна после выполнения команды и откройте браузер Edge, убедитесь, что это помогает. Сообщите нам, какой вариант подходит вам.
Также вы можете загружать видео с YouTube на ПК или iPhone, iPad и iPod с помощью этого удобного Загрузчик видео с YouTube и наслаждайтесь ими офлайн.
- Служба государственного репозитория: высокая загрузка ЦП в Windows 10
- Исправить медленную работу браузера Microsoft Edge в Windows 10
- Твики для ускорения работы браузера Microsoft Edge в Windows 10
- Панель Xbox Game в Windows 10 не работает или не открывается? Вот как исправить
- Какой почтовый клиент лучше Mozilla Thunderbird или Microsoft Outlook?
Устранение проблем с воспроизведением видео и аудио на Firefox для Windows
Наладьте Firefox
Очистить Firefox
- Как это работает?
Загрузить свежую копию
Эта статья относится только к Firefox для Windows.
В версиях Windows, обозначенных как редакции N и KN, не установлен Windows Media Player и другие медиа технологии, необходимые для корректного декодирования и воспроизведения видео и музыки. Microsoft предлагает Windows Media Feature Pack, который вы можете загрузить и установить, чтобы добавить эту функциональность.
Примечание: Загрузки для Windows 7 и более ранних версий Windows больше не доступны на сайте Microsoft.
Вот некоторые из проблем, возникающих в случае отсутствия Пакета компонентов мультимедиа Windows, о которых нам сообщили пользователи:
- «Почему видео на YouTube размыто, имеет низкое разрешение или чёрный экран?»
- «Почему не работает Vimeo?»
- «Почему я получаю сообщение об ошибке Netflix о том, что необходим Microsoft Silverlight?»
Чтобы решить эту проблему, пожалуйста, установите Media Feature Pack, подходящее для вашей версии Windows.
Посетите статью поддержки Microsoft, чтобы узнать свою версию Windows.
Если вы обновили Windows до новой версии, вам необходимо установить новую версию Пакет компонентов мультимедиа, даже если вы устанавливали его для предыдущей версии Windows.
Windows 11:
На Windows 11 последний Пакет компонентов мультимедиа может быть добавлен в качестве дополнительного компонента Параметров Windows. Чтобы добавить Пакет компонентов мультимедиа:
Нажмите кнопку Пуск, затем выберите Параметры > Приложения > Дополнительные компоненты. Нажмите Добавить дополнительный компонент и затем выберите Пакет компонентов мультимедиа в списке доступных дополнительных компонентов. Для получения дополнительной информации прочитайте эту статью Microsoft о Пакете компонентов мультимедиа.
Windows 10:
На Windows 10 версии 1903 (май 2019 г.) и позже последняя версия Пакета компонентов мультимедиа может быть добавлена в качестве дополнительного компонента Параметров Windows.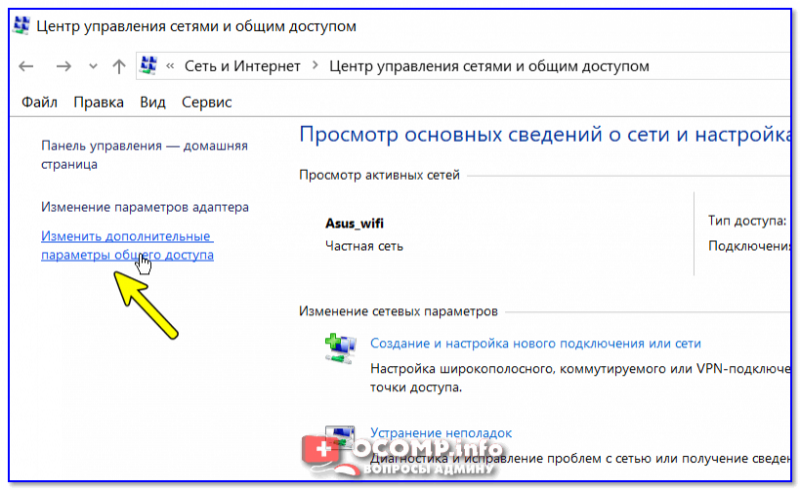 Чтобы добавить Пакет компонентов мультимедиа:
Чтобы добавить Пакет компонентов мультимедиа:
Нажмите кнопку Пуск, затем выберите Параметры > Приложения > Приложения и компоненты > Дополнительные компоненты > Добавить дополнительный компонент. Найдите Пакет компонентов мультимедиа в списке доступных дополнительных компонентов. Для получения дополнительной информации прочитайте эту статью Microsoft о Пакете компонентов мультимедиа.
Для загрузки Media Feature Pack для более ранних версий Windows 10 и для получения информации обо всех доступных вариантах Media Feature Pack прочитайте список Media Feature Pack для редакций Windows N на сайте Microsoft.
Windows 8.1:
- Windows 8.1: редакции N и KN (Статья поддержки Microsoft KB2929699)
Windows 8:
- Windows 8: редакции N и KN (Статья поддержки Microsoft KB2703761)
Поделитесь этой статьёй: http://mzl. la/1zLUDHu
la/1zLUDHu
Эти прекрасные люди помогли написать эту статью:
Unghost, Harry, Anticisco Freeman, Valery Ledovskoy, SwanMr.pound, Victor Bychek
Станьте волонтёром
Растите и делитесь опытом с другими. Отвечайте на вопросы и улучшайте нашу базу знаний.
Подробнее
Почему я не вижу миниатюры своих видео в Windows 10?
Нажмите клавишу Windows + S и введите параметры папки. Выберите «Параметры проводника» в меню. После того, как откроется окно «Параметры проводника», перейдите на вкладку «Вид» и убедитесь, что опция «Всегда показывать значки, а не эскизы» не отмечена . Теперь нажмите «Применить» и «ОК», чтобы сохранить изменения.
Почему мои эскизы не отображаются?
Иногда вы можете обнаружить, что миниатюры файлов не отображаются на вашем ПК с Windows 10 по разным причинам. Некоторые элементы могут сломать миниатюры ваших файлов. Параметр в настройках, неисправный кэш эскизов и поврежденные системные файлы — вот некоторые из причин, по которым ваши эскизы не отображаются в Windows 10.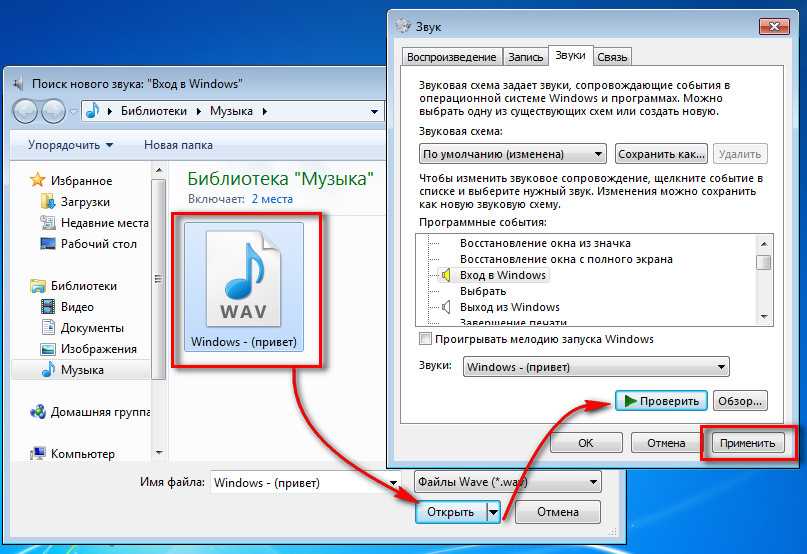
Не удается просмотреть эскизы изображений и видеофайлов?
В окне «Параметры проводника» перейдите на вкладку «Вид» сверху, а затем проверьте, не установлен ли флажок «Всегда показывать значок, а не миниатюры» . Если он выбран, снимите флажок. После внесения изменений нажмите «ОК» внизу. Миниатюры теперь должны быть видны.
Как восстановить миниатюры в Windows 10?
Вот как это сделать:
- Откройте Настройки.
- Перейдите в Система > О программе.
- Прокрутите вниз и выберите Дополнительные параметры системы.
- На вкладке «Дополнительно» нажмите кнопку «Настройки».
- Отметьте параметры Сохранить миниатюры на панели задач и Показывать миниатюры вместо значков.
- Нажмите «Применить» > «ОК», чтобы сохранить новые системные настройки.
Содержание страницы
1
Как просмотреть миниатюры в Windows 10?
Как отображать миниатюры изображений в Windows 10?
- Откройте проводник (значок папки Manila внизу на панели задач)
- Вверху нажмите «Просмотр»
- Выберите крупные значки (чтобы их было легче увидеть)
- Нажмите «Изображения» в пути к файлу на оставил.

- Нажмите Ctrl ‘A’, чтобы выбрать Все.
Как сделать так, чтобы видео отображало миниатюры?
Загружено видео
- Войдите в Творческую студию YouTube.
- В левом меню выберите «Содержимое».
- Выберите видео, щелкнув его миниатюру.
- В разделе «Миниатюра» выберите Загрузить миниатюру.
- Выберите файл, который вы хотите использовать в качестве миниатюры.
- Выберите Сохранить.
Как включить миниатюры?
Включение или отключение предварительного просмотра эскизов в Windows
- Откройте «Параметры папки», выбрав «Панель управления» >> «Параметры папки».
- Или вы можете открыть Проводник Windows, нажать Alt и перейти в Инструменты >> Параметры папки.
- Если вы хотите включить миниатюры, просто снимите флажок Всегда показывать значок, а не миниатюры.
- Вы можете сделать то же самое в Windows 8.
Почему мои значки изображений не показывают изображения?
В большинстве случаев вы увидите пустые эскизы из-за неправильно настроенных параметров Проводника (ранее называвшегося Проводником Windows) или поврежденного кэша эскизов . Но редко вы можете иметь дело с чем-то настолько серьезным, как заражение вредоносным ПО.
Но редко вы можете иметь дело с чем-то настолько серьезным, как заражение вредоносным ПО.
Что такое миниатюры в Windows 10?
По умолчанию, вместо использования общих значков для документов, Windows 10 создает маленьких изображения изображения или содержимого документа , которые называются эскизами. Эти крошечные изображения хранятся в специальном файле базы данных, называемом кешем эскизов.
Как сделать так, чтобы эскизы отображались в папке?
1) Нажмите [Пуск]->[Программы]->[Проводник Windows]. 2) В окне [Проводник Windows] щелкните правой кнопкой мыши папку, для которой вы хотите включить «Просмотр эскизов», а затем выберите [Свойства]. 3) На вкладке [Общие] убедитесь, что опция [Включить просмотр эскизов] отмечена флажком, затем нажмите [ОК].
Почему у некоторых файлов mp4 не отображаются миниатюры?
Файлы mp4 закодированы таким же образом или даже с помощью одних и тех же кодеков . Возможно, вам не удастся отобразить все типы кодеков в виде значков.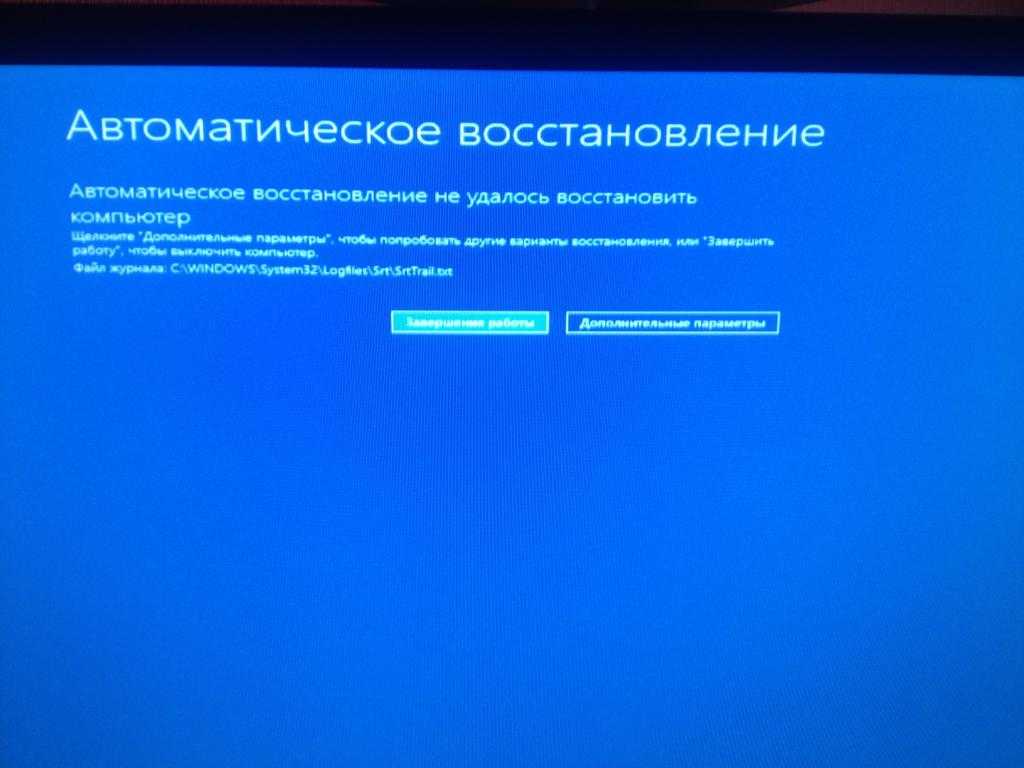 Попробуйте приложение, такое как gSpot, чтобы увидеть, какие кодеки используются в одном, для которого вы видите значок, по сравнению с другим.
Попробуйте приложение, такое как gSpot, чтобы увидеть, какие кодеки используются в одном, для которого вы видите значок, по сравнению с другим.
Как восстановить миниатюры фотографий?
2) Нажмите «Дополнительно > Показать системные приложения», а затем прокрутите вниз, чтобы найти «Хранилище мультимедиа > Хранилище» в списке, а затем нажмите «очистить данные» . 3) Подождите немного, пока база данных восстановит эскизы. Возможно, вам даже придется перезагрузить телефон, чтобы запустить создание базы данных.
Как исправить сломанные или отсутствующие значки и миниатюры в Windows 10?
Нажмите клавишу Windows + R, введите: cleanmgr.exe и нажмите Enter. Прокрутите вниз, установите флажок рядом с миниатюрами и нажмите OK . Итак, это ваши варианты, если ваши значки когда-нибудь начнут плохо себя вести.
Как отображать миниатюры вместо значков?
Windows 10 показывает миниатюры, а не значки
Как изменить миниатюру в VLC?
Re: Миниатюра: Как изменить время создания обложки из
- У меня есть пункт меню «Отправить на внешний» для открытия видео в медиаплеере VLC.

- Перейдите в VLC, чтобы найти снимок, который я хочу сделать миниатюрой.
- В VLC выберите «моментальный снимок».
- Вернитесь к MC, выберите видео, щелкните правой кнопкой мыши > обложка > добавить из файла.
Как исправить миниатюру видео?
Добавьте миниатюры видео в приложение YouTube Studio
- Откройте приложение YouTube Studio .
- В нижнем меню нажмите «Содержимое» .
- Выберите видео, которое хотите отредактировать.
- Коснитесь «Редактировать». Изменить миниатюру.
- Выберите миниатюру: выберите одну из трех автоматически созданных миниатюр.
- Подтвердите выбор эскиза и нажмите ВЫБРАТЬ.
- Нажмите СОХРАНИТЬ.
Как изменить миниатюры видео в Windows 10?
Захват или изменение эскиза видео
- На странице видеопроигрывателя выберите вкладку «Управление» на ленте.
- В группе Действия щелкните Изменить свойства.
- Щелкните Изменить миниатюру, а затем выберите один из следующих вариантов: Захватить миниатюру из видео.
 Используйте картинку с моего компьютера. Используйте изображение с веб-адреса.
Используйте картинку с моего компьютера. Используйте изображение с веб-адреса.
Как просмотреть миниатюры в Windows 11?
Как настроить Всегда показывать значки Никогда не показывать миниатюры в Windows 11
Как включить или отключить предварительный просмотр миниатюр в проводнике Windows 10?
В диалоговом окне «Параметры папки» перейдите на вкладку «Вид». Шаг 4. Установите или снимите флажок «Всегда показывать значки, а не миниатюры» , чтобы включить или отключить предварительный просмотр миниатюр в проводнике или проводнике Windows в соответствии с вашими потребностями.
Можно ли безопасно удалять миниатюры?
Ничего не произойдет, так как эскизы — это просто данные изображения, которые сохраняются для ускорения просмотра изображений. Удаление ничего не даст. потому что в следующий раз, когда вы будете использовать некоторые приложения с изображениями, такими как ваша галерея, эскизы создадутся заново.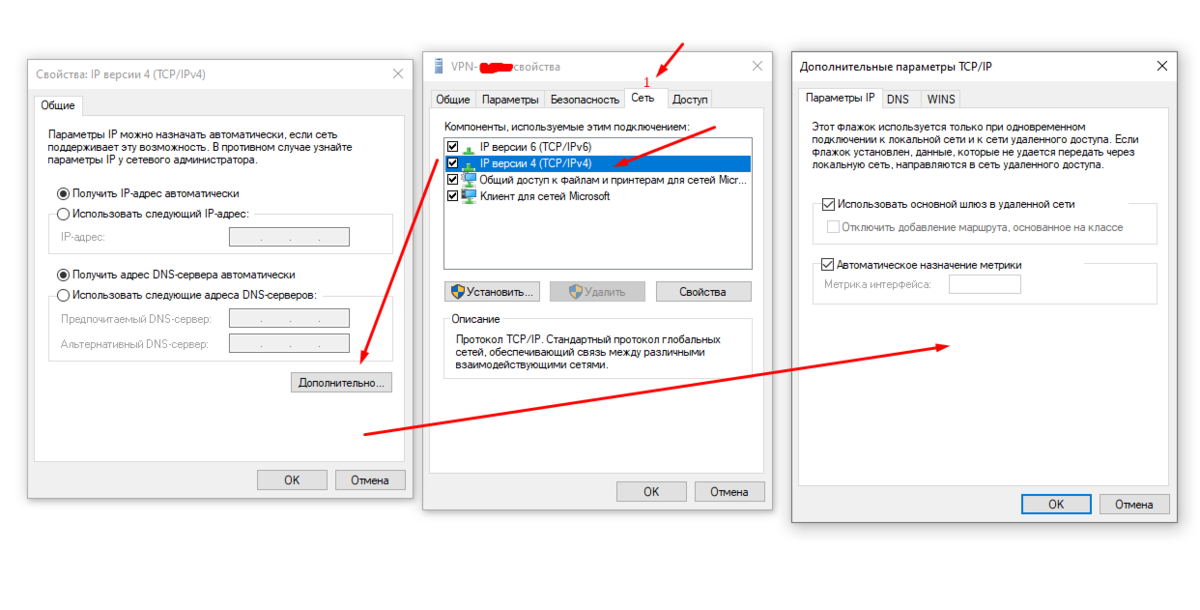
Должен ли я очищать миниатюры?
Да . Вы просто очищаете и сбрасываете кэш миниатюр, который иногда может быть поврежден, что приводит к неправильному отображению миниатюр.
Где хранятся эскизы в Windows?
В Windows 10 файлы кэша эскизов хранятся в папке C:\Users\UserName\AppData\Local\Microsoft\Windows\Explorer .
Как добавить миниатюры в mp4?
Как установить миниатюру для видео в Windows 10
Почему мои ярлыки не работают в Windows 10?
Щелкните правой кнопкой мыши рабочий стол и выберите «Персонализация». В левой части нажмите «Темы», а затем выберите «Настройки значков на рабочем столе» справа (или внизу в разделе «Связанные настройки») . Здесь вы можете восстановить любые отсутствующие ярлыки на рабочем столе, которыми вы могли пользоваться в более ранних версиях Windows.
Как исправить белые пустые значки в Windows 10?
Как исправить пустые белые значки ярлыков на рабочем столе в Windows 10, 11
- Исправление 1.
 Удалите кэш значков.
Удалите кэш значков. - Исправление 2: изменение значков вручную.
- Исправление 3. Восстановление образа Windows с помощью DISM.
- Исправление 4: отключить режим планшета.
- Исправление 5: сброс настроек Windows.
Как исправить поврежденные значки на рабочем столе Windows 10?
Вот как исправить поврежденные значки на рабочем столе в Windows 7 и Windows 10, так как подходы разные.
- Восстановление кэша значков в Windows 10. Используйте командную строку. Вручную удалите кеш значков.
- Восстановление кэша значков в Windows 7. Используйте файл .bat. Используйте командную строку. Удалите базу данных кэша значков.
6 способов исправить то, что Windows Movie Maker не показывает видео
Windows Movie Maker — это бесплатная и простая в использовании программа для компьютерного редактирования. Одним из преимуществ использования Windows Movie Maker являются дополнительные возможности. К ним относятся эффекты, звук, автоматические темы фильмов, повествование на временной шкале, а также титры и заголовки. Его привлекательность заключается в том, что он прост в использовании, а интерфейс, напоминающий мастер, помогает пользователям в процессе редактирования.
Его привлекательность заключается в том, что он прост в использовании, а интерфейс, напоминающий мастер, помогает пользователям в процессе редактирования.
Однако, несмотря на то, что это программное обеспечение позволяет пользователям быстро и легко создавать свои собственные фильмы, в последнее время наблюдается некоторое недовольство, поскольку все больше пользователей сообщают, что Movie Maker не показывает изображения или воспроизводит только звук. Ниже мы обсудим некоторые из возможных причин этого и некоторые из возможных решений.
Windows Movie Maker не воспроизводит видео
Существует несколько возможных причин, по которым Movie Maker не воспроизводит видео.
Проблемы с форматом
Windows Movie Maker поддерживает следующее видео:
Кроме того, MP4/3GP, FLV, MOV, AAC и другие форматы контейнеров поддерживаются, если вы используете Windows 7 или более позднюю версию или если вы импортируете кодек.
Наиболее распространенная причина, по которой Movie Maker не воспроизводит видео, — это проблема с форматированием, в частности, этот формат не поддерживается.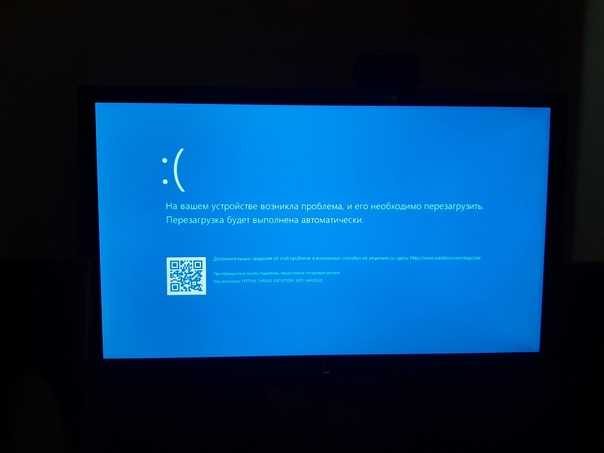 Если формат один из описанных выше, с видео не должно возникнуть никаких проблем.
Если формат один из описанных выше, с видео не должно возникнуть никаких проблем.
Другие причины
Другие наиболее распространенные причины, по которым Movie Maker не воспроизводит видео, включают:
- Поврежденные файлы Windows Movie Maker
- Устаревшие или отсутствующие графические драйверы
- Повреждены или отсутствуют коды видео или аудио
- Неисправность драйвера или несовместимость с Windows 11/10
Теперь вы только что рассмотрели все возможные причины, по которым Windows Movie Maker не показывает видео. Далее вы узнаете о точных ответах или решениях на него. В основном вы можете легко решить эту проблему с помощью приведенных ниже методов. Однако, если они не работают для вас, я боюсь, что вам нужно искать какие-то альтернативы Windows Movie Maker, чтобы помочь вам закончить редактирование видео или другую работу.
Решение проблемы
Есть несколько возможных решений проблемы.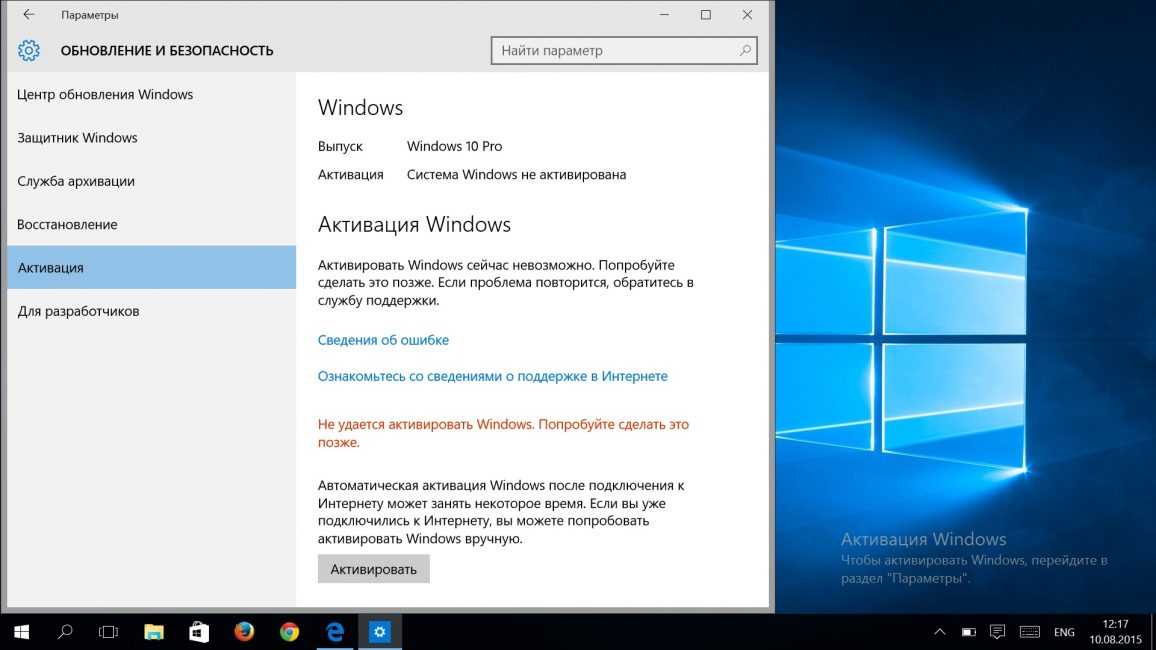 Лучше всего работать с ними по порядку.
Лучше всего работать с ними по порядку.
1. Устранение неполадок и восстановление Windows Movie Maker
Первое, что вам нужно сделать, это запустить несколько тестов на Movie Maker, чтобы точно определить, в чем проблема.
Во-первых, убедитесь, что это не фильм или видео, которые повреждены или не могут быть правильно декодированы. Для этого добавьте в проект еще одно видео того же формата и проверьте, правильно ли оно работает. Сохраните и попробуйте поиграть. Если фильм по-прежнему не воспроизводится или воспроизводится только звук, попробуйте восстановить Movie Maker, выполнив следующие действия.
- Нажмите Windows + R, затем введите appwiz.cpl в поле и нажмите Enter.
- Перейдите в «Программы и компоненты», щелкните правой кнопкой мыши Windows Essentials и выберите «Удалить/Изменить».
- Щелкните восстановить все программы Windows Essential.
- Дождитесь завершения ремонта.
2. Отключите стабилизацию видео
Известно, что стабилизация видео вызывает сбои и пустые экраны при предварительном просмотре видео.
Чтобы отключить стабилизацию видео:
- Откройте Movie Maker и выберите добавить файлы или видео.
- В раскадровке выделите видео, из которого вы хотите удалить стабилизацию.
- Перейдите в «Инструменты для работы с видео» и выберите «Правка» > «Стабилизация видео» > «Нет».
3. Обновите или переустановите Windows Essentials
Путем обновления или переустановки Windows Essentials вы должны устранить любые проблемы, вызванные устаревшей или поврежденной версией.
Windows Essentials и Windows Movie Maker можно загрузить бесплатно. После загрузки необходимых файлов:
- Запустите установку и удалите существующее программное обеспечение.
- Запустите установку и переустановите программное обеспечение.
- Запустите Movie Maker и проверьте, правильно ли он работает.
4. Обновите графические драйверы
Другой причиной неправильного воспроизведения видео в программе Movie Maker могут быть драйверы графической видеокарты или устаревшие графические драйверы.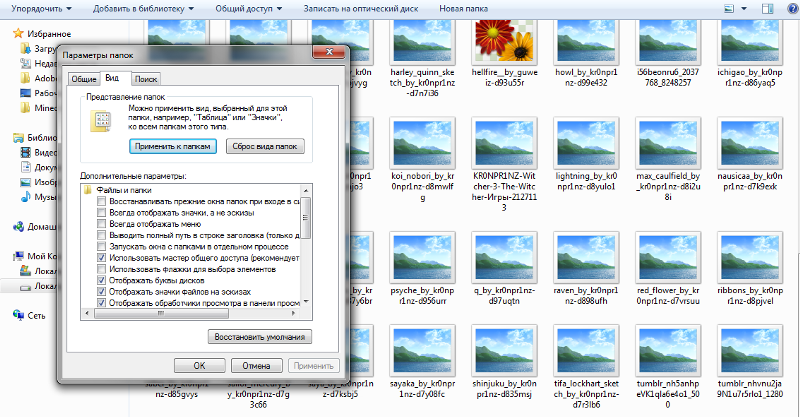 Чтобы обновить их, выполните следующие действия:
Чтобы обновить их, выполните следующие действия:
- Нажмите Windows + R, затем введите devmgmt.msc в поле и нажмите Enter.
- Перейдите в окно «Управление устройствами», выберите видеоадаптеры и найдите свое графическое устройство.
- Щелкните правой кнопкой мыши графическое устройство и выберите обновление программного обеспечения драйвера.
- Автоматический поиск драйверов. Когда его спросят, согласитесь на его установку.
Иногда это не сработает, и в этом случае вам нужно будет обратиться к производителю вашего графического устройства. Драйверы обычно доступны для загрузки на соответствующих веб-сайтах.
Если вы не знаете, кто производитель вашего графического устройства, это легко узнать.
Нажмите Windows + R, введите dxdiag и нажмите Enter.
Наиболее распространенные драйверы:
- Intel
- драм
- NVIDIA
Следуйте инструкциям производителя, чтобы обновить графическое устройство.
5. Запустите Windows в режиме совместимости
Если все эти шаги не помогли устранить проблему, вам может потребоваться запустить Windows в режиме совместимости, так как было показано, что это работает для некоторых пользователей.
- Щелкните правой кнопкой мыши на Movie Maker и перейдите к свойствам.
- Перейдите на вкладку «Совместимость».
- Выберите Запустить эту программу в режиме совместимости и выберите версию Windows.
- Нажмите «ОК».
6. Средство восстановления ПК
Последние несколько возможных решений связаны с общей производительностью вашего ПК. В Windows есть различные инструменты для восстановления ПК, которые сканируют, обнаруживают и устраняют различные ошибки ПК. Если вы не можете найти инструменты Windows, то в Интернете доступно множество средств, которые исправят ошибки DLL, повреждение реестра, восстановят повреждение системных файлов, защитят ваш компьютер от заражения вирусами и вредоносными программами, а также очистят ваш компьютер.

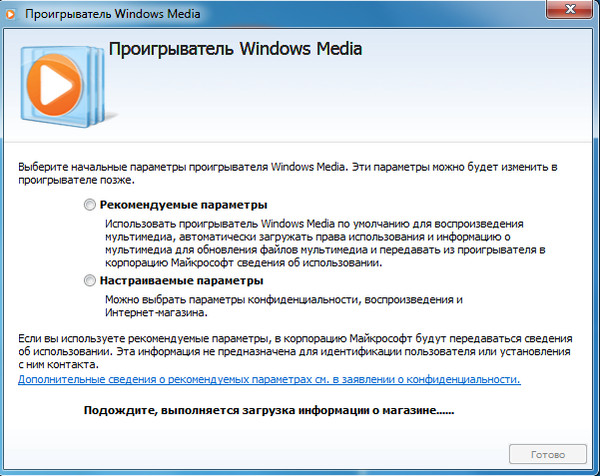
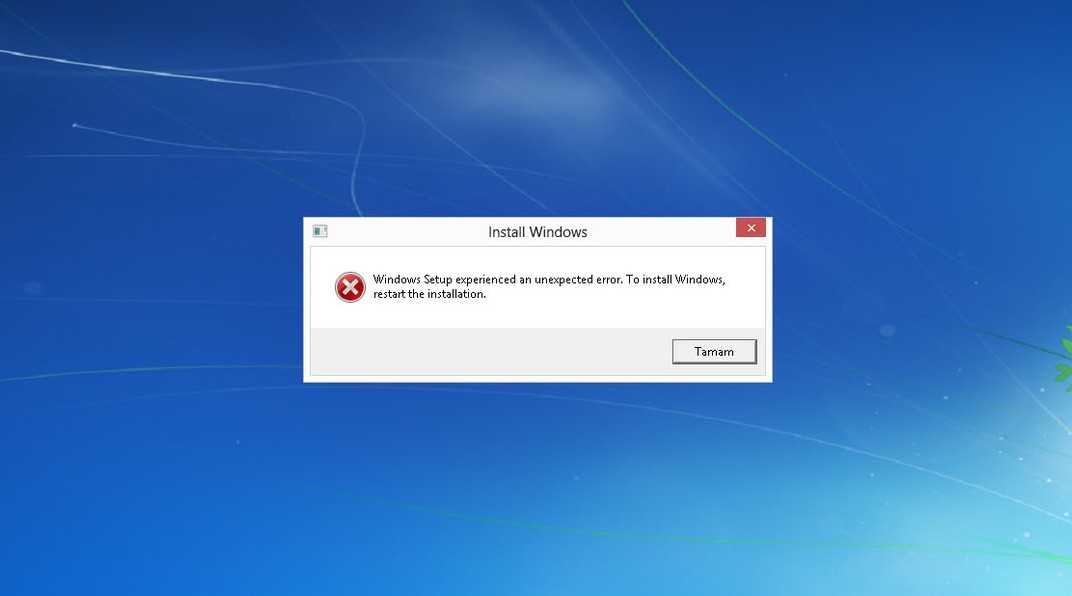
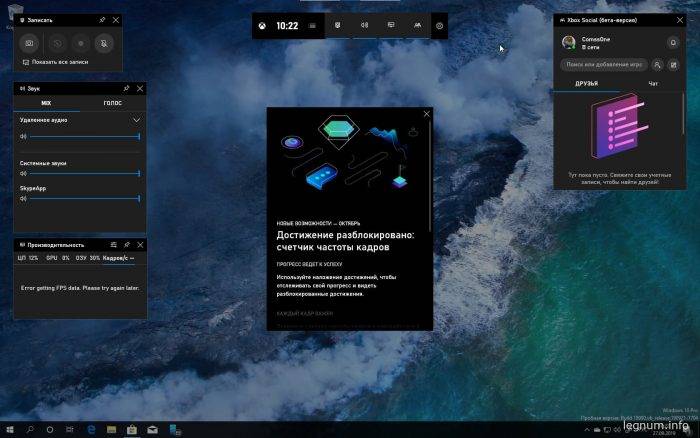 Используйте картинку с моего компьютера. Используйте изображение с веб-адреса.
Используйте картинку с моего компьютера. Используйте изображение с веб-адреса.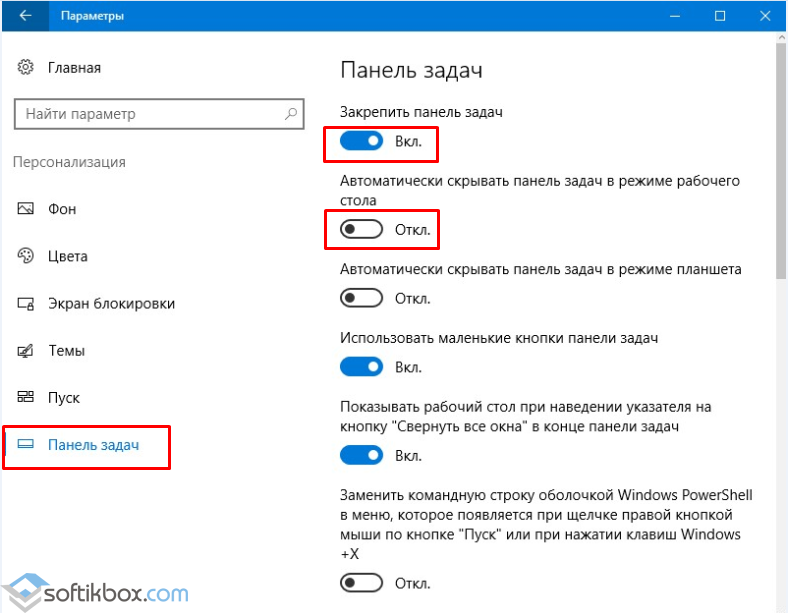 Удалите кэш значков.
Удалите кэш значков.