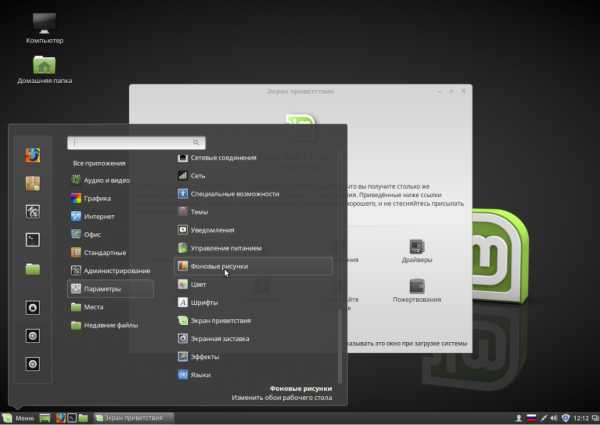Что такое производительность компьютера и как ее узнать? Как посмотреть производительность компа
Производительность компьютера
Казалось бы, вполне шустрый компьютер, который вначале полностью удовлетворял своими возможностями, со временем начинает тормозить. Что могло послужить причиной такого снижения производительности? Или бывает еще другая ситуация, когда нужно работать в очень ресурсоемких программах (играх), а компьютер их просто не тянет. В любом случае, перед пользователем встает проблема производительности ПК, которую нужно решать.
В этой статье мы рассмотрим основные причины, которые приводят к убавлению мощности и расскажем как повысить производительность компьютера.
Основными признаками медленной работы компьютера являются:
По пунктам:
- Долгое включение и такое же долгое выключение компьютера.
- Многие программы очень долго запускают, загрузка игр занимает очень много времени.
- Реакция курсора может не успевать за движениями мышки, притормаживать, или наблюдается поздняя реакция на клик.
- И другие признаки замедленной работы ПК, из-за которых пользователь начинает нервничать.
Что может быть причиной торможения компьютера?
Если компьютер тормозит, то причина (или сразу несколько причин) могут быть следующие:
- Плохая совместимость программного обеспечения, операционной системы, игр с конфигурацией «железа» самого компьютера.
- Большая фрагментация файловой системы, на жестком диске скопилось много программного хлама.
- Проблемы с операционной системой, сбои, неправильная настройка.
- Большое количество запущенных служб, в которых нет необходимости.
- Заражение компьютера вредоносным программным обеспечением.
- Программные конфликты (между драйверами, антивирусами и др.).
- Плохая терморегуляция, выход из строя кулера, засорение радиаторов.
- Нарушение основных параметров в BIOS.
Как решить эту проблему и повысить производительность компьютера?
Существует множество способов, позволяющих ускорить работу компьютера. Мы предлагаем десять методов улучшения работы ПК, показавших свою эффективность на практике.
- Апгрейдим «железо».
- Чистка внутренностей, ремонт неисправных элементов системы охлаждения.
- Очищаем жесткий диск от всего ненужного, выполняем дефрагментацию.
- Переустанавливаем операционную систему.
- Оптимизируем работу ОС.
- Настраиваем BIOS.
- Отключаем все лишнее, контролируем автозагрузку.
- Выполняем обновление драйверов.
- Устанавливаем операционную систему соответствующую нашему ПК.
- Чистим систему от вирусов.
Далее, для лучшего понимания, мы дадим более подробное описание каждого из этих пунктов. Но для начала, нам необходимо узнать производительность своего компьютера.
Определяем производительность
В операционной системе Windows 7 уже встроена специальная функция для проверки производительности системы и быстродействия компьютера.
Откройте меню «Пуск» и в специальном поисковом поле (оно находится внизу меню) введите «произ», как это показано на рисунке.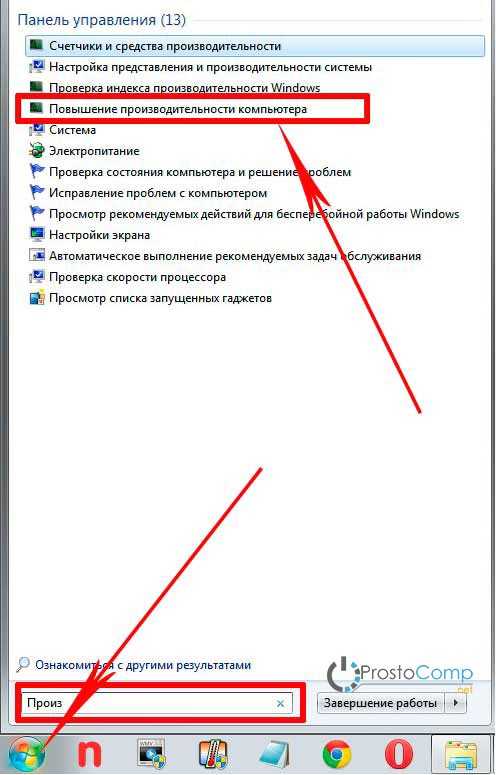
Среди результатов поиска будет программа «Повышение производительности компьютера». Запустите ее и откроется следующие окно.
Снизу сделайте клик по кнопке «Повторить оценку». Программа начнет анализировать продуктивность вашей системы и по завершению выдаст результаты, по которым можно будет сделать вывод о быстродействии компьютера.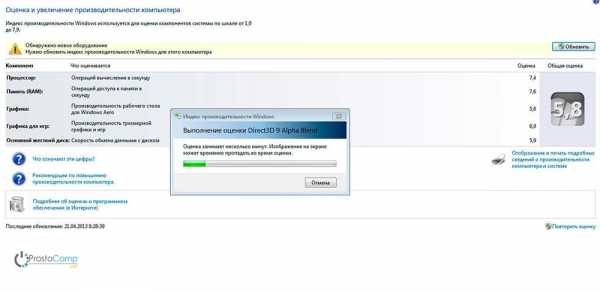
После этого можно приступать к повышению производительности компьютера выбранными способами.
Апгрейдим комплектующие компьютера
У многих, кто является «счастливым» обладателем тормозящего компьютера, возникает стойкое желание заменить его чем-нибудь по мощнее. Но мы не станем двигаться в этом направлении, оно подходит только для серьезно устаревающих компьютеров. В большинстве случаев достаточно заменить только один или несколько слабых элементов, чтобы вся система снова начала летать — этот способ будет намного дешевле, чем покупка нового ПК.
- Центральный процессор. Смысл замены «камня» будет действительно оправдан, только если новый намного превзойдет старого по мощности, не менее чем на 30%. Иначе вы не почувствуете серьезной разницы, но зато потратите много денег.
Любители риска могут попытаться разогнать центральный процессор. Этот способ подойдет не многим, ведь далеко не каждый ЦП может разгоняться. Зато в случае успеха, покупку нового «камня» можно отложить еще на год другой. Читайте наши рекомендации по выбору процессора. Суть этой операции заключается в повышении напряжения на центральном процессоре, и тем самым увеличение его тактовой частоты. Сама операция достаточно рискованная и далеко не для всех процессоров, в некоторых случаях можно просто вывести из строя ЦП, или значительно сократить срок его службы.
- Оперативная память. Ее никогда не бывает много, можете смело увеличивать объем памяти. Тем более она стоит достаточно дешево. Когда компьютер сильно загружен, откройте диспетчер задач на вкладке быстродействия и посмотрите уровень используемой памяти. Если он превышает 80%, то можете увеличивать память в полтора два раза.

- Винчестер. И суть тут вовсе не в его объеме и количестве свободного места. Основная фишка быстродействия жесткого диска заключается в скорости вращения его мотора. К примеру, мы имеем диск со скоростью 5400 оборотов и заменяем него на диск со скоростью 7200 оборотов. Это намного более ощутимо добавит скорости для систем, особенно скорости записи/чтения. Многие пользователи остаются очень довольными после замены своего жесткого диска на SSD накопитель, прочитайте как оптимизировать SSD диск под Windows 7.
- Видеокарта. Большинству понятно, что для более реалистичной графики в играх необходимо иметь мощный видеоадаптер. Так что, если ваша видеокарта не может похвастаться хорошей производительностью, меняйте на новую, которая гораздо превосходит ее по мощности. Главное – нужно учитывать, что для мощной видеокарты нужен и мощный процессор.
Чтобы приблизительно определить слабые места системы, воспользуйтесь встроенной функцией оценки производительности компьютера, о которой мы уже рассказывали выше. Определить «слабое звено» можно по оценкам, которые выводятся после проверки производительности. Там, где самая низкая оценка, в том направлении и необходимо увеличивать мощность ПК. К примеру, если возле скорости обмена данными на диске стоит самая низкая оценка, то стоит задуматься о покупке более шустрого жесткого диска.
Чистка внутренностей, ремонт неисправных элементов системы охлаждения
Различные неисправности в системе охлаждения также способны существенно замедлить работу всей системы. Если ломается кулер на центральном процессоре, то это привод к его перегреву и снижению тактовой частоты.
Перегрев вообще опасная штука и возникать может даже при исправной системе охлаждения. Возьмите, снимите крышку со своего системного блока, посмотрите сколько там пыли. Она не просто покрывает все поверхности, но и плотно забивается во все радиаторы и оседает на лопастях кулеров. Пыль выступает таким себе теплоизолятором, который приводит к перегреву. Очень аккуратно почистите системный блок и вам удастся увеличить скорость работы компьютера, а также продлить срок службы его компонентов и избавиться от главного рассадника различных аллергенов и бактерий — пыли.
Очищаем жесткий диск от всего ненужного, выполняем дефрагментацию
Те, кто впервые слышит термин «дефрагментация», должны понять, что это самое первое что нужно делать для повышения производительности системы. Дефрагментация позволяет собирать различные фрагменты программ, которые находятся в разных частях жесткого диска, в одну кучу. Благодаря этому, считывающему устройству винчестера не нужно выполнять много лишних перемещений по дискам, ведь все находится в одном месте. Таким образом и повышается производительность.
Кроме того, нужно избавиться от лишней информации и всякого программного хлама, который накапливается на диске со временем работы. Особенно это важно, когда в разделе операционной системы практически нет свободного места. Если места менее 2 Гб, система теряет свою производительность. Так что не перегружайте диск и старайтесь, чтобы на нем было процентов тридцать свободного места, если это конечно возможно.
Переустанавливаем операционную систему
Этот шаг почти всегда помогает увеличить скорость работы компьютера. В некоторых случаях, производительность может увеличиться в три раза. Просто такова суть операционной системы, со временем в ней накапливаются различные ошибки, она забивается ненужными службами, которые даже выполняют серьезные изменения в самой системе. Это и многое другое приводит к ухудшению скорости работы компьютера, на многие операции теперь требуется гораздо больше времени.
Если тщательно следить за чистотой системы и ничего туда не устанавливать, то можно годами пользоваться одной и той же Windows. Но чаще всего, на компьютере постоянно происходит движение: устанавливаются и удаляются программы, обновляются драйвера, загружаются большие объемы различной информации — в таких условиях система постепенно начинает «тупить». Лучше всего, для профилактики, где-то раз в год форматировать диск и с чистого листа устанавливать новую операционную систему.
Оптимизируем работу ОС
Мы недавно делали подборку лучших программ для оптимизации компьютера, ибо правильно настроенная и оптимизированная система – главный залог быстродействия работы компьютера! Настройку системы, быстро и без лишних заморочек, можно произвести с помощью специальных утилит. Например, с этими задачами неплохо справляется AeroTweak.
Хорошо себя показала программа PCMedic. Главная фишка этой утилиты, это полная автоматизация всех операций. Нужно только выбрать подходящие параметры и запустить процесс настройки.
Программа состоит только из одного главного окна. Тут мы выбираем свою операционную систему, тип центрального процессора (например, Intel или AMD), дальше нужно выбрать один из двух способов оптимизации — Heal (очистка системы), либо Heal & Boost (кроме очистки выполняется еще и ускорение). После того, как выберите все параметры нажмите на кнопочку «Go» – программа выполнит все необходимые изменения.
Есть еще одна программа, которая может похвастаться воистину мощным функционалом — Ausloqics BoostSpeed, к сожалению, платная. Она состоит из нескольких утилит, позволяющих выполнять оптимизацию системы практически во всех направлениях. Используя это приложение можно провести дефрагментацию, почистить файловую систему, очистить реестр, увеличить скорость работы интернета и еще много другого. Программа обладает встроенным советчиком, который помогает определить приоритетные направления в оптимизации системы. Хотя рекомендую слепо не доверяться советчику и смотреть, действительно ли эти все действия вам необходимы.
Для того, чтобы чистить систему от всякого хлама, существует множество специальных приложений для очистки. Например, хорошим помощником может оказаться Ccleaner. Он способен почистить диск от ненужных, временных фалов и выполнить очистку реестра. Благодаря удалению ненужных файлов, можно увеличить количество свободного места на жестком диске. А вот при чистке реестра, особого повышения производительности не наблюдается. Зато если будет случайно удален какой-нибудь важный параметр, система начнет выдавать ошибки и это может привести к серьезным сбоям.
ВНИМАНИЕ! Перед тем, как выполнять все эти действия, настоятельно рекомендуется создать точку восстановления!
ВСЕГДА смотрите файлы, которые удаляют утилиты для очистки системы. Бывают случаи безвозвратного удаления нужных и даже важных файлов, которые программы ложно приняли за ненужные, или временные файлы.
Пользователи Windows 7 могут немного улучшить скорость работы компьютера при помощи упрощения графического интерфейса. Что бы это сделать откройте Панель управления и зайдите в раздел «Система» откройте пункт «Дополнительно» и выберите «Параметры». Здесь снимаем часть ненужных флажков, либо устанавливаем переключатель в положение для обеспечения наилучшего быстродействия.
Настраиваем BIOS
В БИОСе хранятся параметры компьютера, отвечающие за оборудование, загрузку ОС, время и других ключевые элементы. Чтобы попасть в параметры BIOS, в процессе включения ПК, перед загрузкой самой операционной системы, нажмите клавишу Del, F2 или другую (это зависит от производителя материнской платы, обычно название клавиши отображается на экране). Чаще всего настройки БИОСа не вызывают никакого снижения производительности и туда даже не стоит лазить. Но в редких случаях, при неправильных критических параметрах, ваш компьютер может начать тормозить.
Если сомневаетесь в правильности настроек, но не знаете какие нужно указать, то можете воспользоваться опцией автоматической настройки оптимальных параметров «Load Optimal Settings» (название функции может быть иным, в зависимости от производителя). После этого сохраните все настройки и выполните перезагрузку компьютера.
Отключаем все лишнее, контролируем автозагрузку
В наше время практически каждая программа пытается прописать себя в автозагрузку. И это не слишком весело для вашей системы. Постепенно, программы в автозагрузке накапливаются и их всех надо запускать, при каждом старте системы. Из-за этого компьютер очень долго включается и выключается. Дополнительно, после автозагрузки, все эти приложения остаются в рабочем состоянии, пожирая ресурсы. Вы только взгляните сколько на панели задач (возле часов) ненужных значков, разве вы их используете? Поэтому, лучше всего удалять ненужные приложения, или хотя бы отключать для них автозагрузку.
Что бы посмотреть все приложения, которые стартуют вместе с Windows, и отключить лишние, одновременно зажмите две клавиши Win+R и в следующем окошке напишите msconfig, затем нажмите Enter. Появится окошко конфигурацией системы, теперь перейдите в раздел автозагрузки. Здесь будет находиться список приложений, стоящих в автозагрузке. Просто снимаете галочки со всех, которыми не пользуетесь. В случае чего, программу всегда можно вернуть в автозагрузку, установив нужную галочку. Главное иметь представление, что это за программы и какое их назначение.
В самых крайних случаях, можно отключить антивирус, и система немного разгрузится. За счет этого повысится производительность. Но этого не стоит делать, когда вы находитесь в интернете, или устанавливаете новые программы, потому что есть риск заражение вирусами.
Выполняем обновление драйверов
Этот шаг может дать нужных эффект, если установлены устаревшие драйвера или те что установились вместе с системой. Больше всего может влиять драйвер для материнской платы, хотя и другие неплохо воздействуют на скорость работы.
Надежнее всего вручную выполнять обновление драйверов. Но самые ленивые могут воспользоваться специальными утилитами, которые способны сами определять необходимые драйвера, находить их в интернете и устанавливать. Например, можно воспользоваться Drover Checker.
Устанавливаем операционную систему соответствующую нашему ПК
Если у вас мощный компьютер, с 2 Гб оперативной памяти и вы используете Windows XP, то стоит задуматься о переходе на «семерку», после этого сразу почувствуете положительную разницу. А если на компьютере двухъядерный процессор и 4 Гб памяти (а может даже больше), то необходимо использовать 64х разрядную Windows 7. Все это к тому, что если компьютер мощный, то не надо стесняться устанавливать ОС специально рассчитанную на такое «железо», тем более современные системы намного лучше расходуют ресурсы по сравнению со своими предшественниками.
И да, избегайте кустарных сборок Windows, таких как Zver и тому подобных. Используйте исключительно чистые, оригинальные дистрибутивы.
Чистим систему от вирусов
Не обращайте внимание на то, что этот пункт стоит под номером десять. На самом деле это одна из самых распространенных причин медленной работы компьютера. Если заметили, что компьютер внезапно начал долго «думать», срочно выполните сканирование на наличие вредоносного ПО. Лучше всего выполнить сканирование системы штатным антивирусом (например, Антивирусом Касперского), а затем просканировать дополнительными антивирусными утилитами, типа Dr. Web CureIt, AVZ и др. Также будет интересно как удалить вирус с компьютера бесплатно
Вот и все основные способы, позволяющие увеличить быстродействие компьютера. В многих следующих статьях, мы будем еще неоднократно затрагивать проблему производительности системы и все эти рекомендации будут рассмотрены еще более подробно, со всеми тонкостями. Ну а на сегодня все, если возникнут вопросы – можете смело задавать их в комментариях к статье.
prostocomp.net
Как узнать характеристики компьютера | Компьютер для чайников
Каждый пользователь просто обязан знать характеристики своего компьютера, т.е. знать, сколько в его компьютере оперативной памяти, какой процессор установлен и сколько он имеет ядер, какая видеокарта обрабатывает и выводит изображение на монитор, а также размер ее видеопамяти. Иметь понятия о параметрах компьютера необходимо для определения совместимости устанавливаемых программ с железом вашего PC.
Дело в том, что многие серьезные программы (особенно игровые) предъявляют достаточно высокие требования к аппаратной части PC и если компьютер не обладает необходимыми характеристиками, то программа будет работать медленно или вообще не запуститься. Требования к характеристикам компьютера или иначе – системные требования, обыкновенно напечатаны на коробке с диском программы, а также находятся на официальном сайте производителе данного программного обеспечения или опубликованы на специализированных сайтах. Давайте посмотрим, где находятся данные о параметрах компьютера на примере OC Windows 7, как самой распространенной системе на момент публикации статьи.
Откройте окно «Система» в Панели управления компьютером, щелкнув правой кнопкой по иконке «Компьютер», находящейся на рабочем столе, и выберите в контекстном меню «Свойства». Если иконка «Компьютер» отсутствует, то включите ее отображение, выполнив следующие действия:
- Щелкните правой кнопкой мыши на свободном месте рабочего стола для вызова контекстного меню и выберите пункт «Персонализация»
- Щелкните в левой части появившегося окна по ссылке «Изменение значков рабочего стола» и установите отметку напротив пункта «Компьютер».
В окне «Свойства» щелкните по ссылке внизу слева по ссылке «Счетчики и средства производительности» и в следующем окне по ссылке «Отображение и печать подробных сведений о производительности компьютера и системе».

В результате вышеприведенных операций откроется окно с характеристиками вашего компьютера, которые вы можете изучить и распечатать на принтере, нажав на кнопку «Печать страницы».

Узнать характеристики компьютера в диспетчере устройств
Еще один способ посмотреть характеристики компьютера – это открыть окно диспетчера устройств. В данном окне представлены более подробные параметры PC. Для открытия окна диспетчера устройств выполните следующие действия:
- Щелкните правой кнопкой мыши по иконке «Компьютер» и выберите пункт меню «Свойства».
- В открывшемся окне «Система» найдите слева ссылку «Диспетчер устройств» и щелчком мыши по ней откройте окно с древовидным списком имеющегося аппаратного обеспечения.
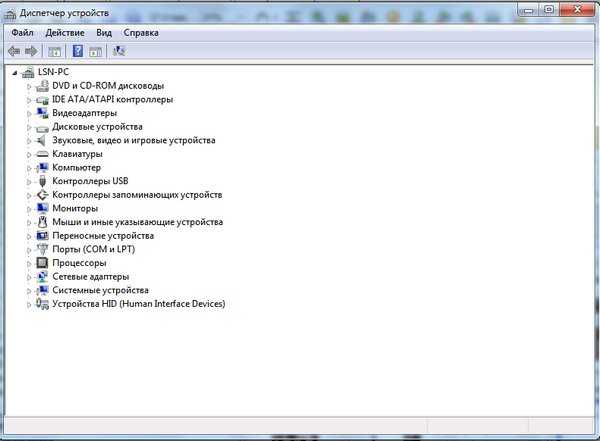
Узнать характеристики компьютера с помощью сведений о системе
Данный способ подходит для продвинутых пользователей и представляет достаточно детальный список аппаратных и программных ресурсов компьютера. Для просмотра сведений о системе откройте соответствующую программу с помощью Главного меню: Пуск>Все программы>Стандартные>Служебные>Сведения о системе
Здесь мы разобрали способы просмотра характеристик компьютера штатными средствами операционной системы. Кроме них существует много сторонних специализированных программ для просмотра аппаратных средств, тестирования и оценки производительности PC.
Теперь вы можете с легкостью ответить на вопрос «Как узнать характеристики компьютера» и правильно выбрать программное обеспечение под параметры вашего железного друга.
Поделиться.Еще по теме:
- Как правильно ухаживать за своим компьютером Компьютеры, как и любая другая продвинутая электроника, требуют соблюдения определенных правил обращения с ними. Если вы хотите, чтобы дорогостоящее устройство служило вам верой и правдой […]
- Как выбрать видеокарту Видеокарта является важной составляющей системного блока. Она создаёт графику и выводит её на монитор для пользователя. Цель данной статьи – помочь новичку разобраться с вопросом: «как […]
- Какие бывают компьютеры для дома: что выбрать? Лучше всего, при покупке нового компьютера делать выбор в пользу новой платформы от компании Intel. Это подразумевает, что нужно выбрать процессоры, как Core i5 и Core I7, оперативная […]
- Как подключить компьютер к WI-FI Чаще всего стационарный компьютер подключается к интернету с помощью проводного соединения. Тем более у него изначально нет специального приемника, так называемого WI-FI адаптера, чтобы […]
- Как выбрать блок питания для компьютера Выбор правильного импульсного блока питания для построения системного блока очень важен. Блок питания посредственного качества работает довольно неэффективно, издает характерный шум, может […]
www.pc-school.ru
Как узнать характеристики компьютера | Основы работы за компьютером
Как узнать характеристики своего компьютера. Есть несколько способов как узнать характеристики компьютера. Узнать аппаратную конфигурацию своего компьютера дело несложное. Получить ее можно и без установки различных программ. В операционной системе Windows для этого используют определенные команды. Но более подробную информацию покажет специальный софт. Существуют как платные так и свободно распространяемые аналоги программ. Еще можно узнать характеристики компьютера, воспользовавшись услугами онлайн сервисов. Рассмотрим все перечисленные варианты.
Как узнать характеристики своего компьютера часть 1
Через Управление компьютером
Наводим курсор мышки на ярлык (Компьютер). Кличем по нему правой кнопкой (ПКМ). В появившемся контекстном выбираем пункт (Управление).
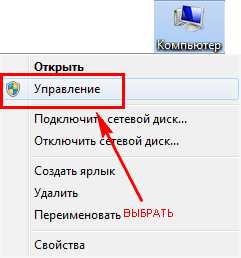
В диалоговом окне (Управление компьютером) выбрать (Диспетчер устройств).
Нажав (Диспетчер устройств) в диалоговом окне будут отображены устройства компьютера. Если нажать на треугольник рядом с устройством, то можно будет увидеть его название.
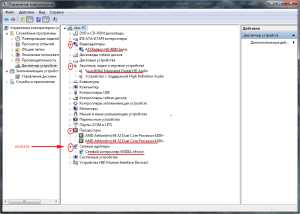
Через Свойства системы
Кличем левой кнопкой мышки (ЛКМ) на кнопку (Пуск). Далее в меню (Пуск) подводим указатель мышки к вкладке (Компьютер). Жмем правую кнопку мышки(ПКМ). Выбираем, в появившемся контекстном меню (Свойства). Здесь мы сможем увидеть краткие характеристики ПК.


Производительность компьютера и системы
Как и в предыдущем примере выбираем (Свойства). Далее в открывшемся окне выбрать (Счетчики и средства производительности).

В следующем диалоговом окне выбрать (Отображение и печать подробных сведений о производительности компьютера и системы).

В этом диалоговом окне можно увидеть более подробные характеристики ПК.
 Команда msinfo32
Команда msinfo32
Нажимаем кнопку (Пуск). Выбираем вкладку (Выполнить). Или комбинация клавиш (Win+R).

В появившемся диалоговом окне (Выполнить) набираем команду (msinfo32). Жмем (ОК).
В диалоговом окне (Сведения о системе) можно узнать характеристики компьютера.
Тот же результат можно получить пройдя путь (Пуск>Все программы>Стандартные>Служебные>Сведения о системе).
Команда dxdiag
Так же как и в предыдущем примере вызываем диалоговое окно (Выполнить). В нем набираем команду (dxdiag) и нажимаем (ОК).
Далее появится диалоговое окно (Средство диагностики DirectX), в котором нажимаем (Да).
В следующем диалоговом окне (Средство диагностики DirectX), в его верхней панели, перемещаясь по вкладкам (Система, Экран, Звук) можно узнать характеристики своего компьютера.


Как узнать характеристики компьютера часть 2
При помощи стороннего софта
Рассмотрим несколько бесплатных программ. Вот первая из них Speccy. С помощью этой программы можно узнать версию операционной системы, полную информацию о процессоре, объем операционной памяти и количество занятых слотов, узнать данные жесткого диска, материнки, видео карты и др. В программе отображаются температура процессора и видеокарты.
Скачать программу можно по ссылке http://www.piriform.com/speccy/download
Установка и запуск Speccy.
Скачать Speccy 1.26.698
Еще две бесплатные утилиты GPU-Z и CPU-Z. Первая программа показывает информацию графического процессора (видеокарты), а вторая дает информацию об оперативной памяти и центральном процессоре.
GPU-Z - небольшая и удобная программа, при помощи которой можно максимально подробно получить информацию о видеокарте и ее графическом процессоре. Поддерживает работу с картами NVIDIA и ATI. После запуска вы сможете просматривать полные данные о чипе и также сможете узнать о его ревизии, можно просмотреть общее количество вспомогательных процессов, также доступны данные о размере памяти и прочие другие характеристики. GPU-Z подойдет пользователям которые хотят разогнать свою видеокарту, так как можно в режиме реального времени контролировать ее параметры. Также имеется вкладка под названием Валидация, с ее помощью вы сможете отправить свой результат разгона на web-сайт и дополнить его комментарии, это достаточно удобно, можно просмотреть результаты других пользователей. GPU-Z умеет считывать различные показатели с датчиков, вы сможете узнать температуру карту, скорость куллера и прочие другие необходимые параметры. Скачать программу можно по ссылке http://www.techpowerup.com/downloads/SysInfo/GPU-Z/

Скачать GPU-Z.0.7.9 Portable Rus
CPU-Z определит процессор, материнскую плату, оперативную память, видеокарту, установленную в системе.
Скачать программу можно по ссылке http://www.cpuid.com/softwares/cpu-z.html
Скачать CPU-Z 1.71 русская и английская версии 32-64 bit
Получить полную информацию о своем компьютере поможет программа AIDA64. Скачать ее можно по адресу http://www.aida64.com Производитель предоставляем возможность воспользоваться 30-дневным пробным периодом для своей продукции. В этот период можно оценить AIDA64 бесплатно.
Смотрим видео как скачать программу AIDA64 бесплатно.

Возможности AIDA64.
Скачать AIDA64 Extreme Edition 4.70.3200 Final
Как узнать характеристики своего компьютера часть 3
Узнать характеристики компьютера помогут онлайн сервисы. Один из них Ma-Config.com расположен по адресу (http://www.ma-config.com/ru).
Услуг, которые предлагает это сервис, вполне достаточно для определения конфигурации ПК. Здесь можно определить аппаратное и программное обеспечение компьютера, и сохранить эту информацию в PDF. Сделать анализ системы на недостающие драйвера и установить их. Можно отслеживать температуры и напряжения процессора, графической карты и других компонент компьютера. Узнать причину падений Windows в синий экран.
Смотрим видео как с помощью Ma-Config.com узнать характеристики компьютера.
Основы работы за компьютером
bazanovv.ru
Как узнать характеристики своего компьютера?
Если вам понадобилось узнать характеристики, то это можно сделать множеством способов. В целом это займёт у вас максимум 5 минут. Я покажу все основные, а вы сами выберете какой вам подойдёт.
К ним можно отнести:
- Объём оперативной памяти.
- Объём жесткого диска.
- Модель и тип процессора.
- Объём видеопамяти.
- Название установленной операционной системы.
- И множество других.
Я решил показать несколько способов, которые продемонстрируют вам как узнать характеристики своего компьютера. Начну с самого простого.
Если вам лень читать статью, то можете посмотреть видео.
В свойствах ярлыка компьютера
Найдите ярлык компьютера. Обычно он находится на рабочем столе. Нажмите по этому ярлыку правой кнопкой мыши. Появится контекстное меню, в котором выберите свойства как на изображении ниже:

В появившемся окне будет отображена основная информация:
- Название и основные параметры процессора.
- Объём оперативной памяти (ОЗУ).
- Разрядность системы.
Список далеко не полный, но иногда этого бывает достаточно. Если этого мало, то существует ещё несколько способов узнать информацию о компьютере.
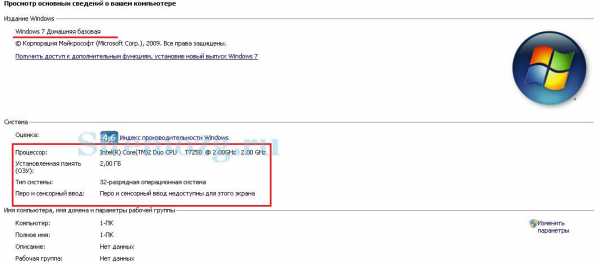
В сведениях о системе
В компьютерах с Windows встроена специальная утилита для отображения характеристик. Называется она «Сведения о системе» и в ней достаточно подробно описывается вся информация.
Чтобы её открыть зайдите в меню Пуск >> Все программы >> Стандартные >> Служебные >> Сведения о системе.

В диспетчере устройств
Здесь можно увидеть список комплектующий и данные по ним. Вся информация расположена по категориям в виде древовидного списка. Очень удобно.
Кстати! Здесь можно обновлять драйвера устройств выполнив их автоматический поиск.
Зайдите в меню Пуск и найдите в поиске диспетчер устройств.

Затем в появившемся окне выбирайте интересующую вас категорию и смотрите информацию об устройстве.

В средствах диагностики DirectX
Тут более подробно отображены параметры видео и аудио, а так же присутствуют общие характеристики.
Для перехода к средствам диагностики зайдите в строку выполнения Windows (win+R) меню пуск >> Выполнить и введите команду dxdiag в строку.

Теперь перед вами появится окно, в котором вы увидите общие параметры. Во вкладках сверху можно узнать подробно о вашей видеокарте и устройстве звука.

В сторонних программах
Для более глубокого изучения характеристик лучшим решением будет воспользоваться сторонними программами. Я не буду расписывать все, а напишу какими пользуюсь сам. Этих двух будет вполне достаточно.
Просмотр в программе Speccy
Наиболее удобная и понятная программа для таких целей — это Speccy. Она бесплатная и регулярно обновляется.
Скачайте её, установите и запустите. Перед вами появится окно с общей информацией о вашем компьютере. Для дополнительной информации, выберите нужный вам пункт слева в меню.
Она поможет вам узнать большинство характеристик и даже температуру ваших деталей. Очень удобно и всё в одном месте.

Просмотр в программе Aida64
Aida64 или Everest (старое название) максимально подробно отображает характеристики. Рекомендую если вам нужно знать всё о вашем компьютере. В ней вы найдёте множество мелочей. Можно создавать отчёты о параметрах, присутствуют ссылки на изготовителей, обновления драйверов, различные тесты, советы и многое другое.
У программы бесплатная версия в 30 дней. После вам нужно будет её зарегистрировать.
Скачайте её и установите. Сразу после установки вы увидите окно, в котором есть древовидный список. Выбирайте интересующую вас категорию и просматривайте информацию. Данные удобно и понятно расположены, а главное на русском языке.

В биосе
Перед включением информацию можно увидеть в биосе. Биос — это набор микропрограмм, которые проверяют комплектующие на работоспособность.
Узнайте как войти в биос и выполните вход. Обычно сразу, на главном экране будет всё отображено. Будет выглядеть примерно так:
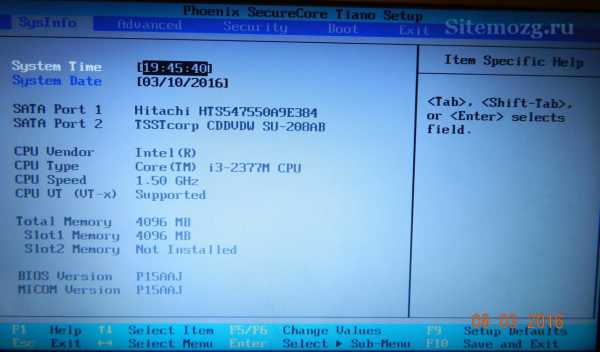
На экране загрузки
На некоторых компьютерах параметры отображаются сразу после включения, но они обычно быстро пропадают из-за высокой скорости включения и с первого раза вам наверное не удастся разглядеть.
Чтобы успеть записать или запомнить параметры, нажмите клавишу «Pause» на клавиатуре. После их изучения нажмите клавишу «Esc» чтобы продолжить загрузку.
Надеюсь у вас всё получилось.
Каким способом вы узнали характеристики компьютера?Poll Options are limited because JavaScript is disabled in your browser.В свойствах ярылка "Мой компьютер". 20%, 2 голоса
2 голоса 20%
2 голоса - 20% из всех голосов
В диспетчере устройств. 20%, 2 голоса
2 голоса 20%
2 голоса - 20% из всех голосов
В программе Speccy. 20%, 2 голоса
2 голоса 20%
2 голоса - 20% из всех голосов
В сведениях о системе. 10%, 1 голос
1 голос 10%
1 голос - 10% из всех голосов
В средствах диагностики DirectX. 10%, 1 голос
1 голос 10%
1 голос - 10% из всех голосов
В программе Aida64. 10%, 1 голос
1 голос 10%
1 голос - 10% из всех голосов
На экране загрузки. 10%, 1 голос
1 голос 10%
1 голос - 10% из всех голосов
В биосе. 0%, 0 голосов
0 голосов
0 голосов - 0% из всех голосов
Всего голосов: 10
Июль 8, 2016
×
Вы или с вашего IP уже голосовали. Голосоватьsitemozg.ru
Как посмотреть характеристики компьютера? - ТОП 6 Способов
Доброго времени суток! На данном блоге уже достаточно много заметок, которые помогают запустить различные андроид приложения на компьютере. Самый популярный вопрос касается системных требований — многие просто не знают как посмотреть характеристики компьютера и сравнить их с таблицей требований эмулятора. В сегодняшней заметке мы и разберем все эти пробелы в знаниях и ответим на насущный вопрос «Как узнать системные требования своего компьютера».

В качестве примера рассмотрим мой старенький компьютер, характеристики которого мы сегодня выясним от и до… он работает у меня под управлением Windows 10, но данная инструкция подойдет для любой другой системы от Майкрософт — отличия минимальны. (Если вы еще не знаете какая система у вас установлена, то я рекомендую почитать подробную заметку о том, как узнать какой Windows установлен на компьютере)
Задание к заметке: по ходу статьи попробуйте выяснить все характеристики моего компьютера и своего, своими результатами можете поделиться в комментариях, а я свои выложу в конце статьи…
Как посмотреть характеристики компьютера и зачем оно надо
Достаточно часто возникает возникает потребность выяснить, что находится внутри вашего железного друга (я имею ввиду компьютер или ноутбук), но разбирать и заглядывать в его потрошка особого желания нет. Конечно открыть компьютер и посмотреть что написано на комплектующих самый верный способ, однако подойдет далеко не всем и рассматривать его мы не будем — мы задействуем программные способы.
Как узнать характеристики своего компьютера или ноутбука не разбирая его? — очень просто, как бы вас не убеждали в обратном системные администраторы и специалисты по переустановке Windows. Мы сегодня рассмотрим варианты с использованием стандартных средств Windows, однако по видеокарте информация не всегда полная, поэтому немного разбавим сторонним софтом для определения параметров вашего компьютера.
Как узнать характеристики своего компьютера стандартными средствами
Мы можем посмотреть характеристике компьютера на любой версии Windows встроенными в нее утилитами и средствами. Данные вариации хороши тем, что не требуют установки сторонних программ и в целом показывает исчерпывающую информацию (которой в большинстве случаев будет достаточно).
Способ 1. Черпаем информацию из «Свойства Компьютера»
Самый простой способ выяснить общие тактико технические характеристики компьютера — это окно «Свойства», которое можно открыть кликнув правой кнопкой мыши по по значку «Компьютер».
В данном окне отображается информация о версии вашей операционной системе и ее разрядность. Нас больше интересует блок «Система», где написано какой процессор установлен в системе и объем оперативной памяти (ОЗУ), к сожалению информация о видеоадаптере тут не выводится. Однако, для большинства пользователей представленной тут информации будет достаточно.
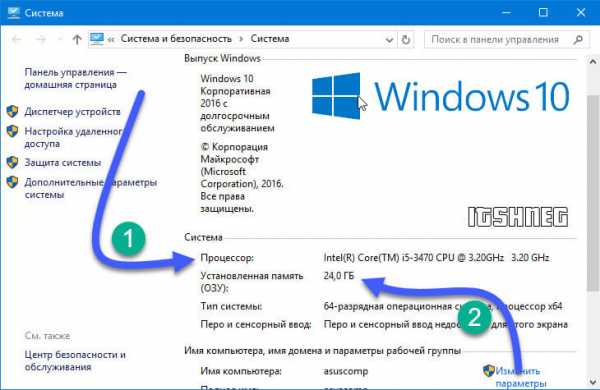
Достаточно часто возникает ситуация, когда объем доступной и используемой оперативной памяти не совпадает (к примеру у вас помечено что из 4 гбайт ОЗУ для использования доступно всего 3,25 — об этом я напишу в подробной заметке про оперативную память)
Способ 2. Информация о компьютере в DirectX
Думаю все знакомы с DirectX — это набор API для программирования. Если простым языком, то DirectX нужен для абсолютного большинства компьютерных игрушек, входит в состав Windows и позволяет нам узнать информацию о нашем компьютере.
В старые добрые времена его можно было запустить из папки с программами (вроде Windows 98 и ему подобные), сейчас же «Средство диагностики DirectX» вызывается командой в окне «Выполнить». Нажимаем «Win + R» и вводим команду dxdiag

В открывшемся окне можем видеть процессор и количество установленной оперативной памяти в компьютере. Аналогично и предыдущему способу — тут выводится информация об установленной системе Windows и ее разрядность. (Можно посмотреть и версию DirectX — этот вопрос многих беспокоит)
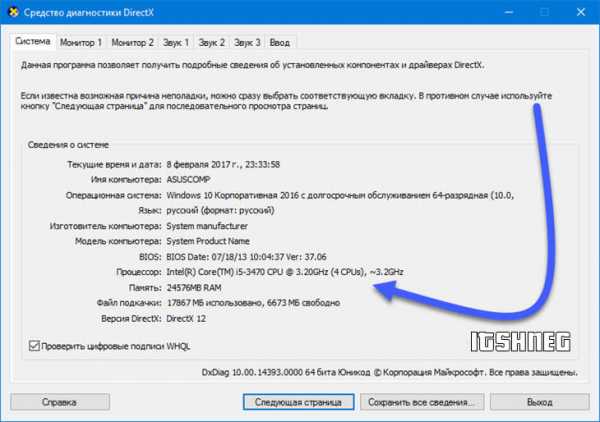
Информацию о видеокарте я не рекомендую смотреть данным способом, за все время ни разу не видел актуальную информацию о размере графической памяти — вечно данные DirectX не совпадают с действительностью
Способ 3. Диспетчер устройств — много полезной информации
Диспетчер задач может много рассказать о внутренностях вашего компьютера или ноутбука (но к сожалению не дает информации о количестве оперативной памяти в системе), внизу я прикрепил скриншот моего диспетчера устройств и цифрами отметил самое важное — я сейчас подробно расскажу о каждом из пунктов:
- В разделе «Видеоадаптеры» находится наша видеокарта (у вас может быть их несколько, к примеру интегрированная в процессор и дискретная), в моем случае это AMD Radeon HD 5800 Series (Series значит что это может быть как 5850 так и 5870 — такой ответ нас не особо устраивает, но к примеру для установки драйверов такой информации вполне достаточно)
- Дисковые устройства. В данном разделе собрана информация о накопителях установленных в вашей системе. С системными требованиями оно связано мало, но в целом многим интересно знать об устройствах, которые годами хранят ваши фото, видео и еще кучу другой информации
- Процессоры. В данном месте собрана информация о вашем центральном процессоре — их количество означает количество потоков, но не ядер (хотя обычно количество ядер совпадает с количеством потоков)
Диспетчер устройств позволяет посмотреть все установленные в системе устройства — он незаменимый помощник каждого пользователя и будет глупо его игнорировать.
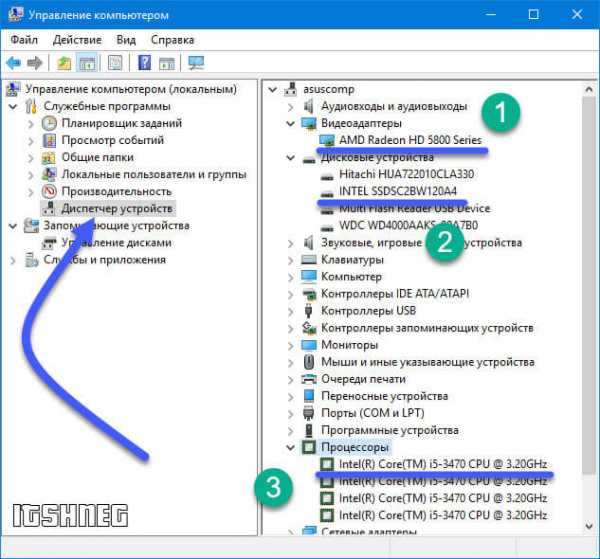
Вот мы и узнали характеристики своего компьютера, однако точную информацию о видеокарте мы так и не выяснили. Существует еще несколько способов определить железо, но как правило они дублируют вышеперечисленные и особого смысла про них рассказывать я не вижу.
Как узнать параметры своего компьютера сторонними программами
Стандартные средства всем хороши, но иногда напрягает — одно посмотри тут, другое подгляди там… я не удивлен что появились специализированные приложения, которые собирают всю информацию о характеристиках ноутбука или компьютера. О них мы сейчас кратко поговорим и рассмотрим их базовый функционал.
Способ 1. Смотрим параметры компьютера программой AIDA64
Узнать характеристики своего компьютера можно таким монстром как AIDA64. Данное приложение выдает просто огромное количество полезной информации о вашей системе — мы можем использовать это в своих интересах (само собой, программу нужно сперва скачать)
https://www.aida64.com/downloads
Приложение стоит денег, но есть ознакомительная версия на месяц — узнать что установлено в компьютер мы успеем. Нас интересует «Суммарная информация» в разделе «Компьютер». Тут вам и процессор, и количество оперативной памяти. Есть информация о модели материнской платы и, самое главное, в строке 3D-акселератор точное совпадение ATI Radeon HD 5870 — именно эта видеокарта у меня установлена.

Для общего развития рекомендую подробнее ознакомиться с данной программой — не знаете как узнать температуру процессора или скорость вращения вентиляторов? AIDA64 все подробно вам расскажет… приложение можно использовать для мониторинга системы и выполнить стресс тест, чтобы оценить стабильность работы своего компьютера — МАСТ ХЭВ для всех!
Читать не обязательно! Как то неприлично мало я написал в данном разделе, даже немного стыдно использовать такую программу для определения объема оперативки или для опознания процессора. Будет время, обязательно ознакомьтесь с AIDA64 более подробно — вы не разочаруетесь… столько информации о системе не дает наверное ни одно стороннее приложение.
Способ 2. CPU-Z — маленькая программа с большими возможностями
Одна из моих любимых программ, создана для представлении информации о центральном процессоре, но по факту может рассказать о вашем компьютере практически все и еще немножко (у них есть программа PC Wizard — вполне достойный вариант узнать о комплектующих внутри вашего компьютера, но не работает под Windows 10 и очень давно не обновлялась). Актуальную версию можно всегда скачать с официального сайта программы:
http://www.cpuid.com/softwares/cpu-z.html
Программа не требует установки, мало весит, да еще и бесплатная — нам останется только запустить ее и пробежаться по вкладках в поисках нужной нам информации. Что обычно пишут в системных требованиях к программам? — Правильно, процессор и оперативную память…
- Вкладка CPU. В строке Name написано наименование установленного в системе процессора (в моем случае Intel Core i5 3470). Здесь же можем узнать его тех. процесс, количество кэш памяти и много много другой полезной информации о вашем ЦП.
- Вкладка Memory. Тут в общем то и рассказывать нечего. Строка Type — тип вашей оперативки, а Size — размер… проще просто некуда!
Таким образом мы узнали основные параметры компьютера, которые влияют на производительность во всех приложениях — но информация не исчерпывающая, поэтому идем дальше.
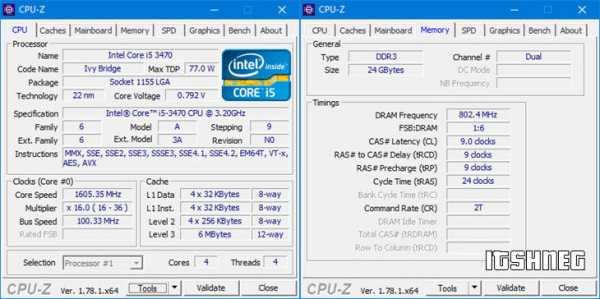
Очень важно знать модель материнской платы и видеокарты, чтобы при переустановке системы мы смогли скачать актуальные версии драйверов для данного типа устройств. С этим тоже замечательно справляется эта маленькая программа, поэтому не будем тянуть кота за неизбежность и пробежимся по другом вкладкам:
- Вкладка Mainboard. Достаточно подробная информация о вашей материнской плате — в моем случае понятно что у меня ASUS P8H67 (можно смело гуглить и переходить на официальный сайт для загрузок)
- Вкладка Graphics. Не очень подробная информация о видеокарте, но в отличии от «Средства диагностики DirectX» вполне корректно определился объем графической памяти.
CPU-Z имеет очень полезную функцию, которая показывает оперативную память с разбивкой по слотам (т.е. можно посмотреть какой модуль и в какой слот вставлен) — это очень помогает при апгрейде и подборе плашки для вашего ПК или ноутбука.

Как видите с просмотром характеристик компьютера на Windows 10 у CPU-Z нет никаких проблем. Можно смело рекомендовать в копилку лучших программ или этакий «джентльменский набор софта».
Способ 3. Piriform Speccy — от разработчиков легендарной Ccleaner
Самая лучшая программа для просмотра характеристик компьютера — это Piriform Spessy, авторы любимой многими утилиты Ccleaner. Скачать приложение можно на официальном сайте — я не использовал платную версию, узнать параметры компьютера позволяет и free версия, а большего нам и не надо…
http://www.piriform.com/Speccy
Все что умеет программа — это собрать информацию о нашем ПК и показать вам ее в удобном для восприятия виде. Операционная система, центральный процессор, системная плата — все это удобно расписано и трудностей найти нужный пункт не возникает. Вот что значит узкоспециализированная программа — ничего лишнего, все строго по теме (даже сокет материнской платы показывает).

В целом тут много смежной информации, такой как SMART жесткого диска или тех. процесса CPU. Speccy максимально подробно расскажет вам о богатом внутреннем мире вашего компьютера… с одной стороны это очень хорошо, но с другой на вас выливается просто огромный поток информации и незнакомых терминов, о значении которых вам придется искать информацию самим.
Параметры компьютера. Итоги.
Думаю стоит потихоньку закругляться — информации вполне достаточно и можно подвести некоторые итоги. Мы с вами узнали как посмотреть характеристики компьютера несколькими способами:
- Встроенные в систему утилиты
- Сторонние программы
Выяснили какие у них преимущества и недостатки и вы сами можете решить какой способ подойдет конкретно вам. В целом информацию о компьютере можно собрать и средствами Windows, но согласитесь — специализированный софт удобнее и функциональнее…
P.S. Всегда можно разобрать компьютер и посмотреть маркировки на комплектующих, но делать это неопытному пользователю я не рекомендую. Узнать характеристики компьютера можно и безопасными и менее деструктивными способами.
Параметры моего компьютера: Процессор — Intel Core i5 3470 / 24 гигабайта озу / 120 гигабайт SSD накопитель под систему / Видеокарта ATI Radeon HD 5870 1GB
www.itshneg.com
Как узнать характеристики компьютера. Параметры компьютера
Окт 30 2012
Доброго времени суток друзья. Недавно один из моих знакомых обратился ко мне с вопросом: «Как узнать характеристики компьютера».

Я конечно же ему все подсказал и объяснил. Недолго думая, решил написать небольшую статью как это сделать, используя несколько программ и способов.
Так же для любителей видео, снял и выложил в конце статьи небольшой видео урок как узнать характеристики компьютера. В прошлом выпуске блога мы с вами рассматривали проблему как отключить автозапуск программ.
Просмотр характеристик
Наверное каждый человек у которого есть компьютер должен немного понимать на чем ему приходиться работать или просто пользоваться по необходимости.

Приведу примеры, которые можно применять в двух операционных системах Windows XP и Windows 7.
Смотрим в биосе при включении компьютера.

Самую первую и основную информацию вашего компьютера конечно же можно посмотреть при его загрузке по средствам DOS или в биосе.
Быстрый просмотр интересующей нас информации
Включаем наш компьютер, заходим Меню >>>Пуск.

Правой кнопкой мыши нажимаем на Мой компьютер.

В появившемся окне идем в самый низ и заходим в Свойства.

Должно выйти Свойства системы, вкладка Общие (для windows XP). Система и безопасность > Система (для windows 7). Здесь перечислен краткий перечень характеристик нашего компьютера.

Счетчики и средства производительности.

Отображение и печать подробных сведений о производительности компьютера и системе.

Характеристика средств производительности.
Командная строка и программа dxdiag
Заходим Меню >>> Пуск >>> Выполнить… или нажать комбинацию клавиш Win + R.

Должно появиться окно Запуск программы (Выполнить).
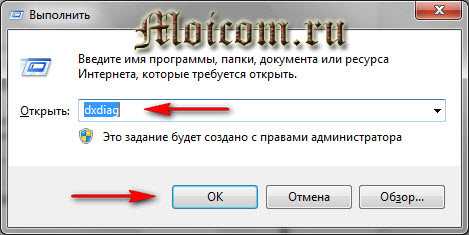
Вводим команду <dxdiag> и нажимаем OK.

Появляется средство диагностики DirectX.

Сверху отобразятся различные вкладки Система, Дисплей (Экран) и так далее. Заходим в каждую по очереди и узнаем нужную нам информацию.
Everest или Aida
Характеристики показанные с помощью этих программ являются самыми обширными и включают в себя почти все сведения о вашем компьютере.

Допустим если у вас не загружен какой-либо драйвер, можно посмотреть что именно за устройство, какой нужен драйвер, какая фирма производитель и где это все можно найти и скачать. Когда я работал в сервисом центре, частенько пользовался программой Everest за её понятный интерфейс и возможность найти нужные характеристики компьютера в самые кротчайшие сроки.
Средства Windows и команда msinfo32
Легко зайти, понятный и доступный интерфейс и навигация кнопок. Снова нажимаем сочетание клавиш <Win +R> и вводим команду <msinfo32>.

Любой, даже не опытный пользователь компьютера может разобраться с командой msinfo32.

Все очень доступно и просто. Если вы не знаете как отключить брандмауэр и обновления Windows, тогда эта информация должна вам пригодится.
Как узнать характеристики компьютера | Moicom.ru
Несколько слов от автора
Сегодня мы с вами рассмотрели несколько различных способов как узнать характеристики компьютера. Каждый выберет для себя более удобный и практичный метод просмотра. Если у вас остались вопросы, не стесняйтесь и задавайте их ниже, в комментариях к этой статье.
Благодарю вас что читаете меня в Твиттере.
Оставайтесь на связи — мой канал You Tube.
Если приведенная выше информация оказалась для вас полезной, тогда рекомендую подписаться на обновления моего блога, чтобы всегда быть в курсе свежей и актуальной информации по настройке и ремонту вашего компьютера.
С уважением, Дмитрий Сергеев 30 ноября 2012
Навигация по блогу
Вы можете поделиться своим мнением, или у вас есть что добавить, обязательно оставьте свой комментарий.
Прошу поделитесь ссылками в социальных сетях.
moicom.ru
Что такое производительность компьютера
Производительность компьютера или быстродействие – это скорость выполнения им операций. Производительность является комплексной величиной и напрямую зависит от комплектующих, из которых собран компьютер. Например, два компьютера при одинаковом процессоре, но при разных объемах оперативной памяти будут иметь разную производительность. Компьютер с 16 Гб оперативной памяти будет производительней компьютера с 8 Гб оперативной памяти. При работе компьютер постоянно считывает и записывает данные в сверхбыструю оперативную память и чем ее больше, тем больше данных он сможет хранить в ней для своей текущей работы, без обращения к медленному жесткому диску.
Или другой пример: компьютер с быстрым SSD винчестером (жестким диском) будет производительней компьютера с обычным жестким диском. SSD винчестер – это своего рода большая флешка, где скорость записи и считывания в разы быстрее скорости обыкновенного винчестера, за счет отсутствия движущихся частей и передовой технологии считывания/записи.
Так же и с центральным процессором PC: чем больше вычислительных ядер в нем и выше частота их работы, тем производительней будет компьютер.
От производительности компьютера зависит комфортность работы с ним. При небольшом объеме оперативной памяти компьютер может притормаживать, особенно если открыто несколько программ, а медленный винчестер не может обеспечить быструю загрузку операционной системы и быстрый запуск программного обеспечения по сравнению c SSD диском. Однако нужно понимать, чем производительней компьютер, тем он дороже. Теперь давайте разберем, как узнать производительность вашего компьютера.
Как узнать производительность компьютера
Есть много методик измерения производительности PC, но все они, так или иначе, вычисляют некое число или индекс производительности, который чем выше, тем быстрее компьютер. Существует достаточное количество программ, рассчитывающих производительность ПК, называемых бенчмарками (от англ. benchmark — «ориентир», «эталон»). Мы же воспользуемся штатным средством Windows, рассчитывающим индекс производительности.
Индекс производительности Windows
Чтобы узнать производительность вашего компьютера выполните следующее:
- Откройте Панель управления и выберите раздел «Система и безопасность».

- В данном разделе выберите подраздел «Система»,
 в котором можно узнать главные параметры вашего компьютера и общую оценку производительности, если он измерялся ранее.
в котором можно узнать главные параметры вашего компьютера и общую оценку производительности, если он измерялся ранее. - Чтобы рассчитать индекс или пересчитать его заново после замены комплектующих, нажмите на ссылку «Индекс производительности».

В течение некоторого времени компьютер будет проверять быстродействие отдельных компонентов, на основе чего выведет общую оценку ПК и его компонентов по отдельности.

Чем выше общая оценка, тем производительней ваш компьютер. На скриншоте можно увидеть, что общая оценка дается по самому медленному компоненту, а именно по графической карте. Чтобы узнать подробнее щелкните в текущем окне по ссылке «Что означают эти цифры?».
Также здесь вы можете прочитать рекомендации по повышению производительности компьютера кликнув по одноименной ссылке.
Поделиться.Еще по теме:
- Как правильно ухаживать за своим компьютером Компьютеры, как и любая другая продвинутая электроника, требуют соблюдения определенных правил обращения с ними. Если вы хотите, чтобы дорогостоящее устройство служило вам верой и правдой […]
- Как выбрать видеокарту Видеокарта является важной составляющей системного блока. Она создаёт графику и выводит её на монитор для пользователя. Цель данной статьи – помочь новичку разобраться с вопросом: «как […]
- Какие бывают компьютеры для дома: что выбрать? Лучше всего, при покупке нового компьютера делать выбор в пользу новой платформы от компании Intel. Это подразумевает, что нужно выбрать процессоры, как Core i5 и Core I7, оперативная […]
- Как подключить компьютер к WI-FI Чаще всего стационарный компьютер подключается к интернету с помощью проводного соединения. Тем более у него изначально нет специального приемника, так называемого WI-FI адаптера, чтобы […]
- Как выбрать блок питания для компьютера Выбор правильного импульсного блока питания для построения системного блока очень важен. Блок питания посредственного качества работает довольно неэффективно, издает характерный шум, может […]
www.pc-school.ru
- Восстановить плагин adobe flash player
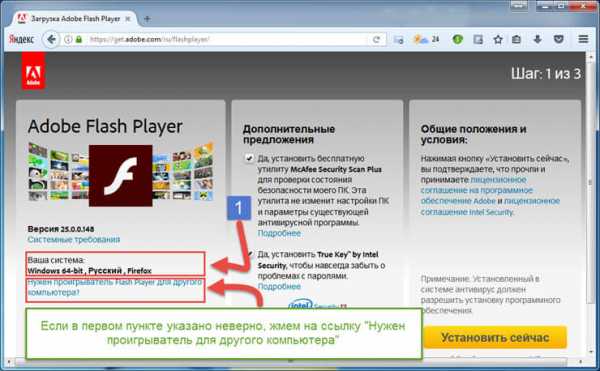
- Kb2919355 обновление

- Как sp1 обновить до sp3 windows 7
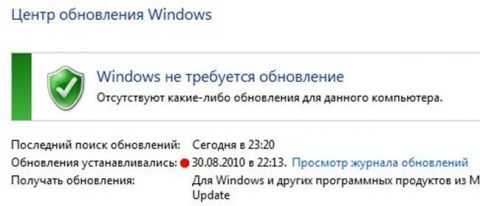
- Установка ms sql 2018 express

- Как сразу удалить все письма на яндекс почте

- Svchost грузит

- Windows 10 сочетания клавиш

- Почему компьютер при включении шумит

- Почистить кэш браузера

- Пожалуйста подтвердите регистрационный код правильно
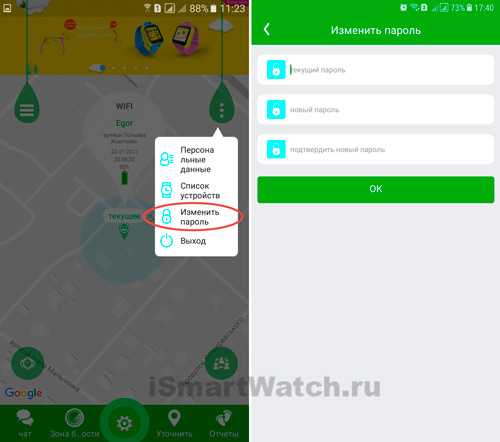
- Настройка после установки linux mint