Stop ошибка 0x000000EA – что это и как ее исправить. Ошибка 0x000000ea windows 7
Stop ошибка 0x000000ea в Windows 7 и XP версиях
Для многих людей компьютер – великолепное средство для развлечений. На ПК просматривают фильмы, играют в разнообразные интерактивные развлечения. К сожалению, но появление в этот момент синего экрана смерти может испортить пользователям хорошее настроение.
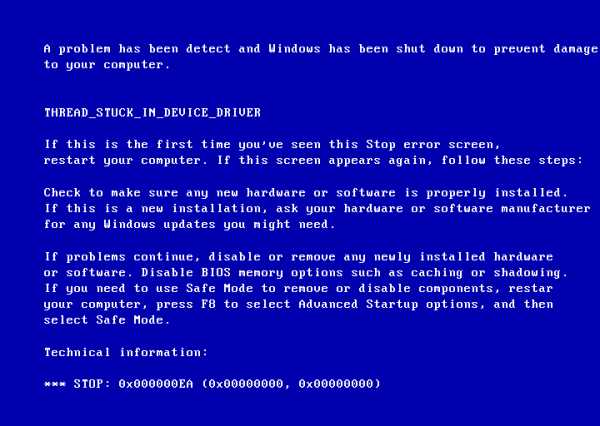
Тем не менее, stop 0x000000ea не является непоправимой ситуацией – существует давно разработанная методика борьбы с этой проблемой. Поэтому не стоит раньше времени впадать в паническое состояние – достаточно ознакомиться с нижеизложенным материалом.
Причины возникновения
Прежде всего, следует отметить, что подобная неприятность проявляет себя только на двух версиях операционки – ХП и 7. Поэтому дальнейшее рассмотрение проблемы будет полезно только для владельцев этих систем.
stop 0x000000ea не является непоправимой ситуацией – существует давно разработанная методика борьбы с этой проблемой:
- Наличие драйверов, которые давно устарели.
- Некоторые неисправности системного реестра.
- Повреждения видеоплаты.
- Конфликт с ускорителями установленного оборудования.
Естественно, что эти же причины приводят к возникновению 0x000000ea Windows 7.
Процедура лечения
Существует несколько этапов того, как исправить Windows XP 0x000000ea.
Первый из них самый простой – достаточно отправить отчет в компанию разработчика и действовать согласно присланной инструкции. Для этого потребуется нажать на соответствующее предложение, которое возникает сразу после экрана смерти.
Второй шаг вытекает из одной из причин возникшей ситуации. То есть, необходимо обновить файлы, необходимые для правильной функциональности графической карты:
- Открыть диспетчер устройств и выбрать проблемное оборудование.
- Нажать на его обозначении правой кнопкой мышки.
- Выбрать строку, отвечающую за обновление.
Если процесс кажется слишком долгим или завершается неудачей, то можно воспользоваться специально предназначенными для этого программами. Например, DriverPack или ее аналогом.
Третий этап – попытка решить вопрос с аппаратным ускорителем:
- Пункт «Панель управления» — «Экран».
- Перейти в настройки, затем – в дополнительные параметры.
- Выбрать подменю «диагностика».
- Выключить ускоритель посредством доступных возможностей.
К сожалению, но эта методика не всегда готова ответить на вопрос – как исправить 0x000000ea Windows 7? Иногда от человеческих способностей ничего не зависит, так как присутствует серьезные недостатки в одном из главных устройств компьютера – в его видеокарте. Единственным выходом из этой ситуации является, как это не прискорбно — приобретение новой модели.
windowserror.ru
Как исправить ошибки THREAD_STUCK_IN_DEVICE_DRIVER типа "синий экран" (0x000000EA)
Шаг 1: Восстановить записи реестра, связанные с ошибкой 0xEA |
| Редактирование реестра Windows вручную с целью удаления содержащих ошибки ключей THREAD_STUCK_IN_DEVICE_DRIVER не рекомендуется, если вы не являетесь специалистом по обслуживанию ПК. Ошибки, допущенные при редактировании реестра, могут привести к неработоспособности вашего ПК и нанести непоправимый ущерб вашей операционной системе. На самом деле, даже одна запятая, поставленная не в том месте, может воспрепятствовать загрузке компьютера! В связи с подобным риском мы настоятельно рекомендуем использовать надежные инструменты очистки реестра, такие как Reimage (разработанный Microsoft Gold Certified Partner), чтобы просканировать и исправить любые проблемы, связанные с Ошибка 0xEA. Используя очистку реестра, вы сможете автоматизировать процесс поиска поврежденных записей реестра, ссылок на отсутствующие файлы (например, вызывающих ошибку THREAD_STUCK_IN_DEVICE_DRIVER) и нерабочих ссылок внутри реестра. Перед каждым сканированием автоматически создается резервная копия, позволяющая отменить любые изменения одним кликом и защищающая вас от возможного повреждения компьютера. Самое приятное, что устранение ошибок реестра может резко повысить скорость и производительность системы. Предупреждение: Если вы не являетесь опытным пользователем ПК, мы НЕ рекомендуем редактирование реестра Windows вручную. Некорректное использование Редактора реестра может привести к серьезным проблемам и потребовать переустановки Windows. Мы не гарантируем, что неполадки, являющиеся результатом неправильного использования Редактора реестра, могут быть устранены. Вы пользуетесь Редактором реестра на свой страх и риск. Перед тем, как вручную восстанавливать реестр Windows, необходимо создать резервную копию, экспортировав часть реестра, связанную с THREAD_STUCK_IN_DEVICE_DRIVER (например, Windows Operating System):
Следующие шаги при ручном редактировании реестра не будут описаны в данной статье, так как с большой вероятностью могут привести к повреждению вашей системы. Если вы хотите получить больше информации о редактировании реестра вручную, пожалуйста, ознакомьтесь со ссылками ниже. Мы не несем никакой ответственности за результаты действий, совершенных по инструкции, приведенной ниже - вы выполняете эти задачи на свой страх и риск. Windows XPhttp://www.theeldergeek.com/windows_xp_registry.htm Windows 7http://www.theeldergeek.com/windows_7/registry_edits_for_win7.htm Windows Vistahttp://support.microsoft.com/kb/2688326 - LetMeFixItMyselfAlways |
Шаг 2: Проведите полное сканирование вашего компьютера на вредоносное ПО |
| Есть вероятность, что ошибка THREAD_STUCK_IN_DEVICE_DRIVER может быть связана с заражением вашего компьютера вредоносным ПО. Эти вредоносные злоумышленники могут повредить или даже удалить файлы, связанные с Ошибки типа "синий экран". Кроме того, существует возможность, что ошибка 0xEA связана с компонентом самой вредоносной программы. Совет: Если у вас еще не установлены средства для защиты от вредоносного ПО, мы настоятельно рекомендуем использовать Emsisoft Anti-Malware (скачать). В отличие от других защитных программ, данная программа предлагает гарантию удаления вредоносного ПО. |
Шаг 3: Очистить систему от мусора (временных файлов и папок) с помощью очистки диска (cleanmgr) |
| Со временем ваш компьютер накапливает ненужные файлы в связи с обычным интернет-серфингом и повседневным использованием компьютера. Если такие ненужные файлы иногда не удалять, они могут привести к снижению быстродействия Windows Operating System или к ошибке THREAD_STUCK_IN_DEVICE_DRIVER, возможно вследствие конфликтов файлов или перегрузки жесткого диска. Удаление таких временных файлов при помощи утилиты Очистка диска может не только устранить ошибку 0xEA, но и существенно повысить быстродействие вашего компьютера. Совет: Хотя утилита Очистки диска является прекрасным встроенным инструментом, она удаляет не все временные файлы с вашего компьютера. Другие часто используемые программы, такие как Microsoft Office, Firefox, Chrome, Live Messenger, а также сотни других программ не поддаются очистке при помощи программы Очистка диска (включая некоторые программы Microsoft Corporation). Из-за недостатков утилиты Windows Очистка диска (cleanmgr) мы настоятельно рекомендуем использовать специализированное программное обеспечение очистки жесткого диска / защиты конфиденциальности, например WinSweeper [Загрузить] (разработано Microsoft Gold Partner), для очистки всего компьютера. Запуск WinSweeper [Загрузить] раз в день (при помощи автоматического сканирования) гарантирует, что ваш компьютер всегда будет чист, будет работает быстро и без ошибок THREAD_STUCK_IN_DEVICE_DRIVER, связанных с временными файлами. Как запустить Очистку диска (cleanmgr) (Windows XP, Vista, 7, 8 и 10):
|
Шаг 4: Обновите драйверы устройств на вашем компьютере |
| Ошибки THREAD_STUCK_IN_DEVICE_DRIVER могут быть связаны с повреждением или устареванием драйверов устройств. Драйверы с легкостью могут работать сегодня и перестать работать завтра по целому ряду причин. Хорошая новость состоит в том, что чаще всего вы можете обновить драйверы устройства, чтобы устранить проблему с Ошибка 0xEA. В связи с временными затратами и общей сложностью обновления драйверов мы настоятельно рекомендуем использовать утилиту обновления драйверов, например DriverDoc (разработана Microsoft Gold Partner), для автоматизации этого процесса. |
Шаг 5: Используйте Восстановление системы Windows, чтобы "Отменить" последние изменения в системе |
| Восстановление системы Windows позволяет вашему компьютеру "отправиться в прошлое", чтобы исправить проблемы Ошибка 0xEA. Восстановление системы может вернуть системные файлы и программы на вашем компьютере к тому времени, когда все работало нормально. Это потенциально может помочь вам избежать головной боли от устранения ошибок, связанных с THREAD_STUCK_IN_DEVICE_DRIVER. Пожалуйста, учтите: использование восстановления системы не повлияет на ваши документы, изображения или другие данные. Чтобы использовать Восстановление системы (Windows XP, Vista, 7, 8 и 10):
|
Шаг 6: Удалите и установите заново программу Windows Operating System, связанную с THREAD_STUCK_IN_DEVICE_DRIVER |
| Инструкции для Windows 7 и Windows Vista:
Инструкции для Windows XP:
Инструкции для Windows 8:
После того, как вы успешно удалили программу, связанную с THREAD_STUCK_IN_DEVICE_DRIVER (например, Windows Operating System), заново установите данную программу, следуя инструкции Microsoft Corporation. Совет: Если вы абсолютно уверены, что ошибка 0xEA связана с определенной программой Microsoft Corporation, удаление и повторная установка программы, связанной с THREAD_STUCK_IN_DEVICE_DRIVER с большой вероятностью решит вашу проблему. |
Шаг 7: Запустите проверку системных файлов Windows ("sfc /scannow") |
| Проверка системных файлов представляет собой удобный инструмент, включаемый в состав Windows, который позволяет просканировать и восстановить поврежденные системные файлы Windows (включая те, которые имеют отношение к THREAD_STUCK_IN_DEVICE_DRIVER). Чтобы запустить проверку системных файлов (Windows XP, Vista, 7, 8 и 10):
|
Шаг 8: Установите все доступные обновления Windows |
| Microsoft постоянно обновляет и улучшает системные файлы Windows, связанные с THREAD_STUCK_IN_DEVICE_DRIVER. Иногда для решения проблемы Ошибки типа "синий экран" нужно просто напросто обновить Windows при помощи последнего пакета обновлений или другого патча, которые Microsoft выпускает на постоянной основе. Чтобы проверить наличие обновлений Windows (Windows XP, Vista, 7, 8 и 10):
|
Шаг 9: Проверить жесткий диск на ошибки ("chkdsk /f") |
| Хотя большинство ошибок 0xEA типа "синий экран", связанных с хранением, вызваны проблемами с драйверами жесткого диска или с контроллерами внешней памяти, в некоторых случаях такие BSODы могут быть вызваны повреждениями жесткого диска. Со временем ваш компьютер может накопить ошибки на жестком диске в связи с частым непреднамеренным неправильным использованием. Непредвиденные завершения работы, "принудительное завершение" программ, поврежденная или неполная установка программного обеспечения (например, Windows Operating System), отказ оборудования Microsoft Corporation и перебои в подаче электроэнергии могут привести к повреждению файловой системы и хранимых данных. В результате, вы можете столкнуться с появлением синих экранов, связанных с THREAD_STUCK_IN_DEVICE_DRIVER. Microsoft поставляет удобную утилиту под названием “chkdsk” (“Check Disk” - проверка диска), предназначенную для сканирования и исправления ошибок жесткого диска. Если описанные выше шаги по устранению ошибок не помогли избавиться от ошибки ОСТАНОВКИ 0xEA, запуск утилиты “chkdsk” может помочь обнаружить и устранить причину появления BSOD. Как запустить “chkdsk” (Windows XP, Vista, 7, 8 и 10):
|
Шаг 10: Проверьте оперативную память (RAM) на наличие ошибок |
| Иногда ошибки THREAD_STUCK_IN_DEVICE_DRIVER типа "синий экран", связанные с аппаратным обеспечением, могут быть вызваны повреждением оперативной памяти (RAM). Если вы сталкиваетесь со случайными перезагрузками компьютера, звуковыми сигналами при загрузке или другими неисправностями компьютера (в дополнение к ошибкам BSOD 0xEA), то весьма вероятно, что имеются повреждения памяти. На самом деле, почти 10% падений приложений в ОС Windows вызваны повреждениями памяти. Если вы недавно добавили новую память в компьютер, мы рекомендуем временно убрать ее, чтобы убедиться, что она не является причиной ошибки THREAD_STUCK_IN_DEVICE_DRIVER. Если это действие устранило BSOD, знаичит, это источник проблемы, и, следовательно, новая память либо несовместима с каким-то вашим оборудованием, либо повреждена. В таком случае, вам потребуется замена новых модулей памяти. Если вы не добавляли новой памяти, на следующем этапе необходимо провести диагностический тест имеющейся памяти компьютера. Тест памяти позволяет провести сканирование на наличие серьезных сбоев памяти и периодических ошибок, которые могут быть причиной вашего синего экрана смерти 0xEA. Хотя последние версии Windows содержат утилиту для проверки оперативной памяти, я крайне рекомендую вместо нее использовать Memtest86. Memtest86 представляет собой тестирующее программное обеспечение на основе BIOS, в отличие от других тестовых программ, запускаемых в среде Windows. Преимущество такого подхода в том, что утилита позволяет проверять ВСЮ операционную память на наличие ошибок THREAD_STUCK_IN_DEVICE_DRIVER, в то время как другие программы не могут проверять области памяти, занятые собственно программой, операционной системой и другими запущенными программами. Как запустить Memtest86 для сканирования повреждений памяти, вызывающих ошибки ОСТАНОВКИ 0xEA:
Если все описанные выше шаги не увенчались успехом, а Memtest86 обнаружила повреждения памяти, то крайне вероятно, что ошибка типа "синий экран" THREAD_STUCK_IN_DEVICE_DRIVER вызвана плохим состоянием памяти. В таком случае, вам требуется заменить отказывающую память, чтобы устранить BSODы 0xEA. Дополнительную помощь может оказать обучающее видео от Corsair, в котором рассказывается, как запустить Memtest86: http://www2.corsair.com/training/how_to_memtest/6 |
Шаг 11: Произведите чистую установку Windows |
| Предупреждение: Мы должны подчеркнуть, что переустановка Windows займет очень много времени и является слишком сложной задачей, чтобы решить проблемы Ошибка 0xEA. Во избежание потери данных вы должны быть уверены, что вы создали резервные копии всех важных документов, изображений, программ установки программного обеспечения и других персональных данных перед началом процесса. Если вы сейчас е создаете резервные копии данных, вам стоит немедленно заняться этим (скачать рекомендованное решение для резервного копирования), чтобы защитить себя от безвозвратной потери данных. Пожалуйста, учтите: Если проблема 0xEA не устранена после чистой установки Windows, это означает, что проблема Ошибки типа "синий экран" ОБЯЗАТЕЛЬНО связана с аппаратным обеспечением. В таком случае, вам, вероятно, придется заменить соответствующее оборудование, вызывающее ошибку 0xEA. |
www.solvusoft.com
Как исправить ошибку THREAD_STUCK_IN_DEVICE_DRIVER в Windows 10
По ходу своей работы, пользователи компьютера сталкиваются с различными проблемами, нарушающими работу. Исключение тому не составляет ошибка THREAD_STUCK_IN_DEVICE_DRIVER. В большинстве случаев она появляется в Windows 10, 7 и указывает на перебои в работе видеодрайвера, при этом не важно какая видеоплата у вас установлена, NVIDIA или AMD.
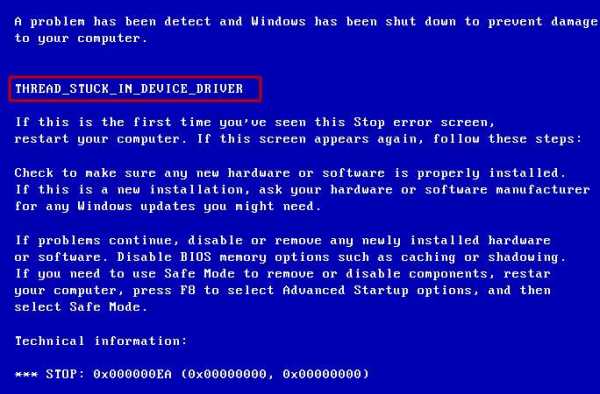
Видеодрайвер посылает запрос на обработку изображения видеокарте, а та в свою очередь не может его принять и обработать. И так происходит бесконечно. В конечном итоге появляется синий экран смерти с кодом остановки stop 0x000000EA.
Решение как всегда есть. Ниже я расскажу о пяти способах, которые обязательно помогут вам исправить ошибку THREAD_STUCK_IN_DEVICE_DRIVER и вернуть компьютеру прежнюю работоспособность.
Проверка работоспособности графического адаптера
Так как код 0x000000EA указывает на проблему с видеокартой, то в первую очередь следует убедиться, что графическая карта полностью исправна. Система охлаждения должна бесперебойно работать, термопаста должна быть свежей, не должно быть каких-либо физических повреждений (вздувшиеся конденсаторы, наличие царапин и прочего).

Если с этим все хорошо, то переходим к решению проблемы.
Обновление программного обеспечения
Нередко ошибка THREAD_STUCK_IN_DEVICE_DRIVER появляется из-за неправильной работы видеодрайверов. Исправить ее достаточно просто, нужно лишь скачать актуальные драйвера для графической карты.
Перед установкой актуального ПО, я рекомендую произвести полное удаление установленных драйверов. Производить удаление лучше всего с помощью приложения «DDU». Она подчистую удалить все остатки от прежнего софта, тем самым вы избавитесь от риска некорректной установки свежего ПО. Работает она на Windows 10, 8, 7 и более ранних версиях.
Итак, теперь обо всем по порядку.
- Заходим на оф. сайт производителя видеоадаптера. Для AMD, для NVIDIA.
- Далее все просто. Выбираем модель видеоадаптера, ОС и начинаем загрузку.

- Производим установку, после чего перезагружаем систему.
Если действительно синий экран появлялся из-за некорректно работающих драйверов, то ошибка THREAD_STUCK_IN_DEVICE_DRIVER с кодом 0x000000EA должна быть исправлена.
Несовместимость графических адаптеров
Способ, о котором я сейчас расскажу, преимущество относится к ноутбукам. И так, все дело в конфликте видеокарт (внешней и встроенной). В некоторых случаях они могут конфликтовать между собой и в результате чего выскакивает знакомая нам ошибка THREAD_STUCK_IN_DEVICE_DRIVER.
В качестве решения я предлагаю сделать следующее:
- Зайти в биос и открыть раздел отвечающий за графическое устройство. Обычно он имеет следующие названия «Graphics, Графика, Дисплей или Изображение».

- Найти встроенную видеокарту и выключить ее. Выбрав опцию «Disabled».
- Сохранить настройки (обычно используется кнопка F10) и перезагрузить ПК.
Вообще на эту тему была отдельная статья, ознакомиться с ней вы можете здесь.
Если вы все сделали правильно, то синий stop экран с кодом 0x000000EA будет устранен.
Отключение аппаратного ускорения
Также исправить ошибку THREAD_STUCK_IN_DEVICE_DRIVER можно отключив аппаратное ускорение.
Если система не загружается и сразу же выпадает в синий экран с кодом 0x000000EA, то для внесения изменений необходимо загрузиться в безопасном режиме или с LiveCD.
В Windows 7 делается это следующим образом:
- Щелкаем правой мышкой по рабочему пространству и щелкаем по пункту «Разрешение».
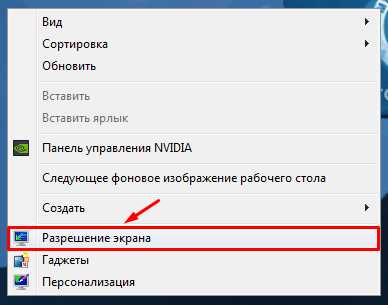
- Заходим в раздел дополнительных параметров.

- Перемещаемся во вкладку «Диагностика» и щелкаем по кнопке «Изменить параметры». Данный раздел может быть недоступен, если ваша видеокарта не поддерживает эту опцию.

- Передвинуть ползунок влево и нажать «ОК».
В Windows 10 синий экран с ошибкой THREAD_STUCK_IN_DEVICE_DRIVER можно устранить путем отключения ускорения через реестр или специальную программу DirectX Control Panel от Microsoft. Она входит в состав пакета DirectX SDK. Давайте рассмотрим, как это сделать на примере программы.
Итак, выполняем следующее:
- Заходим на оф. сайт Microsoft и скачиваем утилиту, нажав «Скачать установщик». Здесь же вы можете посмотреть системные требования.
- Производим установку, после которой возможно понадобится выполнить перезагрузку компьютера.
- Запускаем утилиту и перемещаемся в раздел «DirectDraw».
- Убираем галочку с пункта «Use Hardware Acceleration», сохраняем настройки нажав «Применить – ОК».

- Осталось перезагрузить ПК.
После этого, ошибка 0x000000EA должна быть устранена.
Обновление BIOS
Если ваша материнская плата старше вашей видеокарты по году выпуска, например, материнская плата 2012 года, а видеокарта 2016 года, то тогда может наблюдаться проблема в совместимости. В результате чего появляется синий экран THREAD_STUCK_IN_DEVICE_DRIVER.
В этом случае может помочь обновление Биоса системной платы.
Что нужно сделать:
- Для начала следует проверить, какая установлена версия. Для этого нажмите комбинацию введите «msinfo32» (без кавычек) и следом «Enter».

- Откроется окно с общей информацией о системе. Вам нужно найти параметр «Версия BIOS» и запомнить его значение.
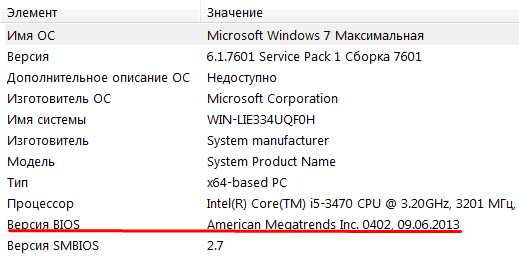
- Заходите на оф. сайт производителя платы и смотрите, если ли актуальные обновления для BIOS. Если да, то скачиваете и устанавливаете их.
- После обновления необходимо перезагрузить ПК.
Данный способ поможет вам избавиться от stop ошибки 0x000000EA, но работает он к сожалению, не во всех случаях.
Устранение системных ошибок
Повреждение системных файлов может как частично, так и полностью нарушить работу Windows. В результате чего появляются различного рода ошибки. Поэтому это также следует проверить.
Как запустить проверку:
- Открываем консоль команд. Как открыть ее в Windows 10 я рассказывал здесь.
- Вводим «sfc /scannow» (команда вводится без кавычек) и нажимаем «Enter».
- Обычно проверка длится минут 10. Дожидаемся окончания и перезагружаемся.
Повторюсь, если система у вас не загружается, то выполняйте данную процедуру через безопасный режим или с любого LiveCD.
Что еще может быть
В некоторых случаях проблема может находится не в программной, а в аппаратной части компьютера. Тогда избавиться от синего экрана THREAD_STUCK_IN_DEVICE_DRIVER можно отнеся свой компьютер в сервисный центр.
Зачастую это:
- Неисправность графического адаптера. Чаще всего он выходит из строя из-за перегрева или перепада напряжения в сети. Особенно сильный нагрев происходит в процессе майнинга, если вы этим увлекаетесь, то позаботьтесь о достаточном охлаждении.
- Неисправность блока питания. Однажды был случай, когда БП не держал линию в 12в. Помогла замена.

- Также помогает удаление программы «AMD Software».
- Может помочь увеличение вольтажа и power limit в 2D с помощью программы «Afterburner». Используется она для разгона, поэтому будьте внимательны, увеличивайте значения постепенно, иначе можно сжечь видеокарту. Рекомендую прочитать статью о правильном разгоне видеокарты.

- Не помешает проверить винчестер и систему на ошибки.
- Неисправности системной платы или PCI-Express слота. Проверить это можно установив видеоплату в другой компьютер.
- Еще один вариант – выполнить откат системы до последнего рабочего состояния. Это особо актуально, если ошибка 0x000000EA появилась после очередного обновления Windows 10 или установки стороннего ПО.
- Кроме того, перебои в работе могут возникать из-за ошибок в реестре или захламленности системного диска. В таком случае нужно исправить все проблемы в реестре и почистить диск, в этом вам поможет утилита CCleaner.
- В редких случаях перебои вызывают вирусы. Поэтому это также следует проверить.
Итак, это были основные способы устранения ошибки THREAD_STUCK_IN_DEVICE_DRIVER в Windows 10, 7, надеюсь, что они вам помогут. Однако если избавиться от синего экрана со stop ошибкой 0x000000EA так и не удалось, то рекомендую обратиться в сервис, поскольку неполадки могут быть на стороне других комплектующих.
Видео инструкция
Профессиональная помощь
Если не получилось самостоятельно устранить возникшие неполадки,то скорее всего, проблема кроется на более техническом уровне. Это может быть: поломка материнской платы, блока питания,жесткого диска, видеокарты, оперативной памяти и т.д.
Важно вовремя диагностировать и устранить поломку,чтобы предотвратить выход из строя других комплектующих.
В этом вам поможет наш специалист.
onoutbukax.ru
Расшифровка кодов ошибок Windows (BSOD)
0x000000EA: THREAD_STUCK_IN_DEVICE_DRIVER Проблема c драйвером оборудования явилась причиной зависания системы. Обычно драйвер дисплея ожидает, когда оборудование перейдёт в спящий режим. Проблемы могут быть с видео адаптером или его драйвером.0x000000EA: THREAD_STUCK_IN_DEVICE_DRIVER (общий обзор)
0x000000EA: Возникновение ошибки при открытии видеофайла или при запуске игр
0x000000EA: THREAD_STUCK_IN_DEVICE_DRIVER (общий обзор)
Обычно драйвер дисплея ожидает отклика от оборудования перешедшего в неактивный режим когда оборудование перейдёт в спящий режим. Проблема может быть с видео адаптером или его драйвером.Применяется к системам:- Microsoft Windows XP Professional Edition
- Microsoft Windows XP Home Edition
Причина:Основная причина возникновения ошибок0x000000EA THREAD_STUCK_IN_DEVICE_DRIVERили0x100000EA THREAD_STUCK_IN_DEVICE_DRIVER_Mпроблема может возникать в случае когда какое-либо оборудование переходит в неактивный режим, а драйвер видеокарты ожидая сигнала от этого оборудования, входит в бесконечный цикл. Как правило, причиной этого является сбой видеокарты или сбой в работе драйвера видеокарты.
Решение:Для устранения проблемы необходимо установить последнюю версию драйвера видеокарты.В качестве временного устранения проблемы выполните следующие действия.В свойствах экрана на вкладке Параметры нажмите кнопку Дополнительно, а затем перейдите на вкладку Диагностика.Установите параметр Аппаратное ускорение в значение Нет, а затем снимите флажок с параметра Включить совмещение записи.
0x000000EA: Возникновение ошибки при открытии видеофайла или при запуске игр
Применяется к системам:- Microsoft Windows XP Professional Edition
- Microsoft Windows XP Home Edition
Симптомы:При запуске игр или при открытии фидеофайлов вы можете получить следующее сообщение об ошибке.
STOP 0x000000EA, (0x81774538,0x81a8fc78,0x8193e490,0x00000001)THREAD_STUCK_IN_DEVICE_DRIVER Примечание: четыре параметра следующие за кодом STOP могут отличаться от приведеных выше.Причина:Проблема может возникать при установленном видеоадаптере Nvidia который использует видеодрайвер Nv4.sys.
Решение:Для устранения проблемы установите последний драйвер для видеоадаптера, загрузив его с сайта Nvidia:www.nvidia.com
bsodxp.narod.ru
0x000000EA: THREAD_STUCK_IN_DEVICE_DRIVER | Как самому починить компьютер. | Советы и инструкции.
0x000000EA: THREAD_STUCK_IN_DEVICE_DRIVER Проблемаc драйвером оборудования явилась причиной зависания системы. Обычно драйвер дисплея ожидает, когда оборудование перейдёт в спящий режим. Проблемы могут быть с видео адаптером или его драйвером.
0x000000EA: THREAD_STUCK_IN_DEVICE_DRIVER (общий обзор)
0x000000EA: Возникновение ошибки при открытии видеофайлаили при запуске игр
0x000000EA: THREAD_STUCK_IN_DEVICE_DRIVER (общий обзор)
Обычно драйвер дисплея ожидает отклика от оборудования перешедшего внеактивный режим когда оборудование перейдёт в спящий режим. Проблемаможет быть с видео адаптером или его драйвером.
Применяется к системам:
- Microsoft Windows XP Professional Edition
- Microsoft Windows XP Home Edition
Причина:
Основная причина возникновения ошибок
0x000000EA THREAD_STUCK_IN_DEVICE_DRIVER
или
0x100000EA THREAD_STUCK_IN_DEVICE_DRIVER_M
проблема может возникать в случае когда какое-либо оборудованиепереходит в неактивный режим, а драйвер видеокарты ожидая сигнала отэтого оборудования, входит в бесконечный цикл. Как правило, причинойэтого является сбой видеокарты или сбой в работе драйвера видеокарты.
Решение:
Для устранения проблемы необходимо установить последнюю версию драйверавидеокарты.
В качестве временного устранения проблемы выполните следующие действия.
В свойствах экрана на вкладке Параметры нажмите кнопку Дополнительно, азатем перейдите на вкладку Диагностика.
Установите параметр Аппаратное ускорение в значение Нет, а затем снимитефлажок с параметра Включить совмещение записи.
0x000000EA: Возникновение ошибки при открытии видеофайла или призапуске игр
Применяется к системам:
- Microsoft Windows XP Professional Edition
- Microsoft Windows XP Home Edition
Симптомы:
При запуске игр или при открытии фидеофайлов вы можете получитьследующее сообщение об ошибке.
STOP 0x000000EA, (0x81774538,0x81a8fc78,0x8193e490,0x00000001)
THREAD_STUCK_IN_DEVICE_DRIVER
Примечание: четыре параметра следующие за кодом STOP могутотличаться от приведеных выше.
Причина:
Проблема может возникать при установленном видеоадаптере Nvidia которыйиспользует видеодрайвер Nv4.sys.
Решение:
Для устранения проблемы установите последний драйвер для видеоадаптера,загрузив его с сайта Nvidia:
www.nvidia.com
2bubna.com.ua
0x000000EA (0x82017A20,0x820A6F60,0xF895DCB4,0X00000001). Помогите с решением проблемы
0x000000EA: THREAD_STUCK_IN_DEVICE_DRIVER Проблема c драйвером оборудования явилась причиной зависания системы. Обычно драйвер дисплея ожидает, когда оборудование перейдёт в спящий режим. Проблемы могут быть с видео адаптером или его драйвером. 0x000000EA: THREAD_STUCK_IN_DEVICE_DRIVER (общий обзор) 0x000000EA: Возникновение ошибки при открытии видеофайла или при запуске игр -------------------------------------------------------------------------------- 0x000000EA: THREAD_STUCK_IN_DEVICE_DRIVER (общий обзор) Обычно драйвер дисплея ожидает отклика от оборудования перешедшего в неактивный режим когда оборудование перейдёт в спящий режим. Проблема может быть с видео адаптером или его драйвером. Применяется к системам: Microsoft Windows XP Professional Edition Microsoft Windows XP Home Edition Причина: Основная причина возникновения ошибок 0x000000EA THREAD_STUCK_IN_DEVICE_DRIVER или 0x100000EA THREAD_STUCK_IN_DEVICE_DRIVER_M проблема может возникать в случае когда какое-либо оборудование переходит в неактивный режим, а драйвер видеокарты ожидая сигнала от этого оборудования, входит в бесконечный цикл. Как правило, причиной этого является сбой видеокарты или сбой в работе драйвера видеокарты. Решение: Для устранения проблемы необходимо установить последнюю версию драйвера видеокарты. В качестве временного устранения проблемы выполните следующие действия. В свойствах экрана на вкладке Параметры нажмите кнопку Дополнительно, а затем перейдите на вкладку Диагностика. Установите параметр Аппаратное ускорение в значение Нет, а затем снимите флажок с параметра Включить совмещение записи. -------------------------------------------------------------------------------- 0x000000EA: Возникновение ошибки при открытии видеофайла или при запуске игр Применяется к системам: Microsoft Windows XP Professional Edition Microsoft Windows XP Home Edition Симптомы: При запуске игр или при открытии фидеофайлов вы можете получить следующее сообщение об ошибке. STOP 0x000000EA, (0x81774538,0x81a8fc78,0x8193e490,0x00000001) THREAD_STUCK_IN_DEVICE_DRIVER Примечание: четыре параметра следующие за кодом STOP могут отличаться от приведеных выше. Причина: Проблема может возникать при установленном видеоадаптере Nvidia который использует видеодрайвер Nv4.sys. Решение: Для устранения проблемы установите последний драйвер для видеоадаптера, загрузив его с сайта Nvidia: <a rel="nofollow" href="http://www.nvidia.com" target="_blank">www.nvidia.com</a> Сильно помогло?
установи новый виде драйвер
Уже советовали тут, используй microsoftfix.ru
Обсуждали тут уже, юзай mwfix <img src="//otvet.imgsmail.ru/download/u_2c13cf0b8811be3b6ae265176d3a6be3_800.png" data-lsrc="//otvet.imgsmail.ru/download/u_2c13cf0b8811be3b6ae265176d3a6be3_120x120.png">
touch.otvet.mail.ru
- Какой бесперебойник для компьютера выбрать

- В ноутбуке перестала заряжаться батарея
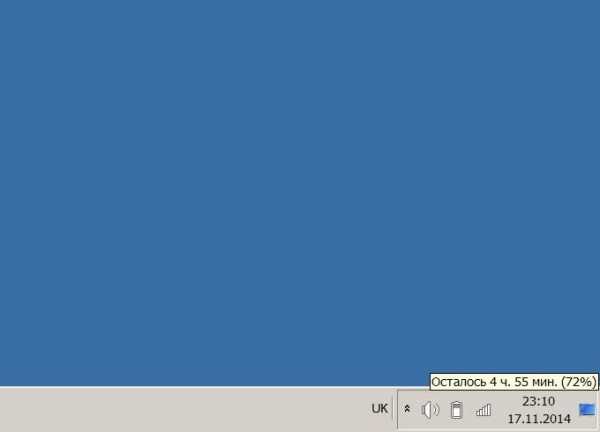
- Курсы компьютерные онлайн бесплатно

- Как бесплатно дарить подарки в одноклассниках

- Как посмотреть производительность компа
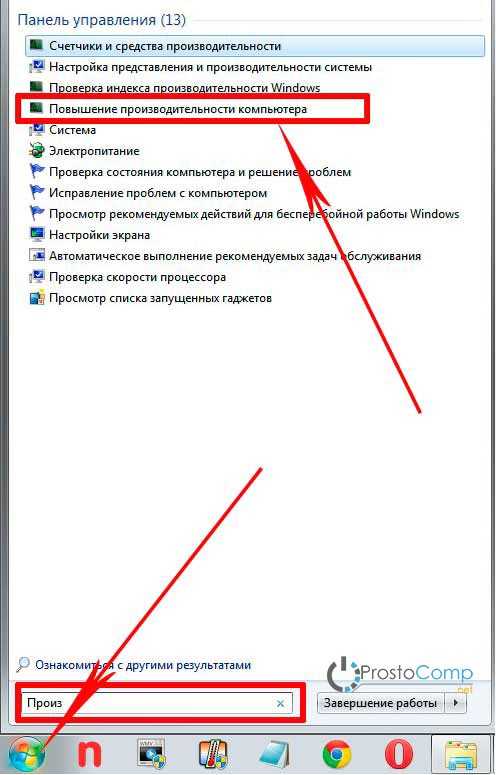
- Восстановить плагин adobe flash player
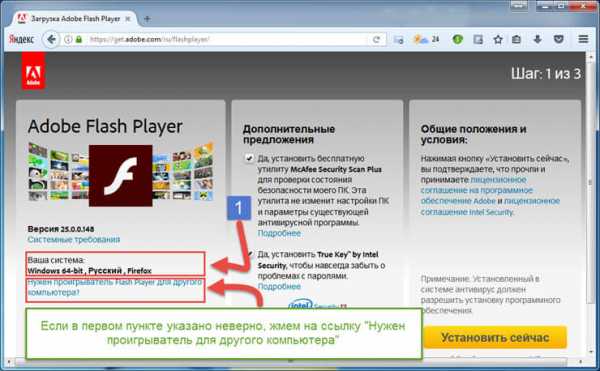
- Kb2919355 обновление

- Как sp1 обновить до sp3 windows 7
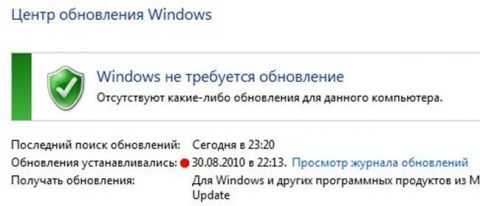
- Установка ms sql 2018 express

- Как сразу удалить все письма на яндекс почте

- Svchost грузит

