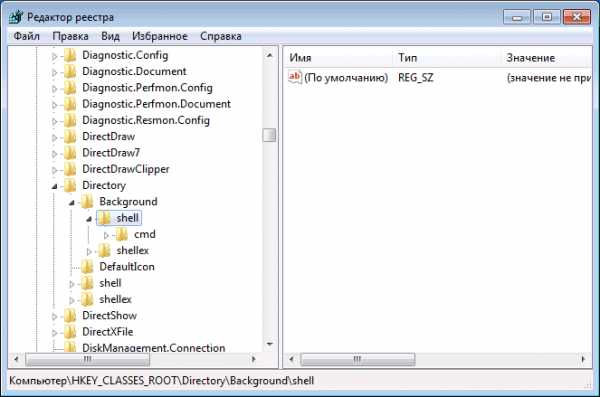Клавиша Windows: как выглядит, что делать если не работает. Не работает кнопка windows на клавиатуре windows 10
Не работает кнопка виндовс на виндовс 10: что делать?
Проблема, когда на компьютере с Windows 10 не работает кнопка «Пуск» достаточно распространенная. Хоть данная ОС и появилась уже относительно давно, все же эта проблема нередко присутствует, чем вызывает шквал недовольств у пользователей. Еще бы, ведь многие перешли с Виндовс 8 на 10-ку именно для того, чтобы иметь возможность вновь пользоваться меню «Пуск»!
В общем, есть проблема: не работает кнопка виндовс на виндовс 10, следовательно, ее необходимо решить. Обычно она проявляется в том, что при нажатии на кнопку меню попросту не появляется, то есть отсутствует всякая реакция на действия. Давайте попробуем решить вопрос.
Поиск поврежденных файлов
Прежде всего, предоставьте возможность системе самой найти ошибки, из-за которых, собственно, возникла ситуация. Для этого откройте командную строку (Win+R), затем команда «cmd» (без кавычек). Далее вставьте в пустую строку команду «sfc/ scannow».
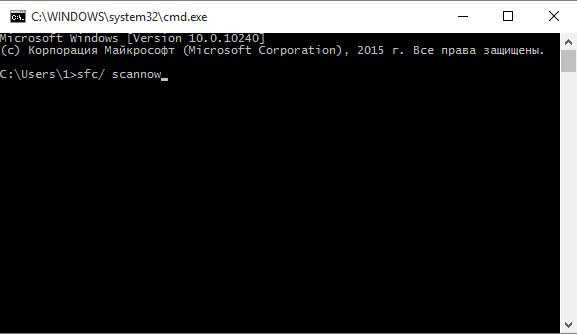
Обратите внимание, что сканирование, которое тотчас запустится, может продолжаться достаточно долго – вплоть до 1 часа. Вполне вероятно, что проблема исчезла, и вы уже можете заходить в пусковое меню.
Автоматическая правка реестра
Для того чтобы заставить пусковое меню вновь заработать, необходимо исправить ошибки в реесте. Сделать это можно вручную или же запустив автоматическую правку. Я расскажу про оба способа, и начную со второго.
- Прежде всего, вызовите окошко «Выполнить». Это можно сделать путем одновременного нажатия на клавиатуре кнопок Win+R.
- В единственную свободную строчку «Открыть» вставьте команду, которую вы видите на скриншоте и нажмите ОК.
К сожалению, как показывает практика, данный способ не всегда срабатывает. И если вы не оказались в числе счастливчиков, попробуйте прибегнуть к ручному исправлению реестра.
Правка реестра вручную
Выполняем следующий перечень действий:
- Вновь зажмите комбинацию Win+R, в строчке напишите «regedit» (без кавычек).
- Должен открыться редактор реестра, и далее необходимо пройти по пути, который вы видите на скриншоте.
- Далее нажмите правой мышиной кнопкой, выберите строку «Создать» – «Параметр DWORD (32 бита).
- В пункте «Параметр» напишите «EnableXAMLStartMenu» (без кавычек), а в «Значение» должен стоять ноль.
Обычно эти способы решают проблему неработающей кнопки «Пуск». Тем более что они очень простые в реализации, и не требуют от пользователя никаких особых знаний и навыков. Попробуйте и вы!
userologia.ru
Клавиша Windows: как выглядит, что делать если не работает
Добрый день!
Да, вы правы. Клавиша Windows присутствует на каждой современной клавиатуре и очень часто используется при различных действиях. Эта клавиша сильно облегчает жизнь пользователей операционной системы Windows, но, если ее нет или она не работает - ничего страшного, можно обойтись и без нее. В этой статье я расскажу обо всем, что связанно с клавишей Windows.
Как выглядит клавиша Windows, как ее найти на клавиатуре:
На клавише Windows всегда изображен логотип операционной системы Microsoft Windows. Так как за десятилетия он немного видоизменялся, то и клавиша может выглядеть немного по-разному, но она всегда хорошо узнаваема.

Автор считает, что эти материалы могут вам помочь:
В нижней части картинки изображена современная клавиша Windows, слева наверху - немного устаревшая, по центру и справа наверху - совсем старые варианты, которые могут встречаться на старых клавиатурах. В некоторых, совсем редких случаях, внешний вид этой клавиши может быть совсем экзотическим, в этом случае просто найдите ее по расположению:
- Клавиша Windows всегда располагается между левыми клавишами "Ctrl" и "Alt" в левом нижнем углу клавиатуры.
- На клавиатурах многих ноутбуков есть клавиша "Fn" (подробнее о клавише "Fn")., клавиша Windows в таких случаях располагается справа или слева от нее.
Клавиша Windows не работает или ее нет, что делать:
В очень редких случаях клавиша Windows отсутствует на клавиатурах. Это может случиться, например, если вы используете древнюю клавиатуру или компьютер производства компании Apple. Ничего страшного в этом нет, так как в операционных системах Microsoft Windows предусмотрена замена этой клавиши.
Если у вас нет клавиши Windows (Win) или она не работает - используйте сочетание клавиш Ctrl Esc.
Это сочетание клавиш вызовет абсолютно такой же эффект, как и нажатие на клавишу Windows. Эти клавиши найти очень легко:
- Клавиша Esc обычно является крайней в левом верхнем углу клавиатуры;
- Одна из клавиш Ctrl обычно является крайней в нижнем левом углу клавиатуры;
Если у вас остались вопросы или нужны уточнения - не стесняйтесь задавать вопросы! Мы всегда рады помочь вам!
Не работает кнопка Пуск в Windows 10
Еще одним глюком операционной системы Windows 10 является внезапно неработающая кнопка «Пуск». Вот представьте себе, что вы работаете, работаете, а тут бац – и такой сюрприз выскочил. Пуск перестал работать из-за очередных обновлений Windows 10 либо из-за того, что вы что-то там напутали в реестре, либо в реестре напутали не вы, а какая-то программа. Что же делать в этом случае? Я набросал несколько способов, как можно решить эту проблему и заставить работать меню «Пуск».
Используйте восстановление системы
Первый способ у меня для любителей радикальных мер. А именно, можно выполнить восстановление системы, переходим по ссылке и читаем, как это можно сделать.
Воспользуйтесь PowerShell
Второй способ помогает практически во всех случаях.
Чтобы долго не расписывать, что к чему, скажу, что PowerShell – это такая утилита похожа на командную строку, только еще покруче. Как же ее запустить, если у нас этот самый «Пуск» не работает. Сделать это можно также несколькими способами.
Во-первых, можно нажать сочетание клавиш Win+R и в открывшемся окне ввести powershell
Во-вторых, сделать это можно через диспетчер задач. Нажимаем сочетание клавиш Alt+Ctrl+Del и заходим в диспетчер задач. У нас открывается окошко, в котором мы жмем на «Файл – Запустить новую задачу»
В открывшемся окошке ставим птичку напротив пункта «Создать задачу с правами администратора» и вводим команду powershell.
У нас появляется следующее окошечко.
Копируем в него следующий набор команд:
Get-AppXPackage -AllUsers | Foreach {Add-AppxPackage -DisableDevelopmentMode -Register “$($_.InstallLocation)\AppXManifest.xml”}
Жмем на ввод. Пошла работа введенного вами «заклятия», через несколько минут у вас в окошке появятся ошибки, выделенные красным цветом. После этого можете покликать по «Пуску» и проверить его работоспособность.
Перезапуск Проводника
Для этого заходим в уже известный нам диспетчер задач и во вкладке «Процессы» перезапускаем проводник. Кликаем по соответствующему процессу правой кнопкой и, из выпавшего меню выбираем пункт «Перезапустить».
Используем редактор реестра
Если ничего не помогает, то обращаемся к реестру. Для этого нажимаем уже известное нам сочетание клавиш Win+R и в открывшемся окне пишем команду regedit. Жмем «ОК».
Далее идем по пути:
HKEY_CURRENT_USER\Software\Microsoft\Windows\CurrentVersion\Explorer\Advanced
С правой стороны окошка смотрим на параметры. Ищем EnableXAMLStartMenu, если его нет, то создаем. Для этого кликаем по пустому месту и выбираем «Создать – Параметр DWORD (32 бита)»
Указываем значение 0 только что созданному параметру.
Если у вас данный параметр был, но у него было другое значение, то необходимо поменять на 0.
Теперь осталось только перезагрузить компьютер и проверить, а работает ли кнопка Пуск.
Я надеюсь, вы исправили свою поломку и буду рад, если в комментариях вы отпишитесь о проделанной работе, а также укажете, какими еще способами решали данную проблему.
А также смотрим видео по теме:
Оценить статью: Загрузка... Поделиться новостью в соцсетях« Предыдущая запись Следующая запись »
comp-profi.com
Почему не работает кнопка виндовс на виндовс 10?
Каждая версия Windows обладает своим, уникальным набором недоработок и уязвимостей, зачастую мешающих нормальной работе за компьютером. Среди прочих неполадок и ошибок, особого внимания заслуживает некорректная работа кнопки Виндовс (Флажок), которая препятствует доступу пользователя к меню Пуск. Поскольку данный элемент системы является наиболее востребованным и часто используемым, стоит разобраться в причинах подобного явления.
Причины появления неполадок
Несмотря на то, что любые обновления, выпускаемые разработчиками программ или операционных систем, призваны ликвидировать различные недоработки и ошибки, в случае с Виндовс десятой версии ситуация наблюдается обратная.
С каждым новым обновлением, пользователи обнаруживают множество проявлений некорректной работы, в числе которых, особенно серьезным является ситуация, когда не работает кнопка виндовс на виндовс 10.

Лишь спустя довольно долгий срок, корпорация Майкрософт, являющаяся создателем данной ОС, выпустила в одном из обновлений специальную утилиту, которая занимается поиском и устранением проблем, связанных с некорректной работой столь важного меню. Существующие же способы ручного исправления проблемы работают несколько лучше, однако их лучше использовать комплексно, дабы наверняка добиться желаемого результата.
Исправление проблем
Заставить нужное меню работать правильно можно разными способами, начиная с ручного перезапуска некоторых процессов и правки реестра, заканчивая правильным созданием учетной записи пользователя. Разобрать следует наиболее эффективные и проверенные способы.
Самым простым и действенным, без сомнения, является перезапуск процесса графической оболочки системы. Для этого необходимо:
- Включить диспетчер задач;
- Во вкладке Процессы найти «explorer»или «проводник»;
- Выбрав нужный пункт, нажать на него правой кнопкой мыши и выбрать команду перезапуска.

Данный метод представляется наиболее простым и подходящим для новичков, однако, он далеко не всегда способен вернуть меню Пуск обыденное состояние.
Другим методом, является создание новой учетной записи, которая в своем названии не будет содержать символов Кириллицы, так как именно этот аспект вызывает неполадки. Опытные пользователи могут изменить в реестре значение EnableXAMLStartMenu, находящееся по адресу Software\Microsoft\Windows\CurrentVersion\Explorer, после чего снова перезапустить процесс графической оболочки.
learnwindows.ru
Как включить и отключить кнопку Win?
Кнопка Windows находится на каждой клавиатуре, и мы использует ее повседневно для выполнения различных действий. Если вы нажмете на кнопку Win, то откроется меню Пуск. Помимо этого, вы также можете использовать кнопку Win с другими клавишами на клавиатуре.
Например, нажатием Windows+E откроется Проводник Windows. Если же нажать на Windows+R, то вы сможете открыть утилиту «Запустить…». В общем, комбинаций с этой клавишей огромное множество и все они невероятно полезны для любого пользователя.
Однако, если клавиша Win не работает, то об этих комбинациях можно легко забыть. Почему же данная кнопка перестает работать? Существует несколько причин того, почему кнопка Win перестала работать. В них входят проблемы с клавиатурой, системными настройками, блокировка функционала клавиши и т.д.
Содержание статьи
Исправляем неработающую клавишу Win
Метод №1 Нажатие комбинации Fn + F6
Данный метод, скорее всего, подойдет некоторым пользователям ноутбуков и пользователям, обладающих особой клавиатурой. Найдите на клавиатуре своего ПК или ноутбука клавишу FN(обычно, находится в нижнем левом углу, рядом с CTRL).
Затем найдите клавишу F6 и приглядитесь к ней, так как ее поверхности может изображаться функционал, активируемый комбинацией FN+F6. Если вы увидели на этой клавише что-то вроде значка Win, то попробуйте нажать комбинацию клавиш Fn + F6, чтобы активировать или деактивировать клавишу Win.
Однако, будьте осторожны, так как на некоторых ноутбуках комбинация клавиш Fn + F6 может отключать дисплей устройства или же его сенсорную панель. Впрочем, на клавише F6 должен изображаться функционал.
Метод №2 Нажатие на клавишу Win Lock
Следующий метод потребует от вас нажатия на клавишу Win Lock. Данная клавиша наиболее часто наблюдалась на старых клавиатурах, которыми все еще могут обладать некоторые польльзователи.
Помимо старых клавиатур, клавиша Win Lock также может присутствовать на ряде геймерский устройств. В пылу сражения, игроки зачастую могут по случайности нажимать на клавишу Win. Именно за этим на игровых устройствах и введенна клавиша Win Lock.
Возможно, вы являетесь владельцем либо старой, либо геймерской клавиатуры(хотя, бывают исключения и клавиша Win Lock может присутствовать и на обычной клавиатуре). Найдите ее и нажмите, чтобы вернуть функционал клавише Win.
Метод №3 Очистка клавиатуры
Навряд ли вам понравится следующий вопрос, но так как мы тут пытаемся разрешить проблему в виде неработающей кнопки Win, то вынуждены спросить: давно ли вы чистили свою клавиатуру?
Да, дело в том, что клавиши, при накоплении достаточного количества грязи, могут попросту начать залипать или вообще не нажиматься(или нажиматься, но не передавать сигнал). Особенно сильно загрязнением подвержены мембранные клавиатуры.
Откройте внутринности вашей клавиатуры(это совершенно не сложно), а затем проведите там небольшую уборку. Особенно возле клавиши Win. Как только закончите, соберите клавиатуру воединно и протестируйте клавишу Win.
Метод №4 Изменение порта подключения
В очень редких случаях, некоторые кнопки клавиатуры могут некорректно функционировать из-за порта, в который подключена сама клавиатура. Большинство клавиатур в настоящее время подключаются через USB. Попробуйте подключить свою клавиатуру в другой USB-порт и протестируйте работу клавиши Win. Желательно, также протестируйте функционал и других клавиш.
Если же у вас старенькая клавиатура, которая имеет подключение по PS/2, то можете подключить его в другой такой порт, если у вас на материнской плате есть второй PS/2 порт для клавиатуры(что довольно большая редкость).
Если же ничего из вышесказанного не помогло в решении проблемы с клавишей Windows, то, возможно, дело заключается в самой клавиатуре и она вашла из строя. В данном случае не остается ничего другого, нежели покупка новой клавиатуры.
Нашли опечатку? Выделите текст и нажмите Ctrl + Enter
gamesqa.ru
Не работает клавиша виндовс 10. Почему не работает кнопка «Пуск»?
Еще одним глюком операционной системы Windows 10 является внезапно неработающая кнопка «Пуск». Вот представьте себе, что вы работаете, работаете, а тут бац – и такой сюрприз выскочил. Пуск перестал работать из-за очередных обновлений Windows 10 либо из-за того, что вы что-то там напутали в реестре, либо в реестре напутали не вы, а какая-то программа. Что же делать в этом случае? Я набросал несколько способов, как можно решить эту проблему и заставить работать меню «Пуск».
Первый способ у меня для любителей радикальных мер. А именно, можно выполнить , переходим по ссылке и читаем, как это можно сделать.
Второй способ помогает практически во всех случаях.
Восстанавливаем меню пуск при помощи PowerShell
Чтобы долго не расписывать, что к чему, скажу, что PowerShell – это такая утилита похожа на командную строку, только еще покруче. Как же ее запустить, если у нас этот самый «Пуск» не работает. Сделать это можно также несколькими способами.
Во-первых , можно нажать сочетание клавиш Win+R и в открывшемся окне ввести powershell
Во-вторых , сделать это можно через диспетчер задач. Нажимаем сочетание клавиш Alt+Ctrl+Del и заходим в диспетчер задач. У нас открывается окошко, в котором мы жмем на «Файл – Запустить новую задачу»

В открывшемся окошке ставим птичку напротив пункта «Создать задачу с правами администратора» и вводим команду powershell .

У нас появляется следующее окошечко.
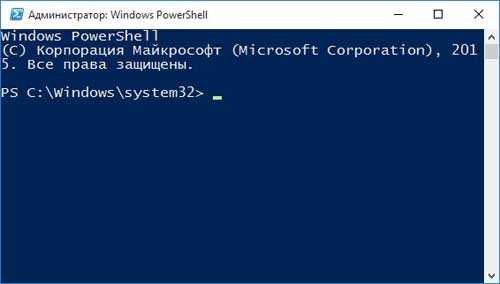
Копируем в него следующий набор команд:
Get-AppXPackage -AllUsers | Foreach {Add-AppxPackage -DisableDevelopmentMode -Register “$($_.InstallLocation)\AppXManifest.xml”}
Жмем на ввод. Пошла работа введенного вами «заклятия», через несколько минут у вас в окошке появятся ошибки, выделенные красным цветом. После этого можете покликать по «Пуску» и проверить его работоспособность.
Следующий способ восстановления кнопки «Пуск» - перезапуск «Проводника»
Для этого заходим в уже известный нам диспетчер задач и во вкладке «Процессы» перезапускаем проводник. Кликаем по соответствующему процессу правой кнопкой и, из выпавшего меню выбираем пункт «Перезапустить» .
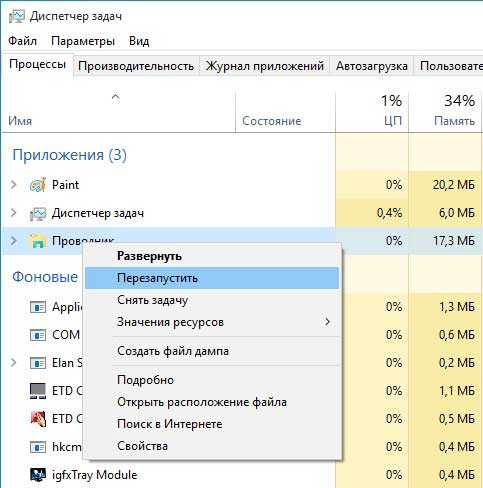
Колдуем над редактором реестра
Если ничего не помогает, то обращаемся к реестру. Для этого нажимаем уже известное нам сочетание клавиш Win+R и в открывшемся окне пишем команду regedit . Жмем «ОК» .

HKEY_CURRENT_USER\Software\Microsoft\Windows\CurrentVersion\Explorer\Advanced
С правой стороны окошка смотрим на параметры. Ищем EnableXAMLStartMenu , если его нет, то создаем. Для этого кликаем по пустому месту и выбираем «Создать – Параметр DWORD (32 бита)»

Указываем значение 0 только что созданному параметру.
Если у вас данный параметр был, но у него было другое значение, то необходимо поменять на 0.

Теперь осталось только перезагрузить компьютер и проверить, а работает ли кнопка Пуск.
Я надеюсь, вы исправили свою поломку и буду рад, если в комментариях вы отпишитесь о проделанной работе, а также укажете, какими еще способами решали данную проблему.
А также смотрим видео
Операционная система Windows уже давно хорошо себя зарекомендовала среди пользователей. Она удобная, понятная и надёжная, однако, и у неё временами случаются сбои. Например, некоторые люди, установившие себе на компьютер Windows 10, успели столкнуться с крайне неудобным глюком. У них попросту не работает меню Пуск, то есть, кнопка была ими нажата, но ничего не произошло, даже не появился старто
128gb.ru
- Microsoft visual studio что это

- Как поставить пароль на виндовс 10 мобайл

- Как удалить с компьютера искать в интернете
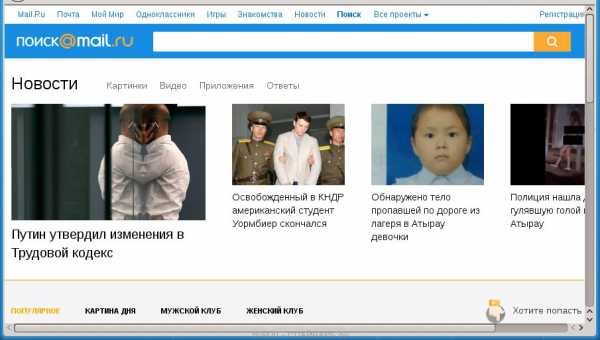
- Eset nod32 или касперский

- Как восстановить контрольную точку в windows 10
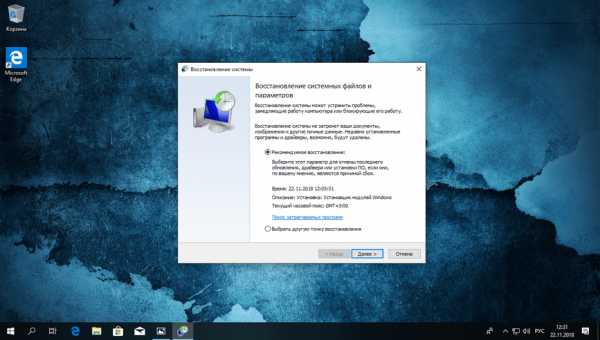
- Windows 10 store где находится папка
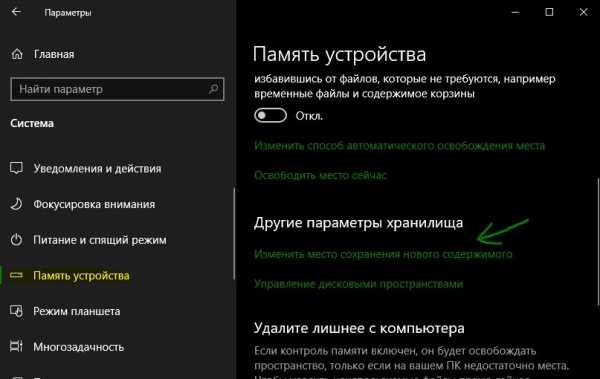
- Что такое корпус в компьютере

- Операционные системы платные программы
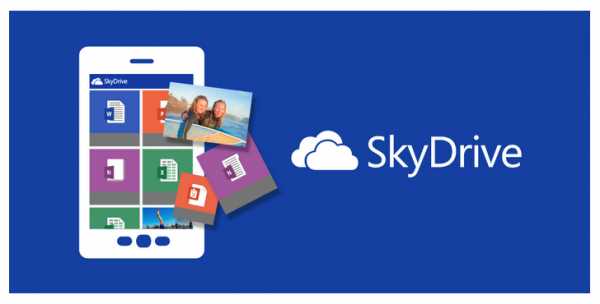
- Как установить яндекс на пк
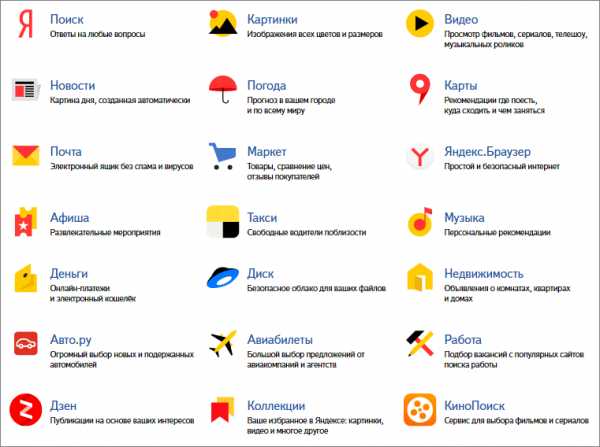
- Как восстановить плагин

- Как добавить программу в меню в windows 7