Системная папка AppData в Windows 10 и её очистка, перемещение и удаление. Windows 10 store где находится папка
Изменение места загрузки приложений Microsot Store в Windows 10
Классические приложения (UWP), установленные из Windows Store, установлены по умолчанию на том же диске, на котором установлена сама система Windows 10. Все приложения по умолчанию сохраняются в папке "C:\Program Files\WindowsApps". Папка WindowsApps недоступна без изменения разрешений прав доступа. Если системный диск вашего ПК быстро заполняется, вы можете рассмотреть возможность изменения местоположения приложений, которые устанавливаются из магазина Windows 10. Вы можете использовать другой локальный диск для установки приложений, а также перенести приложения, которые уже установлены. Давайте разберем, как изменить загрузку и установим другое местоположение приложений для Microsot Store в Windows 10.
Важно:Некоторые приложения не могут быть установлены или перемещены на другой диск, они устанавливаются только на системный, где сама система. Если приложение не поддерживает установку на не системный диск, вы увидите сообщение "Это необходимо установить на системный диск" при попытке установить приложение.
Как изменить место установки приложений в Windows 10
Шаг 1. Откройте "Параметры" > "Система" > "Память устройства" и справа щелкните по ссылке "Изменить место сохранения нового содержимого".
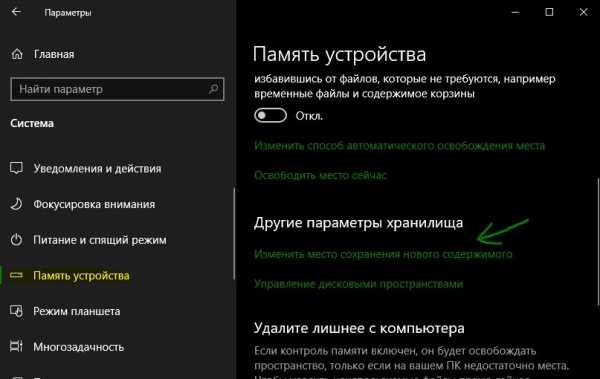
Шаг 2. Найдите графу "Новые приложения будут сохраняться здесь" и укажите свое место. Начиная с этого момента, когда вы устанавливаете новые приложения из магазина, новое место будет использоваться для его установки. Windows 10 автоматически создает папку под названием WindowsApps в корневом каталоге выбранного диска и сохраняет все установленные приложения в этой папке.
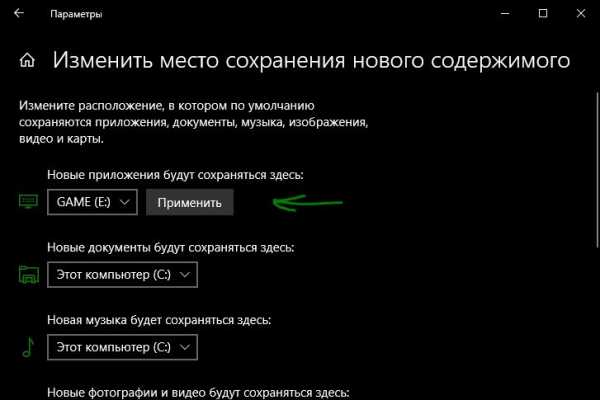
Перенос установленных приложений
Если у вас уже установлено множество приложений из магазина на системный диск с Windows 10, вы можете переместить их на другой диск, не переустанавливая их. Стоит отметить, что не все приложения поддерживают переход на новое место.
Шаг 1. Откройте "Параметры" > "Приложения" > "Приложения и возможности" > справа найдите приложение, которое нужно переместить и нажмите на нем. Нажмите кнопку "Переместить", выберите диск, на котором вы хотите переместить приложение, а затем снова нажмите кнопку "Переместить", чтобы переместить приложение в новое место.
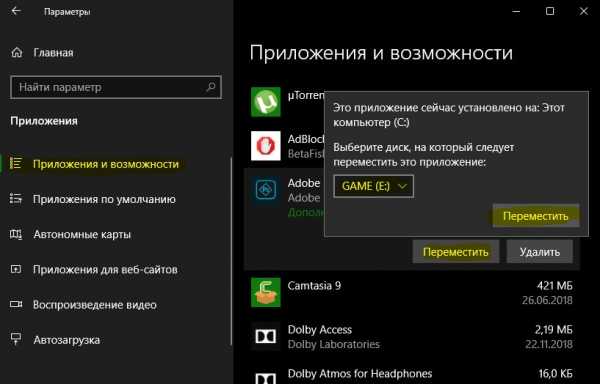
mywebpc.ru
где она находится и для чего нужна
На системном диске со временем накапливается большое количество ненужных файлов. В результате пользователь сталкивается с проблемой его очистки. AppData является одной из папок, которые собирают в себе «мусор». Рассмотрим содержимое этой папки и способы её открытия, очистки и удаления.
Для чего нужна папка AppData
Папка AppData (Application Data) создана разработчиками Windows для хранения данных о пользователях, которые работают на данном устройстве, а также информации об утилитах, запускаемых на компьютере. В частности, папка необходима приложениям и играм для надёжного хранения общих настроек, данных о профилях пользователя и другой информации. К примеру, Mozilla Firefox помещается в блок Program Files во время установки, но при этом созданный в ней профиль сохраняется уже в другом системном разделе — AppData. Таким образом, все данные, которые находятся в этом разделе, нужны утилитам для эффективной работы.
Эту папку пользователь не сразу сможет найти и открыть, так как по умолчанию она не показывается в «Проводнике Windows», как и многие другие системные папки ОС. Они были скрыты для одной цели: чтобы обычный пользователь, не знающий тонкостей работы системы, не смог найти и удалить их содержимое, навредив ОС.
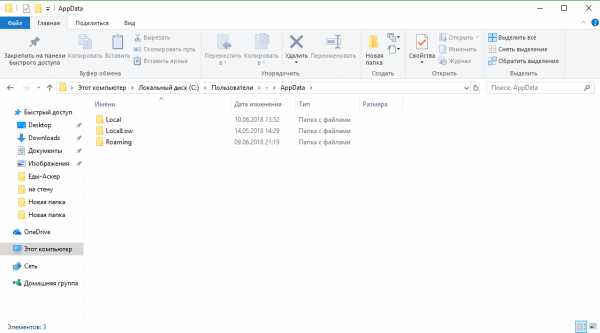 Папка AppData находится на системном диске и состоит из трёх разделов
Папка AppData находится на системном диске и состоит из трёх разделовВ папке AppData есть три раздела:
- Local. Этот блок нужен для хранения файлов, которые утилиты создают в процессе их работы. Именно поэтому многие программы вы не можете просто перенести на другое устройство, так как им нужна будет информация из этой папки. В ней есть также раздел Temp, где располагаются временные файлы различных утилит. Её можно спокойно очищать, так как она не содержит важной информации для работы софта;
- LocalLow. Здесь находится информация, которая была скопирована в буфер обмена различными программами, например, стандартным обозревателем Internet Explorer или Microsoft Word;
- Roaming. В этой папке вы найдёте файлы с пользовательскими данными.
Все эти три раздела постепенно увеличиваются в размере. Чтобы узнать, сколько AppData весит, для начала её нужно найти в памяти устройства.
a:0:{}
Где искать папку AppData в Windows 10
Рассмотрим несколько лёгких способов открытия папки AppData.
Путём включения скрытых файлов
Чтобы в «Проводнике Windows» увидеть папку AppData, сначала нужно активировать видимость скрытых системных элементов на устройстве:
- На «Рабочем столе» открываем ярлык «Этот компьютер», чтобы зайти в «Проводник Windows».
- Вверху находим вкладку «Компьютер». Справа от неё будет раздел «Вид». Переключаемся на него.
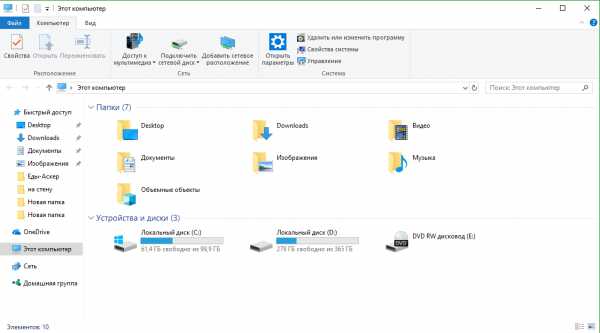 Откройте вкладку «Вид» в окне «Этот компьютер»
Откройте вкладку «Вид» в окне «Этот компьютер» - На появившейся панели с параметрами находим пункт «Скрытые элементы».
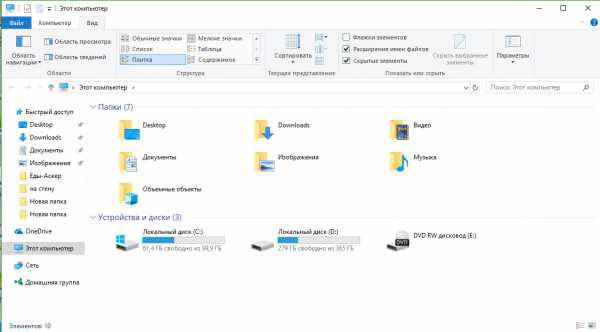
- Ставим галочку рядом с этим пунктом.
С помощью этого простого метода вы сделаете видимой не только AppData, но и остальные разделы, ранее спрятанные системой. Теперь запустите нужный вам раздел AppData на системном диске:
- Запустите ярлык «Этот компьютер» на «Рабочем столе» или через меню «Пуск».
- Выберите «Локальный диск (С:)» двойным щелчком левой кнопки мыши.
- Откройте раздел «Пользователи».
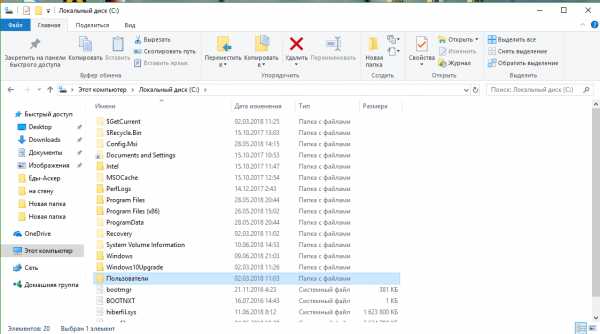 Запустите папку «Пользователи» на системном диске
Запустите папку «Пользователи» на системном диске - Выберите свой профиль.
- В следующей папке найдите необходимый раздел AppData.
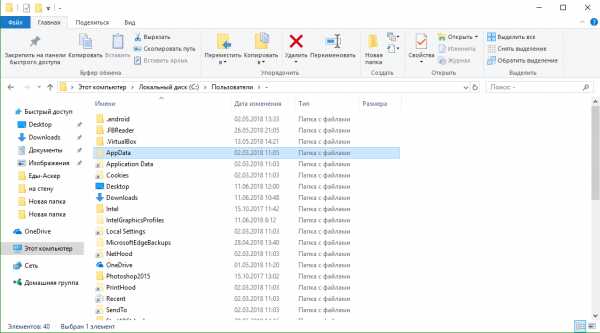 Откройте папку вашего профиля в разделе «Пользователи» и запустите AppData
Откройте папку вашего профиля в разделе «Пользователи» и запустите AppData
Видео: как открыть скрытые файлы и папки в Windows 10
Через опции «Выполнить»
Всем пользователям полезно знать о небольшом окне «Выполнить», которое способно открывать различные программы, сервисы и разделы на компьютере с Windows. С помощью него можно запустить и папку AppData. При этом не придётся предварительно включать показ скрытых элементов, как в предыдущем способе.
- Вызовите окно «Выполнить», нажав сочетание клавиш Win + R.
- В поле «Открыть» вставьте команду %appdata%.
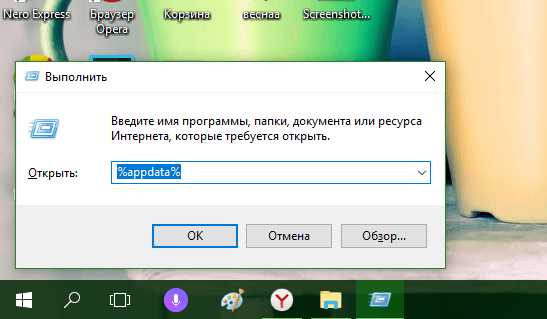 Введите команду %appdata% в поле «Открыть»
Введите команду %appdata% в поле «Открыть» - Теперь кликните «ОК», чтобы команда была выполнена. Перед вами на экране откроется папка Roaming из AppData.
Видео: как открыть папку AppData с помощью окна «Выполнить»
С помощью «Поиска Windows»
В Windows 10 универсальный поиск системы находится не в «Пуске», как, например, в Windows 7, а в отдельном окне:
- Справа от кнопки «Пуск» в левом нижнем углу экрана есть иконка в виде лупы.
 Найдите кнопку в виде лупы справа от кнопки «Пуск»
Найдите кнопку в виде лупы справа от кнопки «Пуск» - Кликните по ней левой кнопкой мыши. Откроется область со строкой поиска.
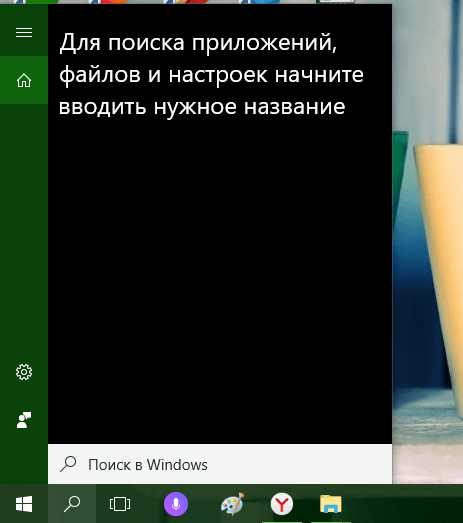 В области поиска можно вводить запросы в специальную строку
В области поиска можно вводить запросы в специальную строку - В строку введите команду %appdata%. Кликните по найденной папке, чтобы она открылась.
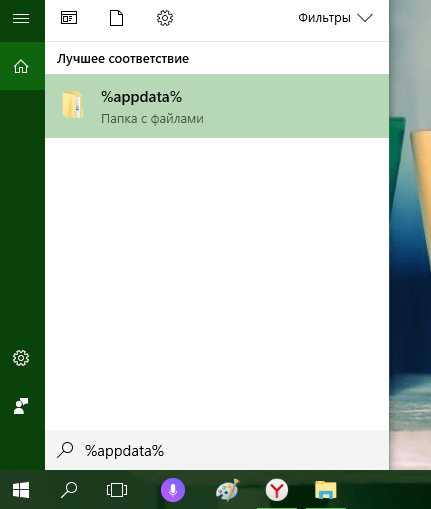 Введите запрос %appdata% в поисковую строку
Введите запрос %appdata% в поисковую строку
Если папка AppData растёт в размере
Со временем в папке AppData начинает скапливаться «мусор», и она разрастается до огромных размеров. Детально рассмотрим эту проблему и пути выхода.
Почему это происходит
Если на компьютер Windows 10 была установлена недавно, папка AppData будет занимать всего несколько сотен мегабайт. Со временем, когда пользователь начнёт устанавливать новый софт на своё устройство, она станет увеличиваться в размере и сможет достигнуть десятков и сотен гигабайт.
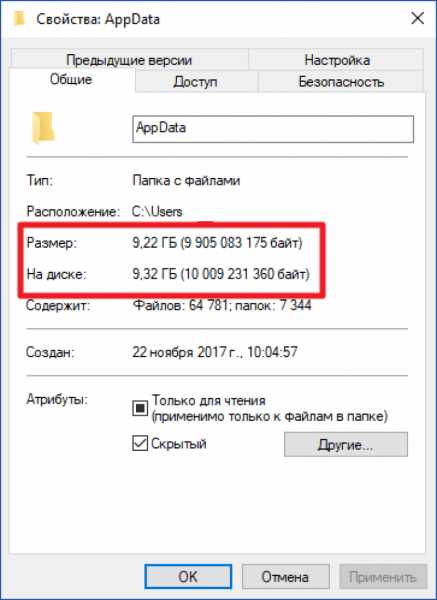 Размер папки AppData составляет больше 9 ГБ
Размер папки AppData составляет больше 9 ГБЕсли пользователь устанавливает ресурсоёмкие утилиты и папка начинает весить, например, 10 ГБ, то переживать не стоит: в ней находятся файлы, которые необходимы программам для полноценной работы. Нет предельного размера для папки AppData.
Если вы удаляете программы с помощью стандартного средства Windows (окна «Программы и компоненты»), исчезают только файлы, которые хранятся в системном разделе Program Files. При этом данные удаляемых приложений в папке AppData остаются на своём месте. Их называют «остаточными файлами» или «хвостами». Таким образом, постепенно накапливается большое количество совершенно ненужной информации, которую нужно убирать.
Если программы с ПК часто удаляются пользователем, но папка продолжает увеличиваться в размерах даже при использовании нескольких утилит, то нужно подумать о её очистке. Освобождение папки от «мусора» очистит системный диск. В результате компьютер станет работать быстрее.
Как решить данную проблему
Чтобы вес папки уменьшился, необходимо сначала удалить временные файлы, которые в ней хранятся, в частности, в папке Temp. В версии Windows 10 это сделать очень просто:
- Откройте меню «Пуск». Над кнопкой выключения компьютера будет значок в виде шестерёнки. Нажмите на него, чтобы открыть «Параметры».
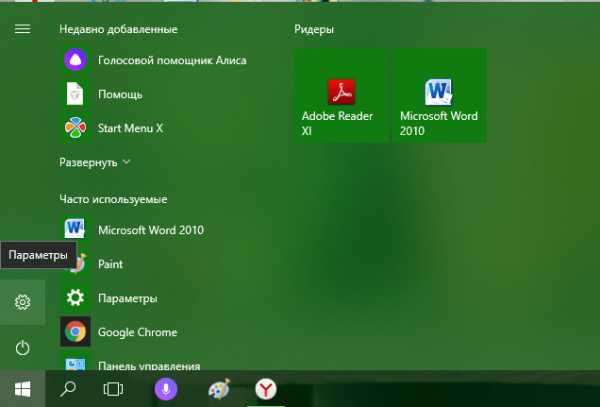 Кликните по кнопке с шестерёнкой, чтобы открыть окно «Параметры»
Кликните по кнопке с шестерёнкой, чтобы открыть окно «Параметры» - Запустится окно на весь экран. Теперь выбираем первый пункт «Система».
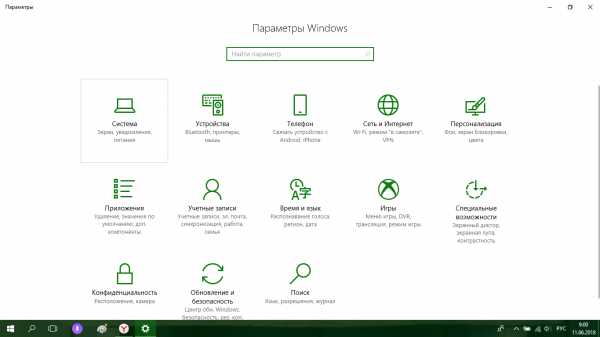 Запустите раздел «Система»
Запустите раздел «Система» - Переходим на вкладку «Хранилище». В ней открываем диск «С:», на котором хранится папка AppData.
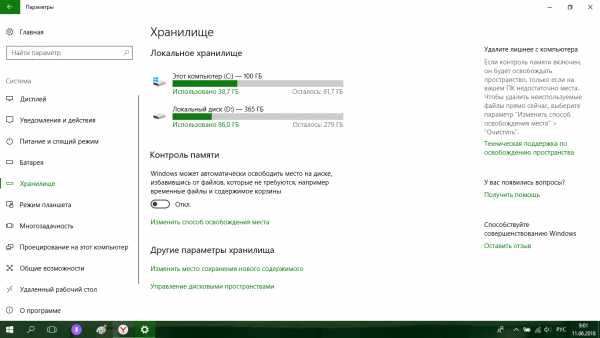 Во вкладке «Хранилище» откройте системный диск «С:»
Во вкладке «Хранилище» откройте системный диск «С:» - Система начнёт анализ занятого места на этом диске. Подождите, когда он завершится.
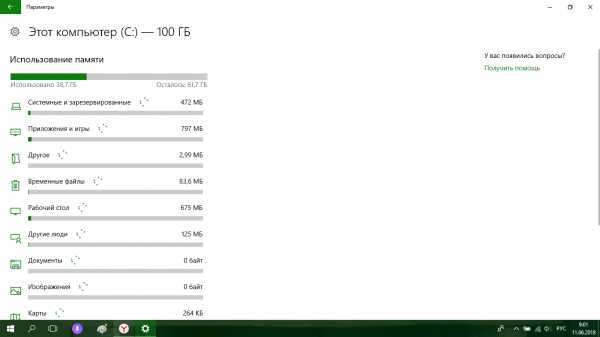 Подождите, пока завершится анализ содержимого на системном диске
Подождите, пока завершится анализ содержимого на системном диске - В списке найдите пункт «Временные файлы». Кликните по нему левой кнопкой мыши, чтобы он открылся.
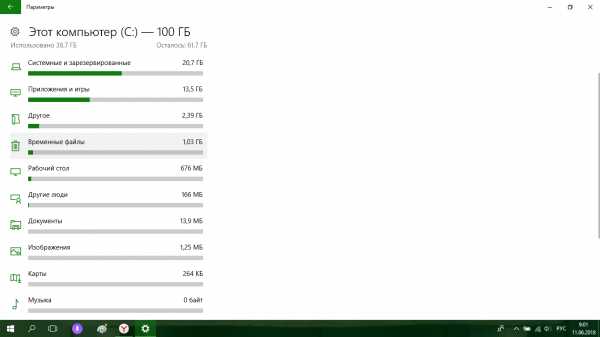 Откройте пункт «Временные файлы» одним кликом мыши
Откройте пункт «Временные файлы» одним кликом мыши - Поставьте галочки рядом с тремя пунктами: «Временные файлы», «Папка «Загрузки» и «Очистка корзины». Теперь щёлкните по серой кнопке «Удалить файлы». Под кнопкой вы сразу увидите общий вес всех «мусорных» файлов, которые вы удаляете.
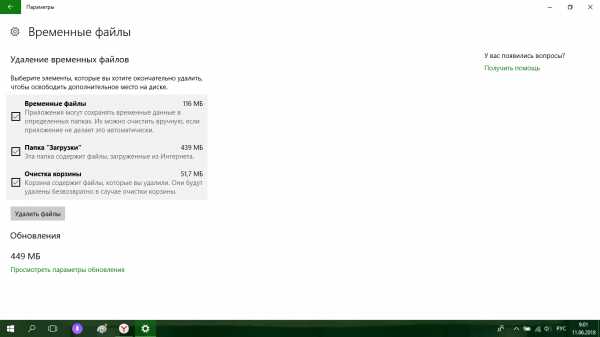 Отметьте все пункты и нажмите на кнопку «Удалить файлы»
Отметьте все пункты и нажмите на кнопку «Удалить файлы» - Дождитесь, когда система удалит весь мусор.
Проверьте, сколько теперь занимает места папка AppData. Если так же много, избавьтесь от «хвостов» от ранее удалённых вами программ вручную:
- Откройте папку AppData.
- Поочерёдно зайдите в три раздела папки: Local, LocalLow и Roaming. Посмотрите, есть ли в них папки с названием программ, которые вы уже ранее удалили из памяти компьютера.
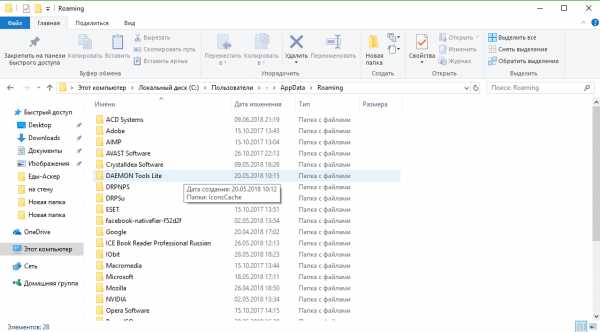 Найдите в папках разделы с названиями удалённых ранее программ
Найдите в папках разделы с названиями удалённых ранее программ - Если такие папки есть, уберите их. Кликните правой кнопкой мыши по папке. В контекстном меню выберите «Удалить».
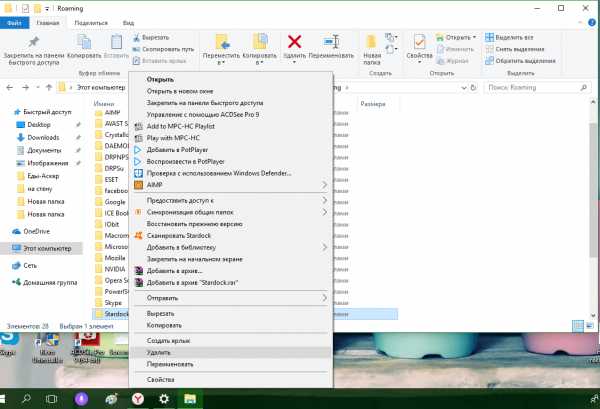 Уделите найденные папки через контекстное меню, которое вызывается кликом правой кнопкой мыши по объекту
Уделите найденные папки через контекстное меню, которое вызывается кликом правой кнопкой мыши по объекту
При последующих деинсталляциях программ используйте сторонний софт для зачистки остаточных файлов программ. Он будет сам удалять за вас все файлы, связанные с этими программами. Среди таких деинсталляторов можно выделить Revo Uninstaller, Uninstall Tool, Soft Organizer и многие другие.
Видео: как очистить папку AppData
Можно ли удалить или поменять расположение системного раздела AppData
Удалять папку AppData полностью просто так нельзя, так как она содержит важную информацию для полноценной работы ваших программ. В целом на систему удаление папки не повлияет, но при этом у вас появятся сбои в работе утилит. Они будут запускаться с начальными настройками, работать некорректно или вообще не будут открываться. Более того, запущенные программы будут мешать удалению файлов, так как они будут в данный момент ими пользоваться. В результате папка удалится лишь частично.
К очистке папки AppData нужно подходить осторожно. Удалять можно только отдельные файлы и папки в ней. Воспользуйтесь методами, которые были представлены выше в разделе «Как решить данную проблему».
Содержимое папки можно также переместить на другой жёсткий диск вашего компьютера, если на системном осталось очень мало места. Это возможно за счёт копирования файлов по отдельности в папку под тем же именем, но уже на другом диске. После этого в «Редакторе реестра» меняется директория. В результате программы будут искать нужные файлы не на системном диске, а, например, на диске D, где места гораздо больше.
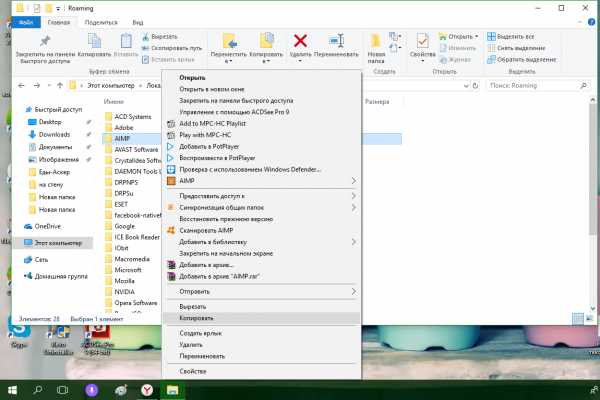 Содержимое папки AppData можно скопировать на другой жёсткий диск, а затем поменять директорию в «Редакторе реестра»
Содержимое папки AppData можно скопировать на другой жёсткий диск, а затем поменять директорию в «Редакторе реестра»Перенос особенно актуален для твердотельных дисков SSD: зачастую у них небольшой объём, и пользователи стараются экономить место.
Нужно принять во внимание также тот факт, что скорость ответа от программы, которая обращается к временным файлам на SSD или HDD дисков, отличается. Для дисков SSD она быстрее.
В папке AppData хранятся данные, которые важны не для системы Windows в целом, а для программ, загруженных и работающих у вас на компьютере. Удалять её полностью крайне не рекомендуется, иначе вы просто не сможете в дальнейшем работать со своими утилитами. Чтобы уменьшить её объем, удалите временные файлы и «хвосты» от ранее деинсталлированных программ. Если папка всё равно много весит, переместите её на другой жёсткий диск, где места больше.
Оцените статью: Поделитесь с друзьями!winda10.com
Windowsapps как получить доступ windows 10
Папка WindowsApps — получаем доступ
Папка WindowsApps хранит файлы установленных вами приложений из магазина Windows Store и была специально создана разработчиками для выполнения своих функций в операционной системе десятой версии.
Когда вам понадобится добраться до её содержимого для устранения некоторых проблем с установленным из магазина программным обеспечением, вы стопроцентно столкнетесь с ограничением к ней доступа.
Она, как и многие другие, выполняющие такие же столь важные функции в стабильной работе операционки, имеет скрытое расположение на системном диске и не видна пользователю без некоторой предварительной настройки отображения в Проводнике.
Даже после того, как сделаете папку видимой, то обязательно столкнетесь с отказом в доступе к её содержимому.
Поэтому, если вам не просто ради интереса, а в случае острой необходимости, нужно просмотреть или предпринять какие-либо действия с файлами в каталоге WindowsApps, то сегодня получите от меня пошаговую инструкцию о получении полного к ней доступа.
Если готовы приступить, то читайте дальше. Не забывайте резервировать свои важные файлы и данные перед вмешательством в работу операционной системы!
WINDOWSAPPS
1. Перейдите по пути:
C:\Program Filesвключите отображение скрытых элементов.
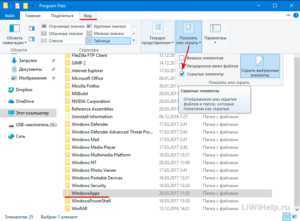
2. Найдите нужную папку по названию и откройте её свойства при помощи контекстного меню.
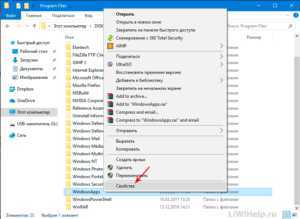
3. На вкладке «Безопасность» нажмите на кнопку «Дополнительно».
4. Напротив «Владелец» нажмите на ссылку «Изменить».
5. В следующем окне перейдите по кнопке «Дополнительно…».
6. С правой стороны найдите и перейдите по кнопке «Поиск».
7. Снизу выберите своё имя и кликните по «ОК».
8. Далее снова «ОК».
9. Поставьте отметку возле «Заменить владельца подконтейнеров и объектов» и примените изменения.
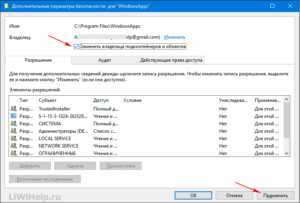
10. Подождите окончания процесса смены владельца.
11. Этого должно быть достаточно для того, чтобы просмотреть содержимое папки.
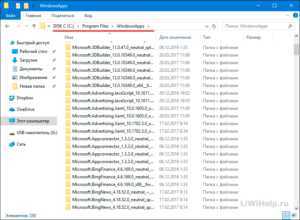
Помните, что файловые операции в этой папке могут нарушить работу установленных приложений из магазина и сделать их непригодными для использования.
P.S. Получите другие компьютерные советы при помощи Карты блога!
P.P.S. Если вы являетесь продвинутым пользователем компьютера или «чайником», приглашаем стать участником наших групп в социальных сетях, переход в которые можно осуществить по соответствующим ссылкам, размещенным с правой стороны ресурса!
liwihelp.com
Магазин приложений для Windows 10 — как устанавливать программы в новом плиточном интерфейсе?
Начиная с выпуска Виндовс версии 8, в системе появился новый официальный сервис для установки игр, социальных сетей, VoIP-мессенджеров, блокировщиков рекламы и других программных продуктов под названием Windows Store, или, попросту, Магазин. Перекочевал он и в «десятку». Метод инсталляции программ из магазина схож с использованием сервисов Google Play для мобильной платформы Android или App Store для iOS. Принцип по крайней мере такой же. Но хотя подвижки в надежности, стабильности и масштабируемости сервиса уже просматриваются (ведь Майкрософт работает с ним уже добрых 5 лет), все же иногда в работе Магазина случаются казусы и серьезные баги, которые разработчиками все еще не исправлены. В этой статье мы поговорим о том, что такое магазин приложений для Windows 10, как он работает, как из него устанавливать приложения, а также какие проблемы могут встречаться пользователю при работе с сервисом.
Что такое магазин приложений для Windows 10?
Итак, что же собой представляет магазин приложений для Windows 10? Впервые сервис появился в 2011 году, вместе с выходом предварительной Developer Preview-версии Win 8. Позднее, а именно после анонса десятки, в сервисе приложений появилось масса доработок и обновлений, среди которых публикация классических программ и программных продуктов. Сервис устанавливается вместе с операционкой и не нуждается в отдельной инсталляции. Ассортимент приложений в Магазине невероятно велик: каждый может найти что-то приглянувшееся для себя, даже если не на ПК, то на игровую платформу Xbox. С недавнего времени сервис стал мульти-платформенным, и объединяет в себе как программные разработки для настольных операционных систем линейки Win, так и игры для популярной консоли от Майкрософт.
Также, если сравнивать современный интерфейс с первоначальным дизайном времен выхода Вин 8, также наблюдаются некоторые графические изменения. Изменилась и структура расположения категорий ПО: помимо четырех основных ветвей в верхней части формы, вниз простираются дополнительные категории софта, что существенно облегчает навигацию по окну Магазина.
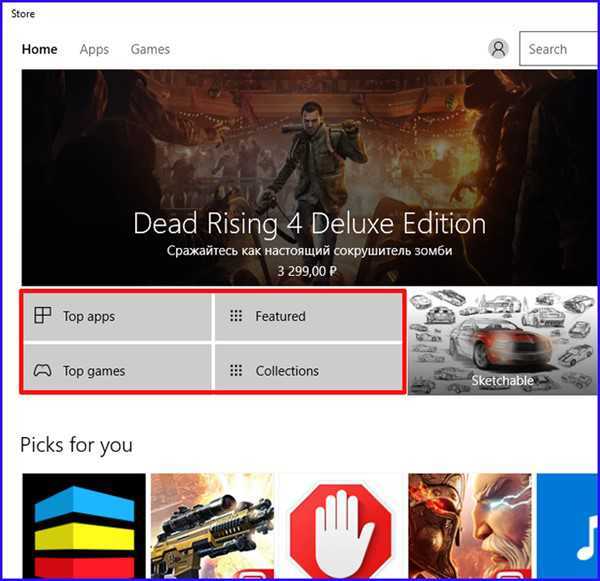
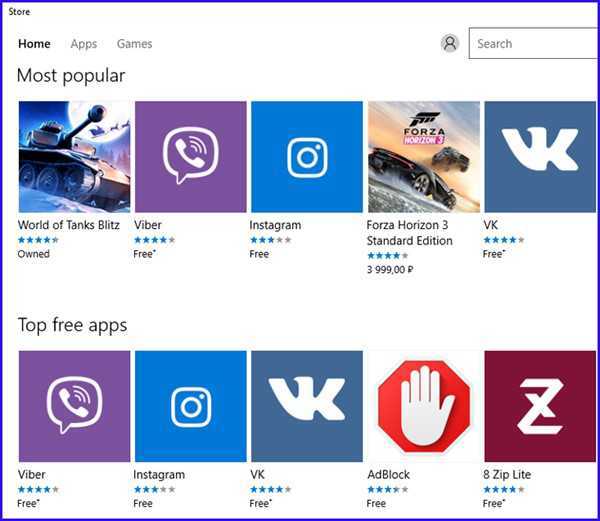
Как работать с магазином, ставить и удалять приложения?
Взаимодействие с магазином проходит гладко и непринужденно. Выбираем приглянувшуюся программу и кликаем на ее плитку мышью. Открывается основная форма приложения с описанием, указанием модели распространения, оценкой в рейтинге и соответствующей возрастной категорией, применимой для продукта. Для скачивания и инсталляции программного пакета нажимаем кнопку “Get”.
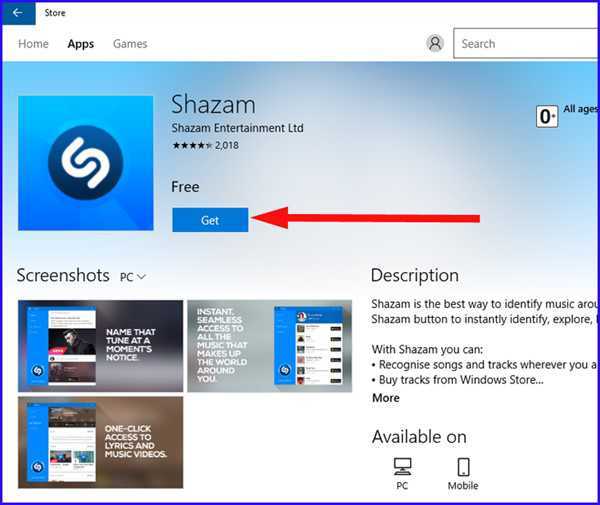
После этого начинается основная фаза установки продукта: загрузка и копирование файлов в системную папку. Вся процедура в визуальном плане показана довольно наглядно и практично, и займет она в целом чуть меньше минуты.
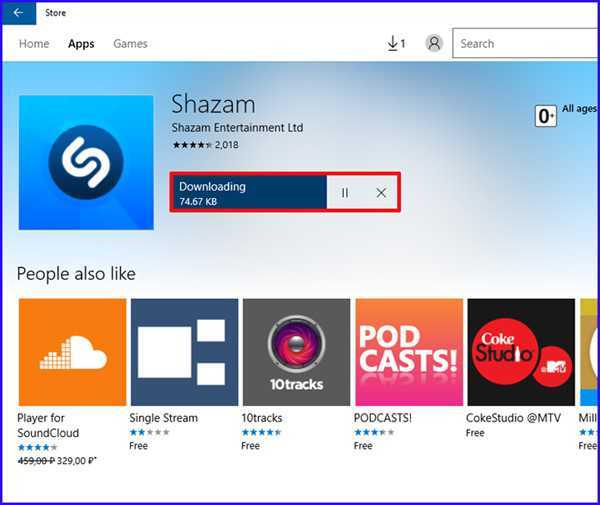
Когда все файлы будут загружены с сервера и скопированы в исходную папку, кнопка “Get” изменится на “Launch”, по нажатии которой произойдет запуск свеже-установленного приложения.
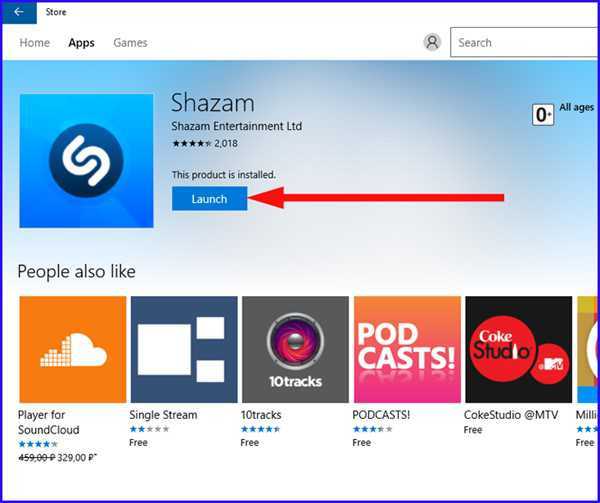
Дабы не открывать магазин каждый раз для того, чтобы запустить новую инсталлированную программу, воспользуйтесь стартовой кнопкой «Пуск». Все программы после установки попадают и в это меню.
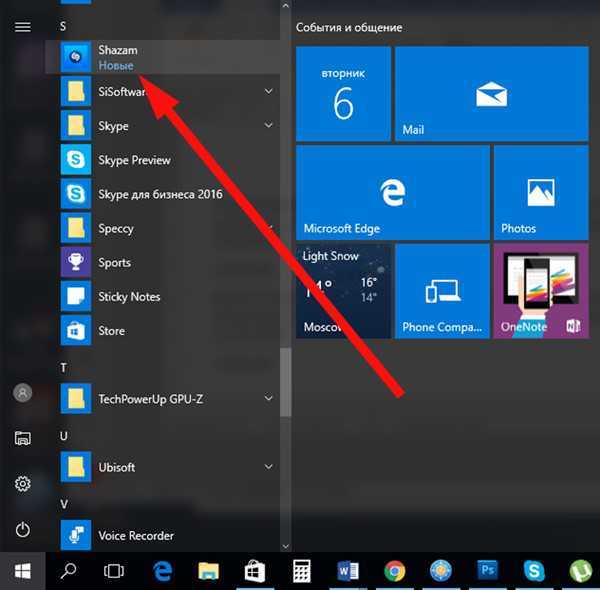
Как обновить установленные в папку приложения на новые версии с сервера магазина?
По умолчанию, все программы из магазина обновляются на новые версии с официального сервера автоматически, без какого-либо вмешательства со стороны пользователя. Чтобы проверить это, нажмем на иконку персонализации в Магазине и отметим в возникшем меню опцию “Settings”. Как видим, первое поле «Обновлять приложения автоматически» в открывшемся окне как раз и отвечает за автоматическую установку обновлений к программам в сервисе. По умолчанию, данная фича активирована.
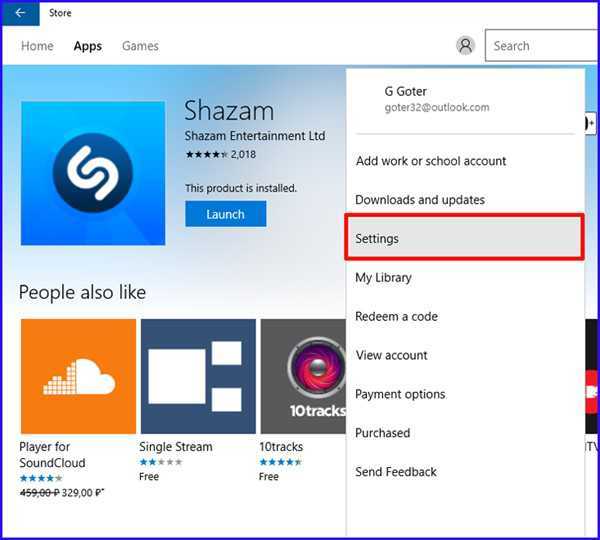
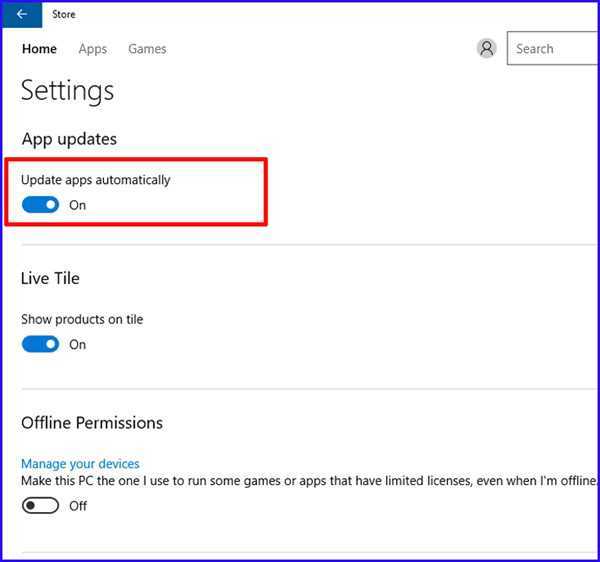
Как проверить вручную наличие обновлений к установленным программам? В меню персонализации заходим в пункт «Downloads and updates» и жмем на контрол «Check for updates». Если апдейты будут найдены, сервис тут же предложит вам обновиться.
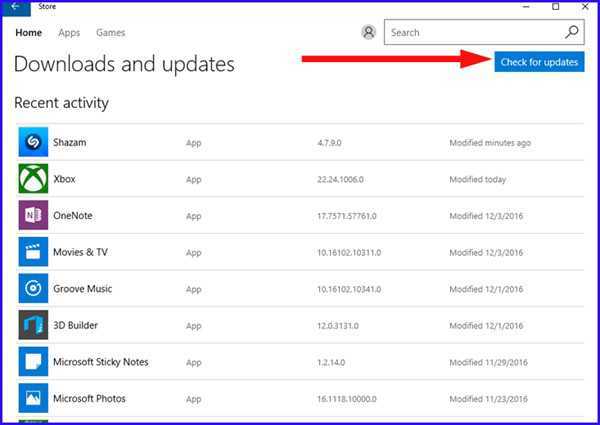
Как удалить программу, загруженную из Магазина Windows 10?
Для удаления приложения, которое было скачено из магазина, потребуется та же последовательность действий, что и для удаления обычных программ: выбираем инсталлированную софтину в стартовом меню, выполняем на ней правый клик и в ниспадающем меню выбираем опцию «Удалить».
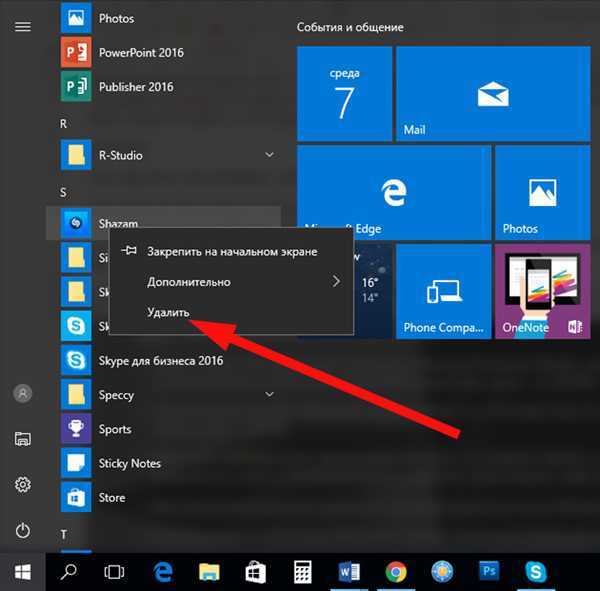
В какую папку устанавливаются программы из Магазина, и как получить к ней доступ?
Возможно, вы задавались вопросом: куда устанавливаются приложения из магазина Windows 10? Вы ведь замечали, что результирующий путь при инсталляции мы не указываем, как делаем это при установке штатных дистрибутивов.
После инсталляции все приложения Metro попадают в каталог WindowsApps, размещенный в папке “Program Files” на системном диске (предположительно, на диске C).
Попробуйте зайти в этот каталог. Скорее всего, в директории C:/Program Files вы его попросту не увидите, поскольку эта папка является скрытой. Попытаемся отобразить скрытые объекты на экране, используя вкладку каталога под названием «Вид». Зайдем в этот раздел и там поставим галочку напротив пункта «Скрытые элементы». После отметки папка WindowsApps должна отобразиться в выше обозначенной директории.
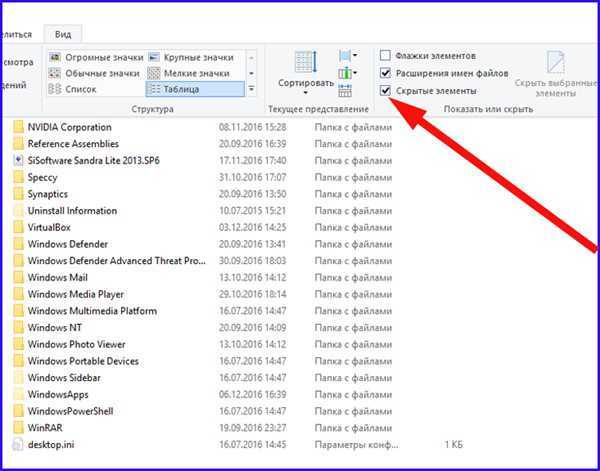
Предпримем попытку зайти в каталог WindowsApps. Как видим, появляется предупреждение о том, что у вас отсутствуют разрешения на получение доступа к представленной директории. Щелкаем контрол «Продолжить».
На экране возникает еще одно предупредительное окно, где сказано, что у вас недостаточно прав на доступ к папке WindowsApps. Также нам будет предложено перейти на закладку «Безопасность», чтобы настроить права доступа. Воспользуемся этим предложением и перейдем на указанную выше закладку.
Как видим, мы попали в точности по адресу, поскольку именно здесь настраиваются права доступа к каталогам. Нажмем на кнопку «Дополнительно» в нижней части окна.
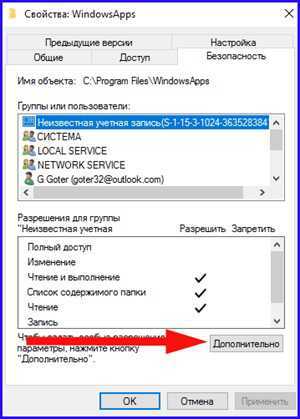
Итак, мы получили доступ к окну дополнительных параметров безопасности. Именно здесь задается владелец выбранного объекта и права доступа к нему разных групп и отдельных пользователей. Сменим владельца папки. Для этого нажмем кнопку «Изменить» рядом с указанным по дефолту владельцем папки.
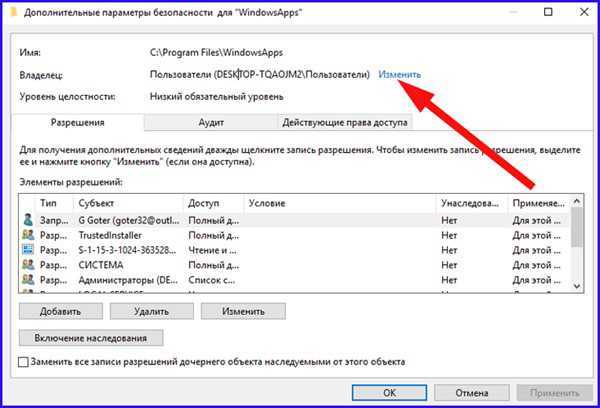
В качестве владельца можно указать как дискретного юзера, так и целую группу. Укажем в качестве владельца группу «Администраторы» (при условии, что ваш активный действующий пользователь имеет админские права в системе). Для этого введем в поле выбора пользователя или группу наименование «Администраторы» и щелкнем на кнопку «Проверить имена». В данный момент объект должен пройти стадию идентификации и определиться.
Нажимаем ОК и снова попадаем на предыдущую форму. Щелкаем на поле «Заменить владельца подконтейнеров и объектов», дабы изменились права также на все поддиректории в каталоге «WindowsApps». Жмем «Применить».
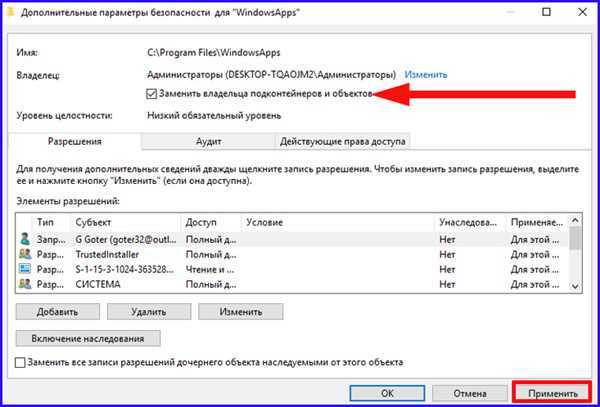
Спустя полминуты обработки данных права будут изменены, а группа «Администраторы» получит полный доступ к выше обозначенной папке.
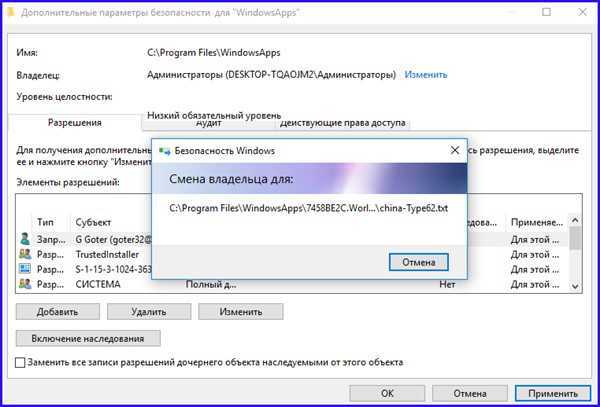
Теперь нажимаем кнопку ОК и пытаемся зайти в папку еще раз. На этот раз попытка должна оказаться более успешной и можем внимательно изучить содержимое соответствующего каталога.
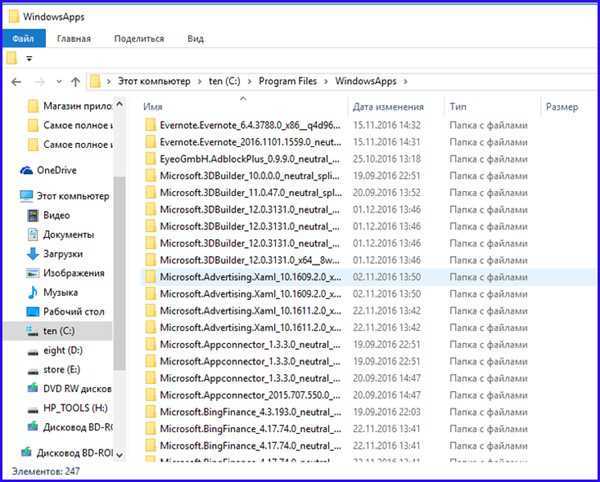
Как поступить, если магазин приложений для Windows 10 не работает?
Если вы не можете получить досту
htfi.ru
Где находится папка Appdata в Windows 10
Папка AppData или Application Data – это скрытая по умолчанию системная папка, которая хранит всю информацию о зарегистрированных пользователях, а также установленных программах. По мнению разработчиков, эта папка не должна представлять интереса для владельца системы, а поэтому является скрытой. Однако при активном использовании Windows 10? размер этой папки может стремительно расти. В результате пользователь может столкнуться с недостатком свободного места на жёстком диске. К тому же, внести изменения о пользователе ПК невозможно без доступа к файлам данной папки.
Где расположена папка Appdata в Windows 10?
Если вам необходимо найти системную папку Appdata в ОС Windows 10, изначально нужно включить отображение скрытых папок и файлов. Для этого выполняем следующие действия:
Открываем Проводник и жмём на вкладке «Вид», выбираем «Параметры».
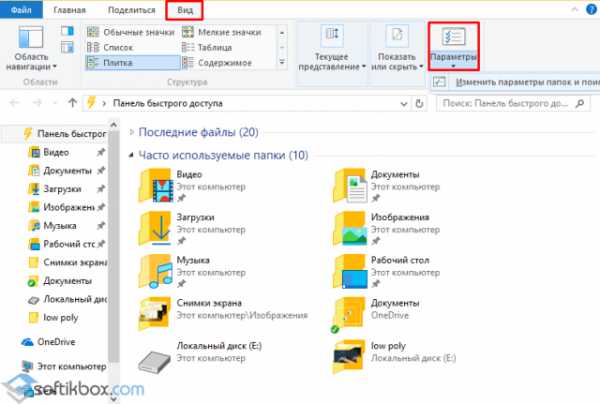 Где в Windows 10 находится папка Appdata и как её открыть?
Где в Windows 10 находится папка Appdata и как её открыть? Откроется новое окно. Переходим во вкладку «Вид», ставим отметку «Показывать скрытые файлы» и снимаем отметку «Скрывать защищённые системные файлы».
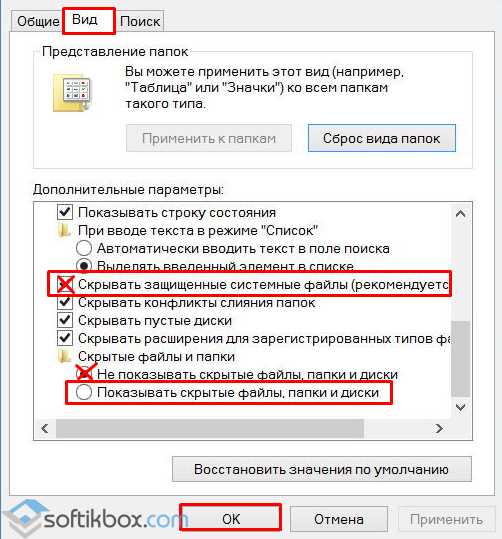
После этого переходим по адресу: диск С, папка «Users» или «Пользователи», папка с вашим ником и «Appdata».
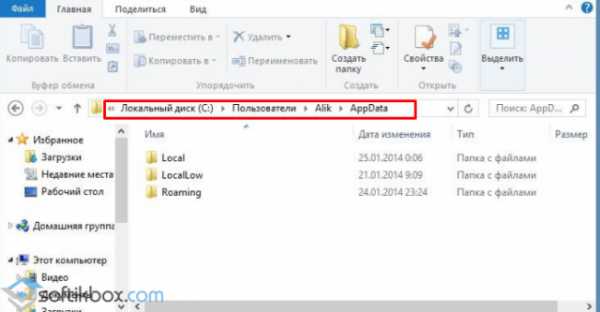
Также попасть в папку Appdata можно с помощью строки «Выполнить». Для этого выполняем следующее:
Жмём «Win+R» и вводим «%appdata%».
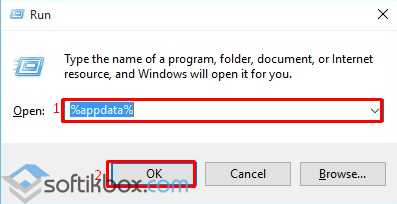
Откроется нужна папка.
Стоит отметить, что не все файлы с этой папки можно перемещать или удалять. К примеру, папка Local содержит в себе файлы, которые появились в результате работы установленных программ. Эти файл невозможно перенести на другой компьютер. Также здесь находится папка Temp. Вот её можно удалять. В ней хранятся временные файлы, которые не нужны для работы системы.
Во второй папке Roaming находятся пользовательские файлы, которые разрешено переносить, удалять и выполнять различные операции.
В папке LocalLow хранятся файлы, которые были созданы в результате работы браузеров и расширений.
softikbox.com
Где находится папка AppData на Windows 10.
В операционной системе Windows скрытые папки используются для хранения важных файлов системы и личных данных пользователя, которые прячут от самого пользователя. Так как после удаления какой либо скрытой папки на системном локальном диске у пользователя могут возникнуть проблемы с работой самой операционной системы.
">В этой статье мы поговорим как включить скрытые папки в Windows 10. Разберемся как скрывать папки на новой операционной системе. Разберем отличия включения процесса отображения скрытых папок на Windows 7 и Windows 10.
С приходом на рынок Windows 10 скрывать включить отображение скрытых файлов и папок стало намного удобней и быстрей в отличии от Windows 7. В принципе это делать как на ранних операционных системах так и на Windows 10 не сложно, но все же рассмотрим несколько способов как отобразить скрытые папки в Windows 10.
Как включить скрытые папки в Windows 10
Сначала разберем способ который подходит для пользователей предыдущих операционных систем.
- Откроем Панель управления, выберем Параметры проводника. Возможно Вам придется включить просмотр: Крупные значки.
- Перейдем в вкладку Вид и в самом низу списка мы найдем пункт Показывать скрытые файлы, папки и диски. По умолчанию он не будет активирован. Для того что бы отображать скрытые папки активируем его и нажимаем ОК.
Этот способ работает как на Windows 10 так и на Windows 7. Но все же покажем что нового в Windows 10.
Откройте проводник и нажмите на горячие клавиши Ctrl+F1 что бы включить отображение ленты в развернутом виде даже после выбора команды. Перейдите во вкладку Вид и установите галочку на Скрытые элементы.
После этих действий на системном локальном диске Вы сможете увидеть скрытые папки и файлы.
Теперь разберемся как скрывать файлы и папки самому, для этого выберем папку или файл которые Вы хотите скрыть. Правой клавишей мыши нажав на файл или папку вызовем контекстное меню в котором выберем свойства. В открывшимся окне нам всего лишь стоит поставить галочку на атрибут Скрытый. И применить изменения.
В этой статье мы разобрались как включить скрытые папки в Windows 10, как можно самому легко скрывать файлы. Также увидели изменения в процессе как скрыть папки в Windows 7 от Windows 10. Если Вы хотите отменить изменение Вам понадобится снять поставленные галочки и применить изменения.
spayte.livejournal.com
Как найти папку appdata в Windows 10.
В папке appdata находятся все данные, создаваемые программами. Почти каждая программа при её установке создаёт свою папку в appdata и там хранится информация. По крайней мере в теории, пользователям не придется беспокоиться об этих файлах. Папка appdata включает вашу папку roaming, которая часто включает критические файлы приложений и/или сохранённые игры. Для того, чтобы просмотреть эту папку нужно отобразить системные файлы и папки.Папка Appdata и Roaming
Перемещаемые папки полезны, потому что они могут быть подписаны с другими компьютерами в сети. Если вы запустите свою собственную домашнюю сеть, синхронизация перемещаемых папок даст вам доступ к наиболее часто используемым общим сведениям приложений, таким как закладки или сохранённые игры.
Локальные папки обычно включают только файлы, которые привязаны к вашему текущему компьютеру и не могут быть перемещены без их поломки. Вообще не нужно трогать эти папки.
Как отобразить папку AppdataНайти эту папку не так то просто, если Вы не знаете уловки. Папка appdata находится в пользовательской папке, в том же расположении, которое содержит документы, музыку и другие библиотечные папки (если Вы не перенесли их в другое место). Обычно это что-то типа «C\Users\’username’\appdata», но в отличие от других папок appdata является скрытой.
1. Перейдите на основной диск, на котором находится Windows, например, C:
2. Перейти в папку C:\Users
3. Поковыряйся в папке с вашим именем пользователя, например, Николай, Алекс и т. д. (или как вы назвали ваш ПК). Если Вы не знаете своё имя пользователя, вы должны увидеть его, когда вы входите в или выходите из вашего компьютера.
4. Далее вы просто используете вкладку » Вид » в самом верху и поставьте там галочку.
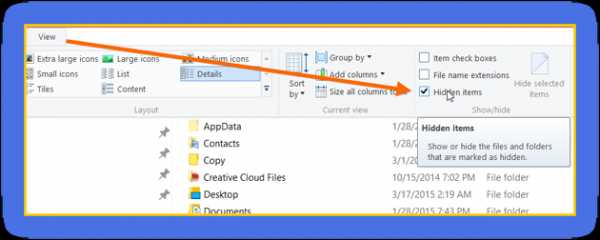
Что, если я до сих пор не могу увидеть папку AppDate?
Существуют некоторые дополнительные методы, чтобы скрыть системные папки, которые включают в себя снятие параметров просмотра с вашего жесткого диска. Это сложно и вам может понадобиться некоторая помощь от вашего местного мастера, чтобы исправить это, если Вы не знакомы с командной строкой, но если вы хотите, чтобы попытаться сделать это, вот как это будет работать:
Примечание: пожалуйста, будьте предельно осторожны, если Вы введете что нибудь неправильно, вы можете скрыть ваш весь жесткий диск
1. Откройте командную строку
2. Введите attrib -s -h C:\Users\myusername\AppData
3. Приведенная выше команда будет удалять любые атрибуты, установленные на эту папку, что бы скрыть папку. Чтобы проверить это, вы должны нажать кнопку “стрелка вверх” на клавиатуре, после выполнения команды написанной выше, и она появится снова. Затем замените -S и H на +S +H, как вы можете eвидеть на картинке ниже:
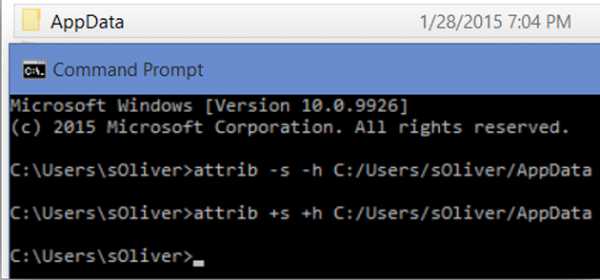
Теперь папка должна быть затемнена.
Это редкость, но при определенных условиях, просто используя опцию отобразить скрытые папки не работает, и вы можете использовать только варианты описанные выше, и то это руководство думаю вам очень пригодится.
Таким образом, попробуйте сделать это и посмотрите, что это работает для вас.
mega-obzor.ru
(Решено) «Аppdata» где находится на Windows 10
Со временем в папке AppData может находится множество лишних файлов, а если жесткий диск небольшого объема, то свободного места может не хватать. Мы покажем папку «Аppdata» где находится на Windows 10 и как просто её найти.
Также в windows 10, как и в семерке или восьмерке иногда в личные файлы нужно внести изменения, а для этого часто требуется знать где находится папка «Аppdata» в windows 10.
«Аppdata» где находится на Windows 10
Чтобы найти место где находится на Windows 10 папка «Аppdata», вначале нужно в windows 10 скрытые файлы, сделать видимыми.
После этого можете ее увидеть. Папка «Аppdata» находится по следующему пути:
Диск C => Пользователи или Users => ваше имя => папка «AppData».
Как видите после внесения простых изменений, теперь можете найти и открыть множество файлов и папок, которые раньше находились «под прикрытием».
Быстрый способ найти «Аppdata»
Самый простой и быстрый способ открыть папку AppData это воспользоваться меню «Пуск». Для этого нужно сначала нажать кнопку Windows на клавиатуре. 
Для того чтобы найти папку «Аppdata» вам нужно ввести команду %appdata% (со знаками процента) и нажать на клавишу ввода. После этого перед вами сразу откроется папка «Аppdata».
Для чего нужна папка «Аppdata»
Папка «Аppdata» используется многими программами и компьютерными играми для хранения своих настроек и других данных, которые им нужны для работы.
Например, при установке веб-браузера Opera, сама программа устанавливается в папку Program Files, но при этом профиль пользователя находится в папке AppData\Roaming\Opera. В то же время веб-браузер Google Chrome полностью устанавливается в папку AppData\Local\Google. Аналогичная ситуация и со многими играми. Например, популярная компьютерная игра Minecraft хранит свои настройки и моды в папке AppData\Roaming\.minecraft.
В данной статье вы сможете узнать, где находится папка appdata в Windows 10. Статья будет актуальна для всех современных версий Windows.
akeelow.ru
- Что такое корпус в компьютере

- Операционные системы платные программы
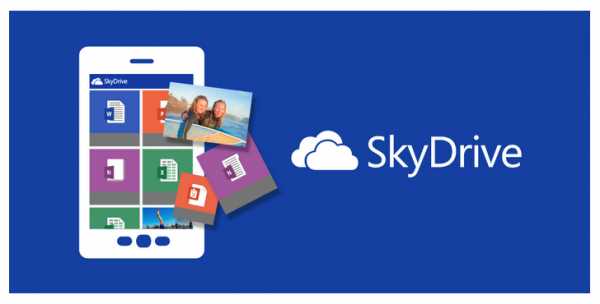
- Как установить яндекс на пк
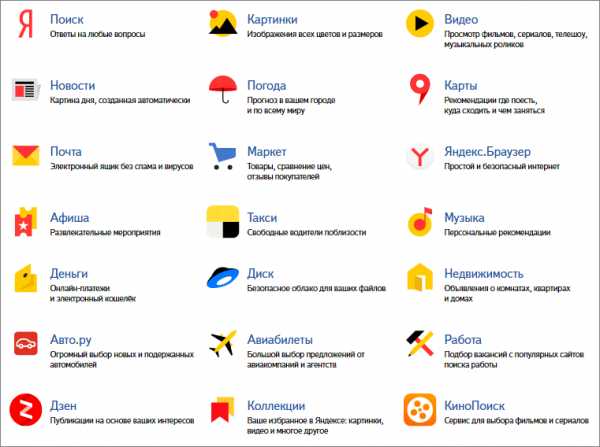
- Как восстановить плагин

- Как добавить программу в меню в windows 7
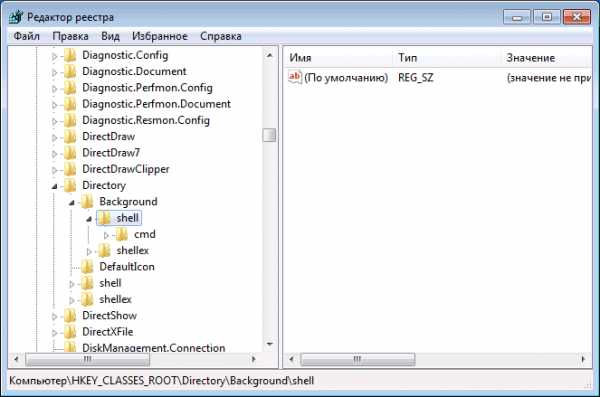
- Что лучше тотал секьюрити или интернет секьюрити

- Горячие клавиши excel 2018
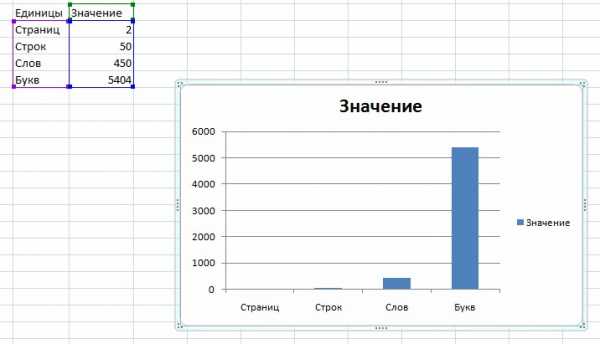
- Как поменять пароль на вай фай на компьютере виндовс 10

- Как писать скрипт

- Transact sql справочник
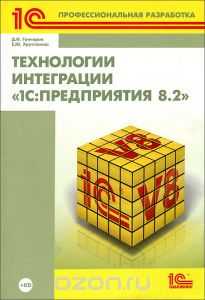
- Какой ip у сайта

