Как удалить или изменить поисковую систему в браузере. Как удалить с компьютера искать в интернете
Удалить Mail.ru из браузера (Инструкция)
Mail.ru — это известный интернет портал. Чтобы попасть на как можно больше компьютеров и быть установленной в качестве домашней страницы и поисковой системы этот портал спонсирует множество бесплатных программ, а так же сам распространяет разнообразный бесплатный софт. Например, mail.ru агент, визуальные закладки, браузер амиго. При установке на компьютер, инсталлятор этих программ может изменять настройки всех браузеров присутствующих в системе.
Mail.ru софт очень активно распространяется во всемирной паутине, и хотя он особо не защищает себя от удаления, вы можете столкнуться с проблемами очистки своего компьютера от автоматического открытия портала ПОИСК mail ru и восстановления своих персональных настроек в Internet Explorer, Google Chrome, Mozilla Firefox и Opera.
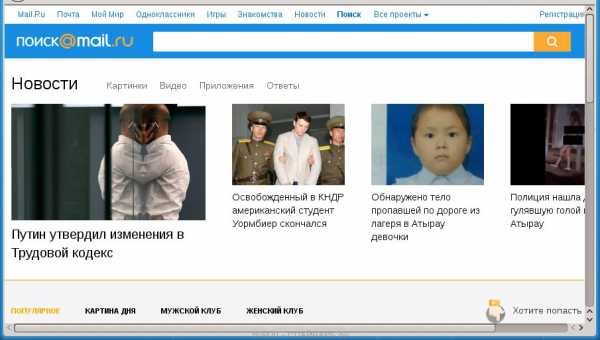
Кроме того, что Mail.ru заменяет вашу домашнюю страницу, этот сайт может установить себя в качестве вашей поисковой системы. Но, что очевидно, это не даст вам хороших результатов поиска, так как они будут состоять из большого количества рекламных ссылок и только оставшаяся часть — это результаты поиска по вашему запросу из поисковой системы Mail.ru, которая по качеству поиска уступает Яндексу и Гугл. Конечно, уже то, что вы столкнётесь с невозможностью нормально искать информацию в Интернет, является неприятным моментом. Более того Mail.ru, может собирать информацию о вас и в дальнейшем передать её третьим лицам.
Как уже было сказано ранее, Mail.ru софт распространяется вместе с разными бесплатными программами, как дополнение, которое устанавливается автоматически. Это безусловно не очень честный способ попасть на компьютер пользователя. Чтобы избежать заражения компьютера и побочных эффектов в виде изменения настроек браузера на Mail.ru, вам нужно всегда внимательно читать Пользовательское соглашение и лицензию. Кроме этого, всегда выбирайте ручной режим установки. Это позволит вам отключить установку ненужных и часто вредных программ.
Если вы сами не установили Mail.ru в качестве домашней страницы и поисковой системы, то мы рекомендуется проверить ваш компьютер на вирусы, выполнить очистку системы от разных зловредов и таким образом убрать Mail.ru из вашего браузера.
Как удалить Mail.ru с компьютера и браузера Хрома, Файрфокса и Интернет эксплорера
Инсталлятор Mail.ru — это потенциально ненужно ПО, которое бывает трудно удалить с компьютера. К счастью наша команда компьютерных специалистов разработало эффективную инструкцию, которая приведена ниже. Эта инструкция состоит из нескольких шагов, часть из которых использует возможности операционной системы и установленных браузеров, а другая часть предлагает использовать специальные хорошо себя зарекомендовавшие бесплатные утилиты. Мы рекомендуем выполнять эту инструкцию шаг за шагом. Если у вас что-либо не получается, то ОСТАНОВИТЕСЬ, запросите помощь написав комментарий к этой статье или создав новую тему на нашем форуме.
- Деинсталлировать программу, которая была причиной появления Mail.ru
- Удалить Mail.ru из Chrome, Firefox и Internet Explorer, используя AdwCleaner
- Удалить Mail.ru с помощью Zemana Anti-malware
- Удалить Mail.ru, используя Malwarebytes Anti-malware
- Удалить Mail.ru в Chrome, сбросив настройки браузера
- Удалить Mail.ru в Firefox, сбросив настройки браузера
- Удалить Mail.ru в Internet Explorer, сбросив настройки браузера
- Удалить Mail.ru из Хрома, Файрфокса и Интернет Эксплорера, очистив их ярлыки
- Защитить компьютер от сайтов подобных Mail.ru и заблокировать показ рекламы
- Проверить планировщик заданий
Деинсталлировать программу, которая была причиной появления Mail.ru
Очень важно на первом этапе определить программу, которая являлась первоисточником появления паразита и удалить её.
Windows 95, 98, XP, Vista, 7
Кликните Пуск или нажмите кнопку Windows на клавиатуре. В меню, которое откроется, выберите Панель управления.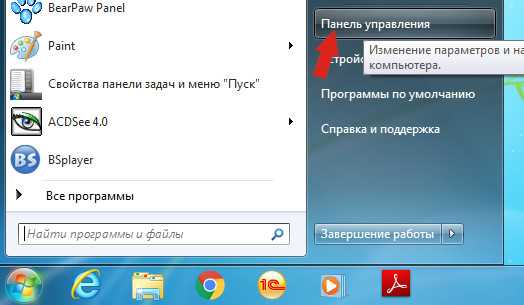
Windows 8
Кликните по кнопке Windows.В правом верхнем углу найдите и кликните по иконке Поиск.
В поле ввода наберите Панель управления.
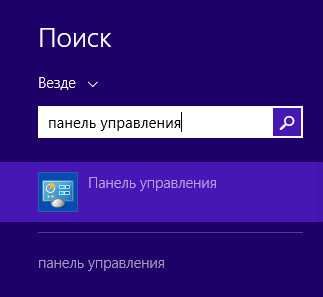
Нажмите Enter.
Windows 10
Кликните по кнопке поискаВ поле ввода наберите Панель управления.
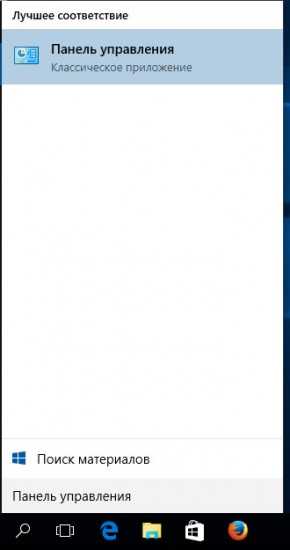
Нажмите Enter.
Откроется Панель управления, в ней выберите пункт Удаление программы.
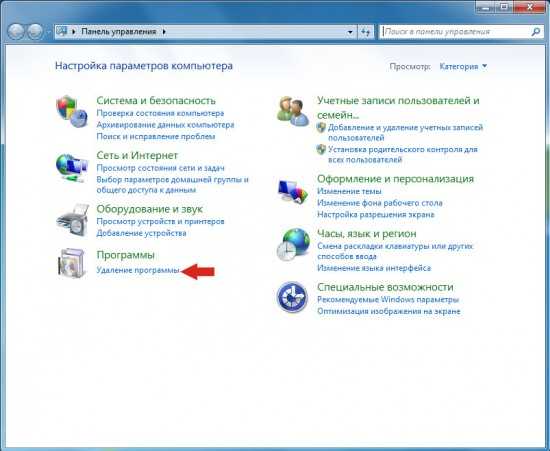
Вам будет показан список всех программ инсталлированных на вашем компьютере. Внимательно его просмотрите и деинсталлируйте программу, которую вы подозреваете в качестве причины заражения. Вероятно это последняя установленная вами программа. Так же внимательно приглядитесь к остальным программам и удалите все, которые кажутся вам подозрительными или вы уверены, что сами их не устанавливали. Для удаления, выберите программу из списка и нажмите кнопку Удалить/Изменить.
Далее следуйте указаниям Windows.
Удалить Mail.ru из Chrome, Firefox и Internet Explorer, используя AdwCleaner
AdwCleaner это небольшая программа, которая не требует установки на компьютер и создана специально для того, чтобы находить и удалять рекламные и потенциально ненужные программы. Эта утилита не конфликтует с антивирусом, так что можете её смело использовать. Деинсталлировать вашу антивирусную программу не нужно.
Скачайте программу AdwCleaner кликнув по следующей ссылке.
Скачать AdwCleaner Скачано 802505 раз(а) Версия: 7.2.4 Автор: Malwarebytes, Xplode Категория: Безопасность Дата обновления: Сентябрь 24, 2018После окончания загрузки программы, запустите её. Откроется главное окно AdwCleaner.
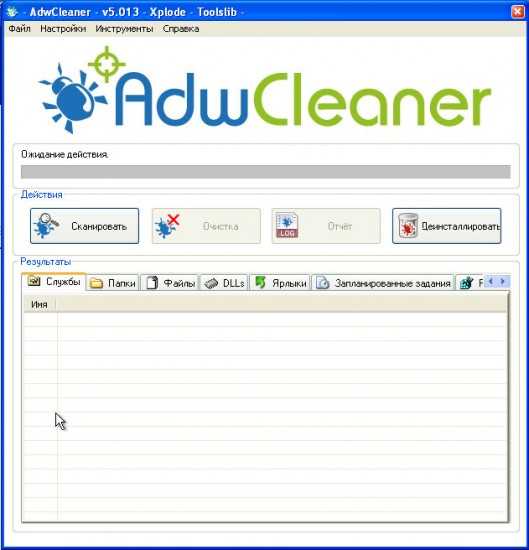
Кликните по кнопке Сканировать. Программа начнёт проверять ваш компьютер. Когда проверка будет завершена, перед вами откроется список найденных компонентов Mail.ru и других найденных паразитов.
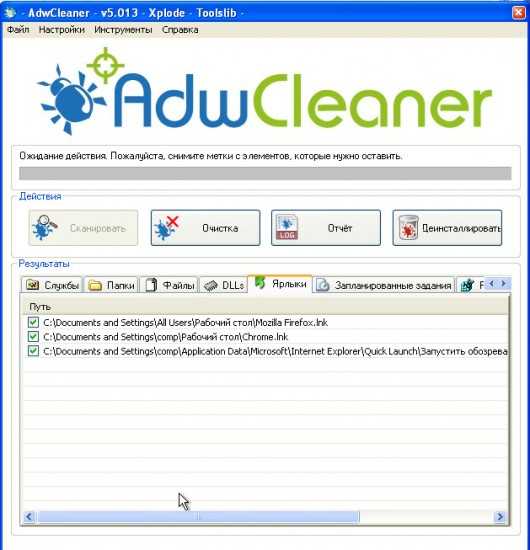
Кликните по кнопке Очистка. AdwCleaner приступ к лечению вашего компьютера и удалит все найденные компоненты зловредов. По-окончании лечения, перезагрузите свой компьютер.
Удалить Mail.ru с помощью Zemana Anti-malware
Zemana Anti-malware это инструмент, который позволит вам легко найти и удалить вредоносные программы изменяющие настройки веб браузеров или показывающих большое количество всплывающей рекламы. В отличии от других утилит созданных для обнаружения и удаления вредоносных программ, Zemana Anti-malware кроме классического сканирования файлов, так же использует облачные технологии. Это позволяет обнаружить паразитов, которых не могут обнаружить другие антивирусные программы.
Скачайте Zemana AntiMalware с помощью следующей ссылки. Сохраните программу на ваш Рабочий стол.
Скачать Zemana AntiMalware Скачано 41596 раз(а) Автор: Zemana Ltd Категория: Безопасность Дата обновления: Апрель 5, 2017Когда загрузка завершится, запустите файл который скачали. Перед вами откроется окно Мастера установки, как показано на примере ниже.

Следуйте указаниям, которые будут появляться на экране. Можете в настройках ничего не изменять. Когда установка Zemana Anti-Malware закончится, откроете главное окно программы.
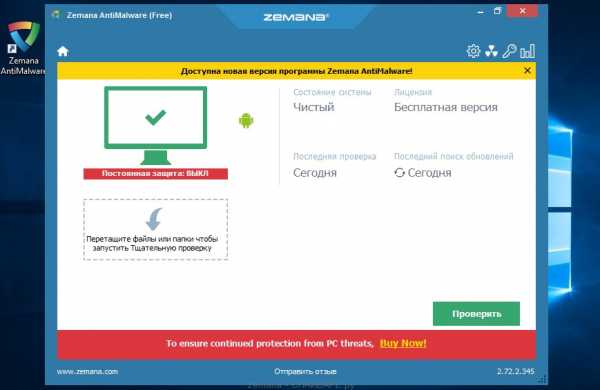
Кликните по кнопке «Проверить», чтобы запустить процесс поиска вредоносной программы, которая изменила домашнюю страницу или поисковик вашего браузера на Mail.ru. Процесс сканирования происходит достаточно быстро, но может затянутся в случае большого количества файлов на вашем компьютере или в случае медленной работы системы.
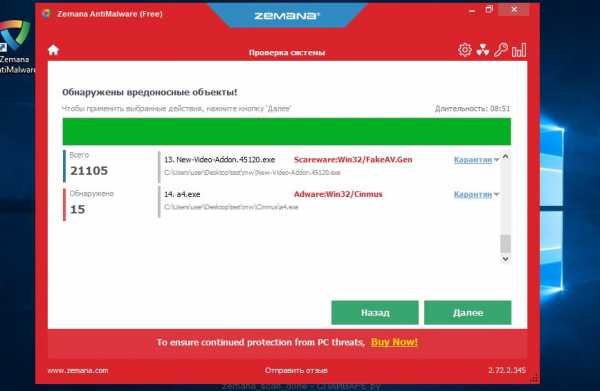
Когда сканирование будет завершено, вы увидите список найденных компонентов вредоносных программ. Здесь просто кликните кнопку «Далее», чтобы удалить найденных зловредов и переместить их в карантин.
Удалить Mail.ru, используя Malwarebytes Anti-malware
Malwarebytes Anti-malware это широко известная программа, созданная для борьбы с разнообразными рекламными и вредоносными программами. Она не конфликтует с антивирусом, так что можете её смело использовать. Деинсталлировать вашу антивирусную программу не нужно.
Скачайте программу Malwarebytes Anti-malware используя следующую ссылку.
Скачать Malwarebytes Anti-Malware Скачано 322948 раз(а) Версия: 3.3.1.2183 Автор: Malwarebytes Категория: Безопасность Дата обновления: Ноябрь 9, 2017Когда программа загрузится, запустите её. Перед вами откроется окно Мастера установки программы. Следуйте его указаниям.

Когда инсталляция будет завершена, вы увидите главное окно программы.
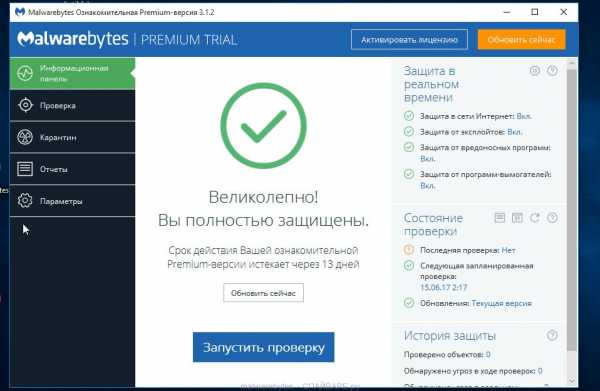
Автоматически запуститься процедура обновления программы. Когда она будет завершена, кликните по кнопке «Запустить проверку». Malwarebytes Anti-malware начнёт проверку вашего компьютера.
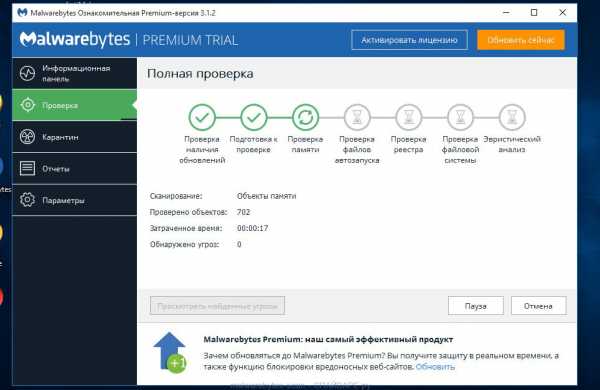
Когда проверка компьютера закончится, Malwarebytes Anti-malware покажет вам список найденных частей вредоносных и рекламных программ.
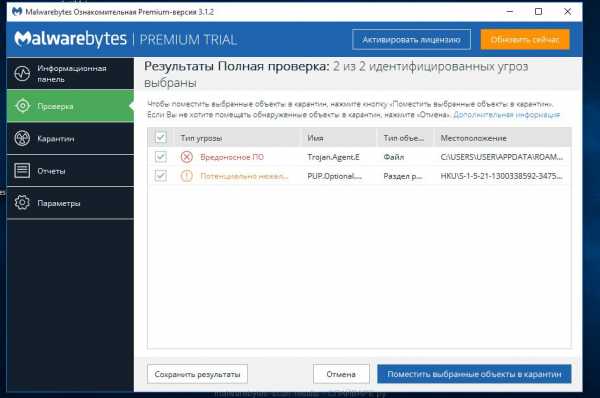
Для продолжения лечения и удаления зловредов вам достаточно нажать кнопку «Поместить выбранные объекты в карантин». Этим вы запустите процедуру удаления Mail.ru паразита.
Удалить Mail.ru в Chrome, сбросив настройки браузера
Сброс настроек Хрома позволит удалить вредоносные расширения и восстановить настройки браузера к значениям принятым по-умолчанию. При этом, ваши личные данные, такие как закладки и пароли, будут сохранены.
Откройте главное меню Хрома, кликнув по кнопке в виде трёх горизонтальных полосок (). Появится меню как на нижеследующей картинке.
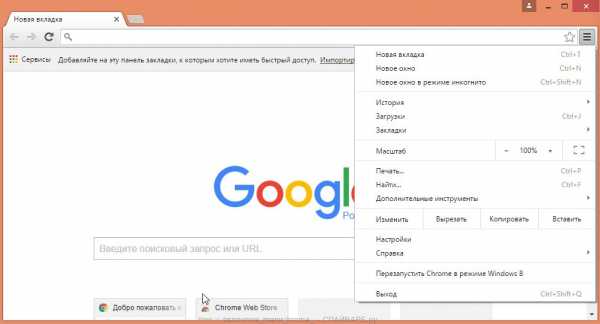
Выберите пункт Настройки. Открывшуюся страницу прокрутите вниз и найдите ссылку Показать дополнительные настройки. Кликните по ней. Ниже откроется список дополнительных настроек. Тут вам нужно найти кнопку Сброс настроек и кликнуть по ней. Гугл Хром попросит вас подтвердить свои действия.
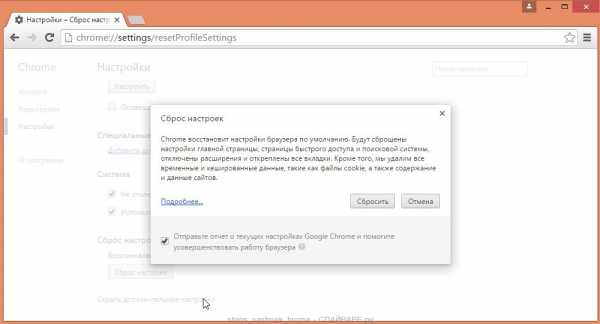
Нажмите кнопку Сбросить. После этого, настройки браузера будут сброшены к первоначальным и перенаправление на Mail.ru будет удалено.
Удалить Mail.ru в Firefox, сбросив настройки браузера
Сброс настроек Файрфокса позволит удалить вредоносные расширения и восстановить настройки браузера к значениям принятым по-умолчанию. При этом, ваши личные данные, такие как закладки и пароли, будут сохранены.
Откройте главное меню Хрома, кликнув по кнопке в виде трёх горизонтальных полосок (). В появившемся меню кликните по иконке в виде знака вопроса (). Это вызовет меню Справка, как показано на рисунке ниже.
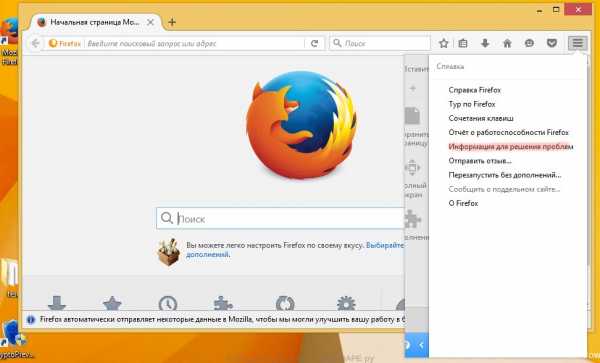
Здесь вам нужно найти пункт Информация для решения проблем. Кликните по нему. В открывшейся странице, в разделе Наладка Firefox нажмите кнопку Очистить Firefox. Программа попросит вас подтвердить свои действия.
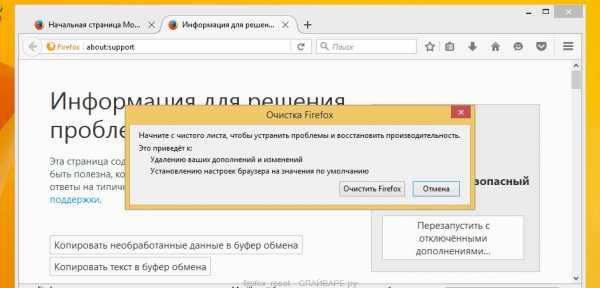
Нажмите кнопку Очистить Firefox. В результате этих действий, настройки браузера будут сброшены к первоначальным. Этим вы удалите Mail.ru и сможете восстановить вашу домашнюю страницу и поисковую машину.
Удалить Mail.ru в Internet Explorer, сбросив настройки браузера
Сброс настроек Интернет Эксплорера и Эджа позволит удалить вредоносные расширения и восстановить настройки браузера к значениям принятым по-умолчанию.
Откройте главное браузера, кликнув по кнопке в виде шестерёнки (). В появившемся меню выберите пункт Свойства браузера.
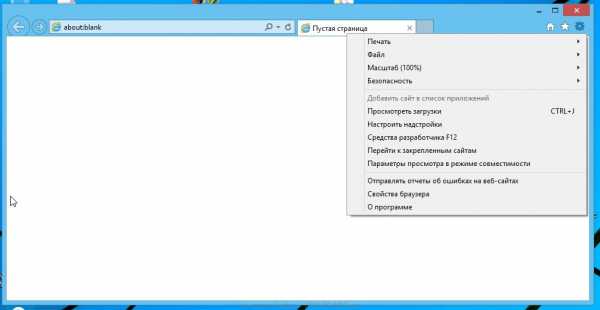
Здесь откройте вкладку Дополнительно, а в ней нажмите кнопку Сброс. Откроется окно Сброс параметров настройки Internet Explorer. Поставьте галочку в пункте Удалить личные настройки, после чего кликните кнопку Сброс.
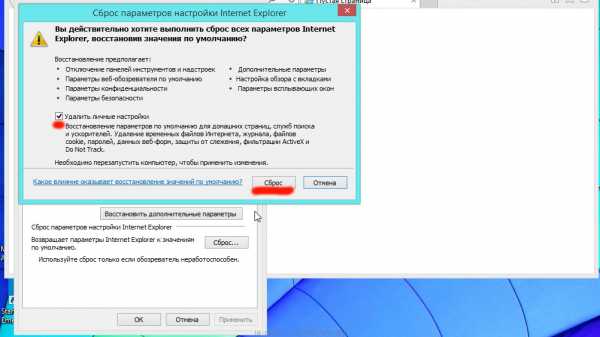
Когда процесс сброса настроек завершиться, нажмите кнопку Закрыть. Чтобы изменения вступили в силу вам нужно перезагрузить компьютер. Таким образом вы сможете избавиться от использования Mail.ru в качестве вашей домашней страницы и поисковика.
Удалить Mail.ru из Хрома, Файрфокса и Интернет Эксплорера, очистив их ярлыки
При проникновении на компьютер Mail.ru инфекция может изменить не только настройки ваших браузеров, но и их ярлыки, дописав в поле Объект аргумент «http://адрес.сайта/». Благодаря чему, при каждом запуске браузера будет открываться этот сайт.
Для очистки ярлыка браузера, кликните по нему правой клавишей и выберите пункт Свойства.

На вкладке Ярлык найдите поле Объект. Щелкните внутри него левой клавишей мыши, появится вертикальная линия — указатель курсора, клавишами перемещения курсора (стрелка -> на клавиатуре) переместите его максимально вправо. Вы увидите там добавлен текст «http://[URL]». Его и нужно удалить.
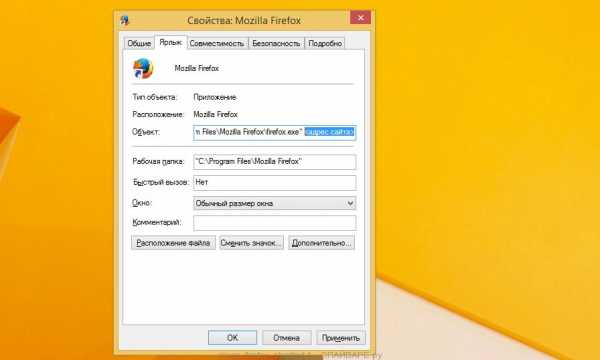
Удалив этот текст нажмите кнопку OK. Таким образом очистите ярлыки всех ваших браузеров, так как все они могут быть заражены.
Защитить компьютер от сайтов подобных Mail.ru и заблокировать показ рекламы
Чтобы повысить защиту своего компьютера, кроме антивирусной и антиспайварной программы, нужно использовать приложение блокирующее доступ к разннобразным опасным и вводящим в заблуждение веб-сайтам. Кроме этого, такое приложение может блокировать показ навязчивой рекламы, что так же приведёт к ускорению загрузки веб-сайтов и уменьшению потребления веб траффика.
Скачайте программу AdGuard используя следующую ссылку.
Скачать Adguard Скачано 153346 раз(а) Автор: © Adguard Категория: Безопасность Дата обновления: Июль 17, 2018После окончания загрузки запустите скачанный файл. Перед вами откроется окно Мастера установки программы.
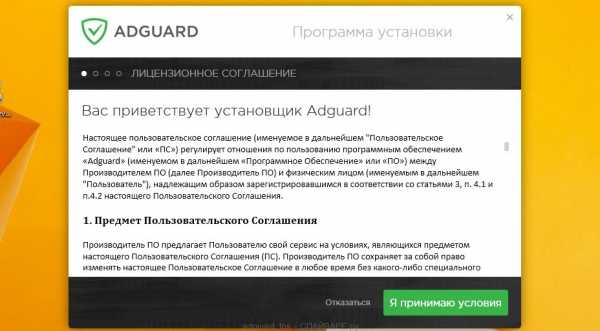
Кликните по кнопке Я принимаю условия и и следуйте указаниям программы. После окончания установки вы увидите окно, как показано на рисунке ниже.
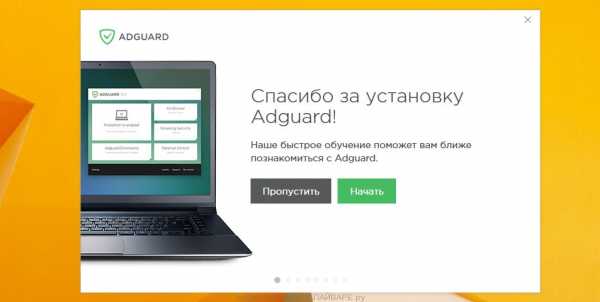
Вы можете нажать Пропустить, чтобы закрыть программу установки и использовать стандартные настройки, или кнопку Начать, чтобы ознакомиться с возможностями программы AdGuard и внести изменения в настройки, принятые по-умолчанию.
В большинстве случаев стандартных настроек достаточно и менять ничего не нужно. При каждом запуске компьютера AdGuard будет стартовать автоматически и блокировать всплывающую рекламу, сайты подобные Mail.ru, а так же другие вредоносные или вводящие в заблуждения веб странички. Для ознакомления со всеми возможностями программы или чтобы изменить её настройки вам достаточно дважды кликнуть по иконке AdGuard, которая находиться на вашем рабочем столе.
Проверить планировщик заданий
Мы рекомендуем, на последнем этапе очистки компьютера, проверить Библиотеку планировщика заданий и удалить все задания, которые были созданы вредоносными программами, так как именно они могут являться причиной автоматического открытия Mail.ru сайта при включении компьютера или через равные промежутки времени.
Нажмите на клавиатуре одновременно Windows и R (русская К). Откроется небольшое окно с заголовком Выполнить. В строке ввода введите «taskschd.msc» (без кавычек) и нажмите Enter. Откроется окно Планировщика заданий. В левой его части выберите пункт «Библиотека планировщика заданий», как показано на следующем примере.
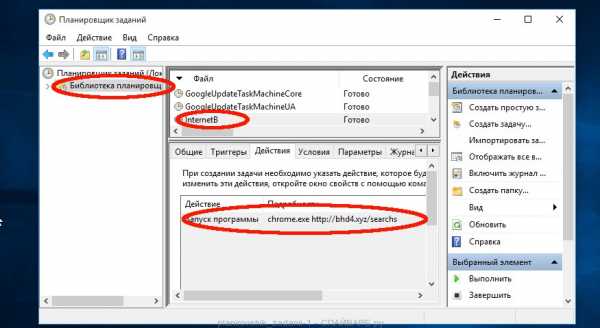
В средней части вы увидите список установленных заданий. Выберите первое заданий, а в его свойствах, которые откроются чуть ниже выберите вкладку Действия. По очереди просматривайте все задания, обращайте внимание на то, что оно запускает на вашем компьютере. Нашли что-то подобное «explorer.exe hxxp://адрес сайта» или «chrome.exe hxxp://адрес сайта», то это задание можно смело удалять. Если вы не уверены, что запускает задание, то проверьте его через наш сайт или в поисковой системе, по названию запускаемого файла. Если файл — компонент вируса или вредоносной программы, то это задание тоже смело можно удалять.
Определившись с заданием, которое нужно удалить, кликните по нему правой клавишей мыши и выберите пункт Удалить. Этот шаг выполните несколько раз, если вы нашли несколько заданий, которые были созданы вредоносными программами. Пример удаления задания, созданого рекламным вирусом показан на рисунке ниже.
Удалив все задания, закройте окно Планировщика заданий.
Выполнив эту инструкцию, перенаправление и автоматическое открытие Mail.ru в Google Chrome, Mozilla Firefox, Internet Explorer и Microsoft Edge будет полностью удалено. Восстановиться ваша домашнаяя страница и поисковик. К сожалению, авторы подобных приложений постоянно их обновляют, затрудняя лечение компьютера. Поэтому, в случае если эта инструкция вам не помогла, значит вы заразились новой версией инсталлятора Mail.ru и тогда лучший вариант — обратиться на наш форум.
Для того чтобы в будущем больше не заразить компьютер, пожалуйста следуйте трём небольшим советам
- При установке новых программ на свой компьютер, всегда читайте правила их использования, а так же все сообщения, которые программа будет вам показывать. Старайтесь не производить инсталляцию с настройками по-умолчанию!
- Держите антивирусные и антиспайварные программы обновлёнными до последних версий. Так же обратите внимание на то, что у вас включено автоматическое обновление Windows и все доступные обновления уже установлены. Если вы не уверены, то вам необходимо посетить сайт Windows Update, где вам подскажут как и что нужно обновить в Windows.
- Если вы используете Java, Adobe Acrobat Reader, Adobe Flash Player, то обязательно их обновляйте вовремя.
www.spyware-ru.com
Как удалить go.mail.ru (поиск mail.ru) c домашней страницы браузеров
Если на стартовой странице вашего браузера появилась ссылка go.mail.ru (поиск компании Майл.ру), не стоит волноваться. Вероятней всего, это не проделки какого-нибудь хитроумного вируса, а лишь результат ваших необдуманных или ошибочных действий. В 95 случаях из 100 URL самостоятельно «прописывается» после установки программного обеспечения Майл.ру или сторонних продуктов, попутно добавляющих поисковик в веб-обозреватели.
Однако всё-таки лучше удалить go.mail.ru (ссылку на стартовой) и случайно установленный софт сервиса (Спутник, Guard, Визуальные закладки и др.). Зачем захламлять браузеры и систему? И потом, имеет смысл вернуть прежний комфорт веб-сёрфинга (например, если вам удобно искать необходимую информацию в поисковике Google, а не в Mail.ru).
Удалить с компьютера ПО, браузерные аддоны Майл.ру и ссылку go.mail.ru из стартовой страницы можно двумя способами.
Способ #1: очистка штатными средствами
Деинсталляция программ
1. Клацните кнопку «Пуск» (первая в панели задач).
2. Перейдите: Панель управления → подраздел «Удаление программы».
3. Нажмите правой кнопкой программу Майл.ру, кликните панель «Удалить».
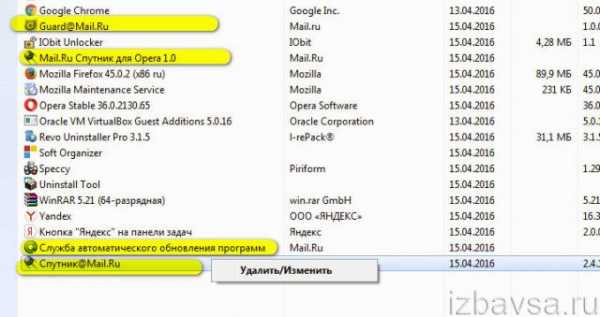
4. Следуйте указаниям деинсталлятора.
5. Деинсталлируйте аналогичным образом всё имеющееся в системе ПО сервиса (Guard, Спутник, модуль для Opera, служба автоматического обновления).
Удаление оставшихся ключей реестра
1. Удерживая клавишу «Win», нажмите «R».
2. В строчке «Выполнить» наберите команду — regedit. Кликните «OK».

3. В панели «Поиск», в поле «Найти», задайте запрос — mail.ru.
4. Запустите сканирование реестра: нажмите «Найти далее».
5. Щёлкните правой кнопкой по обнаруженной записи. Выберите в списке «Удалить».
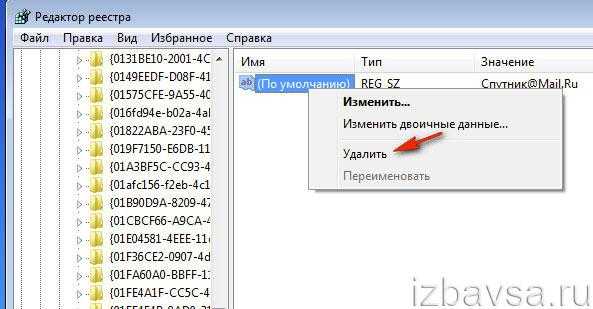
Очистка браузеров
Internet Explorer
1. Щелчком откройте меню «Сервис» (в версиях 9-11 - иконка «шестерёнка»).
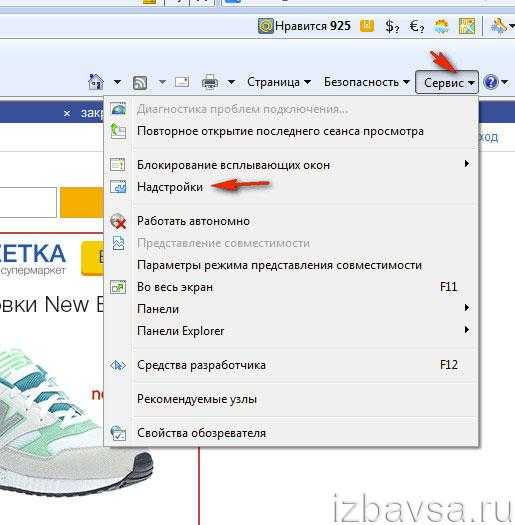
2. В разделе «Типы настроек» выделите кликом мыши пункт «Панели инструментов… ».
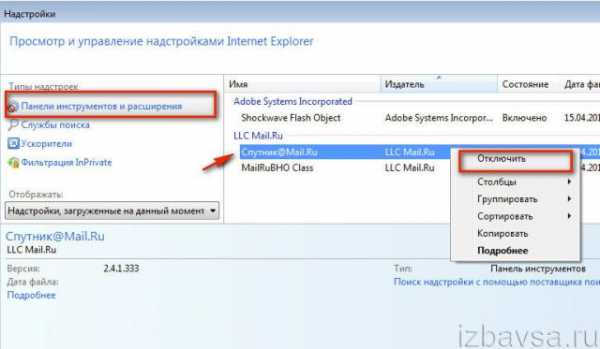
3. Щёлкните правой кнопкой аддон Майл.ру. В контекстном меню запустите команду «Отключить».
4. Перейдите в подраздел «Службы поиска». И также (через меню) отключите поиск портала mail.ru.
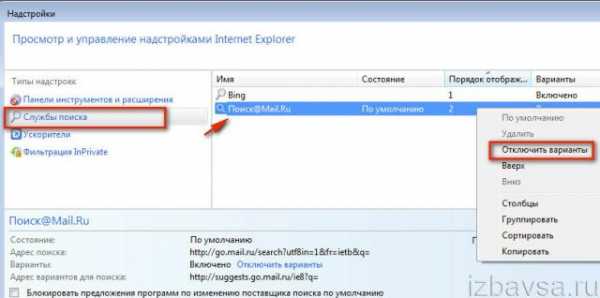
5. Перейдите в меню Internet Explorer. Выберите «Свойства обозревателя».
6. В панели свойств, в строке «Домашняя страница», укажите адрес используемой поисковой системы (например, google.ru).

7. Клацните «Применить», а потом «OK».
Google Chrome
1. Нажмите вверху справа значок «три полоски».
2. Откройте: Дополнительные инструменты → Расширения.
3. Нажмите ярлык «Корзина» напротив аддонов от Майл ру (подтвердите удаление в дополнительном запросе).
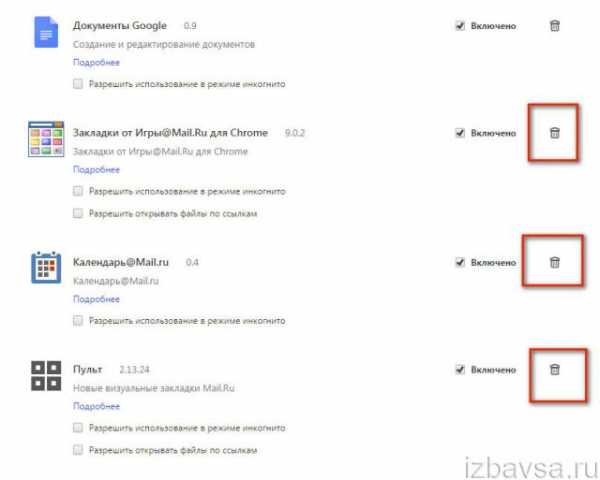
4. На этой же вкладке клацните в списке слева пункт «Настройки».
5. В опции «При запуске… » нажмите функцию «Добавить».
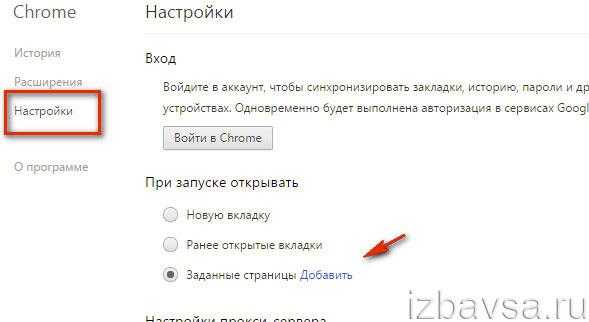
6. Удалите все имеющиеся ссылки, кроме url необходимого вам поисковика (клацните «крестик» в поле).
7. В блоке «Поиск»:
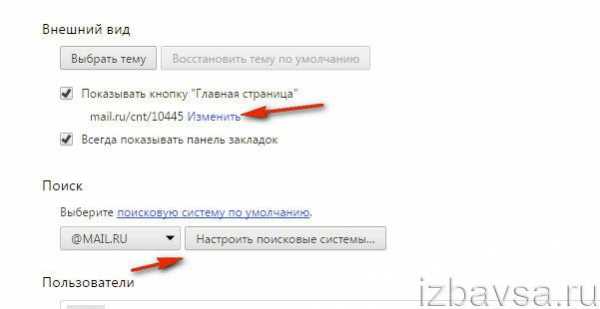
- откройте ниспадающий список и установите необходимый поисковик;
- клацните «Настроить… системы… »;
- в поле «Настройки поиска» удалите ссылки на майл.ру.
Opera
1. В окне браузера нажмите: Меню (кнопка в левом верхнем углу) → Расширения → Менеджер расширений.
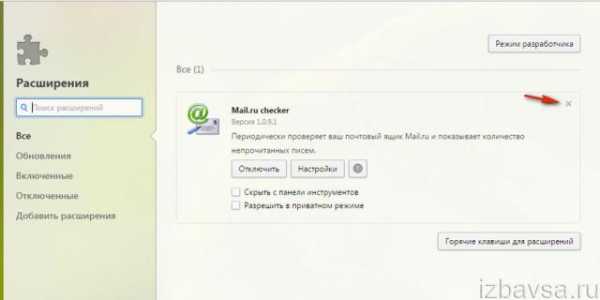
2. Установите курсор в правый верхний угол «мэйловского» аддона, а затем щёлкните появившийся «крестик».
Firefox
1. Нажмите одновременно комбинацию клавиш «Ctrl» + «Shift» + «A».
Примечание. Также можно зайти через меню: Инструменты → Дополнения.
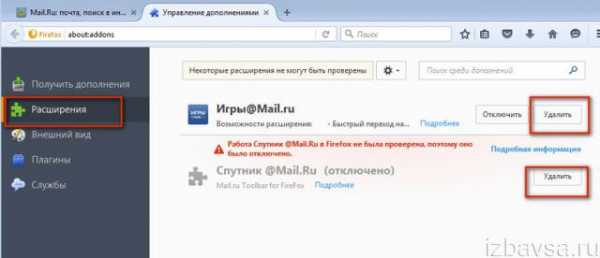
2. Кликните команду «Удалить» в графе аддона mail.ru.
3. Снова щёлкните раздел «Инструменты» и перейдите в «Настройки».
4. В поле «Домашняя страница» (вкладка «Основные») напечатайте url поисковой системы, которой пользуетесь.
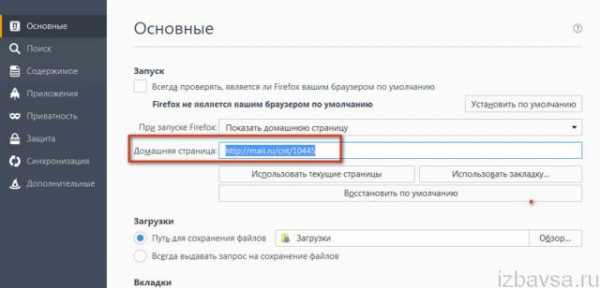
Способ #2: очистка программами
Удаление приложений программой-деинсталлятором
Примечание. В данном руководстве рассматривается процедура очистки утилитой Soft Organizer. Но вы можете использовать другое аналогичное решение для выполнения этой задачи. Например, Revo Uninstaller или Uninstall Tools.
1. В окне Soft Organizer, в перечне установленных в Windows программ, кликом мышки выделите «Спутник@Mail.ru» (либо другое приложение этого сервиса).
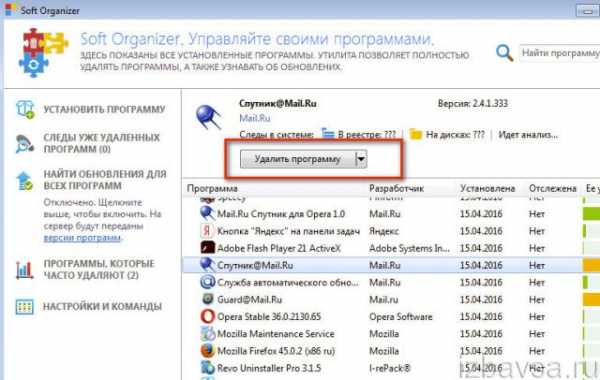
2. Кликните в верхней панели команду «Удалить программу».
3. По окончании стандартной деинсталляции нажмите «Найти», чтобы запустить поиск остатков удалённого приложения.
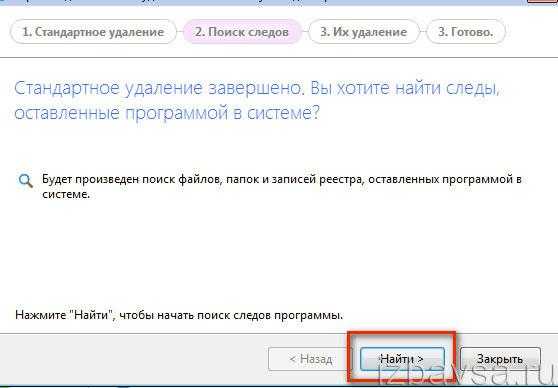
4. Удалите оставшиеся ключи и файлы приложения, найденные Soft Organizer.
Очистка браузеров
Google Chrome
1. Скачайте на официальной страничке инструмент для очистки Хрома — google.com/chrome/cleanup-tool/:
- кликните «Скачать»;
- в дополнительном окне «Условия предоставления услуг… » нажмите «Принять и скачать».
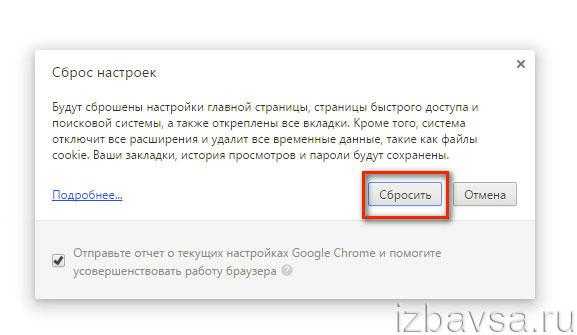
2. Запустите скачанную утилиту с правами администратора.
3. По окончании очистки в панели браузера «Сброс настроек» выберите «Сбросить».
Internet Explorer, Firefox
1. Скачайте чистильщик браузеров на офсайте антивирусной компании Avast — https://www.avast.ua/browser-cleanup.
2. Проинсталлируйте и запустите его.
3. В вертикальном меню выберите браузер, который нуждается в очистке.
4. Снимите щелчком метку в надстройке «Исключить расширения… » (строчка в нижней части окна).
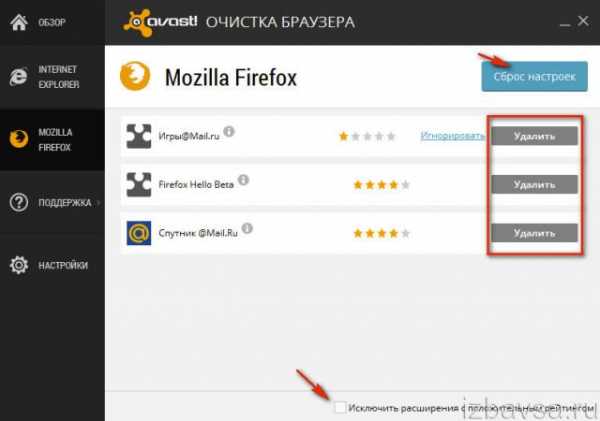
5. Кликните «Удалить» в блоках расширений от Mail.ru.
6. Вверху справа кликните кнопку «Сброс настроек».
7. В ниспадающем списке выберите поисковик для стартовой страницы.
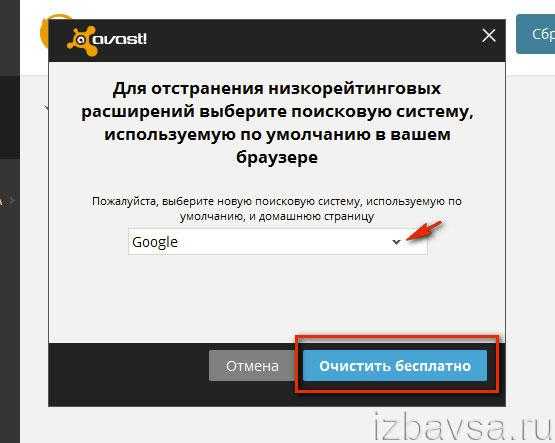
8. Нажмите «Очистить бесплатно».
Профилактика
1. Загрузите с официального ресурса (https://www.piriform.com/ccleaner/download) утилиту CCleaner Free (бесплатный дистрибутив).
2. Проинсталлируйте на ПК и запустите.
3. В панели CCleaner перейдите в раздел «Реестр».
4. Щёлкните «Поиск проблем».
5. По завершении анализа нажмите команду «Исправить», чтобы устранить найденные утилитой ошибки в системном реестре.
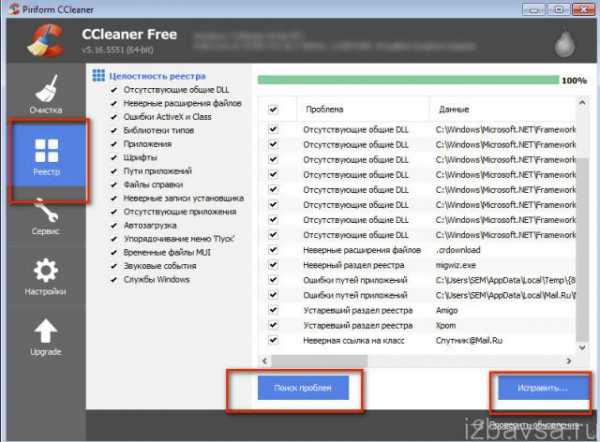
6. Кликните в меню «Очистка».
7. Клацните «Анализ».
8. Чтобы убрать ненужные файлы и папки из операционной системы, нажмите«Очистка».
Успешной настройки Windows и браузеров! Не забывайте читать инструкцию инсталляторов программного обеспечения.
izbavsa.ru
Как найти вирус на компьютере и удалить его – Сам Себе Admin

Компьютер работает нестабильно и тормозит, а программы закрываются или запускаются самостоятельно? Скорее всего на Вашем устройстве обосновались вирусы, и чем раньше вы от них избавитесь, тем лучше. О том, что на компьютере или ноутбуке действует вредоносное программное обеспечение, говорят следующие признаки:
- Медленное реагирование на команды пользователя. Если запуск программ, копирование файлов и работа в Интернете стали занимать в разы больше времени, чем раньше – причина может быть в вирусах, работающих в фоновом режиме. Откройте диспетчер задач(Ctrl+Shift+Esc) и посмотрите, какие из программ используют ресурсы больше всех.
- Самостоятельное отключение антивируса. Вредоносные программы способны отключить Ваш антивирус, чтобы скачивать личные данные, шифровать их, вымогать деньги за восстановление доступа к компьютеру. Также распространена самопроизвольная установка псевдо антивируса, который таковым не является.
- Сбои в работе браузера. Вирусы блокируют, либо ограничивают доступ к Интернет. Сайты загружаются очень медленно, пользователь автоматически переходит на рекламные ресурсы. Появляются требования перевести деньги за дальнейшее использование браузера.
- Появление новых файлов и папок, или удаление старых. Если на жёстком диске Вы обнаруживаете папки или файлы (документы, изображения) с незнакомыми именами и расширениями, то это лишний раз говорит о заражении устройства.
Если Вы обнаружили один или несколько из вышеописанных признаков, значит, настало время поискать вирусы на компьютере. И не нужно откладывать это в «долгий ящик».

3 метода удаления вирусов
- Установите антивирус и обновите его. Установка антивирусного ПО и регулярное обновление, которое обычно выполняется автоматически с согласия пользователя, сведут вероятность заражения к нулю.
- Удалите все подозрительные файлы. Если на жестком диске есть файлы, которые Вы не создавали и не скачивали, то смело удаляйте(исключение составляют системные файлы). Особенно опасны файлы с расширением.exe (исполнительные файлы), которые маскируются под изображения, полезные программы и т.д.
- Проверьте список автозагрузки. Нередко вирусы запускаются прямо из списка программ для автозапуска. Нажмите комбинацию клавишCtrl+Shift+Esc, и в открывшемся окне перейдите на вкладку «Автозагрузка».
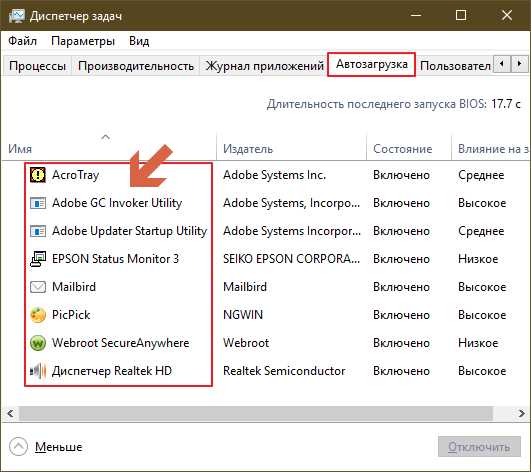 Список запущенных программ в Диспетчере задач
Список запущенных программ в Диспетчере задач Подозрительные объекты стоит убрать из списка.
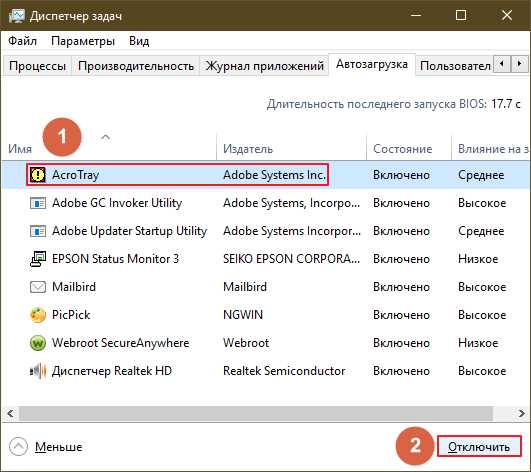 Удаление программы из Автозагрузки
Удаление программы из Автозагрузки А также удалить с жесткого диска (путь к ним можно найти в списке автозагрузки).
Подводим итог
Проблемы с заражением приводят не просто к медленной работе компьютера или ноутбука: из-за вредоносных программ может возникнуть необходимость переустановить операционную систему или отформатировать жесткий диск.
Поэтому регулярно проверяйте устройство на наличие вирусов и обращайтесь в сервисный центр, если возникли неполадки, мешающие Вашей работе за ПК или ноутбуком.
Понравилась статья? Поделиться с друзьями:
samsebeadmin.ru
Как удалить Mail.ru (майл.ру) из браузера и убрать с компьютера навсегда

Mail.ru определяется как вредоносное программное обеспечение. Это связано с тем, что он захватывает интернет-браузеры пользователей компьютеров и постоянно появляется на новых вкладках. Вирус Mail.ru обычно пробирается в систему, когда вы загружаете и устанавливаете файлы из интернета. К сожалению, его сложно удалить с компьютера. Независимо от того, пытаетесь ли вы восстановить систему или переустановить соответствующий браузер, он всё равно возвращается снова и снова.
Вирус и его признаки
Mail.ru-вирус может повредить файлы программ. Именно по этой причине вы не откроете некоторые игры и приложения.
Более того, вирус Mail.ru способен загружать другие трояны в систему. Он может тайком отслеживать ваши просмотры в браузере, а затем собирать важную информацию, включая данные кредитной карты, ключевые слова для поиска, IP-адрес, контакты электронной почты.
Общие симптомы заражения вирусом
Попадая в компьютер, Mail.ru начинает проявлять себя следующим образом:
- занимает много ресурсов процессора и памяти, тем самым замедляя работу компьютера;
- захватывает веб-браузеры и отображает спам-контент на экране;
- устанавливает другие вредоносные/шпионские/трояны/черви и другие заражённые программы без разрешения пользователя;
- открывает систему backdoor для удалённых хакеров и даёт им доступ к компьютеру;
- отслеживает личные данные пользователя и крадёт его личную информацию.
Полное удаление вируса с компьютера
Нет сомнения, что Mail.ru-вирус очень опасен. Вам следует как можно скорее избавиться от него. Чтобы полностью удалить с заражённого компьютера рекламное программное обеспечение, выполните четыре следующих шага.
Удаление вируса и всех подозрительных программ через «Панель управления»
- В Windows 10:
- выберите «Настройки» в меню «Пуск»;
- нажмите на «Система», затем на «Приложения и функции»;
- выберите «Программы и компоненты», найдите Mail.ru и другие подозрительные программы, удалите их. Помните, что некоторые встроенные в Windows программы удалить не получится.
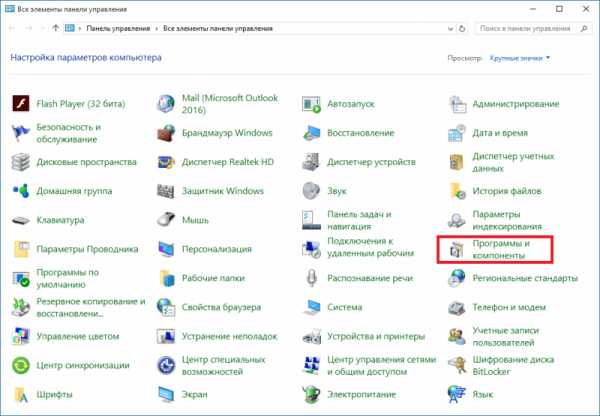 Чтобы открыть список программ, установленных на компьютере, нажмите на «Программы и компоненты»
Чтобы открыть список программ, установленных на компьютере, нажмите на «Программы и компоненты»
- В Windows 8/8.1:
- щёлкните правой кнопкой мыши в нижнем левом углу экрана и выберите «Панель управления» во всплывающем меню;
- нажмите на пункт «Удаление программы» в категории «Программы»;
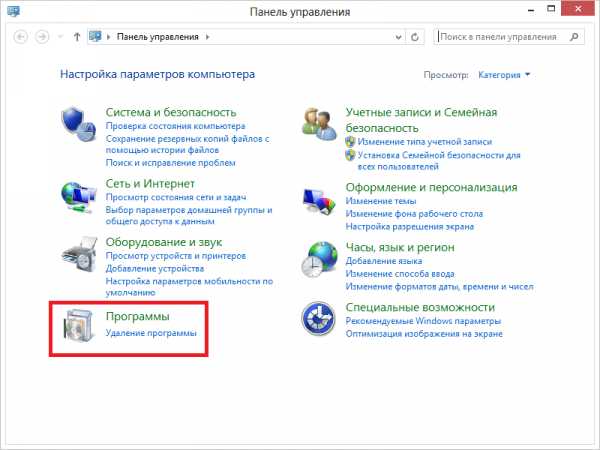 Нажмите на кнопку «Удаление программы», чтобы открыть список программ, установленных на ПК
Нажмите на кнопку «Удаление программы», чтобы открыть список программ, установленных на ПК - выберите Mail.ru из списка и нажмите «Удалить»;
- подтвердите действие, нажав «Да», когда Windows спросит, уверены ли вы.
- В Windows 7:
- нажмите на значок Windows;
- выберите в меню «Пуск» пункт «Панель управления»;
- в разделе «Программы» выберите «Удаление программы»;
- выберите из списка Mail.ru и нажмите на него;
- нажмите на кнопку «Удалить», появившуюся в верхней панели, и подтвердите удаление, нажав «Да».
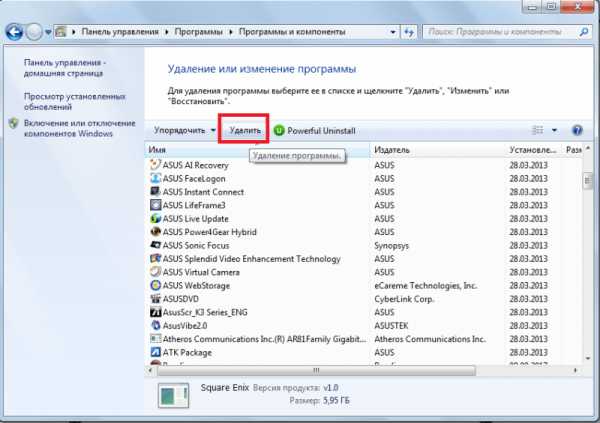 Для вызова кнопки «Удалить» выделите программу, от которой хотите избавиться
Для вызова кнопки «Удалить» выделите программу, от которой хотите избавиться
Видео: как удалить программу через «Панель управления»
Сброс браузеров, избавление от вредоносных расширений и надстроек, созданных вирусом
Чтобы сбросить браузеры, выполните следующее:
- В Internet Explorer:
- откройте Internet Explorer;
- нажмите на значок в виде шестерёнки в правом верхнем углу браузера;
- кликните на «Свойства браузера», а затем зайдите во вкладку «Дополнительно»;
- выберите кнопку «Сброс».
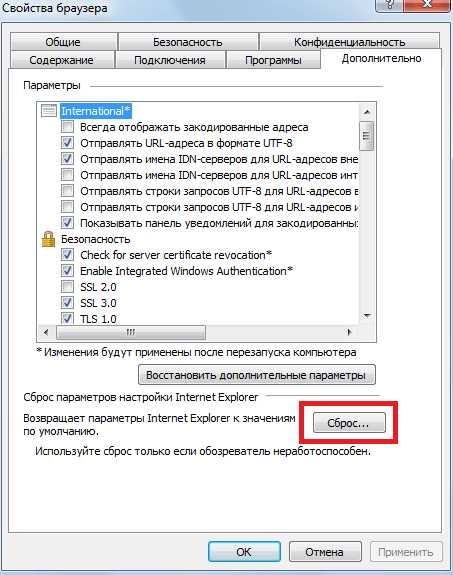 Сбросить Internet Explorer можно, нажав кнопку «Сброс» в окне «Свойства браузера»
Сбросить Internet Explorer можно, нажав кнопку «Сброс» в окне «Свойства браузера»
- В Google Ghrome:
- нажмите на значок в виде трёх точек в правом верхнем углу браузера;
- кликните на «Настройки»;
- нажмите на «Дополнительные»;
- прокрутите страницу до тех пор, пока не найдёте раздел «Сбросить». Нажмите на одноимённую кнопку.
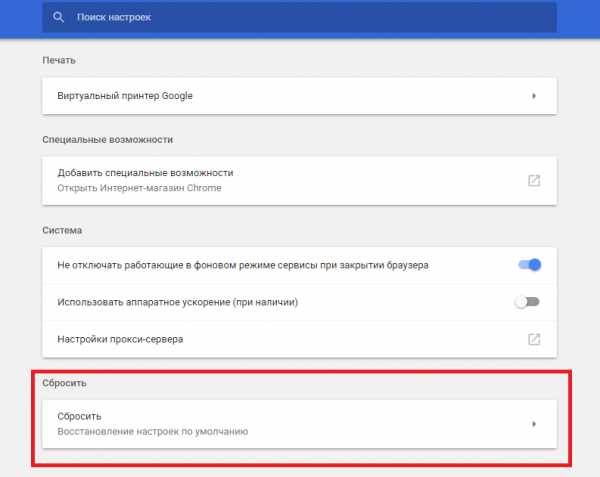 Найдите раздел «Сбросить» и нажмите на одноимённую кнопку
Найдите раздел «Сбросить» и нажмите на одноимённую кнопку
- В Mozilla Firefox:
- нажмите кнопку Menu, выберите Help и откройте страницу Troubleshooting Information. Доступ к странице можно получить, введя «about:support» в адресной строке;
- найдите кнопку Refresh Firefox (Reset Firefox в старых версиях Firefox) в верхнем правом углу страницы и нажмите на неё;
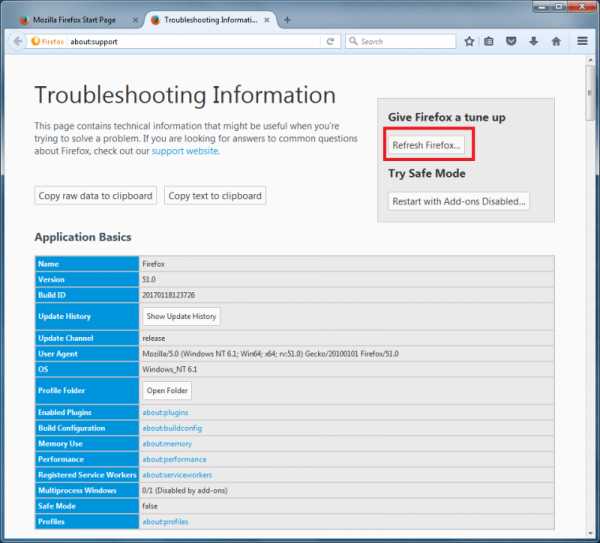 Для сброса Mozilla Firefox нажмите кнопку Refresh Firefox
Для сброса Mozilla Firefox нажмите кнопку Refresh Firefox - браузер закроется. После завершения процесса обновления он отобразит окно с импортируемой информацией. Нажмите Finish, чтобы открыть Firefox.
- В Apple Safari:
- откройте Safari;
- нажмите на значок в виде шестерёнки в меню Safari, которое находится в правом верхнем углу окна браузера;
- выберите «Сбросить Safari»;
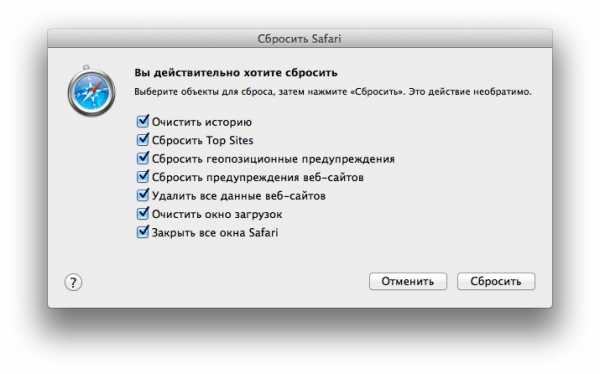 Проставьте галочки напротив тех пунктов, которые хотите сбросить, а затем нажмите кнопку «Сбросить»
Проставьте галочки напротив тех пунктов, которые хотите сбросить, а затем нажмите кнопку «Сбросить» - нажмите кнопку «Сбросить» в окне с предупреждением о том, что будет удалено. Дождитесь окончания перезагрузки браузера.
Видео: как сбросить настройки браузера Google Ghrome
https://youtube.com/watch?v=jNhHIcvxWQo
Сканирование компьютера с помощью антивируса
Ручное удаление Mail.ru довольно сложное для рядовых пользователей. Велика вероятность того, что вирус не удалится полностью. Чтобы этого избежать, выполните следующие действия:
- Скачайте Zemana Antimalware с официального сайта и запустите его.
- Нажмите кнопку Scan.
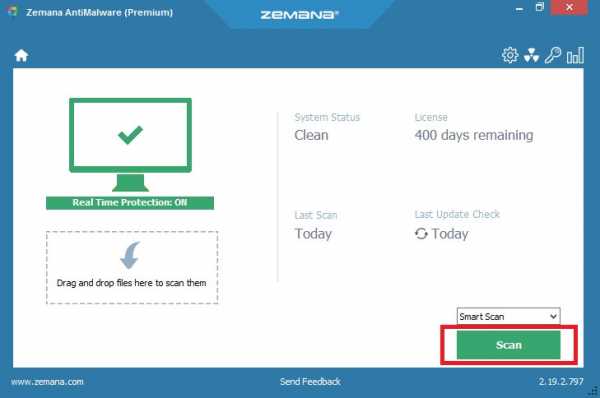 Нажмите на кнопку Scan, чтобы начать проверку
Нажмите на кнопку Scan, чтобы начать проверку - Нажмите Next, когда сканирование завершится.
- Перезагрузите компьютер, если вам будет предложено это сделать.
Видео: как пользоваться программой Zemana Antimalware
Удаление Guard@Mail
Чтобы удалить Guard@Mail.ru, выполните следующие действия:
- Откройте «Панель управления»:
- в Windows XP, Windows Vista или Windows 7 нажмите кнопку «Пуск», затем выберите пункт «Панель управления»;
- в Windows 8 перетащите указатель мыши в правый край экрана, выберите «Поиск» из списка и выполните поиск «Панели управления». Также можно щёлкнуть правой кнопкой мыши по нижнему левому углу (ранее известному как кнопка «Пуск») и выбрать там «Панель управления»;
- в Windows 10, нажмите кнопку «Пуск», затем выберите кнопку «Панель управления», расположенную над ней. Можно также в поле «Поиск в Интернете и Windows» ввести «Панель управления» и выбрать «Контрольная панель Desktop-приложений» из списка.
- Выберите «Удалить программу» в категории «Программы». Если вы используете «Классический вид» панели управления, дважды щёлкните «Программы и функции».
- Прокрутите список установленных программ и удалите Guard@Mail.ru так же, как любое другое рекламное ПО, которое вы сможете увидеть. Чтобы просмотреть последние установленные программы, вы можете щёлкнуть по столбцу Installed On. Это отсортирует ваши программы по дате установки. Прокрутите список и удалите ненужные или неизвестные программы.
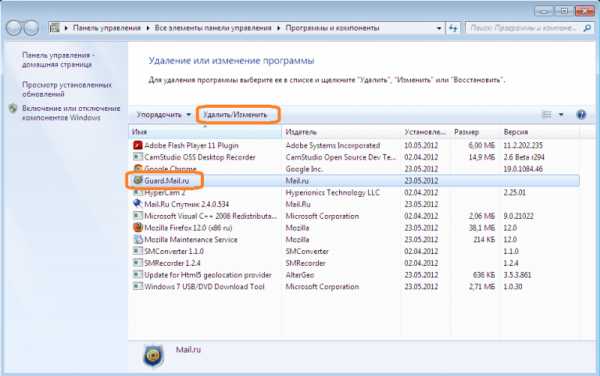 Удалите Guard так же, как любое другое рекламное ПО
Удалите Guard так же, как любое другое рекламное ПО
Как не допустить заражение компьютера или браузеров вирусом
Заражение вирусом происходит в первую очередь из-за самих пользователей, которые при скачивании бесплатных программ сами соглашаются на установку дополнительных компонентов, в том числе и Mail.ru.
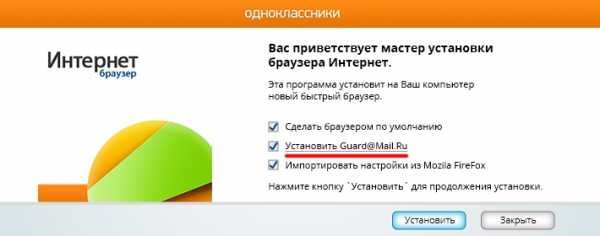 При установке бесплатных программ внимательно изучайте список дополнительных опций
При установке бесплатных программ внимательно изучайте список дополнительных опций В первую очередь при запуске файлов с расширением .exe нужно внимательно изучать опции, которые предлагаются мастером установки. Чтобы избежать toolbar и вирусов достаточно просто снять эти галочки, тем самым не соглашаясь на загрузку сторонних, ненужных приложений на свой компьютер.
Во-вторых, у вас обязательно должен быть установлен антивирус. В некоторых случаях он позволит избежать установки «вредных» программ и защитит компьютер. Даже если антивирус не сработал вовремя, найти и удалить вирусы из системы будет гораздо удобнее, надёжнее и быстрее, чем делать всё вручную.
Программное обеспечение от Mail.ru — потенциальная угроза для компьютера. Вирус Mail.ru захватывает поисковую систему пользователей, домашнюю страницу, новые вкладки, перенаправляет их на другие веб-сайты, даже вставляет множество навязчивых рекламных объявлений на веб-страницах. Зачастую пользователи сами соглашаются на установку компонентов вируса. Но не стоит отчаиваться, если заражение произошло. Удаление вируса не составит труда, если следовать инструкциям.
Оцените статью:(1 голос, среднее: 5 из 5)
Поделитесь с друзьями!skesov.ru
Как удалить или изменить поисковую систему
Как удалить или изменить поисковую систему. Этот пост я пишу, так как получила отчаянную просьбу о помощи в комментарии. Вот он дословно:
«Здравствуйте Татьяна…читала почту…прочитала вашу рассылку…помогите пожалуйста мне избавиться от mail.ru который проник в мой ноутбук без моего ведома…з
а лез во все браузеры и работать в интернете стало гораздо хуже…у меня все на русском языке а живу я в Греции…помощи ждать неоткуда…пожалуйста…ну очень надо».
Вот первый видеоурок
«Как удалить поисковую систему Mail.ru с компьютера и браузера Google Chrome»
Человек попросил помочь убрать поисковую систему. Конечно, для опытных пользователей это не составляет проблему. Хотя, я читала про одну такую систему, называется Webalta, так вот её можно убрать только через реестр Вашего компьютера. Она внедряется в компьютер с помощью троянской программы.
Как мило! Неужели, таким образом, они надеются что станут популярными? Так они уже стали популярны, в Яндексе за месяц запрашивают как удалить эту систему 1433 человека. Раз уж зашла речь об этой системе, то я Вам даю ссылочку на блог https://kompsovet.ru/-windows/38-nastroika-windows/104-kak-ubrat-webalta.html , где понятным языком и со скриншотами объясняют как избавиться от этой напасти.
Единственное, что хочу добавить, для новичков, у некоторых в Пуске нет программы Выполнить (это командная строка). Чтобы она появилась, надо нажать Пуск -> Все программы->Стандартные, а уже там нажать Выполнить. Предупреждаю! Если Вы забираетесь в реестр компьютера, то будьте очень осторожны!!! На всякий случай, проверьте сначала создана ли у Вас точка восстановления системы. Если нет, то создайте её вручную, ведь если что-то сделаете неправильно, то сможете сразу же восстановить систему.
И конечно чтобы такая дрянь не проникла в компьютер, я советую Вам пользоваться хорошим антивирусом. Я много их перепробовала и поняла, что лучше чем Касперский антивируса просто нет. Тем более что можно воспользоваться предложением от Яндекса и в течении полугода пользоваться полноценной версией абсолютно бесплатно!
Это всё хорошо, у нас стоит надёжный антивирус, но всё равно нежелательная программа каким- то образом проникла на наш компьютер. Скорее всего мы сами её «проморгали», когда загружали очередную программу или браузер. Надо внимательно смотреть куда ставите галочки при загрузке, так как часто они уже поставлены. В таком случае надо просто их снять.
А теперь предлагаю посмотреть видеоролик, тем, кто пользуется браузером Mozilla Firefox
И наконец самое смешное, я почти не пользуюсь браузером Мозилла, предпочитаю Гугл Хром. Но так как делала видеоурок пришлось чаще, чем обычно открывать его. И вот что обнаружила. Оказывается, к моей Мозилле тоже привязалась поисковая система и называется она Babylon :). Ну думаю, сейчас я быстренько её выгоню. Зашла в Программы и компоненты и удалила Babylon Toolbar (он обведён красным), зелёным я обвела ещё одну навязчивую бяку Ask Toolbar
Перезапустила браузер, но это не помогло, как была, так и есть. Тогда я написала в поисковой строке about:config
Нажала на кнопочку «Буду осторожен!» . Хотя нет ничего страшного, если и не буду, браузер всегда можно переустановить
В строке поиска списка набрала Babylon, открылся список всех приложений бабилона
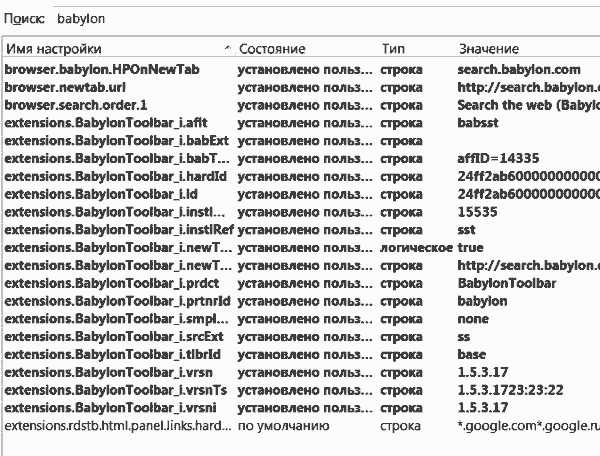
Я кликнула на каждую строку правой кнопкой мыши и нажала Сбросить
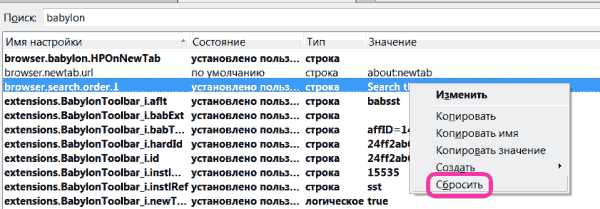
Перезапустила Мозиллу, и о радость бабилон удалился! Действуйте по такой же схеме, если захотите избавиться от поисковой системы Ask. И в заключении смотрите видеоролик как поменять поисковую систему в браузере Опера
Теперь вы знаете как удалить или изменить поисковую систему в браузере и я ответила на вопрос посетительницы моего блога.
С Уважением, Татьяна Чиронова
Сохраните пост к себе на стенку в соцсети
А здесь можно публиковать анонсы постов по теме:
chironova.ru
Как удалить все свои следы из интернета

Интернет никогда ничего не забывает. А Google подавно.
- Google отслеживает все, что вы делаете
- Google сохраняет каждый голосовой поиск
- Google сохраняет все ваши поиски
- Google отслеживает и записывает Ваше местоположение
- Google даже может рассказать, что вы делали в этот день год назад. Подробности.
Возможно, когда то давно было по пьяни случайно опубликовано фото на Facebook или другой социальной сети и эта забытая фотография или нелепый пост может плохо повлиять на будущие перспективы трудоустройства, ведь ни для кого не секрет, что работодатели тщательно просматривают аккаунты в социальных сетях своих работников.
Да и в дальнейшей жизни при изменении Вашего социального статуса, данная забытая информация совсем может оказаться не кстати.
Теперь можно удалить почти все свои аккаунты в Интернете, нажатием одной кнопки.
Конечно, можно пройти и вручную удалить себя из сайтов, в настройках проставить или убрать все необходимые пункты. Однако это может быть очень трудоемкой задачей, при том, что практически никто не читает пользовательские соглашения регистрируясь в социальных сетях.
Шведский сайт Deseat.me созданный программистами Wille Dahlbo и Linus Unnebäck позволяет людям, стереть их онлайн след одним нажатием кнопки.
Как это работает? При входе пользователя на сайт социальной сети с их данными учетной записи сервиса Google используется протокол OAuth Google.
| ЧТО ТАКОЕ ПРОТОКОЛ OAUTH GOOGLE? |
| OAuth является открытым стандартом для авторизации, как правило, используется как способ для пользователей Интернета, чтобы войти в сторонние веб-сайты, используя их Microsoft, Google, Facebook (и так далее) счета, не открывая свой пароль. |
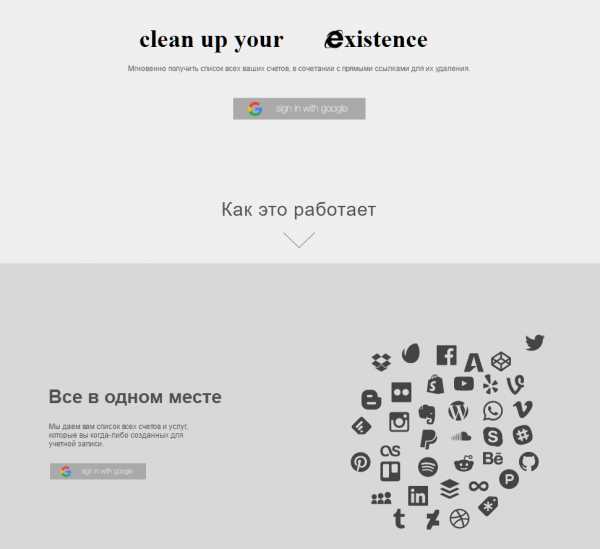
Deseat.me находит все различные сайты, такие как Facebook, LinkedIn и Evernote которые используют протокол OAUTH GOOGLE.
Это, конечно, не панацея, ведь Deseat только в состоянии найти аккаунты, которые связаны с учетной записью Gmail, поэтому любые старые учетные записи , которые были созданы с использованием другого адреса электронной почты не будет очищены.
Всего скорей нельзя сразу полностью удалить аккаунт в Интернете, любые изображения или видео, которые доступны, можно увидеть через друга Facebook, некоторое время аккаунт будет доступен даже после того, как вы удалили его с сайта.
Это может быть немного обескураживает, что предоставляется доступ сайта Deseat.me ко всем вашим учетным данным в Интернете, прежде чем разрешить их удалять. Тем не менее, сайт Deseat.me утверждает, "конфиденциальность и безопасность данных является для них чрезвычайно важным". А так как Deseat.me использует протокол Google OAuth, он просто не будет иметь доступ к чьей-либо информации для входа, единственное, что он находит это те учетные записи, которые вы хотите удалить.
Посетить сайт Deseat.me, и удалить свои следы из интернета.
Однако остаются еще Хакеры. И они тоже шпионят за пользователями. Подробности.
ex-hort.ru
- Eset nod32 или касперский

- Как восстановить контрольную точку в windows 10
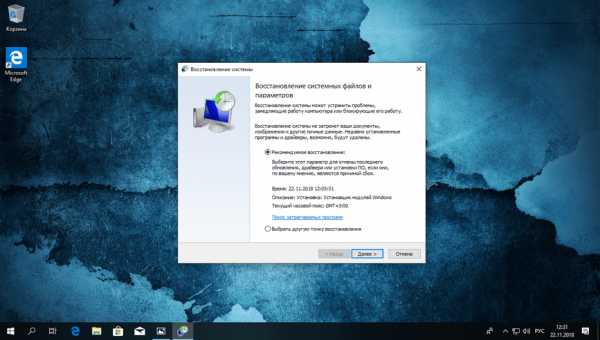
- Windows 10 store где находится папка
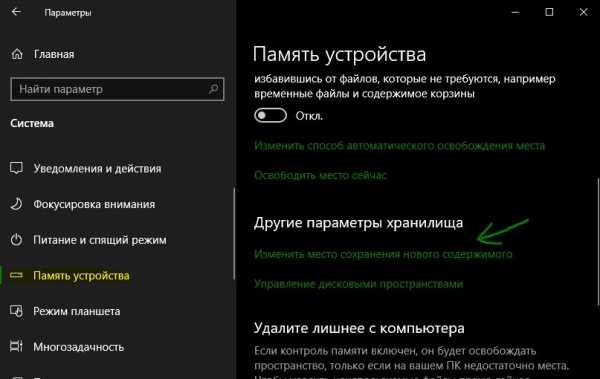
- Что такое корпус в компьютере

- Операционные системы платные программы
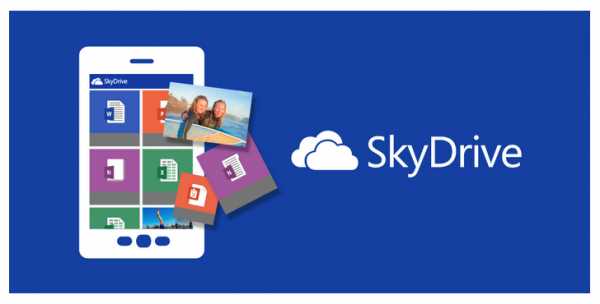
- Как установить яндекс на пк
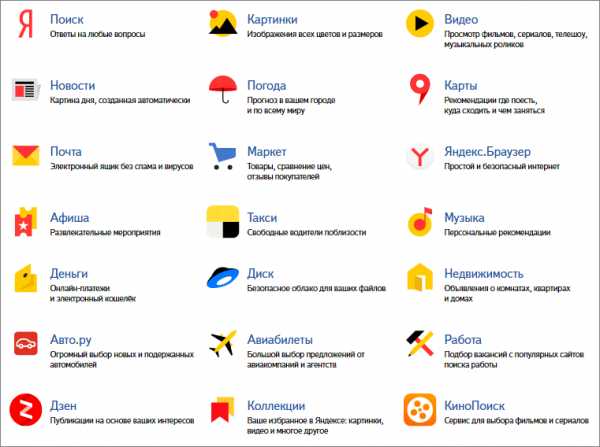
- Как восстановить плагин

- Как добавить программу в меню в windows 7
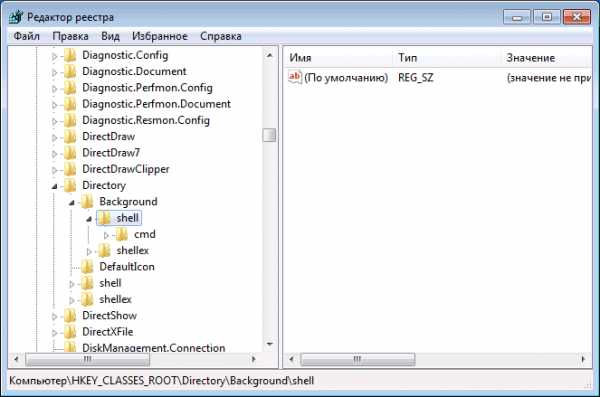
- Что лучше тотал секьюрити или интернет секьюрити

- Горячие клавиши excel 2018
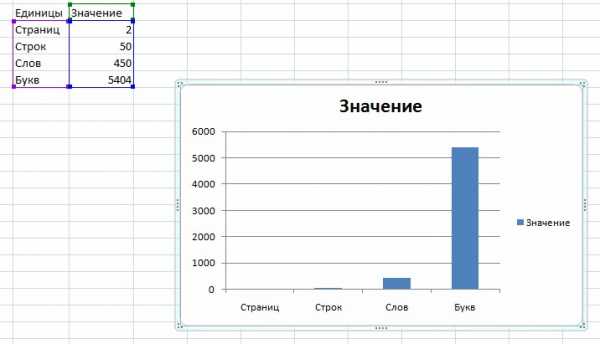
- Как поменять пароль на вай фай на компьютере виндовс 10

