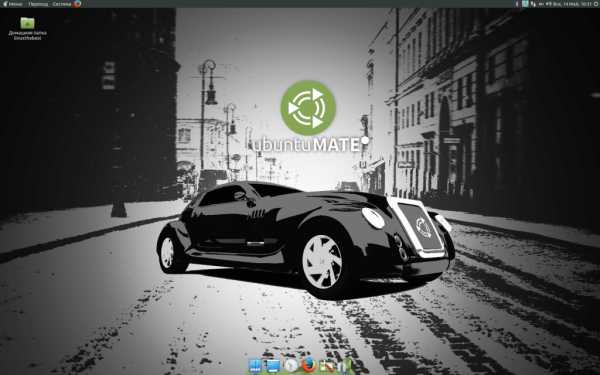Как почистить браузер Гугл Хром. Браузер почистить
Как почистить браузер
 Браузером является специальная утилита, которая дает возможность пользователям посещать просторы интернета. Каждый обозреватель способен хранить всевозможную информацию о посещаемых ресурсах, временные файлы, адреса страниц, куки историю просмотров и другое.
Браузером является специальная утилита, которая дает возможность пользователям посещать просторы интернета. Каждый обозреватель способен хранить всевозможную информацию о посещаемых ресурсах, временные файлы, адреса страниц, куки историю просмотров и другое.
Чтобы браузер работал исправно, эти данные необходимо периодически удалять. Кроме того, это немного очистит память компьютера, тем более что эта информации никому не нужна и не выполняет полезных функций. Помимо этого, удалив эти данные можно скрыть от чужих глаз историю посещений ресурсов. Что тоже является небольшим преимуществом чистки браузера.
На каждом браузере очистка проходит со своими нюансами, по в целом процесс идентичен. В обозревателе Internet Explorer необходимо кликнуть на кнопку «Сервис», которая находится в верхней части экрана справа. Здесь необходимо нажать на ссылку «Свойства обозревателя».
Затем следует перейти в раздел «Общие» и отыскать вкладку «История просмотра». В ней необходимо кликнуть «Удалить». В появившемся окне следует поставить отметки на тех пунктах, которые необходимо почистить. Затем требуется нажать «Удалить». Через несколько секунд все данные удалятся. Это необходимо периодически выполнять.
В браузере Opera необходимо кликнуть на «Меню», а затем выбрать «Настройки». Здесь следует перейти в раздел «Общие настройки». В появившемся окне необходимо нужно зайти в «Расширения». Далее необходимо нажать «Очистить» возле строки «Запоминать посещенные адреса для истории и автозаполнения». То же самое нужно проделать с пунктом «Дисковый кэш». Затем необходимо нажать OK.
В обозревателе Mozilla Firefox необходимо перейти в «Инструменты» и выбрать «Настройки». В появившемся окне следует перейти в «Приватность». Здесь необходимо очистить разделы «Удалить недавнюю историю» и «Удалить отдельные куки». Необходимо выбрать, что именно ликвидировать и подтвердить очистку, нажав на соответствующие клавиши.
В Google Chrome нужно кликнуть на «Настройка и управление Google Chrome». В выскочившем окне следует нажать «Параметры». Затем необходимо перейти в «Расширения». Далее требуется нажать на клавишу «удалить данные о просмотренных страницах» и выбрать «Очистить кэш» и кликнуть на кнопку «Удалить». После этого начнется процесс.
В Safari необходимо перейти в «Правка», кликнуть на «Очистить кэш», а затем подтвердить удаление кнопкой «Очистить».
bezwindowsa.ru
Как почистить куки браузера для смены пригласителя
Что такое куки браузера? В интернете идёт глобальная слежка за пользователями и практически все сайты следят за Вами. Они сохраняют историю Ваших посещений в кэше браузера. Один раз зайдя на сайт, Ваш браузер его запомнил и соответственно запомнил все данные этого посещения. Куки (cookie) — это временные файлы, где хранятся емайлы, пароли, логины и индификаторы Ваших посещений. Потому при регистрации на инвестиционном сайте может быть другой пригласитель, если Вы туда уже заходили. Для смены пригласителя и остальных данных и нужно почистить куки используемого Вами браузера. Вообще, я советую время от времени полностью очищать кэш Вашего браузера от всякого мусора и браузеру легче будет работать и Ваша конфиденциальность сохраняется.
Как почистить куки браузера
В самом начале статьи я прикрепила картинку очистки браузера «Опера», там наглядно всё показано. Я же наглядно покажу как почистить куки браузера Гугл Хром, потому что сама его использую из за встроенного переводчика и быстроты.
Итак, заходим в настройки и управление браузера Гугл Хром и заходим в раздел «Настройки»:
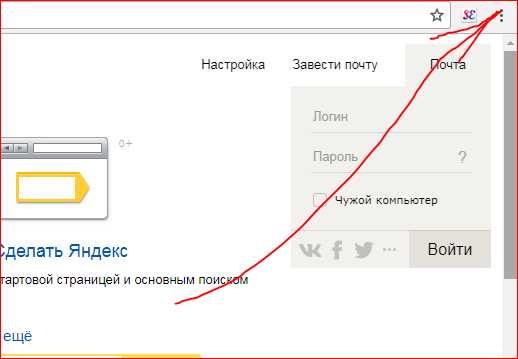 Как почистить куки браузера Гугл Хром
Как почистить куки браузера Гугл Хром
Прокручиваем до самого низа и заходим в раздел «Дополнительные»:
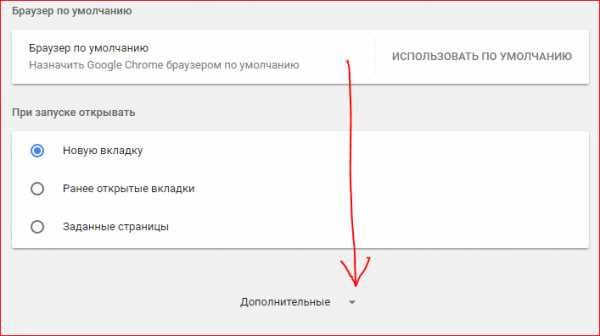
Прокручиваем ещё и заходим в раздел «Очистить историю»:
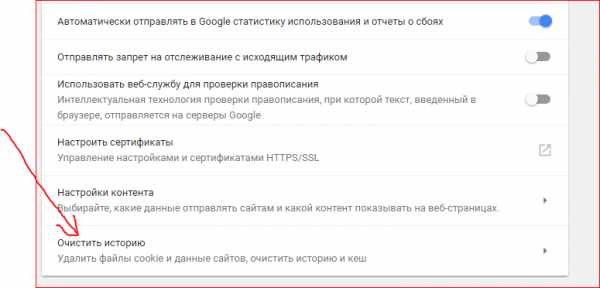
В разделе очистки историй выбираем пункт «Файлы cookie и другие данные сайтов» и нажимаем кнопку «Очистить историю»:
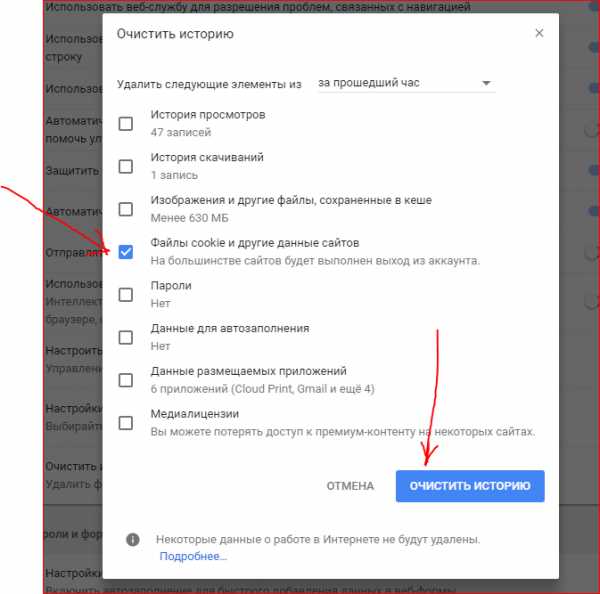
Теперь проверяем — пригласитель должен изменится.
Как почистить куки браузера, если у Вас другой браузер
Как почистить куки браузера Internet Explorer
В этом браузере почистить куки можно нажимая последовательно: «Свойства» (на верхней панели) – «Удалить журнал обозревателя» — «Удаление истории обзора». Предусмотрено удаление данных как по отдельности, так сразу все через команду «Удалить все». Затем подтверждаем действия в этом же окне.
Как почистить куки браузера Yandex
Кнопка «Меню» (шестеренка) – «Инструменты» — «Удаление данных о просмотренных страницах». Выбираем в окне файлы для удаления и кнопка «Удалить».Быстрый доступ к «Очистке истории» через набор: Ctrl+Shift+Delete.
Как почистить куки браузера Mozilla FireFox
Удаляют куки в этом браузере с помощью последовательности команд: «Меню» — «Инструменты» — «Настройки».Выбираем в этом окне вкладку «Приватность». Кликаем «Очистить вашу недавнюю историю». Затем выпадающее меню «Подробности». Выбор периода и списка для удаления и нажатие — «Очистить сейчас».Куки форумов, блогов, порталов и сайтов удаляются через команды: «Приватность» — «Удалить отдельные куки». Выбираем из них куки сайтов, подлежащих удалению. Нажимаем: «Удалить куку», либо «Удалить все куки».
Как почистить куки браузера Opera
Про «Оперу» я уже писала выше (картинка вверху), итак последовательность действий: «Меню» браузера (кнопка Opera слева вверху) – «Настройки» — «Удалить личные данные». Из появившегося выбираем пункты для удаления. Нажмите кнопку «Удалить».Когда нужно удалить только определенные интернет ресурсы, нажимаем «Управление cookies». Выделив сайты для удаления, нажмите — «Удалить».
Оставляйте свои комментарии.
blog-invest.online
Чистим кэш во всех браузерах в один клик
Если вас волнует вопрос: «Как почистить кэш браузера?», то это статья, определено, написана для вас. Существует множество способов очистки кэша. Один из них – это использование специального программного продукта. При помощи всего лишь одной программки вы можете не только очистить кэш всех браузеров, установленных на ваш ПК, но и ускорить работу самого устройства.
Прежде чем перейти к разговору о кэше, необходимо разъяснить, что это за чудо программа, и чем она так хороша.
Что такое CCleaner.
CCleaner – это утилита, имеющая закрытый исходный код и предоставляющая пользователям мощный, но при этом простой в освоении «аппарат», предназначение которого заключается в оптимизации работы и очистке 64–разрядных и 32–битных ОС Виндовс.
Говоря простым языком, CCleaner – это бесплатный программный софт, который справляется, как с утилизацией старых данных от всех браузеров, так и с очисткой системы ПК от ненужных ей файлов.
Утилита была написана на программном языке «С++» разработчиками частной английской компании «Piriform Limited». В наши дни она является бесплатным продуктом, поэтому, если у вас возникнет вопрос: «Как почистить кэш?», можете смело обращаться «за помощью» к ней.
CCleaner для Windows 7 является одной из самых популярных утилит, оптимизирующих и ускоряющих работу ПК. На данный момент с официального сайта продукта было произведено свыше ста пятидесяти миллионов скачиваний.
Интерфейс CCleaner для Windows 7.Этот программный продукт обладает очень простым и доступным для понимания интерфейсом, с которым может легко справиться даже неопытный компьютерный пользователь.
Возможности CCleaner для Windows.
1. Увеличение производительности устройства.
- Возможность самостоятельной очистки кэша шрифтов.
- Управление автозагрузкой. С помощью данной функции пользователь может отследить программы, которые запускаются вместе с компьютером или браузером.
- Поиск с последующим удалением ненужных для системы файлов. Функция позволяет выбрать ряд программ, в которых также будут удаляться ненужные компоненты.
- Очистка реестра ОС. При выполнении данного процесса происходит обнаружение и исправление различных ошибок.
2. Восстановление системы виндовс. Дает возможность управлять всеми точками восстановления работы компьютера.
3. Увеличение количества свободного места на HDD.
- Затирание данных на жестком диске.
- Очистка кэша браузеров (присутствует настройка, позволяющая почистить кэш сразу во всех браузерах).
- Очистка списка недавно запущенных пользователем программ.
- Поиск с последующим удалением файлов с одинаковыми названиями.
- Удаление программ, а также выбранных файлов и папок.
4. Настройки.
- Автоматическая очистка ПК при его запуске.
- Два варианта очистки – обычный и полный.
- Смена языка интерфейса.
5. Уведомления и отчеты.
- Уведомление о выходе новых версий.
- Предоставление детальных отчетов по очистке, а также анализу устройства.
Как почистить кэш с помощью CCleaner для Windows 7.
Перед тем, как почистить кэш, вам нужно скачать на официальном портале продукта саму программу, установить ее на ваш ПК и запустить.
1. Слева нажмите на вкладку «Очистка».
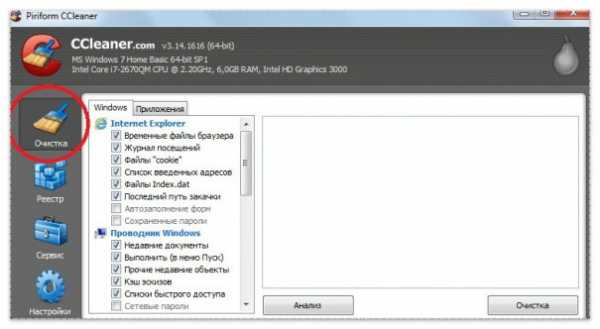
2. Во вкладке «Windows» отметьте флажками все интересующие вас параметры (для каждого браузера параметры выбираются отдельно).
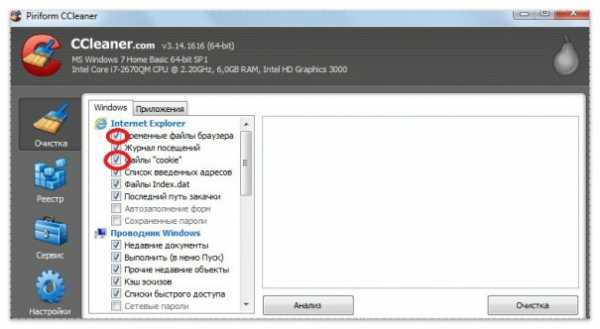
3. После этого нажмите на кнопку «Анализ».
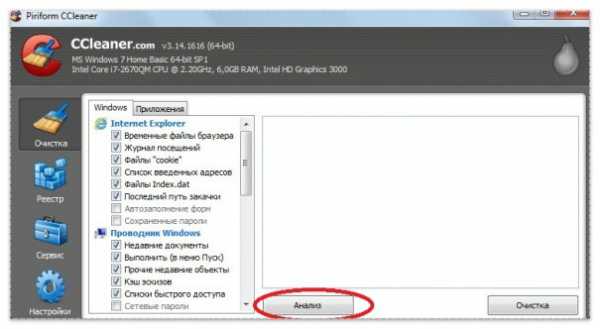
4. Через несколько секунд, когда программа закончит производить анализ, нажмите на кнопку «Очистка».
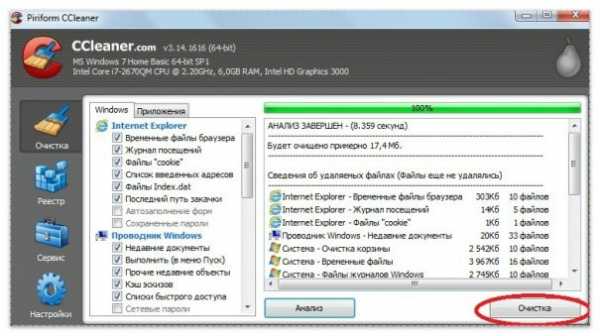
Теперь вы знаете, как почистить кэш с помощью CCleaner для Windows 7. Надеемся, что вы сочтете данную статью полезной.
Возможно вам будет интересно, как очистить кэш отдельно в таких браузерах, как — Internet Explorer, Google Chrome, Opera, Mozilla FireFox.
hyperione.com
Как почистить браузер Гугл Хром от избыточных файлов
Во время использования интернет – браузера Гугл Хром накапливается большое количество файлов с всевозможной информацией, начиная от посещенных вами веб-страниц, заканчивая логинами и паролями от учетных записей на различных ресурсах. Все эти данные значительно тормозят подгруздку сайтов и работу браузера в целом. Чтобы не сталкиваться с такой проблемой, нужно периодически выполнять своеобразную чистку неиспользуемых данных.
Как почистить Google Chrome
Есть два способа совершения данной процедуры. Можно выполнить чистку, используя только стандартные возможности интернет-обозревателя или прибегнуть к помощи специального дополнения. Например – «CCleaner».
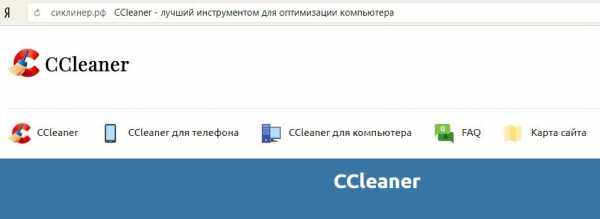
Для начала разберемся какие конкретно данные сохраняются в Google.
Каждую минуту, проведенную в мировой сети интернет поисковик наблюдает за вашими действиями, в частности он запоминает копии данных посещенных вами веб-страниц (так называемый Кэш), хранит историю введенных запросов, помнит ваши пароли и логины от онлайн-сервисов (файлы Куки), он даже может запоминать перемещение курсора мышки на различных онлайн-сервисах.
Если вы хотите удалить данные о просмотренных сайтах, ознакомьтесь со статьей «История в Google Chrome».
Для удаления файлов Куки, изучите статью «Как почистить Куки в Гугл Хром». Также, прочитав эту статью, вы сможете отчистить Кэш, пароли, данные для автозаполнения и так далее… Для этого надо будет просто отметить соответствующие пункты.
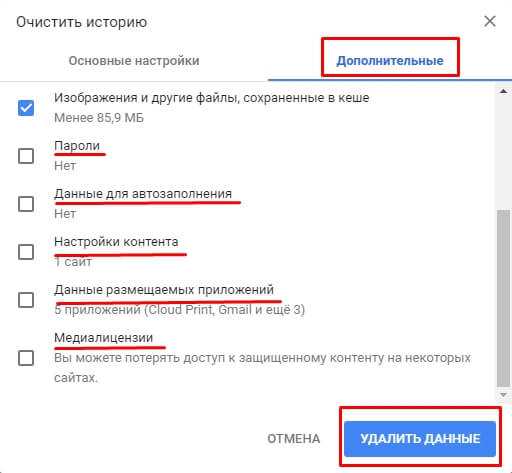
Для частичного избавления от имеющихся в памяти браузера паролей прочитайте запись «Пароли в Google Chrome».
Помимо всего вышеперечисленного, не забывайте удалять неактуальные закладки.
Чтобы это сделать необходимо следующее:
- Запустите интернет-поисковик Chrome;
- Наведите курсор мышки на пункт «Закладки»;
- В открывшемся справа окошке выберите подпункт «Диспетчер закладок».
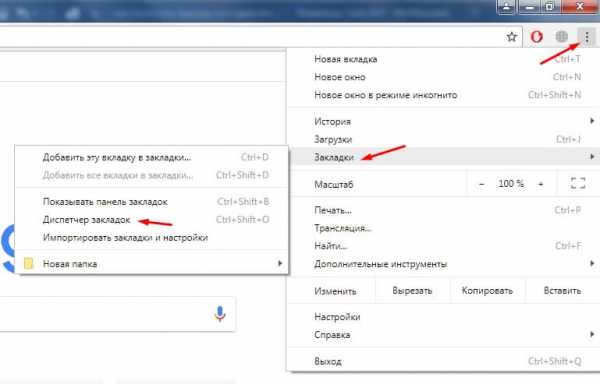
Затем, для удаления всех закладок, нажмите правой кнопкой мыши на папку, содержащую ссылки и в появившемся меню кликните по опции «Удалить».
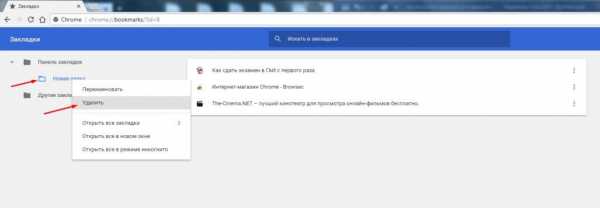
Для выборочной чистки, нажмите на троеточие справа от потерявшей свою актуальность закладки и кликните по пункту «Удалить».
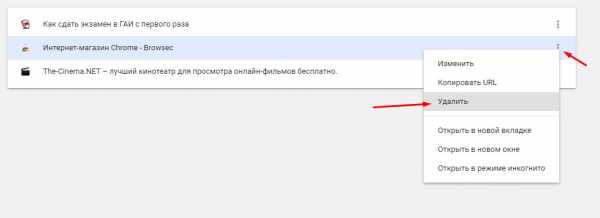
Предположим, что вы хотите сразу избавиться от абсолютно всех сохраненных обозревателем Гугл данных. В этом нам поможет инструмент очистки Chrome. Открываем Хром – меню настроек – пункт настройки – в конце страницы кнопка «Дополнительные». Пролистайте страницу до самого конца и кликните по самому последнему действию «Сбросить».
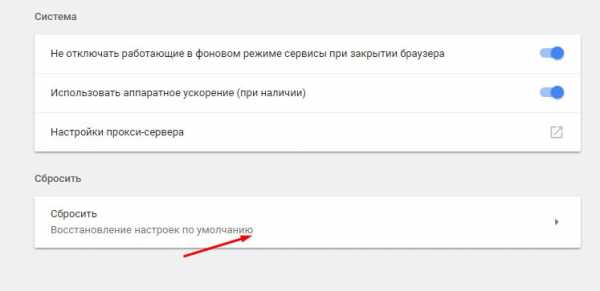
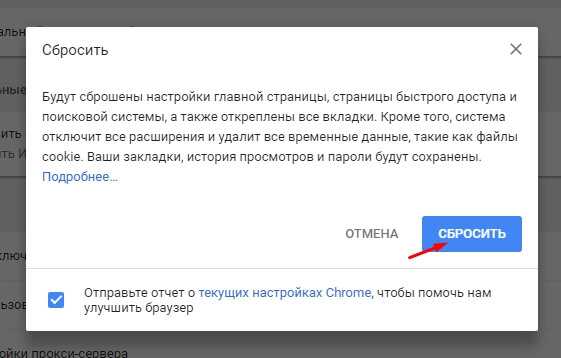
Таким образом, буквально в один клик, вы удалите всю избыточную информацию, хранимую браузером.
Читайте так же:
xn----7sbcrj6anldb2a2a.xn--p1ai
Как почистить браузеры от мусора
Всем привет, думаю всех, несомненно бесит такая ситуация, когда при установке какого-либо софта на компьютер прицепом ставится куча ненужных дополнений. Ладно, когда ещё есть галочки и можно отказаться от установки. Но когда всё происходит без разрешения – это жуть!

В данной статье я расскажу о новой универсальной программе, с помощью которой всё это очень быстро и легко удаляется.
Приступим!
Заходим на сайт программы Чистилка и скачиваем файл. Установка не требуется.
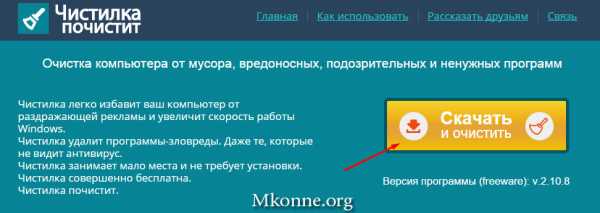
После того как скачали, вам нужно закрыть все браузеры! Это обязательно. Только потом открываем программу. Управление программой просто невероятно просто. Жмем на большую кнопку «Начать сканирование»
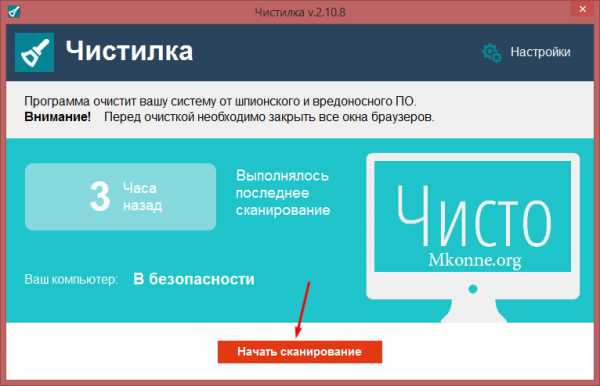
Ждем примерно 10 секунд и видим сколько ненужного хлама установлено. Ставим галочки напротив тех дополнений которых вы не хотите видеть. В моем случае это все дополнения от Маil.ru а вот расширение «VK Downloader» я оставлю, так как им я частенько пользуюсь. И теперь жмем кнопку «Обезвредить».
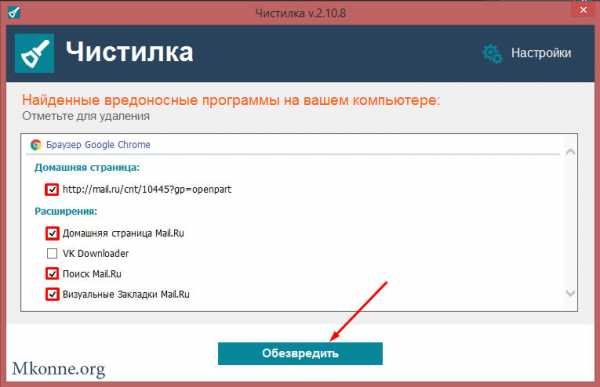
Теперь нам показывают результат работы программы, что удалось удалить. Жмем «Далее».
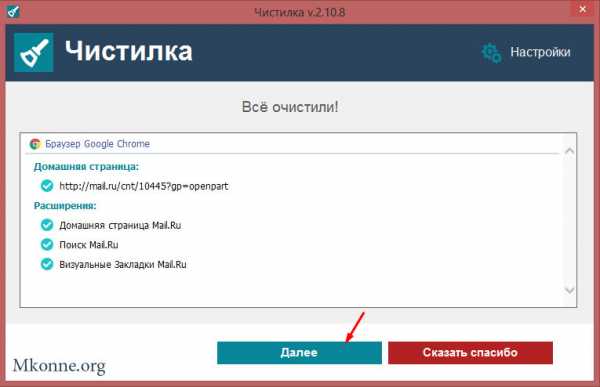
После этого у нас спрашивают автоматическое сканирование после каждой перезагрузки компьютера. Это уже кто как хочет, лично я убрал галочки и думаю лучше будет включать эту программу самому. Жмем «Готово».
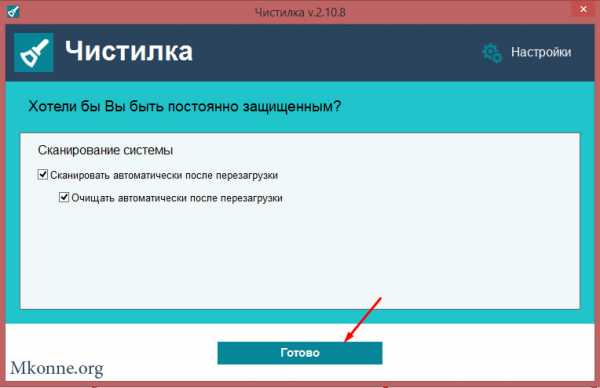
Все, на этом очистка ваших браузеров завершилась.
На будущее, порекомендую ответственней относиться к установке софта из интернета чтобы не схватить не только нежелательные программы и тулбары, но и вирусы.
И как всегда к каждой статье я оставляю видеоролик:
mkonne.org
Как почистить кэш браузера за несколько кликов?
Кэш — это папка, в которой компьютером фиксируется информация о ваших «путешествиях» по просторам всемирной паутины. Именно благодаря этому часто посещаемые вами страницы в интернете загружаются намного быстрее, чем те остальные. Однако у кэша есть и минусы: если его долго не чистить, то браузер может начать подтормаживать и замедлять работу ПК.
Далее в тексте мы предлагаем разобраться с тем, как почистить кэш браузера, которым вы пользуетесь. В этом нелегком, но полезном и важном деле нам поможет удобная программа для очистки компьютера «Ускоритель Компьютера».

Шаг 1. Установите программу
Прежде всего вам необходимо зайти на одну из страниц нашего сайта и скачать Ускоритель Компьютера. Дистрибутив весит 22 МБ, поэтому загрузка не займет у вас много времени.
После этого запустите созданный файл двойным кликом мыши. На экране появится меню с подробными инструкциями, благодаря чему вы сможете правильно и быстро установить программу на свой ноутбук. Выберите папку, в которую нужно поместить файлы приложения, настройте дополнительные параметры установки дождитесь окончания распаковки архива.
Шаг 2. Запустите софт
После установки сразу же приступайте к работе с программой и узнайте о том, как почистить кэш браузера с помощью софта. Запустите «Ускоритель» двойным щелчком по соответствующему ярлыку на рабочем столе.
Буквально секунда — и перед вами на экране появится основное меню программы, в котором вы сможете выбрать нужные вам опции. Безусловно, проще всего сразу запустить глобальное сканирование и очистить не только кэш, но и другие временные файлы, ошибки реестра и пр. Мы не будем этого делать и займемся только кэшем.
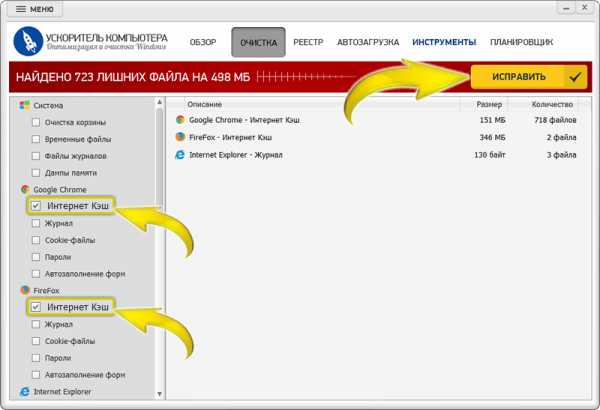
Шаг 3. Очистите кэш
Нажмите на вкладку «Очистка». Появится окно, где вы сможете устранить весь мусор с ПК. В меню слева перечислены все места на ПК и популярные браузеры, которые можно освободить от лишнего хлама. Снимите галочки с лишних пунктов, а после выберите браузер, кэш которого хотите очистить и поставьте отметку рядом с графой «Интернет Кэш».
Подчеркнем, что одновременно можно очистить кэш сразу всех браузеров, которыми вы пользуетесь. Здесь же вы можете разобраться с тем, как очистить cookies, которые также могут замедлять работу вашей техники.
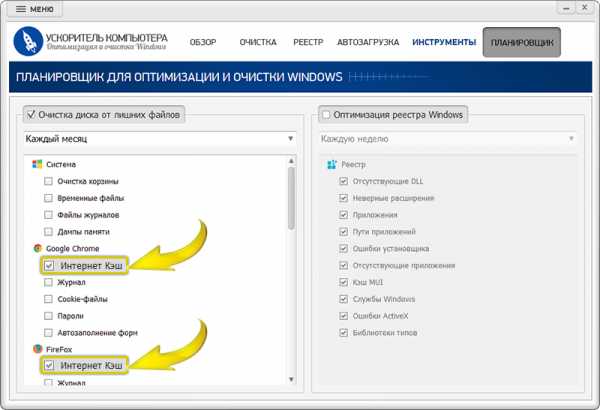
Шаг 4. Автоматическая очистка
Теперь вы знаете о том, как почистить кэш в яндекс браузере, опере, хроме и других. Не забывайте и в дальнейшем следить за состоянием компьютера! А если у вас особо нет времени это делать самостоятельно, то воспользуйтесь планировщиком, встроенным в программу. Кликните вкладку «Планировщик» и настройте сканирования, которые программа должна будет провести автоматически в установленное вами время.
Поставьте галочку рядом с графой «Очистка диска от лишних файлов» и выберите браузеры, за состоянием которых надо следить. Настройте необходимую периодичность проверок.
Готово! С этого момента «Ускоритель Компьютера» станет надежным помощником в борьбе с мусорными файлами, которые хранятся на ПК. Кэш браузера очищен и теперь вы можете насладиться быстрой работой своего ПК.
fast-computer.su
Как почистить кэш в браузерах

Иногда приходит такое время, когда пользователь может столкнуться с проблемой переполненного браузера. В таком случае ему необходима сделать чистку кэша браузера. Так вот, вы имеете хорошую возможность ознакомиться с информацией как правильно и без лишних хлопот очистить ваш кэш или с помощью функции для оптимизации работы вашего ПК. Но для начала нужно ближе ознакомиться из самим понятием “кэш”. А это сбор файлов, временно находящихся в браузере. В нем хранится весь поток информации вашего пребывания и посещение разных страниц. Так для чего же нам нужен этот кэш? А именно для того, чтобы ускорить процесс загрузки веб-сайтов и их страниц.
Ну например, какая-нибудь страничка загружена уже давно, если вы откроете еще раз, веб-страница будет грузиться уже не с интернета, а из кэша браузера, иными словами будет загружаться из ПК или ноутбука. Именно поэтому сайт откроется с огромной скоростью, что очень удобно для вас. Но при том, что кэшом браузером пользоваться очень удобно, у него также есть небольшой недостаток. Суть в том, что все кэш браузера постоянно увеличивают свой объем, тем более если вы много сидите в интернете. Так как все автоматически переходит в кэш браузер, от этого производительность браузера будет понемногу уменьшаться. Для этого и была придумана очистка кэша, которая просто необходима многим. Если у вас несколько браузеров, то каждый из них требует отдельной очистки.
 Мы постараемся вам объяснить, как очистить самые известные браузеры такие как: Google Chrome, Опера, Мазила, Яндекс. Браузер.
Мы постараемся вам объяснить, как очистить самые известные браузеры такие как: Google Chrome, Опера, Мазила, Яндекс. Браузер.
Первый браузер Google Chrome и как «убирать» его кэш браузер
Первое с чего начать, нажать кнопку с надписью “управление и настройки”. Если вы не можете разобраться где это находится, постарайтесь найти правый верхний угол. За тем немного ниже в глобальном меню выберете пункт под названием “история”. Когда у вас появится история, найдите кнопку “убрать историю”. Как вы это сделаете, потом перед вами появится окошко с надписью “очистить историю”. А вот уже в окошке удаления вы сами выбираете за какое время вам надо чистить вашу историю. Сам кэш браузер Google Chrome будет почищен за совершенно разный период времени. Потом вы выберете опцию для чистки памяти браузера, помимо тех, что уже были выбраны за умолчанием. Будьте осторожны, удаление всех своих учетных записей как дополнительной функцией, может привести к тому, что вам с большой неохотой придется вспоминать все свои данные и вводить их. После всех заданных настроек просто выберите функцию очистки истории. На финише всей очистки, кэш из браузера Google Chrome будет снесён.
Браузер номер два Яндекс и как почистить его кэш браузер
Для очистки такого вида браузера все немного по-другому. Сначала нужно зайти в настройки браузера. Для этого, как и для предыдущего нужно кликнуть на кнопку “Настройки и управление”. За тем также в главном текстовом меню выбрать пункт “история”, а уже за тем выбрать пункт под названием “менеджер истории”. Чтобы упростить задачу, в историю браузера можно зайти нажав комбинацию «Ctrl» + «H». За тем, без изменений, нажимаете кнопку “Очистить историю”. В окошке “очистить историю” вам также дается возможность выбрать промежуток времени, который вы больше не хотите видеть в своей браузере. В Яндексе вы также должны просмотреть две дополнительные функции: “история по просмотрам страниц” и “все загрузки”. Все остальные пункты что там указаны, без рекомендаций профессионалов лучше не касаться. Потом по-прежнему нажимаете кнопку “Очистить историю”. После завершения такого рода очистки, память будет удалена из браузера Яндекс.
Третий объемный носитель информации Mozilla Firefox и как «привести в порядок» его кэш браузерКэш такого вида браузера можно почистить с помощью двух разных способов. Способ номер один — это чистка кэша браузера полностью. Во втором способе пользователь выбирает что ему убрать.
Итак, метод удаления памяти в Mozilla под номером один. Таким способом весь кэш будет очищен. Когда появится окошко, нажмите кнопку “Открыть меню” и затем кликните на вкладку “Дополнительная информация”. За тем откройте новую вкладку под названием “Сеть”. Там вы увидите раздел под названием “Кэшированное веб-содержимое”, вы сначала нажимаете кнопку “Очистить сейчас”, а потом кнопку “Окей”. Так как и в двух предыдущих, вся информация будет удалена.
Метод удаления кэша браузера в Mozilla номер два уже дает вам право самостоятельно выбирать параметры, за которыми вы хотите очистить ваш кэш. Для начала вам нужно добраться до открытого меню, уже после него нажать кнопку “Журнал”. С правой стороны откроется колонка со списком всего, что он содержит. За тем нажимаете “удалить историю”. Вам обязательно нужно будет определить временность работы кэша. В Мазиле есть хорошая дополнительная функция. Также можно выбрать дополнительную программу и удалить ее из браузера. Будьте внимательны, если браузером есть источником сохранения всех ваших эмейлов и паролей, то старайтесь обращать свое внимание на отдельный пункт “Куки”. Если вы по невнимательности удалите куки из вашего ПК, то вам опять вводить все свои учетные записи заново. После этого воспользуйтесь кнопкой “Удалить сейчас”. Вся чистка в этом браузере после этого будет завершена.
Четвертый браузер Opera и «уборка» его кэша
В этом браузере вам немного упростили задачу. Все что вам нужно, это зайти в окно “Опера” и кликнуть на пункт “История”. Как мы говорили выше, в этом вам поможет маленькая комбинация «Ctrl» + «H» с которой это делается гораздо проще. За тем же вы просто удаляете историю посещений. Вы по-прежнему выбираете период посещения. Но обратите ваше внимание, что, как и в Мазиле, автоматически будет поставлена галочка на удалении “куки”. После всей загрузки нажмите следующую кнопку под названием «Очистить историю посещений». В самом итоге ваш кэш будет «стерт с лица земли». Для чистки кэша есть также множество различных серверов, для оптимизации работы ПК или ноутбука. А в самих программах для очистки есть отдельные пункты, предназначены для очистки.
xn--80aapsausrg.xn--p1ai
- Настройка языка в windows 7
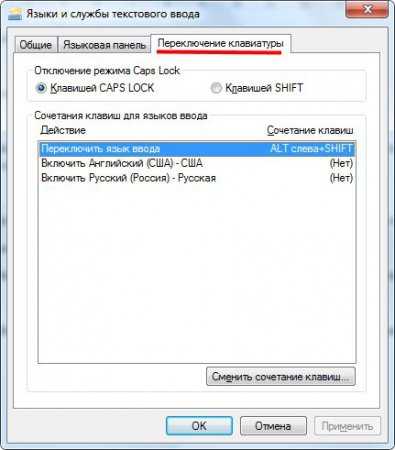
- Как на флешку записать больше 4 гб
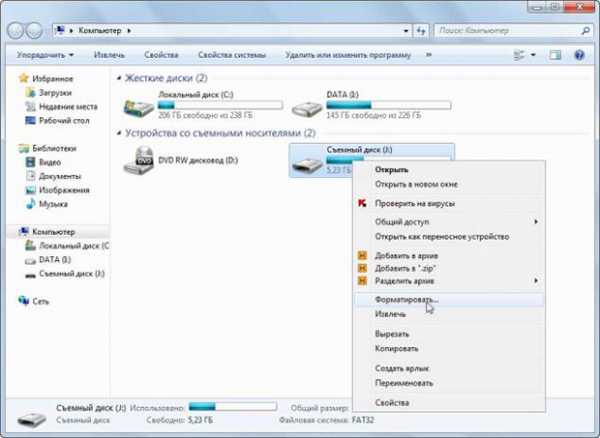
- Что такое мобильный хот спот

- Linux mint 18 cinnamon установка
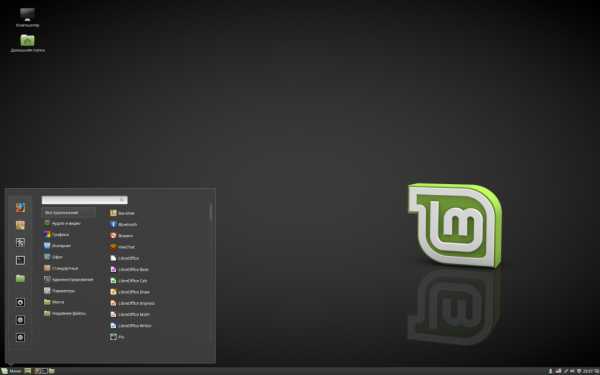
- Как удалить вирус browser modifier
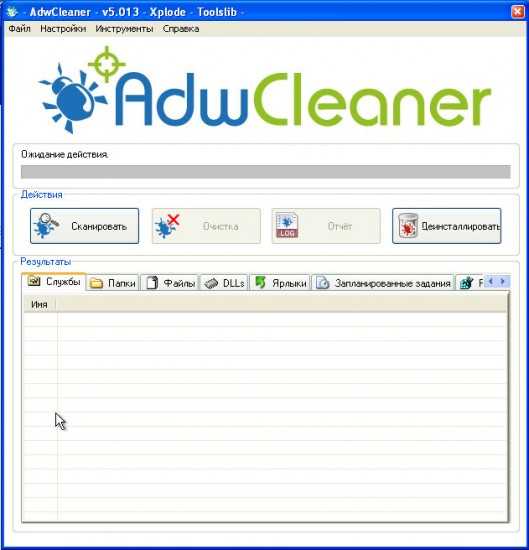
- Как установить на рабочем столе языковую панель
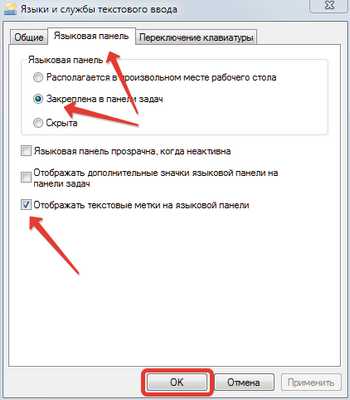
- Не открывается панель задач и меню пуск в windows 7
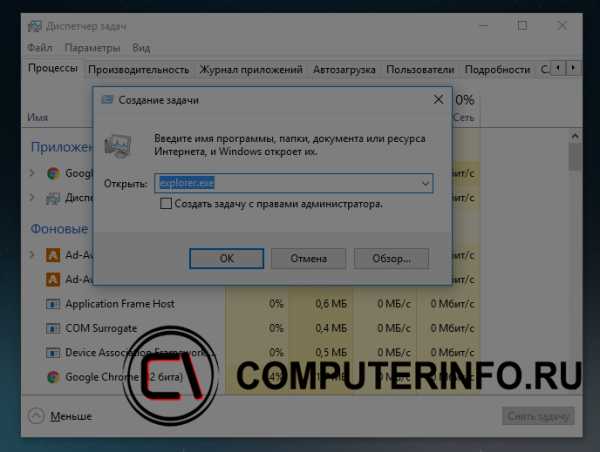
- Строковые функции ms sql

- Как сканировать текст с принтера на компьютер в word

- Установка linux ubuntu
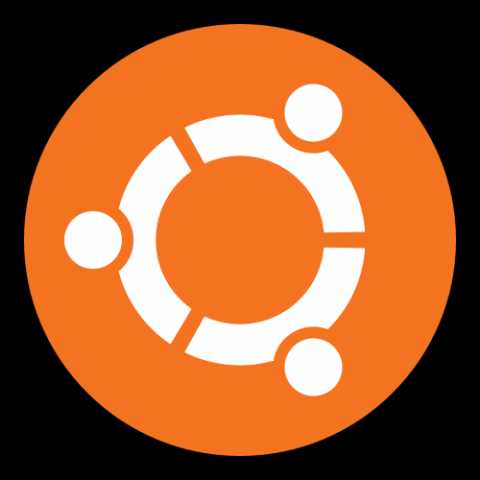
- Обзор ubuntu mate