«Лаборатория Касперского». Полезные батники для windows 7
Полезные .bat скрипты [Enchanted Technology]
Подключение сетевого диска
disk.bat
net use Y: /del /yes net use Y: \\192.168.0.1\share /USER:user1 pAsSw0rdЗакрыть все сеансы подключенных пользователей
kick.bat
net SESSION /DELETE /YES Ограничение числа входящих подключений в Windows XP Например при открытии общего доступа к принтеру в сети, если его будут использовать больше 10 человек - могут начаться проблемы. Как один из вариантов - в планировщике заданий выполнять этот скрипт с правами Администратора каждые 10 мин.Архивация RAR
rar-full.bat
set LOGFILE="F:\backup\backup.log" set BACKUPFILE="F:\backup\Documents-full.%DATE:~-4%%DATE:~3,2%%DATE:~0,2%.rar" set BACKUPDIR="E:\Documents" "c:\Program Files\WinRAR\Rar.exe" a -ep2 -m4 -ow -rr100 -inul -ilog%LOGFILE% %BACKUPFILE% %BACKUPDIR%Выключить компьютер по сети
shutdown.bat
shutdown -s -f -t 60 -m \\comp01Удаление хлама из документов
delete.bat
set LOGFILE=F:\backup\delete.log echo START %DATE:~-4%%DATE:~3,2%%DATE:~0,2% %TIME:~0,8% >> %LOGFILE% 2>>&1 del E:\Documents\*.mp3 /s /f /a >> %LOGFILE% 2>>&1 del E:\Documents\*.m3u /s /f /a >> %LOGFILE% 2>>&1 del E:\Documents\*.wav /s /f /a >> %LOGFILE% 2>>&1 del E:\Documents\*.wma /s /f /a >> %LOGFILE% 2>>&1 del E:\Documents\*.wmv /s /f /a >> %LOGFILE% 2>>&1 del E:\Documents\*.flv /s /f /a >> %LOGFILE% 2>>&1 del E:\Documents\*.mpg /s /f /a >> %LOGFILE% 2>>&1 del E:\Documents\*.mp4 /s /f /a >> %LOGFILE% 2>>&1 del E:\Documents\*.avi /s /f /a >> %LOGFILE% 2>>&1 del E:\Documents\*.vob /s /f /a >> %LOGFILE% 2>>&1 del E:\Documents\*.mov /s /f /a >> %LOGFILE% 2>>&1 del E:\Documents\*.exe /s /f /a >> %LOGFILE% 2>>&1 del E:\Documents\*.msi /s /f /a >> %LOGFILE% 2>>&1 del E:\Documents\*.dll /s /f /a >> %LOGFILE% 2>>&1 del E:\Documents\*.dat /s /f /a >> %LOGFILE% 2>>&1 del E:\Documents\Thumbs.db /s /f /a >> %LOGFILE% 2>>&1 echo END %DATE:~-4%%DATE:~3,2%%DATE:~0,2% %TIME:~0,8% >> %LOGFILE% 2>>&1 echo "" 2>>&1Как создать bat-файл в Windows 7/10 – примеры команд и сохранение батника
Использование графического интерфейса в операционных системах сегодня представляется чем-то само собой разумеющимся и совершенно естественным, но так было не всегда. Первая операционная система MS DOS, разработанная компанией Microsoft, не имела GUI, а управление выполнялось посредством ввода текстовых команд. С тех пор минуло без малого 40 лет, однако скриптовый язык командной строки по-прежнему пользуется популярностью, причём не только в среде разработчиков.
Командная строка не столь удобна, зато с её помощью можно выполнять недоступны из GUI операции. С другой стороны, запускать каждый раз консоль, вводить в неё одну за другой команды – всё это сильно замедляет работу. Впрочем, можно существенно упростить задачу, создав бат-файл или попросту батник – текстовый файл с расширением BAT, содержащий список инструкций, обрабатываемых командным интерпретатором CMD. Используются такие файлы для автоматизации разных задач, например, для удаления временных файлов по расписанию или запуска программ.
Как создать файл с расширением BAT
Итак, как создать bat-файл в Windows 7/10? Очень просто. Для этого понадобится любой текстовый редактор и знание основ командной строки. Можно использовать Блокнот, а ещё лучше Notepad++, так как последний имеет подсветку синтаксиса. Создайте в редакторе новый файл, в меню «Файл» выберите «Сохранить как», дайте будущему скрипту имя, а в выпадающем списке «Тип файла» выберите «Batch file (*bat; *cmd; *nt)».
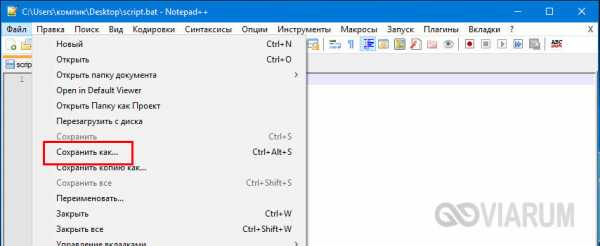
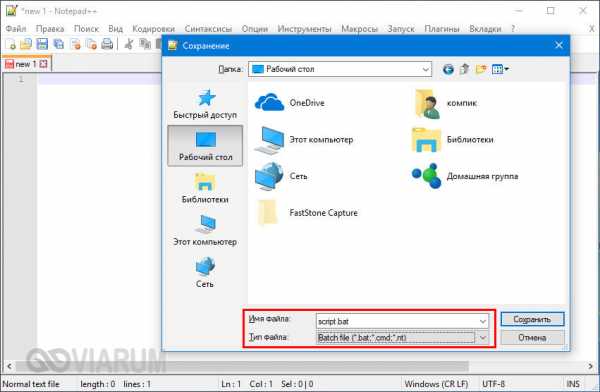
Если для создания bat-файла захотите использовать Блокнот, расширение нужно присвоить вручную, а в списке «Тип файла» выбрать «Все файлы».

viarum.ru
Такие полезные bat-файлы | Bigital.ru
Алексей Комолов (С.-Петербург)
Я уже как-то писал статью о bat-вирусах. В данной статье я хочу рассказать о самих bat-файлах и о том, что они собой представляют.
Пакетные, или batch-файлы, — это обычные текстовые файлы, содержащие наборы команд интерпретатора и имеющие расширение *.bat или *.cmd (*.cmd работают только в ОС семейства NT). Редактировать такие файлы можно при помощи обычного Блокнота либо любого другого текстового редактора.
Ниже я опишу некоторые примеры применения, которые проверил в Windows 2000. Кое-какие из этих примеров работают и в Windows 9x.
Начнем с создания самого bat-файла. Для этого создайте новый текстовый документ в Блокноте, откройте его и напечатайте в нем две следующих строки:
@echo This batch file
@pause
Затем выберите меню Файл > Сохранить как, выберите Тип файла > Все файлы, в поле “Имя файла” введите имя файла с расширением – например, 1.bat — и сохраните его, допустим, в корне диска С. Теперь откройте диск С и запустите созданный вами файл. На экран будет высветится окно со словами:
This batch file
Нажмите любую клавишу для продолжения…
После нажатия вами любой клавиши окно закроется, так как bat-файл выполнен.
Обратите внимание на символ “собаки” (@), стоящий перед каждой строкой. Этот символ в bat-файле указывает на то, что саму команду выводить на экран не надо, а нужно вывести только результат ее работы.
В качестве эксперимента вы можете открыть этот файл Блокнотом и удалить символ “собаки” из начала каждой строки, сохраните и запустите полученный *.bat-файл – результат вы увидите сразу.
Итак, вы умеете создавать bat-файлы. Но их надо снабдить некими командами, чтобы они что-либо делали. Для этого войдите в меню Пуск > Выполнить и введите в появившемся окне команду cmd (для Windows семейства NT) или command (для Windows 9x) – у вас откроется командная строка, в которой введите команду:
help
И вы увидите список доступных команд, которые вы сможете использовать, с краткими описаниями к ним.
Если же вам нужно будет более подробное описание по какой-либо конкретной команде, то введите в командной строке
help имя_команды
Например, чтобы получить подробную справку по ключам команды AT, введите такую команду:
help AT
В итоге на экране появится список ключей для запуска команды AT из bat файла.
Если же ваш bat-файл исполняется под управлением Windows, а не в чистом DOS, то из него можно запускать любые приложения или открывать файлы. Например, если вам нужно автоматически открыть лог-файл работы bat-файла по завершении его работы, то для этого достаточно включить в bat-файл последней строкой такую команду:
start имя_файла.txt
В результате выполнения откроется файл имя_файла.txt, а сам *.bat-файл завершит свою работу. Такой способ хорош в том случае, если лог-файл небольшого размера, иначе Блокнот откажется его открывать, предложив использовать WordPad. Но и это проблему можно будет решить (о чем я напишу ниже, в других примерах).
Автозапуск bat-файлов
Довольно часто возникает необходимость автоматического запуска bat-файлов для выполнения ими рутинных операций.
Для автозапуска bat-файлов по расписанию наиболее подходит Планировщик, входящий в стандартную поставку операционной системы Windows. С его помощью можно очень гибко настроить запуск пакетного файла в определенные дни или часы, с определенным интервалом. Также можно создать несколько расписаний и т.д.
Для локального запуска bat-файлов можно воспользоваться программами от сторонних фирм.
bat-файлы также могут использоваться как логин-скрипты в доменах. При этом они будут исполняться при каждом входе пользователя в сеть не смотря на его желание.
С их помощью можно автоматизировать сбор информации о машинах или о программном обеспечении, установленном на компьютерах пользователей, принудительно менять настройки Windows, устанавливать незаметно для пользователя программное обеспечение и автоматизировать решение других задач, ручное исполнение которых заняло бы очень много времени.
Создание файла с произвольным именем с помощью bat-файла.
Для создания файла в процессе выполнения пакетного файла используется символ перенаправления, который выглядит так >
То бишь, чтобы создать файл, нужно перенаправить поток данных с экрана в файл. Сделать это можно при помощи следующей команды:
@echo Start file>C:\1.txt
После выполнения этой команды в корне диска С:/ будет создан текстовый файл со строкой Start file.
Также при создании файла в его имени можно использовать системные переменные или их части. Например, можно создать файл-отчет о работе bat-файла с именем, равным дате запуска этого bat-файла. Для этого нужно использовать следующие строки в bat-файле:
set datetemp=%date:~-10%
@echo .>%SYSTEMDRIVE%\%DATETEMP%.txt
Немного поясню, как работают эти две строки.
Сначала в памяти создаем переменную datetemp, которой присваиваются 10 символов справа налево от системной переменной DATE. Теперь во временной переменной datetemp содержится только текущая дата.
Следующей строкой мы перенаправляем вывод символа “точка” в файл, имя которого берем из переменной datetemp, а расширение *.txt указываем явно. Файл будет создан на системном диске компьютера, где выполняется bat-файл.
Предположим, что вы – системный администратор и вам надо собрать информацию о компьютерах в сети. А чтобы знать, к какому компьютеру относятся те или иные данные, было бы удобнее добавить к собранной информации имя компьютера. Это можно сделать с помощью следующей команды:
<b><pre>@echo .>C:\FolderName\%COMPUTERNAME%.txt</pre></b>
Данная команда в ходе выполнения пакетного файла создаст на диске С:/ текстовый файл с именем того компьютера, на котором выполняется пакетный файл.
Для создания файла с определенным именем можно использовать любые системные переменные, либо создать свои, на основе системных переменных и (или) других данных.
Создание папки с помощью bat-файла.
Для создания папки с помощью bat-файла используется либо команда MKDIR, либо ее сокращенный аналог MD. Выглядит эта команда так:
MD FolderName
После выполнения такой команды будет создана папка FolderName в папке, откуда запущен сам bat-файл.
Для того чтобы создать файл в другом месте, например, в корне диска D:/, используйте в команде полный путь к тому месту, где будет располагаться эта папка. В данном случае команда будет выглядеть так:
MD D:\FolderName
Также при создании папок можно пользоваться системными переменными. Например, можно создать в корне диска D:/ папку с именем текущего пользователя. Для этого используется переменная %USERNAME%. Сама команда будет выглядеть следующим образом:
MD D:\%USERNAME%
Но можно еще более усложнить команду и создать папку с именем текущего пользователя на системном диске его компьютера. Эта команда будет выглядеть так:
MD %SYSTEMDRIVE%\%USERNAME%
Также при создании папок или файлов можно использовать любые системные переменные или их части. Например, ниже приведена команда для создания на системном диске компьютера пользователя папки с именем в виде текущей дате:
set datetemp=%date:~-10%
MD %SYSTEMDRIVE%\%datetemp%
Этот пример работает следующим образом: первая команда создает в памяти переменную datetemp, которая будет уничтожена по окончании работы bat-файла. То бишь тех пор, пока bat-файл не закончил свою работу, у вас будет возможность оперировать со значением этой переменной. Переменной datetemp присваивается 10 символов справа налево от системной переменной DATE, то есть от текущей даты.
Переменная DATE имеет формат ДН ДД.ММ.ГГГГ. Первые символы слева — имя дня недели, поэтому их можно смело отбросить и присвоить временной переменной datetemp только текущую дату.
Также вы можете оперировать переменными так, как вам будет удобно, создавая папки с уникальными, легко читаемыми и удобными для вас названиями.
Получить же список всех переменных можно при помощи команды SET.
Перенаправление результата выполнения команд в файл.
При выполнении сложного bat-файла в автоматическом режиме довольно часто возникают сложности, связанные с проверкой результатов его работы, что связанно многими причинами. Поэтому проще записывать результаты работы команд *.bat-файла в отдельный текстовый лог-файл, а потом анализировать правильность работы *.bat-файла по записанному логу и при необходимости регулировать работу этого самого bat-файла.
Перенаправить результат работы команд *.bat-файла в лог-файл можно с помощью следующего кода:
@echo off
echo Start %time%
echo Create test.txt
echo test>C:\test.txt
echo Copy Test.txt to Old_test.txt
copy C:\test.txt C:\Old_test.txt
echo Stop %time%
Ниже я опишу, что означают строки в этом коде.
Первая строка отключает вывод самих команд. Таким образом, в лог-файл будут записаны только результаты их выполнения.
Вторая строка записывает в лог-файл время начала работы пакетного файла.
Третья строка записывает в лог-файл пояснение того, что следующая команда создаст файл test.txt
Четвертая срока создает файл test.txt с корне диска С:/. Данный файл создается для примера – вы можете назвать его по-другому и разместить в другом месте. Эта же команда записывает в файл C:\test.txt слово test.
Пятая строка выводит в лог-файл пояснение, что следующая команда выполняет копирование файла из одного места в другое.
Шестая строка копирует созданный файл C:\test.txt в файл C:\Old_test.txt, т.е. создается копия файла под новым именем.
Ну и, наконец, последняя, седьмая, строка содержит команду вывода времени завершения работы пакетного файла. В сумме с записью в лог-файл времени начала работы пакетного файла эти два значения времени дают возможность оценить время работы пакетного файла.
Сохраните этот пакетный файл под любым именем — например, log.bat.
У вас может возникнуть такая ситуация, что вам будет необходимо, чтобы отчет о работе пакетного файла сохранялся в отдельной папке и каждый день записывался отчет с новым именем файла, чтобы потом у вас была возможность в любой из дней обратиться к логам за предыдущие дни. И, допустим, имя лог-файла должно быть в виде даты работы пакетного файла.
Чтобы все это реализовать, создайте, например, на диске С:/ папку с именем LOG, то бишь полный путь к ней будет выглядеть в *.bat-файле как C:\LOG. Созданный пакетный файл log.bat будеnзапускатьcя такой командой:
log.bat>C:\LOG\%date~-10%.txt
Если пакетный файл будет запускаться из Планировщика, то нужно указать полный путь с *.bat-файлу. Помните, что если в пути есть пробелы, то надо использовать либо кавычки, либо формат 8.3. Т.е., если путь к bat-файлу выглядит, например, как C:\Program Files\1.bat, то в командной строке Планировщика для запуска bat-файла будет выглядеть либо так:
«C:\Program Files\1.bat»>C:\LOG\%date~-10%.txt
Либо вот так:
C:\Progra~1\1.bat>C:\LOG\%date~-10%.txt
Вы можете использовать любую из команд, которая вам больше нравится, так как они обозначают фактически одно и то же, просто пишутся немного по-разному.
После запуска файла log.bat в папке C:\LOG будет создан файл с именем в виде даты запуска bat-файла, например, 09.10.2010.txt. Этот текстовый файл и будет отчетом о работе пакетного файла log.bat.
Запуск bat-файла, пример которого я написал в начале данного раздела, указанной выше командой, приведет к созданию лог-файла такого содержания:
Start 19:03:27,20
Create test.txt
Copy Test.txt to Old_test.txt
Скопировано файлов: 1.
Stop 19:03:27,21
Итак, для выполнения перенаправления результатов работы bat-файла в лог-файл нужно использовать символ перенаправления >. Синтаксис команды такой:
Путь\ИмяФайла.bat>Путь\ИмяЛогФайла.txt
В принципе, расширение лог-файла может быть практически любым. При желании, отчет о выполнении пакетного задания можно оформить даже в виде html-страницы — соответствующие теги могут быть выведены в лог-файл так, как выводились комментарии в примере log.bat — и скопировать его, допустим, на корпоративный сервер.
Автоматический ответ на запрос о подтверждении.
Некоторые команды при выполнении требуют подтверждения потенциально опасного действия. Например, такие команды как format или del, которые уничтожают файлы на носителях, предварительно запрашивают подтверждение для дальнейшего выполнения удаления файла(ов) либо для форматирования носителя информации.
Если одна из этих команд выполняется в пакетном файле, то запрос на подтверждение остановит выполнение пакетного файла и он будет ожидать от пользователя выбора одного из нескольких предложенных вариантов (обычно это 2 варианта — согласие на продолжение выполнения команды либо отказ и завершение команды).
А вот если результат выполнение пакетного файла перенаправлен в лог-файл, то пользователь не увидит запроса на подтверждение и bat-файл будет выглядеть зависшим.
Для исправления подобных неприятностей можно перенаправить нужный ответ в команду, то есть выполнить обратное действие для перенаправления вывода результатов работы команды в файл.
Покажу на конкретном примере, как выглядит запрос на подтверждение потенциально опасного действия. Создайте, например, на диске С:/, папку с именем, например, Papka. Потом создайте в ней (либо скопируйте в нее) два любых файла (например, 2 картинки). Затем откройте командную строку и выполните такую команду:
del C:\Papka
Эта команда должна удалить все файлы из указанной папки. Но перед тем, как все удалить, вам будет выдан запрос для подтверждения следующего содержания:
C:\Papka\*, Продолжить [Y(да)/N(нет)]?
Команда не будет выполняться до тех пор, пока не будет нажата либо клавиша Y (подтверждение удаления файлов), либо клавиша N (выход из программы без удаления файлов). При выполнении пакетного файла в автоматическом режиме его исполнение остановится.
Чтобы избежать этого, используйте перенаправление. Перенаправление осуществляется при помощи символа “вертикальная черта” (|). Эта вертикальная черта говорит программе о том, что вместо вывода символа на экран его надо “отдать” следующей за символом команде.
Проверить работу перенаправления можно с помощью выполнения в командной строке следующую команду:
echo Y|del C:\Papka
На экране будет показан запрос на подтверждение удаления всех файлов в папке Papka, но уже сразу с положительным ответом (Y). Все файлы из папки Papka будут удалены.
Но будьте осторожны с этой командой, дабы не навредить себе и не удалить нужные вам файлы.
Продолжение в следующем номере
bigital.ru
Батники против эксплойтов / Блог компании «Лаборатория Касперского» / Хабр
Доброго времени суток, многоуважаемый %USERNAME%. Меня зовут Голованов Сергей, и я всё еще являюсь ведущим вирусным аналитиком в «Лаборатории Касперского». Я понимаю, что название этого поста в корпоративном блоге компании может вызвать смех, грусть, а у некоторых даже эпилептический припадок, но дайте мне всё объяснить.Я понимаю, что для всех батники выглядят как нечто очень простое и со времен AUTOEXEC.BAT уже практически забытое, в то же время эксплойты, если вы конечно не профессиональный исследователь уязвимостей, выглядят очень сложно и практически неправдоподобно, особенно для некоторых разработчиков. Но! В данном посте я постараюсь перевернуть эти представления и рассказать, что всё как будто наоборот. Батники чуть легче и сильнее по функционалу brainfuck'а, а эксплойты не страшнее сортировки пузырьком на basic'е.
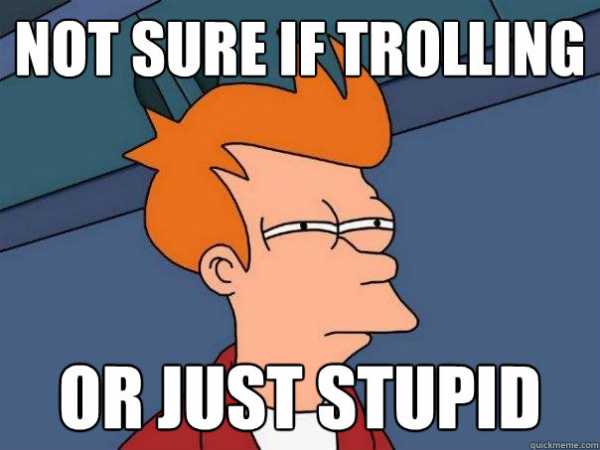 (Осторожно! 3 МБ иллюстрированного потока сознания и куча скриптов)
(Осторожно! 3 МБ иллюстрированного потока сознания и куча скриптов)Как я до этого дошел?
Мне тут на глаза попалась коробка с Windows 7 x64 c минимальными системными требованиями в 2 ГБ оперативной памяти! И я тут подумал, неужели во всех этих гигабайтах не найдётся пары килобайт кода, которые могли бы защитить пользователей от такой напасти, как эксплойты и Drive-by? Это бич всех ОС от MS уже лет пять! Должны быть там средства для хоть какой-то защиты? Но как их заюзать, да еще и стандартными средствами? С помощью батников. А как? Чтобы это понять, нужно прочитать эту простыню до конца. 8)Теория
В упрощенной теории срабатывания эксплойтов всё выглядит так: «что-то где-то посмотрели, что-то где-то послали, что-то где-то запустилось». В реальной жизни это часто выглядит так: пользователь, гуляя по интернетам, попадает на честно взломанный сайт, где ему вместе с полезной информацией отдают или JavaScript или редирект на JavaScript, который, анализируя USER-AGENT, информацию о плагинах и т.д. выдаёт пользователю эксплойт, который точно у пользователя сработает. После этого на машину пользователя сгружается троянец, запускается, прописывается в системе и начинает делать свои грязные дела. Завалявшаяся картинка от Google Anti-Malware Team о Drive-By для визуалов,
читающих на языке вероятного противника
Завалявшаяся картинка от Google Anti-Malware Team о Drive-By для визуалов,
читающих на языке вероятного противника (-СГ. Юля, подправь, пожалуйста, по смыслу следующее предложение, чтобы было понятно, и удали этот комментарий. -Редактор. По смыслу??? Да я после «выделяет себе память» уже ничего не понимаю. Сам подправь и удали этот комментарий.)
Если копнуть чуть глубже, то оказывается, что в таких эксплойт-паках часто (практически всегда) полезная нагрузка выделяет себе память в процессе жертвы, ищет нужные системные функции, сохраняет файл из интернета на локаль и делает CreateProcess или очень редко — ShellExecute, при этом проблемы повышения привилегий перекладываются на то, что скачали. Всё в принципе просто и понятно. И чего с этим делать? Хватать за пятую точку за слабые места! Во всей этой схеме есть одно уязвимое место: неважно, какое приложение пробили, главное — запустить файл с троянцем. Таким образом, получается, что нам просто-напросто надо сделать так, чтобы на компьютере пользователя лишние файлы не запускались, и сделать это нужно стандартными средствами.
Стандартные средства
В Windows 7 есть несколько способов ограничить или расширить работу программ. Самыми популярными средствами, пожалуй, являются ACL и всяческие политики.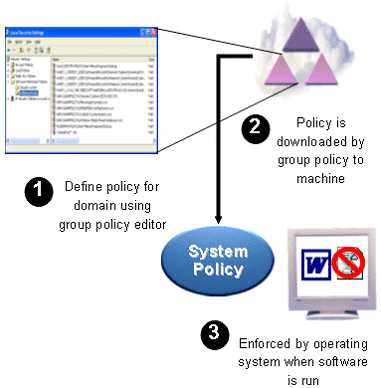 Наглядная схема SRP (Software Restriction Policies) от Microsoft
Наглядная схема SRP (Software Restriction Policies) от Microsoft В принципе, ни для кого не секрет, что можно создать специальную учетную запись пользователя, назначить ему специальные права в системе и гонять под ним потенциально уязвимые приложения. Пять минут руления мышкой — и всё готово. Проблема в том, что редкий пользователь будет этим заниматься, особенно, если это потребуется сделать админам на всех машинах в сети. Поэтому давайте-ка попробуем сделать батник, в котором сделаем примерно то же самое, только лучше, да еще так, чтобы пользоваться этим было удобно.
Батник
Итого: наш батник должен создать пользователя со стандартными правами, затем модифицировать эти права для запуска только определённого ПО и, наконец, сделать это прозрачно и удобно для пользователя. Начнем-с…1. Создать пользователя. Халява.
net user saferun_user Passw0rd /addИмя пользователя и пароль здесь указаны только для примера, их надо будет обязательно разбавить %random%’ами, чтобы не оказалась, что у нас у всех пользователей батника одинаковые имена пользователей и пароли на машинах. А то получится этакий Backdoor.Bat.Hren.a, его еще детектировать придется…)))
2. Модифицировать права. Э… а вот тут уже есть проблемы
По-хорошему назначать права на исполнение нужно AppLocker'ом с помощью PowerShell’a, например так:PS C:\> Get-ApplockerFileInformation -Directory 'C:\Program Files (x86)\Adobe\' -Recurse -FileType Exe | New-ApplockerPolicy -RuleType Publisher -User SafeRun_user -RuleNamePrefix Adobe -Optimize -Xml > Adoby.xml PS C:\> Set-AppLockerPolicy –XmlPolicy Adoby.xml
Однако, вся эта хитрая хрень «is only available in Ultimate and Enterprise versions of Windows 7». Поэтому как альтернативу в Home версии Windows 7 можно использовать Parental Control (ссылка на форум — я не шучу), который хранит информацию о том, какие программы можно запускать в:
HKEY_LOCAL_MACHINE\SOFTWARE\Microsoft\Windows\CurrentVersion\Parental Controls\Users\UID\App Restrictions
Значит, политики в топку, ибо неудобно, будем использовать ACL, тем более что, начиная с Vista’ы, появилась замечательная команда ICACLS. В принципе всё, что написано дальше, может быть спроецировано и на XP c помощью XCACLS, но по умолчанию такой команды в XP нет, и входит она только в пакет Resource Kit.
Итого, в Windows 7 cначала вынесем пользователя из группы по умолчанию, чтобы ограничить его возможности благодаря групповым разрешениям создавать файлы где попало:
net localgroup users saferun_user /delete
А теперь скажем, что, дорогой пользователь, ты — неудачник, тебе запрещено запускать файлы из профайла, того единственного места, где тебе разрешено создавать файлы.
icacls %USERPROFILE% /deny saferun_user:(OI)(IO)(WDAC,WO,X)
(-Редактор. Ты бы еще здесь попросил меня чего-нибудь проверить и подправить. Комментарии не забудь убить.)
Параметры «(OI)(IO)» как бы говорят нам, что все файлы, находящиеся в указанной папке, наследуют права родителя, которые, собственно, Deny Execute. Проверяем, что выставленные права работают:
C:\Users\Golovanov>runas /user: saferun_user cmd.exe Enter the password for saferun_user: Attempting to start cmd.exe as user “saferun_user" ... C:\Windows\system32> cd %temp% C:\Users\saferun_user\AppData\Local\Temp>%windir%notepad.exe C:\Users\saferun_user\AppData\Local\Temp>copy c:\windows\notepad.exe . 1 file(s) copied. C:\Users\saferun_user\AppData\Local\Temp>.\notepad.exe Access is denied.
Итого: Notepad.exe из папки Windows работает, а если его скопировать в папку TEMP и запустить, то ACCESS IS DENIED. Всё ОК. Идём дальше.
3. Удобство использования
Для удобства использования нам нужно обеспечить поддержку прозрачного запуска для максимального количества разнообразных браузеров под новым пользователем. Делать это предлагаю так:1. Скопировать профайл браузера текущего пользователя к новому пользователю. Например, для Firefox’а так:
xcopy /E /I /C /Y /Q /H /R %APPDATA%\Mozilla\* C:\Users\saferun_user\AppData\Roaming\Mozilla\
2. Создать в папке с браузером VBS файл, в котором прописать запуск Runas браузера. Делать это нужно через VBS, чтобы обойти ограничение по приёму пароля в STDIN к Runas’у. Прекрасный Microsoft сделал это, чтобы повысить защищенность своей ОС. Как обычно, защищенность осталась под вопросом, а геморроя прибавилось. VBS файл при этом будет выглядеть, например, так:
Option explicit Dim oShell set oShell= Wscript.CreateObject("WScript.Shell") oShell.Run "RunAs /noprofile /user:saferun_user Firefox.exe" WScript.Sleep 1000 oShell.Sendkeys "Passw0rd" oShell.Sendkeys "{ENTER}" Wscript.Quit
Маленький комментарий. В интернетах пишут, что Sendkeys в некоторых версиях отсутствует или запрещен, однако у меня на Windows 7 Professional, Ultimate и Home всё работает. Продолжаем.
3. Создать ярлык на новосозданный VBS файл c иконкой браузера.
Set oWS = WScript.CreateObject("WScript.Shell") sLinkFile = "C:\firefox_saferun.LNK" Set oLink = oWS.CreateShortcut(sLinkFile) oLink.TargetPath = "C:\Program Files (x86)\Mozilla Firefox\firefox.vbs" oLink.IconLocation = "C:\Program Files (x86)\Mozilla Firefox\firefox.exe,0" oLink.WorkingDirectory = "C:\Program Files (x86)\Mozilla Firefox\" oLink.Save 4. Заменить новым ярлыком все уже имеющиеся у пользователя ярлыки на браузеры. Шутка. Положим ярлыки в отдельную папку на рабочем столе, а там пользователь пусть сам решает.
Листинг батника
Итого вроде всё ОК, осталось это всё причесать и оттестить. ::Writed by: Sergey.Golovanov at kaspersky.com for habrahabr.ru @echo on @Echo This batch file will create a new user for browsers with no rights to run downloaded from Internet files. Pause ::Setup new user:: set safeusername=saferun_user_%random% set safepassword=%random%Ai%random% echo Login: %safeusername% echo Password: %safepassword% net user %safeusername% /delete del Browserlist4saferun.txt net user %safeusername% %safepassword% /add ::init new user profile:: echo Option explicit > init_new_user_profile.vbs echo Dim oShell >> init_new_user_profile.vbs echo set oShell= Wscript.CreateObject("WScript.Shell") >> init_new_user_profile.vbs echo oShell.Run "RunAs /profile /user:%safeusername% ping" >> init_new_user_profile.vbs echo WScript.Sleep 1000 >> init_new_user_profile.vbs echo oShell.Sendkeys "%safepassword%" >> init_new_user_profile.vbs echo oShell.Sendkeys "{ENTER}" >> init_new_user_profile.vbs echo Wscript.Quit >> init_new_user_profile.vbs call cscript init_new_user_profile.vbs ping -n 10 localhost >> nul del init_new_user_profile.vbs ::Setup privileges for new user:: net localgroup users %safeusername% /delete icacls c:\users\%safeusername%\ /deny %safeusername%:(OI)(IO)(WDAC,WO,X) ::Setup browsers:: :FindOpera if exist %APPDATA%\Opera\ xcopy /E /I /C /Y /Q /H /R %APPDATA%\Opera\* C:\Users\%safeusername%\AppData\Roaming\Opera\ if exist "%Programfiles%\Opera\Opera.exe" goto run4opera if exist "%Programfiles(x86)%\Opera\Opera.exe" goto run4operax86 Goto FindFireFox :run4opera echo Opera^|%Programfiles%\Opera>> Browserlist4saferun.txt Goto FindFireFox :run4operax86 Set Browsername=Opera echo Opera^|%Programfiles(x86)%\Opera>> Browserlist4saferun.txt Goto FindFireFox :FindFireFox if exist %APPDATA%\Mozilla\ xcopy /E /I /C /Y /Q /H /R %APPDATA%\Mozilla\* C:\Users\%safeusername%\AppData\Roaming\Mozilla\ if exist "%Programfiles%\Mozilla Firefox\Firefox.exe" goto run4Firefox if exist "%Programfiles(x86)%\Mozilla Firefox\Firefox.exe" goto run4Firefoxx86 Goto FindChrome :run4Firefox echo Firefox^|%Programfiles%\Mozilla Firefox>> Browserlist4saferun.txt Goto FindChrome :run4Firefoxx86 echo Firefox^|%Programfiles(x86)%\Mozilla Firefox>> Browserlist4saferun.txt Goto FindChrome :FindChrome If exist %LOCALAPPDATA%\Google\Chrome\Application\chrome.exe goto run4chrome Goto FindIE :run4chrome ::// Can work for some versions of Chrome by not stable. Dissabled for performance. ::xcopy /E /I /C /Y /Q /H /R %LOCALAPPDATA%\Google\Chrome\* C:\Users\%safeusername%\AppData\Local\Google\Chrome\ ::for /r C:\Users\%safeusername%\AppData\Local\Google\Chrome\ %%C in (*.exe) do icacls %%C /grant %safeusername%:(X) ::for /r C:\Users\%safeusername%\AppData\Local\Google\Chrome\ %%C in (*.dll) do icacls %%C /grant %safeusername%:(X) ::echo Chrome^|C:\Users\%safeusername%\AppData\Local\Google\Chrome\Application\>> Browserlist4saferun.txt Goto FindIE :FindIE ::// TODO A lot of XCOPYs if exist "%LOCALAPPDATA%\Microsoft\Internet Explorer" ( xcopy /E /I /C /Y /Q /H /R "%USERPROFILE%\Favorites\*" "C:\Users\%safeusername%\Favorites\" xcopy /E /I /C /Y /Q /H /R "%LOCALAPPDATA%\Microsoft\Internet Explorer\*" "C:\Users\%safeusername%\AppData\Local\Microsoft\Internet Explorer\" xcopy /E /I /C /Y /Q /H /R "%LOCALAPPDATA%\Microsoft\Windows\History\*" "C:\Users\%safeusername%\AppData\Local\Windows\History\" xcopy /E /I /C /Y /Q /H /R "%APPDATA%\Roaming\Microsoft\Windows\Cookies\*" "C:\Users\%safeusername%\AppData\Roaming\Microsoft\Windows\Cookies\" ) if exist "%Programfiles(x86)%\Internet Explorer\iexplore.exe" goto run4iex86 if exist "%Programfiles%\Internet Explorer\iexplore.exe" goto run4ie :run4iex86 echo IExplore^|%Programfiles(x86)%\Internet Explorer>> Browserlist4saferun.txt goto MakeLinks :run4ie echo IExplore^|%Programfiles%\Internet Explorer>> Browserlist4saferun.txt ::Make links:: :MakeLinks rd /s /q %USERPROFILE%\Downloads\Browser rd /s /q %USERPROFILE%\Desktop\SafeLinks mklink /d %USERPROFILE%\Downloads\Browser C:\Users\%safeusername%\Downloads mkdir %USERPROFILE%\Desktop\SafeLinks echo on For /f "tokens=1,2 delims=|" %%A in (Browserlist4saferun.txt) do ( echo Option explicit > "%%B\%%A.vbs" echo Dim oShell >> "%%B\%%A.vbs" echo set oShell= Wscript.CreateObject^("WScript.Shell"^) >> "%%B\%%A.vbs" echo oShell.Run "RunAs /user:%safeusername% %%A.exe" >> "%%B\%%A.vbs" echo WScript.Sleep 1000 >> "%%B\%%A.vbs" echo oShell.Sendkeys "%safepassword%" >> "%%B\%%A.vbs" echo oShell.Sendkeys "{ENTER}" >> "%%B\%%A.vbs" echo Wscript.Quit >> "%%B\%%A.vbs" echo Set oWS = WScript.CreateObject^("WScript.Shell"^) > "%USERPROFILE%\Desktop\SafeLinks\%%A.lnk.vbs" echo sLinkFile = "%USERPROFILE%\Desktop\SafeLinks\%%A_saferun.LNK" >> "%USERPROFILE%\Desktop\SafeLinks\%%A.lnk.vbs" echo Set oLink = oWS.CreateShortcut^(sLinkFile^) >> "%USERPROFILE%\Desktop\SafeLinks\%%A.lnk.vbs" echo oLink.TargetPath = "%%B\%%A.vbs" >> "%USERPROFILE%\Desktop\SafeLinks\%%A.lnk.vbs" echo oLink.IconLocation = "%%B\%%A.exe,0" >> "%USERPROFILE%\Desktop\SafeLinks\%%A.lnk.vbs" echo oLink.WorkingDirectory = "%%B\" >> "%USERPROFILE%\Desktop\SafeLinks\%%A.lnk.vbs" echo oLink.Save >> "%USERPROFILE%\Desktop\SafeLinks\%%A.lnk.vbs" ) for /r %USERPROFILE%\Desktop\SafeLinks\ %%p in (*.vbs) do cscript %%p for /r %USERPROFILE%\Desktop\SafeLinks\ %%v in (*.vbs) do del %%v :: Open Explorer with links:: explorer %USERPROFILE%\Desktop\SafeLinks\ :: Create Uninstall:: echo @echo off > uninstall_%~n0.bat echo net user %safeusername% /del >> uninstall_%~n0.bat echo rd /s /q %USERPROFILE%\Downloads\Browser >> uninstall_%~n0.bat echo rd /s /q %USERPROFILE%\Desktop\SafeLinks >> uninstall_%~n0.bat echo rd /s /q C:\Users\%safeusername%\ >> uninstall_%~n0.bat echo For /f "tokens=1,2 delims=|" %%%%A in (Browserlist4saferun.txt) do del "%%%%B\%%%%A.vbs" >> uninstall_%~n0.bat echo del Browserlist4saferun.txt >> uninstall_%~n0.bat echo del %%0 >> uninstall_%~n0.bat :ExitТестирование
Ну-с, а теперь попробуем, как это всё работает в дикой природе:1. Выключаем антивирус и даунгрейдим, например, JAVA (чета мне сразу не по себе стало).
2. Копипастим батник из листинга.
3. Сохраняем его как saferun.bat, делаем глубокий вдох и кликаем на него два раза.
4. Мигают консоли и открывается окно эксплорера. Смотрим на окно с ярлыками и много думаем.
5. Выбираем любой браузер. Идём на Youtube, проверяем, что всё работает, кликается и т.д.
6. Теперь идём на Google и ищем «Самый популярный браузер рунета» (это мне сестра показывала, как скачать порно-блокер бесплатно). Кликаем на несколько ссылок, и наш компьютер начинает подозрительно трещать. Ждём минуту. Вроде ничего страшного не произошло. Смотрим в Process Explorer и видим, что наш браузер запустил JAVA.exe, который успешно унаследовал нашего нового пользователя. 
7. Теперь идём во временную директорию нового пользователя и видим там следующее… 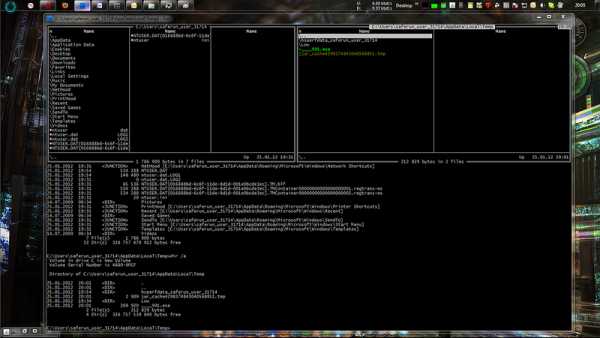
8. Проверяем права на файл «____991.exe» 
9. Отрываем cmd.exe под созданным пользователем. Пароль для него можно посмотреть, например, в VBS скрипте рядом с EXE’шником браузера
10. Делаем cd %temp% в новой консольке и пишем «.\____991.exe». Жмём Enter!
11. УРА-УРА!!! Это победа.
 12. Кому интересны подробности, то C:\Users\saferun_user_31714\AppData\Local\Temp>d:\md5.exe ____991.ex
____991.ex : 04DA16B5447D8F2B4BD23AFD469FB153 Если бы этот файл запустился, то мы бы увидели веселые картинки и просьбу поработать с платёжным терминалом.
12. Кому интересны подробности, то C:\Users\saferun_user_31714\AppData\Local\Temp>d:\md5.exe ____991.ex
____991.ex : 04DA16B5447D8F2B4BD23AFD469FB153 Если бы этот файл запустился, то мы бы увидели веселые картинки и просьбу поработать с платёжным терминалом. Вместо заключения
 Итого наш батник будет очень полезен для защиты от Drive-by атак и эксплойтов при работе с Windows 7 как из-под админа, так и под простым пользователем. Да, у него есть теоретическое ограничение на полезные нагрузки с повышением привилегий, но такое в дикой природе благо редко встречается. Плюсы при работе с батником — его можно очень быстро править и добавлять в него поддержку новых программ, таких как почтовые клиенты, офисные программы и т.д. Настройка, гибкость, клёвость и крутость очень важны, и мы в ЛК это прекрасно понимаем.
Итого наш батник будет очень полезен для защиты от Drive-by атак и эксплойтов при работе с Windows 7 как из-под админа, так и под простым пользователем. Да, у него есть теоретическое ограничение на полезные нагрузки с повышением привилегий, но такое в дикой природе благо редко встречается. Плюсы при работе с батником — его можно очень быстро править и добавлять в него поддержку новых программ, таких как почтовые клиенты, офисные программы и т.д. Настройка, гибкость, клёвость и крутость очень важны, и мы в ЛК это прекрасно понимаем.Спасибо большое, что дочитали этот поток сознания автора до конца и еще ни разу не нажали на минус. 8) Удачи!
ПС. Данный батник не имеет никакого отношения к SafeBrowser’у, входящему в продукты ЛК.ППС. Батник создаёт очень удобный Uninstall — на случай если что-то вдруг пошло не так. ПППС. Как обычно в комментариях тусуется доброжелательный пользователь k1k, который выдаёт себя за автора статьи. Так оно и есть. Спасибо!
habr.com
Как создать BAT файл в Windows 7

Каждый день пользователь выполняет за компьютером огромное количество различных операций с файлами, службами и программами. Некоторым приходится выполнять однотипные простые действия, которые вручную занимают значительное количество времени. Но не стоит забывать, что перед нами стоит мощная вычислительная машина, которая при правильной команде в состоянии выполнить все сама.
Самым примитивным способом автоматизации любого действия является создание файла с расширением .BAT, в простонародье именуемого как «батник». Это очень простенький исполняемый файл, который при запуске выполняет заранее заданные действия, после чего закрывается, ожидая следующего запуска (если он многоразовый). Пользователь с помощью специальных команд задает последовательность и количество операций, которые «батник» должен выполнить после запуска.
Как создать «батник» в операционной системе Windows 7
Сделать этот файлик может любой пользователь на компьютере, который имеет достаточно прав для создания и сохранения файлов. На счет выполнения немного сложнее — выполнение «батника» должно быть разрешено как и отдельно взятому пользователю, так и операционной системе в целом (запрет иногда накладывается в целях безопасности, ведь исполняемые файлы не всегда создаются для благих дел).
Будьте внимательны! Никогда не запускайте на компьютере файлы с расширением .BAT, скачанные из неизвестного или подозрительного ресурса, а также не используйте при создании такого файла код, в котором вы не уверены. Исполняемые файлы такого типа умеют шифровать, переименовывать или удалять файлы, а также форматировать целые разделы.
Способ 1: использование расширенного текстового редактора Notepad++
Программа Notepad++ является аналогом стандартного Блокнота в операционной системе Windows, значительно превосходя его в количестве и тонкости настроек.
- Файл можно создать на любом диске или в папке. Для примера будет использован рабочий стол. На свободном месте нажмите правую кнопку мыши, наведите курсор на надпись «Создать», в выпавшем сбоку окошке щелчком левой кнопки мыши выберите «Текстовый документ»
- На рабочем столе появится текстовый файл, который желательно назвать так, как в итоге будет называться наш батник. После того, как имя для него определено, нажмите на документе левой кнопкой мыши, и в контекстном меню выберите пункт «Edit with Notepad++». Созданный нами файл откроется в расширенном редакторе.
- Очень важна роль кодировки, в которой будет исполнена команда. По умолчанию используется кодировка ANSI, которую нужно заменить на OEM 866. В шапке программы нажимаем на кнопку «Кодировки», нажимаем на аналогичную кнопку в выпавшем меню, затем выбираем пункт «Кириллица» и нажимаем на «OEM 866». Как подтверждение смены кодировки справа внизу в окне появится соответствующая запись.
- Тот код, который вы уже нашли в интернете или написали сами для выполнения определенной задачи, необходимо просто скопировать и вставить в сам документ. На примере ниже будет использована элементарная команда:
shutdown.exe -r -t 00
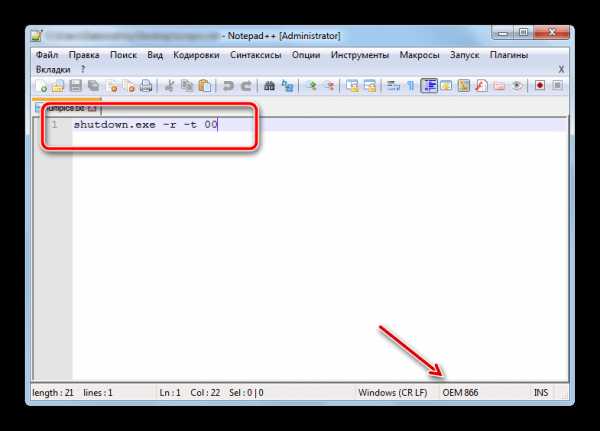
После запуска этот батник перезагрузит компьютер. Сама команда означает запуск перезагрузки, а цифры 00 — задержку ее выполнения в секундах (в данном случае она отсутствует, то есть перезапуск выполнится незамедлительно).
- Когда команда будет записана в поле, наступает самый важный момент — превращение обычного документа с текстом в исполняемый. Для этого в окошке Notepad++ слева вверху выберите пункт «Файл», затем нажмите на «Сохранить как».
- Появится стандартное окно Проводника, позволяющее задать два основных параметра для сохранения — место и имя самого файла. Если с местом мы уже определились (по умолчанию будет предложен Рабочий стол), то именно в названии заключается последний шаг. Из выпадающего меню выберите пункт «Batch file».
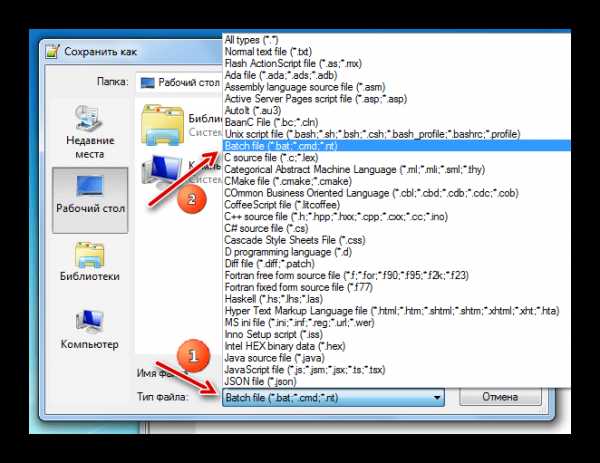
К уже заданному ранее слову или фразе без пробела допишется «.BAT», и получится так, как на скриншоте ниже.
- После нажатия на кнопку «OK» в предыдущем окне, на рабочем столе появится новый файл, который будет выглядеть как белый прямоугольник с двумя шестеренками.

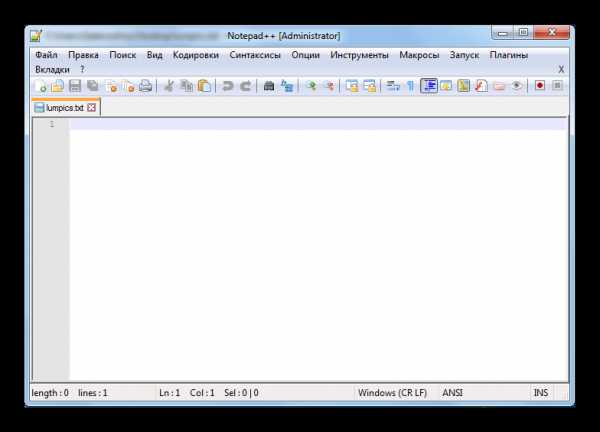
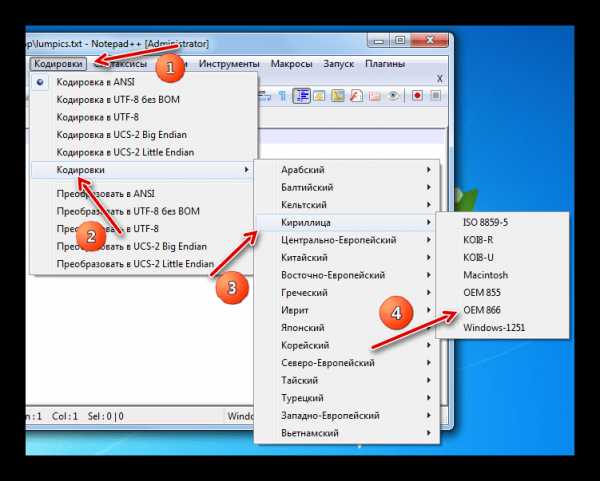


Способ 2: использование стандартного текстового редактора Блокнот
Он обладает элементарными настройками, которых вполне хватает для создания самых простых «батников». Инструкция абсолютно аналогична предыдущему способу, программы лишь немного отличаются в интерфейсе.
- На рабочем столе двойным щелчком откройте ранее созданный текстовый документ — от откроется в стандартном редакторе.
- Команду, которую использовали ранее, скопируйте и вставьте в пустое поле редактора.
- В окошке редактора слева вверху нажмите на кнопку «Файл» — «Сохранить как…». Откроется окно Проводника, в котором необходимо указать место сохранения конечно файла. Здесь отсутствует способ задания необходимого расширения с помощью пункта в выпадающем меню, поэтому просто нужно дописать к названию «.BAT» без кавычек, чтобы получилось так, как на скриншоте ниже.
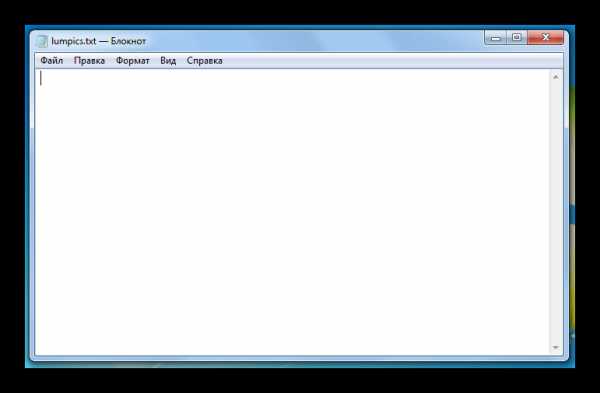

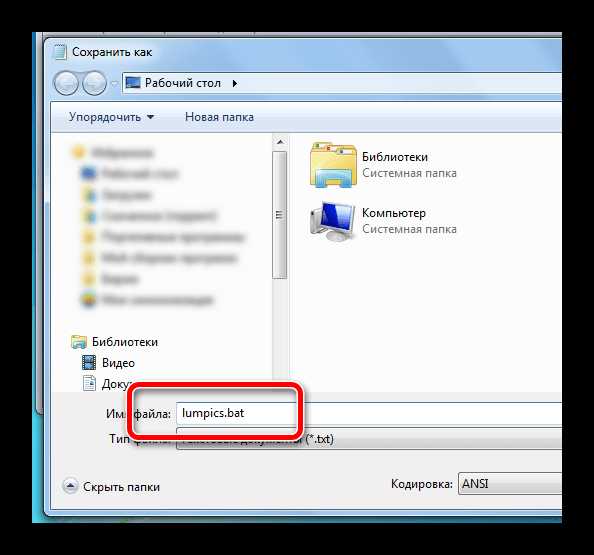
Оба редактора отлично справляются с созданием батников. Стандартный блокнот больше подходит для простых кодов, в которых используются несложные одноуровневые команды. Для более серьезной автоматизации процессов на компьютере необходимы продвинутые батники, которые с легкостью создаются расширенным редактором Notepad++.
Рекомендуется запускать файл .BAT от имени администратора, чтобы не возникало проблем с уровнями доступа к определенным операциям или документам. Количество задаваемых параметров зависит от сложности и назначения задачи, которую необходимо автоматизировать.
Мы рады, что смогли помочь Вам в решении проблемы. Задайте свой вопрос в комментариях, подробно расписав суть проблемы. Наши специалисты постараются ответить максимально быстро.Помогла ли вам эта статья?
Да Нетlumpics.ru
Прикольные батники или ВАТ - приколы. - Про .BATники(для чайников) - Статьи от Доцента - Полезные статьи
Прикольные батники или ВАТ - приколы.
Про BAT-вирусы писать я здесь не буду,в интернете и так много информации как создать батник с вирусом.
С помомощью BATника можно не только удалять,копировать,переименовывать файлы - но и выводить на экран монитора информацию,текст.
Вот пример кода безобидного батника который выведет прикольный стишок на экран Вашего монитора с задержкой каждой строки в 2 секунды(что-бы успевали прочитать):
@ECHO OFF
REG ADD HKCU\Console\^%%SystemRoot^%%_system32_cmd.exe /v FaceName /d "Lucida Console" /f
chcp 1251 >nul
@Echo off
echo.
Echo. ****** Я - ужасный злобный вирус, ******
ping -n 2 127.0.0.1 > nul
echo. Я пришел на ваш винчестер
ping -n 2 127.0.0.1 > nul
echo. Безобидной с виду почтой,
ping -n 2 127.0.0.1 > nul
echo. Чтобы диски удалять.
Ping -n 2 127.0.0.1 > nul
echo *******
echo. Укокошим для начала
ping -n 2 127.0.0.1 > nul
echo. Пару ваших нужных дисков ,
ping -n 2 127.0.0.1 > nul
echo. Где, съедая много места,
ping -n 2 127.0.0.1 > nul
echo. Шняга важная лежит.
Ping -n 2 127.0.1.1 > nul
echo. *******
Echo. Файлы,папки,игры,песни
ping -n 2 127.0.0.1 > nul
echo. На фига они тебе?
Ping -n 2 127.0.0.1 > nul
echo. Лучше телик и газеты
ping -n 2 127.0.0.1 > nul
echo. Или с милым(ой) в шалаше!!!
Ping -n 2 127.0.0.1 > nul
echo *******
ping -n 2 127.0.0.1 > nul
echo. Вот и всё,а ты боялся
ping -n 2 127.0.0.1 > nul
echo. Dисков нет!!! Простор и рай!!!
Ping -n 2 127.0.0.1 > nul
echo. Изучай команды dosa
ping -n 2 127.0.0.1 > nul
echo. ****** До свидания !!! Good bay!!! ******
Ping -n 2 127.0.0.1 > nul
echo. *******
Ping -n 5 127.0.0.1 > nul
exit
Этот батник-прикол можно закинуть в автозагрузку и каждый раз при включении компьютера Вы будете видеть этот стишок. Фразы можете изменить на свои. Если в ping -n 2 127.0.0.1 > nul поставите 3 вместо 2,то и соответсвенно пауза между выводом строк в батнике будет не 2,а 3 секунды
В батник также можно включить рисунок написанный символами, подробнее о том как рисовать символами в BAT файле читайте в этой статьеПример прикольного батника с рисунком:
@ECHO OFF
REG ADD HKCU\Console\^%%SystemRoot^%%_system32_cmd.exe /v FaceName /d "Lucida Console" /f
chcp 1251 >nul
@Echo off
echo.
Echo. Маленький хакер пароль подбирал,
ping -n 2 127.0.0.1 > nul
echo. Логин провайдера он уже знал.
ping -n 2 127.0.0.1 > nul
echo. Дверь без петель, сдавленный стон,
ping -n 2 127.0.0.1 > nul
echo. Быстро ворвался в квартиру ОМОН.
echo.
ping -n 2 127.0.0.1 > nul
echo. $$$$$$$$$$$$$$$$
echo. 4$$$$$$$$$$$$$$$$F
echo. 4$$$$$$$$$$$$$$$$F
echo. $$$$"_"$$$$"_"$$$$
echo. ?$F___4$$F___4$"
echo. $$___$$$$___$P
echo. 4$$$$$"^$$$$$%
echo. "$$$ee$$$"
echo. $$$$F4
echo. 4$$c с$$r
echo. ^$$$b e$$$"
echo. d$$$$$e z$$$$$b
echo.4$$$*$$$$$c $$$$$*$$$r
echo. "" ^*$$$be$$$*" ^"
echo. "$$$$"
echo. d$$P$$$b
echo. d$$P $$$b
echo. ed$$$" "$$$be
echo. $$$$$$P $$$$$$
echo.4$$$$$P $$$$$$"
echo. "*$$$" $$P
echo. "" ""
echo.
ping -n 4 127.0.0.1 > nul
echo. Маленький хакер пароль подбирал,
ping -n 2 127.0.0.1 > nul
echo. Кабель задел, споткнулся упал.
ping -n 2 127.0.0.1 > nul
echo. Клава разбита, принтер дымится:
ping -n 2 127.0.0.1 > nul
echo. Больше не будет наш хакер трудиться
ping -n 20 127.0.0.1 > nul
Так-что всё зависит от Вашей фантазии )))
docent777.ucoz.ru
Bat-файлы в примерах
17 января 2017 г.
Все опубликованные ниже примеры вы можете выполнить не только через создание и запуск BAT-файла, содержащего эти команды, но и скопировав их напрямую в командную строку .
Чтобы открыть командную строку в нужном месте (в папке с файлами, например), нужно вызвать контекстное меню (ПКМ) с зажатой клавишей Shift:

О том, как работать с командной строкой вы можете прочесть в этой статье. Переходим непосредственно к командам.
Список всех команд консоли с описанием можно получить, набрав в консоли helpСправку по любой команде можно получить при помощи ключа /? Например: DIR /? выведет справку по всем ключам команды DIR
Удаление временных файлов перед выключением компьютера
Я думаю, что все как минимум слышали о sms-вирусах или сталкивались с ними лично. Bat-файл поможет вам правильно завершить работу компьютера, удалив временные файлы, в папку с которыми обычно и загружается вирус.
При следующей загрузке устройства (на ранней стадии) вирус делает записи в реестре, нарушая нормальную работу системы. И когда загружается рабочий стол, ситуацию уже сложнее исправить.
Разумеется, далеко не все вирусы работают по этой схеме, но тем не менее очистка временных файлов и кэша системы перед её выключением значительно снижает такие риски.
start /wait "" "C:\Program Files\CCleaner\CCleaner64.exe" /auto start /wait "" "C:\WINDOWS\System32\shutdown.exe" /s /t 10Программа CCleaner по-умолчанию отсутствует в Windows. Её нужно установить отдельно. Скачать установщик можно на сайте разработчика.
Первой запускается программа CCleaner и удаляет все временные файлы на компьютере. Затем запускается программа выключения компьютера с задержкой в 15 секунд, чтобы избежать возможных конфликтов с работой CCleaner.
Необходимо создать BAT-файл и скопировать этот пример в него. Ярлык на bat-файл вывести на рабочий стол, назначить ему красивую иконку и выключать компьютер при помощи этого ярлыка-кнопки.
Получить список файлов в папке с помощью Bat-файла
Периодически пользуюсь bat-файлами для получения списков файлов в папках. Частая ситуация: по работе клиенты присылают от фотографа архив с фотографиями. Фотографии имеют названия в соответствии с артикулами товаров.
Никакой текстовой информации, сопровождающей фотографии нет. Необходимо сделать список на основе присланных фотографий и импортировать его в каталог товаров на сайте. Для каждого товара сделано по несколько фото. Они именованы так:
- Фото товара с артикулом А1234.jpg
- Фото товара с артикулом А1234 (2).jpg
- Фото товара с артикулом В1234.jpg
- Фото товара с артикулом В1234 (2).jpg
Сначала я получаю список всех файлов, находящихся в папке при помощи следующей команды:
dir *.jpg /B /L > filelist.txtКоманда *.jpg позволит учитывать только JPG-файлы при составлении списка. Ключ /B позволит получить список, содержащий только имена файлов, находящихся в папке. Ключ /L выведет все имена в нижнем регистре. Команда >filelist.txt создаст текстовой файл с именем filelist и запишет резутьтат туда.
Следующим шагом нужно избавиться от дублей, чтобы в списке осталось только по одной записи для каждого товара:
type filelist.txt | findstr /I /V "(2)" > temp.txtКоманда findstr будет осуществлять поиск в ранее полученном файле. Ключ /I позволяет искать записи без учёта регистра, а ключ /V записывает строки, в которых отсутствует искомое совпадение. В кавычках указана строка, совпадение с которой нужно фиксировать. И последняя команда > temp.txt запишет в файл temp все результаты, не содержащие в имени "(2)". В результате я получу:
- Фото товара с артикулом А1234.jpg
- Фото товара с артикулом В1234.jpg
И далее на основе этого текстового списка буду готовить файл для импорта.
Если вам понадобится провести обратную операцию - вывести в файл temp.txt только совпадения, то в списке команд (findstr /?) вы не найдёте нужной. Есть только обратный фильтр по точному совпадению - /X.
Для этой задачи можно воспользоваться командой вывода номера строк /N, в которых имеются совпадения (номера выводятся вместе со строкой):
type filelist.txt | findstr /I /N "(2)" > temp.txtГлавное при работе с текстовой информацией (текстовыми файлами) помнить один момент:
Если для текстовых операций вы в качестве исходника используете файл, который создали не через командную строку, он должен быть в кодировке, которая понимается командной строкой. Например, CP1251 (ANSI).
Иначе рискуете получить на выходе нечто такое:

Скопировать дерево каталогов без файлов
Когда я начинаю делать новые проекты, возникает необходимость получить дерево каталогов, аналогичное старому проектному с той разницей, что в ней не должно быть файлов. Для нового проекта проще добавить 3-5 файлов в нужные пустые папки, чем копировать существующий проект и удалять потом оттуда ненужное.
Получить дерево каталогов без файлов можно при помощи следующей команды:
xcopy folder_1 folder_2 /T /EКоманда xcopy берёт за основу дерево каталога по адресу folder_1 и создаёт его копию в папке folder_2. Ключ /T позволяет осуществить копирование каталогов, не копируя файлы, лежащие в них. Ключ /E уточняет, что копировать необходимо все каталоги, в т.ч. пустые.
Оптимально для получения дерева каталогов нужно открыть командную строку в родительской папке каталога-донора и в этой же папке создать каталог, в который будет помещено копируемое дерево. При этом команде достаточно будет указать имена папки-донора и папки назначения (как в примере выше).
Если материалы сайта оказались для вас полезными, можете поддержать дальнейшее развитие ресурса, оказав ему (и мне ) моральную и материальную поддержку.
nevor.ru











