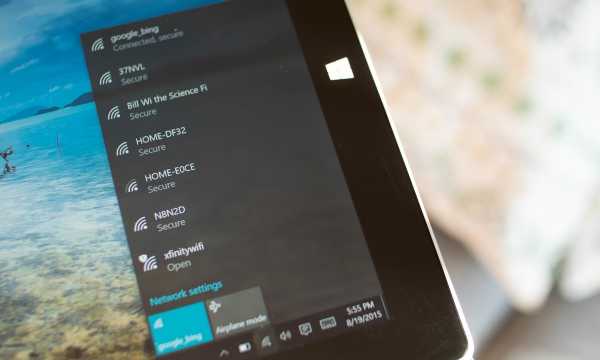Как исправить «Беспроводная сеть: Отключено» в Windows 10? Виндовс 10 отключается вай фай
Как исправить - Wi-Fi отключается в Windows 10 Fall Creators Update. G-ek.com
Многие пользователи регулярно обращаются к нам с проблемой, что их беспроводное соединение отключается после обновления до Windows 10 Fall Creators Update. Вот простой способ, который вы можете попробовать, исправить проблему с адаптером беспроводной сети.
На самом деле, проблема может быть вызвана многими. Это может быть несовместимый драйвер, неправильные настройки оборудования после обновления или просто ошибка в ОС.Тем не менее, для многих пользователей это, проблема с Microsoft Wi-Fi Direct Virtual Adapter.
В качестве обходного пути вы можете отключить его до тех пор, пока не будет выпущено постоянное решение, патч от Windows.
Проблема заключается в том, что некоторые сетевые карты Wi-Fi, несовместимы с последней версией драйвера виртуального адаптера Microsoft Wi-Fi Direct Virtual Adapter. Недостатком отключения этого драйвера является то, что вы не сможете создать точку доступа Wi-Fi. Если это не проблема для вас, тогда продолжайте.
Устранение проблем Wi-Fi в Windows 10 Fall Creators Update.
Чтобы устранить проблему отключения Wi-Fi, выполните следующие действия.
- Нажимайте Win + X на клавиатуре и выберите «Диспетчер устройств».

- В диспетчере устройств Windows 10, нажмите на меню «Вид» в строке меню и выберите «Показать скрытые устройства».
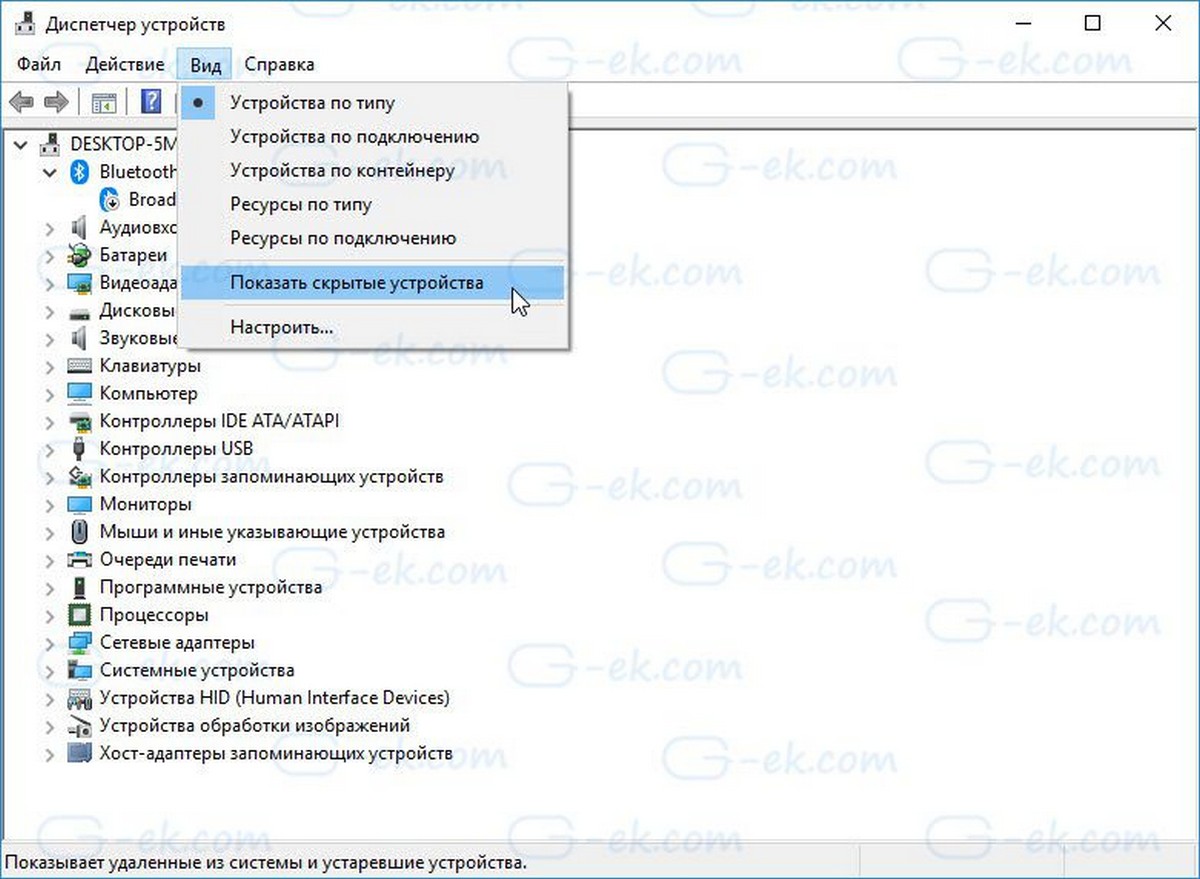
- В дереве устройств перейдите в раздел Сетевые адаптеры.
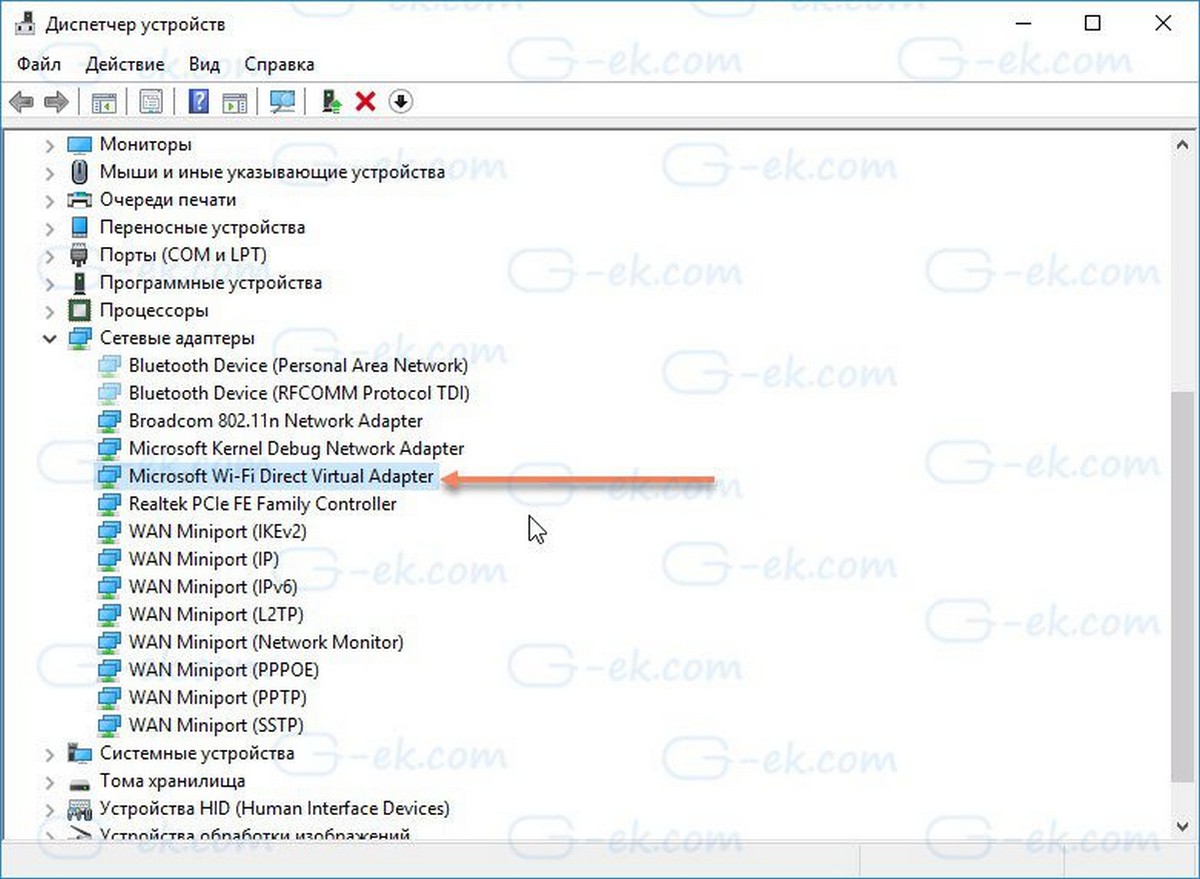
- Кликните правой кнопкой мыши на виртуальном адаптере Microsoft Wi-Fi и выберите в контекстном меню пункт «Отключить устройство».
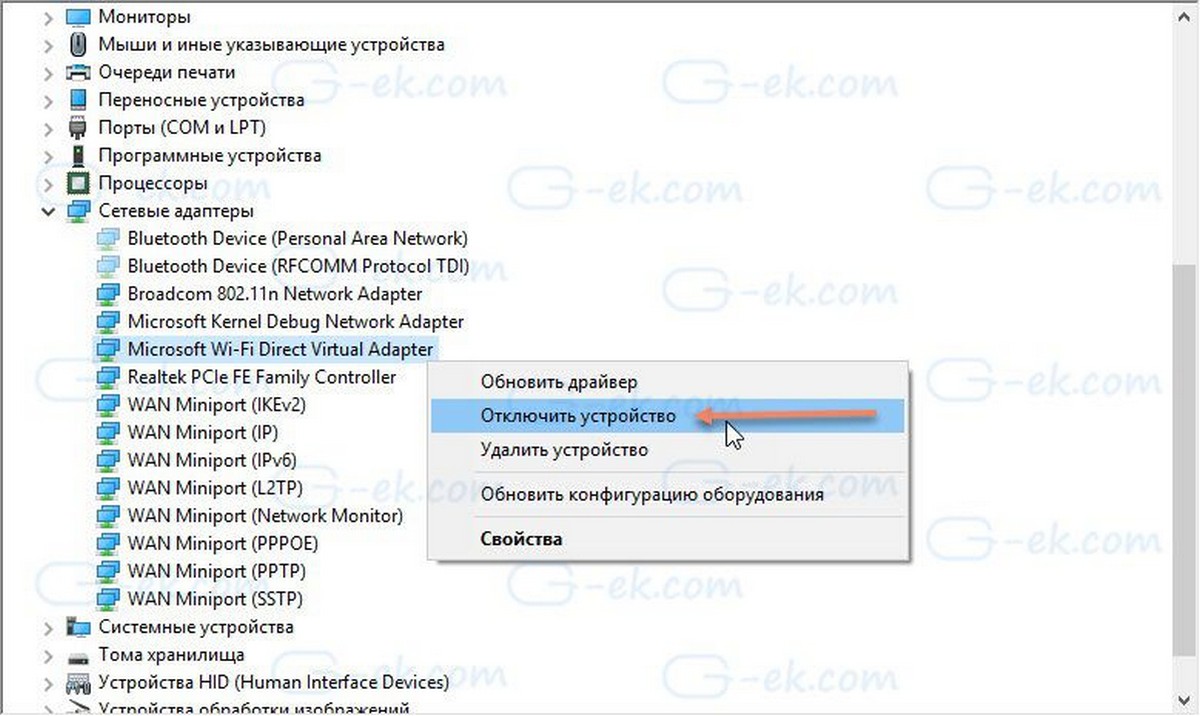
- Перезгрузите Windows 10.
Вот и все. В комментариях, пожалуйста, сообщите нам, помогло вам это решение или нет.
g-ek.com
Как исправить проблему отключения Wi-Fi в Windows 10.
Среди различных ошибок, с которыми сталкиваются пользователи Windows 10, также часто появляются и проблемы, которые связаны с сетями. Пользователи часто жалуются на проблемы с сетевым подключением, такими как отсутствует доступ в Интернет, отсутствие Wi-Fi, отсутствие ответа Google Chrome или не работает Wi-Fi маршрутизатор. После обновления Windows 10 пользователи также сообщили о произвольном отключении Wi-Fi. Ваш Интернет будет постоянно падать из-за постоянного подключения и отключения вашего Wi-Fi.
Как исправить проблему отключения Wi-Fi
Вас может раздражать это свободное отключение Wi-Fi, но нет ничего сложного, чтобы беспокоиться об этом. Вы не одиноки, не одни вы столкнулись с такой ошибкой. Кроме того, как и другие ошибки, есть несколько эффективных способов, с помощью которых вы сможете исправить проблему отключения Wi-Fi. Продолжайте читать, чтобы узнать больше о такой ошибке и способах как её устранить.
Способ 1 — попробуйте перезапустить сетевой адаптер, чтобы устранить проблему
Для начала, первое, что вы можете сделать, это попробовать отключить и снова включить сетевой адаптер. Перезапустите адаптер, если он не работает, а затем перейдите к другим методам устранения неполадок.
Шаг 1: Запустите диалоговое окно выполнить, нажав на значок Windows key+ R вместе. Введите тип ncpa.pl и нажмите клавишу Enter.
Шаг 2: Далее нужно щёлкнуть на сетевом адаптере правой кнопкой мыши. Затем выберите отключить.
Шаг 3: Далее снова включите сетевой адаптер. Для этого снова щёлкните правой кнопкой мыши на него, а затем выберите включить.
Способ 2-изменение управления питанием для устранения проблемы отключения Wi-Fi
Шаг 1: Значок Wi-F вы можете увидеть в правом нижнем углу главного экранаi. Нажмите правой кнопкой мыши на него и выберите открыть Центр управления сетями и общим доступом.
Шаг 2: Теперь на панели слева нажмите на изменение параметров адаптера.

Шаг 3: На правой панели щёлкните правой кнопкой мыши на адаптер Wi-Fi вашей системы. Выберите «Свойства» и нажмите «Настроить».


Шаг 4: Нажмите «Управление питанием»> «Отменить»> разрешить компьютеру отключать это устройство.
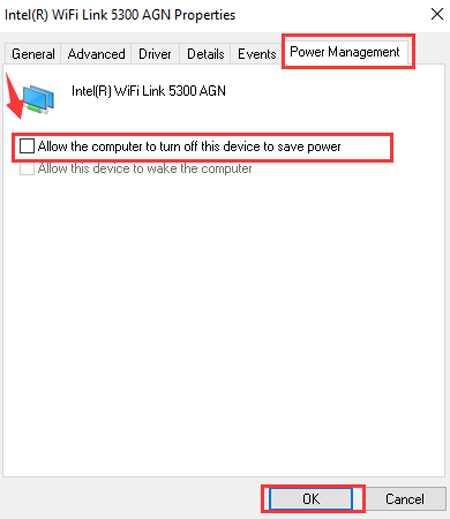
Шаг 5: Нажмите «ОК».
Метод 3-Отключение Wi-Fi Sense для исправления ошибки компьютера отключение от Wi-Fi
Функция Wi-Fi Sense — это функция, которая была введена в Windows 10, которая позволяет легко и быстро подключаться к сетям Wi-Fi. Поэтому, отключив эту функцию, вы можете решить проблему.
Шаг 1. Откройте «Настройки вашей системы», нажав «Пуск»> «Настройки».
Шаг 2: Затем нажмите «Сеть и Интернет». Затем на левой панели щелкните по Wi-Fi.
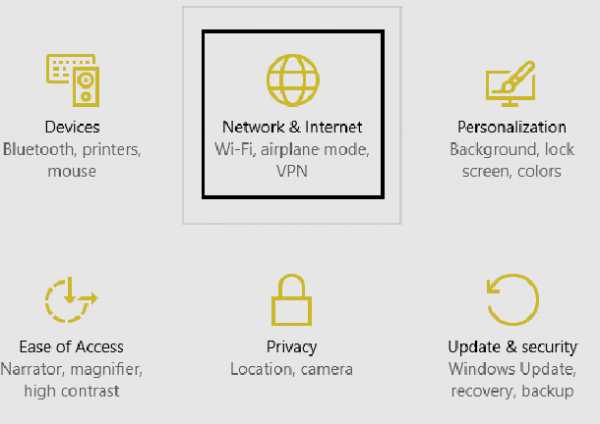
Шаг 3: Теперь с правой стороны вы увидите параметр «Управление настройками Wi-Fi». Нажмите здесь.
Шаг 4: Здесь отключите эти два параметра —
Подключение к сетям, совместно используемым моими друзьями.Подключение к предлагаемым открытым точкам доступа.
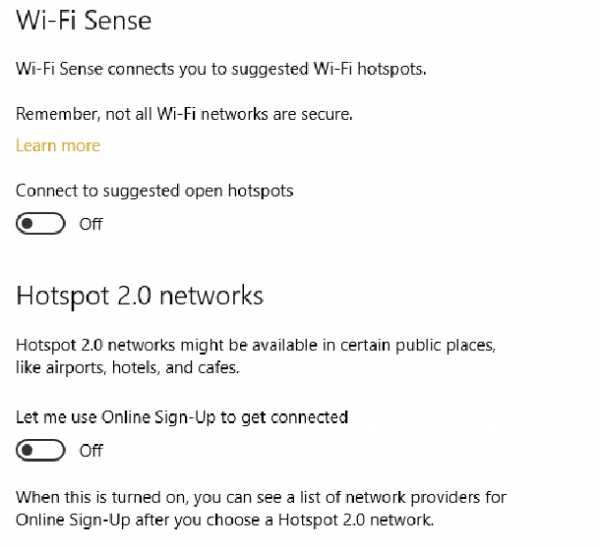
Теперь Wi-Fi не будет подключаться к другим открытым сетям Wi-Fi или ранее подключенной сети.
Метод 4- Обновление драйвера сетевого адаптера
После обновления Windows 10 Anniversary большинство ошибок, о которых сообщалось, связано с неисправными или устаревшими драйверами. И поэтому последний метод, который вы можете попробовать — это обновить драйвер сетевого адаптера, поскольку это может случиться из-за несовместимого драйвера и вы можете столкнуться с этой проблемой.
Шаг 1: Одновременно нажмите клавиши Windows и X. Затем нажмите «Диспетчер устройств».

Шаг 2. Здесь найдите Network Adapters в списке и щёлкните по нему, чтобы развернуть его.
Шаг 3: Щелкните правой кнопкой мыши на драйвер беспроводного сетевого адаптера. Затем нужно выбрать «Обновить драйвер».
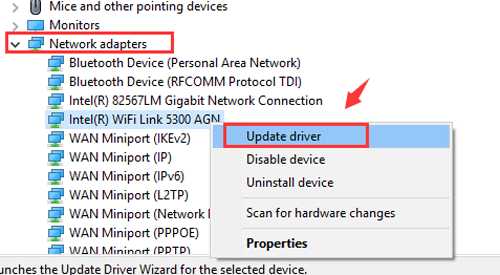
Шаг 4: В следующем окне нужно нажать кнопку «Автоматический поиск обновлённых драйверов».
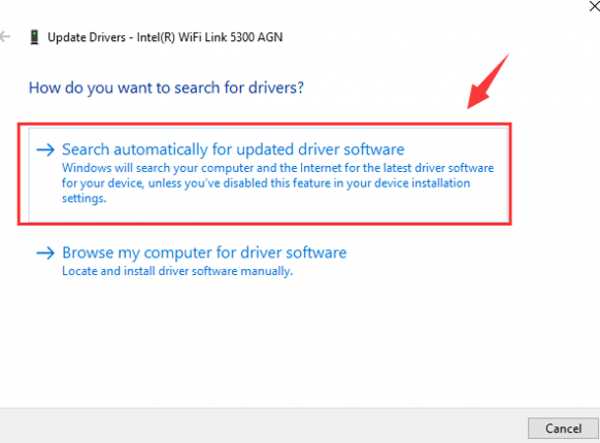
Шаг 5: Windows найдет для вас совместимый драйвер. Но если вы получаете сообщение о том, что Windows для этого устройства уже имеет лучший драйвер, значит он уже установлен.
В этом случае вам придется самостоятельно загрузить и установить совместимые с сертификатом драйверы. В случае, если вы не хотите сами разбираться во всём этом процессе, вы можете воспользоваться помощью таких инструментов, как Driver Easy или Driver Talent. Эти инструменты анализируют вашу систему и сообщают вам о драйверах, который необходимо обновить. Если обновление программного обеспечения не поможет, вы также можете вернуться к предыдущему драйверу сетевого адаптера и попытаться устранить проблему.
mega-obzor.ru
Проблемы с wifi на ноутбуке на Windows 10
Здравствуйте. Владельцы ноутбуков очень часто обращаются ко мне с вопросами, касающимися проблем с подключением к сети интернет. В статье я собрал действенные методы, которые помогут устранить проблемы с wifi на ноутбуке на Windows 10. Чаще всего сигнал пропадает или происходит самопроизвольное отключение адаптера беспроводной сети. Сейчас подробнее разберёмся с этими дефектами.
СОДЕРЖАНИЕ СТАТЬИ:
Какие бывают проблемы?
Ноутбук находит нужную точку доступа, подключение осуществляется, интернет работает. Но недолго… Уже через некоторое время в трэе отображается восклицательный знак на иконке сетевого подключения. Это говорит о возникших ограничениях. Приходится подключаться еще раз, но вскоре неполадка дает о себе знать.

Также, бывают случаи, когда на значке статуса сети появляется красный крест, что указывает на ошибку неопознанного соединения. Чаще всего подобные неприятности проявляются после обновления системы или драйвера Wi-fi. Но предварительно стоит проверить, могут ли подключаться к точке доступа другие устройства (смартфоны, планшеты), чтобы исключить неисправность роутера.
А иногда ноутбук просто не видит беспроводные сети. Или они то появляются в списке доступных точек, то исчезают. Уверен, что многие из Вас сталкивались с подобными проблемами.
Проверенные решения
Сейчас мы рассмотрим несколько способов их устранения. Рекомендую использовать их в том порядке, в котором я буду их описывать.
Удаляем профиль Wi-fi
Есть вероятность, что в настройки роутера были внесены некоторые изменения, а ноутбук пытается использовать для подключения «устаревший» профиль. Чтобы удалить его и спровоцировать создание нового (обновленного), используем команду:
netsh wlan delete profile name=[profile name]
Вводить её нужно в утилите командной строки (CMD). После этого следует выполнить подключение, заново ввести пароль.
Настройка режима потребления энергии
Если связь периодически разрывается, есть вероятность, что в лэптопе указаны определенные опции энергопотребления. Они нацелены на экономию, поэтому отключают адаптер при низком заряде аккумулятора. Как это проверить:
- Заходим в свойства нашего беспроводного соединения и жмём кнопку «Настройка» (Configure):

- Откроется новое окно, где нужно перейти во вкладку «Управление питанием», как показано на следующем изображении

- Нужно проверить, нет ли галочки возле надписи: «Позволить ПК отключать это устройство…» (Allow the PC to turn off device…).
Сбрасываем TCP_IP стек
Не всем известен этот способ. Но очень часто он выручает, когда соединение ограничено. Следует удостоверится в правильности настроек TCP / IP. А лучше сразу же сбросить их к значениям по умолчанию. Используем код:
netsh int ip reset C:\resetlog.log
Перезапускаем компьютер и пробуем подключиться к интернету.
РЕКЛАМА
Отключаем авто настройку (тюнинг) TCP_IP
Данную функцию разработчики внедрили в Windows 10 для повышения эффективности эксплуатации сетевых каналов за счет динамического изменения памяти в буфере. Но на практике это стало причиной множества проблем (особенно, на ноутбуках). Попробуем отключить режим с помощью командной строки. Не забываем, что запускать утилиту CMD нужно с админ правами.

Поочередно вводим в консоль следующие команды:netsh int tcp set heuristics disablednetsh int tcp set global autotuninglevel=disablednetsh int tcp set global rss=enablednetsh int tcp show globalПосле каждого выполнения должно отобразиться сообщение «ОК», которое указывает на успешность операции.
Обязательно перезагружаем систему. Если после этого адаптер не включается, переходим к следующему способу.
Обновление драйверов и откат
Лично я неоднократно сталкивался именно с этой причиной. ПО скачанное с неофициальных источников может оказаться несовместимым с установленным оборудованием. Как минимум, возникнут неполадки с подключением. В худшем случае, возникнет критическая системная ошибка и «синий экран». Рекомендую скачивать «свежие» драйвера только с официальных сайтов.
Если это не помогло, то следует выполнить откат к предыдущей версии «дров»:
- Заходим в Диспетчер устройств (через панель управления).
- Раскрываем категорию «Сетевые адаптеры», чтобы увидеть перечень всех модулей
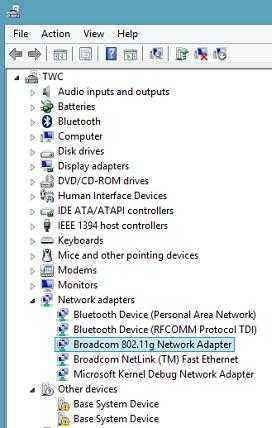
- Найдите в списке свой адаптер и в контекстном меню выбирайте пункт «Обновить». Только не стоит поспешно выбирать автоматический поиск. Нас интересует «Поиск на компьютере»
- Откроется окно, где нужно снять отметку с опции «Показывать совместимые устройства». Справа загрузиться перечень всех версий Вашего драйвера. Выбираем более «старую», ориентируясь по индексу:

- Перезапускаем систему и пытаемся выполнить подключение.
Это, конечно же, не все методы устранения проблемы с сетью Wi-fi. Довольно распространенной причиной неисправности является не модуль ноутбука, а роутер, который не раздает интернет по беспроводному каналу.
Надеюсь, данный материал помог Вам. Если это так, поделитесь, пожалуйста, статьей со своими друзьями и коллегами в социальных сетях.
Не удалось решить проблему? Пишите подробности в комментарии, будем разбираться!
С уважением, Виктор
it-tehnik.ru
Как отключить (включить) сеть Wi-Fi в Windows 10

Сегодня рассмотрим несколько способов включения или отключения сети Wi-Fi в Windows 10.
Включить (отключить) сеть Wi-Fi с помощью переключателя
На некоторых устройствах, чтобы включить или отключить сеть Wi-Fi - нужно нажать на пару клавиш на клавиатуре, или переключатель поставить в другое положение. Например на многих ноутбуках HP, при нажатии на клавишу F12 сеть Wi-Fi будет отключена или включена снова. Посмотрите на своем устройстве, есть ли клавиша на которой нарисовано, что-то схоже с антенной? Если есть - нажмите на нее чтобы включить или отключить сеть Wi-Fi, если не реагирует - попробуйте нажать клавишу Fn и удерживая ее нажать на клавишу с антенной.

На некоторых устройства, есть переключатель как на рисунке, передвигайте его, чтобы включить или отключить сеть Wi-Fi.
Отключить (включить) сеть Wi-Fi из значка на панели задач
Нажмите на значок сети на панели задач, в открывшемся окне нажмите на плитку Wi-Fi. Каждое нажатие на плитку или включает беспроводную сеть, или отключает ее.

Отключить (включить) сеть Wi-Fi в параметрах системы
1. Откройте меню "Пуск" и зайдите в "Параметры".
2. Зайдите в "Сеть и интернет", с левой стороны выберите Wi-Fi, с правой стороны возле "Беспроводная сеть" нажмите на переключатель.

Также, вы можете отключить или включить Wi-Fi выбрав в этом же окне с левой стороны "Режим в самолете", а с правой стороны возле "Беспроводная сеть" нажмите на переключатель.
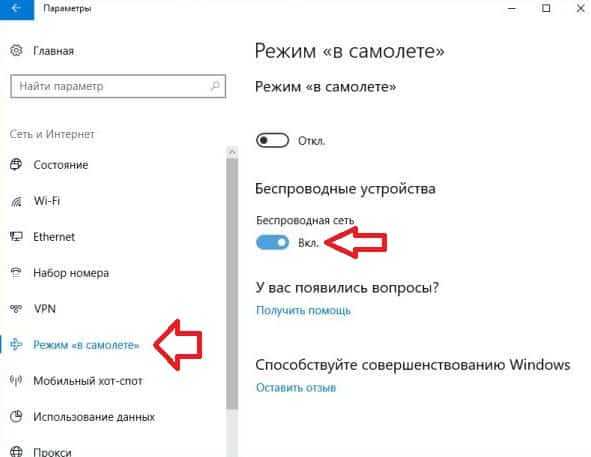
На сегодня всё, если вы знаете другие способы - пишите в комментариях! Удачи Вам 🙂
vynesimozg.com
Как исправить «Беспроводная сеть: Отключено» в Windows 10?
В нашей сегодняшней статье мы рассмотрим проблему с Wi-Fi, выражающейся в сообщении «Беспроводная сеть: Отключено», которое можно увидеть на панели уведомлений, когда пользователи выполняют попытки подключения к беспроводной сети Wi-Fi.
Казалось бы, что может быть проще, чем подключиться к Wi-Fi сети с помощью соответствующего адаптера, встроенного в какой-нибудь современный ноутбук, тем более который работает на операционной системе Windows 10? Однако, у некоторых пользователей могут возникать определенные проблемы с такой простой задачей.
В общем, давайте поподробней разберемся в ситуации, чтобы стало яснее, в чем именно заключается проблема. Пользователи обживаются в операционной системе Windows 10, устанавливают необходимое им программное обеспечение, включая и драйвера для Wi-Fi адаптера. Система указывает, что процесс установки драйверов прошел успешно и оборудование готово к использованию.
Однако, когда пользователи пытаются подключиться к беспроводной сети через определенный значок на панели уведомления, то они не могут сделать этого из-за того, что кнопка Wi-Fi попросту не поддается нажатию, а над ней будет указано «Беспроводная сеть: Отключено». Если же попробовать активировать Wi-Fi непосредственно через Параметры системы, то точно также ничего не выйдет — ползунок переключения не будет включать Wi-Fi адаптер.
В общем, порой, Wi-Fi невозможно активировать на Windows 10, даже при установленных драйверах, а почему это происходит — непонятно. Однако, существует ряд советов, который позволит вам наконец-то активировать Wi-Fi, что мы сейчас с вами и рассмотрим.
Беспроводная сеть: Отключено — Wi-Fi не включается на Windows 10
Итак, точных методов решения, которые помогут вам наверняка включить Wi-Fi адаптер на устройстве, попросту не существует, да и не может существовать, так как причины неработающего Wi-Fi могут быть совершенно разные к каждом отдельном случае. Однако, мы можем предоставить вам ряд советом, которые подсобят вам в попытках подключения вашего ноутбука на Windows 10 к беспроводной сети.
Перезагрузка системы
Знайте, что невозможность активации Wi-Fi на ноутбуке может быть очередным багом в операционной системе Windows 10, который в легкую можно разрешить с помощью простой перезагрузки компьютера. Именно перезагрузки, а не входа в спящий режим посредством закрытия экрана. Как только снова войдете в систему, попробуйте подключиться к Wi-Fi сети с помощью области уведомлений.
Повторная установка драйвера Wi-Fi модуля
Возможно, что-то не так пошло не так во время установки драйвера Wi-Fi адаптера. Мы рекомендуем вам попробовать запустить повторную установку драйвера, что может разрешить возникшую проблему. Осуществить это можно с помощью Диспетчера устройств.
Нажмите правой кнопкой мыши на Пуск и выберите «Диспетчер устройств». Открыв окно со списком устройств, найдите раздел «Сетевые адаптеры» и найдите название своего Wi-Fi адаптера, после чего кликните на него дважды левой кнопкой мыши. Перейдите во вкладку «Драйвер» и кликните на кнопку «Обновить драйвер».
Далее вам нужно нажать на опцию «Выполнить поиск драйверов на этом компьютере», а после этого — кликните на «Выбрать драйвер из списка доступных драйверов на компьютере». Выберите из предоставленного списка корректный драйвер для Wi-Fi адаптера и кликните на «Далее». Дождитесь окончания повторной установки драйвера.
Попробуйте активировать Wi-Fi на ноутбуке снова. Возможно, на этот раз у вас получится подключиться к беспроводной сети.
Полная переустановка драйвера Wi-Fi адаптера
Еще одно решение, которое способно оживить не включающийся Wi-Fi на Windows 10, — это полная переустановка драйвера для Wi-Fi адаптера, установленного в вашей машине. Выполнить это можно точно также с помощью Диспетчера устройств, который мы применяли в предыдущем совете. Итак, снова откройте Диспетчер устройств и найдите свой Wi-Fi адаптер.
Кликните на него правой кнопкой мыши и выберите из контекстного меню пункт «Удалить устройство», а затем поставьте галочку напротив опции «Удалить программы драйверов это устройства» и кликните «ОК». Драйвер Wi-Fi адаптера был удален из вашей системы. Теперь вам нужно снова его установить.
Мы рекомендуем вам не пользоваться автоматической установкой драйверов в Диспетчере устройств, а перейти на официальный сайт производителя вашего ноутбука и загрузить драйвер для Wi-Fi адаптера от туда. Загрузив и установив драйвер, попробуйте активировать Wi-Fi и подключиться к беспроводной сети.
Если результат не изменился и вы все еще наблюдаете за сообщением «Беспроводная сеть: Отключено» на панели уведомлений Пуска, то вы также можете попробовать установить все программное обеспечение, которое предоставляет производитель вашего ноутбука. Возможно, для активации на вашем ноутбуке необходимо установить специальное ПО.
Активирование Wi-Fi адаптера функциональными клавишами
Знайте, что зачастую на ноутбуках присутствует клавиша или комбинация клавиш, которая отвечает за активацию Wi-Fi адаптера. К сожалению, на различных моделях ноутбуков Wi-Fi адаптер может активироваться совершенно по-разному, так что вам внимательно придется осмотреть корпус и клавиатуру, чтобы найти символы-подсказки.
Если вы нашли нужную комбинацию или клавишу, выполняющую активацию Wi-Fi адаптера на ноутбуке, то снова вернитесь на панель уведомления и попытайтесь подключиться к беспроводной сети. Возможно, проблема заключалась во всего лишь деактивированном Wi-Fi адаптере ноутбука.
Нашли опечатку? Выделите текст и нажмите Ctrl + Enter
znaiwifi.ru
Отключается Wi-Fi в Windows 10. Отваливается подключение по Wi-Fi на ноутбуке
Если Wi-Fi все таки заработал после установки, переустановки, или обновления до Windows 10, то не всегда он работает стабильно. И часто бывает, когда подключение по Wi-Fi в Windows 10 просто отключается. Например, когда подключение к Wi-Fi держится несколько минут, и просто обрывается. Или пропадаете подключение в момент какой-то нагрузки: онлайн игра, торрент, просмотр видео и т. д.
Эта статья будет посвящена именно проблеме нестабильной работы Wi-Fi сети в Windows 10, когда подключение все время обрывается, и приходится заново подключать свой ноутбук к беспроводной Wi-Fi сети. Если вы вообще не можете подключится к беспроводной сети, то возможно вам пригодится статья как включить Wi-Fi в Windows 10, когда нет кнопки Wi-Fi. Или универсальная статья с решением практически всех проблем, и ответом на вопрос что делать, если не работает Wi-Fi на ноутбуке.
Важный момент: если вы наблюдаете нестабильную работу Wi-Fi подключения на всех устройствах, то проблема скорее всего в роутере. В таком случае, вам могут пригодится советы из статьи нестабильно работает Wi-Fi. Почему обрывается интернет через Wi-Fi роутер?
Что касается Windows 10, то проблем с Wi-Fi там хватает. И как правило, все они вызваны отсутствием драйверов. Точнее, стабильных и рабочих драйверов. Конечно же, не редко виновата сама «десятка», точка доступа, или еще что-то. Если проблема с отсутствием доступа к интернету, когда ошибка «Подключение ограничено», то в этом случае хотя бы еще понятно, из-за чего может возникнуть ошибка, и как ее решить. А вот когда интернет после подключения работает несколько минут, и периодически обрывается подключение по Wi-Fi, ноутбук вообще отключается от Wi-Fi сети, или переходит в статус «без доступа к интернету», то здесь уже намного сложнее. В данном случае не ясно из-за чего это происходит, не говоря уже о решениях.
Именно в этой статье мы постараемся собрать рекомендации, которые помогут наладить стабильную работу Wi-Fi сети в Windows 10.
Пропадает Wi-Fi на ноутбуке с Windows 10. Решение №1
| | ||
Решением, о котором я напишу ниже, поделился Александр в комментариях к одной из статей на этом сайте. У него Wi-Fi отваливался в играх, на ноутбуке Аcer. Там же в комментариях, Павел проверил этот способ, и у него беспроводное подключение вроде бы начало работать стабильно, и перестало обрываться.
Вот этот комментарий:
Нужно в свойствах своей сети поставить галочку возле пункта «Подключаться, даже если сеть не ведет вещание своего имени (SSID)». Именно эта настройка помогла решить проблему с обрывами подключения к интернету.
Зайдите в «Центр управления сетями и общим доступом».
Дальше нажмите на свою Wi-Fi сеть. Выглядит это примерно вот так:
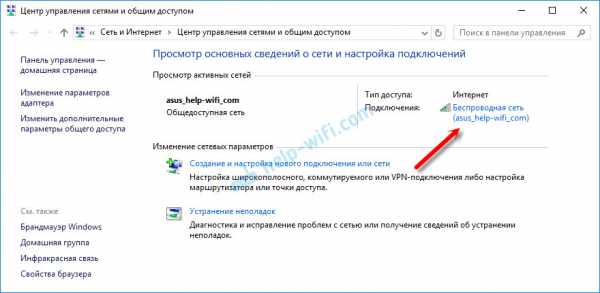
В новом окне нажмите на кнопку «Свойства беспроводной сети». Поставьте галочку возле пункта «Подключаться, даже если сеть не ведет вещание своего имени (SSID)», и нажмите «Ok».

После этих действий перезагрузите ноутбук. Возможно, беспроводная сеть после этого заработает стабильно, и подключение по Wi-Fi отключатся не будет.
В том случае, если проблема останется, можете попробовать обновить, переустановить, откатить, или удалить драйвер Wi-Fi адаптера. У нас есть отдельная статья по этой теме: http://help-wifi.com/reshenie-problem-i-oshibok/reshenie-problem-s-drajverom-besprovodnogo-wi-fi-adaptera-v-windows-10/
Если вам известны другие решения этой проблемы, то прошу вас поделится этой информацией в комментария. Так же можете написать, помог вам описанный выше способ, или нет.
Похожие записи
olacom.ru
Соединение Wi-Fi ограничено или не работает в Windows 10
07.04.2016  windows | для начинающих | интернет
В этой инструкции поговорим (ну и решим проблему заодно) о том, что делать, если в Windows 10 пишет, что подключение Wi-Fi ограничено или отсутствует (без доступа к Интернету), а также в сходных по причинам случаях: Wi-Fi не видит доступных сетей, не подключается к сети, сам отключается вначале и больше не подключается и в подобных ситуациях. Такие ситуации могут возникнуть как сразу после установки или обновления Windows 10, так и просто в процессе работы.
Нижеследующие шаги подойдут только в том случае, если до этого всё работало исправно, настройки Wi-Fi роутера верные, а со стороны провайдера нет каких-либо неполадок (т.е. другие устройства в этой же Wi-Fi сети работают без проблем). Если же это не так, то, возможно, вам будут полезны инструкции Wi-Fi сеть без доступа к Интернету, Не работает Wi-Fi на ноутбуке.
Как исправить проблемы с Wi-Fi подключением
Для начала отмечу, что если проблемы с Wi-Fi появились сразу после обновления Windows 10, то, возможно, для начала вам стоит познакомиться с этой инструкцией: Не работает Интернет после обновления до Windows 10 (особенно если вы обновлялись с установленным антивирусом) и, если ничто из нее не поможет, то уже вернуться к этому руководству.
Драйвера на Wi-Fi в Windows 10
Первая по распространенности причина появления сообщения о том, что соединение по Wi-Fi ограничено (при условии, что сетевые настройки и настройки роутера в порядке), невозможности подключиться к беспроводной сети — не те драйвера на Wi-Fi адаптер.
Дело в том, что Windows 10 сама обновляет многие драйвера и часто, установленный ею драйвер не работает так как следует, хотя в диспетчере устройств, зайдя в свойства Wi-Fi адаптера вы увидите, что «Устройство работает нормально», а драйверы этого устройства не нуждаются в обновлении.
Что делать в этом случае? Всё просто — удалить текущие драйвера Wi-Fi и установить официальные. Под официальными подразумеваются те, что выложены на официальном сайте производителя ноутбука, моноблока или материнской платы ПК (если на ней интегрирован Wi-Fi модуль). А теперь по порядку.
- Загрузите драйвер из раздела поддержки вашей модели устройства на официальном сайте производителя. Если там отсутствуют драйвера для Windows 10, можно загрузить для Windows 8 или 7 в той же разрядности (а потом запустить их в режиме совместимости)
- Зайдите в диспетчер устройств, кликнув правой кнопкой мыши по «Пуск» и выбрав нужный пункт меню. В разделе «Сетевые адаптеры» кликните правой кнопкой мыши по вашему Wi-Fi адаптеру и нажмите «Свойства».
- На вкладке «Драйвер» удалите драйвер с помощью соответствующей кнопки.
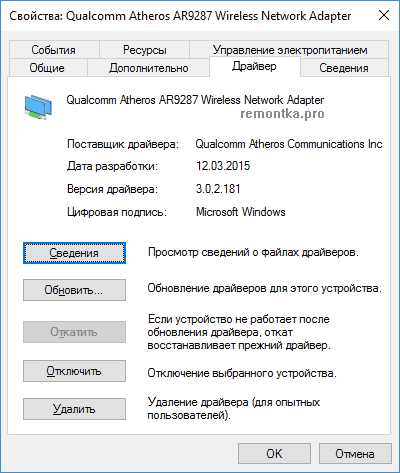
- Запустите установку ранее загруженного официального драйвера.
После этого в свойствах адаптера посмотрите, установлен ли именно тот драйвер, что вы загрузили (можно узнать по версии и дате) и, если все в порядке, запретите его обновление. Сделать это можно с помощью специальной утилиты Microsoft, описано в статье: Как отключить обновление драйверов Windows 10.
Примечание: если до этого у вас в Windows 10 драйвер работал, а теперь перестал, то есть вероятность, что на вкладке свойств драйвера у вас будет активной кнопка «Откатить» и вы сможете вернуть старый, работающий драйвер, что проще чем весь описанные процесс переустановки драйверов Wi-Fi.
Еще один вариант установки правильного драйвера при его наличии в системе (т.е. он устанавливался ранее) — выбрать пункт «Обновить» в свойствах драйвера — выполнить поиск драйверов на этом компьютере — выбрать драйвер из списка уже установленных драйверов. После этого посмотрите список доступных и совместимых драйверов для вашего Wi-Fi адаптера. Если вы видите там драйвера как от Microsoft, так и от производителя — попробуйте установить оригинальные (а затем также запретить их обновление в дальнейшем).
Экономия энергии Wi-Fi
Следующая опция, которая во многих случаях помогает решить проблемы с Wi-Fi в Windows 10 — включенное по умолчанию отключение адаптера для экономии энергии. Попробуйте отключить эту функцию.
Для этого зайдите в свойства Wi-Fi адаптера (правый клик по пуску — диспетчер устройств — сетевые адаптеры — правый клик по адаптеру — свойства) и на вкладке «Электропитание».

Снимите отметку с «Разрешить отключение этого устройства для экономии энергии» и сохраните настройки (если сразу после этого проблемы с Wi-Fi не исчезли, попробуйте перезагрузить компьютер).
Сброс протокола TCP/IP (и проверка, что он установлен для Wi-Fi подключения)
Третий шаг, если первые два не помогли — проверить, установлен ли протокол TCP IP версии 4 в свойствах беспроводного подключения и сбросить его настройки. Для этого нажмите клавиши Windows + R на клавиатуре, введите ncpa.cpl и нажмите Enter.
В открывшемся списке подключений кликните правой кнопкой по беспроводному соединению — свойства и посмотрите, отмечен ли пункт IP версии 4. Если да — то всё в порядке. Если нет — включите его и примените настройки (кстати, некоторые отзывы говорят, что для некоторых провайдеров проблемы решаются отключением протокола версии 6).

После этого, кликните правой кнопкой мыши по кнопке «Пуск» и выберите «Командная строка (администратор)», а в открывшейся командной строке введите команду netsh int ip reset и нажмите Enter.

Если для каких-то пунктов команда показывает «Сбой» и «Отказано в доступе», зайдите в редактор реестра (Win+R, ввести regedit), найдите раздел HKEY_LOCAL_MACHINE\ SYSTEM\ CurrentControlSet\ Control\ Nsi\ {eb004a00-9b1a-11d4-9123-0050047759bc}\ 26 кликните по нему правой кнопкой мыши, выберите «Разрешения» и предоставьте полный доступ к разделу, а затем попробуйте выполнение команды снова (а потом, после выполнения команды, лучше вернуть разрешения в исходное состояние).
Закройте командную строку и перезагрузите компьютер, проверьте, была ли исправлена проблема.
Дополнительные команды netsh для исправления проблем с ограниченным соединением Wi-Fi
Нижеследующие команды могут помочь как в случае, если Windows 10 пишет, что Wi-Fi соединение ограничено и без доступа в Интернет, так и при некоторых других симптомах, например: не работает автоматическое подключение к Wi-Fi или подключается не с первого раза.
Запустите командную строку от имени администратора (клавиши Win+X — выбрать нужный пункт меню) и по порядку выполните следующие команды:
- netsh int tcp set heuristics disabled
- netsh int tcp set global autotuninglevel=disabled
- netsh int tcp set global rss=enabled
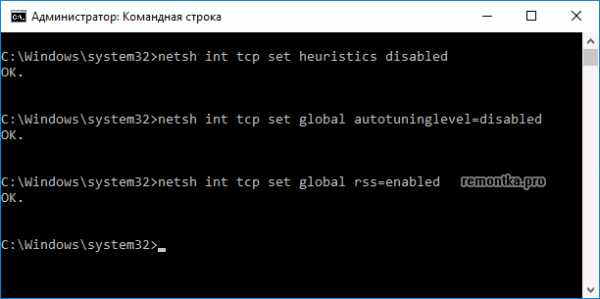
После чего перезагрузите компьютер.
Совместимость Wi-Fi с федеральным стандартом обработки информации (FIPS)
Еще один пункт, который также может влиять на работу Wi-Fi сети в некоторых случаях — включенная по умолчанию в Windows 10 функция совместимости с FIPS. Попробуйте отключить её. Сделать это можно следующим образом.
- Нажмите клавиши Windows + R, введите ncpa.cpl и нажмите Enter.
- Кликните правой кнопкой мыши по беспроводному соединению, выберите пункт «Состояние», а в следующем окне нажмите кнопку «Свойства беспроводной сети».
- На вкладке «Безопасность» нажмите «Дополнительные параметры».
- Уберите отметку «Включить для этой сети режим совместимости с федеральным стандартом обработки информации FIPS.

Примените настройки и попробуйте переподключиться к беспроводной сети и проверить, была ли решена проблема.
Примечание: есть еще один редко встречающийся вариант причины неработающего Wi-Fi — соединение установлено как лимитное. Зайдите в сетевые параметры (через клик по значку соединения) и посмотрите, не включено ли «Задать как лимитное подключение» в дополнительных параметрах Wi-Fi.
Ну и наконец, если ничто из перечисленного так и не помогло, попробуйте способы из материала Страницы не открываются в браузере — советы в указанной статье написаны в другом контексте, но также могут оказаться полезными.
А вдруг и это будет интересно:
remontka.pro
- Как проверить компьютер с флешки на вирусы

- Как посмотреть корзину на компьютере

- Ноутбук windows 10

- Как проверить скорость интернета на моем компьютере

- Как удалить файлы с диска с

- Как на двд диск записать музыку

- Как обновить интернет эксплорер до 11 версии для windows 10

- Установка вайбер на ноутбук

- На сколько роутер снижает скорость интернета

- Как в одноклассниках бесплатно отправлять подарки

- Как в панель задач вставить языковую панель