Причины, по которым на ноутбуке Lenovo IBM не работает тачпад, и их устранение. Не работает тачпад в ноутбуке леново
Почему не работает тачпад на ноутбуке Lenovo
Тачпад или сенсорная панель на ноутбуке – это аналог компьютерной мыши. Играть в игры с помощью тачпада неудобно, а вот для серфинга по просторам интернета и выполнения несложных действий сенсорной панели вполне хватит. Сегодня мы поговорим о том, почему может не работать тачпад на ноутбуке.
Не работает тачпад – что делать?
Если на ноутбуке Lenovo перестала работать сенсорная панель, то можно попытаться решить проблему несколькими способами.
Тачпад отключен
Для того чтобы включить тачпад необходимо воспользоваться комбинацией клавишей FN+F8/F5. Если это не помогает, то ознакомьтесь с информацией ниже.
Некорректные драйвера
Необходимо зайти в «Диспетчер устройств» и посмотреть как отображается сенсорная панель в списке. Если рядом с устройством есть восклицательный знак, то значит тачпад работает некорректно и нужно установить новый пакет драйверов. Искать их нужно на официальном сайте Lenovo.
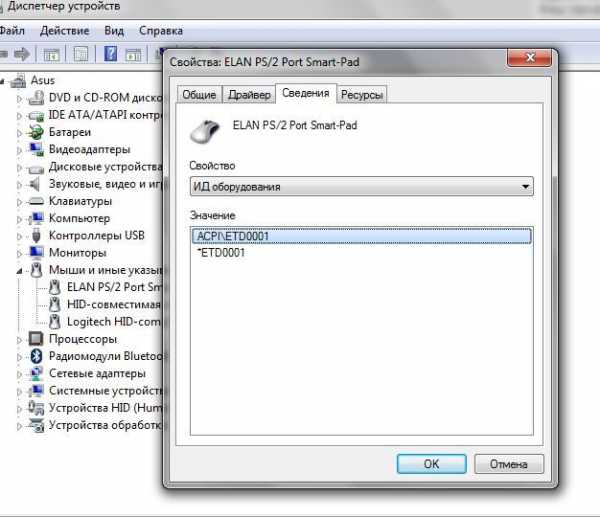
Используем BIOS
Тачпад может быть отключен в настройках Биоса. Необходимо активировать пункт «Internal Pointing Device», сохранить изменения и перезагрузить ноутбук. Если проблема была в этом, то сенсорная панель на ноутбуке должна заработать.
Меняем настройки
Убедитесь, что в настройках тачпада выставлено нормальное значение для параметра «Чувствительность» и что статус устройства «Работает нормально».

Отключаем мышь
Если к компьютера подсоединена USB мышь, то отсоедините ее, так как это может вызывать конфликт между устройствами.
Если ни один вышеописанный способ не помог, то скорее всего, тачпад вышел из строя. Необходимо отнести его в сервисный центр, специалисты которого выяснят почему сенсорная панель не работает.
В большинстве случаев включить тачпад можно самостоятельно. И только если он сломался, то придется прибегнуть к помощи квалифицированных мастеров.
Не работает тачпад на ноутбуке Lenovo
Сенсорной панелью, выполняющей роль встроенной «мышки» оснащен практически каждый современный ноутбук. Большинство пользователей используют этот функционал (правильное название тачпад) от случая к случаю из-за неудобства и практического несовершенства, в результате чего его поломку или сбой замечают не сразу, как обычно, в самый неподходящий момент. Рассмотрим возможные причины почему не работает тачпад на ноутбуке Lenovo, а также способы самостоятельной диагностики и устранения проблем на гаджетах.
Почему не работает тачпад на ноутбуке Lenovo
Тачпады на современных ноутбуках являются прерогативой установленной в них операционной системы и должны включаться одновременно с ее запуском. Во всех моделях, произведенных компанией Lenovo предусмотрена возможность включения функционала в ручном режиме с помощью нажатия одной из представленных ниже клавишных комбинаций:
Их следует использовать в первую очередь при неработающем тачпаде. Повторное нажатие комбинации позволяет произвести пользователю самостоятельное отключение сенсорной панели в случае ее ненадобности.
Некоторые модели ноутбуков Lenovo оснащены сенсорной кнопкой включения/отключения встроенной мыши. Она расположена в верхнем углу устройства и отличается от него по цвету, ее нажатие активирует функционал.
Проверка корректности установленных драйверов

Сбой или переустановка операционной системы могут привести к полному или частичному отключению сенсорного устройства из-за выхода из строя драйверов. Для проведения диагностики необходимо:
- Войти в меню «диспетчер устройств».
- Найти в имеющемся списке раздел «сенсорная панель».
Наличие символа «восклицательный знак», означает некорректно установленные драйвера. Для исправления проблемы необходимо произвести переустановку драйверов с установочного диска (идет в комплекте), при наличии CD-room или скачать их с официального сайта производителя. Скачивание и установка в виде исполнительного файла с помощью мастера установки выглядит следующим образом:
- Запуск диспетчера задач в панели управления.
- Вход в раздел «мышь – тачпад — свойства».
- В окне «драйвера» выбрать действие «обновить».
- Выбор режима обновления и назначение пути к драйверам.
После завершения установки следует произвести перезагрузку ноутбука и проверить сенсорную панель на работоспособность.
Проверка и удаление драйверов от внешних «мышек»
При интенсивном и продолжительном использовании ноутбука пользователи меняют в своей работе (по целому ряду причин) «мыши», а также другие внешние устройства, драйвера которых затем не удаляют. Некоторые из них могут автоматически отключать тачпад даже после его включения в ручном режиме. Для диагностики и устранения подобной проблемы необходимо:
- Войти в раздел «диспетчер устройств».
- В окне «внешние устройства» найти строку мыши.
При обнаружении драйверов от уже не используемых мышей необходимо произвести их удаление. Систему после проведения всех действий необходимо перезагрузить.
Подключение через свойства

Автоматическое включение тачпад при запуске операционной системы может не происходить при его отключенном состоянии. Проблема в Виндовс 10 решается следующим образом:
- Создать запрос в строке поисковика перейти в «настройки мыши».
- Открыть параметры мыши.
- Через окно «настройки устройства» войти в раздел «сенсорная панель».
- Найти устройство тачпад и включить его.
- Произвести перезагрузку ноутбука, функционал должен подключаться по умолчанию.
Подобным образом производится подключение и в настройках «биос». Активация проводится через пункт Internal Pointing Device.
Отключение внешней мыши
При использовании на ноутбуке внешней мыши, подключенной через его порт USB, тачпад может находиться в неактивном состоянии и подключается после ее удаления.
Если перечисленные способы активации тачпада не привели к желаемому результату, причиной неисправности может служить его загрязнение или механическое повреждение.
Очистить устройство можно с помощью ватного тампона, смоченного в мыльном растворе и тщательно отжатого для исключения попадания влаги. После очистки панель протирается насухо ветошью и проверяется на работоспособность.
Разобрать и заменить устройство самостоятельно (в случае его поломки или механического повреждения) с помощью инструкции из интернета теоретически возможно, но на практике, в большинстве случаев, заканчивается серьезным повреждением ноутбука и значительными затратами на ремонт в специализированной мастерской. Рассчитывать на гарантийную замену в этом случае не стоит.
Вконтакте
Google+
Одноклассники
Мой мир
grozza.ru
поиск причин. Как настроить тачпад на ноутбуке
Сенсорная панель ноутбука (также известная как тачпад) является большим преимуществом данного устройства. Она позволяет обходиться без дополнительного оборудования, занимающего место в сумке, а также решает вопрос свободных портов USB. Однако достаточно часто можно столкнуться с ситуацией, когда данный элемент неожиданно прекратил работу.
Далее будут рассмотрены несколько причин того, почему не работает тачпад на ноутбуке «Леново» (марка взята для примера).
Механическое отключение
Первой причиной неработоспособности этого элемента может быть отключение с использованием специально выделенной под данную функцию клавиши. Стоит отметить, что многие современные модели мобильных компьютеров лишены подобной детали. Так что этот вариант подойдет не всем.
Таким образом, причиной неисправности сенсорной панели на ноутбуке «Леново» может быть физическое отключение пользователем.
Как устранить?
Исправляется это легко и очевидно. Просто выполните повторную активацию клавиши, располагающейся рядом с деталью (на ней должны быть расположены соответствующие изображения) и проверьте работоспособность тачпада. Если способ не подошел, то проследуйте к следующему варианту.
Внимание! Существуют также сенсорные варианты данной клавиши. И если возник вопрос, как включить сенсорную панель на ноутбуке Lenovo, обратите внимание на ее края. Там должна быть изображена небольшая точка или же расположен световой индикатор. Для активации панели нажмите на нее два раза.
Отключение комбинацией
Набор горячих клавиш и специальных комбинаций в операционной системе Windows позволяет значительно облегчить работу с компьютером. Но иногда они приводят к возникновению вопроса о том, почему не работает сенсорная панель на ноутбуке? Иногда может случиться такая ситуация, что вместо уменьшения или увеличения громкости, юзер, воспользовавшись одновременным нажатием клавиш Fn и F1 – F9, мог отключить тачпад.
Решение проблемы
Стоит иметь в виду, что для разных моделей ноутбуков существуют свои уникальные комбинации, которые активируют данную панель:
- ASUS: Fn + F9 или F7.
- Toshiba: Fn + F5.
- DELL: Fn + F5.
- Samsung: Fn + F5 или F6.
- ACER: Fn + F7.
- Lenovo: Fn + F8 или F5.
- Sony Vaio: Fn + F1.
Теперь, если не работает тачпад на ноутбуке «Леново» или любой другой модели, просто воспользуйтесь одной из указанных комбинаций.
Если это также не привело к возобновлению работы детали, можно перейти к другому варианту.
Работа с панелью инструментов
Иногда, по причине неудачных обновлений, может случиться так, что сенсорная панель оказалась автоматически отключена. Исправить такую ситуацию можно через панель инструментов. Алгоритм действий выглядит следующим образом:
- Используя строку поиска, найдите «Панель инструментов».
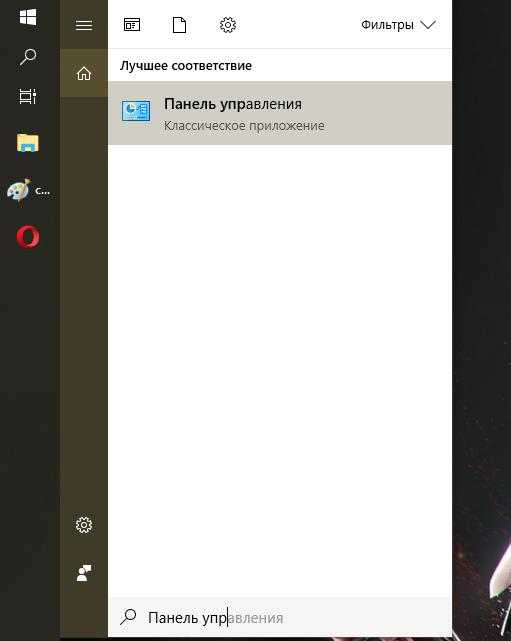
- После открытия нового окна проследуйте в раздел под именем «Оборудование и звук».
- Оттуда запустите подраздел «Мышь», его можно найти в первом пункте «Устройства и принтеры».

- Выполнится запуск подпрограммы, содержащей настройки мыши. Вам необходима вкладка с названием «Параметры устройства». Также может быть под именем ELAN. Здесь необходимо нажать кнопку «Включить».

- Сохраните изменения, закройте окно и проверьте результат.
Если вопрос, почему не работает сенсорная панель на ноутбуке, все еще не решен, стоит внимательно изучить следующий пункт.
Отключение в Bios
Если ни один из приведенных выше вариантов не помог, то можно обратиться к параметрам и настройкам программного обеспечения BIOS. Для этого повторите следующий алгоритм:
- Перезапустите компьютер и перед запуском операционной системы нажмите специальную клавишу, запускающую BIOS.
- Зайдите в раздел Advanced и найдите там функцию Internal Pointing Device. Прямо напротив нее можно проверить и изменить ее статус.
Теперь перейдем к следующему варианту ответа на вопрос, почему не работает сенсорная панель на ноутбуке.
Неисправности вызванные драйверами
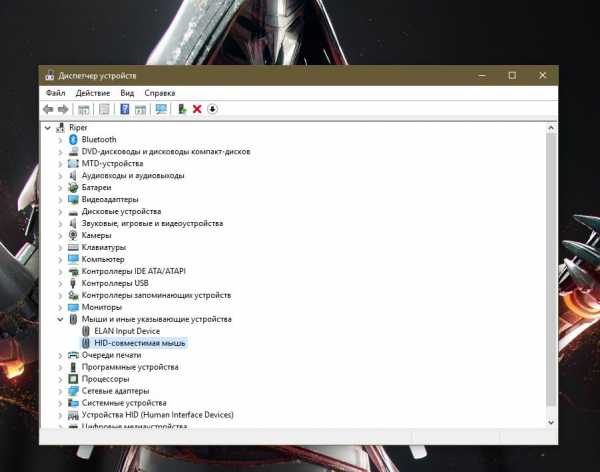
Стоит отметить, что повторная установка или обновление драйверов устройства достаточно часто помогают решить достаточно большое количество проблем, связанных с работой оборудования. В данном случае причиной неисправности могли послужить следующие варианты:
- драйвера устройства оказались сильно устаревшими, что привело к возникновению данной ситуации;
- обновление драйверов было выполнено некорректно, в результате чего произошла ошибка установки;
- новые драйвера привели к ухудшению работы тачпада или же полному прекращению его функционирования.
Как решить сложившуюся проблему?
Есть несколько вариантов решения такой ситуации. Они приведены далее:
- Воспользоваться специальной программой для сенсорной панели ноутбука. Обычно они предварительно устанавливаются разработчиком.
- Скачать необходимое программное обеспечение с сайта производителя.
- Загрузить драйвера используя диспетчер устройств. Это наиболее распространенный вариант. Воспользуемся им.
Алгоритм действий выглядит следующим образом:

- в строке поиска напишите фразу «Диспетчер устройств»;
- после открытия окна найдите в перечне подраздел с названием «Мыши и иные указывающие устройства»;
- в открывшемся перечне кликните правой клавишей мышки по строке «HID – совместимая мышь»;
- из контекстного меню активируйте раздел под именем «Обновить драйвера устройства»;
- после запуска процедуры выберите место поиска и дождитесь окончания операции.
Вариант решения проблемы для гибридного устройства

В том случае, если ваш ноутбук представляет собой планшет-трансформер, то можно попробовать выполнить отключение службы ввода сенсорного экрана. Делается это следующим образом:
- используя комбинацию Win + R откройте окошко программы «Выполнить»;
- в строке поиска введите services.msc;
- после открытия окна со списком, найдите одну из двух строк: TabletInputService или Tablet PC Input Service;

- щелкните по ней правой клавишей мыши и выберите функцию отключения.
Данная процедура остановит работу экрана как сенсора и запустит тачпад.
Последний вариант
Это самый неприятный ответ на вопрос, почему не работает сенсорная панель на ноутбуке. В том случае, если ни один из представленных ранее способов не помог, то, скорее всего, данная деталь вашего ноутбука оказалась неисправна. И единственное разумное решение в такой ситуации – обратиться в специализированный сервис или же воспользоваться возможностью гарантийного ремонта. Это возможно в том случае, если гарантия на компьютер еще не истекла.
Теперь рассмотрим несколько интересных вариантов того, как настроить сенсорную панель на ноутбуке.
Различные полезные настройки
Далее будут отмечены несколько достаточно важных функций, которые помогут вам облегчить работу на ноутбуке. Для этого проследуйте в диспетчер устройств и запустите подраздел с именем «Мышь». Далее откройте окошко через строку с названием тачпада и запустите функцию настроек. Среди них:
- Активация функции ChiralMotion. Она позволяет выполнять прокрутку страниц не только стандартными способами, но также и круговыми движениями.
- Можно настроить функцию мультитач, которая поддерживается многими современными моделями ноутбуков.
- Пользователь также может отрегулировать под себя и уровень чувствительности мыши.
- Полезной будет корректировка критериев касаний и контроль давления ладонью.
- Существует возможность активации функции блокировки тачпада при печати.
- Доступна регулировка скорости перемещения курсора по экрану.
fb.ru
Как включить тачпад на ноутбуке Lenovo Ideapad, Ideapad 100, g50, в Windows 8 и Windows 10
Как включить тачпад без специальной кнопки

Восстановить работу сенсорной панели ноутбуков Леново Ideapad и Ideapad 100, а также Леново g50, и других популярных моделей, можно несколькими совершенно незамысловатыми способами.
Данные способы прекрасно зарекомендовали себя на операционных системах Windows 8 и Windows 10.
Первый способ
Если вы являетесь обладателем ноутбука Леново, то вам следует нажать на вашем гаджете сочетание клавиш Fn + F8. Путем нажатия этих клавиш вы сможете быстро включить тачпад.

Однако вам нужно понимать, что такая комбинация сработает только на ноутбуках фирмы Lenovo. Если кнопка включения сенсорной панели на вашем ноутбуке есть, но по каким-то причинам она не работает – ремонт ноутбуков и компьютеров Lenovo станет разумным выходом из положения.
Второй способ
Нажимаем на ноутбуке «Панель управления» – «Мышь» – «Параметры устройства». Во вкладке вы увидите такие функции, как включить и выключить сенсорную панель.

Ставите нужные отметки и все – тачпад работает. Кстати, из этого меню можно перейти к настройкам тачпад.
Третий способ
В некоторых моделях ноутбуков включить сенсорную панель можно, зайдя в меню BIOS. Для этого просто нажмите клавишу Del или F2 во время загрузки ноутбука. Дальше в появившемся окне нужно будет выбрать Internal Pointing Device, где для включения сенсорной панели вам следует изменить параметр Disabled на Enabled.
Мы представили вашему вниманию три действенных способа включить сенсорную панель на ноутбуке Lenovo, а какой из них наиболее удобный и эффективный, решать только вам.
Источник: http://lenovremservice.ru/
lenovremservice.ru
Как включить тачпад на ноутбуке леново
Как включить тачпад на ноутбуке Леново

Сенсорная панель или тачпад – неотъемлемый элемент ноутбуков Леново. По сути это компактный аналог USB мыши. С одной стороны, тачпад очень удобный, так как отпадает необходимость использовать проводную мышку, но с другой стороны использовать сенсорную панель не всегда удобно, ведь она располагается рядом с функциональными клавишами. Сегодня мы поговорим о том, как включить тачпад на ноутбуке, если он не работает.
Как включить сенсорную панель?
Существует несколько способов включения тачпада. Давайте остановимся на них более подробно.
- Наиболее простое решение для включения сенсорной панели на ноутбуке Lenovo – сочетание клавиш Fn+F
- Еще один вариант – включение тачпада в Bios. Нужно зайти в меню настроек, найти пункт «Internal Pointing Device» и установить для него значения «Enable».
- Если описанные выше способы не помогли включить сенсорную панель, то необходимо зайти в «Диспетчер устройств» и найти в списке тачпад. Если устройство отображается, то можно попробовать переустановить драйвера для него (они должны быть на установочном диске, который идет вместе с ноутбуком).
- Стоит также рассмотреть версию поломки тачпада, так как он вполне может выйти из строя. В таком случае необходимо отнести ноутбук в сервисный центр.
Использовать тачпад или нет решать Вам. Если вы захотите отключить его, то прочитайте вот э тот материал.
(оценок 1. в среднем: 5,00 из 5)
Включение тачпада на ноутбуке
Сенсорная панель с успехом заменяет обычную компьютерную мышь, поэтому если она не работает, то пользователи сразу начинают искать, как включить тачпад на ноутбуке. Сделать это можно несколькими способами: с помощью горячих клавиш, в BIOS или путем переустановки драйверов.
Перезагрузка лэптопа
Иногда устранить проблемы в работе сенсорной панели помогает обычная перезагрузка ноутбука. После перезапуска системы TouchPad снова начинает функционировать без сбоев, так что пользователю не приходится прибегать к другим методам восстановления работоспособности, описанным ниже. Для выполнения перезагрузки можно подключить к ноутбуку обычную компьютерную мышку. Если внешней мыши нет, а встроенную использовать не получается, выполните перезагрузку с клавиатуры. Есть несколько способов:
- Нажать на кнопку Win (на ней изображен логотип Windows), чтобы открыть меню «Пуск». С помощью стрелок дойти до пункта «Завершение работы», нажать Enter и выбрать перезагрузку.
- Нажать Ctrl+Alt+Delete и с помощью стрелок дойти до кнопки вызова меню с режимами завершения работы.
- Находясь на рабочем столе, нажать Alt+F4 и с помощью стрелок выбрать перезагрузку.

Если после перезапуска проблема сохраняется, то примените один из указанных ниже способов устранения неисправности сенсорной панели.
Горячие клавиши
Практически на всех ноутбуках TouchPad включается/выключается с помощью одной из клавиш из ряда F1-F12, нажатой в сочетании с кнопкой Fn. Например, на лэптопах ASUS действует сочетание Fn+F9. Возможные комбинации для других производителей:
- Acer – Fn + F7.
- Samsung – Fn + F5.
- Dell – Fn + F5.
- Lenovo – Fn + F8 и Fn + F5.
- Toshiba – Fn + F5.
- Sony – Fn + F1.
Понять, какая клавиша подходит, поможет нанесенный рисунок, который обычно демонстрирует зачеркнутую сенсорную панель.
Включить тачпад на ноутбуке HP можно с помощью специальной кнопки над сенсорной панелью. Если отдельной кнопки нет, обратите внимание на сам Touchpad. Если на встроенной мыши есть небольшое углубление или точка, попробуйте два раза на неё нажать.
Включение тачпада Synaptics
Если в ноутбуке установлена сенсорная панель производства компании Synaptics, то у неё есть дополнительные параметры, через которые как раз отключается TouchPad. Чтобы проверить, включен ли сенсор:
- Откройте панель управления и перейдите в раздел «Оборудование и звук». Зайдите в подраздел «Мышь».
- В свойствах мыши перейдите на вкладку «Параметры устройства» (может иметь название ELAN).
- Нажмите кнопку «Включить», если она доступна, и сохраните конфигурацию, щелкнув «ОК».

В параметрах мыши может быть еще одна полезная опция, при активации которой сенсорная панель будет автоматически выключаться при подключении внешнего устройства ввода. Если TouchPad не работает при подключенной к ноутбуку мышке, то причиной этого является как раз представленная выше опция.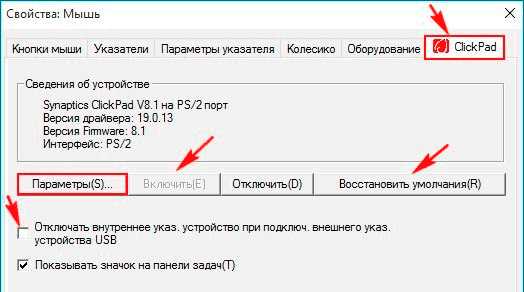
Если кнопка «Включить» неактивна, значит, причину ошибки следует искать в другом месте – например, в параметрах BIOS.
Настройка в BIOS
В базовой системе ввода-вывода отображаются все основные компоненты ноутбука. Соответственно, управлять их работой тоже можно отсюда, и сенсорная панель не является исключением.
- Перезагрузите ноутбук. При включении нажимайте клавишу Delete или F2, чтобы попасть в BIOS.
- Зайдите на вкладку «Advanced» и найдите параметр «Internal Pointing Device». Установите для него значение «Enabled».
- Сохраните конфигурацию, нажав F10 и «Y».

На разных версиях BIOS название разделов и параметров отличаются, поэтому лучше найти на официальном сайте производителя ноутбука руководство по эксплуатации вашей модели лэптопа и внимательно его изучить.
Переустановка драйверов
Для нормальной работы любого устройства требуется определенное программное обеспечение. Скачать драйверы для сенсорной панели можно на сайте производителя ноутбука в разделе «Поддержка» или «Сервис». При загрузке нужно обратить внимание на следующие данные:
- Модель ноутбука.
- Версия установленной системы.
- Разрядность Windows (x86 (x32) или x64).
Максимальная совместимость достигается при совпадении всех трех параметров. Но если исключения: если разрядность системы обязательно должна совпадать, то версия Windows допускается другая. Например, на Windows 10 будут нормально работать некоторые драйверы от Windows 8, при условии, что для «десятки» не выпущено обновление.
Если драйверы скачиваются в виде исполняемого файла с расширением *.exe, то их можно установить как любую программу с помощью мастера инсталляции. Если же запустить мастера установки не получается, добавьте драйверы вручную:
- Откройте панель управления, выставите просмотр «Крупные значки» и запустите диспетчер устройств.
- Раскройте раздел «Мышь» и найдите тачпад. Щелкните по нему правой кнопкой и выберите «Свойства».
- Убедитесь, что устройство используется и работает нормально.

- Перейдите на вкладку «Драйвер». Сначала попробуйте откатить программное обеспечение, щелкнув по одноименной кнопке. Если откат драйвера проблему не решил, нажмите «Обновить».

- Появится окно выбора режима обновления. Если вы уже скачали нужное ПО с сайта производителя, выберите ручную установку.
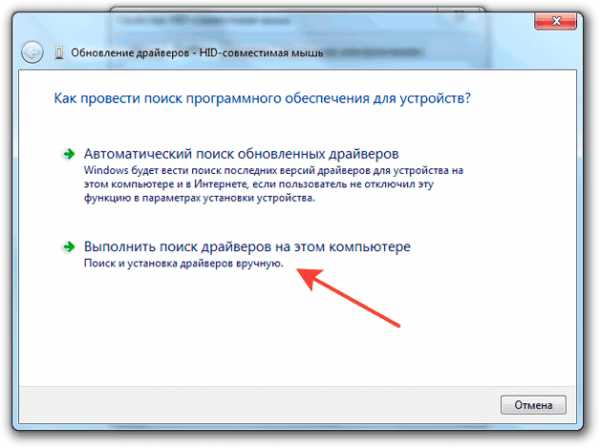
- Укажите путь к скачанным драйверам и дождитесь окончания установки.

После переустановки драйверов перезагрузите ноутбук. При следующем запуске проверьте тачпад. Если он не начал функционировать, возможно, причиной его неработоспособности является физическое повреждение. В таком случае вопрос, как включить тачпад, следует задавать уже специалистом в сервисном центре. Поврежденными могут быть:
- Шлейф, соединяющий тачпад с материнской платой.
- Сам сенсор (например, панель раскололось от удара).
- Южный мост – микросхема, отвечающая за работу периферийных устройств. При повреждении южного моста из строя часто также выходят порты USB и LAN.
Вы можете самостоятельно разобрать ноутбук, воспользовавшись инструкцией для своей модели, но делать это не рекомендуется, так как непрофессиональное вмешательство чревато появлением еще более серьезных проблем.
Как включить тачпад на ноутбуке
Обратите внимание, что тачпад на ноутбуке обычно является самостоятельным устройством и требует установки соответствующих драйверов и программ для успешной работы. Поэтому прежде чем включить тачпад на ноутбуке, ознакомьтесь с инструкцией к компьютеру, описывающей особенности работы с ним, и поместите в дисковод загрузочный диск из комплектации.
Установите драйверы с загрузочного диска или скачайте их в интернете, выполнив поиск по названию модели вашего ноутбука. Вы можете выполнить установку как общего пакета драйверов, так и найти отдельный, предназначенный именно для тачпада. При этом чтобы включить тачпад, вам понадобится специальная программа, обычно входящая в установочный архив. По завершении процесса инсталляции в системном трее должен появиться значок службы. Кликните по нему и откройте настройки службы. С помощью них вы можете сразу выключить или включить touchpad, а также назначить для этого горячие клавиши.
Попробуйте включить тачпад на ноутбуке с помощью предустановленной комбинации клавиш на клавиатуре. Для этого нужно зажать кнопку Fn (обычно она расположена в нижней части клавиатуры) и одну из функциональных клавиш (с F1 по F12). Обратите внимание на кнопки и найдите ту, на которой указан значок тачпада. Чаще всего это F6 или F7. При повторном нажатии данной комбинации вы сможете отключить тачпад.
Выполните несколько дополнительных действий, если после установки драйверов touchpad по-прежнему не работает, а также не отвечает на нажатие специальной комбинации клавиш. Нажмите кнопку «Пуск» и откройте «Панель управления». Выберите пункт меню «Мышь» и проверьте текущие параметры тачпада. Именно здесь может находиться кнопка его активации или деактивации, которую нужно нажать. Также в некоторых моделях ноутбуков задействовать тачпад можно через системное меню BIOS, доступное при нажатии клавиши Del сразу после загрузки компьютера. Здесь на вкладке Internal Pointing Device нужно установить параметр «Enabled» для включения сенсорной панели. Сохраните настройки и перезагрузите компьютер.
Источники: http://lenovomania.net/otvety/kak-vklyuchit-tachpad-na-noutbuke-lenovo, http://lookfornotebook.ru/kak-vklyuchit-tachpad-na-noutbuke/, http://www.kakprosto.ru/kak-825203-kak-vklyuchit-tachpad-na-noutbuke
it-radar.ru
Не работает тачпад в ноутбуке
Что делать если перестал работать тачпад в ноутбуке на windows 10
2016-03-01 автор: Френк
Проблема, что в ноутбуке hp, sony, lenovo, acer, samsung, toshiba или чаще всего в asus не работает тачпад или перестал работать после обновления до Windows 10 редкость, но случается.
В целом тачпад это прерогатива самой операционной системы – сразу после установки все должно работать, без дополнительного вмешательства пользователя.
Все же возникают ситуации, когда без вмешательства владельца ноутбука не обойтись – приходится лезть в настройки.
Особой разницы между ноутбуками и операционными системами нет – поэтому ниже предоставлены, так сказать универсальные варианты устранения проблем с тачпад.
Почему перестал работать тачпад в ноутбуке с windows 10
Первое – тачпад может быть просто отключен, хотя по умолчанию эта функция во всех ОС задействована.
Второе – неправильные настройки. Редкость, но не исключено что в результате неправильных действий что-то настроилось не так как нужно.
Третье – плохой или устаревший драйвер. Это основная причина. Устранятся легко, только если есть в наличии соответственный драйвер.
 Ноутбук может быть куплен лет 10 назад, когда выше XP и в помине ничего не было. Теперь вы обновились до windows 10, а производитель не обновил программное обеспечение, для вашего ноутбука.
Ноутбук может быть куплен лет 10 назад, когда выше XP и в помине ничего не было. Теперь вы обновились до windows 10, а производитель не обновил программное обеспечение, для вашего ноутбука.
Четвертое – неисправность аппаратной части. Здесь вопросов нет. Берем свой ноутбук и оправляемся в сервис, если конечно нет достаточных знаний электронных устройств.
Что делать если не работает тачпад в ноутбуке на windows 10
Первым делом смотрим включена ли сенсорная панель. В некоторых ноутбуках за эту функцию отвечает определенное сочетание клавиш, например, fn и F7 или fn и одна из от F1 до F12.
При этом учтите: одно нажатие – включить, повторное выключить. Если такая функциональность не предусмотрена значит она задействована в настройках.
Чтобы туда добраться открываем панель управления (классическую), и нажимаем на раздел «Мышь».
Если в этом разделе не увидите кнопку «Включить», значит ничего делать не нужно. Если увидите, то снимите птичку напротив строки «Откл. внутр. указ. устр. при подк. внеш. указ. устр USB» (я написал сокращенно).
При неправильных настройках можете выбрать «Восстановить по умолчанию» — это оптимальный вариант.
Если и дальше не работает тачпад в вашем ноутбуке значит нужно браться за драйвер. Их три: от Synaptics, Alps Electric и Cirque и настройки в них почти не отличаются. Драйвер может быть устаревший или не подходящий для вашей windows 10.
Многие рекомендуют обновить через диспетчера устройств. Это далеко не лучший вариант. Лучше всего перейти на сайт производителя ноутбука или компаний упомянутых выше и поискать там.
ПРИМЕЧАНИЕ: иногда на сайтах производителя драйвера для windows 10 может не оказаться, особенно на ресурсе производителя ноутбука.
Они неохотно их обновляют для новых операционных систем. Тогда устанавливайте последнюю версию, только в режиме совместимости с windows 10. Успехов.
Добавить комментарий Отменить ответ
Не работает тачпад на ноутбуке
TouchPad (англ. касаться подушечкой), зарегистрированная торговая марка Synaptics, — указательное устройство, с помощью которого управляется курсор, и отдаются разные команды переносному персональному компьютеру, ноутбуку, и его разновидностям, ультрабуку и субноутбуку.
Изобретение сенсорной панели, ее разновидности, принадлежит Джорджу Герфайду. Это было 28 лет назад, но оценено было устройство по достоинству только спустя 7 лет.
Тогда корпорация Apple лицензировала сенсорную панель и установила на PowerBook.
Наша статья для тех, кто столкнулся с проблемой некорректной работы тачпадов на любых переносных ПК — ноутбуке, субноутбуке, ультрабуке. Мы попробуем каждый случай рассмотреть отдельно и предложить способ решения проблемы.
Многие пользователи, приобретшие ноутбук, сразу покупают и мышь, поскольку с этим устройством работать привычнее. Сенсорная панель, которая встроена в компьютер, не удобна, если пользователь много времен проводит в интернете или набирает большие объемы текста. Переключаться по вкладкам, копировать текст, сохранять графические элементы и многое другое проще и быстрее делать при помощи компьютерной мыши. А когда вы работаете с документами или набираете большой текст, всегда есть вероятность неосторожным прикосновением к сенсорной панели стереть свой труд.
Есть модели ноутбуков, где сенсорная панель отключается на автомате, но включить ее можно только руками.
Компьютерная мышь — это хорошо, но хоть раз в жизни бывает так, что ее под рукой нет или она неисправна.
В этом случае приходится пользоваться тачпадом. Вы проводите пальцем по сенсорной панели, а она не работает. Что могло случиться и как это исправить?
Включение/выключение тачпада на клавиатуре
Не работает сенсорная панель? Включите ее! Это элементарная и самая распространенная проблема. Включается тачпад на ноутбуках сочетанием клавиш. Первой идет клавиша-модификатор Fn и к ней добавляется одна из функциональных — F1-F12. Вот эти функциональные клавиши и различаются в разных марках ноутбуков. Внизу вы увидите несколько скриншотов: найдите свою марку ноутбука, к которой идет уникальное сочетание клавиш.
Gіgаbytе: Fn + F1
Хьюлетт-Паккард (HP) и другие торговые марки не пользуются стандартной раскладкой из клавиши-модификатора и функциональной, а позволяют включить тачпад на сенсорной панели. Вы ее заметите в верхнем углу слева. Если тачпад отключен, индикатор не светится, и наоборот.
Кликните по кнопке два раза для отключения/включения сенсорной панели (тачпада).



Чистка тачпада
Тачпад не включается? Проверьте, не попала ли на него влага и не загрязнен ли он. Ведь панель сенсорная, а значит, любое загрязнение может повлиять на корректную работу.

Очищать тачпад желательно специальной влажной салфеткой. А после очистки вытрите мягкой тряпкой насухо.
Включение/выключение тачпада в BIOS
Сенсорная панель может отключиться в БИОС. Эта проблема хоть и не так распространена, но тоже имеет место быть.
БИОС настройки позволят решить проблему. До загрузки портативного компьютера жмите определенную клавишу, чтобы вызвать «базовую систему ввода-вывода». Эти клавиши отличаются у каждого производителя БИОС. Это может быть Del или одна из функциональных клавиш F1-F12.
Удерживайте определенную клавишу, когда появится надпись с ее названием. Чтобы зайти в БИОС. надо точно уловить момент, когда необходимо нажать эту клавишу.
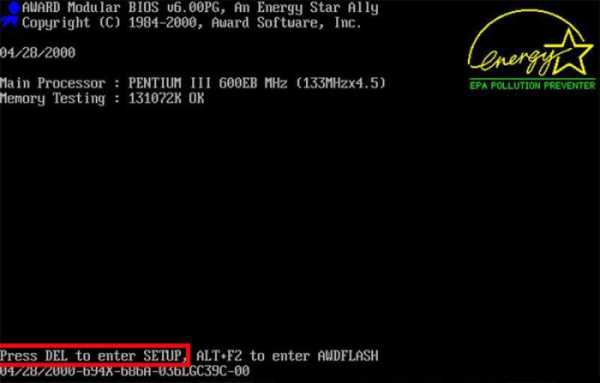
На вкладке Advanced (Оптимизация) есть «Встроенные указательные устройства». Именно там мы и включим нашу сенсорную панель. Посмотрите, включено ли указательное устройство. Переключитесь с «Disabled» на «Enabled».

Важная информация! Если вы произвели необходимые настройки, не выходите из БИОС, пока не сохранитесь. А иначе вы проблему не решите, и сенсорная панель так и будет отключена. Все, что вы делаете в «базовой системе ввода-вывода» должно быть обдуманным и выверенным. Чтобы не случилось так, что тачпад вы подключите, а другую проблему своими неумелыми действиями создадите.
Переустановка драйверов
Если нет драйверов к сенсорной панели или они устарели, она заработает некорректно или вообще не включится. Проблема с драйверами может возникнуть после обновления программного обеспечения ноутбука.

Проблема легко решается установкой необходимых драйверов. Посмотрите в коробке, в которой был ПК, диск или загрузите нужный драйвер с официальной странички производителя.
Аппаратная поломка сенсорной панели
Если программные способы не помогли оживить сенсорную панель, проблема именно в ней. Например, тачпад может быть поврежден или плохо подключен к материнке (отходит шлейф).
Опытным пользователям не составит труда разобрать компьютер и проверить догадки. Может, все дело в разъеме? В таком случае все очень легко исправить, если вы разбираетесь в этом.
А неопытным пользователям, никогда не имевшим дело с разборкой/сборкой компьютеров, рекомендуем обратиться в сервисную мастерскую или вызвать профессионала на дом. В противном случае, если вы напортачите, простым ремонтом уже не обойтись.
Не работает тачпад на ноутбуке — Как включить?

Если не работает тачпад на ноутбуке, есть несколько способов решения данной проблемы.
В большинстве случаев причина ее возникновения состоит в простой неосторожности или незнании определенных возможностей компьютера. Особенно это актуально для устройств таких марок, как Asus, Acer, HP, Packard Bell и других. Также нередко проблемы с тачпадом возникают на Lenovo.
В любом случае мы рассмотрим все, что можно сделать в данном случае.

1. Способ №1. Попробуйте использовать кнопки на клавиатуре
Дело в том, что существуют определенные сочетания клавиш, которые включают и отключают тачпад. На разных моделях они разные, поэтому лучше попробовать сразу несколько сочетаний.
Вот наиболее распространенные из них:
Последнее особенно актуально для ноутбуков от HP. На всякий случай уточним, что кнопка «Fn» находится всегда слева внизу на всех современных ноутбуках.
Рис. №1. Кнопка «Fn» на клавиатуре
Если ни одна из вышеописанных комбинаций не помогла в Вашем случае, возьмите в руки инструкцию к Вашему устройству. Наверняка, там есть информация по этому поводу.
Кроме того, можно зайти на официальный сайт производителя и найти там соответствующие данные.
В любом случае, обязательно постарайтесь все-таки найти комбинацию для Вашего компьютера и использовать ее. Без этого не переходите к следующим способам. Это позволит убедиться, что проблема не просто в случайном отключении.
2. Способ №2. Используйте сенсорную кнопку в левом верхнем углу тачпада
Во многих моделях современных ноутбуков в углу тачпада есть специальная кнопка, которая включает и выключает его. Вполне возможно, что Вы или какой-то другой пользователь совершенно случайно нажал на нее и из-за этого сенсорная панель не работает.
Обычно нужно нажать на эту сенсорную кнопку дважды. Попробуйте сделать это на своем компьютере.

Рис. №2. Двойное нажатие на сенсорную кнопку
Вот примеры того, как может выглядеть эта самая кнопка в разных ноутбуках.


Рис. №3. Примеры сенсорной кнопки включения и выключения панели
Как видим, она может представлять собой прямоугольник или обычную кнопку.
Вполне возможно, что она вообще будет незаметной, поэтому обязательно попробуйте сделать двойное нажатие в левый верхний угол сенсорной панели. Если уж это не поможет, значит, проблема более серьезная.
3. Способ №3. Включение тачпада в BIOS
В некоторых случаях сенсорную панель необходимо включать в БИОС. Это актуально, когда все вышеописанное не помогает. Особенно это актуально в случае использования Windows 10.
Пошагово этот процесс выглядит следующим образом:
- Сначала нужно зайти в БИОС. На разных моделях, опять же, делается это по-разному. Для этого есть определенные кнопки на клавиатуре. В большинстве случаев это кнопка «Delete», «F1» или другие. Обычно при загрузке есть указание на то, какую кнопку нужно нажимать. Написано примерно следующее: «Press [нужная кнопка] to run Setup».

Рис. №4. Указание на кнопку загрузки БИОС при включении компьютера
- Дальше необходимо найти раздел, в котором содержатся инструкции на включение и выключение встроенных устройств. К примеру, чаще всего такой содержится в разделе «Advanced» и называется «Internal Pointing Device». Опять же, если Вы не знаете, о чем идет речь, возьмите в руки инструкцию к своему устройству или обратитесь за поддержкой на официальный сайт производителя.
- Дальше нужно поставить на этом пункте значение «Включен». В нашем примере это «Enabled».

Рис. №5. Включение пункта, отвечающего за встроенные устройства, в БИОС
- Дальше останется сохранить все настройки и выйти из BIOS.
Здесь важно не спешить, а выполнять все действия без спешки, чтобы ничего не нарушить и не перепутать.
4. Способ №4. Переустановка драйверов
Если уж и работа с БИОС не помогла, вполне возможно, что с драйверами возникла какая-то проблема – они вышли из строя, устарели или просто неправильно работают. В любом случае, их можно переустановить.
Чтобы это сделать, выполните ряд простых шагов:
- С помощью поиска найдите «Диспетчер устройств» (введите такой запрос в строку). Откройте программу с таким названием.
- В открывшемся окне найдите раздел «Мыши и иные указывающие устройства». Откройте и его.
- Среди устройств, находящихся в этом разделе, будет тачпад. Узнать его очень просто – в названии не написано слова «мышь» (возможно, на английском) или чего-то подобного, зато написано «Touch-Pad» или просто «Pad». Нажмите на нем правой кнопкой мыши.
- В выпадающем меню выберете пункт «Обновить драйверы…».

Рис. №6. Пункт тачпада в диспетчере устройств
- В следующем окне выберете первый вариант, то есть «Автоматический поиск обновленных драйверов».

Рис. №7. Варианты поиска драйверов
- Дальше произойдет, собственно, поиск. Если с драйверами действительно что-то не так, новые версии найдутся и останется только следовать инструкциям, чтобы установить их. Но если с ними все хорошо, появится соответствующее сообщение.
5. Способ №5. Очистка тачпада
В некоторых случаях из-за неправильного использования сенсорной панели она перестает работать. Бывает, что виной тому становятся жирные пальцы или попавшая на тачпад еда и тому подобные вещи.
Поэтому обязательно возьмите влажную салфетку или же ватку со спиртом и пройдитесь ею по панели. После этого возьмите сухую тряпку или ту же салфетку и вытрите все насухо. После этого, возможно, работа сенсора возобновится в нормальном режиме.
Если уж и это не поможет, придется нести ноутбук в сервисный центр производителя Вашего устройства. Это стоит сделать даже в том случае, когда гарантийный срок уже прошел.
Кроме того, что представитель производителя лучше всего знает особенности внутреннего устройства компьютера, стоит учесть и наличие специальных комбинаций, которые есть у некоторых моделей.
Опять же, человек, который уже занимался и постоянно занимается ремонтом одних и тех же компьютеров, знает эти комбинации и сможет их использовать.
Но в большинстве случаев проблема все-таки решается так, как показано в видео ниже.
Источники: http://vsesam.org/chto-delat-esli-perestal-rabotat-tachpad-v-noutbuke-na-windows-10/, http://pc-helpp.com/270-ne-rabotaet-tachpad-na-noutbuke.html, http://best-mobile.com.ua/about-mobiles/300-ne-rabotaet-tachpad-na-noutbuke
it-radar.ru
не работает прокрутка (скролл), не работает левая или правая кнопка или плохо работает тачпад на ноутбуке Lenovo 3000, IdeaPad, ThinkPad.
На ноутбуке Lenovo IBM не работает тачпад? Теперь вы не знаете, что делать и как правильно поступить? Советуем, как можно скорее обратиться за квалифицированной помощью. В первую очередь, важно определить причину неисправности, а потом устранить поломку. При чем, чем раньше это будет сделано, тем лучше, так как по истечению времени ситуация только усложняется, а починить портативный компьютер становится все сложнее. В нашем сервисном центре вам обязательно помогут, так как у нас работают мастера, которые отменно знают свое дело. Вы задаетесь вопросом, почему не работает тачпад Lenovo IBM?
Рассмотрим все возможные варианты для того, чтоб вы смогли самостоятельно сделать выводы:
1. не спешите расстраиваться. В первую очередь стоит проверить, не отключен ли сам тачпад. Это делается при помощи функциональных клавиш Fn+F5-12. На разных портативных компьютерах будет своя комбинация. Просмотрите все клавиши F, на одной из них будет нарисован значок сенсорной панели управления;
2. второй вариант – устройство отключено программно. За работу оборудования отвечают системные утилиты, поэтому важно проверить их состояние. В правом нижнем углу находится специальный значок программы, с его помощью можно быстро отключать и включать тачпад. Если здесь все в полном порядке, тогда поищите ошибку в диспетчере устройств;3. сенсорная панель соединена с печатной платой при помощи шлейфа, который фиксируется в специальном крепеже. Часто во время транспортировки, когда ПК подвергается ударам и вибрациям, фиксатор шлейфа может раскрыться или отломаться. Определить проблему такого рода возможно только в условиях сервисного центра после полной диагностики. В данном случае поможет полная замена шлейфа или восстановление. Если он просто отсоединился, наши мастера вставят его обратно в разъем. Это займет всего несколько минут;
4. случается, когда выходит из строя само устройство управления. Ремонт тачпада Lenovo IBM – это достаточно сложная операция. Мы не советуем самостоятельно чинить его, так как этим вы только усложните ситуацию. Замена тачпада на ноутбуке Lenovo IBM требует от исполнителя наличия определенных знаний и опыта;
5. если не работает тачпад и клавиатура на ноутбуке Lenovo IBM, она постоянно глючит, как правило, связано это с неисправностью печатной платы. Часто выходит из строя одна из важных ее комплектующих – южный мост и тогда без помощи специалистов вам не обойтись. Мы всегда придем вам на помощь.
Что делать, если плохо работает тачпад Леново или глючит?
Как правило, плохая работа проявляется следующим образом: невозможно установить указатель в необходимой точке, курсор абсолютно не слушается и постоянно прыгает по экрану, он может перемещаться слишком быстро или медленно. Самая распространенная причина – это грязь, которая попадает на сенсорную панель. Ситуация изменится только после того, как ее очистят.
Проблемы с тачпадом ноутбука Lenovo IBM? Он стал слишком чувствительным, что не позволяет нормально работать. В первую очередь необходимо проверить текущие настройки. Для этого зайдите в панель управления, где надо найти пункт «Мышь», после чего играйте с настройками, пока вам не станет удобно управлять.
Иногда приходится сталкиваться с проблемой, когда не работает прокрутка на тачпаде ноутбука Lenovo IBM.
Как правило, свидетельствует это о том, что произошел сбой в программе. Если не работает скролл на тачпаде Леново, необходимо будет установить или обновить уже имеющиеся драйвера. После всего понадобится установить ПО, которое подойдет именно вашей модели Леново.
Пользователи достаточно часто обращаются к нам с вопросом, почему не работают кнопки тачпада ноутбука Lenovo IBM? Как правило, не работает левая кнопка тачпада Lenovo IBM через попадания жидкости или грязи. По аналогичным причинам не работает правая кнопка тачпада Lenovo IBM. Здесь поможет только чистка.
С чем бы вам ни пришлось столкнуться, если ноут или нетбук Lenovo IBM начали некорректно функционировать, обращайтесь за помощью в наш сервисный центр. Первым делом мы проведем комплексную диагностику абсолютно бесплатно. Наши квалифицированные специалисты, как можно скорее отремонтируют Lenovo 3000, IdeaPad, ThinkPad.
www.pcmol.ru
- Какие программы являются бесплатными

- Сделать бесплатно визитки

- Powershell создать папку

- Системный блок пк

- Телеграмм все о программе

- Как онлайн проверить компьютер на вирусы и удалить их бесплатно

- Плагин adobe

- Какой лучше тип матрицы для монитора
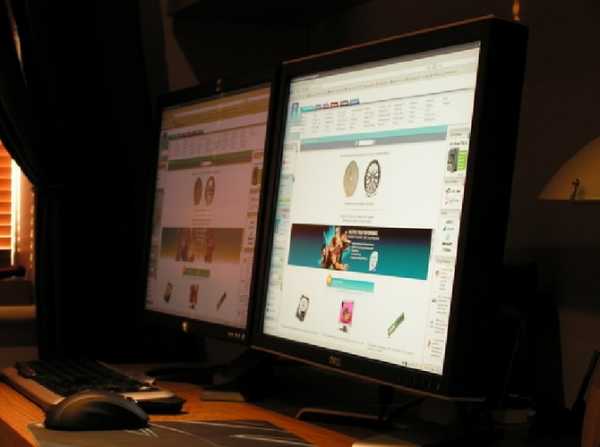
- Как посмотреть на компьютере сохраненные пароли
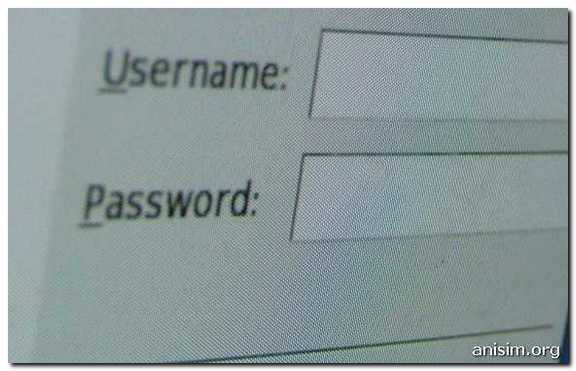
- Языковая панель не отображается windows xp

- Назначение объекта системный блок

