Как выбрать системный блок, и стоит ли это делать? Системный блок пк
Компьютеры и комплектующие - Как выбрать системный блок, и стоит ли это делать?

Персональным компьютерам в их традиционном понимании уже давно пророчат моральное устаревание и скорый выход на пенсию. На роль "новой смены" в разные годы претендовали и ноутбуки, и планшеты со смартфонами, и игровые консоли. Но, как показала практика, все эти устройства, безусловно, находят своего потребителя - и временами даже заметно влияют на рынок ПК. Но вот заставить пользователей полностью отказаться от "традиционной" платформы им не по силам.
Почему? Причина №1 - это, безусловно, универсальность ПК. Мобильность планшетов и смартфонов, игровые возможности и сервисы консолей - это, безусловно, прекрасные качества. Но как они помогут вам, если понадобится срочно доделать проект по работе или переписать параграф в курсовой работе?
Причина №2 - это выдающиеся возможности кастомизации ПК. Ноутбуки, планшеты и прочие подобные устройства в большинстве случаев являются "вещью в себе". Вы можете изменить какие-то незначительные детали, но в целом вам придется мириться и с ценой устройства, и с тем функционалом, которое оно предлагает за эти деньги.
ПК, в свою очередь, может быть собран из любых совместимых комплектующих. Хотите сэкономить - пожалуйста, есть бюджетное железо, доступное практически любому желающему. Нужна сбалансированная система за определённый бюджет - и тут выбрать есть из чего. Нужен некий особый функционал? И это решаемо!
В сущности, ПК сегодня настолько доступны, что для их приобретения не нужно даже разбираться в железе (хотя это ведет к весьма плачевным последствиям и для компьютера, и для его его владельца, и для сообщества в целом) - в любых уважающих себя магазинах, помимо отдельных комплектующих продаются и готовые к эксплуатации системные блоки.Как раз о них мы сегодня и поговорим.
Что вам нужно знать при выборе
Нужен ли вам именно готовый системный блок?
Ключевое достоинство готовых системных блоков - это, собственно, их готовность. Вам не нужно сравнивать модели комплектующих, искать их в наличии или заказывать с доставкой в один магазин. Это экономит ваши силы и время, но в остальном готовые системники - это всегда компромисс.

Почти наверняка за один и тот же бюджет самостоятельно собранный ПК окажется быстрее и функциональнее, не говоря уже о таких параметрах, как акустический комфорт, возможности (и стоимость!) дальнейшего апгрейда и, наконец, внешний вид корпуса.
Рекомендация №1: Прежде чем бежать в магазин за готовым системником - зайдите в раздел форума, посвященный выбору комплектующих и конфигурации ПК. Это совершенно бесплатно и не потребует никаких особых усилий. Зато в результате вы будете знать, что можно купить за те же деньги, и насколько оно будет быстрее и лучше.
Помните, что услуга сборки ПК из комплектующих есть в практически каждом магазине сети ДНС. Услуга эта платная, но стоимость её далеко не космическая, а разбираться со сборкой самостоятельно или искать "знающего" знакомого вам не потребуется. Что, согласитесь, тоже удобно и тоже экономит время.
Впрочем, если вы всё равно предпочитаете готовую сборку...
Тип и размер системного блока
Да, в этом случае следует начинать не с выбора конкретных комплектующих, а с обозначения целей и задач, стоящих перед вашим будущим компьютером.

Помимо системных блоков в их самом традиционном виде, в ДНС предлагаются следующие форматы ПК:
Тонкий клиент - весьма специфическое устройство, которое довольно сложно представить дома, а вот в офисах - более чем. Это фактически даже не ПК - тонкий клиент служит лишь в качестве интерфейса для ввода/вывода информации, обработка же её целиком происходит на сервере. В офисах это очень удобно: на рабочих местах сотрудников экономится место, а проблема установки ими игр и прочего постороннего софта решается на корню. Сотрудники при этом не в обиде - игры и посторонний софт давно переехали на их личные телефоны - зато порядок в корпоративной сети поддерживается практически идеальный.
Неттоп - по виду и размеру может походить на тонкий клиент, однако это уже практически полноценный ПК. С жёстким диском, с возможностью установки операционной системы и прочих программ, способный работать без всякого участия сервера. Эти ПК чаще всего основываются на том же железе, что и ноутбуки с нетбуками, так что их производительность и возможности апгрейда могут быть ограничены. Однако сценариев для домашнего использования сверхкомпактного и энергоэффективного ПК можно придумать немало.
В отдельный подвид можно вынести ПК в форм-факторе ]Stick - эдакие "большие флэшки", правда основным интерфейсом у них выступает не USB, а HDMI. Этим разъемом они подключаются к монитору, телевизору, проектору или любому другому устройству, выводящему изображение, и превращают его в полноценный ПК. Для дома, опять же, это не самый подходящий выбор, но вот для офиса - очень даже. Неужели вам не надоело для проведения каждой новой презентации таскать ноутбук от проектора к телевизору и обратно, путаясь в проводах?
Платформа - по большому счету тот же неттоп, однако поставляется не в полностью готовом к эксплуатации виде, а без жёсткого диска и модулей оперативной памяти. Их вы можете добавить позднее, выбрав подходящие модели самостоятельно.
Но разумеется, в ДНС продаются и традиционные системные блоки, причём их ассортимент охватывает все сегменты рынка - от офисных "печатных машинок" до игровых систем и рабочих станций. Однако здесь также есть своя градация.

Системные блоки форм-фактора Slim, как можно догадаться из названия, собираются в компактных узкопрофильных корпусах. Разумеется, их основное преимущество - это экономия места, но не стоит думать, что это исключительно системы для работы в MS Word и Excel. В тонких корпусах представлены и мощные решения для работы с профессиональным ПО, и даже игровые станции, не говоря уж про мультимедийные ПК, легко устанавливающиеся в гостиной вместо видеомагнитофона или DVD-плеера.
Micro-Tower - компактные системные блоки, весьма ограничивающие возможности подключения дополнительных устройств. Как правило, здесь всего один отсек для пятидюймовых устройств (например, DVD-приводов), что не критично. А вот ограничения по количеству жёстких дисков и плат расширения уже могут вызвать массу неудобств. Неудивительно, что в этом формате чаще всего встречаются офисные и рабочие ПК не самой высокой производительности (хотя, разумеется, есть и исключения).
Mini-Tower - также компактный формат, но уже только в высоту. По толщине это уже совершенно обычные корпуса, что позволяет без всяких ограничений и ухищрений устанавливать в них эффективные системы охлаждения и производительные видеокарты. Следовательно, ассортимент игровых систем здесь гораздо шире, нежели в случае с форматом slim.
Midi-Tower - самый что ни на есть золотой стандарт в сфере ПК. Здесь размеры корпусов уже не накладывают никаких ограничений на совместимость с железом, так что системные блоки этого формата могут представлять собой абсолютно всё, что пожелает их владелец.
Есть, разумеется, и формат Full-Tower, однако он используется преимущественно компьютерными энтузиастами для сборки систем со SLI / Crossfire и сборными СВО. А поскольку энтузиасты чаще всего собирают ПК самостоятельно, готовые сборки в этом формате - большая редкость.
Рекомендация №2: Почему выбирать ПК стоит прежде всего исходя из его формата? Исключительно в силу критериев удобства и целесообразности его использования. Например, таскать по всему офису полноценный системник формата midi-tower возможно. Но если вам нужно всего лишь провести презентацию для партнёров или согласовать с руководством рекламный ролик - для этого лучше подойдет легко помещающийся в кармане stick. И что характерно, те же партнеры будут намного сильнее впечатлены технологичностью девайса и вашим подходом к делу.
Обратный пример. Если вам нужна мощная игровая система - её можно найти и среди компактных ПК. Но игровую систему рано или поздно (причём скорее рано!) придётся апгрейдить, и никто не гарантирует вам, что новая видеокарта просто так влезет на место старой. Если вам необходима мощность - придется найти место как минимум для системы формата mini-tower.
Производитель и модель процессора
Процессор - это, собственно, то устройство, от которого зависит, насколько быстро распакуется архив с нужными вам исходниками, за какое время код скомпилируется в готовую к использованию утилиту, как быстро будет записан в пригодный для печати формат оригинал-макет, как долго будет рендериться трёхмерная модель... а также то, насколько быстро будут выполнены математические просчёты в любой отдельно взятой игровой сцене.
И, разумеется, то, насколько ваш ПК и вы лично будете интересны раскрывашкам.
С выбором производителя процессора всё довольно просто: тут либо Intel, либо AMD. Особняком стоят лишь тонкие клиенты и прочие встраиваемые системы, где можно встретить продукцию VIA, Allwinner и других фирм, названия которых не настолько на слуху.
А вот с выбором конкретной модели или хотя бы линейки всё несколько сложнее: предложений огромная куча, не всегда понятно, чем одна модель процессора отличается от другой, да ещё и раскрывашки набигают.
Совет здесь такой же, что и в случае выбора процессора как отдельного продукта. Всё, что вас должно интересовать - это производительность того процессора, который попадает в ваш бюджет. Не важно, кто там побеждает в ценовых сегментах выше или ниже - вам-то уживаться придется с конкретной моделью ЦПУ!
Здесь, к сожалению, совет только один: читайте авторитетные ресурсы (желательно - зарубежные!), изучайте сравнительные тестирования, анализируйте полученную информацию и делайте аргументированный выбор. Поверите крикам фанатиков с той или иной стороны - купите в итоге то, что потраченным деньгам не соответствует вообще никак.
Определенным маркером (но далеко не точным!) производительности процессора может служить количество ядер:
Процессоры с двумя вычислительными ядрами - решения для исключительно офисной работы или совсем уж нетребовательных к производительности пользователей. Исключением могут стать процессоры линейки Intel Core i3, если закрыть глаза на многие их особенности.
Процессоры с четырьмя ядрами - "золотой стандарт" для современного домашнего ПК и даже части рабочих станций. Такие решения в полной мере универсальны, обеспечивают полноценную мультизадачность и хорошую производительность в играх. Исключения здесь - процессоры Intel Atom, а также их потомки, маскирующиеся под именами Pentium и Celeron. Равно как и конкурирующие с ними решения AMD линейки GX, это - исключительно процессоры для неттопов. Никакой особой производительности в играх и профессиональных задачах вы от них не получите, несмотря на 4 ядра.
Процессоры с шестью ядрами - это либо AMD FX-6**0, либо Intel Core i7 из топовых семейств. Применение первых в домашнем ПК вполне оправдано, фактически это аналог Core i3, только с гораздо лучшими способностями к многопоточным вычислениям. Сфера применения вторых - это либо мощнейшие игровые системы со SLI / Crossfire из флагманских видеокарт, либо рабочие станции.
Процессоры с восемью ядрами - это, опять же, либо AMD FX-8**0, либо Core i7 из потребительской линейки, либо Core i7 из линейки для энтузиастов. Применение первых в домашних ПК не возбраняется и даже приветствуется (только не смотрите на топовые модели - это бессмысленно), производительность вторых и третьих для типовых задач избыточна, но в рабочей станции будет востребована ещё как.
Процессоры с десятью ядрами - решения исключительно для серверов и рабочих станций. В играх и прочих рядовых задачах их вычислительные ресурсы просто не будут востребованы, и разницы с теми же Core i7 о восьми ядрах вы рискуете попросту не увидеть.
Рекомендация №3: Всё, что вас должно интересовать при выборе процессора - это его производительность. Её не должно быть много или мало - её должно быть достаточно для ваших задач. Ну и желательно, чтобы её было больше, чем у конкурентов за ту же цену - смысл в покупке заведомо худшего продукта видят только фанаты.
К сожалению, однозначного признака, по которому можно определить производительность процессора в играх и профессиональных задачах, нет. Даже количество ядер - маркер весьма условный, поскольку одним цифрам могут соответствовать совершенно разные по производительности и возможностям ЦПУ.
Определить производительность процессора можно только за счет изучения авторитетных источников ("тесты" на youtube таковыми не являются!). Да, это тяжело и непонятно, если раньше вы этим не занимались. Да, раскрывашки и прочие заинтересованные лица поспешат воспользоваться и вашим незнанием, и отсутствием явных критериев оценки. Но поверьте - эксплуатировать ПК с процессором, не соответствующим вашим ожиданиям и задачам, будет гораздо тяжелее. Особенно если не будет возможности его заменить на более производительный.
Размер оперативной памяти
Тут уже всё гораздо проще, чем в случае с центральным процессором. Оперативная память - это то место, где в момент работы ПК хранятся все выполняющиеся программы, в том числе и игры, а также входные, выходные и промежуточные данные, с которыми в данный момент работает процессор. Грубо говоря - представьте себе любое производство и склад, на котором хранится весь инструмент и сырьё для работы. Чем на складе больше места - тем больше на нём поместится инструментов и материалов, и тем реже работникам придётся ездить в профильный магазин (им в данном случае выступает файл подкачки на жёстком диске), и тем быстрее пойдет работа.
А если без метафор, то чем больше оперативной памяти - тем лучше.

Соответственно, 512 мб - это удел тонких клиентов (да только там сегодня такой объем и можно найти).
2 гб - достаточно для неттопов и самых слабых офисных ПК.
4 гб - для офисных ПК и домашних систем, не занятых чересчур серьезными (или несерьезными) задачами.
8 гб - для игровых системных блоков среднего уровня.
16 гб - для топовых игровых машин и рабочих станций.
32 гб и более - для серверов и рабочих станций топ-класса (впрочем, объёмы выше 32 гб всё равно только их процессоры и поддерживают!).
Рекомендация №4: Как уже говорилось ранее, чем больше памяти - тем лучше. Впрочем, не стоит делать это определяющим фактором при покупке системного блока. Память, если что, довольно легко добавить самостоятельно, так что на этапе выбора системного блока лучше посмотрите модели с более быстрым процессором или видеокартой.
Что здесь действительно важно проверить - так это наличие на материнской плате свободных слотов для оперативной памяти. Если их всего два, и оба заняты - дальнейший апгрейд будет затруднителен и весьма не экономен.
Тип видеокарты
О важности видеокарты для ПК напоминать лишний раз не стоит: помимо того, что именно этот девайс определяет производительность системы в играх, именно он занимается декодированием и воспроизведением видео, ускоряет работу современных браузеров и иногда даже занимается совершенно серьёзными вещами - например, ускоряет наложение эффектов в программах для дизайна или помогает отрендерить трёхмерные модели в софте для архитектурного проектирования.
Видеокарты, прежде всего, делятся на дискретные и встроенные. Причем суть этих терминов предельно проста: дискретная видеокарта - это, собственно, видеокарта как отдельный продукт, выполненная в виде платы расширения под слот PCI-express (реже - под устаревшие AGP и PCI). Встроенная видеокарта - это, собственно, графическое ядро, встроенное в центральный процессор (реже - в чипсет материнской платы).

Стоит отметить, что современная встроенная графика - это далеко не тот бесполезный довесок, которым она была буквально 8-10 лет назад. Графика в современных процессорах Intel и AMD не только может аппаратно декодировать видео - она и в играх способна на немалые подвиги. Таким образом, если вам не нужна слишком высокая производительность видеоподсистемы - вы можете смело выбирать системные блоки со встроенным видео.
Если же вам интересны новые игры на высоких настройках или специфические вычислительные возможности - тут не обойтись без системных блоков с дискретным видео. Только, разумеется, видеокарта в этом случае должна быть быстрее встроенной.
Производителем видеочипа могут выступать Intel, AMD и Nvidia, причём первая из компаний выпускает только встроенную графику и специализированные ускорители вычислений, а третья - наоборот, только дискретные видеокарты (которые, впрочем, могут относиться к профессиональным - см. линейку Quadro).
Здесь следует помнить, что AMD и Nvidia - это не названия видеокарт и не наборы характеристик, которым соответствуют все видеокарты с этим названием. Фанаты будут стараться убедить вас в обратном, но на то они и фанаты.
Хотите выбрать подходящую именно вам видеокарту, которая будет лучшим вариантом за ваш бюджет? Тогда выбирайте не производителей, а конкретные модели. И выбирайте, опять же, исходя не из "обзоров" на youtube, а из сравнительных тестирований на авторитетных ресурсах. Желательно при этом пользоваться несколькими различными источниками.

Рекомендация №5: Видеокарта - вещь исключительно полезная и даже нужная, однако она, как и процессор, должна соответствовать вашим задачам. Избыточная производительность - это бесцельно потраченные деньги. Недостаточная производительность - это невозможность решать те задачи, которые вы ставите перед ПК, и опять же - бессмысленные траты, которые лишь ведут к новым тратам.
Ваша задача при выборе видеокарты - определиться с целями использования ПК. Не исключено, что отдельная карта вам вовсе не нужна - хватит встроенной, а на сэкономленные деньги лучше добавить оперативной памяти или поставить более ёмкий жёсткий диск (или быстрый SSD, по ситуации). Но не исключено и то, что вам потребуется более быстрое решение, чем то, что насоветовали "знатоки" с ютуба.
Суммарный объём жёстких дисков
Здесь всё совсем просто: жёсткий диск нужен для хранения вашей персональной информации и установки операционной системы и необходимых программ. Чем больше его объём - тем больше всего на нём поместится. Тут даже нет столь явных ограничений, которые есть у оперативной памяти: если вы уверены, что заполните контентом все 4 терабайта - берите системный блок с жестким(и) диском(-ами) на 4 терабайта.

Впрочем, обратное тоже верно. Если вы уверены, что будете пользоваться только и исключительно контентом, находящимся в глобальной или локальной сети, либо на домашнем файловом хранилище - можно посмотреть системные блоки с меньшим объемом места. 320 и 500 гигабайт за глаза хватит для операционной системы и нужного набора софта... хотя, впрочем, в этом случае лучше использовать SSD.
Если же вы не столь радикальны - есть варианты с жёсткими дисками объёмом в 1, 2 или 3 терабайта.
Рекомендация №6: Места на жёстком диске мало не бывает. Даже если вам кажется, что нынешнего объёма достаточно - очень скоро вы удивитесь, что "огромное" пространство уже целиком забито фотографиями из отпуска, любимой музыкой и фильмами, да и игр у вас установлено существенно больше, чем вы планировали (а удалять старые рука не поднимается).
Здесь правило "больше - лучше" работает в полной мере, без оговорок. Однако это не значит что нужно покупать только системные блоки с максимальным объёмом жёстких дисков! Как и оперативную память, диск легко установить самостоятельно, так что увеличить объем файлового хранилища позднее вам никто не запрещает.
Объём твердотельного накопителя
Твердотельный диск (SSD) - не обязательный, но очень полезный девайс, способный заметно ускорить загрузку и работу установленной на нём операционной системы и прочих программ. Фактически, сегодня вероятность встретить пользовательский ПК, в котором система установлена на старый добрый механический диск стремится к минимальным значениям. Причем не только в топовом сегменте - твердотельными дисками оснащаются и бюджетные сборки, и весьма старые системы, за исключением разве что тех, что не поддерживают интерфейс SATA как минимум второй ревизии.

Собственно, и вам никто не запретит добавить SSD в готовую сборку, в которой его изначально не было. Однако в ассортименте ДНС есть и варианты системных блоков с предустановленными SSD.
Различаются они, как и жёсткие диски, в первую очередь по объёму. Однако тут есть своя специфика. Так, SSD объемом от 8 до 64 гигабайт - это не более чем скоростной файл подкачки. Дело в том, что такой объём будет сразу же заполнен ОС семейства Windows после её установки и скачивания последних обновлений. Если вы собираетесь использовать какой-либо легковесный дистрибутив Linux - возможно, вам хватит такого объема, но даже в этом случае экспериментировать не стоит.
Разумный минимум на сегодняшний день - SSD объёмом в 120-128 гб. Этого хватит и для операционной системы, и для необходимого для работы набора программ. SSD объемом в 240 и более гигабайт потребуются в том случае, если помимо ОС на них будет устанавливаться некий специализированный софт, быстрее работающий на твердотельном диске.
Рекомендация №7: SSD - вещь не первой необходимости, системный бллок можно приобрести и без него, установив впоследствии самостоятельно. Но эксплуатация ПК с твердотельным диском намного комфортнее, причём во всех смыслах: система работает быстрее, программы запускаются практически моментально, а уши пользователя не напрягает шум от механики диска (ввиду отсутствия оной механики). Если у вас есть возможность приобрести готовый системный блок с SSD - выбирайте этот вариант.
Привод оптических дисков и дополнительное оборудование
Сравнительно недавно о приобретении ПК без CD/DVD-привода и помыслить было сложно: единственным способом приобретения софта и игр была, собственно, покупка оных на физическом носителе, а записываемые/перезаписываемые диски были самым распространенным средством передачи информации от пользователя к пользователю, да и хранения этой информации - тоже.
Но прогресс никого не щадит. Продажу дисков убили сервисы цифровой дистрибуции, передавать информацию оказалось удобнее при помощи скоростных флэшек большого объёма, а увеличение объема жёстких дисков поставило крест на домашних коллекциях CD и DVD с аккуратными (или не очень) надписями специальным маркером. Последний же гвоздь в крышку гроба старых способов обмена информацией забило распространение широкополосного доступа в интернет.
Нужен ли вам сегодня привод DVD-дисков? Честно - решайте сами. Для немалой доли пользователей - не нужен абсолютно, благо даже дистрибутив Windows можно абсолютно легально скачать с официального сайта и создать загрузочную флэшку фирменной утилитой, не требующей участия пользователя.
С другой стороны, если в вашем регионе тарифы интернет-провайдеров содержат кучу звёздочек после описания условий, либо у вас есть дисковое издание какой-либо игры, которую на сегодняшний день нельзя ни купить официально, ни "купить, когда стемнеет" - привод для дисков лишним не будет.
А вот кард-ридер - устройство весьма полезное, поскольку позволяет "скармливать" карточки памяти от фотоаппаратов, смартфонов и других устройств непосредственно системному блоку, без всяких переходников и проводов. Если вы профессионально занимаетесь фотографией, наличие кард-ридера здорово упростит вам жизнь.
Встроенный модуль bluetooth - более редкое явление нежели кардридер, но также полезное. Благодаря ему синхронизация ПК со смартфоном или планшетом будет возможна без проводов, что весьма удобно. Да и для целого ряда другой периферии наличие встроенного беспроводного интерфейса окажется не лишним.
Наличие встроенного wi-fi весьма редко для готовых ПК, если речь идёт не о неттопе. Но это очень полезный момент, поскольку установить в квартире или доме один wi-fi роутер, который будет раздавать интернет на все устройства сразу гораздо удобнее, чем штробить стены или уродовать их кабель-каналами ради прокладки проводной локальной сети.
Наличие микрофона - бесполезно даже для голосовой связи, не говоря уже о записи подкастов, для этих целей потребуется внешнее устройство. Наличие встроенного реобаса (устройства для управления скоростью вращения вентиляторов) - исключительно на любителя. Рядовому системному блоку не потребуется больше трёх корпусных вентиляторов, а с таким количеством справится любая более-менее приличная материнская плата.
Система жидкостного охлаждения (кстати, вот и аргумент для реобаса!) - момент еще более специфический. Как правило, речь в данном случае идет не о технологичных системах, собирающихся из отдельных комплектующих, а о так называемых готовых СВО, эффективность которых заметно ниже, чем у топовых "воздушных" кулеров. Впрочем, если системный блок с СВО вас устраивает по всем прочим параметрам - препятствий для его покупки нет.
Рекомендация №8: Всё, что касается дополнительного оснащения системного блока, становится вопросом вашего личного выбора, и однозначных рекомендаций здесь дать нельзя. В конечном счете, те же интерфейсы bluetooth и wi-fi можно реализовать за счет внешних адаптеров или плат расширения (хотя это не всегда удобно) или овсе отказатья от них и пользоваться проводными интерфейсами. Кардридер полезен не всем, а только тем, кто использует и часто меняет карточки памяти, а СВО, при всех её недостатках, может кому-то просто нравиться.
Иначе говоря - выбор зависит от конкретного пользователя и конкретной ситуации.
Предустановленная операционная система
В силу обстоятельств, о которых лишний раз упоминать не стоит, далеко не все пользователи в нашей стране покупают компьютеры с предустановленной ОС. Да и если у вас уже есть лицензионная операционка, оставшаяся с предыдущего ПК - зачем приобретать ещё одну?
На этот случай и в ассортименте ДНС есть системные блоки с DOS или без операционки вообще. Цена таких ПК несколько ниже, чем у аналогов с ОС, что и привлекает пользователей.
Но есть и другие варианты. Компьютеры Apple, разумеется, поставляются с предустановленной Mac OS X - тут, собственно, иного и не подразумевается (хотя технически возможно).

А вот обычные ПК можно приобрести в следующих вариантах:
ОС Linux чаще всего присутствует в виде одного из наиболее дружественных к пользователю дистрибутивов - Ubuntu. Среди операционных систем семейства Windows можно найти как полюбившуюся пользователям "Семёрку", так и спорную "Восьмёрку", весьма неплохую 8.1 и заслуженно принятую в штыки Windows 10.
Рекомендация №9: Выбор ОС - также вопрос личных предпочтений. Если у вас уже есть лицензия проприентарной системы или дистрибутив ОС с открытым исходным кодом, и вы хотите использовать именно их - выбирайте системный блок без ОС - не придется форматировать диск и ставить систему по-новой. Если же вы хотите приобрести ПК с лицензионной системой - тут всё зависит от ваших целей и вкусов.
9 февраля 2017 г. 05:54148832
40club.dns-shop.ru
Устройство компьютера. Системный блок. Комплектующие
Давайте рассмотрим сейчас устройство компьютера, из чего же, из каких деталей и компонентов состоит наш привычный стационарный компьютер (ПК).
 Устройство компьютера
Устройство компьютераКомпьютер состоит прежде всего из самой главной части – системного блока, монитора, и периферийных устройств (клавиатура, мышь, usb-удлинители и тд.)
Размеры корпусов:
От размера корпуса зависит возможность апгрейда компьютера и дальнейшая его доработка. Корпуса для компьютеров бывают разные. Под разные материнские платы и др. комплектующие.
Различают вертикальные и горизонтальные коробки.Вертикальные:
- Slim. Размеры в среднем 360x100x470 мм. – это самый тонкий корпус из всех. В него поместятся системные платы формата Flex-ATX. Преимущества такого корпуса в его миниатюрности. Он занимает очень мало места. Но минусов куча: это невозможность что-либо заменить на более мощное (невозможность апгрейда), все устройства расположены крайне приближенно друг к другу, вследствие чего нет должного охлаждения и циркуляции воздуха.
- Mini-Tower. Размеры 450x200x450 мм. Рассчитаны под материнские платы формата mATX. Это не высокие корпуса, обычно ставятся рядом с монитором. Такие корпуса предназначены в основном для маломощных устройств. Из таких коробов собирают офисные компьютеры, где не нужна высокая производительность системы. Детали в этом корпусе также расположены плотно относительно друг друга и охлаждение не особо мощное. Большие кулера уже не поставишь, да и незачем.
- Midi-Tower. Размеры 500x200x450 мм. Это самый распространенный тип корпусов. Преимущества налицо. Это и отличная вместимость, отлично подойдут стандартные материнские платы формата ATX, можно устанавливать несколько жесткий дисков, дисководов, 2 видеокарты. Или даже 3. У таких корпусов хорошо продумана система циркуляции воздуха. Можно устанавливать несколько больших вентиляторов, в том числе на обдув жестких дисков. Вобщем одни преимущества и минимум недостатков.
- Full-Tower. Размеры в среднем 527x223x533 мм. Самый большой и вместительный корпус. Подойдет для заядлых геймеров! В такой корпус можно вставить большие и мощные блоки питания (вплоть до 1600 ватт!!! Несколько видеокарт, 4-5 жестких дисков, несколько дисководов и т.д.
Системный блок
Системный блок (системник в обиходе) – это корпус вместе с комплектующими. Пустой системник без деталей – это просто коробка из железа, называемая корпус компьютера.
Это вместилище составных компонентов ПК. В него устанавливаются различные детали (материнская плата, видеокарта, кулера, и др.) Корпус с установленными устройствами – это уже полноценный системный блок.
Чтобы узнать устройство компьютера, нужно разобраться с понятием системный блок. Системный блок (системник) – это главная и самая важная часть стационарного ПК. Это его “мозг”, если так можно выразиться. Если заглянуть внутрь этого корпуса и посмотреть “начинку” – то можно подумать что все как то сложно и запутано.
На самом деле не так уж сложно устроен системник. Если вам нужен недорогой системный блок для дома или в офис — посмотрите мои системные блоки на продажу — Продажа системных блоков в СамареВнутри него расположены комплектующие (разные элементы):
- Блок питания.
- Системная плата (материнская плата, “мать”, “мама”).
- Процессор.
- Жесткий диск (винчестер, HDD, “хард”).
- Система охлаждения (радиатор + кулер), “башня”
- Оперативная память (ОЗУ).
- Видеокарта (может быть встроена в процессор)
- Звуковая карта (может быть встроена в материнскую плату)
- DVD (Blu-Ray) – привод.
- Другие устройства (ТВ-Тюнеры, картридеры и пр.)
Блок питания
Блок питания предназначен для снабжения электроэнергией всех компонентов системного блока. Мощность бывает разная. Например 450 ВТ, 500 ВТ, 750 ВТ, 1200 ВТ.
Блок питания часто продается совместно с корпусом, либо отдельно. Обычно блок питания подбирается под конкретную видеокарту. Чем производительнее видеокарта, тем мощнее нужен блок.
Системная плата
 Материнская (системная) плата
Материнская (системная) платаЧтобы понять устройство компьютера, нужно знать устройство материнской платы. Системная плата (материнская плата) – это такая печатная плата, на которой расположены (монтируются) практически все устройства компьютера.
На “матери” расположено гнездо для процессора (сокет), слоты для оперативной памяти, гнездо для батарейки под БИОС, разъемы для подсоединения видеокарты и других устройств.
Главные элементы “материнки” – это северный и южные мосты. Северный мост это специальная микросхема (чипсет), отвечающая за работу оперативной памяти, видеопроцессора.
А южный мост – это контроллер периферийных устройств, отвечающий за работу интерфейсов IDE, SATA и т.д. Другими словами северный и южный мосты это две главные микросхемы на материнской плате, которые отвечают за работу всей системы в целом.
Процессор
 Расположение процессора
Расположение процессораПроцессор – это специальная микросхема, выполняющая вычислительные и обрабатывающие функции. Отвечает за обработку информации. Включает в себя миллионы транзисторов. Это сложнейшее электронное устройство, настоящее достижение современных высоких технологий!
Существуют только 2 производителя процессоров – это Intel и AMD. Например, современные линейки процессоров от Intel — это Core i3, i5, i7.
Жесткий диск
Кто хочет выяснит как устроен компьютер, должны знать о жестких дисках. Винчестер (жесткий диск) является расходным материалом. Очень часто выходят из строя, поэтому всегда необходимо иметь дубликаты всех важных данных! Жесткий диск (запоминающее устройство, магнитный накопитель, винчестер, HDD, “хард”) – это одна из главных деталей системного блока.
 Жесткий диск
Жесткий дискЭто сложнейшее устройство, важная часть устройства компьютера. Состоит из металлических “блинов”, магнитных считывающих головок, электроники. На него производится установка операционной системы, драйверов, программы.
Именно от состояния жесткого диска зависит как работает ваш компьютер. Запись на жесткий диск происходит с помощью магнитного поля. Магнитные головки не касаются металлических пластин при движении.
К сожалению, винчестер – это слабое место любого компьютера. Средний срок службы – 5 — 6 лет. Если у вас сломался жесткий диск и нужно восстановить данные — заказывайте Восстановление информации
Эта деталь чаще всего выходит из строя, так как состоит из миллиона и миллиарда секторов, у которых есть определенный ресурс. Даже если выйдет из строя 1 или 2 сектора из миллиона, то тормоза и зависания не заставят себя долго ждать.
- Намного лучше если вы под систему поставите не жесткий диск, а высокоскоростной и надежный современный SSD диск. Все преимущества и возможности этих дисков читайте в моей статье об SSD накопителях
Основные производители жестких дисков это Seegate, WD, Toshiba, Hitachi. Самыми надежными считаются диски фирмы WD (Western Digital).
Система охлаждения
 Система охлаждения ПК
Система охлаждения ПКСистема охлаждения включает в себя обычно радиатор, прилегающий к процессору с помощью термопасты, и кулера (вентилятора), который обдувает этот самый радиатор.
Иногда система включает в себя и медные теплопроводящие трубки, для лучшего отвода тепла. Иногда такую систему называют “башня” (радиатор + кулер получается довольно высокая конструкция).
Очень часто бывает, особенно в ноутбуках, термопаста просто прикипает к процессору настолько, что крайне сложно ее счистить. В таких случаях помощь может потребоваться незамедлительная, так как такие условия повреждают процессорный «кристалл» высокой температурой.
Оперативная память
Оперативная память (RAM, ОЗУ) – это память компьютера, в которой временно хранятся обрабатываемые процессором элементы. Для требовательных программ нужно большое количество оперативной памяти. Так, например, для фотошопа необходимо около 4 ГБ памяти, а лучше 8 – 16 ГБ.
Видеокарта
 Видеокарта компьютера
Видеокарта компьютераВидеокарта (графический адаптер) – это устройство с собственным графическим процессором (ускорителем), которое отвечает за формирование графического образа на мониторе.
На данный момент существуют 2 производителя гиганта, которые создают самые мощные видеокарты. Это NVIDIA и AMD.Важными показателями являются разрядность шины (64 bit, 128 bit, 256 bit), тип и объем видеопамяти.
Каждое устройство может легко извлекаться из системного блока формата Midi и Full-Tower и заменяться. Хоть на точно такую же хоть на более мощную.
Вы также можете почитать Как устроен ноутбук, его составные части, особенности комплектующих.
Жду Ваших звонков! 8-(906)-343-80-35, мастер Вячеслав
ГЛАВНАЯ
Устройство компьютера
pc-reanimator.ru
Крутой системный блок для PC своими руками
Всем здравствуйте !Сегодня практически у всех из нас есть компьютеры, зачастую они отличаются друг от друга, по виду, и типу применения, а также мощностью встраиваемой начинки. Благодаря разнообразию предлагаемых корпусов системных блоков мы можем выбрать себе что-то необычное и оригинальное , которое, как мы думаем, будет отличать нас от других. Первое время так и будет, но рано или поздно внешний вид и железо покажется вам недостаточным для повседневного пользования, вам захочется внести какие-то доработки, это может быть апгрейд системы , или же смена корпуса компьютера , на более привлекательный, все это нормально, и если есть возможность это нужно делать. В данной статье автор хочет поделиться своим опытом, в которой подробно опишет свой способ моддинга , что получится в конечном результате, вы можете узнать в конце статьи !Небольшая предыстория от автора о том, как и почему он решил сделать свой моддинг компьютера .По словам автора, его система обновлялась 1,5 года назад, и он решил сменить процессор на более мощный, а так же поменять свой старый корпус Super Armor на новый Corsair 900D, и этого казалось бы достаточно было, но автор решил на этом не останавливаться, так как ему хотелось чего-то необычного и особенного, из всего разнообразия вариантов ему понравилась идея настенного компьютера. Таким вот образом начался этот нелегкий проект.
Автором были взяты следующие комплектующие :
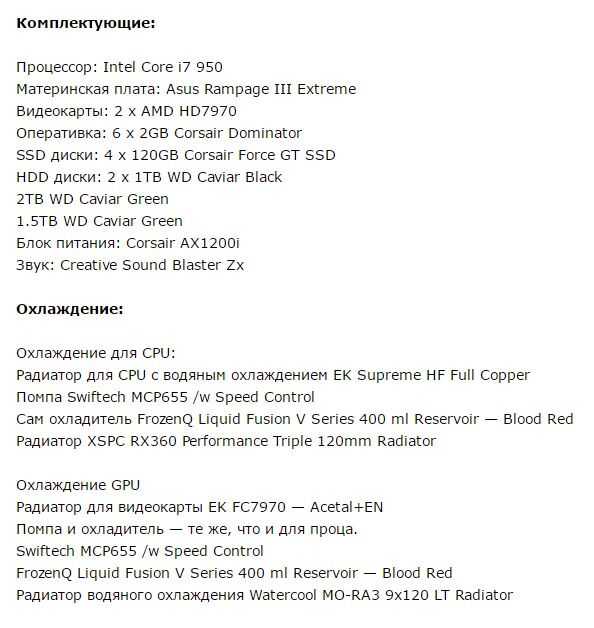

Переходим к процессу создания .Автор начал с того, что сделал фотографии всех комплектующих в их реальном размере , использовал для этого программу Photoshop , так он мог перемещать все детали по рабочему пространству, и смотреть как это может выглядеть. Несколько таких примеров на фото .Распределяя все компоненты, автор хотел добиться максимального заполнения свободного пространства. В окончательной версии трубки охлаждения будут тянуться по всему правому краю, дополнительно будут размещены два термометра.


Далее был взят акриловый лист пластика, на который переносится чертеж материнской платы . Так как видеокарта будет находиться на достаточном расстоянии от материнки, пришлось покупать удлинители для PCIe слота, кабели рекомендуется покупать более дорогие, так как у них более хорошая защита, и они не будут создавать помехи.


Так выглядит часть заказанных комплектующих.


Далее была вырезана акриловая подложка для материнской платы.

Все панели подрезаем под углом 45 градусов, это нужно для того, чтобы свечение на краях было более эффектным .

Далее сверлим отверстия, и устанавливаем крепления для материнки .

Теперь пришло время «дербанить» свой старый компьютер .


На старом компьютере жесткие диски были помещены в специальные боксы Vantec HDCS, они из 2-х 5.25"-х делают 3 бокса для HDD.

Видеокарты.



Далее были изготовлены подложки для всех комплектующих.



Для правильного отражения света, в центре пластин сделан треугольный срез, без него края слегка светятся.



Все панели необходимо отшлифовать влажной наждачной бумагой, с зернистостью 120 .


Далее были сделаны отверстия под крепления.


Подготавливаем детали к покраске, автором был выбран красный цвет.

Далее на листе из ДВП, производим разметку для всех деталей.


Когда разметка готова, вырезаем электрическим лобзиком специальные слоты.



Затем приклеивается рама.

Внутренняя часть вырезов была подкрашена черной краской, специально под цвет карбоновой наклейки.


Теперь переходим к пайке светодиодных лент, временно фиксируем их изолентой, смотрим, что получилось .





Пришло время клеить виниловую пленку, набираемся терпения, так как процесс очень напряженный.





При помощи алюминиевого скотча закрываем led подсветку для жестких дисков.

Далее акриловые подложки были закреплены на свои места . После этого устанавливаем все комплектующие, проверяем подсветку.




После того, когда была получена охлаждающая жидкость и необходимое количество проводов , начинаем подключение. Для того, чтобы провода не провисали, была использована стяжка.







Проверяем водяное охлаждение на герметичность.

Производим первый запуск системы.Первый запуск не удался, система постоянно висла, две видео карты отказывались работать, всему виной были PCIe-удлинители с ленточными кабелями, которые оказались очень восприимчивы к электромагнитным помехам. Была попытка сделать дополнительную защиту, при помощи фольги, но особого результата это не дало.



Решить эту проблему помогла лишь покупка очень дорогих кабелей, которые имели необходимую защиту.




Несколько слов напоследок.Настенный компьютер получился довольно тихим, вся система работает гладко, желаемый результат достигнут !Автор приводит фото отчет готового моддинга.









 Статья окончена, всем спасибо за внимание ! Источник Становитесь автором сайта, публикуйте собственные статьи, описания самоделок с оплатой за текст. Подробнее здесь.
Статья окончена, всем спасибо за внимание ! Источник Становитесь автором сайта, публикуйте собственные статьи, описания самоделок с оплатой за текст. Подробнее здесь. usamodelkina.ru
Из чего состоит компьютер (системный блок)?
Сегодня хотелось бы разобрать устройство домашнего компьютера — того самого, которым вы пользуетесь, находясь дома. Рассмотрим наиболее важные компоненты, о которых должен знать каждый пользователь.
Монитор
Монитор — это устройство, необходимое для вывода графической, текстовой и даже звуковой информации на дисплей. Монитор является неотъемлемой частью любого ПК.
Раньше использовались ЭЛТ-мониторы (электронно-лучевые приборы), сегодня — жидкокристаллические дисплеи.

Системный блок
Это самая главная и самая дорогостоящая часть компьютера. Конечно, бывают исключения, когда монитор дороже системного блока, но на практике это встречается нечасто.
Системный блок по сути — шасси, наполненное компонентами для создания компьютера.

Теперь давайте рассмотрим, что скрывается внутри системного блока. Это весьма интересно.
Материнская плата
Материнская плата — сложная многослойная печатная плата, которая в свою очередь является основой для построения компьютера. Имеет многочисленные разъемы, микросхемы, контроллеры, слоты и т.д.

Процессор
Одним из главных компонентов любого компьютера является процессор. ЦП или ЦПУ (центральное процессорное устройство) — микропроцессор, главная часть аппаратного обеспечения компьютера, исполняющая код программ.
Помимо прочего, является одним из наиболее дорогих компонентов системного блока.

Кулер для охлаждения процессора
Процессоры имеют свойство сильно нагреваться, особенно при работе под нагрузкой, поэтому использование кулера неизбежно. Это отнюдь не самый дорогой компонент системы, но крайне важный, поскольку помогает избежать перегрева и последующей поломки дорогостоящего процессора.

Видеокарта
Видеокарта или видеоадаптер — устройство, которое позволяет преобразовать графический образ из памяти компьютера в форму для вывода на экран.
В настоящее время многие материнские платы или процессоры имеют встроенную (интегрированную) видеокарту. Это удобно в том случае, если пользователь не намерен запускать «тяжелые» игры или мощные графические редакторы: видеокарта не занимает лишнего места и не требует доплаты.
А это — дискретная видеокарта, то бишь на отдельной плате. Она устанавливается в слот на материнской плате.

Как правило, такая видеокарта имеет встроенную систему охлаждения.
Оперативная память
Еще один важнейший компонент любого компьютера.
Оперативная память или ОЗУ (оперативное запоминающее устройство) — энергозависимая часть системы компьютерной памяти, которая содержит в себе выполняемый машинный код и различные данные, обрабатываемые процессором.
Представляет из себя небольшую планку, не занимающую много места.

Жесткий диск
Жесткий диск (винчестер) или накопитель на жестких магнитных дисках представляет из себя накопительное устройство. Используется на большинстве компьютеров.

В последнее время возросла популярность SSD-дисков или твердотельных накопителей на основе микросхем памяти. Они дороже, имеют меньший объем памяти, зато совершенно бесшумны и отличаются небольшими габаритами.

Блок питания
Блок питания или БП — вторичный источник электропитания, который необходим для снабжения узлов компьютера электроэнергией постоянного тока путем преобразования сетевого напряжения до требуемых значений.
Достаточно крупный компонент системного блока, без которого запустить систему не получится.

Дополнительное охлаждение
Во многих случаях используется дополнительная система охлаждения компьютера. Есть жидкостная система (более продуктивная и дорогая), есть воздушная — выводит нагретый воздух с помощью дополнительных кулеров.

CD-ROM или DVD-ROM
В настоящее время используются редко, поскольку сами по себе накопители на оптических дисках уже не так востребованы, как ранее.

Дополнительно
К дополнительным компонентам можно отнести:
- Дискретную аудиокарту
- Дискретную сетевую карту
Кроме того, для управления компьютером необходимы такие компоненты, как:
fulltienich.com
Как выбрать системный блок компьютера для дома: личный опыт
Всем доброго времени! В этой статье вы узнаете как выбрать системный блок компьютера для дома. Трудно переоценивать важность персонального компьютера. С каждым годом становится доступно все больше интернет сервисов, значительно упрощающих жизнь человека. Вычислительная техника достигла небывалой популярности. В каждом доме есть хотя бы один персональный компьютер и возможно, несколько портативных устройств.
Как выбрать системный блок компьютера для дома
К сожалению, вместе с производительностью компьютеров, растут и требования к их комплектующим. Другими словами, для выполнения некоторых задач, производительности портативной вычислительной техники может быть недостаточно. Так, несмотря на все попытки популяризировать ноутбуки, нетбуки или планшеты, для выполнения сложных задач, персональный компьютер по-прежнему остается незаменимым устройством.
Плюсы и минусы готовой сборки

Самостоятельная сборка системного блока, конечно же, более выгодна. Человек подбирает именно те комплектующие, на которые важно сделать упор, при этом, пользователь ПК, самостоятельно может регулировать стоимость и качество сборки компьютера.
Однако, для качественной сборки компьютера, необходимо обладать кое-какими техническими знаниями, иначе, даже при довольно высокой стоимости комплектующего, может случиться так, что компьютер не будет работать на свою полную мощность.
Иначе говоря, человеку, не обладающему достаточными знаниями вычислительной техники, все же желательно приобрести готовую сборку. Вопреки сложившемуся мнению, далеко не все сборки ведутся в подвалах сервисных центров или сотрудниками магазинов электроники. Приобретая оригинальный системный блок известной компании, покупатель может быть уверен в том, что сборкой данной машины занимались высококвалифицированные специалисты.
Общая информация о сборке
Как уже писалось выше, собирая компьютер вручную, человек может самостоятельно скорректировать конфигурацию так, чтобы ПК отвечал тем требованиям, для которых его собирают. Приобретая готовую сборку, покупатель также может выбрать ту модель, которая подойдет для какой-то определенной цели
Например, приобретая компьютер для работы с сервером, необходимо обратить внимание на скорость и главное объем оперативной памяти. Для работы с 3D графикой и видеоиграми, крайне важна производительность видеокарты. А для обработки видео, желательно иметь производительный процессор.
К сожалению, узкоспециализированные сборки системных блоков встречаются крайне редко. В основном, компьютеры делятся на ценовой сегмент, в котором, дорогие модели, просто комплектуются более производительными деталями, без упора на какую-то определенную функцию.
Минутку внимания, возможно вам будет интересно узнать какой браузер лучше для андроид или как выбрать материнскую плату для компьютера.
Так или иначе, приобретая свой первый компьютер, покупатель желает получить универсальное устройство, с помощью которого можно комфортно просматривать интернет страницы, играть в современные игры, смотреть видео в высокой четкости и возможно работать в фото/видео редакторах. Другими словами, покупателю нужен современный компьютер с показателями производительности выше среднего.
Выбор процессора
Приобретая компьютер, желательно обратить внимание на производителя системного блока. Конечно, внутри корпуса находятся детали ни как не связанные с деятельностью той или иной фирмы, но, по крайней мере, можно быть уверенными в качестве сборки.
Многие покупатели, в первую очередь обращают внимание на процессор, и это достаточно разумно, ведь приобретая системный блок на восьмом поколении процессоров, можно быть уверенным в том, что и все остальные детали ПК являются актуальными.

Что касается количества ядер, здесь главное сопоставить их количество с частотой. Например, приобретая компьютер с четырехъядерным процессором, частота ядер должна быть 3 -3.5 ГГц. Если частота ниже этих показателей, процессор должен иметь больше ядер. Если у покупателя есть выбор, желательно взять модель, с упором на частоту. Связано это с тем, что многие приложения, до сих пор не могут работать более чем с двумя ядрами.
Оперативная память
Если при выборе системного блока опираться на последнее поколение процессора, компьютер наверняка будет оснащен памятью DDR4. Разница между DDR3 и DDR4 не так уж и велика, но любой вычислительной технике свойственно устаревать. Может случиться так, что со временем придется докупать быструю память, и вот тогда, DDR3 возможно уже не будет в продаже.

Что касается объема памяти, здесь все просто, современным компьютерам необходимо как можно больше ОЗУ. Одна только 64 битная операционная система потребляет несколько гигабайт оперативной памяти. Восьми гигабайт может не хватить, при открытии 20 — 30 вкладок в браузере, что касается современных игры, они могут потребовать до 15 Гб ОЗУ.
Видеокарта
Начать следует с того, что приобретая готовую сборку, всегда следует отдавать приоритет дискретным видеокартам, по ряду причин, они значительно производительнее интегрированных.

Чтобы справиться с современными видеоиграми, видеокарта должна иметь хотя бы 2 — 3 Гб видеопамяти и 256 битную шину. На тип памяти также следует обратить внимания, выбирая актуальную GDDR5 память.
Тип и объем жесткого диска
Один из самых простых параметров. Каждый покупатель сам решает, сколько место для него будет достаточно, однако, не следует забывать, что один фильм, хотя бы в 720p, занимает в среднем около 5 Гб, в то время как некоторые современные игры могут занимать и все пятьдесят гигабайтов.

На что точно следует обратить внимание, так это на наличие SSD диска. Достаточно часто, данный носитель укомплектовывается в сборку, для установки на него операционной системы. Такая конфигурация позволяет добиться ощутимого прироста в скорости работы.
Теперь вы точно знаете как выбрать системный блок компьютера для дома. Подходить к приобретению готовой сборки следует так же щепетильно, как и собирать системный блок вручную. Существует множество других мелких, но от этого мне менее важных параметров, значительно влияющих на производительность компьютера. Например, от модели звуковой карты зависит качество исходного звука, а наличие USB3 позволит обмениваться данными с флэш-накопителями на более высокой скорости.
А вы знаете как выбрать системный блок компьютера для дома и игр?
1 5 (100%) проголосовало 1Это интересно
pro100pc.ru
Из чего состоит системный блок компьютера
Наверное ранее Вы не задумывались о том, как же устроен внутри системный блок вашего компьютера. Обычно этот блок ставится в самое неприметное место на рабочем столе. Однако, если задуматься, то мы поймем, что без этого блока невозможна полноценная работа вашей рабочей станции. Системный блок компьютера состоит из множества элементов, ниже мы изучим подробно основные компоненты. Давайте рассмотрим строение системного блока компьютера, ведь это достаточно важная и полезная информация.
Из чего состоит системный блок компьютера?
В первую очередь в глаза бросается кейс, он представляет собой «ящик» для размещения материнской платы, жесткого диска, приводов и т.д.

Системный блок компьютера
Самая главная часть системного блока для компьютера это материнская плата, на которой располагаются различные устройства.

Материнская плата
Материнская плата представляет собой специальную многослойную плату, на которую устанавливаются различные компоненты. Именно материнская плата объединяет и координирует работу таких комплектующих как процессор, оперативная память, платы расширения и всевозможные накопители, о которых речь пойдет далее.
На материнской плате располагаются различные разъемы, необходимые для подключения внешних устройств. Это разъемы USB, аудио разъемы для наушников и микрофона, разъемы HDMI для подключения к телевизору, разъем для подключения монитора и т.д.
К этим разъемам вы можете подключать мышь, клавиатуру, колонки, аудиосистемы, а также различные игровые инструменты, такие как руль и педали для полного погружения в компьютерную игру.
Процессор
Процессор является мозгом компьютера. Это устройство обрабатывает программный код и определяет основные функции компьютера по обработке информации.
Визуально процессор выглядит как небольшая квадратная пластинка:

Процессор компании Intel
У процессора есть несколько технических параметров:
- Тактовая частота
Тактовая частота — основная характеристика процессора, отражающая скорость выполнения одной задачи за секунду. Чем больше тактовая частота, тем больше операций может обработать процессор. Однако процессоры с одинаковой тактовой частотой могут иметь разную производительность, так как на выполнение одной операции разным системам может требоваться различное количество тактов.
Наверное, вы часто слышали про 32-битные и 64-битные операционные системы. Параметр разрядности как раз определяет скольки-битную систему можно использовать.
Данный параметр связан с внутренней архитектурой процессора. В основном, все новые процессоры предполагают установку 64-битных систем.
Сейчас на рынке представлены различные модели процессоров компаний AMD и Intel, в основном отличающиеся количеством ядер.
Оперативная память
Оперативная память — это планка на материнской плате, предназначенная для временного хранения данных и команд, необходимых процессору для выполнения операций:

Планки оперативной памяти
Оперативная память существенно влияет на общую производительность компьютера.
Различают оперативную память по типам: DDR, DDR2, DDR3. Подбирать тип памяти необходимо, основываясь на характеристиках материнской платы. Также у оперативной памяти имеется как и у процессора частота памяти и объем памяти.
В настоящее время в основном используются планки типа DDR2 и DDR3 объемом от 2Гб.
Жесткий диск
Все файлы, которые мы размещаем на компьютере, все программы, музыка и фильмы хранятся на жестком диске компьютера. Также его называют винчестером. Данные записываются на специальные пластины, покрытые слоем ферромагнитного материала. Сам жесткий диск выглядит как металлическая коробка с круглой пластиной:

Жесткий диск и его внутренности
Жесткие диски различают по следующим параметрам:
Объем диска определяет сколько данных Вы сможете хранить на винчестере. В продаже доступны диски до 5 Тб.
Выбор интерфейса — одна из самых непростых задач при выборе диска. Интерфейсы разделяются на SATA, SAS и IDE.
IDE потихоньку уходит в прошлое, оставляя о себе память как о дорогом и малофункциональном интерфейсе. SATA отличается низкой стоимостью, но при этом меньшими объемами по сравнению с SAS, но стоимость SAS существенно выше.
Кэш — это встроенная в жёсткий диск память, предназначенная для хранения данных, обращение к которым происходит наиболее часто. При обращении к кэшу достигается большая скорость обработки данных. Чем больше кэш, тем выше производительность диска.
- Скорость вращения шпинделя
Этот параметр определяет скорость, с которой вращаются магнитные диски внутри корпуса винчестера. В основном это значение составляет 5400 оборотов в секунду, но для дисков SAS скорость вращения достигает 15 000 оборотов.
Видеокарта
Видеокарта — это устройство, преобразующее изображение, находящееся в памяти компьютера, в видеосигнал для монитора:

Видеокарта компании Gigabyte
Основные компоненты видеокарты это графический процессор, видеоконтроллер, видеопамять и цифро-аналоговый преобразователь.
Блок питания
Блок питания предназначен для снабжения компьютера электрической энергией. Блок питания преобразует напряжение до необходимых значений, стабилизирует и защищает от помех исходного напряжения. Практически во всех компьютерах используется импульсный блок питания.
Блок питания
Блок питания состоит из нескольких узлов:
- Генератор
- Трансформатор
- Низковольтный выпрямитель
- Стабилизатор
- Выпрямитель
Самый важный параметр блока питания — это его мощность. Чем больше мощность блока, тем дольше он сможет предоставлять энергию компьютеру после прекращения подачи исходной энергии.
Для определения требуемой мощности блока можно собрать информацию об энергопотреблении компонентов системы и просуммировать её. Подобная информация имеется в документации к материнской плате, процессору и другим устройствам системного блока. Чтобы посчитать нужную мощность, необходимо сложить мощности, указанные в документациях и добавить небольшой запас до 20%, таким образом мы сможем посчитать примерную мощность для блока питания.
CD/DVD-привод
Обычно в базовой комплектации системного блока имеется привод для чтения и записи дисков CD и DVD.
Вероятно, вам приходилось записывать фотографии на диск или смотреть фильмы с дисков. Эта функция реализована благодаря наличию CD/DVD — дисковода.

CD/DVD привод
Приводы, имеющиеся сейчас в продаже отличаются небольшим размером по сравнению с предшественниками и намного быстрее считывают и записывают информацию.
Также вы можете приобрести различные внешние дисководы, подключаемые к компьютеру через кабель USB, однако намного удобнее иметь встроенный привод.
Итак, мы рассмотрели из чего состоит системный блок для компьютера , что позволит нам относиться к железному ящику под столом более бережно и заботливо.
Загрузка...Буду очень благодарен, если вы поделитесь с друзьями этой статьёй в социальных сетях и блогах, это будет здорово помогать моему блогу развиваться:
Хотите получать обновления блога? Подписывайтесь на рассылку и внесите свои данные: Имя и е-мейл
Написать комментарий
antonkozlov.ru
Из чего состоит системный блок компьютера
Существует огромное количество неправильных терминов, которыми новички пытаются назвать системный блок компьютера – это процессор, корпус, железная коробка, расположенная под рабочим столом.  Трудно сказать, откуда берутся эти ошибочные названия, но они невероятно живучи. И иногда, даже после разъяснения, продолжают использоваться человеком. Вот уж, действительно, психология – тонкая наука. Мы надеемся, что эта статья еще раз напомнит, что использование правильных терминов не только означает уважение к собеседнику, но и позволяет при покупке или самостоятельной сборке выбрать хороший системный блок компьютера.
Трудно сказать, откуда берутся эти ошибочные названия, но они невероятно живучи. И иногда, даже после разъяснения, продолжают использоваться человеком. Вот уж, действительно, психология – тонкая наука. Мы надеемся, что эта статья еще раз напомнит, что использование правильных терминов не только означает уважение к собеседнику, но и позволяет при покупке или самостоятельной сборке выбрать хороший системный блок компьютера.
Определение
Если обратиться к энциклопедии, то там можно прочесть следующее: системный блок компьютера представляет собой корпус, в котором размещаются все основные узлы вычислительной системы, включая источник электропитания. Он может быть выполнен из металла (сталь, алюминий), полимеров, а также дерева и даже стекла. Другими словами, один лишь корпус не может называться «системный блок компьютера», как и комплектующие, собранные «на коленках», также им не являются. Точно так же, как и колеса без кабины нельзя назвать машиной.
Как самому собрать компьютер
Покупка вычислительной системы – целое событие, ведь от правильного подбора составляющих зависит будущее удобство работы с программами. К примеру, человек, желающий выполнять перекодировку видео и аудиопотоков, но при этом покупающий бюджетный центральный процессор, будет вынужден тратить часы на ожидание завершения операции.  Верно и обратное: если основными задачами, решаемыми на компьютере, являются набор текстов и вывод их на печать, то мощные комплектующие не только ни к чему, но и нежелательны, так как их приобретение сопряжено с излишними финансовыми затратами, а также более ощутимыми счетами на оплату электроэнергии. Таким образом, прежде чем купить системный блок компьютера, необходимо определиться с кругом задач, которые будут на нем решаться большую часть времени.
Верно и обратное: если основными задачами, решаемыми на компьютере, являются набор текстов и вывод их на печать, то мощные комплектующие не только ни к чему, но и нежелательны, так как их приобретение сопряжено с излишними финансовыми затратами, а также более ощутимыми счетами на оплату электроэнергии. Таким образом, прежде чем купить системный блок компьютера, необходимо определиться с кругом задач, которые будут на нем решаться большую часть времени.
Компоненты
Мы уже упоминали об основных компонентах, из которых состоит компьютер. К ним относятся:
- Материнская плата. Является одной из основных частей, так как именно к ее разъемам подключаются все остальные составляющие. Именно ее характеристики определяют, какие комплектующие могут быть использованы в собираемой вычислительной системе.
- Центральный процессор. Эта крупная микросхема выполняет все математические расчеты. Поэтому от производительности данного элемента в огромной степени зависит производительность всей системы в целом. Весь ассортимент условно можно разделить на три группы: бюджетные, характеризующиеся низкой стоимостью, относительно малым быстродействием, достаточным для офисных задач и небольшим уровнем энергопотребления; универсальные; топовые, в которых используется принцип «производительность любой ценой».
- Оперативная память. Без этого модуля работа системы невозможна. В современных решениях используются платы стандарта DDR3. При выборе можно пользоваться принципом «чем больше объем, тем лучше».
- Накопитель. Чаще всего им выступает жесткий диск, хотя сейчас происходит отказ от них в пользу SSD-решений.
- Видеокарта. Служит для вывода изображения на экран. Может быть представлена отдельным устройством, а также встроена в процессор или чипсет.
- Блок электропитания.
fb.ru
- Телеграмм все о программе

- Как онлайн проверить компьютер на вирусы и удалить их бесплатно

- Плагин adobe

- Какой лучше тип матрицы для монитора
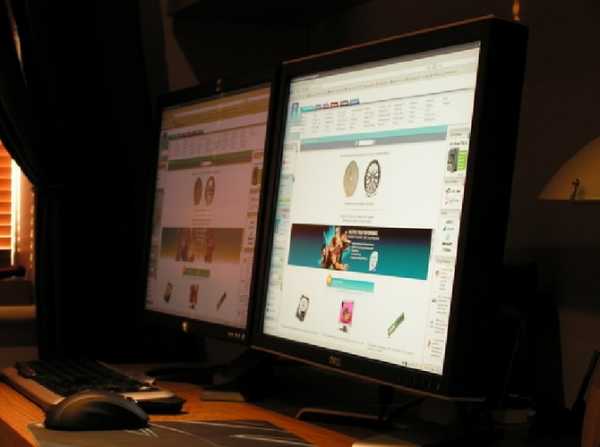
- Как посмотреть на компьютере сохраненные пароли
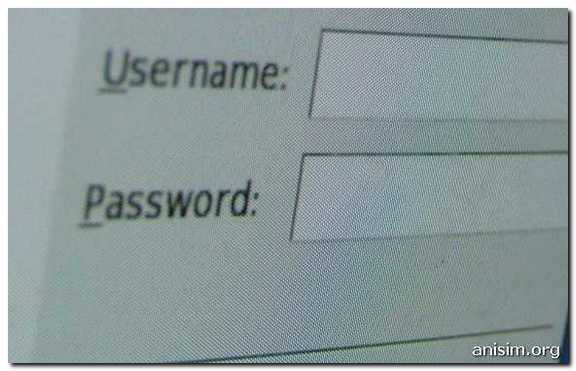
- Языковая панель не отображается windows xp

- Назначение объекта системный блок

- Режим инкогнито в хроме горячие клавиши
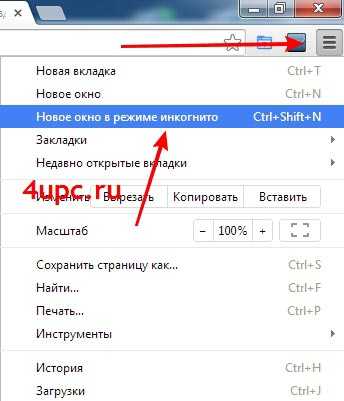
- Как поставить пароль на телефон виндовс 10
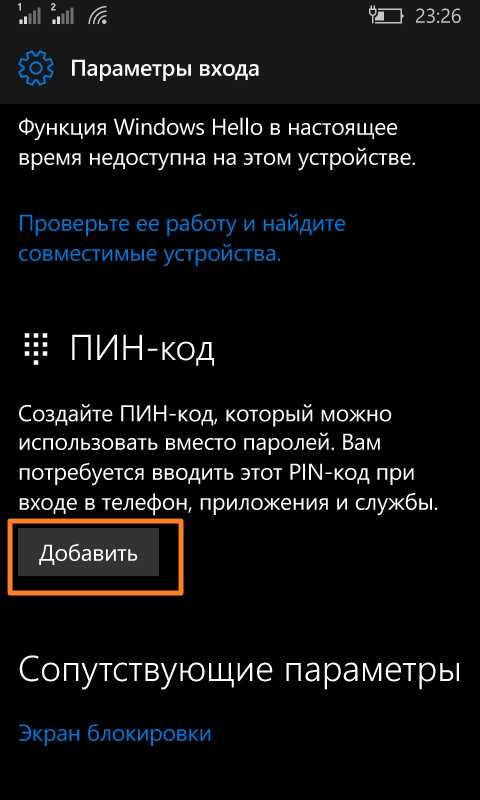
- Как правильно почистить системный блок от пыли

- Как убрать ненужные файлы с ноутбука

