Как найти пароль от контакта на компьютере. Где хранятся пароли в Гугл Хром и как их посмотреть. Как посмотреть на компьютере сохраненные пароли
Как посмотреть сохраненные пароли
После того, как браузер научился запоминать пароли, пользователи быстро привыкают входить на свой аккаунт (в Одноклассниках или Вконтакте) без ввода логина и пароля.
В результате пароль быстро забывается. И вот, когда ты забыл пароль, а тут вдруг требуется войти на сайт на другом компьютере или ноутбуке, возникает вопрос — как узнать свой пароль, если там вместо пароля только точки…
Сегодня мы как раз и рассмотрим способы просматривать свои пароли, которые хранит браузер.Начнем с простого.
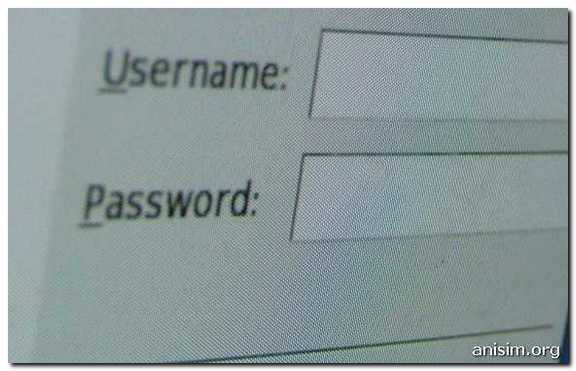
Как посмотреть сохраненные пароли в Google Chrome.
Вверху справа нажимаем на кнопку с тремя полосками (Настройка и управление). Выбираем «Настройки«.
Спускаемся в самый низ страницы, выбираем «Показать дополнительные настройки«.
В разделе «Пароли и формы» кликаем на подсвеченную ссылку «Управление сохраненными паролями«.
Появится окно, где находим нужный сайт, кликаем по нему. Появится окошко с надписью «Показать«. Нажимаем кнопку «Показать» и нужный пароль можно увидеть уже без звездочек.
Как посмотреть сохраненные пароли в Mozilla Firefox.
В главном меню выбираем Инструменты — Настройки, переходим на вкладку Защита. Находим внизу кнопку «Сохраненные пароли» и нажимаем ее.
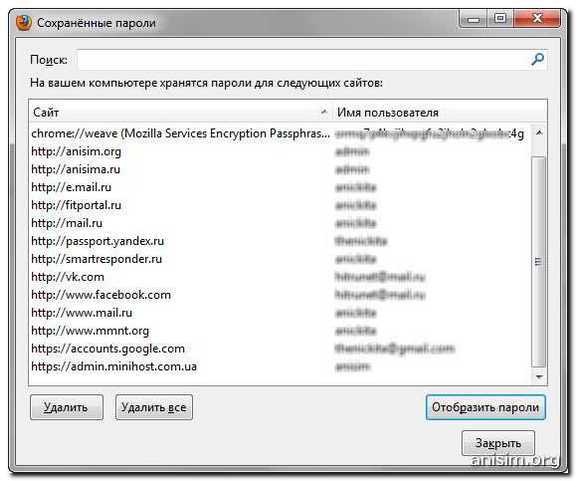
Внизу этого диалога есть кнопка «Отобразить пароли«. У вас спросят — уверены ли вы? Подтверждаем кнопкой «Да«. Появится еще одна колонка с паролями. Вся связка — сайт-логин-пароль собрана.
Как посмотреть пароли в Opera.
А вот в Opera так просто посмотреть сохраненные пароли не удастся. Да, здесь тоже есть возможность управления паролями, тоже открывается диалог (Ctrl+F12 — вкладка Формы — кнопка Пароли)
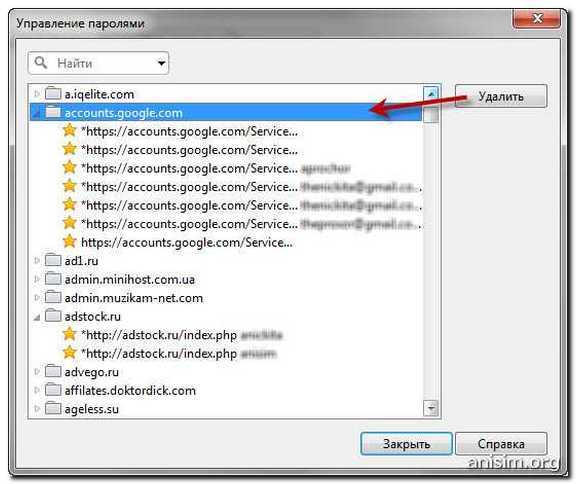 Но посмотреть в этом окне можно только логины для сайта. По-хорошему, этого уже достаточно — всегда можно воспользоваться функцией восстановления забытого пароля. Хотя, если у вас несколько почтовых ящиков, и на разных сайтах вы регистрируетесь на разные почтовые адреса, то только логина может оказаться недостаточно для восстановления пароля.
Но посмотреть в этом окне можно только логины для сайта. По-хорошему, этого уже достаточно — всегда можно воспользоваться функцией восстановления забытого пароля. Хотя, если у вас несколько почтовых ящиков, и на разных сайтах вы регистрируетесь на разные почтовые адреса, то только логина может оказаться недостаточно для восстановления пароля.
Но не отчаивайтесь. Я покажу вам способ, как посмотреть забытый пароль в Opera.
1. Набираем в адресной строке
opera:about
2. Находим раздел Пути и Копируем в буфер путь к папке Opera

3. Открываем проводник Windows (воспользуйтесь сочетанием клавиш Win+E) и вставляем в строку поиска сохраненный путь.

4. Ищем в самом низу файл wand.dat. Это файл, в котором хранятся пароли. Но информация о паролях в нем хранится зашифрованная. Нам нужен дешифровщик.
5. Забираем файл для чтения wand.dat
Скачиваем вот отсюда архив unwand.zip
6. Распаковываем архив. В папку Unwand копируем файл wand.dat в ту же и с помощью программы Unwand открываем файл wand.dat

Мастер-пароль в Opera.
Чтобы файл Wand.dat был защищен, установите мастер пароль в Опере:Настройки — Вкладка Расширенные — Пункт Безопасность — Установить пароль. Желательно указать Один раз за сеанс.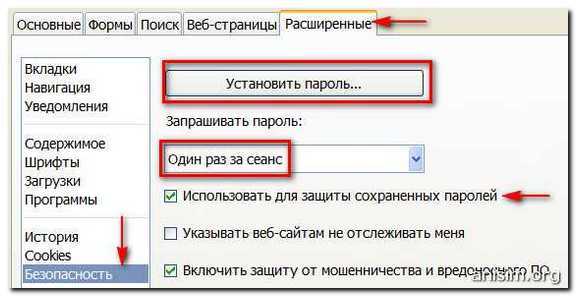 Обязательно поставьте галочку Использовать для защиты сохраненных паролей. Иначе файл Wand.dat не зашифруется.
Обязательно поставьте галочку Использовать для защиты сохраненных паролей. Иначе файл Wand.dat не зашифруется.
Вот и все, теперь wand.dat хоть как то защищен.
Однако, будьте внимательны перед переустановкой Opera. Даже если вы сохраните и восстановите все настройки Opera, то менеджер паролей будет видеть только логин, а пароли — нет.
Если вы собрались переустанавливать Opera, ОБЯЗАТЕЛЬНО снимите мастер-пароль, и только потом сохраняйте настройки, скачивайте Opera и устанавливайте браузер по новой.
Рассказать друзьямВконтакте
Одноклассники
Google+
Похожие записиanisim.org
Как узнать пароли, которые вводились на моем компьютере
В статье мы расскажем, где находятся пароли на вашем компьютере. Если вы забыли информацию об аккаунте (логин/пароль), приведенные нами инструкции пригодятся при восстановлении доступа к любимым сайтам. Мы рассмотрим поиск сохраненных паролей в Google Chrome и Mozilla Firefox, поскольку они установлены на львиной доле ПК. А также опишем процесс восстановления пароля к аккаунту Windows.

Как узнать пароли, которые вводились на моем компьютере
Как посмотреть пароли в браузере. Руководство по поиску и защите сохраненных паролей
Как посмотреть сохраненные пароли в Google Chrome
В каждом браузере из списка часто используемых (Firefox, Chrome, Opera, Safari) присутствует опция по хранению и запоминанию данных от аккаунтов (например, мастер-пароль в opera, который защищал логины и пароли). Сейчас мы будем обозревать именно Хром, потому что большинство пользователей интернета пользуются именно им.
Шаг 1. Открываем Хром. Справа, в самом конце адресной строки находится значок из трех точек. Это кнопка для открытия настроек. Кликаем по ней.
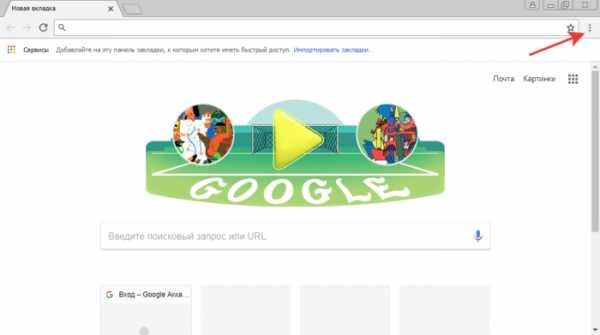
Кликаем левой кнопкой мышки по значку из трех точек
Шаг 2. Во всплывающем меню выбираем пункт «Настройки» — он в самом низу.
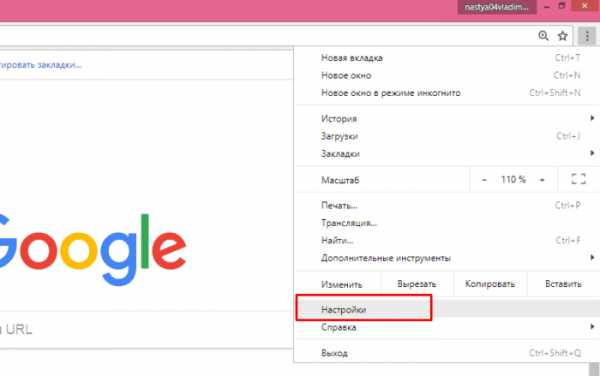
В раскрывшемся меню находим и щелкаем левой кнопкой мышки по пункту «Настройки»
Шаг 3. Прокручиваем страницу вниз, пока не найдем слово «Дополнительные». Кликаем.
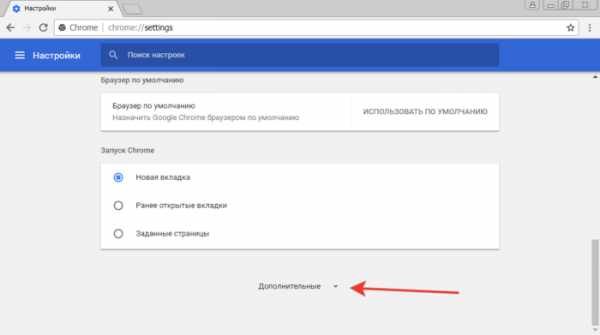
Мышкой прокручиваем страницу в самый низ, находим слово «Дополнительные», кликаем по нему левой кнопкой мышки
Шаг 4. Этот пункт раскрывает весь функционал настроек браузера. Нам нужен блок «Пароли и формы». Щелкаем по строке «Настройки паролей».
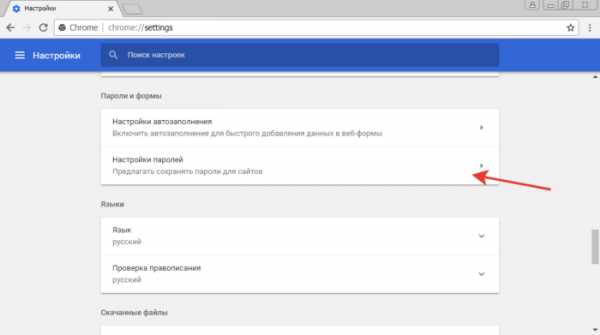
В блоке «Пароли и формы» щелкаем по строке «Настройки паролей»
Шаг 5. Открывается таблица, где содержатся все сохраненные пароли к вашим аккаунтам. Что здесь можно сделать? Например, нажать на значок глазка – вместо точек появится ваш пароль. Эта функция крайне полезна, если вы забыли код от аккаунта, а желания проходить долгую процедуру восстановления – нет.
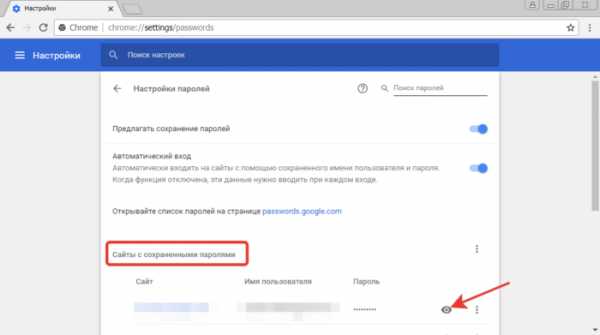
Где находятся сохраненные пароли в Opera
Opera считается надежным браузером, который защищает от вирусов, блокирует нежелательные всплывающие окна и хранит пароли пользователя. Узнаем, где именно расположены коды к сайтам.
Шаг 1. Мастер-пароль в Opera используется для хранения данных об аккаунтах. Открываем «Меню», заходим в «Настройки».
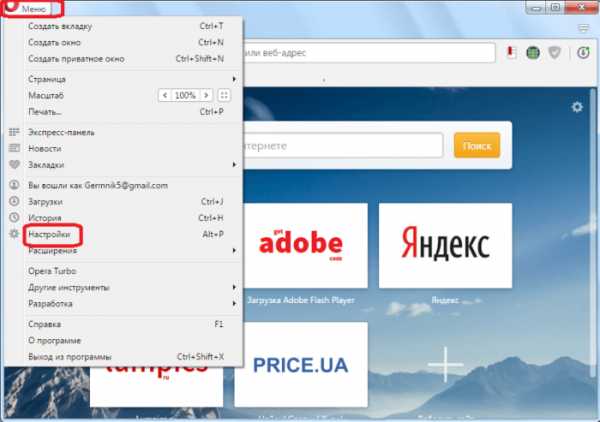
Щелкаем мышкой по логотипу Опера «Меню», затем по пункту «Настройки»
Шаг 2. В сайдбаре слева выбираем параметр безопасности.
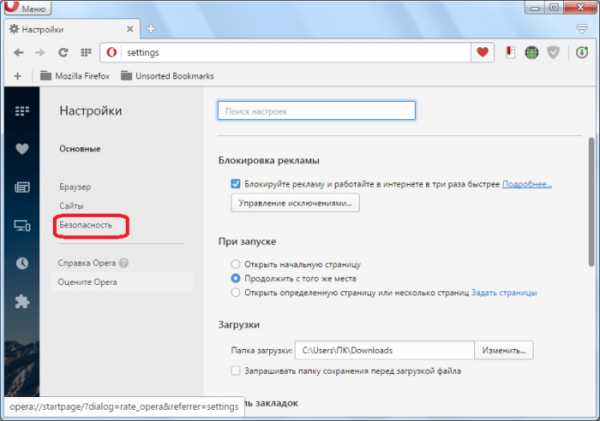
Кликаем по пункту «Безопасность»
Шаг 3. Прокручиваем страницу и жмем на кнопку, изображенную на скриншоте.
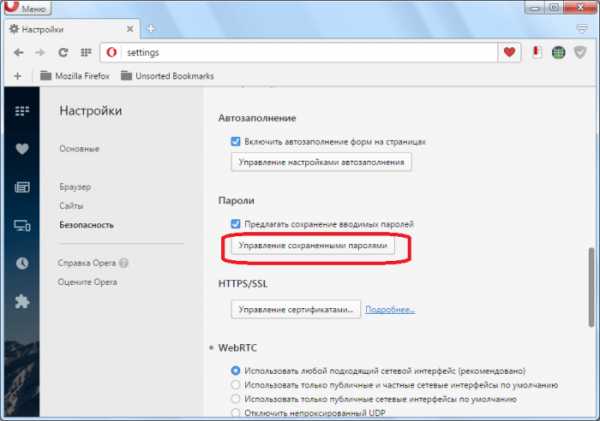
В правой части окна находим опцию «Управление сохраненными паролями», щелкаем по ней
Шаг 4. Открывается окошко со всеми авторизированными сервисами.
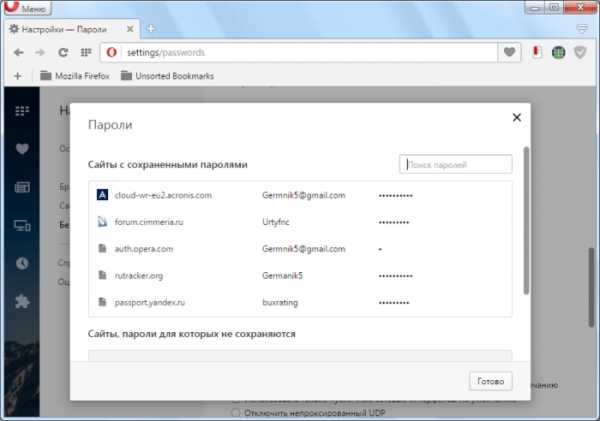
Окно со всеми авторизированными сервисами, находим нужную информацию
Где находятся сохраненные пароли в Mozilla Firefox
Firefox – второй по востребованности браузер после Хрома. Рассказываем, как найти в нем пароли от сайтов.
Шаг 1. Открываем настройки. В конце адресной строки расположен значок из трех полосок – кликаем по нему.
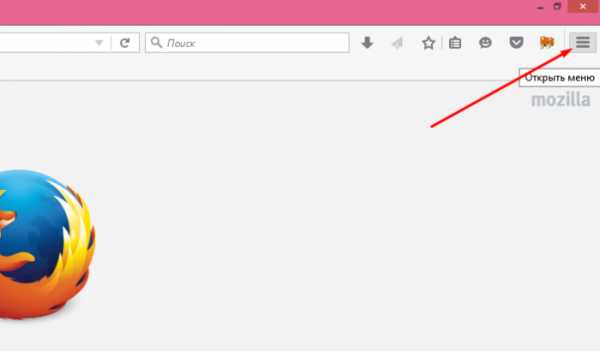
Левой кнопкой мышки щелкаем по трем полоскам
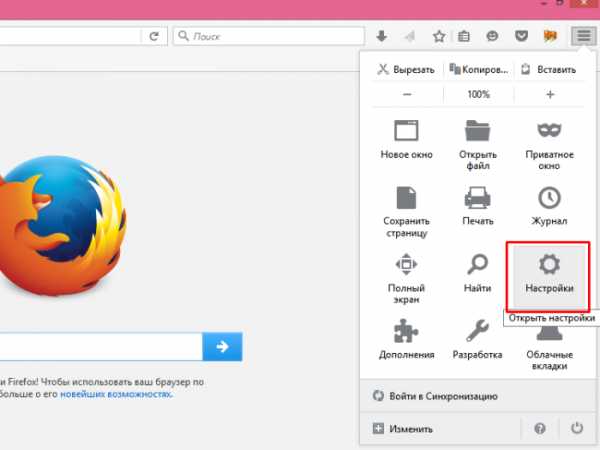
Кликаем по пункту «Настройки»
Шаг 2. В левом меню выбираем параметр «Защита». Далее – «Сохраненные логины».
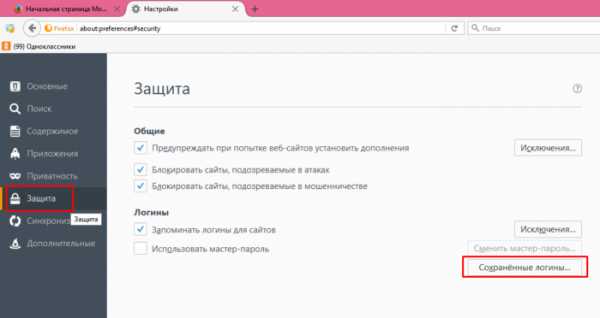
Переходим в раздел «Защита», в правой части окна находим опцию «Сохраненные логины», щелкаем по ней
Шаг 3. Здесь вы можете увидеть пароли к каждому конкретному сайту.
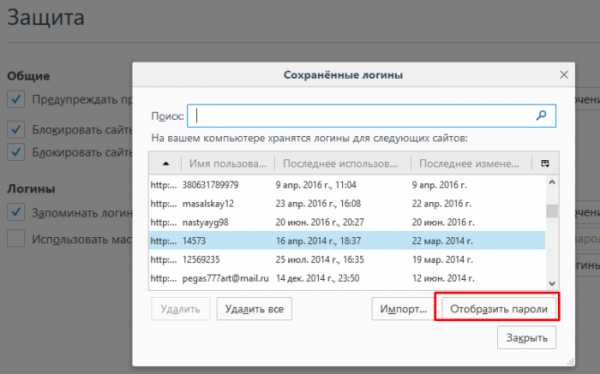
Откроется окно с ранее использованными логинами для сайтов, что бы увидеть пароли, щелкаем по опции «Отобразить пароли»
Видео — Как посмотреть сохраненные пароли в браузере?
Как узнать вводимые пароли на компьютере
Программы для поиска введенных кодов в браузерах используются редко. Мы не рекомендуем их применять, поскольку их разработчики неизвестны. Пользуясь такими программами, вы можете доверить свои пароли и логины третьим лицам. Как они ими воспользуются – вопрос открытый. Поэтому советуем смотреть пароли через средства, предоставляемые самим браузером. Тем не менее, одну хорошую программу мы можем посоветовать.
WebBrowserPassView, как и логически следует из названия, утилита по просмотру паролей, сохраненных в браузерах. Безусловный плюс приложения – работа с несколькими браузерами. Вам не придется рыться в настройках Хрома или Firefox, здесь все находится в одном месте. Пользуясь WebBrowserPassView, вы всегда будете знать, где хранятся пароли.
- Скачайте утилиту с надежного сайта.

Переходим на надежный сайт и нажимаем «Скачать»
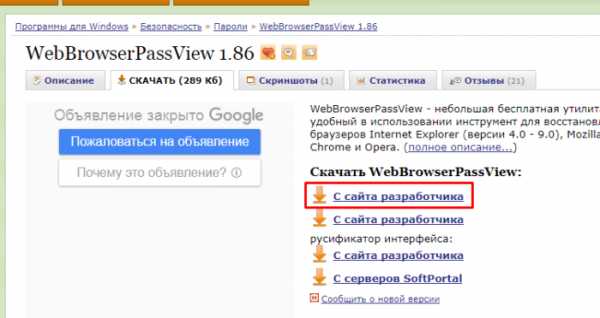
Щелкаем по ссылке «Скачать с сайта разработчика»
- Откройте заархивированный файл.
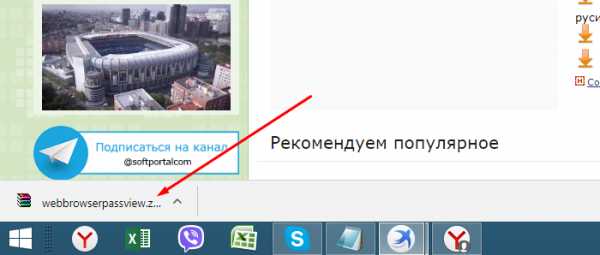
Открываем скаченный заархивированный файл
- Двойным левым кликом откройте файл с расширением exe.

Двойным щелчком левой кнопкой мышки запускаем установочный файл с расширением exe
- Утилита не требует установки, сразу откроется главный интерфейс уже с паролями от сайтов.

Интерфейс утилиты с необходимой информацией сайтов и паролей к ним
- Чтобы узнать подробную сводку по паролям, кликните дважды на конкретной строке.

Кликаем дважды по строчке с нужным сайтом
- Высветится окошко с описанием всех параметров пароля. Рассмотрим наиболее важные из них.

Информационное окно с описанием всех параметров пароля для конкретного сайта
- URl. Адрес сайта, к которому сохранен пароль;
- WebBrowser. Браузер, в котором пароль хранится;
- Password Strenght. Надежность пароля. Например, если у вас написано Strong — значит пароль сильный и его сложно взломать;
- Created Time. Дата создания пароля для аккаунта;
- Modified Time. Дата изменения первоначального пароля;
- Filename. Крайне полезный параметр. Из него вы можете узнать местоположение файла (на компьютере), в котором хранятся все пароли.
Как узнать пароль для входа в Windows?
Если вы хотите узнать, как отключить пароль в Виндовс 10, вы можете прочитать статью об этом на нашем портале.
Случается, что забыт главный пароль, который только может быть – от учетной записи компьютера. Чтобы не потерять важные данные, пароль необходимо восстановить. Как? Рассмотрим один из способов.
Шаг 1. При включении/перезагрузке ПК нажмите клавишу «F8».

Во время перезагрузки или включения компьютера нажимаем клавишу «F8»
Шаг 2. Выберете «Безопасный режим». Вы загрузитесь в Виндовс, но с ограниченным функционалом. Такой формат загрузки придуман для устранения неполадок и тестирования системы. Он не подойдет для обычной ежедневной работы, но нашу проблему решить поможет.

С помощью стрелок переходим на пункт «Безопасный режим», нажимаем «Enter»
Шаг 3. Заходим в «Панель управления», ищем учетные записи пользователей («Пуск» -> «Панель управления»).
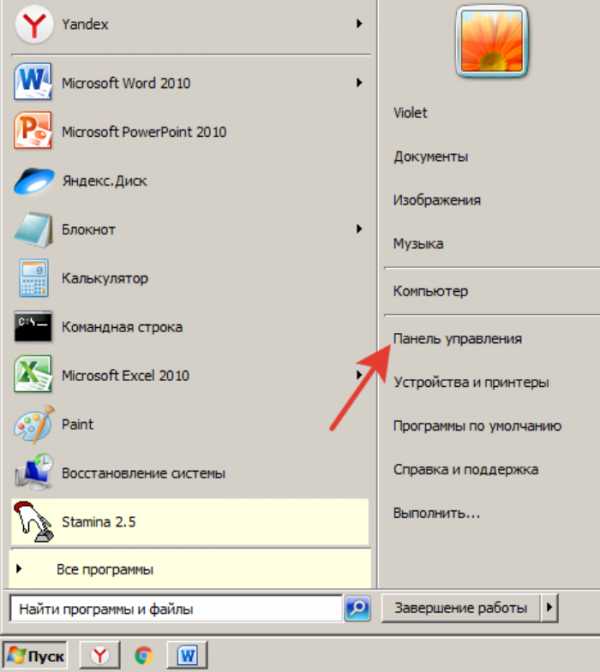
Открываем «Пуск», затем «Панель управления»
Шаг 4. Затем выбираем первый параметр из блока настройки учетных записей (смотрите скриншот).
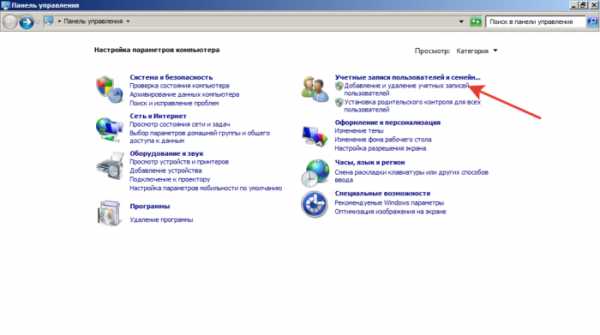
В режиме «Просмотр» выставляем «Категория», находим и открываем подраздел «Добавление и удаление учетных записей пользователей»
Шаг 5. Выбираем ваш аккаунт.
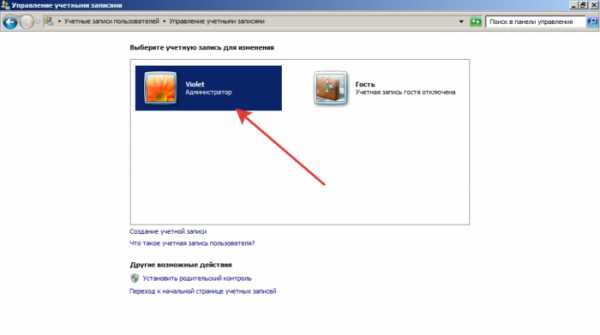
Левой кнопкой мышки щелкаем по нужному аккаунту
Шаг 6. Кликните по параметру «Изменение своего пароля».
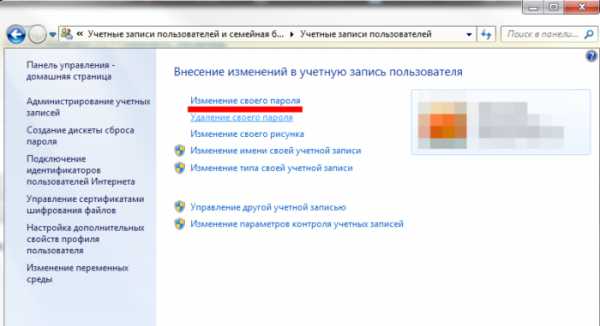
Кликаем по ссылке «Изменение своего пароля»
Шаг 7. Задайте новый код и сохраните изменения. Теперь просто перезагрузите компьютер и все – проблема решена за каких-то несколько щелчков.
Ответ на часто задаваемый вопрос: «А безопасно ли хранить логины/пароли в браузере?»
Часто задаваемый вопрос о просмотре паролей на ПК: а безопасно ли хранить логины/пароли в браузере? Здесь множество факторов. Если ваша учетная запись на компьютере сама под паролем – риск «угона» аккаунтов резко снижается. В остальных случаях, ваши данные могут украсть. Достаточно просто зайти в настройки браузера и посмотреть сохраненные пароли. Современные сервисы вроде Вконтакте, Facebook, Twitter, Steam поддерживают двухфакторную аутентификацию, прикрепление номера телефона. Даже если злоумышленник скопировал себе ваш логин и пароль, вы можете использовать привычный способ восстановления пароля – через привязанный к аккаунту телефон.
Как посмотреть чужую переписку с помощью PuntoSwitcher?
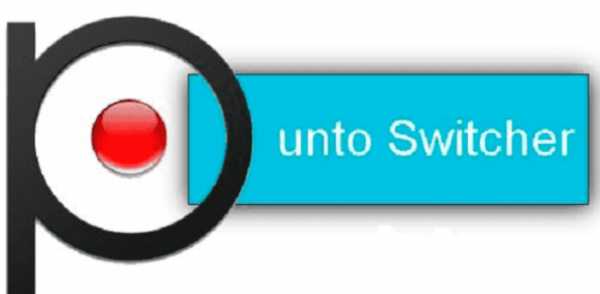
Утилита PuntoSwitcher, с помощью которой можно прочитать чужую переписку
PuntoSwitcher – крайне удобная программа для тех, кто имеет дело с текстом. Она анализирует вводимые с клавиатуры символы и переводит раскладку на нужную. Когда печатаешь текст, глядя на клавиатуру, можно не заметить, что раскладка не переключена. Приходится либо вбивать текст заново, либо искать сайты, меняющие испорченный текст на правильный. Но проще поставить PuntoSwitcher.
Однако, программа имеет и более интересные опции. Например, вы можете прочитать чужую переписку.
Единственный момент – у вас должен быть доступ к ПК того пользователя, чьи сообщения вы хотите узнать. Рассмотрим установку и настройку PuntoSwitcher пошагово:
Шаг 1. Скачиваем утилиту, перейдя по ссылке https://yandex.ru/soft/punto/ и устанавливаем.
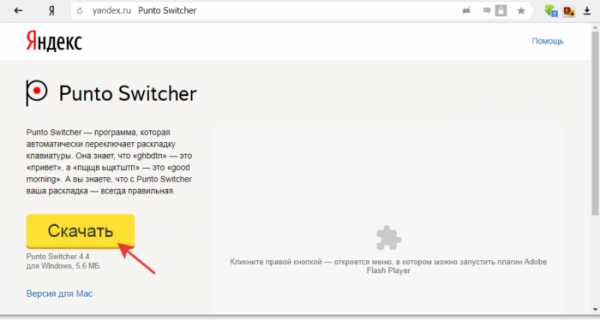
Переходим по ссылке, нажимаем «Скачать»
Шаг 2. По умолчанию утилита сворачивается в трей. Чтобы настроить PuntoSwitcher, кликаем правой кнопкой мыши по ее значку.
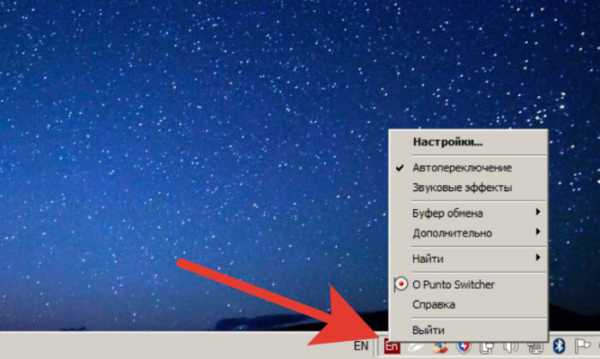
Правой кнопкой мышки кликаем по значку PuntoSwitcher
Шаг 3. В меню переходим на строку «Дополнительно» и отмечаем параметр «Вести дневник».
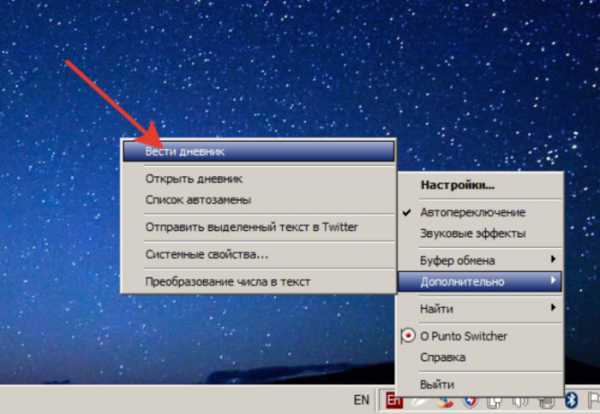
Наводим курсор на строку «Дополнительно» и отмечаем параметр «Вести дневник»
Шаг 4. Теперь останется «подчистить следы» — чтобы пользователь ничего не заподозрил. Дело в том, что программа при переключении раскладки издает характерный звук. Его быть не должно. В настройках заходим в «Звуковые эффекты» и отключаем их все, если стоит галочка — щелкаем. Отсутствие галочки — отсутствие звука.
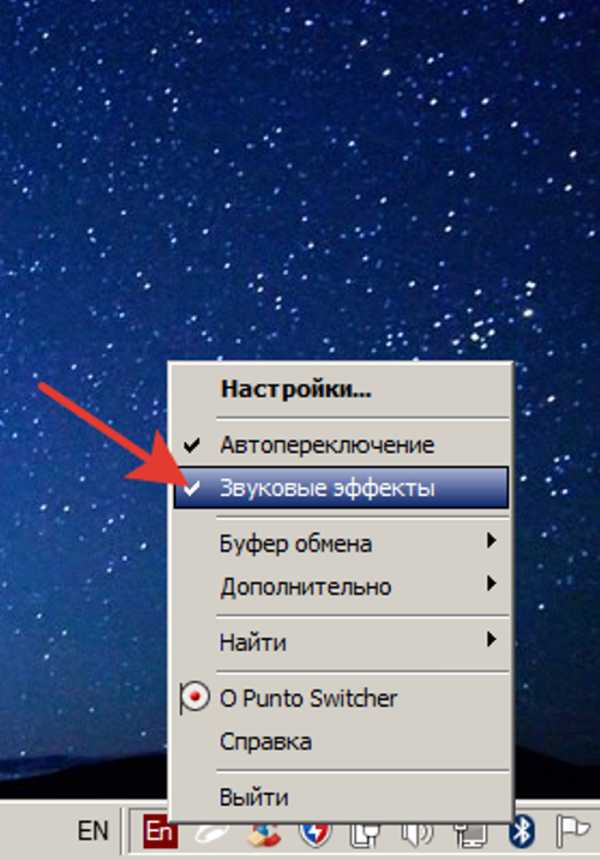
Снимаем галочку с пункта «Звуковые эффекты»
Шаг 5. Открываем масштабные настройки программы.
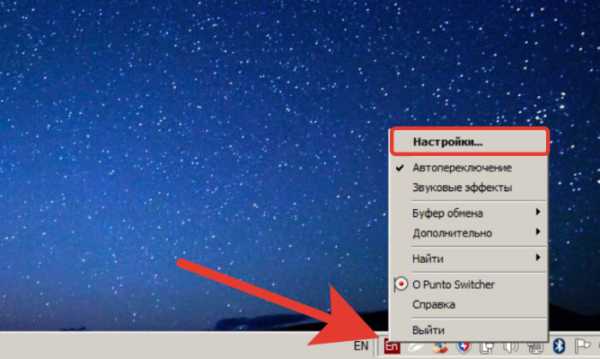
Правой кнопкой мышки кликаем по значку PuntoSwitcher, переходим в пункт «Настройки»
Шаг 6. Во вкладке «Общие» убираем все пункты, кроме автозапуска. Сохраняем результат.
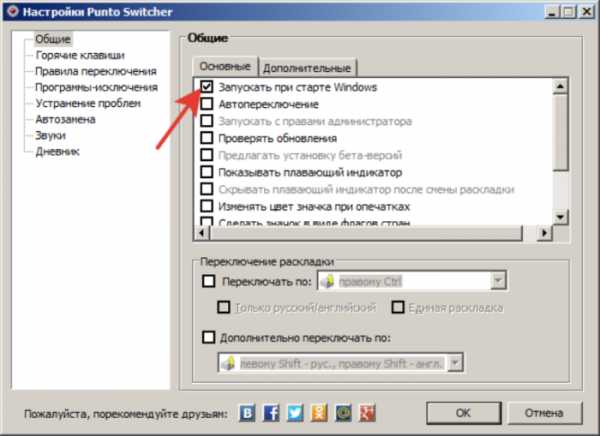
В разделе «Общие» убираем галочки со всех пунктов, кроме автозапуска, нажимаем «ОК»
Теперь для просмотра введенного при работе Виндовс текста, останется заглянуть в дневник PuntoSwitcher.
Можно ли ускорить расшифровку паролей в Ophcrack
Ophcrack – одна из утилит, предназначенных для взлома паролей. Чтобы сделать поиск кодов быстрее, можно добавить в базу примеры распространенных паролей, вводимых пользователями. Теперь применим утилиту в деле. С помощью Ophcrack можно взломать пароль Windows.
Шаг 1. Загружаем утилиту с сайта разработчика http://Ophcrakcsourceforge.net.
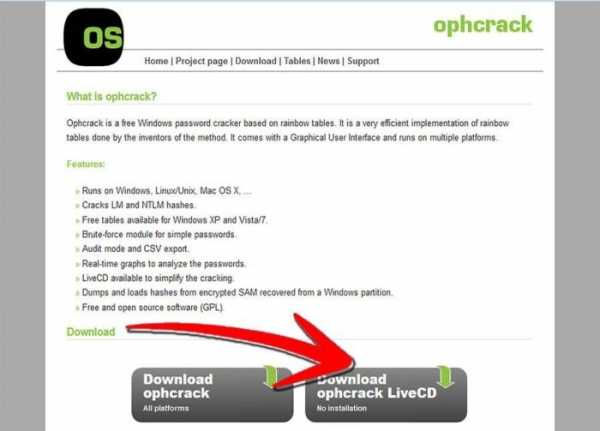
Переходим на официальный сайт разработчика, нажимаем на кнопку «Download ophcrack LiveCD»
Шаг 2. Записываем скачанный образ на диск. Подойдет программа UltraIso.
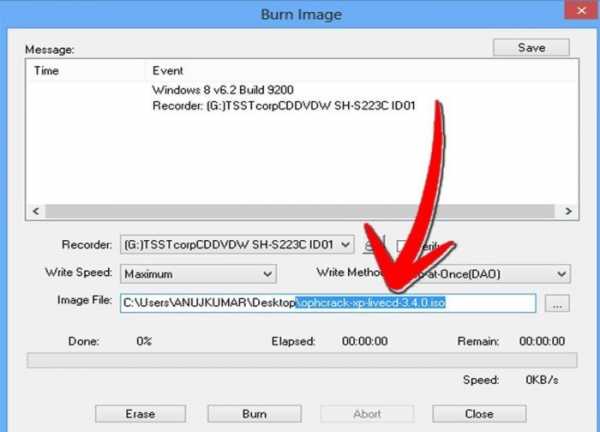
Скачанный образ записываем на носитель с помощью программы UltraISO
Если вы хотите более подробно узнать, как создать образ диска в Windows 10, вы можете прочитать статью об этом на нашем портале.
Шаг 3. Перезагружаем ПК. Заходим в БИОС (клавиша «F2»).

При запуске системы нажимаем клавишу «F2»
Шаг 4. Во вкладке «Boot» ставим в приоритет «CD-диск», чтобы компьютер грузился именно с него, а не с винчестера (как обычно). Сохраняем настройки (клавиша «F10»).
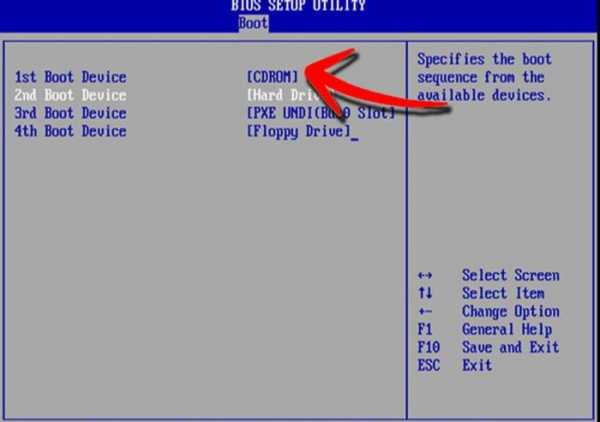
Переходим во вкладку «Boot» с помощью стрелок в пункте «1st Boot Device» выставляем на первое место «CD-диск» нажимаем «F10»
Шаг 5. Снова перезагружаем компьютер. Откроется утилита. Выбираем первый пункт (как на скриншоте).
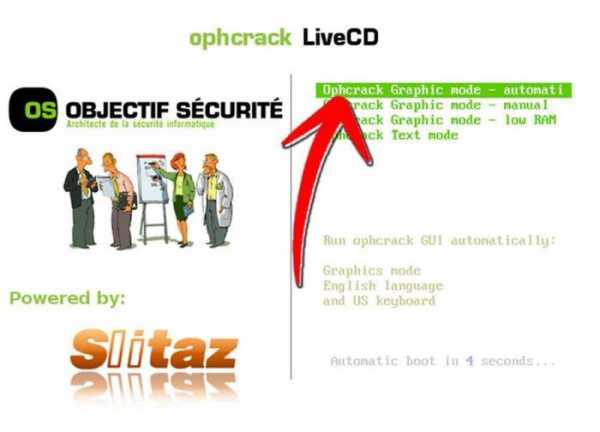
Щелкаем по ссылке «Ophcrack Graphik mode — automati»
Шаг 6. Щелкаем по нужному аккаунту и жмем кнопку «Crack» в меню сверху.
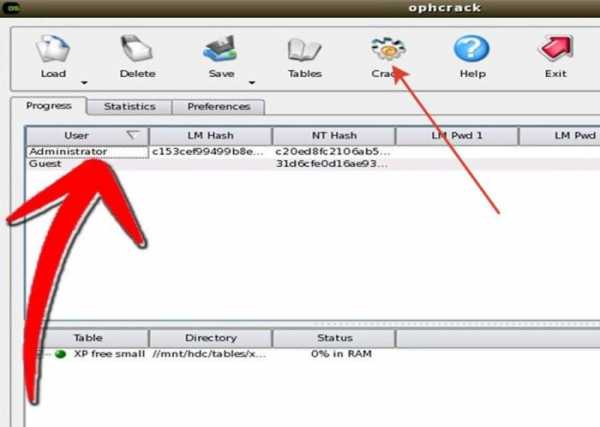
Кликаем по нужной учетной записи и жмем кнопку «Crack» в меню сверху
Шаг 7. Программа выполнит взлом и покажет пароль в последнем столбце таблицы (смотрите скриншот).
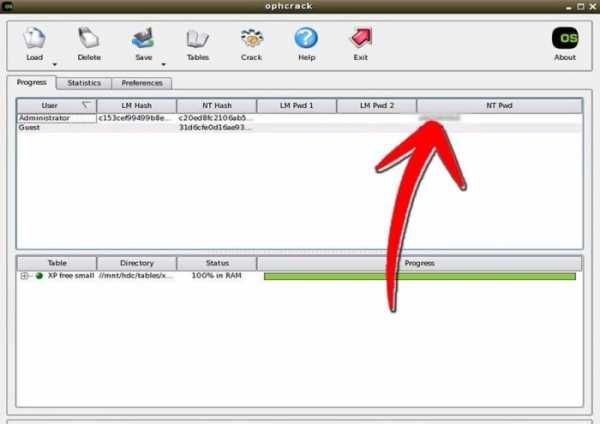
В последнем столбце мы увидим пароль
Видео — Как узнать пароль Windows xp, 7, 8, 10 за минуту
pc-consultant.ru
Где хранятся пароли на компьютере?
Пароль от ВК
Жизнь в интернете много значит для современного человека. Поэтому невозможно представить, какая катастрофа будет для него, если он внезапно забыл пароль от социальной сети ВКонтакте. Как узнать пароль в вк, если ты забыл его?
Сохранение пароля самим компьютером
Многие браузеры используют такие специальные файлы, как «куки». Они позволяют сохранять такие данные, как логин и пароль на определенный срок. Именно благодаря им вам не нужно каждый раз вбивать заново эти данные, когда вы снова заходите на сайт где зарегистрированы.
Обычно каждый браузер после того, как вы ввели пару «логин-пароль» запрашивают сохранение этих данных. Потом в эти самые файлы записывается сайт, для которого пароль вводился, и, соответственно, сам пароль. Конечно, можно после этого его посмотреть.
Однако такой способ сохранения не самый надежный. Подобную информацию лучше сохранять где-то самому, причем использовать для этого не файл с названием «Пароль от вк» в папке «Пароли». Любой злоумышленник, окажись он при доступе к вашему устройству, первым делом полезет смотреть куки, а потом уже искать такие вот сохранные системы. Так что вы подвергаете свои личные данные риску.
Всегда старайтесь не доверять до конца куки и используете собственные способы хранения.Если так случилось, что вы забыли пароль, воспользуйтесь службой восстановления пароля на самом сайте. Сама операция достаточно простая. Вам необходимо будет только знать свой логин или электронную почту, на которую был зарегистрирован аккаунт, и телефон. На него в дальнейшем должен прийти код с подтверждением вашей личности.
Если вы сделали все правильно, пароль вам разрешат сменить.В таком случае придется обращаться к этим самым куки. Для каждого браузера свой путь к ним.Для гугл хрома доступ совсем простой. Вам необходимо открыть «Настройки», после этого листать до блока «Пароли и формы». Там вы увидите «Управление сохраненными паролями». Нажав на эту ссылку, перед вами откроется меню-таблица, в первой колонке которой находятся ссылки на форумы, на которых вы сохраняли пароли. Во второй же, за звездочками, как раз то, что нам нужно. Чтобы их подглядеть, необходимо нажать на кнопку «Показать» рядом.
Для того, чтобы посмотреть сохраненные пароли в опере, надо найти сам файл с куки. Для этого открываем папку, где сохраняются файлы оттуда. Скорее всего это будет диск С, папка «documents and settings» и папка с названием вашего профиля. После этого необходимо будет найти «Application Data», а в ней уже папка Оперы.
Файл с куки называется wand.dat. Там примерно то же самое, что и в остальных браузерах в окнах с паролями. Осталось только найти нужный сайт и нужную строку.
hitech.buyon.ru
Как посмотреть сохраненные пароли в браузере
 Иногда пользователям компьютера необходимо выяснить пароли в веб-обозревателях. Это может понадобиться для изменения пароля на каком-то ресурсе, но для этого необходимо знать предыдущий. Также это может пригодиться при переходе на другой веб-обозреватель, в котором нет автопереноса паролей из сторонних веб-обозревателей. Кроме того, эти действия могут понадобиться для удаления паролей из браузера.
Иногда пользователям компьютера необходимо выяснить пароли в веб-обозревателях. Это может понадобиться для изменения пароля на каком-то ресурсе, но для этого необходимо знать предыдущий. Также это может пригодиться при переходе на другой веб-обозреватель, в котором нет автопереноса паролей из сторонних веб-обозревателей. Кроме того, эти действия могут понадобиться для удаления паролей из браузера.
Ниже будет рассмотрено несколько способов просмотра сохраненных паролей в популярных веб-обозревателях. Выполнить это можно с помощью стандартных средств, которые можно найти в настройках интернет-проводника, а также с применением бесплатных приложений для этих целей.
Если же надо просто сохранять пароли в веб-обозревателе, тогда необходимо активировать сохранение в настройках браузера. Если необходимо просто удалить пароли, тогда необходимо опять посетить настройки браузера.
Браузер Google Chrome
Чтобы посмотреть пароли в этом обозревателе, необходимо перейти в его настройки. Здесь требуется выбрать пункт «Посмотреть дополнительные настройки». Во вкладке «Пароли и формы» имеется функция сохранения паролей. Возле нее должна находиться ссылка «Настроить», на которую нужно нажать. После этого появится перечень сохраненных логинов и паролей. Можно выбрать какой-то из них и нажать «Показать», после чего отобразится пароль.
Затем высветится предложение ввести пароль пользователя операционкой, а после этого покажется необходимый пароль. Также для этого можно применять сторонние программы.
Яндекс Браузер
Увидеть пароли в этом веб-обозревателе можно по такому же принципу, что и в вышеописанном браузере. Сначала нужно перейти в параметры, где выбрать пункт «Показать дополнительные настойки». Здесь необходимо найти «Пароли и формы» и нажать на «Управление паролями» возле пункта «Предлагать сохранять пароли для ресурсов».Затем необходимо выбрать нужный пароль и нажать возле него кнопку «Показать». Как и в вышеописанном случае нужен ввод пароля пользователя системой. Здесь также можно применять сторонние утилиты.
Обозреватель Mozilla Firefox
В сравнении с первыми двумя веб-обозревателями, данный браузер не требует пароль пользователя системой для просмотра сохраненных паролей в нем. Здесь необходимо пройти несколько шагов.
Изначально необходимо зайти в «Настройки». Здесь слева требуется выбрать «Защита». После этого нужно найти раздел «Логины», где можно активировать сохранение паролей. Также здесь можно посмотреть имеющиеся пароли. Для этого нужно кликнуть на клавишу «Сохраненные пароли».
В появившемся перечне паролей необходимо нажать на клавишу «Показать пароли» и дать подтверждение операции. Вследствие этого появится перечень ресурсов, применяемых имен юзеров, пароли и дата последнего посещения.
Браузер Opera
В этом веб-обозревателе просмотр паролей проходит так же, как и в остальных интернет-проводниках, построенных на базе движка Chromium. Этапы аналогичные. Изначально требуется перейти в «Настройки». Здесь нужно найти и открыть раздел «Безопасность». Далее нужно нажать на «Пароли» и кликнуть «Управление сохраненными паролями».
Чтобы увидеть пароли, нужно выбрать какой-то профиль из перечня и кликнуть «Показать» возле пароля. Также требуется вписать пароль от текущего аккаунта пользователя операционкой. Можно применять дополнительные утилиты для открытия паролей.
Internet Explorer и Microsoft Edge
Пароли этих интернет-проводников размещаются в контейнере учетной информации операционки. Перейти к нему можно разными методами. Первым делом необходимо перейти в панель управления операционки. Здесь необходимо запустить «Диспетчер учетных данных». Чтобы было проще его найти, необходимо в поле «Просмотр» выставить значение «Значки».
Во вкладке «Учетные данные для интернета» отображаются пароли, которые применяются в этих веб-обозревателях. Здесь необходимо нажать на стрелку возле пункта, а потом кликнуть «Показать» возле пароля. Здесь также требуется введение пароля юзера операционкой, чтобы показался выбранный пароль.
Помимо этого, можно воспользоваться еще одним способом просмотра паролей. В случае с Internet Explorer необходимо нажать на настройки и выбрать «Свойства браузера». Затем нужно найти раздел «Содержание». В нем нужно нажать на кнопку «Параметры», а потом выбрать пункт «Управление паролями».
В Microsoft Edge требуется пройти немного дугой путь. Изначально следует перейти в настройки и выбрать пункт «Параметры». Затем необходимо выбрать «Посмотреть дополнительные параметры». Здесь требуется найти раздел «Конфиденциальность и службы», в котором находится пункт «Управление сохраненными паролями». Но в этом разделе можно только удалять и изменять пароли, но не просматривать.
В общем, просмотр паролей в веб-обозревателях довольно несложное мероприятие. Исключением может стать та ситуация, когда невозможно ввести пароль юзера системы. В этом случае можно применять дополнительные утилиты для просмотра паролей веб-обозревателей.
Приложения для просмотра сохраненных паролей в веб-обозревателей
Самой распространенной утилитой является NirSoft ChromePass, которая может отображать все сохраненные пароли для популярных веб-обозревателей на движке Chromium. Запустив приложение в перечне появятся сайты, логины и пароли, которые сохраняются в этих интернет-проводниках. Помимо этого, отображается много дополнительной информации.
Кроме того, приложение способно расшифровывать пароли из файлов веб-обозревателей с других компьютеров. Стоит отметить, что данную программу многие антивирусники определяют, как сомнительную, поскольку она позволяет просматривать пароли. Скачать бесплатно программу можно с официального ресурса производителя. Кроме того, на нем можно найти русификатор, которые необходимо установить в директорию с исполняемым файлом.
Можно воспользоваться еще одним неплохим набором бесплатных приложений для просмотра паролей браузеров от производителя SterJo Software. При этом для каждого веб-обозревателя предназначается своя программа. Какая программа для какого интернет-проводника можно понять из названия. Однако есть программа SterJo Password Unmask, которая позволяет просматривать пароли под звездочками, но применять ее можно только для форм Windows, а не в веб-обозревателях.
Загрузить приложения можно с официального ресурса разработчика. Рекомендуется использовать портативные версии утилит, которые не нуждаются в инсталляции на компьютер.
В общем, изложенной информации должно вполне хватить для того, чтобы просмотреть сохраненные пароли, когда они необходимы. Использовать можно любой из предложенных способов. Все проходит довольно легко, поэтому воспользоваться этими способами смогут даже начинающие пользователи.
Кроме того, при использовании неизвестного программного обеспечения для выполнения подобных действий, его необходимо проверять на наличие вредоносных элементов, чтобы не заразить компьютер, и не лишить его работоспособности.
computerologia.ru
Показать сохраненные пароли на компьютере. Как узнать сохраненные пароли в Mozilla Firefox? Просмотр паролей в Opera
Среди пользователей интернета давно бытует неоднозначное мнение относительно автосохранения паролей в браузере. С точки зрения безопасности – это не правильно, так как злоумышленники, получив доступ к компьютеру, смогут достаточно просто их вытянуть из всех наиболее распространённых браузеров.
Для чего же просмотр сохранённых паролей может понадобиться обычному пользователю? Ответ достаточно прост: для того, чтобы посмотреть те пароли, которые в силу дырявости нашей забитой проблемами головы, запросто вылетают из памяти.
Если говорить относительно безопасности ваших паролей, то желательно вообще не пользоваться автосохранением в браузерах , чуть ниже вы поймёте почему. Но активный пользователь сети посещает десятки сайтов в день, проверяет почту по несколько раз, так что отказаться от сохранения паролей в браузере, просто не представляется возможным. Тут нужно искать компромисс: идеальной схемой будет использование автосохранения для обыденных сервисов и сайтов, где потеря доступа не будет критической. А вот важные пароли следует не сохранять и вводить вручную. Что-то мы немного отошли от темы нашей статьи.
Прямо сейчас, я расскажу как просмотреть схоранённые пароли в ваших браузерах.
Итак, поехали:
Просмотр паролей в Google Chrome
Здесь всё достаточно просто:
Для начала нажимаем сверху на панели браузера гаечный ключ, далее нажимаем пункт «Настройки». После того, как перед нами открылось окно настроек, мы просто раскрываем это окно, нажав в самом низу на пункт «Показать дополнительные настройки» (рис.1)
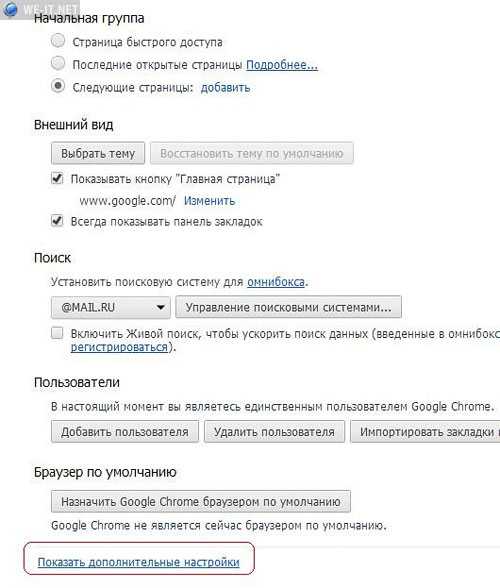
рис.1
Далее, находим пункт «Управление сохранёнными паролями». Опять же, нажимаем на него и всё – готово. Вы видите список паролей, которые были сохранены в Google Chrome, когда вы наведете мышкой на нужный пароль и нажмёте показать, то увидите необходимые вам данные. (рис.2)

рис.2
Сохраненные пароли в Mozilla Firefox:
Принцип здесь похож на добывание паролей в Сhrome. Переходим: Инструменты -> Настройки (рис.3)

рис.3
Далее, в открывшемся окне нажимаем на вкладку «Защита», а затем нажимаем на кнопку Сохранённые пароли. После этого вы увидите список логинов, для того чтобы увидеть жмём кнопку «Отобразить пароли» и подтверждаем. Вот так просто мы рассекретили Firefox. (рис.4)

рис.4
Пароли в Explorer и Opera
То, что я поместил эти браузеры в один подпункт не означает, что я к ним одинаково отношусь. Я очень люблю Opera, и не выделяясь среди большинства недолюбливаю это глючное творение, именуемое Internet Explorer .
Но сейчас не об этом. Поместил я их в один подпункт по причине того, что добывание паролей из этих браузеров требует наличия стороннего софта.В Opera пароли хранятся в файлике wand.dat , причём в зашифрованном виде. Для того, чтобы расшифровать пароли нужно открыть данный файл с помощью программы Unwand .
Не все так страшно, как может показаться. Конечно же, это чуть более трудоёмко, чем в случае с Firefox и Chrome, но тоже достаточно просто.
В Internet Explorer всё можно с лёгкостью просмотреть программой IE PassView , хотя за «легкостью» точно не к Explorer:)
Вот мы и ознакомились с процессом просмотра автосохранённых паролей в различных браузерах. Держите пароли в голове!
Также, советую ознакомиться со статьей, которая расскажет как скачать видео с ютуб и вк , с помощью различных браузеров.
Многие эксперты в области безопасности советуют для каждого сервиса (веб-сайта) иметь уникальный пароль. В этом случае даже если злоумышленник и получит один из ваших паролей, он не сможет использовать его на остальных ресурсах. Но, к сожалению, запомнить несколько различных паролей очень сложно. А что если у вас их 10, 20?
Решением может стать сохранение паролей в вашем браузере. Например, каждый раз, когда вы вводите новый пароль в Google Chrome, браузер запрашивает о сохранении его. Это упрощает работу в сети Интернет, так как вам более не требуется запоминать все пароли. Тем не менее, возможны ситуации, в которых вам потребуется узнать один из сохраненных браузером паролей. Появляется закономерный вопрос: как в Google Chrome посмотреть сохраненные пароли?
Решение поставленной задачи
Для того чтобы посмотреть сохраненные пароли в Google Chrome, необходимо выполнить ряд простых действий:
1. Открыть меню браузера, которое расположено в правом верхнем углу программы, выбрать пункт «Настройки» (Settings).
2. Откроется страница настроек, которую нужно пролистнуть до конца и нажать на ссылку «Показать дополнительные настройки» (Show advanced settings).
3. В открывшихся дополнительных настройках необходимо найти пункт «Пароли и формы» (Passwords and forms) и нажать на ссылку «Управление паролями» (Manage passwords). Откроетс
crabo.ru
Как посмотреть сохраненные пароли в браузере
Каждый современный браузер автоматически сохраняет введённые пароли. Это довольно удобная функция, поскольку пользователю не придётся повторно вводить данные для входа в аккаунт.
Иногда бывают ситуации, когда вам необходимо зайти под своим логином на определённый сайт с чужого устройства, а пароль вы забыли. Именно сейчас на помощь придёт браузер, который сохранил все данные.
С одной стороны, это очень удобно, но небезопасно. Сохраненные пароли станут хорошим подарком для злоумышленников. В данной статье мы расскажем, как посмотреть сохраненные пароли в хроме, а также некоторых других популярных браузерах. Также покажем способы удаления всех сохранённых паролей.
Google Chrome
Чтобы посмотреть сохраненные пароли в Chrome необходимо сделать следующее:
- В правом верхнем углу кликаем на троеточие, в выпадающем списке переходим в пункт "Настройки".
- Разворачиваем "Настройки", переходим в пункт "Пароли и формы".
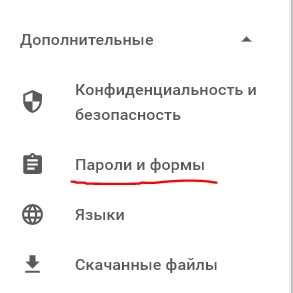
- Нажимаем на стрелочку, после чего раскроется список со всеми сохранёнными паролями.

Браузер Opera
Если вы активно используете этот браузер и не знаете, как посмотреть сохраненные пароли в Опере, тогда данная инструкция для вас.
- В левом верхнем углу нажимаем на кнопку меню (иконку браузера).
Затем переходим в пункт Настройки.
- Далее заходим во вкладку безопасность
Затем "Показать все пароли".
Браузер покажет все ваши сохранённые пароли.

Mozilla Firefox
Напомним, что недавно вышло крупное обновление для браузера под названием Quantum. В связи с этим количество поклонников этого браузера должно возрасти. Итак, как в Мозиле посмотреть сохраненные пароли?
- Заходим в основное меню браузера, открываем "Настройки".
- После переходим в пункт "Приватность и Защита".
- Нажимаем на кнопку "Сохранённые логины".

Использование сторонней утилиты
Бывают ситуации, когда нужно со своего компьютера перенести все сохранённые пароли на съемный носитель. Выписывать с каждого браузера все пароли вручную – не самый удачный вариант.
Для этих целей существует утилита NirLauncher (ваш антивирус будет ругаться), которая имеет довольно обширный функционал. Устанавливаем программу, запускаем. Для нашей задачи потребуется одна вкладка Password Recovery Utilities.
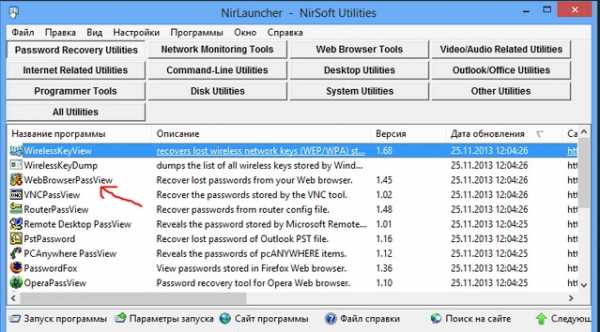
Вы можете посмотреть пароли в конкретном браузере, либо во всех сразу. Открываем в списке утилит WebBrowserPassView. В новом окне появятся сохранённые пароли со всех браузеров. Нажимаем верху на "Дискету", чтобы сохранить пароли на съемный носитель. Все данные будут в формате TXT.
linchakin.com
Как найти пароль от контакта на компьютере. Где хранятся пароли в Гугл Хром и как их посмотреть
Требует авторизации по паролю. Ставить одинаковый пароль на все сервисы очень не рекомендуется. И это понятно. Осталось решить, что делать, если у вас этих паролей, допустим, от 5 и до бесконечности. Ведь запомнить все это просто нереально или требует значительных усилий и сверхпамяти. К счастью, можно не прибегать к услугам стороннего программного обеспечения (хотя программ для множество) - даже в штатном браузере Internet Explorer есть подобных механизм. Давайте рассмотрим его подробнее, чтобы ответить на вопрос, где хранятся пароли в этом еще достаточно популярном браузере, и главное, в каком виде. Снобы от IT возмутятся - "это же прошлый век, использовать это решето, надо же ставить качественный сторонний браузер!" Но следует отметить, во-первых, что и в Windows можно настроить достаточно высокий уровень безопасности, используя хороший антивирус и учетную запись с ограниченными правами. А во-вторых, это самый простой способ хранения, исключающий установку дополнительного программного обеспечения. Чем проще система, тем она надежней.
Настройки хранителя паролей можно найти на вкладке "Содержание" (кнопка "Автозаполнение") иконки панели управления". Храниться там могут пароли к сайтам (в том числе запоминаемые методом автозаполнения) и информация для автозаполнения (логины). Не забудьте поставить галочку "Запрос на сохранение удобно задать, набрав его в блокноте, и с помощью операции "вырезать" перенести в соответствующее поле открытого сайта. Internet Explorer спросит сохранить ли пароль, ответить надо положительно. Тогда при следующем заходе на страничку авторизации и щелчке левой кнопкой мыши, система предложит вам выбрать логин, а поле пароль будет заполнено самостоятельно. Несмотря на популярные заблуждения о ненадежности хранения паролей в Internet Explorer, они шифруются в отличие от того же Google Chrome. Разумеется, уже существуют многочисленные специальные утилиты для их расшифровки. Место хранения - каталог Cookies в папке пользователя, под которым вы сохраняли пароль, прямо в Documents & Settings. Это самый простой и надежный метод хранения, по крайней мере, лучше, ведь некоторые сервисы предлагают хранение паролей в интернет, что очень ненадежно. А что если вам удобно пользоваться другим браузером или вы хотите улучшить удобство? Для этого в браузерах Opera и Firefox тоже предусмотрен механизм автозаполнения.
Давайте посмотрим, каким образом можно настроить сохранение паролей в опере. Просто открываем меню, схожее с Windows-ким пуском и выбираем там "Общие настройки". Ищем заметную вкладку "Формы" и ставим галку "Включить управление паролями". В результате этих манипуляций при следующей установке паролей в верхней части появится специальная панель, предлагающая сохранить введенный пароль в базе данных Opera. Ответ на вопрос где хранятся пароли прост, найти все пароли оперы можно в файле wand.dat, расположенном в папке (находится в профиле пользователя)/IOpera/Opera. В Windows 7/Vista в каталоге Appdata\Roaming\Opera\Opera.
Существует менеджер паролей и в Mozilla FIrefox. Сохранение паролей в этом браузере производится по умолчанию, файл их находится в профиле, так что ответ на вопрос, где хранятся пароли, для этого браузера прост. Копию профиля желательно сохранить вместе с бэкапом системы.
Следует отметить, что все вышеприведенные способы хранения секретной информации сравнительно неудобны. Все-таки надо самому каждый раз придумывать пароль, а это чревато тем, что злоумышленники легко подберут его методом перебора по словарю. Так что если по роду вашей профессиональной деятельности приходится сохранять действительно много персональных данных, поможет утилита Roboform Lite, походящая для всех распространенных браузеров и платформ (включая Linux и Mac), которая не даст злоумышленникам понять, где хранятся пароли, а если у них и получится узнать, то воспользоваться они ими не смогут (так как они зашифрованы).
Где в браузерах хранятся пароли и как их можно просмотреть. Поиск и расшифровка паролей от учётной записи в Windows.
15.04.2017 / 19:32 | pomnibeslan
Нет-нет, да и забывают пользователи пароли. От сайтов, онлайн-игр, учётной записи в Windows. Полностью или частично — всё одно — входа, доступа без них нет. И в связи с этой проблемной ситуацией возникает у них вопрос, где хранятся пароли на компьютере, можно ли их посмотреть.
Из этой статьи вы подробно узнаете, как «доставать» ключи из браузеров и в операционной системе Windows (для входа в профили).
Пароли в браузерах
Практически все популярные браузеры оснащены интегрированным менеджером паролей. Если он был включен, и вы подтверждали сохранение авторизационных данных в нём, соответственно, всегда есть возможность увидеть использовавшиеся ранее логины и пароли.
Рассмотрим процедуру вкл
crabo.ru
- Языковая панель не отображается windows xp

- Назначение объекта системный блок

- Режим инкогнито в хроме горячие клавиши
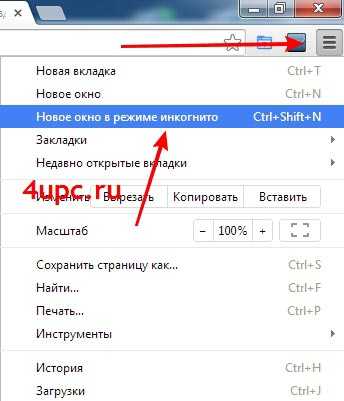
- Как поставить пароль на телефон виндовс 10
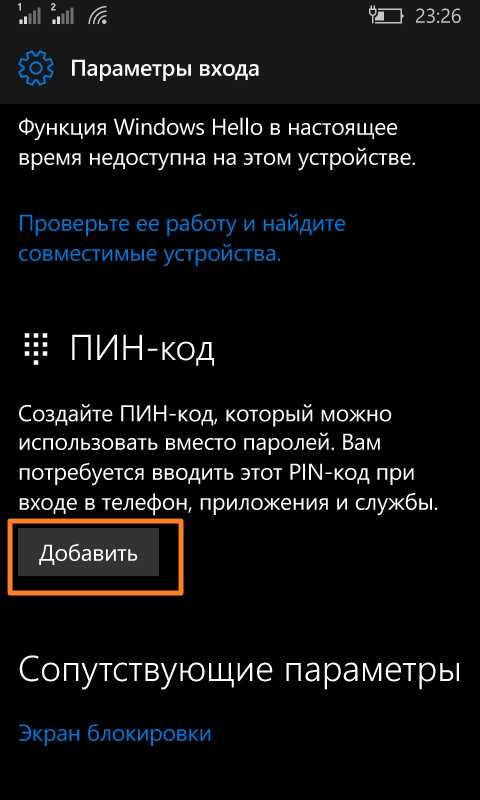
- Как правильно почистить системный блок от пыли

- Как убрать ненужные файлы с ноутбука

- Debian после установки
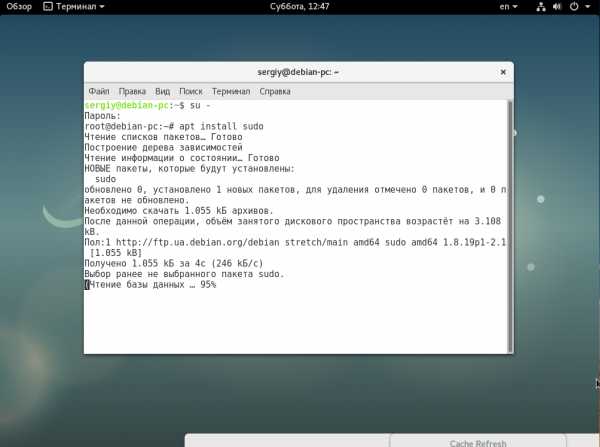
- Настроить wifi роутер на прием

- Не удается найти файл сценария
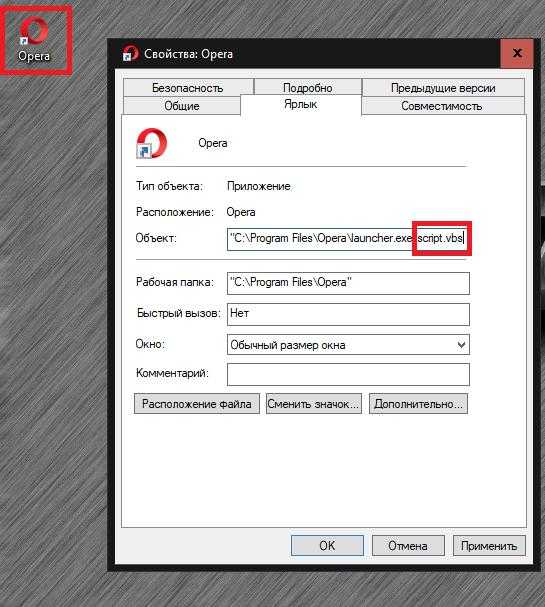
- Если не работает гугл хром что делать

- Через сколько надо менять термопасту на процессоре

