Что делать, если не работает тачпад на ноутбуках ASUS или его нельзя отключить через FN. Не работает touchpad asus
Не работает отключение тачпада asus
Как отключить тачпад в ноутбуке асус на виндовс 10
2016-05-12 автор: Френк
Без разницы, купили вы ноутбук asus c windows 10 или просто обновились до десятки, иногда тачпад может мешать и его нужно отключить.
Из своего опыта могу сказать, что обычно отключить тачпад желают новички. Я, когда впервые сел за свой ноутбук asus, то тачпад пытался отключить после нескольких дней пользования.
Я не мог практически ничего написать, он всегда портил всю картину. Помню я его отключил, но потом, уже даже не помню, как включил и все шло без задоринки.
Правда тогда виндовс 10 и в помине не было, только XP, но видимо со временем руки привыкают его не задевать.
Сразу стоит отметить, что на всех моделях один и тот же вариант не прокатит, поэтому вам придется поэкспериментировать.
Ниже приведу все известные манипуляции по отключению тачпада, в ноутбуках – они подойдут не только для asus.
Отключить тачпад в ноутбуке asus функциональными клавишами
Самый первый описываемый вариант самый простой, только есть исключения, когда производитель эту функцию не задействовал (редкость).
Этот способ должен работать почти на всех ноутбуках, только ему обязательно нужен драйвер, а если вам windows 10 кто устанавливал (вы не покупали ноутбук с предустановленной виндовс), то его в 99% нет.
В чем суть? Вам нужно зажать клавишу FN и кликнуть обычно на F7 или F9. Если такая функция на вашем устройстве предусмотрена, то на второй клавише должен быть нарисован значок тачпад.
Если вариант не сработал – проблему можно решить. Достаточно «сходить» на оф. сайт Asus и скачать драйвер.
Затем конечно установить. Это позволит выключать touchpad, когда вам это понадобится. Одним словом, кто захочет разберется
Отключить тачпад в ноутбуке asus через диспетчера устройств
Этот вариант я особо описывать не буду, поскольку в разных моделях, выполняется эта операция также по-разному.
Его суть в том, что вам нужно войти в диспетчер устройств windows 10 и отключить драйвер тачпада.
Включить затем тачпад если понадобится, также сможете задействовав этот драйвер.
Отключить тачпад в ноутбуке asus через панель управления
Отключить touchpad через панель управления также не всегда получится. У меня на одном asus получается, на другом нет.
Суть такова. Откройте панель управления windows 10 и перейдите в раздел «мышь». Если там увидите вкладку Synaptics, то перейдите на нее.
Там увидите кнопку отключить, только чтобы такая вкладка была, нужен не только тачпад от производителя Synaptisc, но и драйвер для него.
Если производитель сенсорной панели Synaptisc, то драйвер можно скачать, также на сайте Asus.
Если производитель другой, то вам нужно открыть вкладку «оборудование», выбрать «свойства», перейти на вкладку «драйвер» и там его отключить.
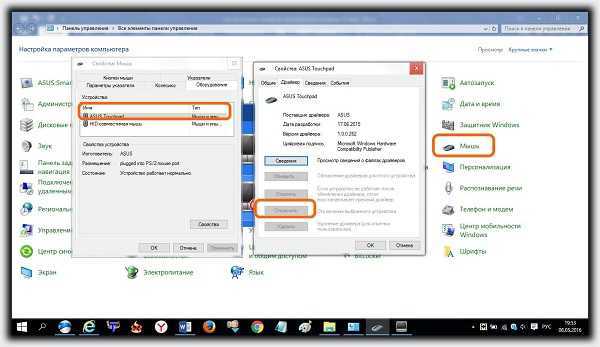 Отключить тачпад в ноутбуке asus через BIOS
Отключить тачпад в ноутбуке asus через BIOS
Этот вариант подойдет далеко не всем, так как большинство самостоятельно в биос даже входить боится, а войти туда нужно еще уметь.
Если все же решитесь и войдете, тогда нужно перейти в раздел, отвечающий за управление сенсорной панели.
Обычно этот раздел называется «Advanced». Описывать здесь много также не буду, поскольку БИОСов также несколько и настройки существенно отличаются.
Суть такого, вам нужно выставить параметр напротив тачпад на «Disabled», тогда он отключится.
Писать об отключении тачпад на ноутбуках asus, можно много, только всего не опишешь, из-за разности самих ноутбуков, разности производителей сенсорных панелей и всего остального – брошюра получится.
Я описал только саму суть, практически без картинок, потому что не знаю вашего ноутбука. Поэтому если возникли сложности просто напишите в комментариях свою модель, и я вам помогу. Успехов.
Добавить комментарий Отменить ответ
Как на ноутбуке ASUS отключить тачпад
 Если вы являетесь одним из счастливых обладателей ноутбука ASUS,то эта информация как раз для вас.Я расскажу вам как на ноутбуке ASUS отключить тачпад. На блоге для начинающих пользователей компьютера и интернета. мы с вами сделаем это тремя способами.
Если вы являетесь одним из счастливых обладателей ноутбука ASUS,то эта информация как раз для вас.Я расскажу вам как на ноутбуке ASUS отключить тачпад. На блоге для начинающих пользователей компьютера и интернета. мы с вами сделаем это тремя способами.
Отключить тачпад на ноутбуке asus
Первый способ заключается в одновременном нажатии комбинации клавиш Fn + F9. Почему нужно нажимать Fn,мы с вами рассматривали в статье где я рассказал всё что знаю про клавиши клавиатуры ноутбука ASUS .Но тут есть одно как говорится но…
Этот вариант будет работать при установленных на ноутбуке драйверах,которые идут на CD диске вместе с «буком». Владельцам же Б/У переносных компьютеров, необходимо обратиться на официальный сайт ASUS в отдел поддержки пользователей.Это можно сделать по адресу:http://www.asus.com/ua/support/ ,где необходимо зарегистрироваться,чтобы создать аккаунт пользователя продукта.
Скачав на сайте пакет драйверов ,в зависимости от марки ноутбука,устанавливаем его. После перезагрузки компьютера есть 99%-ная вероятность что тачпад( touchpad) после нажатия Fn+F9 больше не будет мешать вам при письме. А вот один процент я оставляю на непредвиденные обстоятельства,и эту проблему мы с вами будем решать вторым способом .
Для этого нам необходимо будет сделать некоторые изменения в настройках BIOS. Поэтому включаем перезагрузку ноутбука и нажав клавишу F2 входим в BIOS .После этого при помощи кнопок навигации(стрелок,вправо-влево,вверх-вниз) переходим на вкладку Advanced и далее вниз на пункт Internal Pointing Device ,которую открываем.Напротив нее при обычных настройках стоит Enabled,а нам чтобы отключить тачпад, необходимо поменять надпись на Disabled. Подтверждаем ENTER,а затем Save changes and Exit. Производится перезагрузка операционной системы и наш тачпад отключается.
Ещё одним способом отключения тачпада(touchpad) может быть изменение настройки с помощью средств самой Windows 7.Для этого необходимо проследовать по пути:«Пуск» -> «Панель управления» -> «Мышь» -> «Параметры устройства» -> вкладка «Включение/отключение сенсорной панели» -> поставить переключатель в положении «Отключить».
Но попробовав этот путь на своём ноутбукe ASUS-X75A я так и не достиг желаемого результата,а само отключить тачпад на ноутбуке asus мне не удалось.На этом я заканчиваю рассказ про настройку тачпада на ноутбуке asus. А кто уважаемые посетители не знает почему при игре отключается компьютер ,может ознакомиться с возможностью устранения этих неприятностей перейдя по ссылке.
Ну очень похожие статьи :
Как отключить Fn на ноутбуке
Способ двух клавишей fn и F9 не привёл к положительному результату.А вот вторым способом я пользуюсь давно.После загрузки ноутбука:Пуск, панель управления, мышь, ELAN.Далее два варианта!1. Если выделена надпись Активировать устройство, нажать ОТМЕНА.2. Если выделена надпись Остановить устройство, нажать ОК.Примечание: Эту операцию приходится делать после каждого включения ноутбука.
Вообще за функцией вкл/откл тачпада я стал следить постоянно.Потому как при откате ОС,он снова возвращается в «неконтролируемое состояние».
Как отключить тачпад на ноутбуке Asus, HP или другом под управлением Windows

Преимущество ноутбуков в их портативности и самодостаточности. Чтобы работать за ними не требуется дополнительных устройств ввода или вывода – все необходимое предусмотрено в подобных компьютерах. При этом часто ноутбук используется дома или в офисе стационарно, и в таких условиях к ним может быть подключен дополнительно монитор, принтер, сканер или, что бывает гораздо чаще, мышь. При подключении к ноутбуку мыши, возникает необходимость деактивации тачпада, который может случайно срабатывать при использовании клавиатуры. В рамках данной статьи мы расскажем, как отключить тачпад на ноутбуке Asus, HP, Samsung, Lenovo, Acer, Sony и других под управлением Windows.
Отключение тачпада на ноутбуке через «Панель управления»
 Операционная система Windows работает с тем или иным устройством на компьютере после установки драйверов, и тачпад в данном случае не является исключением. На большинстве ноутбуков по умолчанию устанавливаются драйвера Synaptics, которые работают с сенсорной панелью тачпада. Графический интерфейс данного типа драйверов позволяет не только отключить полностью сенсорную панель ввода, но и настроить ее необходимым образом.
Операционная система Windows работает с тем или иным устройством на компьютере после установки драйверов, и тачпад в данном случае не является исключением. На большинстве ноутбуков по умолчанию устанавливаются драйвера Synaptics, которые работают с сенсорной панелью тачпада. Графический интерфейс данного типа драйверов позволяет не только отключить полностью сенсорную панель ввода, но и настроить ее необходимым образом.
Чтобы отключить тачпад на ноутбуке через драйвера Synaptics сделайте следующее:
- Нажмите правой кнопкой мыши на «Пуск» и выберите пункт «Панель управления»;
- Далее установите режим просмотра «Крупные значки» или «Мелкие значки»;

- После этого выберите пункт «Мышь»;
- Откроется меню, в котором должна находиться вкладка «Параметры устройства» со значком Synaptics. Перейдите на эту вкладку и выберите необходимое действие – полное отключение тачпада или его дезактивация при подключении мыши.

Важно: После переустановки Windows на ноутбуке драйвер Synaptics не устанавливается автоматически. Также он может отсутствовать на некоторых компьютерах изначально. Вследствие этого данный способ отключения тачпада подойдет не всем.
Отключение тачпада на ноутбуке через «Диспетчер устройств»
Если драйвер Synaptics не установлен на ноутбуке, можно попробовать отключить тачпад через центр управления всеми устройствами компьютера. Для этого сделайте следующее:
- Нажмите на клавиатуре сочетание клавиш Windows+R, чтобы запустить окно «Выполнить». Далее пропишите команду devmgmt.msc и нажмите «ОК»;
- После этого запустится «Диспетчер устройств». Здесь необходимо отыскать подключенный к ноутбуку тачпад. Он может располагаться в разделах «Мыши и иные указывающие устройства» или «Устройства HID». При этом, в зависимости от модели компьютера и тачпада, он может иметь разные названия – USB-мышь, Synaptics PS/2 Touchpad, USB-устройство ввода и другие;

- Когда тачпад будет найден, нажмите на него правой кнопкой мыши и выберите пункт «Отключить».
Обратите внимание: Если вы видите несколько подключенных USB-устройств ввода и не можете определить, какое из них является тачпадом, можно их отключать поочередно. После каждого отключенного устройства пробуйте взаимодействовать с тачпадом, и если он работает, то включайте устройство обратно и переходите к следующему.
Сторонние программы для отключения тачпада
 Простой способ отключить тачпад на ноутбуке – это загрузить на компьютер и установить утилиту Touchpad Blocker, которая имеет несколько полезных опций по настройке сенсорного устройства ввода, а также подразумевает возможность полной его дезактивации. Загрузить приложение Touchpad Blocker можно с официального сайта разработчиков. После установки оно работает в «фоновом режиме», выполняя задачи, которые от него требует пользователь.
Простой способ отключить тачпад на ноутбуке – это загрузить на компьютер и установить утилиту Touchpad Blocker, которая имеет несколько полезных опций по настройке сенсорного устройства ввода, а также подразумевает возможность полной его дезактивации. Загрузить приложение Touchpad Blocker можно с официального сайта разработчиков. После установки оно работает в «фоновом режиме», выполняя задачи, которые от него требует пользователь.
Предлагаем по пунктам разобраться с возможностями приложения, которое не имеет русской локализации.
- Данная опция отвечает за автоматическую загрузку приложения Touchpad Blocker вместе с включением компьютера;
- Настройка, которая включает или отключает оповещения программы, появляющиеся в трее при ее работе;
- Самая важная настройка, в которой пользователь может указать, на какое время после клика по кнопке клавиатуры отключается тачпад ноутбука. Если необходимо полностью заблокировать сенсорное устройство ввода, это можно выбрать в выпадающем меню;
- Если на тачпаде имеется отдельная кнопка для прокрутки содержания страницы, при активации данной опции она блокируется;
- Звуковое оповещение об отключении тачпада;
- Настройка «горячих клавиш» для активации и дезактивации программы Touchpad Blocker.
Отключение тачпада с помощью данной программы выгодно отличается от вариантов, описанных выше. С ее помощью можно настроить блокировку сенсорной панели только во время набора текста, чтобы не было случайных движений и нажатий, при этом в остальное время тачпад сможет работать.
Отключение тачпада на ноутбуке с помощью «горячих клавиш»
На клавиатуре каждого ноутбука имеется функциональная клавиша FN. Она позволяет выполнять действия, заранее запрограммированные в компьютер, если ее нажать одновременно с другой клавишей. Среди подобных быстрых команд практически на всех ноутбуках присутствует возможность отключения тачпада. При этом каждый производитель устанавливает свое сочетание клавиш для отключения сенсорной панели, и ниже мы рассмотрим наиболее популярные команды для дезактивации тачпада на ноутбуках различных компаний.
Чтобы отключить тачпад на ноутбуке Asus, необходимо нажать сочетание клавиш FN+F7 или FN+F9, в зависимости от модели компьютера. Найдите в левом нижнем углу озвученных клавиш пиктограмму, которая похожа на перечеркнутую сенсорную панель.
Выключить тачпад на ноутбуках от компании HP можно с помощью двойного клика по левой верхней области сенсорной панели устройства. Чаще всего зона, по которой необходимо дважды нажать, выделена впадиной.
На большинстве моделей ноутбуков от компании Acer отключить тачпад позволяет сочетание клавиш FN+F7. Это сработает, если в левом нижнем углу кнопки F7 нарисована рука, нажимающая на тачпад.
Комбинация для отключения тачпада на ноутбуках компании Sony – FN+F1. При этом на портативных компьютерах Sony по умолчанию устанавливается приложение Vaio Control Center, где можно, в том числе, выключить сенсорную панель.
На ноутбуках китайской компании Lenovo тачпад отключается с помощью сочетания клавиш FN+F5 или FN+F8, в зависимости от того, на какой из кнопок нарисована перечеркнутая панель.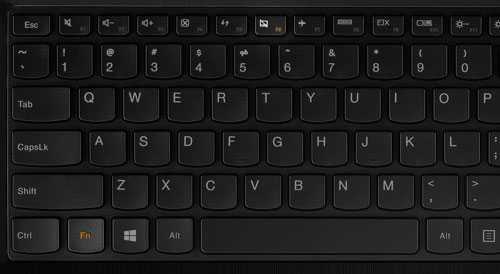
Стандартизированная команда для отключения тачпада на ноутбуках Samsung – это FN+F5.
Если у вас ноутбук другого производителя, изучите мануал к нему, в котором должны быть указаны все «быстрые команды», которые можно выполнить с помощью кнопки FN и других клавиш.
Источники: http://vsesam.org/kak-otklyuchit-tachpad-v-noutbuke-asus-na-vindovs-10/, http://bakznak.ru/computer-dlja-nachinauschix/kak-na-noutbuke-asus-otklyuchit-tachpad.html, http://okeygeek.ru/kak-otklyuchit-tachpad-na-noutbuke-asus-windows/
it-radar.ru
Что делать, если не работает тачпад на ноутбуках ASUS или его нельзя отключить через FN.
Доброго времени!
Сегодня разберемся с тачпадом!
Возникает вопрос, что делать, когда на эране появляется сообщение ASUS ACPI Service, о том, что отсутствует драйвер тачпада. Горячая клавиша для переключения отсутствует. Пожалуйста, установите драйвер тачпада.
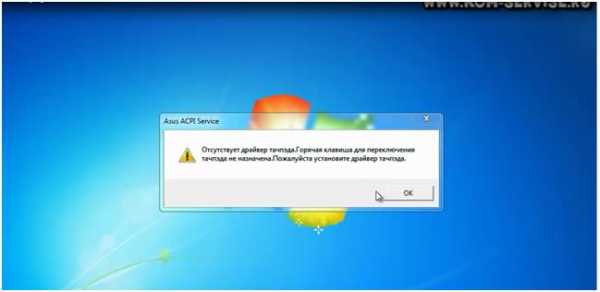
Обычно для переключения используется комбинация клавиш. При нажатии клавиш FN+F3 появляется маленькое окошко с сообщением Touch pad ON ( в переводе - тачпад включен ). А если нажать повторно комбинацию клавиш, то он не отключается.

Чтобы все работало, необходимо установить драйвера.
Для этого потребуется в поисковой строке вашего браузера набрать - asus.com. Это официальный сайт компании ASUS. Здесь надо выбрать модель своего ноутбука.
Когда модель будет выбрана, спуститесь ниже и увидите вкладку Драйверы и утилиты. Здесь необходимо выбрать операционную систему, ту которая установлена у вас.
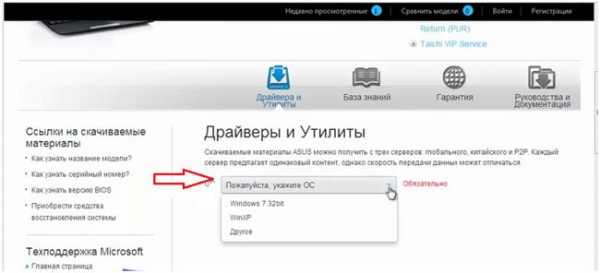
Теперь на новой странице нужно выбрать драйвера.

Нажимаем на строку – «Сенсорная панель». И видим, что есть два вида драйверов.
Можно выбрать любой. Но если у вас Windows 7, то надо выбрать его. Он даже по размеру меньше, чем универсальная версия. Дальше нажимаем на слово – «Глобальный», и начинается загрузка.

Когда скачивание закончится, в верхнем правом углу нажимаем на загрузки (стрелочка вниз ). Выбираем нашу загрузку и двойным нажатием открываем ее.
Теперь нам открывается окно, где находятся «скаченные» драйвера. Открываем папку, выбираем setup.exe и нажимаем на нее. Начинается разархивирование файлов.
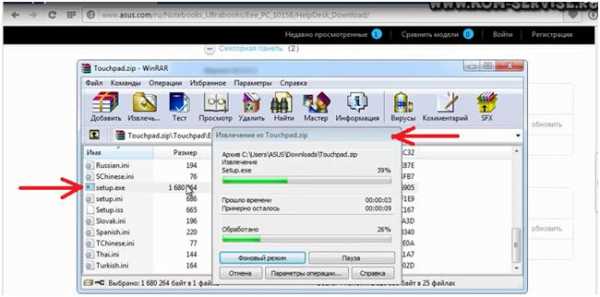
Затем появляется окно Приветствие. В нем нажимаем кнопку Далее, затем ставим галочку, соглашаясь с условиями. Опять кнопку - Далее и ждем, пока происходит установка драйверов. Это займет некоторое время.
Когда установка закончится, нажимаем Готово.
Для того чтобы все установки вступили в силу, нужно перезагрузить компьютер.
После перезагрузки сведения об ошибке больше не выскакивают. В нижней панели справа появился значок Touch Pad.
Теперь при нажатии клавиш FN+F3, TouchPad как включается, так и выключается.

Нечего сложного в этом нет.
Если вам что-то не понятно, вы можете посмотреть видео, перейдя по этой ссылке: http://youtu.be/6tzcxWWQCEU.
Всего вам доброго!
kom-servise.ru
Что делать, если не работает тачпад на ноутбуках ASUS или его нельзя отключить через FN.
Доброго времени!
Сегодня разберемся с тачпадом!
Возникает вопрос, что делать, когда на эране появляется сообщение ASUS ACPI Service, о том, что отсутствует драйвер тачпада. Горячая клавиша для переключения отсутствует. Пожалуйста, установите драйвер тачпада.
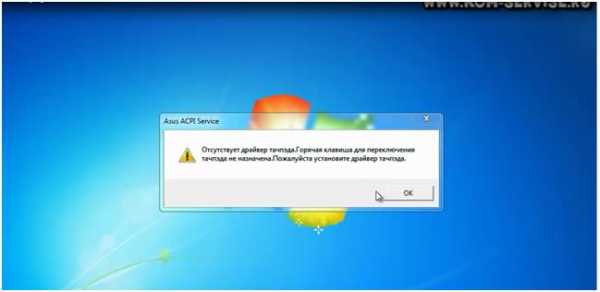
Обычно для переключения используется комбинация клавиш. При нажатии клавиш FN+F3 появляется маленькое окошко с сообщением Touch pad ON ( в переводе - тачпад включен ). А если нажать повторно комбинацию клавиш, то он не отключается.

Чтобы все работало, необходимо установить драйвера.
Для этого потребуется в поисковой строке вашего браузера набрать - asus.com. Это официальный сайт компании ASUS. Здесь надо выбрать модель своего ноутбука.
Когда модель будет выбрана, спуститесь ниже и увидите вкладку Драйверы и утилиты. Здесь необходимо выбрать операционную систему, ту которая установлена у вас.
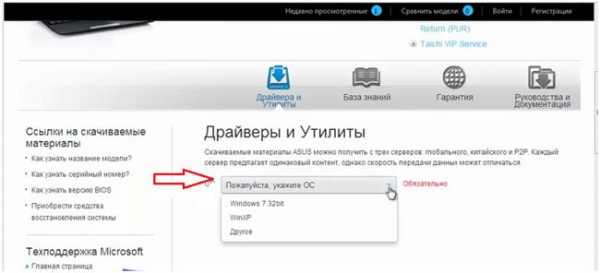
Теперь на новой странице нужно выбрать драйвера.

Нажимаем на строку – «Сенсорная панель». И видим, что есть два вида драйверов.
Можно выбрать любой. Но если у вас Windows 7, то надо выбрать его. Он даже по размеру меньше, чем универсальная версия. Дальше нажимаем на слово – «Глобальный», и начинается загрузка.

Когда скачивание закончится, в верхнем правом углу нажимаем на загрузки (стрелочка вниз ). Выбираем нашу загрузку и двойным нажатием открываем ее.
Теперь нам открывается окно, где находятся «скаченные» драйвера. Открываем папку, выбираем setup.exe и нажимаем на нее. Начинается разархивирование файлов.
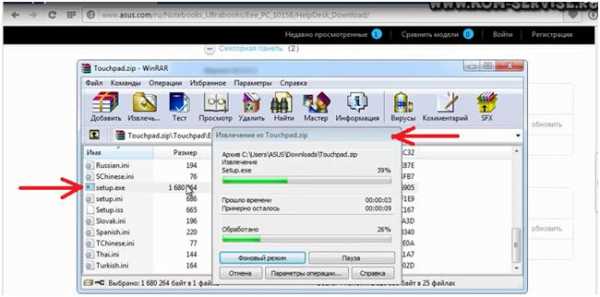
Затем появляется окно Приветствие. В нем нажимаем кнопку Далее, затем ставим галочку, соглашаясь с условиями. Опять кнопку - Далее и ждем, пока происходит установка драйверов. Это займет некоторое время.
Когда установка закончится, нажимаем Готово.
Для того чтобы все установки вступили в силу, нужно перезагрузить компьютер.
После перезагрузки сведения об ошибке больше не выскакивают. В нижней панели справа появился значок Touch Pad.
Теперь при нажатии клавиш FN+F3, TouchPad как включается, так и выключается.

Нечего сложного в этом нет.
Если вам что-то не понятно, вы можете посмотреть видео, перейдя по этой ссылке: http://youtu.be/6tzcxWWQCEU.
Всего вам доброго!
kom-servise.ru
Перестал работать тачпад на ноутбуке
Практически все ноутбуки оснащены тачпадом и большинство людей пользуется им, не подключая дополнительных периферийных устройств. Поэтому если перестал работать тачпад на устройстве, это может стать действительно проблемой. Ниже рассмотрим, в чём могут заключаться причины такой неисправности и как с ними бороться.
Основные причины отказа тачпада
Засорённость тачпада
Чаще всего причина отказа работы тачпада кроется в программной части, но самое первое, что необходимо сделать — прочистить тачпад влажной салфеткой и дать аппарату высохнуть. Дело в том, что тачпад плохо реагирует на влажные и жирные пальцы и со временем может покрыться тонким жировым слоем, вследствие чего и перестаёт работать.
Кнопка включения
Некоторые ноутбуки оснащены отдельной кнопкой включения/отключения тачпада. Проверьте, на зажата ли она. Если этой кнопки в ноутбуке не предусмотрено, то следует проверить комбинацию Fn+F1…F12 (в зависимости от модели аппарата клавиша различается, но она всегда обозначена специальным значком).
Программные причины
Если вышеописанные способы не помогли в решении проблемы, переходим к программной части. Тут вариативность причин того, что перестал работать touchpad может быть сразу несколько.
Для поиска и решения проблемы всё-таки потребуется подключить отдельную мышь либо через специальные возможности системы включить управление указателем с помощью стрелок NumPad.
Программное включение тачпада
Зачастую на ноутбуках устанавливается дополнительное программное обеспечения для функционирования устройств, в том числе и тачпада. Поэтому для начала следует проверить, включён ли тачпад в данных утилитах. Найти приложение можно в панели задач (находится рядом с часами в левом нижнем углу) либо же через панель управления.
Драйверы
Часто причиной сбоя работы тачпада становится сбой работы драйвера. Чтобы проверить это, необходимо зайти в диспетчер устройств через панель управления и найти соответствующее устройство. В различных моделях ноутбуков оно именуется по-разному, но обычно это «модель ноутбука_Touchpad» либо «Мышь и другие указывающие устройства».
Если искомого устройства нет в списке, значит драйвер не установлен и его потребуется инсталлировать с диска, идущего в комплекте с компьютером либо скачать в интернете.
Если драйвер есть, щёлкните ПКМ и откройте «Свойства». В окне просмотрите пункт «Состояние устройства», если в нём указаны неполадки, потребуется перестановка драйвера.
Если в данном меню всё нормально, переходим во вкладку «Драйвер» и открываем «Сведения». Версия программы должна быть выше 1.0.
Причиной того, перестал работать тачпад на устройстве, может являться то, что в системе автоматически установлен драйвер от Windows, если у вас версия системы 8.1 и выше. Тогда необходимо заново установить оригинальный драйвер от производителя.
BIOS
Иногда тачпад может быть отключен в BIOS. Для исправления захотим в него (обычно, это клавиша F2 при включении компьютера, но на разных моделях может быть иная комбинация). Во вкладке «Advanced» находим графу «Internal Pointing Device». Тут должно быть установлено значение «Enabled», если оно иное, меняем на требуемое и сохраняем изменения.
Частичная неисправность тачпада
Бывает, что тачпад перестаёт работать частично, то есть движение указателя осуществляется, но не функционируют различные жесты вроде скроллинга. В этом случае проблема кроется в драйвере, переустановка которых должна решить проблему.
Механические поломки и прочие проблемы
Если вышеописанные методы не помогли починить неисправность, либо же проблема кроется явно в механической поломке (например, тачпад был залит чаем или кофе), то ноутбук следует отнести в сервисный центр, поскольку устройство встроено в материнскую плату и разобрать его для починки без специальных приспособлений невозможно.
Затягивать с этим не рекомендуется, поскольку если действительно в ноутбук попала жидкость, то она может добраться и до других жизненно важных частей устройства.
Похожие статьи:
yhoome.ru
Не видит тачпад на ноутбуке
Что делать если перестал работать тачпад в ноутбуке на windows 10
2016-03-01 автор: Френк
Проблема, что в ноутбуке hp, sony, lenovo, acer, samsung, toshiba или чаще всего в asus не работает тачпад или перестал работать после обновления до Windows 10 редкость, но случается.
В целом тачпад это прерогатива самой операционной системы – сразу после установки все должно работать, без дополнительного вмешательства пользователя.
Все же возникают ситуации, когда без вмешательства владельца ноутбука не обойтись – приходится лезть в настройки.
Особой разницы между ноутбуками и операционными системами нет – поэтому ниже предоставлены, так сказать универсальные варианты устранения проблем с тачпад.
Почему перестал работать тачпад в ноутбуке с windows 10
Первое – тачпад может быть просто отключен, хотя по умолчанию эта функция во всех ОС задействована.
Второе – неправильные настройки. Редкость, но не исключено что в результате неправильных действий что-то настроилось не так как нужно.
Третье – плохой или устаревший драйвер. Это основная причина. Устранятся легко, только если есть в наличии соответственный драйвер.
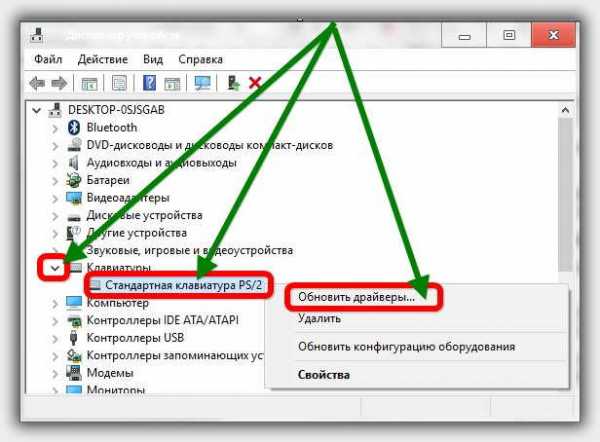 Ноутбук может быть куплен лет 10 назад, когда выше XP и в помине ничего не было. Теперь вы обновились до windows 10, а производитель не обновил программное обеспечение, для вашего ноутбука.
Ноутбук может быть куплен лет 10 назад, когда выше XP и в помине ничего не было. Теперь вы обновились до windows 10, а производитель не обновил программное обеспечение, для вашего ноутбука.
Четвертое – неисправность аппаратной части. Здесь вопросов нет. Берем свой ноутбук и оправляемся в сервис, если конечно нет достаточных знаний электронных устройств.
Что делать если не работает тачпад в ноутбуке на windows 10
Первым делом смотрим включена ли сенсорная панель. В некоторых ноутбуках за эту функцию отвечает определенное сочетание клавиш, например, fn и F7 или fn и одна из от F1 до F12.
При этом учтите: одно нажатие – включить, повторное выключить. Если такая функциональность не предусмотрена значит она задействована в настройках.
Чтобы туда добраться открываем панель управления (классическую), и нажимаем на раздел «Мышь».
Если в этом разделе не увидите кнопку «Включить», значит ничего делать не нужно. Если увидите, то снимите птичку напротив строки «Откл. внутр. указ. устр. при подк. внеш. указ. устр USB» (я написал сокращенно).
При неправильных настройках можете выбрать «Восстановить по умолчанию» — это оптимальный вариант.
Если и дальше не работает тачпад в вашем ноутбуке значит нужно браться за драйвер. Их три: от Synaptics, Alps Electric и Cirque и настройки в них почти не отличаются. Драйвер может быть устаревший или не подходящий для вашей windows 10.
Многие рекомендуют обновить через диспетчера устройств. Это далеко не лучший вариант. Лучше всего перейти на сайт производителя ноутбука или компаний упомянутых выше и поискать там.
ПРИМЕЧАНИЕ: иногда на сайтах производителя драйвера для windows 10 может не оказаться, особенно на ресурсе производителя ноутбука.
Они неохотно их обновляют для новых операционных систем. Тогда устанавливайте последнюю версию, только в режиме совместимости с windows 10. Успехов.
Добавить комментарий Отменить ответ
Что делать, когда не работает тачпад
В современном мире ноутбук является незаменимым переносным устройством, благодаря его относительному удобству и функционалу, данный вид компьютера становится еще более востребованным в тех случаях, когда он совсем не нуждается в каком либо дополнительном оборудовании. Например, чтобы не покупать отдельно мышку и не носить ее повсюду, в каждый ноутбук встроена специальная сенсорная панель, которой пользователь управляет ноутбуком или нетбуком пальцем. Я не зря сделал небольшое введение, потому что иногда пользователь просто не знает как она называется. В этой статье, как раз пойдет разговор о том, что делать, если не работает тачпад на ноутбуке. Тема очень распространенная в интернете и несомненно, актуальная. Я расскажу вам о самых основных дефектах, которые могут препятствовать работе панели. Разговор коснется как аппаратной части, так и программной.
Настройка Windows
Первым делом определитесь, что вы понимаете в своей ситуации под словосочетанием «сломался тачпад». Возможно, вы имеете в виду всего лишь его нестабильную работу: небольшие лаги, отклонения курсора, переменные реагирования на движения пальца. А иногда тачпад может нестабильно работать, так как ваши руки мокрые или жирные после еды. Но если вы прикасались к тачпаду жирными руками, то обязательно возьмите чистую салфетку и протрите ей сам тачпад. Переменная работа может быть также связана с неправильными настройками в Windows. Идем в «Пуск» — «Панель управления». В пункте «Просмотр», справа вверху, устанавливаем значение «Мелкие значки» и выбираем в представленном списке «Мышь».

Здесь можно изменить скорость указателя, во вкладке «Параметры указателя». Если у вас в настройках будет указана слишком маленькая скорость, тогда будут сложности при перемещении указателя.

Не забудьте сохраниться, после внесенных изменений. Кстати, если проблема связана с не работой определенных жестов (например, развод двух пальцев друг от друга — масштабирование), вам необходимо просто скачать драйвера с официального сайта компании-производителя ноутбука. Для этого заходите на сайт, ищите свою модель ноутбука и скачиваете драйвера.
Как включить тачпад
Следующая ситуация связана с полным отсутствием отклика тачпада на любые действия. Скорее всего, он у вас оказался отключенным. Есть несколько способов активировать его. В том случае, когда на вашем ноутбуке расположена специальная кнопка включения тачпада, вам даже задумываться особо не нужно. Нажмите ее и все заработает.

Попробуйте также использовать системную комбинацию с клавишей Fn и какую-нибудь из F1 по F12. Важно! Чтобы случайно не отключить какую-нибудь важную функцию, перебирая клавиши F1-F12, лучше всего обратите внимание на эти клавиши и на изображения, которые нанесены на них. Найдите, где нарисован палец или квадрат с крестиком.

В некоторых ноутбуках при отключении и включении тачпада, можно увидеть изображение на рабочем столе, из которого можно понять, что вы сейчас сделали. Отключили или включили тачпад.

Если у вас параллельно через USB подсоединена компьютерная мышь, попробуйте отключить ее, поскольку в некоторых ноутбуках есть автоматическая функция отключения панели при подключении мышки. Также есть метод включения тачпада через BIOS. Для этого заходим туда (при включении компьютера нажимаем F2, либо F8, Esc или либо Delete), переходите во вкладку «Advanced» и «Internal Pointing Device», выставляете Enabled. После чего не забудьте сохранить изменения, которые вы внесли в BIOS.
Данный способ подойдет тем пользователям, которые устанавливают Windows на ноутбук, но при этом не работает тачпад. Конечно, можно использовать мышку, но если её нет, то данные настройки помогут завершить начатое дело – установить Windows или любую другую систему. Если вопрос, почему не работает тачпад на ноутбуке, пока что так и остается у вас без ответа тогда, скорее всего, проблема связана с некоторыми механическими повреждениями. Здесь лучшим решением будет отнести драгоценное устройство в сервисный центр, потому что пользователям без опыта даже вскрывать ноутбук строго не рекомендуется.
Еще кое-что, о чем вам стоит знать – это как проверить, видит ли система вообще ваш тачпад или нет. Итак, давайте узнаем: идем в «Пуск» — «Панель управления» — «Диспетчер устройств». Ищем закладку «Мыши и иные указывающие устройства». Отключите все компьютерные мыши от ноутбука. Там должно отображаться название тачпада.
В случае, когда вы ничего не увидели, либо подраздел «Мыши и иные указывающие устройства» вообще отсутствует, значит проблема с драйверами, которые вы должны были установить в самом начале статьи или как я уже сказал ранее, связана с аппаратной частью. Придется разбирать ноутбук, а делать это лучше специалистам в данной области.
Сброс настроек по умолчанию и проверка включен ли тачпад
Возможно, что настройки программы или утилиты выбраны не правильно. Чтобы это проверить, давайте сбросим настройки. Зайдите в «Панель управления».

Внизу слева нажмите на кнопку «По умолчанию».

Также зайдите в настройки мыши и проверьте настройки.
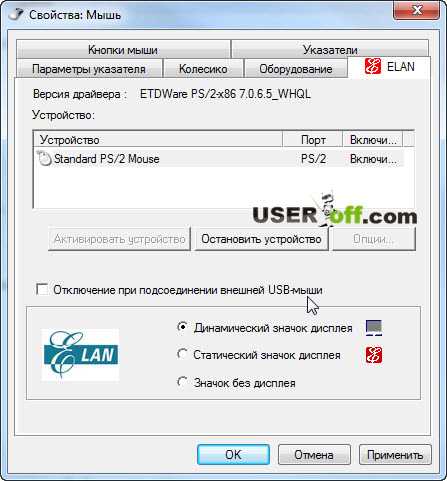
А может быть и вот так:
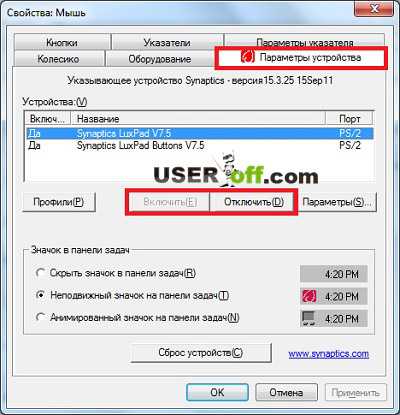
Вот и все, что мне хотелось вам рассказать по данному вопросу. Я желаю вам удачи с починкой вашего тачпада.Пазлы 5-ого тура:
Отображение тачпада в диспетчере устройств
Тачпад (сенсорная панель) — специальная панель на корпусе ноутбука рядом с клавиатурой, представляющая собой компактный аналог мыши. Реагирует на движение по ней пальца, как правило, там же присутствуют две кнопки (как и в мыши), а справа полоса прокрутки. Поскольку ноутбук задуман, как переносной компактный компьютер, то разработчики решили избавить его от лишнего веса и проводов, придумав вот такое интересное решение .

Проблема в том, что разработчики операционных систем, особенно Windows, не склонны продумывать детали и различия в оборудовании разных производителей. Плюс в нашей стране популярно использование нелицензионных копий, всякого рода репаков, кряков, модифицированных релизов. Всё это и многие другие факторы приводят к тому, что оборудование ноутбука начинает работать неправильно или просто перестаёт это делать.
Наиболее часто проблемы возникают с сенсорными панелями, поскольку это специфическое устройство характерно только для ноутбуков. При любых неполадках мы в первую очередь обращаемся к Панели управления, где часто обнаруживается, что тачпад не отображается в диспетчере устройств.
Диспетчер устройств
Диспетчер устройств — это раздел панели управления, который отображает всё подключённое оборудование и предлагает возможности по его настройке. В разделе можно сделать следующее:
- просмотреть свойства оборудования и провести его диагностику;
- обновить, откатить или удалить драйверы;
- включать и отключать оборудование;
- просмотреть технические характеристики.
Обращение к диспетчеру устройств является первым шагом при неполадках какого-либо девайса, и сенсорная панель не исключение:
- Включите ноутбук и запустите Диспетчер устройств из меню Пуск (Для Windows 10) или из раздела Панели управления для более старых версий.
- Оборудование должно отображаться в разделе «Мыши и иные указывающие устройства».

- Если его там нет, посмотрите в разделе «Неизвестное оборудование ».
- Если и такого раздела нет, в меню «Вид» нажмите «Показать скрытые устройства».
- В случае, когда оборудование не работает или работает неправильно, возле его значка стоит жёлтый восклицательный знак. Причём название девайса при ошибке в его работе может отображаться совершенно не похожим на реальное.
Далее возможны разные варианты действий:
- Если вы нашли оборудование с восклицательным знаком, значит, возникли проблемы с драйвером.
- Если его, вообще, там нет, то, вероятно,тачпад просто отключён.
Такие проблемы обычно возникают при установке на ноутбук новой ОС либо после обновления до последних версий. Бывает так, что производители ноутбука ещё не успели создать драйвер под новую версию ОС, а стандартный Windows работает некорректно. В этом случае у вас всегда есть вариант отката системы. Но помните, что удалятся не только обновления, поставленные на ноутбук, но и все изменения, произошедшие после точки восстановления.
Включение сенсорной панели
Если в Диспетчере нет сенсорной панели, то, возможно, при установке ПО система по какой-то причине просто выключила её. Есть несколько вариантов его простого включения:
- Кнопки на клавиатуре. Обычно, это клавиша «FN» одновременно с одной из функциональных (от F1 до F12). Может быть отдельная кнопка включения сенсорной панели на корпусе.

- Приложение от производителя. Если вы выполнили обновление Windows, а не его чистую установку, то у вас должно было сохраниться программное обеспечение тачпада от его разработчика. Все крупные компании создают свою утилиту управления панелью с более продвинутыми настройками, чем в Диспетчере устройств или Панели управления Windows. Запустите это ПО и попробуйте решить проблему через него.
- В Панели управления зайдите в раздел «Мышь», там должна быть вкладка тачпада. Нажмите кнопку «Включить», если тачпад не активен. Посмотрите, там может быть окошко «Отключить при подсоединении внешнего указателя», уберите с него галочку.
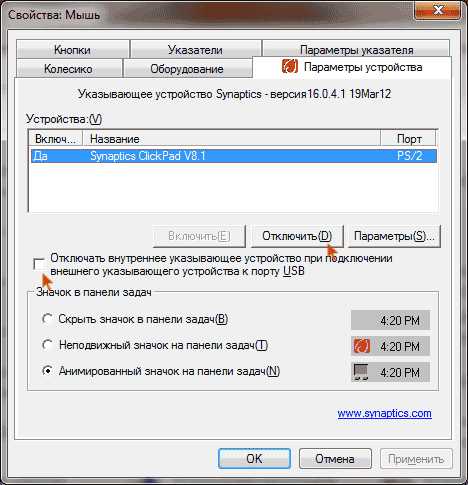
Если всё вышеописанное не помогло, можно попробовать включить сенсорную панель через BIOS:
- Перезагрузите ноутбук и до запуска ОС зайдите в BIOS. Возможно, на экране будет подсказка, как это сделать. Если нет, определите это или из руководства к вашему ноутбуку или экспериментальным путём. Это чаще всего клавиша F2 или F1, но может быть и Del, Esc, F10 или какие-то комбинации.
- Когда запуститься Bios, перейдите вправо во вкладку «Advanced», затем вниз до пункта «Internal Pointing Device».
- Нажмите Enter и выберите значение «Enabled».
- Перейдите во вкладку «Save&Exit» и выйдите из BIOS с сохранением изменений.
После этого загрузится Windows и ноутбук должен увидеть тачпад. Если же его по-прежнему нет, значит, возникла проблема с драйвером.
Обновление драйвера
Если после включения тачпад появился в Диспетчере устройств, но с восклицательным знаком и по-прежнему не работает, нужно переустановить драйвер. Для начала попробуйте использовать те, что уже есть в системе:
- Зайдите в Диспетчер устройств.
- Найдите тачпад и вызовите свойства правой кнопкой мыши.
- Нажмите «Обновить» во вкладке «Драйверы».

- Попробуйте выполнить поиск автоматически, но вряд ли это даст результат.
- Если не получилось, зайдите в свойства ещё раз и выберите Поиск вручную из списка уже установленных.
- Из предложенных вариантов найдите нужный драйвер вашего производителя.
- Запустите установку.
Проверьте, отображается ли тачпад в Диспетчере правильно. Если нет, то нужно самим скачать драйвер с сайта производителя. Как правило, на таких сайтах происходит автоматическое определение вашей версии Windows, и будет предложен нужный драйвер. В противном случае сами найдите драйвер на ноутбук вашей модели и нужной версии ОС. Заходить лучше на сайт производителя ноутбука, а не самого тачпада, там будет проще найти.
Скачайте установочный пакет к себе на ноутбук, запустите его и выполните инструкции программы по установке. Если вы скачали не установщик, а лишь архив с разными файлами драйверов, то выполните описанные выше шаги по обновлению драйвера, указав местом поиска на компьютере скачанную папку.
Если Диспетчер опять выдаст вам сообщение, что драйверы не нуждаются в обновлении, нажмите в окне «Удалить», а после этого «Установить».
После проведения всех действий не забывайте нажать «Обновить конфигурацию оборудования», если всё это время было открыто окно Диспетчера устройств. Таким образом, проблемы работы тачпада обычно связаны либо с отказом драйверов, либо просто с его выключением системой. Однако, если все способы не помогли, и ноутбук по-прежнему не видит устройство, то причиной могут быть неполадки в самом оборудовании ноутбука и лучше обратиться в сервисный центр.
Источники: http://vsesam.org/chto-delat-esli-perestal-rabotat-tachpad-v-noutbuke-na-windows-10/, http://useroff.com/ne-rabotaet-tachpad.html, http://nastroyvse.ru/opersys/win/tachpad-ne-otobrazhaetsya-v-dispetchere-ustrojstv.html
it-radar.ru
Не работает тачпад на ноутбуке. Acer, Apple, Asus, Dell, Fujitsu, HP, Lenovo, MSI, Packard Bell, Samsung, Sony, Toshiba.

Не работает тачпад на ноутбуке
Если не работает тачпад на ноутбуке, то это в принципе не страшно, так как можно подключить к ноутбуку USB мышку. Но если для Вас дело принципа наладить работу тачпада ноутбука, то в этой статье Вы найдете ответ и решение проблемы.
Не работает тачпад на ноутбуке? Acer, Apple, Asus, Dell, Fujitsu, HP, Lenovo, MSI, Packard Bell, Samsung, Sony, Toshiba.
Вот вам причины, по которым может не работать тачпад в ноутбуке:
- Просто перестал работать тачпад ноутбука после загрузки или перезагрузки ноутбука либо в процессе работы на ноутбуке
- Тачпад ноутбука не работает после механического повреждения, удара по ноутбуку или непосредственно по точпаду, попадание жидкости на тачпад ноутбука
- Вы не знаете, работал тачпад ноутбука или нет, необходимо разобраться…
В первом случае, когда тачпад ноутбука внезапно перестал работать, Вам необходимо не паниковать, а проверить все по этой инструкции включения и выключения тачпада:
- Чаще всего не работает тачпад на ноутбуке из-за случайного или автоматического отключения его с помощью клавиатуры ноутбука. Чтоб проверить это, или исправить, необходимо внимательно посмотреть, нет ли специальной клавиши над тачпадом ноутбука или около него, если есть, то попробовать ее нажать. Второй вариант включения и отключения тачпада ноутбука это комбинация кнопок FN+(одна из клавиш верхнего ряда F1-F12). В ноутбуках нового производства может быть другая комбинация или специальная клавиша включения/выключения тачпада. Ищите соответствующие обозначения на клавишах ноутбука, это не трудно, Вы точно найдете!
- Очень редко случается так, что не работает тачпад ноутбука из-за неправильной настройки в биосе ноутбука. Тоже ничего сложно в этом нет. Заходите в биос ноутбука и ищите пункт «touchpad» и выбираете «enable».
- Банальная, но тоже причина не работающего тачпада – это установка не корректного драйвера тачпада на ноутбуке. Посмотреть драйвера можно в диспетчере устройств и там же их можно удалить или обновить. Лучше вообще не устанавливать никаких драйверов для тачпада на ноутбуке, так как стандартный драйвер более чем самый подходящий.
Во втором случае, когда ноутбук был ударен или непосредственно удар пришелся на сам тачпад ноутбука то, скорее всего он поломался. Так же бывает, что не работает тачпад на ноутбуке после его разборки и сборки, так как мастер, который разбирает ноутбук, забывает подключить тачпад в процессе сборки ноутбука.
Третий случай, с нерабочим тачпадом ноутбука обычно решается, так как описано в первом либо необходимо проверить подключен ли шлейф тачпада ноутбука к материнской плате.
С не работающим тачпадом ноутбука обычно все сталкиваются, первая мысль – поламался тачпад ноутбука. Но не стоит паниковать, чаще всего тачпад отключается сам по себе, чтоб, когда вы печатаете на клавиатуре, не прыгал курсор на разные строки.
Комментирование и размещение ссылок запрещено.
notebooke.net
Не работает тачпад на ноутбуке
Сенсорный тачпад на ноутбуках заменяет компьютерную мышку. При его неисправности пользователю приходится управлять курсором с клавиатуры, что не всегда удобно. Разберемся, почему не работает тачпад на ноутбуке, и как его самостоятельно наладить. Для выполнения некоторых действий нашей инструкции подключите к ноуту мышь или используйте комбинации клавиш: стрелки для перемещения по экрану, Enter для нажатия кнопок, Shift+Fn+F10 заменяет правый клик для вызова контекстного меню.

Простые действия
Чаще всего сенсорная панель просто отключается из-за неосторожности или программного сбоя. Для начала перезагрузите компьютер, если сенсор не реагирует на палец – попробуем включить его. Что делать, если на ноутбуке не работает тачпад: в верхнем ряду клавиатуры среди функциональных клавиш найдите изображение панели в виде прямоугольника. Затем нажмите эту клавишу вместе с Fn. Для моделей Acer это обычно Fn+F7, у Lenovo Fn+F6, Asus Fn+F9.
У некоторых производителей есть физическая кнопка активация сенсора – она располагается рядом с панелью. На устройствах HP она сенсорная, помечена белой точкой в левом верхнем углу тачпада. Кликните на такую кнопку дважды, чтобы включить панель.

Последний способ активации – через параметры мышки в Windows. Запустите «Панель управления» из перечня программ или командой control через Win+R. Заходите в «Оборудование» и выбирайте «Мышь», переходите на вкладку настроек тачпада. Если он выключен, будет доступна кнопка «Активировать». Нажимайте на нее, сенсор заработает.
Если панель отключилась после присоединения внешней мышки – в настройках снимите галочку с пункта «Отключение при подсоединении мыши». Тогда оба устройства смогут работать одновременно.
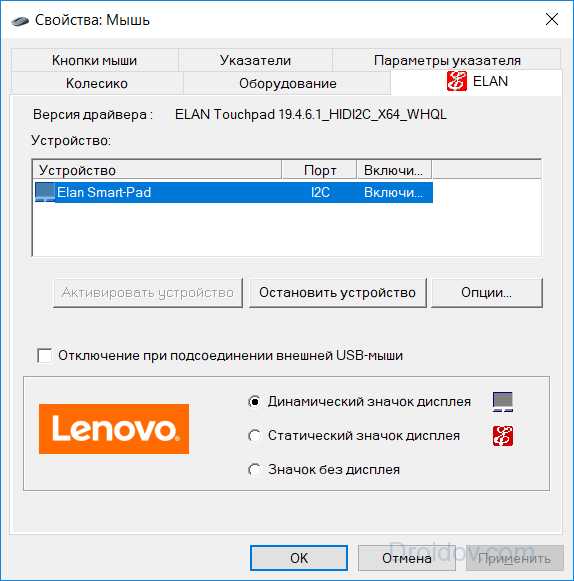
Если тачпад плохо работает после попадания на него влаги или грязи – протрите поверхность влажной салфеткой и просушите. Часто затрудняют работу мокрые или жирные пальцы – сенсорный элемент не распознает касания.
Обновляем драйвера
Сбой драйвера – одна из частых причин, почему не работает тачпад на вашем ноутбуке. При этом панель может как вообще не функционировать, так и работать с задержками, не пролистывать странички, тормозить. Если не работает прокрутка на тачпаде ноута под Windows 10:
- запускайте «Диспетчер устройств» через свойства «Моего компьютера»;
- в подразделе «Мыши и другие устройства» кликайте на Touchpad;
- выбирайте «Обновить драйвер».

Система найдет и установит подходящий файл. Также вы можете найти свежий драйвер на сайте производителя ноутбука. Если же проблемы начались после установки обновлений Windows, кликните на «Откатить».
Подключаем в BIOS
Сенсор может быть полностью отключен в биосе, тогда его не получится активировать обычными способами. Если после всех действий не работает тачпад на ноутбуке Asus или любом другом, перезагружайте ноут и входите в BIOS, нажав Del или иную кнопку, указанную на экране загрузки. Находите пункт «Internal Pointing Device», обычно он размещен во вкладке «Advanced». Проверьте, чтобы напротив было выставлено значение «Enabled».

После внесения изменений не забудьте их сохранить, затем продолжите загрузку.
Для гибридных моделей
В моделях с сенсорным дисплеем служба ввода с экрана может вступать в конфликт с основной панелью, блокируя ее функции. Открывайте «Диспетчер задач» из списка по клику на «Пуске» или через Ctrl+Alt+del. В перечне запущенных утилит кликайте по «TabletInputService» и выбирайте «Отключить». Ввод с экрана перестанет работать, зато активируется тачпад. Устраняйте конфликт, установив драйвера от производителя, после чего заново запустите экранный сенсор.

Когда идти в сервис
Если ни один предыдущий пункт инструкции не помог запустить тачпад, скорее всего произошла аппаратная поломка. Мог отойти шлейф подключения или вышел из строя сенсор. Если вы разбираетесь в технике, попробуйте разобрать нижнюю часть ноутбука и проверить подключение шлейфа, вытащив клавиатуру. При отсутствии технический знаний и опыта лучше отнести компьютер в сервис.
Заключение
Мы разобрались, почему может не работать тачпад на ноутбуке. Действия не зависят от модели – на Acer, Asus, Lenovo или любом другом сначала пробуйте включить панель специальными кнопками, затем обновляйте драйвера. Отключение функции сенсора в BIOS – достаточно редкая проблема, но и её решить несложно.
Вконтакте
Google+
Одноклассники
Мой мир
droidov.com
- Постоянно отключается ноутбук от wifi

- Windows 10 как зайти в восстановление системы

- Режим инкогнито в гугл хром

- Debian netinstall 9

- Как включить вкладку инкогнито

- Sql server 2018 express ограничения

- Сама по себе открывается реклама

- Как в windows 7 добавить русский язык

- Режим инкогнито в яндекс браузере как включить

- Windows 7 запрет обновлений

- Как узнать скорость интернета башинформсвязь на своем компьютере

