Как исправить: процесс svchost.exe грузит процессор - инструкция от Averina.com. Windows xp svchost грузит процессор решение
SVCHOST.EXE грузит процессор, что делать? |

Работа за компьютером нередко связана с выполнением ресурсоемких задач, которые нагружают процессор подсистему памяти и видеокарту. При этом компьютер начинает заметно тормозить. Но бывают ситуации, когда компьютер начинает тормозить, ни с того, ни с сего. Открыв диспетчер задач, вы можете обнаружить, что процесс svchost.exe загружает процессор практически на 100%. Многие начинают думать, что это вирус и пытаются излечить компьютер, другие наоборот, не подозревают о важности хост-процесс и пытаются найти и удалить файл svchost.exe. В случае загрузки процессора хост-процессом не стоит выполнять необдуманных действий, а следует последовательно выяснить причину высокой нагрузки процессора этим сервисом и корректно ее устранить без вреда для системы и пользователя.
Начнем с того, что хост-процесс SVCHOST обеспечивает работу многих служб Windows, от которых зависит правильная работа практически всех компонентов системы. Чаще всего на компьютере пользователя SVCHOST обеспечивает работу сетевых служб и, как правило, именно проблема с нагрузкой на процессор возникает из-за неправильной работы сетевой службы.
Основные причины, когда svchost.exe начинает сильно нагружать центральный процессор:1. Наличие на компьютере вируса. От этого не застрахован никто, причем многие вирусы действительно используют svchost.exe для внедрения в систему.2. Большая нагрузка на сеть, большое число каналов связи. Это можно наблюдать, когда выполняется активный обмен данными через торрент-клиент по сети.3. Ошибки в работе устройств, а также неправильная работа драйверов устройств, с которыми работают системные службы (звуковая карта, сетевая плата и т.п.).4. Повреждение системных файлов Windows, например удаление или изменение системных файлов активаторами и другим пиратским программным обеспечением.5. Ошибки в работе служб операционной системы.6. Неисправности «железа» компьютера.
Проблема с сетью
Для начала необходимо убедиться, что сеть не перегружена и это не влияет на работу хост-процесса. Для этого заходим в Панель управления и открываем Центр управления сетями. Здесь переходим к настройке адаптеров и отключаем все сетевые адаптеры (подключения по локальной сети). Если у вас ноутбук, то отключите адаптер беспроводной сети (Wi-Fi). После этого перезагружаем компьютер и проверяем нагрузку на ЦП. Если после отключения сети нагрузка на процессор пришла в норму, то виновника вы уже нашли – это сетевой адаптер. Осталось устранить саму неисправность.
Если вы знаете, что на компьютере многие приложения используют сеть для работы, то стоит отключить часть из них, которыми вы не пользуетесь. Далее следует очистить временные папки (Temp). Часто в них могут располагаться не завершенные закачки, которые браузер или программа загрузчик пытается безуспешно докачать. Если ничего не помогает, то проверьте антивирусом компьютер на наличие сетевых червей, которые также активно используют сеть. На последок попробуйте обновите драйвера для сетевой карты.
Возможно, вы столкнулись с известной проблемой, которая часто встречалась в операционной системе Windows 7. При этом отключение сети полностью решало проблему. Сама же причина заключается в том, что виртуальный адаптер Microsoft6to4 создает множество своих копий, с чем в конце концов и не справляются сетевые службы, а нагрузка на процессор возрастала практически до 100%. Чтобы избавиться от этой проблемы необходимо открыть Диспетчер устройств и включить отображение скрытых устройств (меню Вид). Теперь раскройте список сетевых адаптеров и удалите все копии виртуального адаптера Microsoft6to4. После чего перезагрузите компьютер, и проблема будет решена.
Проблема со службами Windows
Если проблема не связана с сетевым адаптером, то вероятнее всего, проблема кроется в одной из службе Windows. Необходимо открыть диспетчер задач и сгруппировать процессы по имени. Вы увидите несколько работающих процессов svchost.exe. Не беспокойтесь, если у вас их 8 или больше штук. Такое количество вполне нормально и еще не говорит о присутствии вирусов, как можно встретить в различных статьях по решению данной проблемы. Сразу следует обратить внимание, имеются ли среди хост-процессов, процессы, запущенные от имени пользователя. Если у вас установлена Windows 7 или более ранняя редакция, то таких процессов среди svchost быть не должно. Наличие хотя бы одного процесса говорит, что это вирус. Для Windows 8/10 допускается всего один экземпляр, который может быть запущен от имени пользователя. Если их несколько, то это тоже вирус. Если вы поняли, что ваш компьютер заражен вирусом, то следующие абзацы может пропустить и переходить к решению проблемы с вирусом в svchost.
Чтобы избавиться от проблемы загрузки процессора сервисом svchost необходимо последовательно отключать службы, которые используют его. Как только будет отключена нужная служба, загрузка процессора сразу вернется в норму. В Диспетчере задач Windows 7 необходимо навестись на грузящий ЦП процесс и, нажав правую кнопку мышки кликнуть по пункту Перейти к службам. Переключится вкладка Службы и будет подсвечена используемая его служба. Теперь переходим в Панель управления и открываем раздел Администрирование, где открываем ярлык Службы. После этого находим нужную нам службу и, дважды кликнув по ней, отключаем ее, а тип запуска устанавливаем в положение Вручную или Отключена. Остается перезагрузить компьютер и проверить загрузку процессора.
В Windows 10 в Диспетчере задач на вкладке процессы необходимо раскрыть необходимый нам процесс в подразделе Процессы Windows, где будут указаны все службы используемые данным процессом. Если их несколько, то поочередно отключаем каждую из них, перезагружаемся и добиваемся снижения загрузки ЦП.
Можно воспользоваться и альтернативными программами управления, работающими процессами, такими как AnVir Task Manager или Process Explorer. В таких программах указывается подробная информация об используемых процессами ресурсах, в том числе и связанных с ними службами (Services).
После того, как вы определили, какая служба нагружает процессор необходимо выполнить следующие действия. Если служба не влияет на работу системы, то такую службу можно оставить выключенной. Но если служба связана, например, с оборудованием (звук или сеть), то оставлять так дело нельзя. Сначала обновите драйвера и перезагрузите компьютер, после чего запустите службу и проверьте загрузку ЦП. Если источником является служба обновления Windows, то ее отключение, конечно, решит проблему, но приведет к повышенной угрозе безопасности. Поэтому тут лучше перевести службу в ручной режим запуска. При этом обновление выполнять самостоятельно в удобное время. Когда загрузка началась после установки какого-то обновления или программы, то можно попробовать откатить изменения, используя точки восстановления.
SVCHOST.EXE – вирус, что делать?
Если вы поняли, что svchost.exe является все-таки вирусом, то он может иметь различный характер. Вирус может иметь имя svchost.exe, а располагаться не в системной папке. Напомним, что истинный файл svchost.exe располагается в системной папке Windows/System32. Если через Диспетчер задач вы просмотрели свойства процесса и увидели там другой путь, то завершите этот процесс и перейдите по этому пути и удалите файл-вирус.
Хост-процессор может подгружать динамическую библиотеку (DLL) вируса. Поэтому посмотрите с помощью сторонней утилиты, какие из библиотек задействует процесс. Помните, что все файлы и библиотеки, которые использует системный хост-процессор, должны располагаться на системном диске и иметь компанию издателя Microsoft Corporation. Иные DLL-библиотеки вероятно являются частью вируса.
Бывает, что вирус внедряется непосредственно в файл хост-процесса. В таком случае не следует спешить с его удалением. Сначала необходимо скопировать с другой работающей системы файл. После чего вам потребуется загрузиться с диска или загрузочной флешки и удалить зараженный файл, а после заменить его оригинальным. Помните, что скопированный файл должен быть из той же редакции Windows. Недопустимо копировать на Windows 7 файл svchost с Windows 8.
Обязательно после удаления вируса просканируйте компьютер антивирусом, причем используйте глубокое сканирование и на всех дисках. Также просканируйте сменные носители, которые недавно использовались, возможно, вирус был занесен с них.
Посмотрите другое :
comphelpmoscow.ru
svchost.exe грузит память и процессор? Решение в Windows 7,8,9,10!
05 10 2016 Admin 3 комментарияЧто такое svchost.exe? Казалось бы, обычный процесс, только периодически подгружает процессор до 100% без видимых на то причин. Избавляться от него «варварскими» методами нельзя – процесс то системный, но работать с жуткими тормозами даже при открытии папки тоже не хочется. Давайте разбираться более подробно.
Процесс или вирус?
Итак, кратко разберем, что представляет собой svchost.
SVCHOST.EXE — это служба, подгружаемая системой из динамических DLL-библиотек.
Да, многим это ничего не скажет, но не суть. Впервые он появился еще в Win 2000, перекочевал во все последующие ОС и даже в актуальную нынче Windows 10.
Изначально задумка унификации и объединения нескольких процессов в единый казалась перспективной и интересной. Но по факту имеем вот такие нехорошие последствия, с недостатками которого приходится бороться. А проблема в том, что многие разработчики вредоносного ПО маскируют вирусы и трояны под сию службу.
А теперь нажмите CTRL+ALT+DEL, зайдите в ДЗ (диспетчер задач) и глядите внимательно во вкладку «процессы»:
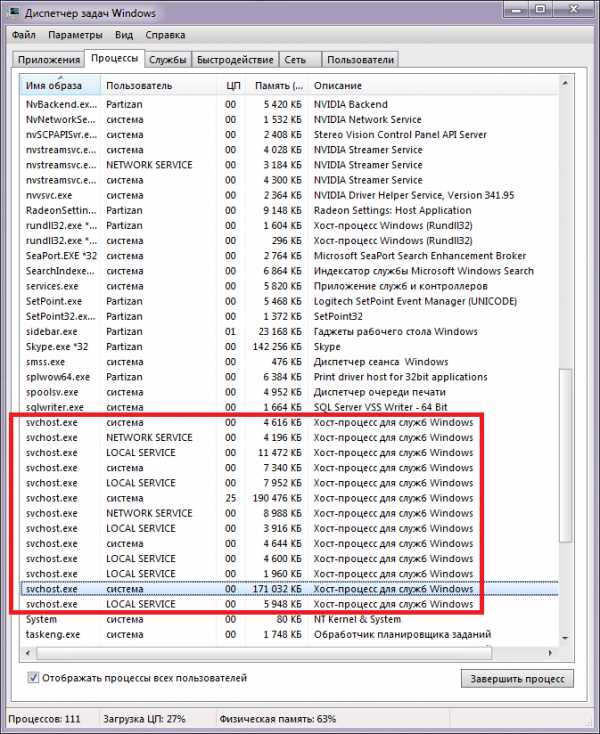
На скриншоте видно более 10 одноименных названий, только вызываются они из разных мест. Данный системный процесс по умолчанию не может выполняться от имени юзера – это самый главный постулат. Но многие этого не знают и боятся отключать svchost.exe, пытаясь найти решение в других местах.
Локализация и способы решения проблемы
Как было написано выше, служба системная и не может запускаться от имени пользователя. Исключительно «система/system», «LOCAL SERVICE» и «NETWORK SERVICE». Более того, инициализация проходит только через механизм системы.
Если процесс запущен из Run-раздела реестра – у вас вирус.
Способов решения всего 3:
- перезагрузка системы;
- проверка вирусов;
- ручные настройки.
Перезагрузка
Для начала перезагрузитесь и посмотрите результат. Если оперативную память «отпустило» и процессор сильно не напрягается, значит все в порядке. Но если сталкиваетесь с этим систематически – переходим к следующему шагу.
Антивирус
Решение с антивирусом актуально для большинства проблем. При этом есть шанс, что вы освободите физическую память от прочих ненужных в обиходе вредоносных файлов. Главное условие – актуальные базы, обновленные не более недели назад.
Помните, что вредоносное ПО постоянно модернизируются и «мутируют», и если ваш НОД/Касперский/Аваст еще вчера браво выкашивал трояны, то сегодня может половину пропустить и даже не заметить.
После завершения снова перезагрузитесь и наблюдайте за ПК в течение 2-3 дней. Если процессор не грузит на 100% при простое – чистка удалась.
Глубокая чистка
Если первый и второй способы не дали результата, или хотите удостовериться лично, советуем провести ручной мониторинг. Он одинаково хорош для Windows XP, Windows 7, Windows 8 и 10. И да, на Vista также подойдет.
Для начала вызываем ДЗ и кликаем на «процессы»:

Чтобы не искать все svchost среди сотни процессов и служб, сортируйте их в алфавитном порядке, нажав на выделенную область скриншота. Можно проделать то же самое с вкладками «ЦП» и «Память», чтобы определить самого прожорливого.

Смотрим сколько ресурсов потребляет 2 ключевых службы. Зачастую это интервал между 150 и 190 Мб ОЗУ. Один еще может дополнительно грузить процессор на 20-25%:

Обязательно удостоверьтесь, что службы работают от имени системы или сервисов, указанных выше. Если не помогло – проверьте систему на вирусы повторно.
Разбираемся со службами
Но как понять, какой из svchost-ов потребляет ресурсы, а какой – нет. Кликаем по нему правой кнопкой и ищем «Перейти к службам»:

Здесь мы видим, какие конкретные процессы объединены под эгидой одной службы. Все они подсвечены и имеют одинаковый ID, относясь при этом к группе «netsvcs»:
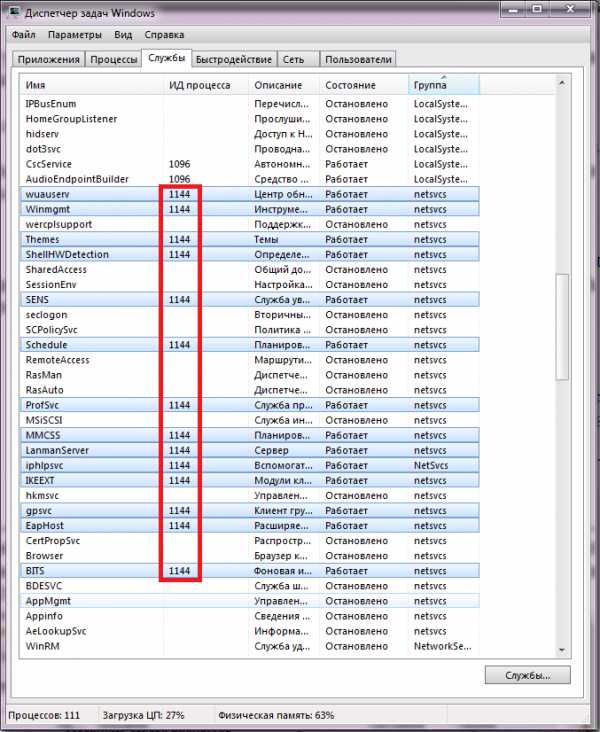
Чтобы разобраться, что именно грузит память, начните поочередно отключать элементы с одинаковым ID. Нажмите правой кнопкой и кликните на отключение:

Зачастую «виновником» выступает автоматическая служба обновлений, так известная как «iphlpsvc» или «Вспомогательная служба IP». Но помните, что при деактивации ПК перестанет получать критически важные обновления для системы и будет потенциально уязвим для внешних атак.
Вместо итогов
Даже после всех манипуляций проверьте еще содержимое папки «Prefetch», находящейся в каталоге «Windows». Удалите все ее содержимое и наблюдайте за результатом. В этой директории собраны данные для ускорения загрузки компонентов ОС и программ.
В подавляющем большинстве случаев svchost.exe больше вас не потревожит. В противном случае можно либо восстановить систему с контрольной точки, либо вовсе переустановить ее.
Надеюсь эти простые советы по решению проблемы — почему SVCHOST.EXE тормозит работу системы на Windows7, 8, 10 вам помогли и избавили от еще одной головной боли.
С уважением,pc-polzovatel.ru
Очень обяжете, если поделитесь страничкой!
pc-polzovatel.ru
Svchost.exe грузит процессор на Windows, как устранить проблему
Главная » Полезные инструкции » Как исправить: процесс svchost.exe грузит процессор
Работая за компьютером, вы можете заметить, что его скорость работы снизилась. Чтобы самостоятельно диагностировать причину нажмите на панели задач правой кнопкой мыши и выберите пункт «Диспетчер задач»:
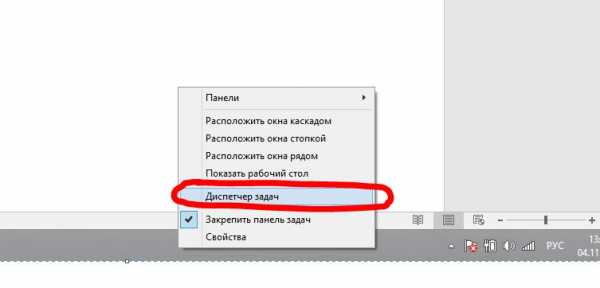
В открывшемся окне вы увидите службы и программы выполняющиеся в данный момент, а также насколько они занимают процессор и оперативную память. Для отображения полного списка в Windows 7 и ранее нажмите «Отображать процессы всех пользователей», а в Windows 8 и новее нажмите «Подробнее».
Рассмотрим вариант, когда видно, что процесс svchost.exe использует большое количество ресурсов центрального процессора.
Svchost.exe – служебный процесс Windows, отвечающий за запуск и работоспособность различных модулей операционной системы. Если с каким-то программным компонентом возникли неполадки, процесс svchost.exe будет загружать процессор. Часто злоумышленники маскируют своё вредоносное ПО под системные процессы, в том числе и svchost.exe – тогда это признак заражения системы вирусом.
Пошаговая инструкция как исправить, когда процесс svchost.exe грузит процессор на Windows 7-10
- Создайте контрольную точку восстановления. Подробнее о точках восстановления можно прочитать здесь: http://www.averina.com/ru/kak-sozdat-tochku-vosstanovleniya-v-windows-7-8-10/ . Она понадобиться нам для того, чтобы восстановить систему если дальнейшие действия приведут к ее краху. Если вы имеете представление о точках восстановления – попробуйте откатить систему на одну из ранее созданных точек и проверьте сохранилась проблема или нет.
- Перезагрузите компьютер – проверьте ушла проблема или нет, часто это помогает.
- Обратите внимание от чьего имени запущен процесс svchost.exe. Если он запущен от имени системы или системных служб, как на рисунке ниже, то все в порядке. Если же в столбце «Пользователь» напротив процесса указано имя вашего пользователя это 100 % вирус.
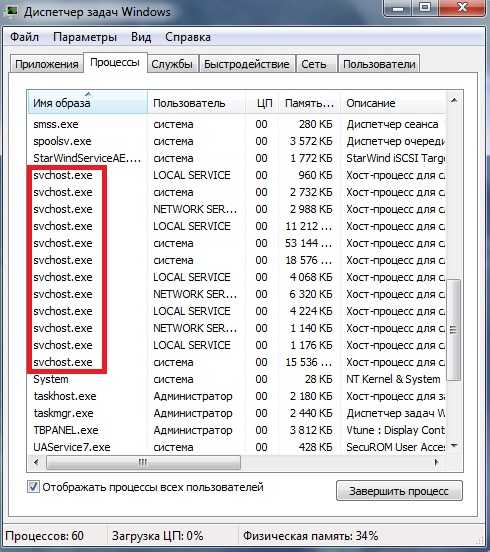
В таком случае скачайте бесплатные утилиты «DrWebCureIT» или «KASPERSKY SECURITY SCAN».
- Нажмите правой кнопкой мыши на процессе, который загружает процессор в окне «Диспетчер задач» и выберите пункт «Перейти к службам»:
Поиск проблемных служб процесса svchost.exe
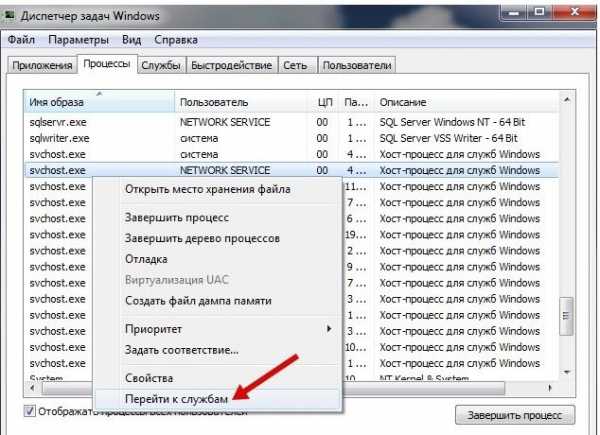
Вы увидите службы, которые запустили этот процесс:

Перейдите в «Панель управления» — «Администрирование» — «Службы». Найдите и остановите (по одной!) эти службы — наблюдая за поведением svchost.exe в «Диспетчер задач». Перед остановкой попытайтесь выяснить в интернете за что отвечает останавливаемая вами служба. Если система начнет работать нестабильно восстановите ее работоспособность через точку восстановления, см. п.1.
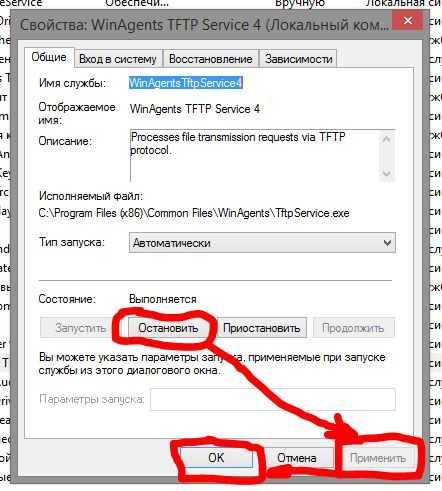
Видео инструкция по проблеме svchost.exe грузит процессор
Похожие записи
Поставьте Лайк если статья вам помогла.www.averina.com
Процесс host грузит процессор в Windows XP
В поисках причин, почему компьютер стал неожиданно тормозить, подвисать, и, вообще, вести себя крайне странно, мы начинаем докапываться до истины. И заглянув в «Диспетчер задач» замечаем, что некий svchost грузит процессор на 25, 50 или 100%, из-за этого система начинает работать намного медленней. Особенно когда это происходит в режиме бездействия или попросту в режиме ожидания.
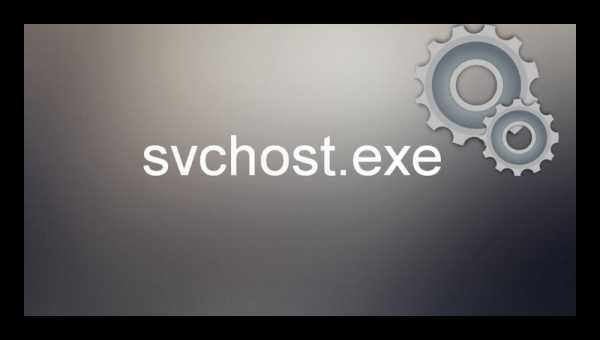
Когда вы лично не запускали каких-либо задач самостоятельно, и в данный момент нет запущенных программ и приложений. Что же это может быть?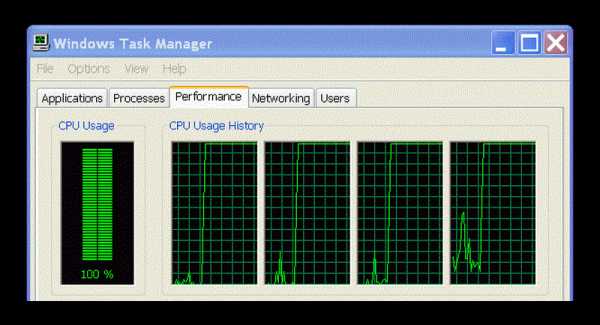 В основном этот host грузит одно ядро полностью, если у вас в компьютере 4 ядра, то соответственно, загрузка процессора будет составлять 25%, на 2-ядерном компьютере это 50% и на одноядерных компьютерах — 100% загрузка. В таком режиме компьютеру крайне трудно выполнять какие-то другие задачи, так как процессор непрерывно занят, отсюда сильное замедление и снижение производительности.
В основном этот host грузит одно ядро полностью, если у вас в компьютере 4 ядра, то соответственно, загрузка процессора будет составлять 25%, на 2-ядерном компьютере это 50% и на одноядерных компьютерах — 100% загрузка. В таком режиме компьютеру крайне трудно выполнять какие-то другие задачи, так как процессор непрерывно занят, отсюда сильное замедление и снижение производительности.
Что делать, когда host грузит процессор Windows XP Если в диспетчере задач вы обнаруживаете много host процессов, не стоит паниковать, ведь службам и программам довольно трудно использовать один процесс, поэтому система запускает несколько копий. Служб много, а Svchost один. Нормальный Svchost будет запущен в системе Виндовс XP от имени NETWORK SERVICE, LOCAL SERVICE или SYSTEM. Если просто завершить этот нагружающий систему host, это решит проблему только до следующего перезапуска компьютера. Процесс, запущенный от имени пользователя вредоносный, в этом случае стоит проверить систему на наличие вирусного заражения и вылечить компьютер.
Если в диспетчере задач вы обнаруживаете много host процессов, не стоит паниковать, ведь службам и программам довольно трудно использовать один процесс, поэтому система запускает несколько копий. Служб много, а Svchost один. Нормальный Svchost будет запущен в системе Виндовс XP от имени NETWORK SERVICE, LOCAL SERVICE или SYSTEM. Если просто завершить этот нагружающий систему host, это решит проблему только до следующего перезапуска компьютера. Процесс, запущенный от имени пользователя вредоносный, в этом случае стоит проверить систему на наличие вирусного заражения и вылечить компьютер.
Что делать, когда host в автозагрузке
И также Svchost.exe не должно быть и в автозагрузке, если он там есть, это также вирус, его можно смело отключать и решать проблему с лечением компьютера. Попасть в автозагрузку Виндовс XP можно через службу «Выполнить» а чтобы вызвать её нужно нажать одновременно комбинацию клавиш Win+R и в диалоговом окне службы написать msconfig. Попав в конфигурацию компьютера нужно переключиться на вкладку «Автозагрузка» и здесь уже отключать при наличии вредоносный процесс Svchost.exe.@top-advice.ru
top-advice.ru
Процесс svchost грузит процессор windows 7 пути решения проблемы
Процесс svchost.exe для операционной системы Windows 7 является главным. За ним закреплена обязанность запустить службы из групп динамических библиотек (DDL). Таким образом, запуск группы служб происходит без привлечения лишних процессов, экономя ресурсы компьютера. Благодаря этому, оперативная память и процессор функционируют в щадящем режиме.
Сравнительно часто обладатели персональных компьютеров с оболочкой Windows 7 встречаются с вопросом повышенной загрузки ядер центрального процессора. Она легко может перекрывать показатели в 50%, достигая величин до 100%. Работу надо останавливать и заниматься возникшими неприятностями. Если основным источником настоящей проблемы является svchost.exe, то, значит, в операционной системе есть факторы, нарушающие её правильную работу.
Проблемы с функционированием svchost.exe и их решение
Предположительно проблемы такие:
- компьютер заражён вредоносными программами;
- возможные неполадки в операционной системе.
Проанализируем все потенциальные варианты выхода из этого положения.
Восстановление нормальной работы операционной системы
Столкнувшись с перегрузкой процессора, не стоит опускать руки, думая что это вина вирусов. Причины могут быть в банальном сбое работы системы.
- Неверно загрузившаяся одна из служб, может потянуть за собой немалый шлейф вопросов. Выйти из сложившегося положения, реально, путём полной перезагрузки персонального компьютера.
- Случается что эта процедура не помогла, и svchost.exe упорно продолжает грузить ядра центрального процессора. Понять как отключить svchost нетрудно. Нужно вручную завершить дерево процессов настоящей программы. Открыв диспетчер устройств, находим svchost процесс, выделив его мышкой, щёлкаем правой кнопкой, вызывая выпадение информационной таблички. В графе завершить дерево процессов кликаем мышкой.
- Если и этот способ не помог, то попытаемся освободить директорию Prefetch, находящуюся в каталоге Windows. Открываем её и удаляем все файлы. Потом необходимо воспроизвести то, что делали в предшествующем пункте. Очистка этой папки позволяет удалить настройки оболочки, призванные обеспечивать форсирование работы Windows. Парадоксально, но как раз они не препятствуют, а помогают svchost.exe достигать 100% загрузок центрального процессора устройства. Если опять благоприятного результата нет, то переходим к следующему этапу.
Восстановление нормального функционирования компьютера через лечение антивирусом
Исчерпав усилия исправить штатную работу процессора предшествующими манипуляциями, полагаем, что, вероятней всего, машина заражена компьютерным вирусом. Даже если установлена сверхсовременная антивирусная программа, порой угнаться за внезапным появлением совершенно новых вредителей не всегда возможно.
В то время как будет готовиться очередное обновление базы вирусов, существует большой риск подхватить что-то новенькое в операционную систему. Если же это тем не менее произошло, то в табличке диспетчера выполняемых задач процесса svchost в соответствующей графе пользователь выявится не общеустановленные SYSTEM, NETWORK SERVICE или LOKAL, а какое-нибудь другое имя. Это будет несомненный симптом заражения компьютерным вирусом.
Проверить компьютер свежайшей антивирусной программой и совсем даром, можно с официального сайта ведущих компаний Dr. Web или лаборатории Касперского.
Бывают случаи, когда вирусы маскируются под применяемые антивирусные программы. В таком случае имеется неплохой вариант по применению загрузочного диска Dr. Web Live Disk. После установки с него операционной системы на базе Linux на компьютер, его можно проверить прямо с загруженной оболочки. Она успешно отыщет, пролечит или удалит заражённые файлы, заставляющие svochost.exe грузить процессор.
Для маскировки под svchost злоумышленники используют методы явной подмены букв в наименовании, которые не сразу резко бросаются в глаза. Заметив такой файл, нет необходимости соображать как удалить svchost двойник, для этого есть клавиша Delete.
Проверка загрузки компьютера центром обновления Windows
Порой виноват в характерно повышенной загрузке центр обновлений Windows. Нужно проконтролировать это снова же с помощью диспетчера задач. Вызвав его и открыв правой мышьей кнопкой на строке svchost табличку, найдём строку службы. Сосредоточим пристальное внимание на службу wuauserv. Она предназначена для свободного скачивания и установки обновлений седьмой версии Windows.
Если отключить эту службу, то компьютер лишается своевременных обновлений системы. Выход из этой ситуации в установке комплекта обновлений UpdatePack 7R2. Свободно скачав его с сайта update7.simplix.info, самостоятельно устанавливаем его на компьютер.
Обновления делать нужно систематически хотя бы раз в месяц, легко избежав проблем, которые обычно создаёт центр обновлений.
Другие способы решения проблем загрузки процессора
- Весьма элементарный, но действенный метод борьбы с исследуемым вопросом – это откат при помощи точки восстановления, когда проблем в работе ещё не замечалось.
- Во время довольно длительной эксплуатации компьютера через винчестер проходит большой объём файлов, программ, каковые бросают после себя множество временных утилит, заполняющих собой свободное пространство и, тормозя работу компьютера. Успешно бороться с ними можно с помощью программы CCleaner. Она, к тому же неизменно держит под надзором нормальное состояние компьютера и, при нужде, настойчиво предлагает сделать очередную очистку операционной системы.
- Неплохим подспорьем в повышении скорости работы компьютера будет проведение дефрагментации жёсткого диска. Хотя напрямую эта операция не решает проблему с svchost, но она позволяет всему устройству функционировать быстрее, компенсируя загрузку процессора.
- На работу всех процессов, запущенных в работу, существенно влияет состояние оперативной памяти. Проверить её состояние можно предусмотренными средствами диагностики, встроенными в систему. При выявлении нештатной работы оперативки, необходимо устранять поломку путём полной замены её на исправную.
- Систематическая очистка реестра утилитой CCleaner оперативно отключит и удалит устарелые ключи реестра, не позволяющие правильно и устойчиво работать svchost.exe.
- Замедление работы процессора могут вызывать сравнительно простые причины, не связанные с характерными особенностями ненормального функционирования svchost. Можно длительное время заниматься решением программных вопросов, упустив физическое состояние компьютера. Гудящие старые кулера, не обеспечивают необходимый уровень остужения. Высохшая термопаста, не отводит тепло на радиатор процессора. Клубы скопившейся пыли внутри системного блока, как аккумуляторы статического напряжения и проводники возможных утечек между основными элементами системы.
Решение рассматриваемых вопросов обязательно требует комплексного, исчерпывающе системного подхода. Только таким образом, можно быстро прийти к позитивному результату.
komp.guru
Svchost.exe грузит процессор и память
Svchost.exe грузит процессор и память
Подробности Категория: Исправление ошибок Windows Создано: 12.12.2015 15:49 Автор: Vitekus Просмотров: 7232SVCHOST.EXE - это главный системный процесс для специальных служб, запускающие из динамически загружаемых библиотек (DLL-файлов).
около 80% это проблемы связанные при загрузке автоматических обновлений. Например, в процессе обновления были сбои в интернет-соединении, отключения электроэнергии,
Иногда бывает когда пакеты обновлений сразу выпускаются с глюком.
Пример с багнутымм обновления вызывающие ошибку (Ошибка 0x00000005 в WINDOWS 7 x64)
Когда проблемы вызваны обновлениями, рекомендуется зайти на официальный сайт Microsoft и скачать проверенный и надежный пакет, и установить.
около 15% svchost.exe вирусы маскируются под данный файл.
для того чтобы узнать в диспетчере задач нажимаем на правую клавишу и показать расположения файла
Файл находиться в папке C:\windows\system32.
В случаи расположения не в данной папке вероятнее всего это вирус.
В случаи расположения в данной папке то посмотрите внимательно на имя он может быть изменено допустим на svch0st.exe то есть вместо "о" написан 0
или svchоst.exe здесь снова буква "о" только она не на английском а на русскую букву "О" заменена.
и так с любой буквой которая есть в русском и английском словаре.
Впрочем чтобы было проще просто посмотрите сколько таких файлов в папке C:\windows\system32 он должен быть один так как в одной папке не может быть два файла с одинаковым имени. также он может быть скрытым для этого нужно включить видимость скрытых файлов (Вирус скрыл папки что делать?) если их два то проверьте с помощью онлайн проверки DR.WEB каждый файл. Проверка сайтов и файлов антивирусом Dr.Web онлайн
или скачайте лечащую утилиту DR.WEB Cureit или Kaspersky Virus Removal Tool или Emsisoft Emergency Kit. И проверить свой пк на наличие вирусов.
около 4% это Физические повреждения чипов памяти. не полноценный контакт оперативной памяти в слоте материнской платы. В случаях накоплении большого количества пыли в системном блоке.
Сервисные центры рекомендуют чистить внутренние комплектующие компьютера не реже раза в год.
около 1% сбой в другой какой то службе для этого нужно выяснить в какой.
Рассмотрим самый распространены вариант это глюк с обновлениями.
открываем диспетчер задач и видим примерно такую картину.
после включения пк из доступных 4 ГБ занято 2.7 ГБ при этом не чего не запущено.
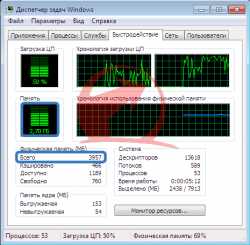
переходим к процессам обязательно ставим галочку отображать процессы всех пользователей.
видим что svchost.exe занимает 1.2 Гб оперативной памяти и 49% от мощности процессора.
здесь я проверил вирусов нет и это именно с обновлениями проблема.

нажимаем на процесс правой клавишей и переходим к службам.
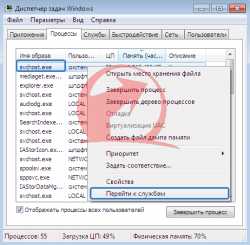
все службы которые используют данный файл будут выделены синим.
сортируем их по ИД для того чтобы они были все по очереди.
это метод также используется при определении какая служба косячит просто останавливая их по очереди.
видим у меня самая первая служба Центра обновления Windows

идем её выключать для это заходим в панель управления ставим вид мелкие значки.
администрирование = Службы
находим службу Цент обновления Windows
жмем остановить видим что память и процессор сразу разгрузились.
Если вам обновления не так важны выбираем тип запуска отключена и наслаждаемся быстрой работай пк.
На официальном сайте майкрософт есть решение для Windows 7 что нужно установить обновление вот это Update for Windows 7 (KB3102810).
Это обновление предоставляется как необязательное через Центр обновления Windows.
Можете установить через центр обновления windows или же скачать и установить данное исправление с сайта Microsoft.
Скачать с офф сайтаСкачать с яндекс диска
Единственная проблема с отключенной службой вы не сможете установит NET Framework 4.x.x и другие библиотеки которые используют эту службу.
но это так сказать не проблема а небольшое неудобство чтобы вам такие приложения установить вам просто нужно запустить данную службу а после установки просто остановить.
так как такие приложения устанавливаю редко то это не большое неудобство которое нужно делать очень редко.
если вам нужны обновления то идем качать свежие обновления с сайта Microsoft и устанавливаем.
вариант второй это откатиться с помощью точки восстановления на день когда данной проблемы не было.
включаем обновления устанавливаем все обновления но при этом не использовать пк и подключить его к хорошему интернету чтобы обновления не качались с обрывами это может привести к данной проблеме.
если у вас нет точек восстановления то заходим в центр обновления и ставим обновлять. снова пк не трогаем и также подключаем к хорошему интернету.
в 50% не получается эту проблему решить и приходиться перестанавливать Windows потому что некоторые файлы повреждены и система не может их восстановить.
это проблема чаше всего когда после выключения пк появляется обновления Windows с предупреждение пожалуйста не выключайте компьютер и не выдергиваете шнур питания из розетки.
но пользователи не желающие ждать просто выключают принудительно с кнопки а после это появляется такая проблема.
Так что для таких пользователей отключения службы лучшее решение :)
надеюсь я вам помог))
atlant-pc.ru
svchost.exe грузит процессор windows 7
Иногда компьютер начинает тормозить. Программы медленно открываются, для выполнения каждого действия требуется несколько секунд, хотя вчера все выполнялось мгновенно. Красная лампочка загрузки постоянно мигает. Зайдя в «Диспетчер задач», он открывается если одновременно нажать клавиши Ctrl+Alt+Del, в нижней строке, можно наблюдать работу центрального процессора на 50 – 100 %. Перейдя на вкладку «Процессы», и отсортировав их по ресурсоемкости, увидим на первой строчке svchost.exe. Вот он, виновник такой работы компьютера.
Что собой представляет svchost
Этот процесс позволяет запускать процессорные хосты из подключаемых динамических библиотек, при этом происходит загрузка служб. Он начал применяться в системе Windows 2000, и используется до сих пор, по задумке разработчиков, несколько служб подчиненных одному процессу, поможет процессору и оперативной памяти. Если мышкой выделить svchost в меню, которое откроется правой кнопкой, обозначить пункт «Перейти к службам», окажемся в окне, где располагаются службы, используемые выделенным процессом. Они будут подсвечены. Обратить внимание нужно на то, что на вкладке «Процессы» находится сразу несколько процессов svchost.exe, возможно больше десятка. Нас интересует тот, который больше всего использует ресурсов.
Способы устранения проблемы

Для решения этой задачи нет единого алгоритма. Здесь необходимо использовать комплексное решение. Начинать с простейших проверок системы, потому что каждая из них, может привести к положительному результату, и компьютер начнет нормально работать. Рассматривается несколько вариантов решения этой проблемы, и каждый из них, в своем случае, излечивал систему.
- Перезагрузка. Если все восстановилось после нее, значит, при предыдущем запуске был сбой операционной системы;
- Проверка обновлений. Необходимо проверить обновления и произвести их установку. Иногда это помогает, новые разработки предотвращают сбои, возникающие в системе, и компьютер возвращается к нормальному состоянию;
- Восстановление с контрольной точки.
 О том, что бы воспользоваться данным вариантом, необходимо позаботится заранее, создать точку для восстановления системы. Рекомендуется ее создавать при изменении, каких-либо настроек, то есть при нормально работающем компьютере. В случае сбоя, есть возможность, вернутся к предыдущим настройкам. Контрольная точка создается так, заходим в свойства компьютера, а затем переходим на вкладку «Защита системы», нажимаем на кнопку «Создать», в возникшем окне вписываем название точки и подтверждаем. Контрольная точка готова. Теперь всегда можно вернуться к настройкам, которые были, когда создавалась точка. Если и этот способ не помог, переходим к следующему;
О том, что бы воспользоваться данным вариантом, необходимо позаботится заранее, создать точку для восстановления системы. Рекомендуется ее создавать при изменении, каких-либо настроек, то есть при нормально работающем компьютере. В случае сбоя, есть возможность, вернутся к предыдущим настройкам. Контрольная точка создается так, заходим в свойства компьютера, а затем переходим на вкладку «Защита системы», нажимаем на кнопку «Создать», в возникшем окне вписываем название точки и подтверждаем. Контрольная точка готова. Теперь всегда можно вернуться к настройкам, которые были, когда создавалась точка. Если и этот способ не помог, переходим к следующему; - Проверка на вирусы. Сначала самостоятельно удостоверимся в наличии вируса. Для чего необходимо зайти на «Процессы» в «Диспетчере задач», определить самый активный svchost.exe, и найти, кем он запущен. Это можно сделать, рассмотрев колонку «Пользователи». Нормальным, можно назвать запуск этого процесса от Local, System, Network Service, любой другой, скорей всего, подразумевает вирус на компьютере. Но если даже другой пользователь не был обнаружен, следует применить антивирусную программу. Для этих целей лучшей, является программа DrWeb Cureit, она предназначена для разовой проверки и совершенно бесплатная. Все выявленные вирусы она уничтожит. Запускается программа, при работе компьютера в безопасном режиме;
- Остановка служб.
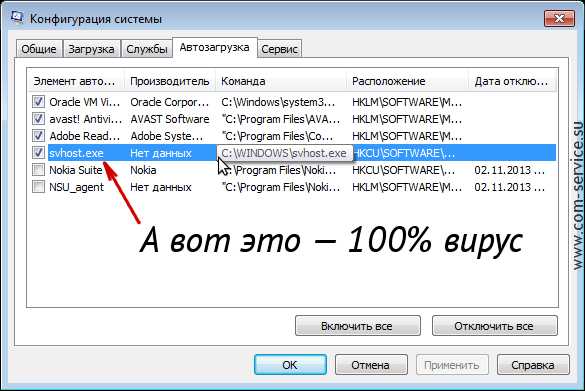 Переходим к следующему этапу, необходимо найти службу, действия, которой приводят к постоянной загрузке центрального процессора. Для этого на вкладке «Процессы», отмечаем самый активный и переходим на вкладку «Службы». На ней выделены службы, запущенные данным процессом. После этого нужно поочередно их отключать, но предварительно отметив, те службы, отключение которых возможно нарушит работу системы. Для этого, на вкладке «Службы» в «Диспетчере задач» внизу выберем кнопку «Службы», и открывается одноименное окно. Отмечаем выбранную службу, и заходим в свойства. В окне меняем вручную или автоматически, на отключена, выберем «Остановить» и для выполнения действий, «Применить» и «OK». Все служба отключена. Перегружаем компьютер и проверяем результат. Можно отметить ряд служб, отключение, которых привело к положительному результату, при этом, не нарушив работы системы. Это:
Переходим к следующему этапу, необходимо найти службу, действия, которой приводят к постоянной загрузке центрального процессора. Для этого на вкладке «Процессы», отмечаем самый активный и переходим на вкладку «Службы». На ней выделены службы, запущенные данным процессом. После этого нужно поочередно их отключать, но предварительно отметив, те службы, отключение которых возможно нарушит работу системы. Для этого, на вкладке «Службы» в «Диспетчере задач» внизу выберем кнопку «Службы», и открывается одноименное окно. Отмечаем выбранную службу, и заходим в свойства. В окне меняем вручную или автоматически, на отключена, выберем «Остановить» и для выполнения действий, «Применить» и «OK». Все служба отключена. Перегружаем компьютер и проверяем результат. Можно отметить ряд служб, отключение, которых привело к положительному результату, при этом, не нарушив работы системы. Это:
- Superfetch;
- Узел универсальных PNP устройств;
- Немедленное подключение Windows — регистратор настройки;
- Инструментарий управления Windows;
- Центр обновления Windows;
- Прослушиватель домашней группы.
- Отключение «Центра обновления Windows». Для выполнения этой задачи из «Панели управления» переходим в «Центр управления Windows». Слева, на панели, находим «Настройки параметров». В окне, которое откроется, в разделе «Важные обновления» выберем пункт «Не проверять наличие обновлений (не рекомендуется)», нажимаем «OK». Но выполнение этого пункта опасно для безопасности компьютера, так как он прекратит получать обновления системы;
- Удаление папки Prefetch. Она предназначена для более быстрой загрузке системы и программ, используя данные более ранних загрузок. Она расположена в папке :\WINDOWS\, находим и удаляем, после чего находим папку Tasks, расположенную в :\WINDOWS\system32\, открываем и очищаем. Запускаем «Диспетчер задач», входим на вкладку «Процессы» и удаляем все процессы svchost. Перегружаем компьютер. Проверяем результат.
Можно так же обратить внимание на оперативную память, если установлено несколько планок, с ними можно поэкспериментировать, вынимая поочередно и проверяя результат. А вообще, что-нибудь из выше перечисленного, должно вылечить ваш компьютер и вернуть его в работу. В противном случае придется найти какое-то новое решение, либо переустанавливать систему.
Мой мир
Вконтакте
Одноклассники
Google+
Вам будет интересно:
xodex.ru
- Пакет обновлений sp2 windows 7

- За что в компьютере отвечают за

- Как старый телевизор подключить к компьютеру

- Как записать фотографии на dvd rw диск
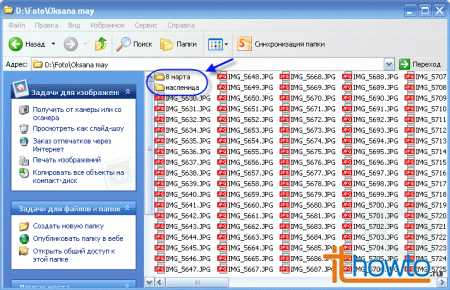
- Не приходят письма почта яндекс
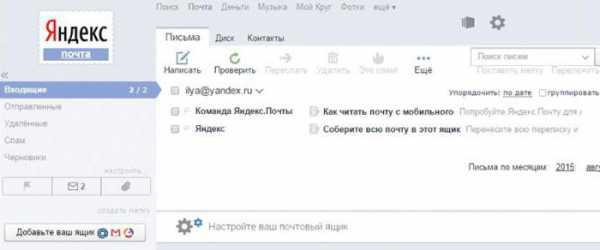
- Как подключить компьютер к телевизору если нет hdmi на компьютере

- Какие компьютерные программы вы знаете
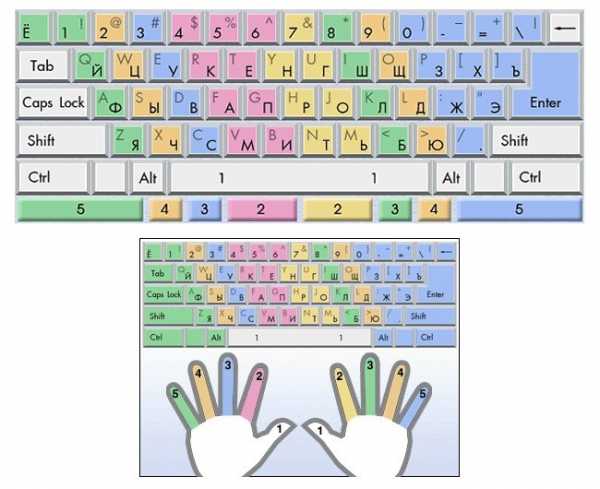
- Как очистить кэш на диске с

- Что делать если веб камеру не видит компьютер

- Как на роутере проверить скорость интернета

- Как сделать по умолчанию русскую раскладку

