Логический диск. Тип тома основной или логический
Создание разделов, логических дисков и простых томов
| Основной инструмент для создания разделов на дисках и их подготовки к использованию – оснастка Управление дисками как ее открыть описано в статье «Консоль Управление дисками». Она позволяет делить диски на разделы, назначать указатели дисков, а также форматировать разделы и тома. Аналогичную функциональность в командной строке предоставляют утилита DiskPart, предназначенная для создания разделов и назначения указателя диска, и утилита Format, используемая при форматировании. В Windows 7 интерфейс оснастки Управление дисками упростился. В нем используется один набор окон настройки параметров и мастеров, как при создании разделов, так и при создании томов. Три первых тома основного диска создаются автоматически как основные разделы. Если вы попытаетесь на основном диске создать четвертый том, оставшееся незанятое пространство автоматически преобразуется в дополнительный раздел с логическим диском заданного вами размера. Все последующие тома автоматически создаются в дополнительных разделах и логических дисках.
На заметку! Как известно, на MBR-диске может быть четыре основных раздела. Однако после создания четвертого основного раздела дальнейшее разделение диска станет невозможно, поэтому в Windows 7 автоматически создается дополнительный раздел. Дополнительный раздел дает возможность создания нескольких логических разделов. В оснастке Управление дисками разделы, логические диски и простые тома можно создать как указано ниже:
1. В рабочем окне оснастки Управление дисками нужно сделать щелчок правой кнопкой по неразмеченной области и выбрать предложение Создать простой том. Активируется Мастер помощи при создании простого тома. Прочитав страницу приветствия, сделайте щелчок по кнопке Далее.
2. На страничке Указание размера тома приведены наименьший и наибольший размеры тома (Мб). Вам нужно задать размер тома в указанных пределах вашего диска:
введя значение в поле Размер простого тома, и щелкните Далее.
3. На страничке Назначение буквы диска или пути, показанной на скиншоте ниже,
Укажите букву диска или путь и щелкните Далее. Возможны следующие варианты:
4. На странице Форматирование раздела:
укажите, как форматировать том и нужно ли это делать. Чтобы отформатировать том, щелкните Форматировать этот том следующим образом, а затем настройте следующие параметры:
5. Щелкните Далее, проверьте значения параметров и щелкните Готово.
|
doktorcomp.ucoz.ru
Основные и динамические диски - Ремонт компьютера самостоятельно, своими руками
Совсем недавно на всех компьютерах с предустановленной ОС Windows использовались только основные жесткие диски. Однако в наши дни растет спрос на более объемные и надежные носители, и поэтому все больше компьютеров поставляется с динамическими дисками. Вместо одного диска объемом 500 Гб на новых компьютерах нередко встречается составной логический диск объемом 1000 Гб, сформированный из двух физических дисков по 500Гб каждый. Единственный способ реализовать это в Windows 7 – применять динамические диски. Чем больше становится компьютеров с динамическими дисками, тем чаще будет вас посещать мысль о том, что вам стоит преобразовать основные диски на ваших компьютерах в динамические. В некоторых случаях такое решение продиктовано стремлением к стандартизации. Однако прежде чем принять решение о переходе с одного типа дисков на другой, подумайте насколько это вам необходимо. А теперь рассмотрим, что такое основные и динамические диски. Основной диск – это физический диск, содержащий один или несколько основных томов, которые могут быть настроены как основные разделы, а также необязательный дополнительный раздел, состоящий из логических дисков. Основной раздел – это область диска с возможностью прямого доступа для хранения файлов. На каждом физическом диске может размещаться до четырех основных разделов. Для доступа к основному разделу на нем нужно создать файловую систему. Вместо одного из четырех возможных основных разделов, вы можете создать дополнительный раздел (то есть на основном диске может быть до трех основных разделов и один дополнительный раздел). Отличие от основных разделов состоит в том, что к дополнительным разделам нет прямого доступа. Они состоят из одного или нескольких логических дисков и используются для хранения файлов. Деление дополнительных разделов на логические диски дает возможность разделения физического диска более чем на четыре области. Можно, например, в одном дополнительном разделе создать логические диски F, G и H. Динамическим называется физический диск с одним или несколькими динамическими томами. В отличие от основного диска, количество томов на динамическом диске не ограничено, и каждый из них может быть дополнительным или системным томом. Основные диски работают с любыми выпусками ОС Windows, а динамические диски поддерживаются только в версиях не ранее Windows 2000. Например, если Disk 0 – динамический, его нельзя использовать в Windows 98. Ранее ключевое преимущество динамических дисков заключалось в возможности объединять физические диски при помощи имеющихся в Windows функций составления, чередования или зеркалирования. Но в Windows 7 можно составлять, чередовать и зеркалировать и основные диски. При составлении или чередовании дисков создается один том, переходящий с одного диска на другой, в котором используется весь диск или только часть каждого диска в наборе. Различие между составлением и чередованием заключается в способе записи данных. В Windows 7 составные диски распознаются как один раздел, и операции записи на составной диск выполняются на всем разделе в случайном порядке. При чередовании данные по очереди записываются на каждый из дисков, составляющих том. В большинстве случаев чередование обеспечивает более быстрое выполнение чтения-записи, поскольку позволяет одновременно обращаться к нескольким дискам. Зеркалирование дисков заключается в создании одного отказоустойчивого тома из двух дисков. При отказе одного из томов набора остается доступным другой том, а сбойный том можно восстановить, не прерывая работы системы. Внимание! С технической точки зрения диски с чередованием представляют собой избыточный массив независимых дисков (RAID) уровня 0 (RAID-0), а зеркальные диски – RAID уровня 1 (RAID-1). Зеркальные диски отказоустойчивы, чего нельзя сказать ни о чередующихся, ни о составных дисках, в которых ошибка на любом диске набора приводит к сбою всего тома. В наши дни, когда для составления, чередования и создания зеркал подходят и основные диски, ключевое отличие динамических дисков от основных заключается в расширенных возможностях обнаружения и исправления ошибок, а также в возможности изменения дисков без перезагрузки компьютера. Другие доступные возможности зависят от файловой системы диска: FAT, FAT32 или NTFS. В процессе форматирования диск разделяется на кластеры – логически объединенные группы секторов. В FAT, FAT32 и NTFS размер сектора постоянен и равен 512 байт, а размер кластера не регламентирован. Например, если размер кластера равен 4096 байт, то каждый кластер состоит из восьми секторов. В нижеследующей таблице приведена сводка стандартных размеров кластера для FAT16, FAT32, exFAT и NTFS.
Создавая на диске файловую систему, вы вольны указать размер кластера или принять размер, предлагаемый по умолчанию. В любом случае, допустимые размеры кластера зависят от используемой файловой системы. Важно понимать, что кластеры являются минимальной единицей распределения дискового пространства. В одном кластере может находиться не более одного файла. Если вы создали файл размером 1 Кб, а размер кластера составляет 4 Кб, то в кластере останется 3 Кб свободного места, недоступного для других файлов. Если для размещения файла одного кластера не хватило, остальные данные файла переходят в ближайший свободный кластер, затем в другой, пока весь файл не будет записан полностью. Например, в FAT в первом кластере файла есть указатель на второй кластер, а во втором кластере – указатель на следующий, и так далее до последнего занимаемого файлом кластера, в котором есть маркер конца файла (EOF). Физической структурой дисков управляет дисковая подсистема ввода-вывода. Логической структурой дисков на уровне файловой системы управляет Windows. Под логической структурой понимаются основные и динамические тома, создаваемые на диске, и файловые системы, в которых они отформатированы. Как основные, так и динамические тома допускается форматировать в FAT или NTFS. Каждая файловая система имеет свои положительные и отрицательные стороны. На одном компьютере основные и динамические диски могут сосуществовать, но диски, входящие в состав одного тома, должны быть однотипными. Например, если создать чередующийся том из дисков Disk 0 и Disk 1, которые были созданы в Windows NT 4.0, то их можно будет использовать в Windows 7. При изменении типа диска Disk 0 на динамический придется изменить также тип диска Disk 1. Преобразование основных дисков в динамические и обратно рассмотрено далее, в статье «Преобразование основного диска в динамический и наоборот». Не забывайте, что преобразовать основной диск в динамический можно без потери данных, но при преобразовании динамического диска в основной придется удалить все разделы на динамическом диске. С удалением разделов теряются и все данные. Наконец, динамические диски невозможно создать на съемных носителях или накопителях портативных компьютеров. Диски ноутбуков, карманных ПК и пр. могут быть только основными. Внимание! Работая с ноутбуками, будьте осторожны. Вид консоли Управление дисками в некоторых из них создает впечатление, что основной диск можно преобразовать в динамический. Такое случается на компьютерах, не поддерживающих спецификации APM и ACPI. Может показаться, что на компьютере включена поддержка динамических дисков, но это не так. Попытка преобразовать основной диск в динамический на таком ноутбуке может привести к порче всего диска. Примечание! В динамические можно преобразовать некоторые внешние жесткие диски с интерфейсами FireWire, USB или eSATA. О том, каким образом это делается, вы можете узнать из статьи Базы знаний Microsoft 299598 «How To: Convert an IEEE 1394 Disk Drive to a Dynamic Disk Drive in Windows XP». Однако в этой статье недостаточно внимания уделяется мерам предосторожности. Внешний жесткий диск должен использоваться только на одном компьютере. Если в будущем может возникнуть необходимость подключить этот же диск к другому компьютеру, не выполняйте преобразование. Более того, прежде чем преобразовать любой внешний жесткий диск с подключением через FireWire или USB, создайте резервную копию данных. По возможности, сначала выполните преобразование на таком же диске, не содержащем важных данных, а затем проверьте работоспособность диска.
| |||||||||||||||||||||||||||||||||||||||||||||||||||||||||||||||||||||||||||||||
doktorcomp.ucoz.ru
Логический диск - это... Что такое Логический диск?
Логический диск или том (англ. volume) — часть долговременной памяти компьютера, рассматриваемая как единое целое для удобства работы. Термин «логический диск» используется в противоположность «физическому диску», под которым рассматривается память одного конкретного дискового носителя.
Для операционной системы не имеет значения, где располагаются данные — на лазерном диске, в разделе жёсткого диска, или во флеш-памяти. Для унификации представляемых участков долговременной памяти вводится понятие логического диска.
В таблице определяется, в частности, в каком каталоге (папке) находится тот или иной файл. Благодаря этому при переносе файла из одной папки в другую в пределах одного тома, не осуществляется перенос данных из одной части физического диска на другую, а просто меняется запись в таблице размещения файлов. Если же файл переносится с одного логического диска на другой (даже если оба логических диска расположены на одном физическом диске), обязательно будет происходить физический перенос данных (копирование с дальнейшим удалением оригинала в случае успешного завершения).
По этой же причине форматирование и дефрагментация каждого логического диска не затрагивает другие.
Тома в UNIX-подобных операционных системах
Cоответствует номеру из последовательности a, b,... а разделы на устройствах нумеруются и обозначаются цифрами, причём нумерация логических разделов, которые в Windows соответствуют логическим дискам в расширенном разделе, начинается с 5, так как номера 1-4 зарезервированы для обозначения первичных разделов и, собственно, расширенного раздела.
Например, обозначения разделов для ОС Windows будет sda1 (для C:) и sda5 (для D:). Если бы было четыре основных раздела или два основных и два логических (пусть C:, D:, E:, F:) то в первом случае они обозначались бы как sda1 - sda4, а во втором как sda1, sda2, sda5, sda6, соответственно.
Чтобы было удобнее работать с разделами на жёстком диске, в UNIX-подобных операционных системах их монтируют в каталоги корневой файловой системы, обозначаемой /, которая обязана существовать. Более того, системой реализуется принцип: любое устройство есть файл, и жёсткие диски, как и остальные устройства компьютера, также являются файлами и доступны в каталоге dev корневой файловой системы. Отсюда и полное обозначение жёсткого диска /dev/sda.
Также в UNIX-подобных операционных системах все логические диски должны иметь точку монтирования. Точка монтирования соответствует определенному каталогу файловой системы. Дерево каталогов логического диска представляется поддеревом файловой системы, включенным в него в точке монтирования. Логический диск может быть примонтирован к любому каталогу существующей файловой системы. В свою очередь, к любому каталогу на подмонтированном носителе можно подмонтировать еще один носитель и т.д. Пути, используемому в качестве точки монтирования, должен соответствовать пустой каталог (хотя, например, в системах на базе FreeBSD и Linux, если каталог не пуст, его содержимое просто замещается содержимым логического диска). Хотя логический том можно примонтировать куда угодно, сменные носители (флешки, компакт-диски и т.п.) принято монтировать к подкаталогам папок /mnt или /media. В настольных дистрибутивах Linux этот процесс обычно происходит автоматически. При этом в каталоге /media (/mnt) создается подкаталог, имя которого совпадает с именем монтируемого тома.
Для управления точками монтирования логических дисков UNIX-подобные операционные системы предоставляют команду «mount».
Пример: Если компакт-диск, содержащий файл «info.txt», был смонтирован в каталог «/mnt/iso9660», то этот файл будут доступен как «/mnt/iso9660/info.txt».
Тома и разделы в дисковых ОС Microsoft
Том — это не то же самое, что раздел диска. Например, информация на гибком диске является информацией одного тома, разделов же на гибком диске не создают.
Вот один из примеров — рассмотрен компьютер, в котором имеется один дисковод гибких дисков (со вставленной дискетой) и два жёстких диска. Первый жёсткий диск разбит на два раздела, а на втором выделен только один.
Физический диск Раздел Файловая система Том| Гибкий диск | FAT | A: | |
| Жёсткий диск 1 | Раздел 1 | NTFS | C: |
| Раздел 2 | NTFS | D: | |
| Жёсткий диск 2 | Раздел | NTFS | E: |
В этом примере
- «A:», «C:», «D:», и «E:» — тома
- Гибкий диск, Жёсткий диск 1 и Жёсткий диск 2 — физически существующие устройства
Любой из них можно сделать основным.
Тома в ОС семейства Windows NT
В данной версии Windows при использовании Управления дисками, оснастки Консоли управления (ММС), для создания разделов на базовом диске, первые три созданных раздела являются основными разделами. Они могут использоваться для запуска операционной системы. При необходимости создания более трех разделов четвертый создается как дополнительный раздел
Ссылки
См. также
dal.academic.ru
Операции с разделами на жестком диске — Windows ИНФО
Операции с разделами на жестком диске
 Если вам нужно создать на жестком диске новый раздел,изменить размер раздела,объединить разделы,произвести другие операции с разделами,то нужно воспользоваться специальными программами.Прочитав эту статью вы узнаете как произвести операции с разделами при помощи программы Acronis Disk Director 11 Home.
Если вам нужно создать на жестком диске новый раздел,изменить размер раздела,объединить разделы,произвести другие операции с разделами,то нужно воспользоваться специальными программами.Прочитав эту статью вы узнаете как произвести операции с разделами при помощи программы Acronis Disk Director 11 Home.
Содержание:
1. Краткое введение.
2. Создание загрузочного носителя.
3. Изменение размера раздела.
4. Создание раздела.
5. Разделение раздела.
6. Объединение разделов.
7. Удаление раздела.
Краткое введение
На каждом базовом MBR диске можно создать до 4-x основных разделов или до 3-x основных и неограниченное количество логических разделов.Основное различие между основным и логическим разделом заключается в том, что основной раздел может использоваться как системный или активный раздел,т.е.раздел, с которого запускается машина или загружается установленная на нем операционная система Windows.Если на диске не планируется создавать больше 4-х разделов,то все разделы могут быть основными.Если требуется создать больше 4-х разделов,то нужно преобразовать один из разделов (но не системный и не активный) в логический,а затем можно создавать новые логические разделы.
Создание загрузочного носителя
Запустить программу Acronis Disk Director 11 Home можно не только из под операционной системы,но и загрузившись с флешки или диска.Загрузочная флешка или диск с Acronis Disk Director 11 Home будут наиболее востребованы например,когда нужно произвести операции с разделами на диске на котором не установлена операционная система или вышеназванная программа.
Чтобы создать загрузочный носитель с Acronis:
Запустите программу.
Щелкните по меню Средства и выберите пункт Мастер создания загрузочных носителей Acronis.

Нажмите кнопку Далее.

Нажмите кнопку Далее.
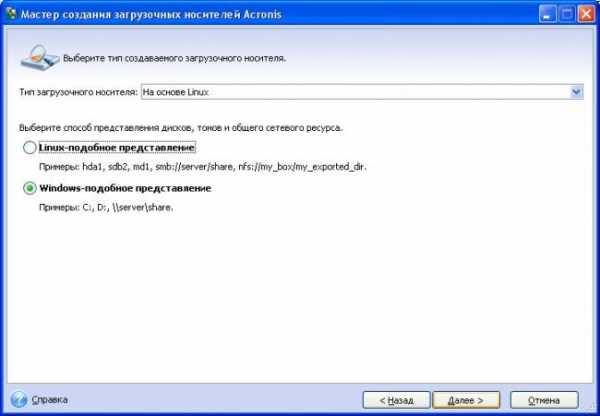
Нажмите кнопку Далее.

Поставьте галочку напротив Acronis Disk Director 11 Home.Если у вас установлены другие программы от Acronis ,то можете отметить их тоже.Нажмите кнопку Далее.
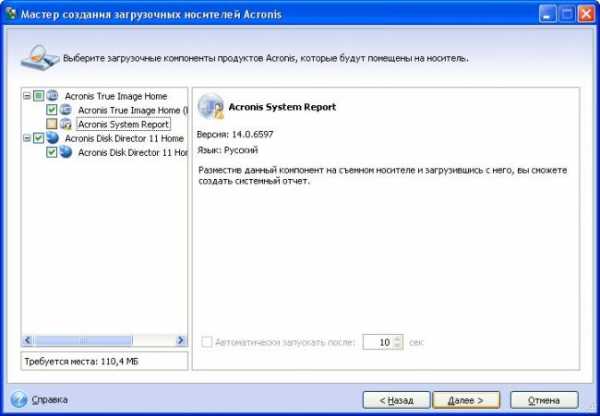
Здесь вам нужно выбрать тип создаваемого носителя.Я выбрал свою флешку.Нажмите кнопку Далее.

Нажмите кнопку Продолжить.
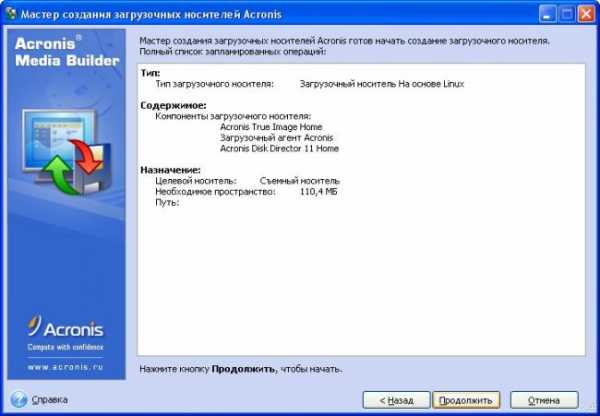
Пойдет процесс создания загрузочного носителя.
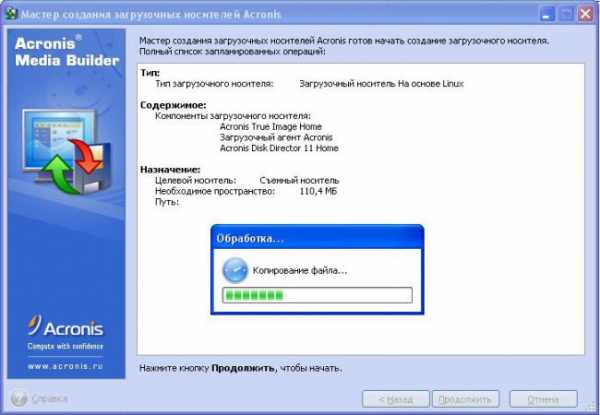
Когда загрузочный носитель будет создан появится такое окошко.Нажмите ок.
Изменение размера раздела
C помощью этой операции вы можете увеличить или уменьшить размер раздела.
Давайте рассмотрим как уменьшить размер раздела.
Щелкните правой кнопкой мыши по разделу размер которого нужно уменьшить и выберите пункт Изменить размер тома.

Уменьшите размер раздела,перемещая ползунок или проставив нужное значение.
Нажмите ок.
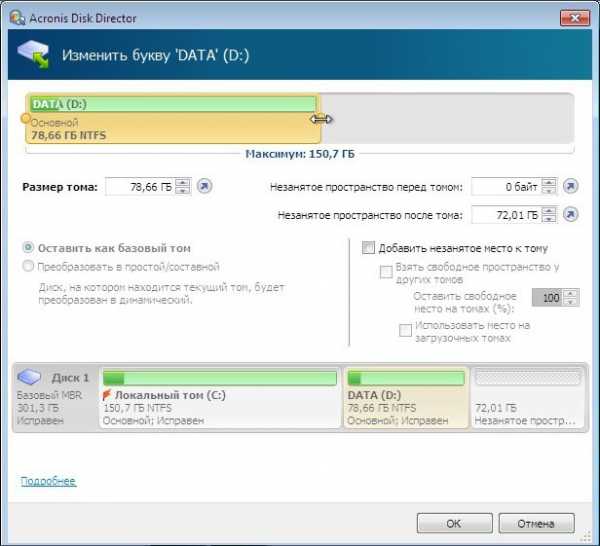
В нижней части окна отобразится результат запланированной операции.
Чтобы подтвердить выполнение запланированной операции нажмите кнопку Применить запланированные операции.
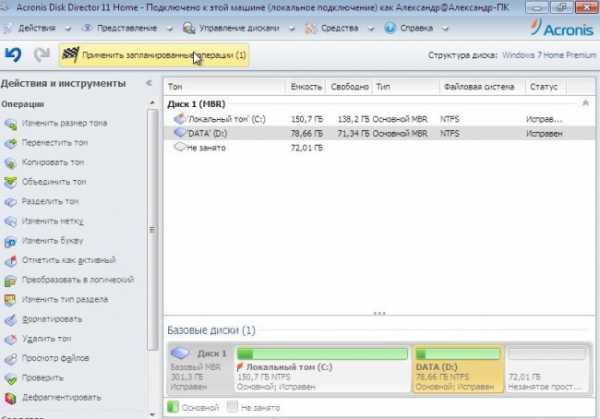
Нажмите кнопку Продолжить.

Пойдет процесс изменения размера раздела.
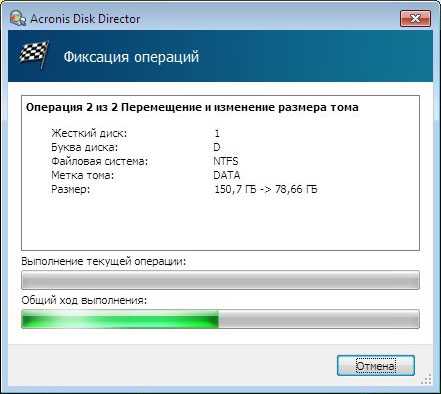
В результате вы получите уменьшенный раздел и незанятое пространство на жестком диске.
Создание раздела
Для создания раздела необходимо незанятое пространство(неразмеченная область).Если этого пространства нет,то его можно получить например,уменьшив размер одного из разделов.
Щелкните правой кнопкой мыши в любом месте незанятого пространства и выберите пункт Создать том.
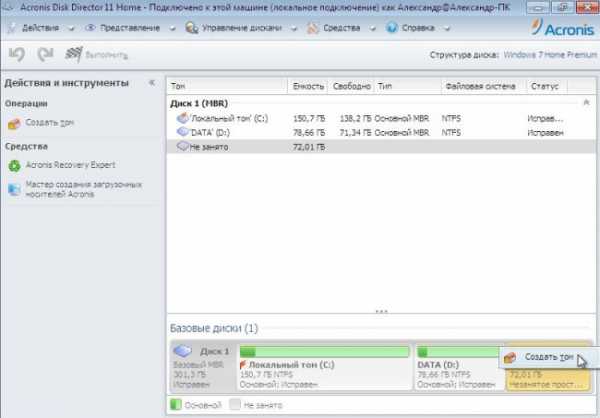
Нажмите кнопку Далее.
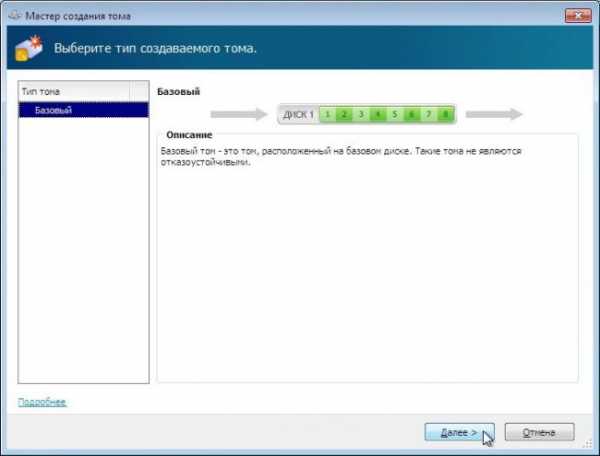
Нажмите кнопку Далее.

Укажите размер создаваемого раздела,перемещая ползунок или проставив нужное значение.По умолчанию будет стоять максимальный размер раздела.
В поле Файловая система выберите файловую систему.Для большинства операционных систем семейства Windowsрекомендуется файловая система NTFS.
В поле Размер кластера оставьте Авто.
Назначьте букву диску.По умолчанию будет присвоена первая свободная буква алфавита.
В поле Метка тома можно задать короткое имя раздела(диска).
Укажите Тип тома.Если на раздел(диск) требуется установить операционную систему,то выберите основной.Если нужно чтобы машина запускалась с этого раздела,то отметьте основной раздел как Активный.Если раздел предназначен для хранения данных,то выберите логический.
Нажмите кнопку Завершить.
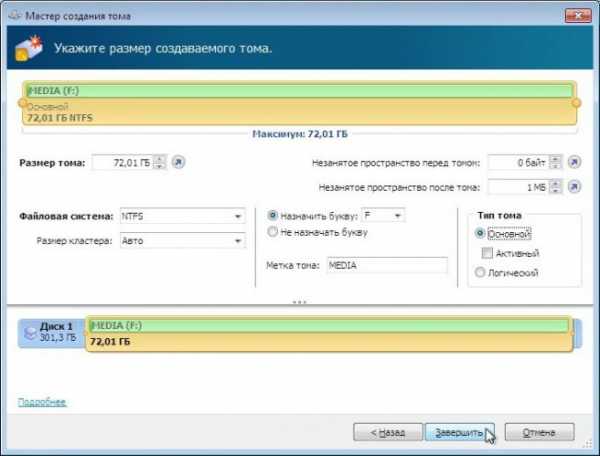
В нижней части окна отобразится результат запланированной операции.
Чтобы подтвердить выполнение запланированной операции нажмите кнопку Применить запланированные операции.
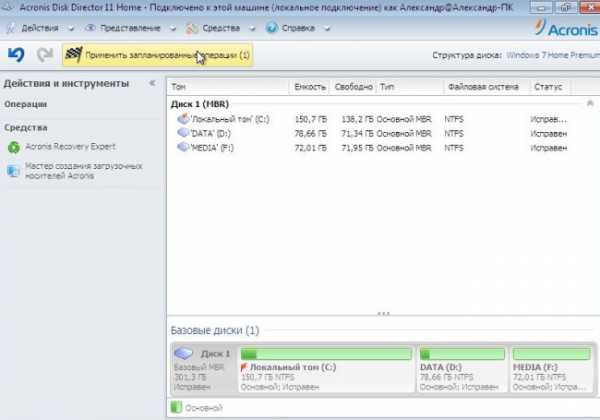
Нажмите кнопку Продолжить.
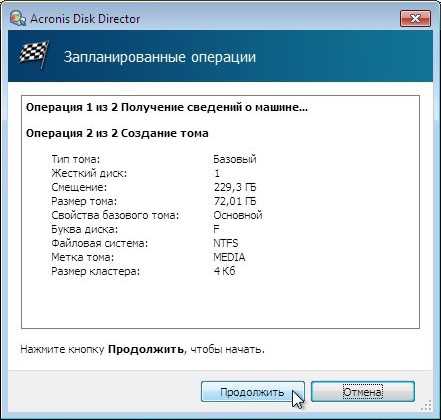
Пойдет процесс создания раздела.
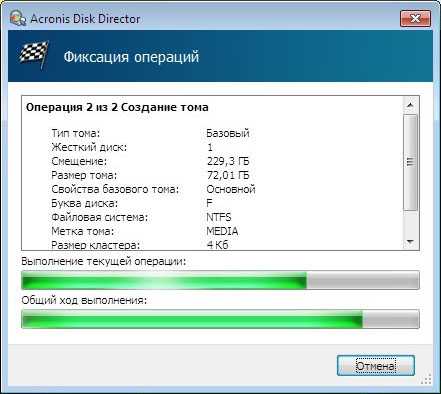
В результате на жестком диске появится новый раздел.
Разделение раздела
Щелкните правой кнопкой мыши по разделу который необходимо разделить и выберите пункт Разделить том.

Укажите размер нового раздела,перемещая ползунок или проставив нужное значение.
Если нужно перенести папки и файлы с исходного раздела на новый,то установите флажок Перенести выбранные файлы на созданный том.Далее нажмите кнопку Выбор и выберите файлы и папки, которые необходимо перенести.
Нажмите ок.

В нижней части окна отобразится результат запланированной операции.
Чтобы подтвердить выполнение запланированной операции нажмите кнопку Применить запланированные операции.

Нажмите кнопку Продолжить.

Пойдет процесс разделения раздела.

В результате на жестком диске появится новый логический раздел.Этому разделу будет присвоена первая свободная буква и он будет иметь такую же метку(короткое имя) как и у исходного раздела.
Объединение разделов
Щелкните правой кнопкой мыши по разделу которой необходимо объединить и выберите пункт Объединить том.

Поставьте галочку напротив второго раздела который необходимо объединить.
В поле Основной том укажите раздел который будет считаться «основным» разделом при объединении,то есть раздел к которому будет присоединено пространство других выбранных разделов.
Нажмите ок.
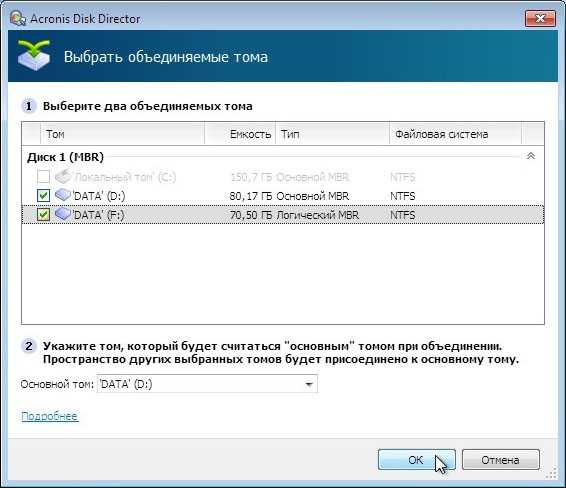
В нижней части окна отобразится результат запланированной операции.
Чтобы подтвердить выполнение запланированной операции нажмите кнопку Применить запланированные операции.

Нажмите кнопку Продолжить.

Пойдет процесс объединения разделов.
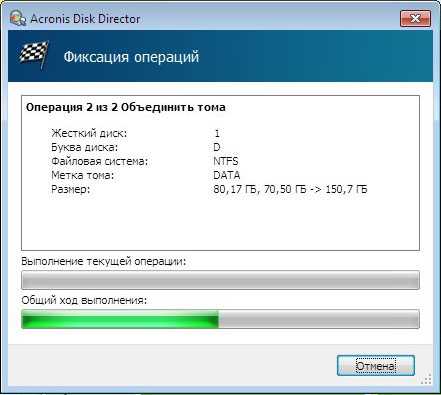
В результате вы получите объединенный раздел.
Удаление раздела
Важно: При удалении раздела будут удалены все данные находящиеся на этом разделе.
Щелкните правой кнопкой мыши по разделу который нужно удалить и выберите пункт Удалить том.

Нажмите ок.

В нижней части окна отобразится результат запланированной операции.
Чтобы подтвердить выполнение запланированной операции нажмите кнопку Применить запланированные операции.

Нажмите кнопку Продолжить.

Пойдет процесс удаления раздела.

В результате на жестком диске появится незянятое пространство.Это пространство вы можете использовать для создания нового раздела или разделов,а также его можно добавить к разделу.
wininfo.org.ua
- Функции vba access

- Как правильно выключать компьютер виндовс 7

- Горячие клавиши автосумма в excel

- Горячие клавиши windows 10 ножницы

- Что такое pci шина

- Ошибка 00000074 windows 7

- Обучение vb net

- Что делать если не работает веб камера на компьютере

- Windows 10 что нового в последнем обновлении

- Windows установка 2018

- Что такое клиент сервер




