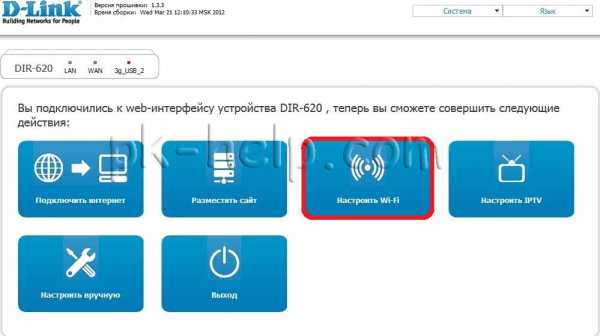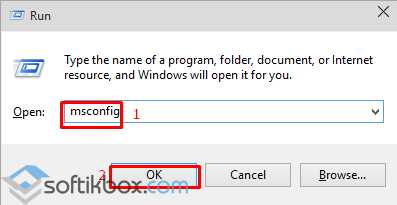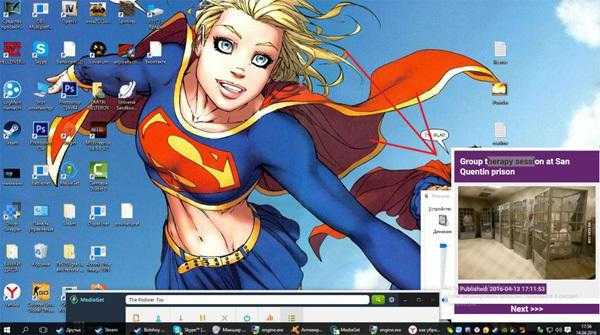Windows 7 не загружается? Восстанавливаем работу системы. Не загружается windows
Windows не загружается? Все инструменты по исправлению.Компьютер76
В этой статье приводится набор наиболее результативных мер, которые позволяют решить (или, по крайней мере, попытаться) проблему, почему Windows не загружается. Рассматривается применение функции Средства восстановления. Вопросы, касающиеся проблем с установленным оборудованием, я не описываю: только программные инструменты.
Всем привет, своеобразный саммэри для тех, кто хотел бы увидеть описание средств по исправлению ошибок и поиску проблем, почему Windows не загружается. При попытках «впихнуть невпихуемое» в одну заметку эти статьи разрастаются до неприятных размеров. Пишите вопросы в комментах, если что неясно или о чём я забыл написать.
Перед тем, как начать
- Некоторые из советов могут не сработать по одной лишь причине: приобретённый компьютер или ноутбук не является продуктом с предустановленной производителем ОС-ью: либо он приобретался без системы и вам её доустанавливали, либо это уже не первая Ось, проживающая на машине. Вариантов море. Но это не проблема, как вы позже увидите.
- Некоторыми из недавно установленных программ, возможно, придётся пожертвовать. Sorry.
- Если на компьютере единственный локальный том и в куче с системными файлами лежит ещё и ценная информация, вам сначала в раздел загрузочных дисков с ремонтными операционными системами. Оттуда можно разбить диск на несколько томов, перекинуть нужные на выделенный раздел, а потом уж пытаться восстанавливать Windows
- независимо от результатов проверки и тестирования, проверьте отдельную статью, которая является продолжением данной: «Как восстановить Windows?«
- про BSOD я не упоминаю. Если вы столкнулись с синим экраном смерти, воспользуйтесь поиском по сайту
- если Windows не загружается из-за черного экрана смерти, также воспользуйтесь поиском по сайту
Windows не загружается: симптомы
- компьютер или ноут включается, монитор работает, материнская плата «отпикивает» успешное прохождение POST проверки (обычно 1 короткий сигнал)
- порядок загрузки и список дисков верны, но далее меню с Дополнительными вариантами загрузки Windows не загружается
- это точно не вирусы — в своём антивирусе вы уверены
Что нам понадобится?
- Усидчивость и внимание
- Консоль Параметров восстановления системы (как попасть — читаем далее) из состава инструментов Устранения неполадок (с жёсткого диска или загрузочного диска/флешки)
- Как следствие пункта 2 — если всё плохо — загрузочный диск с Windows (его придётся скачать через ссылку внизу и установить на носитель)
ПОЕХАЛИ
Если меню Дополнительных вариантов загрузки возможно отобразить, это хорошо. Оттуда нам будут доступны некоторые средства восстановления системы. Если меню само не появилось, вызываем его принудительно перед попыткой Windows загрузиться (вот клавиши для различных производителей):
Asus — F8HP или Compaq — EscSony — F2Acer — F12Gateway — F10Toshiba — F12Dell — F12IBM и Lenovo — или синяя кнопочка ThinkVantage либо маленькая кнопка «заподлицо» с изображением стрелки рядом с кнопкой включения.
Первое, что вы должны попытаться сделать (а так, думаю, уже и происходило), это попробовать запустить систему в последней версии с работоспособными параметрами. Это самый быстрый способ исправить проблемы, из-за которых теперь Windows не загружается. Он не всегда эффективен, но пробуйте.
После этого убедитесь, что причиной невозможности загрузиться не стали побитые драйвера устройств. Для этого просто попробуйте зайти в Безопасный режим. Если вы увидели Рабочий стол, далее можно не читать, а действовать в другом направлении.
СПРАВКА
На самом деле набор возможностей, которые кроются в системе по восстановлению «самой себя» достаточно продуктивен. Запускаемые фоном утилиты и скрывающиеся за простыми названиями пунктов в этом меню — это мощные средства по восстановлению Windows. А если системный раздел (создаваемый и резервируемый ОС-ью при установке — тот, что пару сотен мегабайт) сохранился и жив, всё у вас получится.
Вторым пунктом, который нужно попробовать, запуск консоли команд из консоли же Параметров восстановления системы. До него можно добраться двумя путями:
- при невозможности загрузиться пункт Устранение неполадок компьютера должен появится первым в меню Дополнительных вариантов:

- Если пункта нет, у вас повреждёна зарезервированная системой часть диска, в которой хранятся данные для восстановления работы или у вас этого диска просто не существует (а где он?).
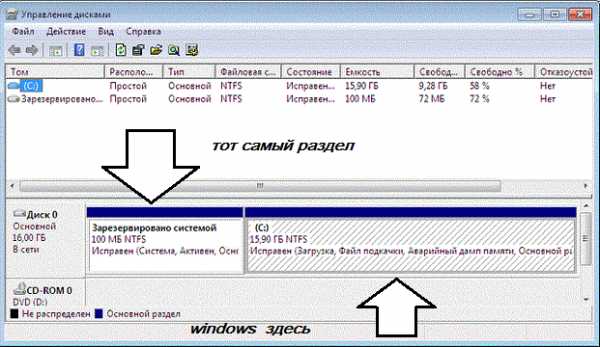
как видно, зарезервированный системой раздел активен; вот пусть таким и останется, если после очередной перезагрузки не хотите видеть ntdlr is missing
Придётся воспользоваться установочным диском Windows (его можно легко скачать вполне легально — по ссылке вы скачаете программу, которая вас перенесёт на сайт, где вы выберете официальную подходящую версию).
- На машинах с установленной Windows с файловой таблицей MBR сначала придётся пометить зарезервированный раздел Активным. Для этого есть другая утилита DiskPart. Она поможет найти нужный жёсткий диск, том, сам системный раздел и активировать его командами в терминале:
Зачем нам нужна эта консоль?
В любом случае консоль cmd просто необходима, именно оттуда будут доступны главные утилиты по работе над файлами системы. И начните с проверки файловой системы диска:
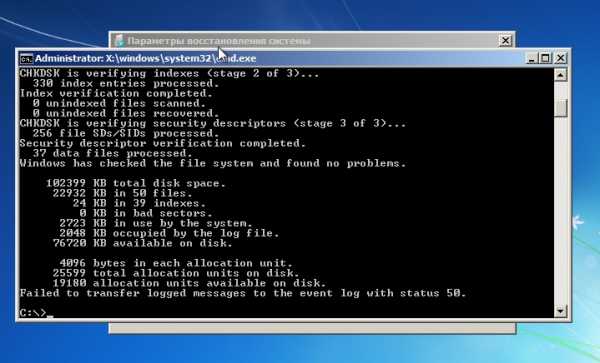
проверка диска в действии
Есть вариант, что утилита CheckDisk (по ссылке справка по работе) справится с побитыми кластерами на дисках. По окончании работ перезагрузитесь и запустите Windows. Возможно, что причина крылась именно в плохих секторах.
Третий шаг — многократный запуск Восстановления запуска системы. Здесь скрыто небольшое пасхальное яйцо: не важно, чем заканчивается процесс «устранения проблем, мешающих запуску Windows» — даже если утилита вам отказывает в восстановлении, пробуйте повторно и всякий раз с последующей перезагрузкой. Не менее 3-4-х раз.

Четвёртый шаг — проверка целостности уже системных файлов системного тома. В консоли команд cmd набираем (атрибуты команды сработают только из-под Windows PE-среды):
sfc /scannow /offbootdir=c:\ /offwindir=c:\windowsгде с: — том, на котором установлена Windows (он нередко имеет и букву d— будьте внимательны). Правильно и сразу выбрать букву тома поможет знакомая нам утилита diskpart. Вот синтаксис команд в консоли (для примера cmd запущена из рабочей среды Windows — смотрите только на команды):
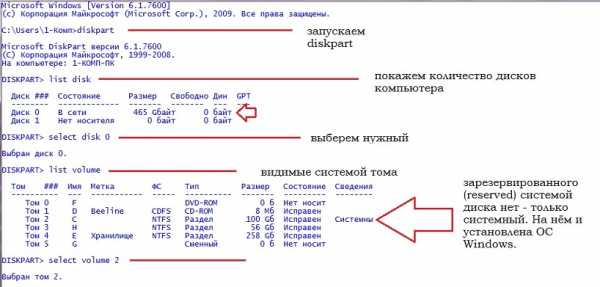
Нужный том выбран, покинем утилиту diskpart командой exit запускаем утилиту сканирования в предложенном варианте.
Пятый вариант развития событий. Многократное повторение Восстановления запуска не помогает, системные файлы в порядке. Однако далее мигающего курсора на экране Windows не собирается продвигаться. Перезапишем данные в хранилище BCD (оно же Boot Configuration Data Store, оно же хранилище данных конфигурации загрузки). Также для систем с файловой таблицей MBR. Один из более подробных по писанию этого метода случаев описан в статье Ошибка Не удалось запустить Windows.
В консоли cmd забиваем:
Bootrec /Fixboot Bootrec /Fixmbr Bootsect /nt60 all /MBR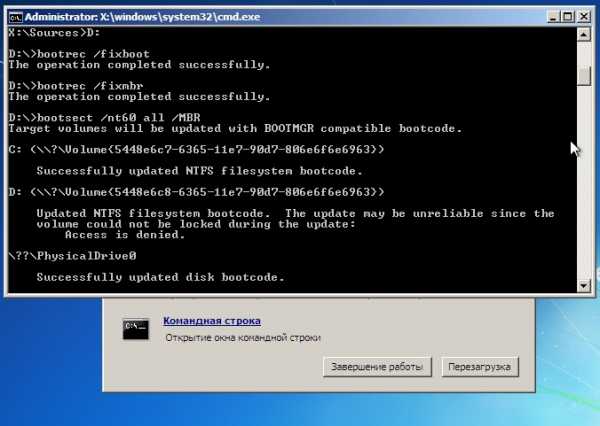
У меня всё. Отписывайтесь с вопросами. Успехов.
Мой мир
Вконтакте
Одноклассники
Google+
Просмотров: 42 636
computer76.ru
Не загружается Windows
Причин, по которой может не загружаться операционная система, в частности Windows, несколько:Причина первая: сбой настройки БИОСа.Если у Вас не загружается Windows и на экране, на чёрном фоне светятся белые буквы на английском языке – первым делом зайдите в БИОС.
Для того чтобы зайти в БИОС нажмите клавишу DEL для стационарного компьютера или клавишу F2 для ноутбука. На некоторых ноутбуках и компьютерах, возможно, придётся нажать другие клавиши. Обычно, внизу экрана пишется какую клавишу нужно нажать.После входа в БИОС проверьте, с какого устройства пытается загрузиться Ваш компьютер. Первым загрузочным устройством должен быть жёсткий диск с установленной операционной системой. Если Вы не сильны в английском языке, ищите слова Boot, Boot device priority, First boot device, HDD priority и т.д.
После выполнения необходимых изменений, проверьте часы и, при необходимости, выставьте точную дату и время.Для сохранения изменений и перезагрузки системы нажмите клавишу F10 и согласитесь с заданным Вам вопросом во всплывшем окошке, нажав клавишу Y или, если будет кнопка, нажмите кнопку OK.
Если после перезагрузки Windows загрузится, а через некоторое время подобная проблема повторится – нужно будет заменить батарейку на материнской плате.
Благодаря этой батарейке, компьютер сохраняет в своей памяти информацию по настройке БИОСа и системных часов.Сбой настройки БИОСа может, также, возникнуть в результате попытки разгона процессора. Если частота процессора при разгоне пользователем выставлена больше, чем может выдержать система – Windows не загрузится.
Устранить подобную проблему можно очень легко: либо закоротить контакты сброса настроек БИОСа на материнской плате, либо, просто на просто, вытащить батарейку из материнской платы.
После выполнения описанной выше процедуры произойдёт сброс настроек БИОСа и его нужно будет настроить заново.
Причина вторая – аппаратный сбой, какого либо из устройств.Во время запуска система проверяет саму себя и если одно из устройств повреждено может произойти зависание системы ещё до запуска Windows.Чаще всего повреждённым устройством оказывается планка оперативной памяти, жёсткий диск или материнская плата.Отсутствие сигнала на экране может также произойти из-за сгоревшей видеокарты.
Причина третья – программный сбой самого загрузчика операционной системы Windows.Если Windows не загружается – вполне возможно, что повреждена и сама операционная система. Точнее будет сказать, что чаще всего именно операционная система виновата в том, что компьютер не загружается.
Устранить подобную проблему можно тремя способами:
Первым делом попытайтесь зайти в систему через безопасный режим. Для входа в систему через безопасный режим во время загрузки жмите клавишу F8.
После входа в безопасный режим запустите восстановление системы. Восстановление системы можно запустить следующим образом:
В панели управления найдите ссылку на приложение «Восстановление», «Восстановление предшествующего состояния» и т.п.Выберите точку восстановления и согласитесь со всеми вопросами.Способ восстановления запуска второй.
Во время загрузки может быть предложено средство восстановления запуска. Выберите его.Третий способ восстановления запуска операционной системы.
Этот способ – самый радикальный, но и самый распространённый. Если ничего не помогло – переустановите Windows.
Переустановка Windows вовсе не связанна с потерей данных! Даже если Ваша информация находится на системном разделе жёсткого диска она там и останется, если вы не будете его форматировать!
После установки операционной системы зайдите на раздел жёсткого диска с Windows и если у Вас установлена Windows 7 или 8 все Ваши данные будут находится в папке «Windows old». Если у Вас была установлена XP и Вы по новой установили XP – Ваши данные будут находится по следующему адресу: C:\Documents and Settings\User
1bip.ru
Не загружается windows 7 — Что делать?
Здравствуйте уважаемые друзья! В этой статье я хочу рассказать Вам почему не загружается windows 7, данная проблема произошла с моим компьютером буквально два дня назад. Приехал домой с работы, как обычно включаю комп, компьютер включился, заработали куллера, но на мониторе пусто и просто черный экран, то есть всё работает, а windows 7 не загружается.
Я подождал маленько, думаю мало ли что бывает и система с минуты на минуту загрузится, но чудо не произошло. Ладно думаю, перезагружаю компьютер с кнопки и снова та же картина, системный блок работает, а на мониторе пусто, раз на мониторе не отображается ни какой информации и просто черный экран, понятно что либо проблема с монитором, либо не загружается windows 7.
И так друзья давайте рассмотрим, на что нужно обратить внимание и что нужно сделать если не загружается windows 7. Я буду описывать, то что делал я и Вам рекомендую.
Не загружается windows 7, что следует сделать.
Выключите компьютер и выньте вилку из сети. Снимаем боковую панель системного блока. Вот так выглядел мой системный блок после раздевания.

После того, как Вы сняли боковую крышку системного блока, возьмите пылесос и хорошо, аккуратно уберите всю большую пыль со всех приборов внутри системного блока.
Если есть малярная кисть (если нет кисти, можно старую зубную щетку) и хорошо, аккуратно удалите всю пыль на плате видеокарты с верхней и нижней стороны, обязательно удалите пыль с куллера(вентилятора) видеокарты.

Точно так же удаляем пыль с куллера и радиатора процессора. Если куллер и радиатор процессора очень сильно забит пылью, то по понятным причинам процессор может просто сгореть, от перегрева и ваша windows 7 уже точно не загрузится.

Идем дальше. Выньте планки оперативной памяти, удалите пыль, как с самих планок, так и с разъёмов под планки оперативной памяти.

Удалите пылесосом всю пыль с разъёмов на задней стороне системного блока, а также с блока питания.

Так же удалите пыль с жесткого диска и материнской платы, вообщем удалите всю пыль со всех деталей системного блока. После того, как Вы всё вычистили, включаем компьютер, если после включения система стартовала и загрузилась windows 7, я Вас поздравляю.
Если после всего проделанного, так же не загружается windpws 7, опять выключаем компьютер и проверяем все штекера, которые только можете видеть, что бы они плотно сидели в гнезде. Пробуйте включить компьютер, если виндовс 7 не загружается, то попробуйте отключить cd-rom и usb с внешней панели и опять включите компьютер.

Я проделал всё то же самое, но результат ноль. Очень многим пользователям данные манипуляции помогли и их система windows 7 загрузилась без проблем. Но мы идём дальше, что же всё таки стало причиной того, что windows 7 у меня не загружалась?
Верите, нет, а причина по которой не загружается windows 7 оказалась банальной, вся проблема была в батарейке, которая находится на материнской плате. Я не могу сказать точно, почему так получилось, что система не могла стартануть, но после того, как я буквально на пять минут вытащил батарейку(обнулил bios) и поставил обратно, моя система windows загрузилась и я вздохнул с облегчением. Я уже писал про данную батарейку, можете почить эту статью http://www.cherneenet.ru/pochemu-sbivaetsya-vremya-na-kompyutere.html.

Друзья, если у Вас после всех данных процедур всё же не загружается windows 7, тогда причину нужно искать в самом железе и в проводке, а это уже различные тесты жесткого диска, оперативной памяти, материнской платы, видеокарты, правильность подключения штекеров, шлейфов и конечно же поход в мастерскую. Вот такие вот дела друзья.
Думаю статья будет Вам полезна, задавайте вопросы в комментариях, делитесь статьёй в соц.сетях, буду Вам благодарен. Удачи!!!
Хотите получать новые статьи на свой почтовый ящик!
Уже подписалисьwww.cherneenet.ru
способы восстановления. – Инструкции для людей
Простые инструкции в помощь
Здесь представлен материал по восстановлению загрузки OS Windows на вашем ПК или ноутбуке. Представим пример, что вы включаете компьютер, а он на определенном этапе не загружается и каждый раз просит выбрать способ загрузки: А при самой загрузке либо пишется ошибка или перезагружается, либо появляется BSOD Синий экран смерти. [...]
Сентябрь 30th, 2011
Здесь представлен материал по восстановлению загрузки OS Windows на вашем ПК или ноутбуке.
Представим пример, что вы включаете компьютер, а он на определенном этапе не загружается и каждый раз просит выбрать способ загрузки:
Альтернативный способ загрузки windows xp
Альтернативный способ загрузки windows 7
А при самой загрузке либо пишется ошибка или перезагружается, либо появляется BSOD Синий экран смерти.
Постараюсь перечислить все возможные ошибки и предложить их решения.
1. При загрузке появляется синий экран смерти BSOD – вот способ Восстановления Windows
2. При загрузке Windows компьютер произвольно перезагружается – вот способ восстановления Windows.
3. Ошибка при загрузке NTLDR is missing. Если при загркзке Windows появляется ошибка NTLDR is missing, то воспользуйтесь этой инструкцией.
При загрузке Windows компьютер произвольно перезагружается: в данном случае подойдет эта инструкция “При загрузке Windows, компьютер перезагружается“. Перезагрузка компьютера зависит от его настройки, а точнее как будет действовать операционная система Windows при отказе. В некоторых компьютерах при возникновении ошибок компьютер показывает синий экран смерти а в других просто перезагружается. Если вы хотите увидеть сам код ошибки BSOD, а не перезагрузку, то вам необходимо выполнить одно из трех действий:
- Если система работает и в нее можно загрузиться, то для отключения автоматической перезагрузки выбираем Пуск – правой кнопкой мыши по Мой Компьютер или Компьютер – выбираем Свойства. Так же можно нажать правой кнопкой мыши по ярлыку Мой компьютер на рабочем столе и выбрать Свойства. Затем переходим во вкладку Дополнительно или Дополнительные параметры системы. Выбираем Загрузка и восстановление и тут вы увидите Отказ системы. В этом месте надо снять галочку напротив слов Выполнять автоматическую перезагрузку. Теперь при появлении ошибки компьютер ее отобразит и не будет перезагружаться.
- Второй способ отключить автоматическую перезагрузку системы при ошибке можно реализовать через системный реестр Windows. Для этого нажмите сочетание клавиш Windows+R или нажмите Пуск и кнопку Выполнить. В новом окне в полле ввода команд введите regedit, нажмите Enter. Откроется реестр Windows. Далее перейдите по ветке HKEY_LOCAL_MACHINE\SYSTEM\CurrentControlSet\Control\CrashControl Далее выбираеете параметр AutoReboot и меняем в нем значение на 0. Закрывайте реестр, система не должна больше перезагружаться.
- Способ третий когда не удается войти в систему а ошибку синего экрана смерти хочется увидеть: При старте системы вам необходимо успеть нажать на клавиатуре клавишу F8 (после биоса, до ошибки или перезагрузки) у вас будет совсем немного времени для этого – 1-2 сек. Если вы успели вовремя нажать то появится список альтернативных загрузок системы: Безопасный режим, С последней удачной конфигурацией и так далее. В этом списке ван нужно выбрать Отключить автоматическую перезагрузку при отказе системы. Затем перезагружайтесь и смотрите на ошибку. Повторюсь: чаще всего это происходит по причинам неправильной настройки биоса и проблемами с жестким диском. Что бы исправить это смотрите инструкцию.
Что делать если у вас при загрузке Windows показывает ошибку NTLDR is missing.
NTLDR это файл (Загрузчик Операционной системы Windows)
Соответственно загрузчик потерялся из-за чего и не может загрузиться Windows.
Что делать?
Вот способы которые вам помогут в большинстве случаев. Наиболее встречающиеся решения проблемы.
- Во-первых проверьте свой компьютер на вирусы. Сделать это можно либо переставив винчестер на другой компьютер и проверить его через другой компьютер или загрузиться с LiveCD или с флешки и проверить на вирусы.
- Во-вторых необходимо проверить ваш жесткий диск на наличие ошибок и битых секторов.Проверить можно следующим способом. Этот способ удаления ошибки NTLDR is missingнаиболее продуктивен. Так как при ошибках на жестком диске портятся и сами файлы которые необходимы для загрузки операционной системы Windows.
- В третьих можно скопировать этот файл «ntldr« с заведомо рабочей системы, найти их можно в корне диска «С». Или с установочного диска Windows, найти их можно в папке «i386» на установочном диске Windows. Либо скачать отсюда.
В безопасном режими не загружается.
В данной проблеме поможет вот эта инструкция: Проверить диск на наличие ошибок и битых секторов.
Требуется проверить ваш жесткий диск на ошибки и битые сектора. Чаще всего проблема загрузки заключается в поврежденных секторах на жестком диске. Если не получиться проверить диск на ошибки, то при установке OS Windows необходимо произвести полное форматирование вашего логического раздела.
Рекомендую в дальнейшем сделать для восстановления системы сделать резервную копию системы. Вот инструкция по созданию резервной копии для восстановления:
pc-manual.ru
Windows 7 не загружается? Восстанавливаем работу системы
Здравствуйте читатели блога компании КомСервис (г. Набережные Челны) То, что Windows 7 любит попугать всякими там синими экранами и прочими ошибками, думаю знают все. Но не все знают как нужно бороться с этими проблемами. Сегодня я напишу Что делать если Windows 7 не загружается и как попробовать вернуть работоспособность системы.
Вы понимаете, что проблем которые приводят к разным ошибкам есть очень много, как и самих ошибок. И конечно же способов, которыми можно починить все эти «глюки» есть тоже много! Я напишу об одном способе, который стоит применить в первую очередь, в том случае если Windows 7 перестала загружаться.
Если вы включаете компьютер, и тут перед вами появляется ошибка типа «Не удается запустить Windows из-за испорченного или отсутствующего файла…«, или «Status: 0xc0000225» (эти две ошибки я написал для примера, у вас может быть другая проблема), то стоит в первую очередь попробовать способ, о котором я сейчас напишу, ну а если уже не поможет, то тогда искать решение проблемы по номеру ошибки, или другим ее признакам.
А если вам все это уже показалось сложным, то лучше обратитесь к ребятам, которые делают ремонт ноутбуков СПб, думаю так будет проще. Ну а если у вас уже загорелись глаза, и вы хотите починить компьютер сами, то читаем дальше :).
Windows 7 не загружается? Решаем проблему.
Нам понадобится всего лишь установочный диск с Windows 7. Кто-то скажет, да уж, всего-то. Но даже если у вас его нет, то создать его не так уж и сложно. Просто скачайте в интернете. iso образ, и Запишите на диск.
Значит так, вставляем установочный диск с Windows 7 в привод компьютера и перезагружаем его. Если вы увидите надпись, такую как ниже на картинке, то нажимаем любую кнопку и ждем пока появится окно с выбором языка.
Ну а если вы не увидели такой записи, а появилась ошибка, то есть компьютер попробовал загрузится как обычно, то заходим в БИОС, и выставляем Загрузку с CD/DVD дисков. После этого снова перезагружаем компьютер.
Видим окно с выбором языка. Выбираем русский и нажимаем «Далее».

В следующем окне выбираем «Восстановление системы».

После поиска установленных систем на компьютере, выберите в списке свою систему (скорее всего она там бдит одна), и нажмите «Далее».

Теперь у нас есть возможность выбрать один из способов, что бы восстановить работу Windows 7. Если у вас включено «Восстановление системы», то можете попробовать этот способ. Если допустим у вас есть диск с образом для восстановления, то можете попробовать с его помощью починить компьютер, выбрав «Восстановление образа системы». Так же можно запустить «Командную строку», которая кстати может пригодится при других способах решения системных ошибок.
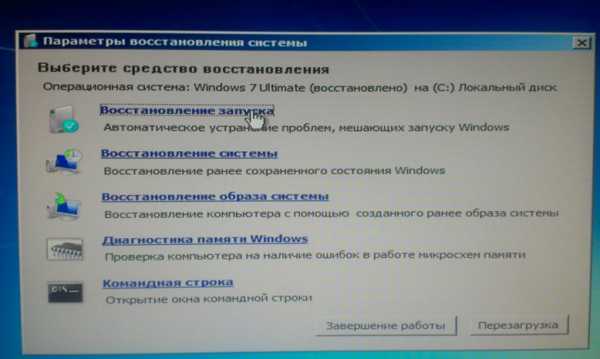
Но я советую для начала запустить «Восстановление запуска». После того, как вы выберите этот пункт, утилита просканирует компьютер, и если найдет проблему, через которую Windows 7 не загружалась, то попробует ее исправить.

Если этот способ не помог и Windows 7 по прежнему не загружается, то нужно искать решение проблемы например по словам из ошибки, или коду. Можете так же воспользоваться поиском по этому блогу, возможно о такой проблеме я уже писал. Надеюсь мне удалось вам помочь.
Источник: f1comp. ru
comservice-chelny.ru
Если Windows 7 не загружается
Операционная система Виндовс – это достаточно сложный комплекс программ и служб. Ее работоспособность зависит от правильного функционирования каждой из них. Если что-либо выйдет из строя в результате системных сбоев или будет повреждено вирусами, ваша ОС может работать некорректно или вовсе перестанет запускаться. В данной статье рассмотрены подобные проблемы с Windows 7: почему она не загружается, что делать, чтобы это исправить и предотвратить.
Ошибка Disk boot failure
Это одна из наиболее частых ошибок, при которой Windows 7 не загружается. Ее причина заключается в том, что персональный компьютер пытается загрузиться с устройства, которое, по его мнению, не является системным. 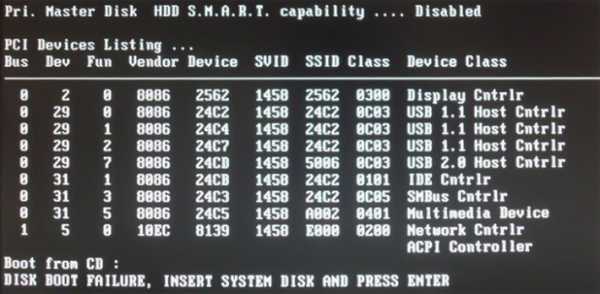
Для начала попробуйте вытащить из DVD-привода диск и отключить все флешки и внешние HDD. После этого перезагрузите компьютер. Если все заработало – значит ваш Биос настроен таким образом, что сначала пытается загрузиться с внешних носителей, а уже потом с внутренних жестких дисков. Подключайте флешки уже после того, как ПК включился, либо измените конфигурации BIOS. О том, как это сделать, написано в следующем разделе руководства.
Настройки БИОСа могли сбиться из-за перебоев электропитания или внутренних сбоев в компьютере. Так что если вчера все хорошо работало, а сегодня перестало – не надо думать, что проблема не может заключаться в конфигурациях. 
Также рекомендуется проверить состояние кабелей, идущих к жесткому диску. Возможно, контакт частично отошел, что и привело к тому, что ПК не видит диск с Виндовс. Снимите крышку с корпуса системного блока.
К HDD идут 2 провода: один от блока питания, второй от материнской платы. Отсоедините оба, а затем подключите их обратно. Обратите внимание, что делать это можно только, когда персональный компьютер выключен.
Настройки Биос
Для того чтобы поменять параметры загрузки, требуется сделать следующее:
- Перезапустите персональный компьютер.
- Дождитесь звукового сигнала БИОСа (короткий гудок).
- Нажмите горячую клавишу вызова конфигураций. У различных моделей материнских плат и версий прошивки эта клавиша может отличаться. Самые распространенные варианты: Esc, F8, F9, F10, F12, Del, Tab. Если ни один из них не подошел, посмотрите правильный в руководстве пользователя к своей материнской плате.
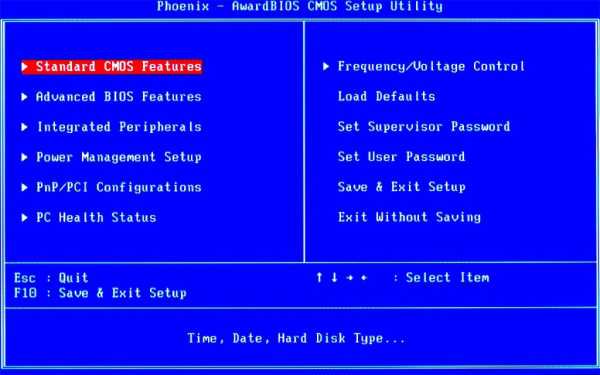
- Теперь вам необходимо найти опцию, которая называется «Boot Sequence» или «Boot Priority». Ее месторасположение также будет зависеть от версии прошивки. Обычно она располагается где-то в разделах «Boot» или «Advanced». Перемещаться между разделами можно с помощью клавиш со стрелками, подтверждать свой выбор кнопкой Enter. (Если вы почему-то не можете найти нужную опцию, прочитайте руководство к своей прошивке).
- В этом разделе вам необходимо установить ваш системный жесткий диск на самое приоритетное (первое) место.
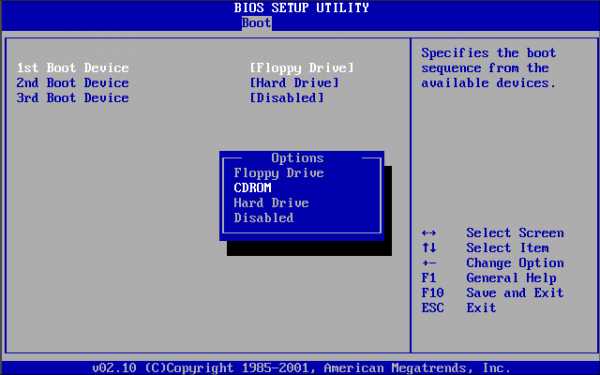
- Выйдите из меню настроек, не забыв сохранить внесенные изменения.
После этого компьютер будет перезагружен. Теперь он в первую очередь будет пытаться считать информацию с жесткого диска. Если в будущем вам потребуется загружаться с флешки или DVD (например, для установки или восстановления Виндовс), необходимо будет поменять приоритетность обратно.
Ошибка «Bootmgr is missing»
Другая распространенная причина, почему ОС Виндовс отказывается запускаться – «Bootmgr is missing». Подобная проблема возникает, если на вашем жестком диске был поврежден загрузочный сектор.
Этот сектор – именно то, что отличает системный HDD от других носителей информации. В нем находится специальная таблица, в которой описывается, где и какие файлы, необходимые для загрузки операционной системы, расположены.
Если вы установили на диск еще одну операционную систему – подобная ошибка с большой долей вероятности может возникнуть. Но это не единственная причина. Загрузочный сектор MBR может быть поврежден или перезаписан вирусами, вредоносными программами. Также есть вероятность физического повреждения диска. Со временем поверхность HDD изнашивается. Возможно, на той части устройства, где находится нужный сектор, образовалась царапина. В этом случае самостоятельно у вас вряд ли получится что-либо исправить.
Далее в статье описывается, что делать, если вы увидели подобную ошибку.
Восстановление MBR
Для восстановления поврежденного сектора загрузки вам потребуется диск или флешка, с помощью которых вы устанавливали операционную систему. Если их нет, вы можете загрузить из интернета ISO образ и создать новый инсталлятор.
Вставьте устройство в персональный компьютер и включите его. Если ПК его не увидит, вам потребуется перезагрузиться еще раз, войти в меню настроек BIOS и выбрать загрузку с внешнего носителя. О том, как это делать, написано выше.
- Когда вы увидите надпись «Press any key…», необходимо нажать произвольную клавишу на своей клавиатуре.
- После этого будет запущена программа установки Виндовс. Выберите язык и нажмите «Далее».
- Начинать сам процесс установки не надо. Вместо этого требуется щелкнуть по гиперссылке «Восстановление системы».
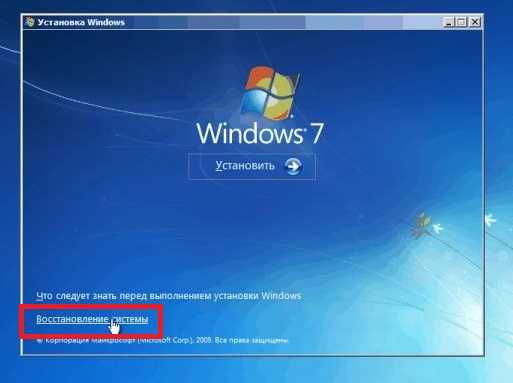
- В открывшемся окне выберите ту ОС, с запуском которой вы испытываете трудности. Если на ПК установлена только 1 система, просто нажмите «Далее».
- Кликните по опции «Восстановление запуска» и подождите, пока процесс завершится.
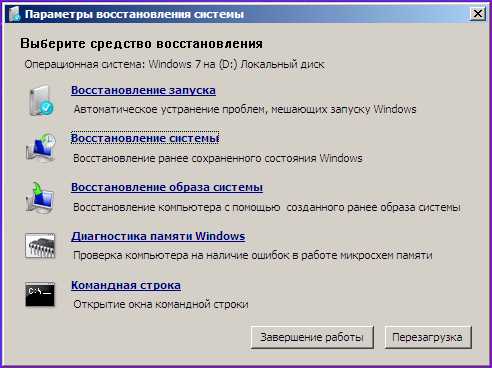
Если данные действия по какой-либо причине не помогли, запустите восстановление еще раз. Откройте командую строку и введите в нее следующие команды: «bootrec.exe /FixMbr» и «bootrec.exe /FixBoot».
Похожие записи:
windowstune.ru
После установки windows 7 не загружается. Не загружается Windows
После установки windows 7 не загружается. Не загружается Windows
Что делать если Windows 7 не загружается?
Столкновение с ошибкой типа “Операционная система не найдена” в ходе загрузки компьютера может вызвать нервное потрясение. Но, если у вас установлена Microsoft Windows 7, то бояться вам особо нечего. Ведь такие ошибки загрузки зачастую можно решить с помощью всего лишь нескольких простых действий.
Во многих случаях невозможность загрузки Windows 7 может быть связана просто с неверно установленным порядком загрузки в BIOS. Это может случиться, если в ваш компьютер установлено более одного жесткого диска. Обычно вход в BIOS осуществляется через несколько секунд после включения компьютера с помощью нажатия кнопки Delete или с помощью нажатия специальной функциональной клавиши. Войдя в BIOS, удостоверьтесь, что ваш жесткий диск с Windows 7 находится на верном месте в очереди загрузки. Если не знаете где смотреть, почитайте инструкцию к вашей материнской плате.
Другой возможной причиной не обнаружения компьютером Windows в ходе загрузки является аппаратная проблема. Если BIOS не может обнаружить ваш системный диск, то убедитесь, что все кабеля к нему подключены нормально. Если ваш жесткий диск издает странный звук, вроде щелчков и постукиваний, то, возможно, он сломан. И, наконец, возможно, что у вашего жесткого диска возникли проблемы с повреждением данных, что коснулось важных системных данных, вроде основной загрузочной записи - Master Boot Record (MBR).
Если вы подозреваете поломку своего диска, то неплохо бы сделать резервную копию важных данных, просканировать его на ошибки с другого компьютера и даже рассмотреть возможность приобретения замены диска. Попытки исправить проблему загрузки на поврежденном диске могут привести к потере данных, поэтому зарезервируйте свои данные еще до того, как вы что-нибудь начнете предпринимать.
MBR и другие важные загрузочные данные также могут быть повреждены попытками установки более ранних версий Windows помимо Windows 7 (вроде Windows XP) или третьими программами, вроде вирусов. В случае вируса еще до каких-либо “исправляющих” действий рекомендуется проверить диск с помощью антивирусной программы. В противном случае попытки исправить диск с вирусом могут привести к потере данных.
Также появление сообщений о повреждении загрузочных данных может быть вызвано неверным заданием активного раздела диска, что может исходить от чрезмерно любознательного пользователя Windows с административными правами.
Исправление MBR и других проблем загрузки Windows 7 наиболее быстро осуществляется с помощью установочного DVD-диска с Windows 7. Но если у вас нет такого диска, то в качестве альтернативы вы можете использовать диск системного восстановления Windows 7, процесс создания которого мы покажем вам ниже.
Если же у вас нет ни установочного DVD-диска, ни диска восстановления, то принесите себе большую пользу, создав диск восстановления прямо сейчас, чтобы в будущем избежать лишней головной боли.
Исправление Master Boot Record (MBR)
Шаг первый: Включите свой компьютер, загрузившись либо с установочного DVD-диска Windows 7, либо с диска системного восстановления Windows 7. Помните при этом, что для загрузки с DVD вам, возможно, придется изменить порядок загрузки в BIOS.
Шаг второй: При загрузке с вашего установочного диска или с диска восстановления у вас могут попросить выбрать язык. Выберите его и затем продолжайте загрузку. При использовании установочного DVD-диска при появлении нижеприведенного запроса (или подобного на другом языке) выберите восстановление компьютера Repair your computer.
Шаг третий: Некоторое время у компьютера уйдет на поиск на установленных Windows, после чего вам будет предоставлен список возможных восстанавливаемых Windows. Выберите подходящую установку и продолжайте. Если по воле случая проблема будет обнаружена в одной из ваших установок Windows на этой начальной стадии, то система может спросить у вас, не хотите ли вы, чтобы она автоматически исправила ее. Здесь вы можете решать сами - позволить ли системе исправить себя или нет? Если же вы не хотите автоматического исправления, то просто выберите “нет” (No).
Шаг четвертый: Добравшись до экрана настроек системного восстановления (System Recovery Options), какой показан ниже, вы столкнетесь со списком выбора, который может помочь вам в восстановлении вашей поврежденной Windows 7
При желании вы можете сначала попробовать опцию восстановления загрузки (Startup Repair), которая в автоматическом режиме зачастую решает многие проблемы с загрузкой. Однако в этой статье мы будем использовать опцию командной строки (Command Prompt), чтобы решить свои проблемы вручную. Поэтому, для продолжения кликните по Command Prompt.
Шаг пятый: Будучи в командной строке, введите нижеследующую команду и нажмите Enter:
В случае ее успешного выполнения, вы увидите соответствующее приветствующее сообщение, типа “Операция выполнена успешно” (The operation completed successfully). Это то, что надо! Ваш MBR был восстановлен!
Несмотря на то, что вышеприведенная команда исправляет MBR (и иногда этого достаточно), все еще может оставаться ошибка с загрузочным сектором системного раздела и с данными конфигурации загрузки - Boot Configuration Data (BCD). Это может происходить в случае, если вы пытались установить помимо Windows 7 другую операционную систему, вроде Windows XP. Для записи нового загрузочного сектора, попробуйте следующую команду:
Если же ваша Windows 7 все еще не обнаруживается при загрузке компьютера, или вы хотите включить в список загрузки системы более одной операционной системы, попробуйте следующую команду, для перестройки вашего BCD:
bootrec.exe /RebuildBcd
Вышеприведенная команда просканирует все ваши диски на наличие других операционных систем, совместимых с Windows 7, и позволит вам добавить их в список загрузки системы. Если это не работает, то вам может понадобиться резервирование вашей старой папки BCD и создание новой с помощью нижеследующих команд:
bcdedit /export C:\BCD_Backup c: cd boot attrib bcd -s -h -r ren c:\boot\bcd bcd.old bootrec /RebuildBcd
Некоторые пользователи просто удаляют старую загрузочную папку и пытаются с помощью вышеприведенных шагов решить свои проблемы с загрузкой. Но так делать не рекомендуется.
Как изменить активные разделы
После намеренного изменения активного раздела на нашем системном диске в ходе загрузки системы мы столкнулись с ошибкой потери BOOTMGR (BOOTMGR is missing), что не позволило нам загрузить Windows. Это обычная ошибка, возникающая, когда начинаешь “играть” с разделами на системном диске. И ее решение может вызвать серьезную головную боль, если к ней заранее не подготовиться.
Для обратного изменения активного раздела используйте свой диск восстановления Windows 7 или установочный DVD и следуйте представленным ниже шагам.
Шаг первый: Следуйте шагам вышеприведенного описания (с первого по четвертый). Это должно привести вас в командную строку окружения восстановления Windows.
Шаг второй: Введите DiskPart и затем нажмите Enter.
Шаг третий: Введите List Disk и нажмите Enter. Эта команда выведет список всех подключенных к вашему компьютеру дисков и назначит им номера.
Шаг четвертый: Введите Select Disk x, где x - номер диска, содержащего раздел, который вы хотите сделать активным. Нажмите Enter.
Шаг пятый: Введите List Partition и нажмите Enter. Это позволит вам увидеть список разделов на выбранном диске. Определите, какой раздел вы хотите сделать активным.
Шаг шестой: Введите Select Partition x, где x - номер раздела, который вы хотите сделать активным. Нажмите Enter.
Шаг седьмой: Теперь просто введите Active и нажмите Enter. Это команда сделает выбранный вами раздел активным.
Как создать диск системного восстановления Windows 7
Windows 7 позволяет легко создать диск собственного системного восстановления, если, конечно, операционная система у вас уже установлена и работает.
Шаг первый: Кликните по кнопке Пуск -> Программы- > Обслуживание -> Создать диск восстановления системы.
Шаг второй: Вставьте чистый CD или DVD-диск в свой оптический привод.
Шаг третий: Кликните по кнопке создания диска и позвольте программе сделать свою работу.
То, что надо! Программе необходимо записать на диск лишь 140-160MB данных (в зависимости от типа операционной системы), что должно занять лишь несколько минут. Если у вас нет оптического привода CD/DVD-R, который вы могли бы использовать для создания диска восстановления (да и для его последующего использования), то вы можете скачать себе ISO-образ с диском системного восстановления Windows 7 и затем использовать его для создания загрузочной USB-флэшки.
Как создать загрузочную USB-флэшку с диском системного восстановления Windows 7
Шаг первый: Скачайте образ диска системного восстановления Windows 7 ().
Для скачивания вам понадобится клиент для торрентов, типа . В качестве альтернативы (если у вас есть DVD-привод), вы можете использовать установочный диск с Windows 7 или диск системного восстановления Windows 7. В таком случае вам следует перейти сразу к седьмому ша
nexxdigital.ru