Почему Windows 10 долго загружается и как это исправить? Почему долго грузится компьютер windows 10
Долго загружается Windows 10
Часто при включении ПК система медленно загружается, а компьютер в процессе эксплуатации работает медленно. Такая долгая загрузка Windows 10 может быть вызвана различными факторами, которые необходимо установить, чтобы решить проблему и ускорить работу системы.
Почему при включении ПК Windows 10 долго загружается?
Причины, по которым компьютер запускается медленно и тормозит, могут быть разные. Выделим самые распространённые:
- Фрагментация системного диска. Если при установке ОС и форматировании разделов был выбран неправильный тип и формат диска, большинство файлов будет разбиваться на маленькие разделы. Чем больше таких разделов, тем больше системе нужно времени, чтобы считать информацию с файлов. В результате компьютер загружается медленно и тормозит во время работы.
- Недостаточно свободного места на жёстком диске. Разработчики компании Microsoft утверждают, что для нормальной работы системы необходимо минимум 50 Гб свободного места. Оно необходимо не только для выполнения различных операций, но и для обновления.
- Конфликт приложений. После установки на Windows 10 антивирусной программы, компьютер и ноутбук может долго загружаться и тормозить. Если перед инсталляцией защитника вы не отключили встроенный антивирус, стоит исправить данную ситуацию и деактивировать стандартную утилиту. Комп заметно ускориться. Также не стоит устанавливать несколько защитников.
- Наполнение автозагрузки ненужными приложениями и службами.
- Мусор в реестре.
- Конфликт драйверов. Если перед появлением проблемы вы обновляли драйвера до более свежей версии, стоит выполнить откат ПО к раннему состоянию.
- Неисправность оборудования.
- Вирус и вредоносное ПО.
Что делать если Windows 10 стал медленно загружаться?
Если ваш компьютер или ноутбук очень долго грузится на старте и тупит во время работы, стоит воспользоваться несколькими рекомендациями.
- Выполняем очистку реестра Windows 10 с помощью доступных вам программ и утилит.
- Проверяем ПК на наличие вирусов и вредоносного ПО с помощью бесплатных утилит.
- Убираем с автозагрузки ненужные программы. Для этого жмём «Win+R» и вводим «msconfig».
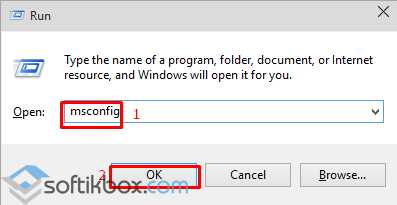
Откроется новое окно. Переходим во вкладку автозагрузка и снимаем отметки с тех программ и приложений, которые используем редко. Жмём «Ок».
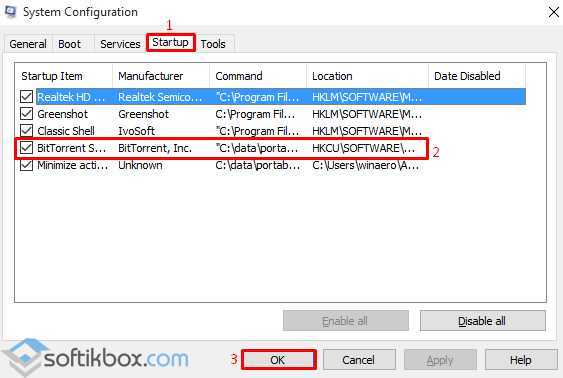
Также во вкладке «Службы» можно отключить те службы, которые вам не нужны. К примеру, брандмауэр, если вы используете сторонний антивирус или службу печати, если у вас нет принтера.
- Запускаем дефрагментацию диска. Переходим в «Мой компьютер» и нажимаем правой кнопкой мыши на диск С. Выбираем «Свойства».
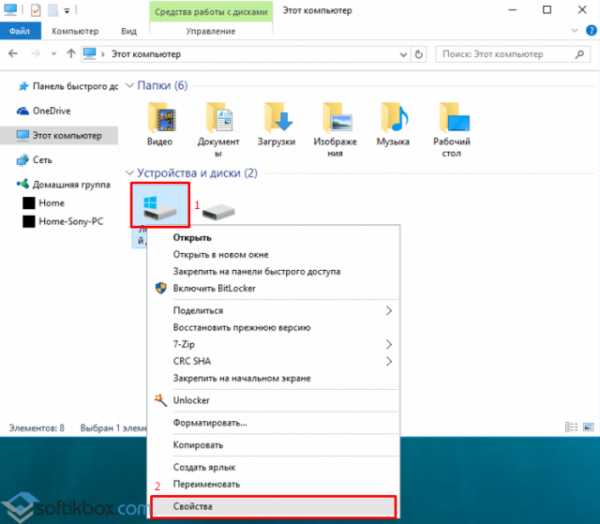
Откроется новое окно. Переходим во вкладку «Сервис». Нажимаем кнопку «Оптимизировать».
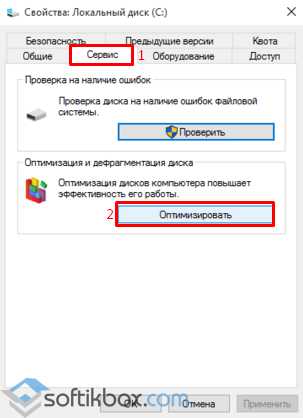
Откроется следующее окно. Выбираем локальный диск С. Жмём «Анализировать», а после оценки состояния диска – «Оптимизировать».
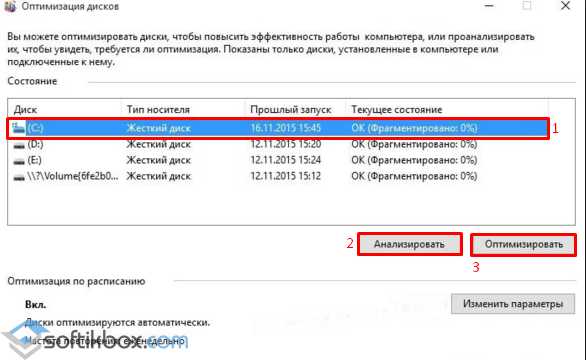
После выполнения дефрагментации перезагружаем комп.
- Очищаем систему от мусора. Если комп стал работать медленно после установки обновления, стоит запустить утилиту по очистке системы от мусора. Каждое новое обновление Microsoft требует от 1 Гб свободного места. Занимая это место, обновления отнимают у системы свободную память для быстрой обработки заданных операций. Для оптимизации Windows 10 можно использовать CCleaner, Windows 10 Manager и другие программы. Также можно воспользоваться встроенной утилитой и очистить свой ноутбук или компьютер самостоятельно.
- Проверить производительность аппаратных компонентов Windows 10 можно с помощью отдельных тестов или же, выполнив несколько несложных действий. Жмём «Пуск», «Панель управления». В поисковую строку вводим «Счётчики и средства производительности». Откроется окно со списком аппаратных компонентов. После некоторой проверки появится общая оценка.
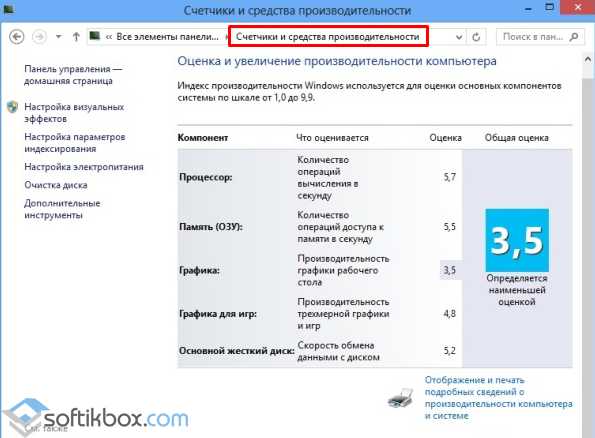
Если в левом меню выбрать «Дополнительные инструменты», можно получить данные по каждому отдельному компоненту.
- Если тормозит ноутбук, стоит активировать «Быстрый старт». Для этого открываем «Панель управления» и переходим в «Настройки электропитания». Выставляем отметку «Быстрый старт».
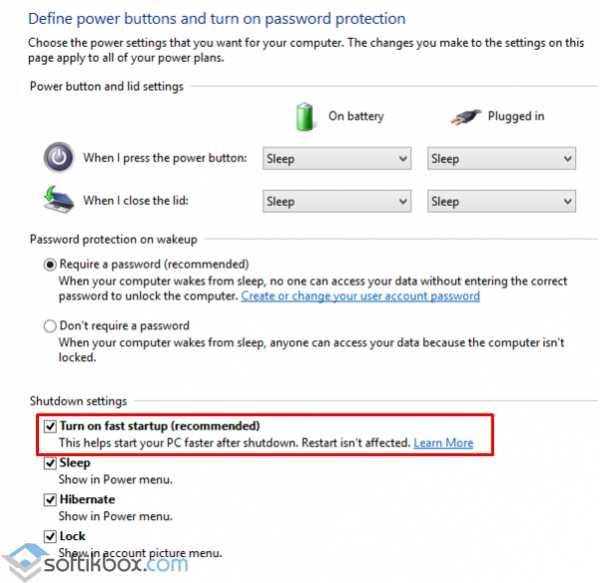
Поэтому, если ваш комп или ноутбук стал очень медленно работать, тормозит при загрузке или после обновления системы, рекомендуем выполнить вышеуказанные рекомендации.
softikbox.com
Почему долго загружается компьютер на Windows 10: что делать
Если человек является активным пользователем компьютера, каждый день ему приходится ожидать его загрузку. И это не проблема, когда загрузка длится 10-20 секунд. Но если она продолжается минуту или даже дольше, это повод задуматься об оптимизации. В нормальном состоянии на достаточном для работы операционной системы «железе» Windows 10 не должен грузиться явно дольше 60 секунд. В рамках данной статьи рассмотрим, что можно сделать, чтобы компьютер грузился быстрее, и из-за каких основных причин бывают трудности.
Отключение программ в автозагрузке
Первое, что нужно сделать, если Windows долго загружается, это отключить приложения в автозагрузке, которые могут вести к подобному «поведению» компьютера. Некоторые из программ, которые пользователь не использует ежедневно, можно убрать из списка приложений для автозагрузки, абсолютно «безболезненно».
Чтобы убрать приложения из автозагрузки, нужно перейти в раздел параметров «Автозагрузка приложений», что проще всего сделать через поиск.
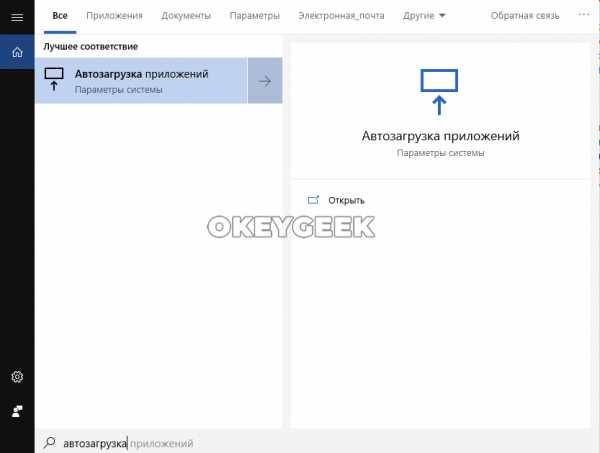
Откроется список приложений, у которых можно перевести в неактивное состояние переключатель, чтобы они автоматически не загружались при старте компьютера. Обратите внимание: Если одной или нескольких программ, которые автоматически запускаются при пуске компьютера, нет в списке приложений для автозагрузки, отключить ее автоматический запуск можно при помощи сторонних утилит. Например, с помощью программы Startup Control Panel Mike Lin`s. Еще вариант отключения автозагрузки таких приложений — это их непосредственная настройка. Нужно в параметрах приложения поискать настройки, связанные с автозагрузкой.
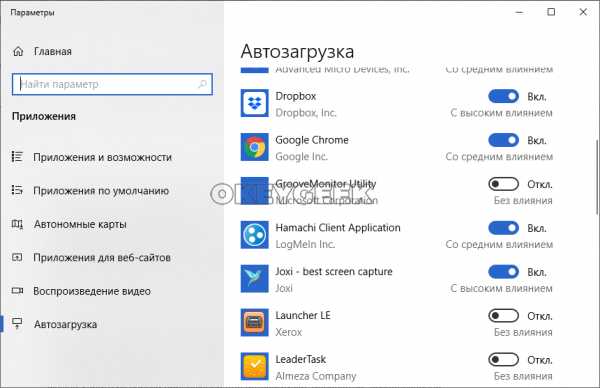
Чистка системного диска
Еще одна причина, которая может негативно сказываться на скорости загрузки компьютера на Windows, это мало количество свободной памяти на системном диске. В зависимости от задач, которые ставятся перед компьютером, а также от скорости системного диска, меняется необходимое для комфортного старта системы свободного места. Рекомендуем всегда иметь на системном диске не менее 10 Гб свободного пространства, если это стандартный HDD-накопитель, и не менее 5 Гб свободного места для твердотельных SSD-накопителей.
Свободное место на системном диске требуется для временного хранения данных. Кроме того, свободное место на жестком диске может использоваться вместо файла подкачки, если на компьютере мало оперативной памяти.
Поддержка актуальных драйверов и версии операционной системы
Многие пользователи пренебрегают предложением операционной системы Windows и отдельных приложений обновиться. Отсутствие актуальной версии Windows и драйверов может влиять негативно не только на безопасность компьютера, но и на его скорость загрузки.
Обновите Windows 10 до последней актуальной версии. Если функция обновления компьютера отключена принудительно, сделайте это в ручном режиме. Зайдите в «Центр обновления Windows» в параметрах системы и нажмите «Проверить наличие обновлений», чтобы убедиться в актуальности установленной версии ПО.
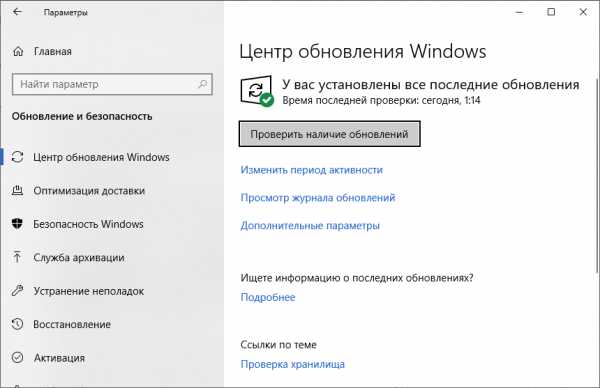
Также обновите все драйвера. На ноутбуке для этого нужно зайти на сайт производителя и скачать актуальные версии драйверов. На стационарном компьютере обновить драйвера можно как из специализированных приложений (например, «Настройка NVidia»), так и в ручном режиме через «Диспетчер устройств», где нужно выбрать установленные драйвера и проверить для них наличие обновлений.
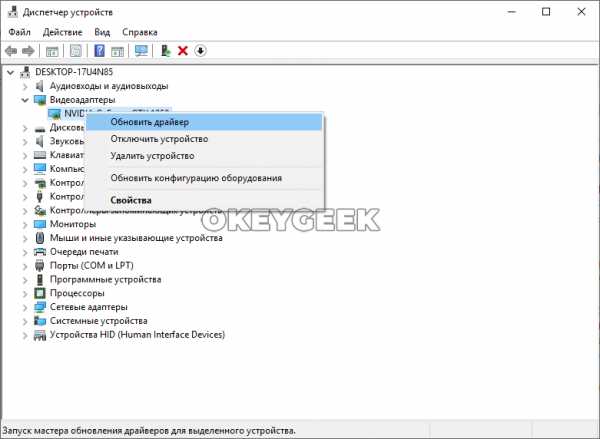
Не лишним будет обновить и приложения, особенно те, которые стоят в автозагрузке при старте компьютера.
Исправьте проблемы реестра и очистите компьютер от «мусора»
Используйте приложения-оптимизаторы, чтобы удалить различный «мусор» с компьютера — временные файлы, логи, cookie и прочее. Среди программ, которые могут справиться с подобными задачами, можно выделить бесплатное приложение CCleaner.
Зайдите в программе в раздел «Cleaner» и нажмите «Analyze», чтобы проверить систему на наличие различного «мусора». Когда программа проведет работу, нажмите «Run Cleaner», чтобы удалить данные, которое приложение считает бесполезными.
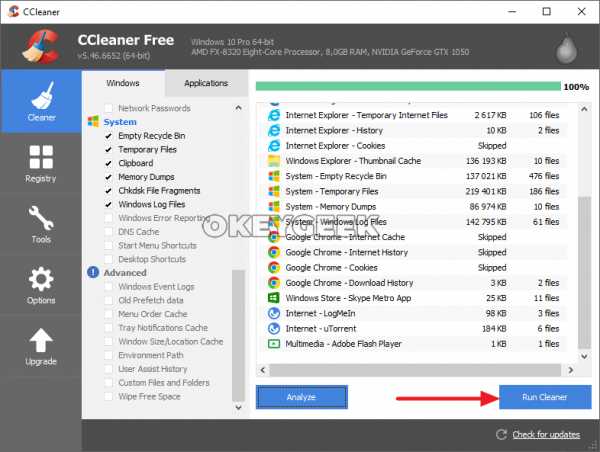
Также рекомендуется проверить проблемы реестра. Для этого в приложении CCleaner есть отдельная кнопка. Перейдите на вкладку с опциями работы с реестром и нажмите «Scan for Issues», чтобы найти проблемы.
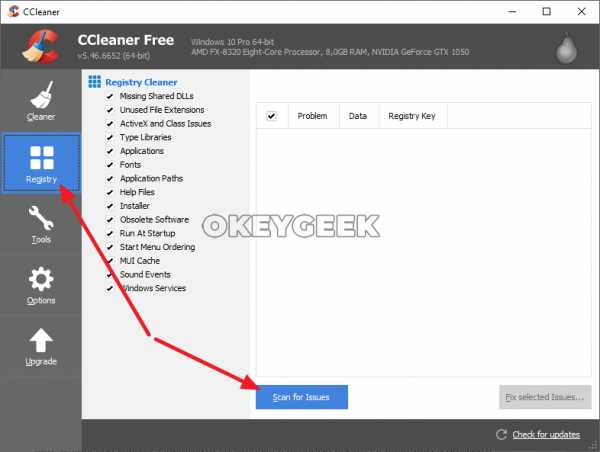
Когда проверка будет завершена, нажмите «Fix selected Issues» для исправления ошибок в работе реестра.
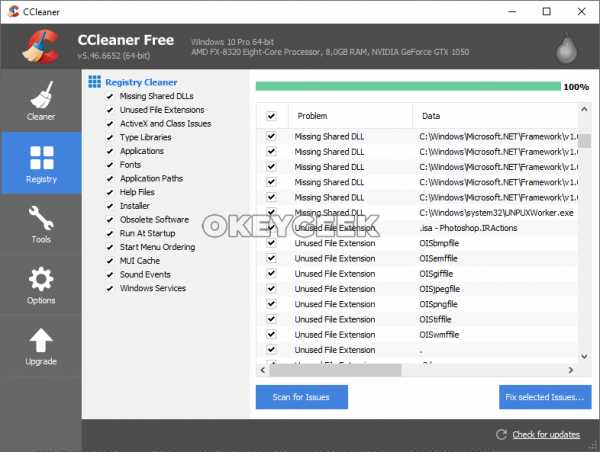
Важно: Если вы осознанно вносили изменения в реестр, программа CCleaner может посчитать некоторые из изменений проблемами. В списке обнаруженных проблем нужно убрать такие находки приложения перед тем, как исправлять найденные ошибки.
Удалите неиспользуемые шрифты
Мало кто из пользователей задумывается о том, сколько шрифтов установлено на его компьютере. Если вы часто пользуетесь графическими редакторами, за время эксплуатации системы вы можете установить несколько сотен дополнительных шрифтов, и это не говоря о тех, которые установлены в Windows по умолчанию. Массовая загрузка шрифтов может замедлять загрузку компьютера.
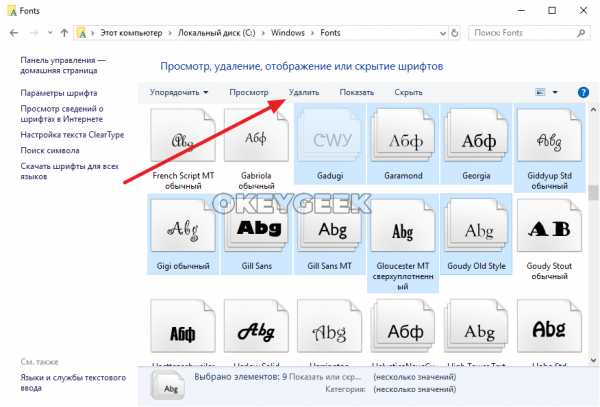
Рекомендуется удалить из системы шрифты, которые не используются. Чтобы это сделать, достаточно перейти в раздел на системном диске Windows\Fonts, где находятся все установленные шрифты. Здесь выделите неиспользуемые и нажмите «Удалить».
Выполните дефрагментацию диска
Если операционная система установлена на HDD-накопителе, ускорить ее загрузку может дефрагментация. Это процесс, который позволяет упорядочить расположение данных на жестком диске. Выполнить дефрагментацию можно, как инструментами операционной системы, так и с помощью сторонних приложений.
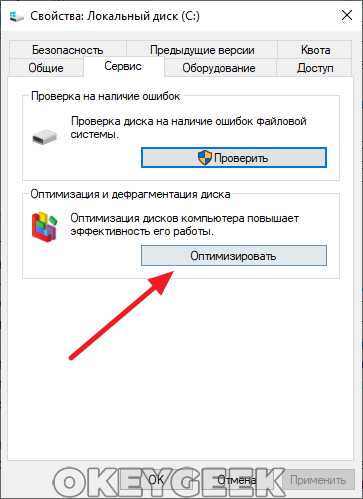
Важно: Если в качестве системного диска на компьютере используется SSD, выполнять дефрагментацию не нужно — это может навредить диску. Для SSD-диска рекомендуется выполнить оптимизацию.
Убедитесь в правильности приоритета загрузки устройств
Операционная система Windows будет загружаться быстрее, если приоритет загрузки при запуске компьютера установлен для системного диска. Нужно убедиться в BIOS, что именно системный диск стоит на первом месте в списке загружаемых устройств. После системного диска должен загружаться второй жесткий диск (если он имеется на компьютере), а далее все остальные устройства.
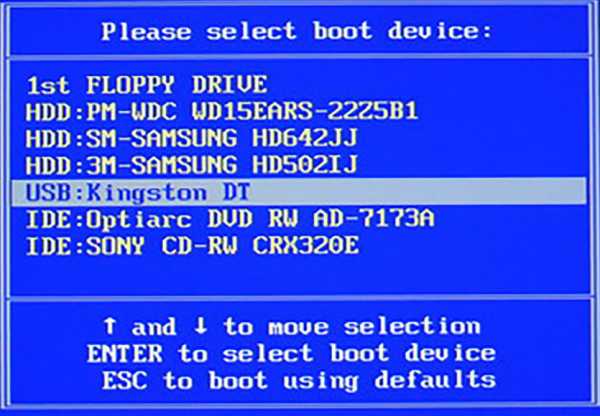
Обратите внимание: Если у вас достаточно старый компьютер, на котором присутствует Floppy Drive, то есть разъем для установки дискет, имеет смысл его вовсе отключить.
Вирусы и антивирусы
Напастью, которая может препятствовать быстрой загрузки компьютера, являются, как вирусы, так и антивирусы. Если компьютер давно не анализировался на наличие вирусов, необходимо выполнить данную процедуру. Зачастую пользователь не подозревает, сколько вредоносного ПО имеется на его компьютере. При этом проверку стоит выполнять даже в том случае, если на компьютере с его первого дня использования установлен антивирус. Далеко не всегда он способен «выловить» все вредоносные приложения. Для проверки можно использовать и бесплатные антивирусы.
Еще одной проблемой, которая может вести к медленной загрузке компьютера, являются сами антивирусы. Особенно это актуально для не самых производительных компьютеров. Если скорость загрузки компьютера для вас важнее, чем безопасность, можно отключить антивирус.
Обновление оборудования
В ситуации, когда ни один из перечисленных выше способов не помог кардинально повысить скорость загрузки компьютера, можно порекомендовать увеличить его производительность, путем обновления оборудования. Наибольшим образом на скорости загрузки системы скажется установка SSD-диска для операционной системы. С твердотельным накопителем скорость старта компьютера повысится в разы. При этом достаточно на SSD-диск установить только операционную систему и основные приложения, для чего подойдет не самый объемный накопитель.
Еще одна «железная» составляющая, которая влияет существенно на скорость загрузки компьютера, это оперативная память. Установите дополнительные модули ОЗУ, чтобы компьютер грузился быстрее.
Загрузка...okeygeek.ru
Как ускорить загрузку Windows 10
Со временем система будет загружаться всё дольше и дольше. Когда-нибудь это приведёт к тому, что процедура включения начнёт отнимать слишком много времени. Но есть способы, позволяющие её ускорить.
Причины долгой загрузки
Любая работа с системой вызывает её загрязнение. Конечно, компьютер пытается себя чистить и возобновлять, но делать это вечно невозможно. Причины, по которым процесс загрузки слишком долог, бывают разные:
- фрагментация диска, на котором находятся все пользовательские и системные файлы;
- малое количество свободного места на диске;
- несовместимые приложения, запуск которых тяжело даётся системе;
- большое количество приложений в автозагрузке;
- загрязнение реестра;
- устаревшие драйверы;
- заражение вирусами;
- поломка или загрязнение физических компонентов компьютера.
Данные проблемы актуальны для всех версий операционных систем, но мы рассмотрим решения для Windows 10. Кроме этого, обратим внимание на изменение способа загрузки, которое позволит ускорить запуск системы.
Ускорение загрузки
Если вы не можете определить причину медленной загрузки, выполняйте все нижеописанные инструкции поочерёдно. Каждый раз проверяйте, изменилась ли скорость запуска, чтобы знать, какой именно способ справился с проблемой сейчас и поможет в будущем, когда подобная ситуация возникнет снова.
Дефрагментация
Жёсткий диск разбит на ячейки памяти. Каждый раз, когда на него что-то записывается, ячейки заполняются, когда стирается — освобождаются. Но со временем получается так, что свободные и занятые ячейки начинают располагаться вперемешку. В этом случае и говорят о фрагментации диска. Она приводит к снижению скорости записи и чтения с него, так как у системы начинает уходить больше времени на поиск нужных ячеек.
Данная проблема актуальна только для HDD дисков, SSD работают по другому принципу. Но Windows 10 знает об этом, поэтому использует для каждого типа особый вариант оптимизации. Какой бы вы диск ни использовали, выполните следующие действия:
- Откройте свойства любого раздела диска, выбрав пункт «Свойства» в контекстном меню нужного диска.
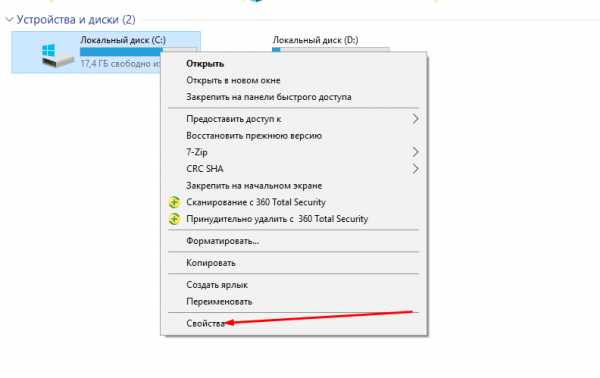
Откройте свойства диска
- Перейдите к вкладке «Сервис», используйте кнопку «Оптимизировать».
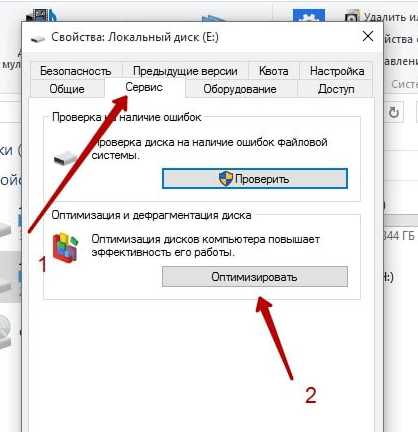
Во вкладке «Сервис» кликните по кнопке «Оптимизировать»
- Запустите анализ. После его окончания вы узнаете, нуждается ли диск в оптимизации.
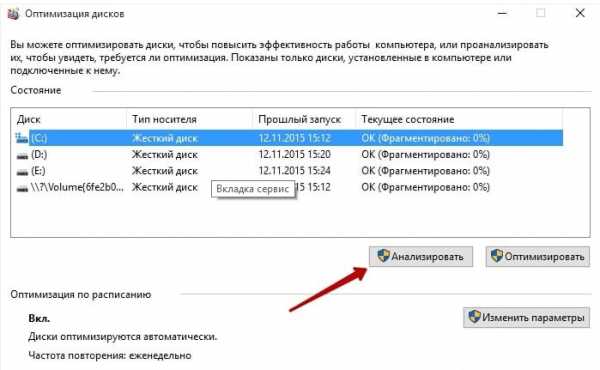
Кликните по кнопке «Анализировать», чтобы запустить анализ диска
- Если ответ положительный, запустите оптимизацию. Пользовательские файлы не затрагиваются, а лишь перемещаются по самому диску так, чтобы компьютеру было легче взаимодействовать с ними. Единственное изменение, которое вы заметите, — увеличение скорости загрузки и работы системы.
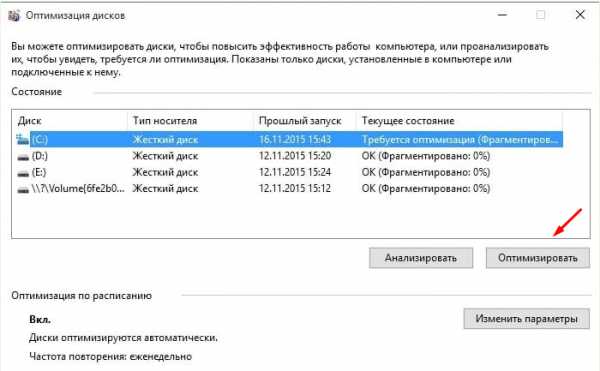
Кликните по кнопке «Оптимизировать», чтобы начать процесс дефрагментации диска
Видео: как выполнить дефрагментацию диска в Windows 10
Освобождение места
Малое количество свободного места приводит к тому, что системе приходится обрабатывать слишком большой объём данных при загрузке. Также ей нужно некоторое количество незанятого пространства для хранения временных файлов. Если его нет, системе приходится тяжело. Поэтому убедитесь в том, что хотя бы 15–20% каждого раздела не заняты. В конце статьи представлено несколько программ, позволяющих очистить место от бесполезных файлов автоматически.

Очистите место, если диск переполнен
Отключение автозапуска лишних программ
Некоторые программы самостоятельно запускаются, как только пользователь входит в систему. Если подобных программ много, или они требовательные, то на их запуск уйдёт большое количество системных ресурсов и, соответственно, времени.
- Разверните «Диспетчер задач», кликнув правой клавишей мыши по панели задач и выбрав одноимённый пункт.
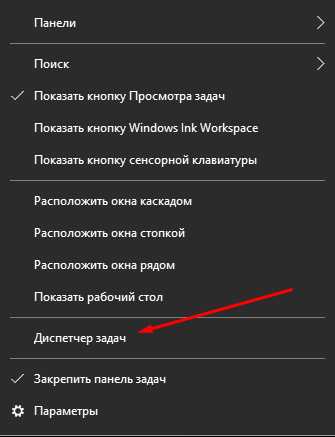
Откройте «Диспетчер задач»
- Перейдите к вкладке «Автозагрузка». Здесь расположен список всех самооткрывающихся приложений. Выберите те из них, которые вам точно не нужны, и кликните по кнопке «Отключить».
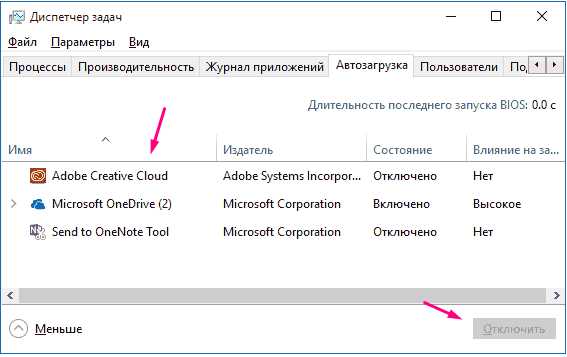
Выберите программу и нажмите кнопку «Отключить»
Учтите, что не стоит убирать из списка антивирус, так как он всегда должен быть запущен.
Видео: как убрать программу из автозагрузки в Windows 10
Конфликтующие программы
Конфликтующими называют программы, взаимоисключающие друг друга. С ситуацией, когда две программы не могут работать друг с другом, сталкиваются очень редко.
Стоит помнить об одном главном правиле — не использовать больше одного антивируса. Если установить два и более антивируса одновременно, каждый из них начнёт блокировать другой, а это снизит производительность и защиту системы.
Очищение реестра
В реестре скапливаются отчёты об ошибках, битые файлы и другие загрязняющие элементы. Чистить его вручную — долгий и небезопасный способ. Поэтому в конце статьи перечислены программы, способные сделать это автоматически за вас.
Видео: как очистить реестр вручную в Windows 10
Проверка драйверов
От наличия правильных драйверов зависит качество взаимодействия элементов системы. На скорость загрузки влияют драйверы видеокарты и процессора. Возможно, у вас установлены не оригинальные драйверы от производителя, а универсальные от Microsoft. Это может снизить производительность элементов.
- Разверните «Диспетчер устройств». Его можно найти через поисковую системную строку.
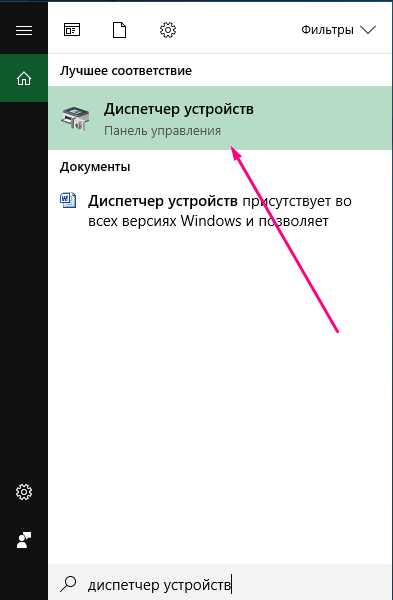
Откройте «Диспетчер устройств» через меню «Пуск»
- Отыщите в списке видеокарту, откройте её свойства. Если в строке «Цифровая подпись» указано Microsoft, выполните следующие шаги. Если же указан родной производитель (например, NVidia, Intel, AMD и т. д.), то ничего делать не надо.
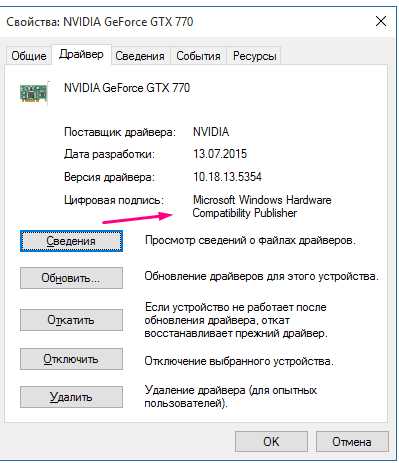
Узнайте создателя драйверов, посмотрев пункт «Цифровая подпись»
- Перейдите к вкладке «Сведения» и скопируйте ИД оборудования.
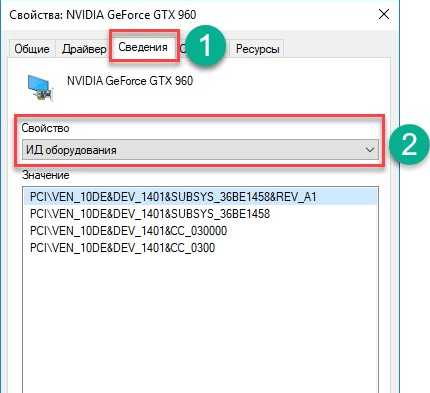
Узнайте «ИД оборудования», чтобы по нему найти подходящий драйвер
- По скопированному значению отыщите и скачайте драйверы с официального сайта производителя.
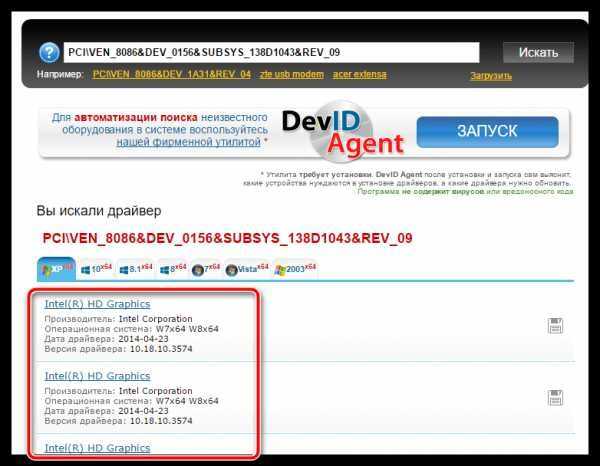
Скачайте драйверы для видеокарты с сайта её производителя
- Вернитесь к «Диспетчеру устройств». Снова выберите видеокарту и запустите процесс обновления драйверов.
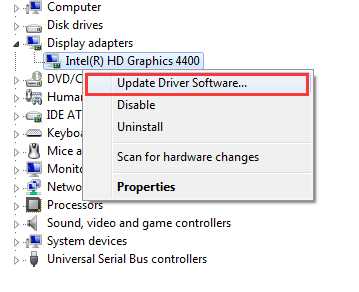
Используйте кнопку «Обновить драйверы»
- Выберите ручную установку, укажите путь до ранее загруженного файла и дождитесь окончания установки. Повторите те же самые действия для процессора.
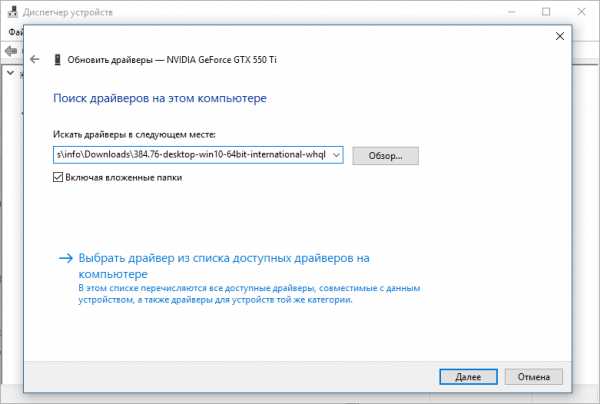
Укажите путь до драйвера и запустите процесс установки
Чистка вирусов
Откройте установленный антивирус и выполните полную проверку. Обязательно запустите полноценное, а не быстрое сканирование. Оно займёт больше времени, но результат будет лучше. После завершения сканирования не забудьте разрешить антивирусу стереть найденные вирусы.
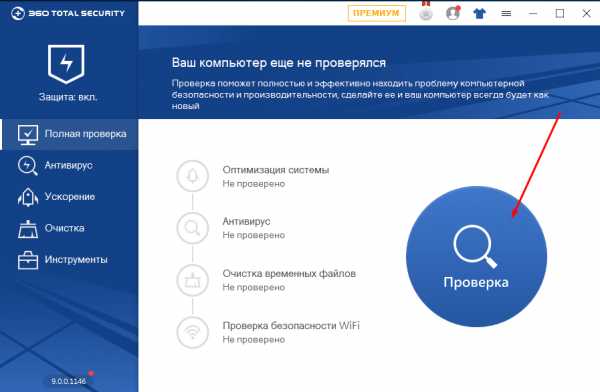
Выполните полную проверку компьютера на вирусы
Поломки физических компонентов и их загрязнение
Возможно, компоненты вашего компьютера сломаны или устарели и уже не способны запускать тяжеловесную Windows 10. В этом случае остаётся только одно — заменить их. Но сначала убедитесь в том, что компьютер очищен от пыли. Откройте крышку и проверьте, возможно, грязи так много, что она содействует перегреву компонентов, а это, в свою очередь, приводит к замедлению системы. Аккуратно уберите пыль и проверьте, стала ли система работать быстрее.

Следует очистить компьютер от пыли, чтобы обезопасить его физические компоненты от перегрева
Активация быстрой загрузки
В Windows 10 присутствует функция, позволяющая ускорить загрузку при помощи изменения способа сохранения некоторых данных. При выключении компьютер начнёт загружать часть файлов в специальный файл, а при повторном включении доставать их оттуда, что заметно ускорит процесс.
- Откройте «Панель управления», найдя её через поисковую строку меню «Пуск», и перейдите к блоку «Электропитание».
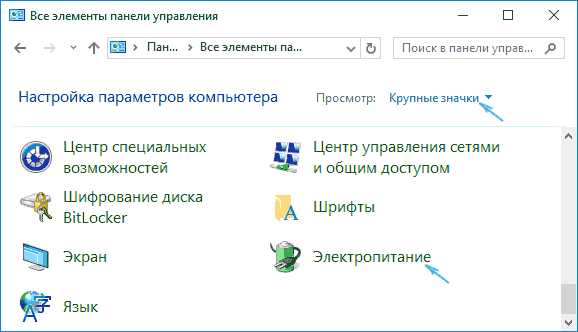
Выберите раздел «Электропитание»
- Кликните по строчке «Действия кнопок питания».
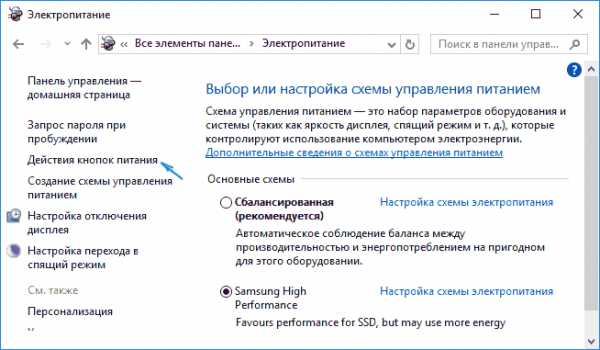
Нажмите на кнопку «Действия кнопок питания»
- Перейдите к изменению недоступных параметров.
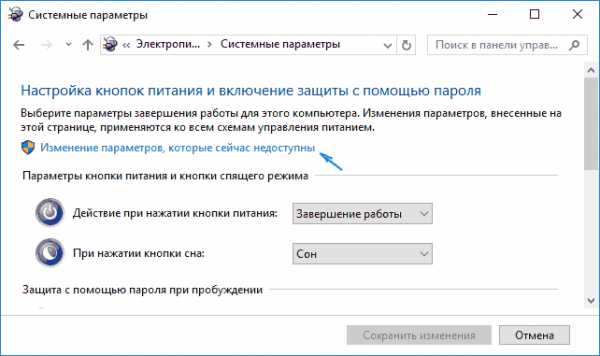
Откройте раздел «Изменение параметров, которые сейчас недоступны»
- Установите галочку напротив функции «Быстрый запуск». Готово, в следующие включения компьютер начнёт загружаться быстрее.
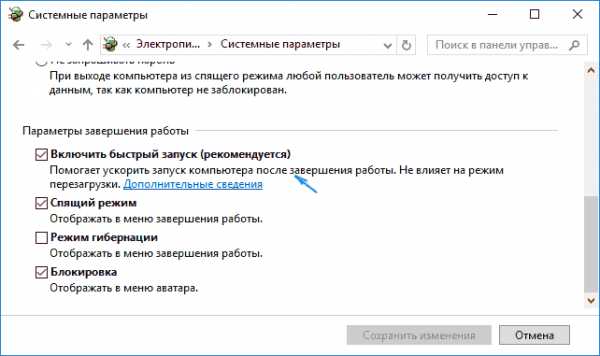
Активируйте быстрый запуск
- Если функция отсутствует, значит, выключен режим гибернации. Активировать его можно через «Командную строку», запущенную с правами администратора. Для этого нужно найти её через поисковую строку меню «Пуск» и, кликнув правой кнопкой мыши, выбрать в контекстном меню пункт «Запустить с правами администратора». В открывшемся окне выполните команду powercfg -h on. Гибернация активируется, а функция «Быстрый старт» станет доступной для включения.
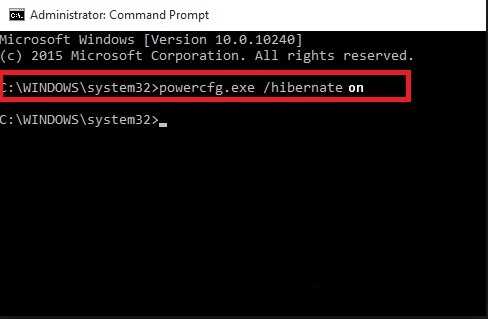
Выполните команду powercfg -h on для включения режима гибернации
Видео: как включить быстрый запуск в Windows 10
Программы для автоматической оптимизации
Как было сказано выше, некоторые действия по оптимизации лучше доверить программам, их список представлен ниже. Скачивать их настоятельно рекомендуется только с официальных сайтов производителей.
Ни в коем случае не используйте программы, обещающие ускорить вашу систему, работая постоянно. Оптимизация возможна только при одноразовом, а не постоянном вмешательстве. Такие программы только замедляют работу системы.
CCleaner
Удобная, бесплатная и простая программа, после запуска которой нужно будет нажать только кнопки «Анализ» и «Очистить». С помощью неё можно можно привести в порядок не только диск, но и реестр.
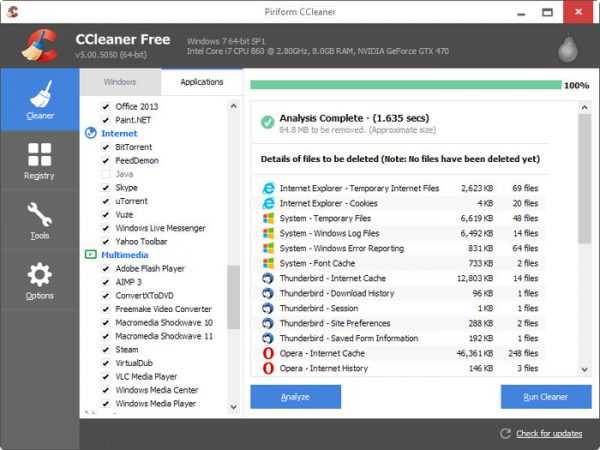
Оптимизировать систему при помощи CCleaner можно, нажав всего две кнопки
Видео: как пользоваться CCleaner
Advanced SystemCare
Бесплатная программа с приятным дизайном, способная выполнить очистку диска, реестра и в целом оптимизировать систему. Количество функций, которые она выполнит, зависит от поставленных вами галочек в нижнем блоке программы.
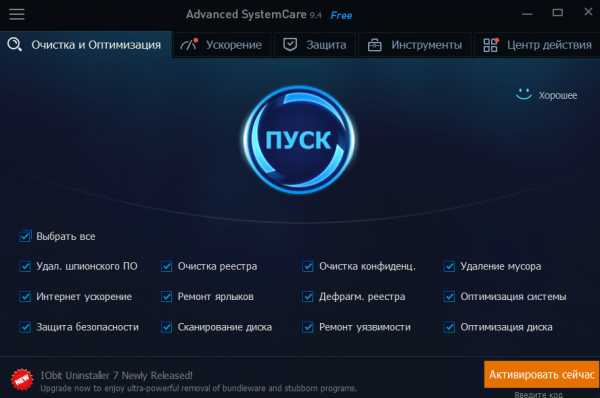
Программа Advanced SystemCare обладает рядом функций, помогающих автоматически оптимизировать систему
Видео: как пользоваться Advanced SystemCare
Wise Disk Cleaner
Ещё одна программа, эффективно сканирующая диск. Также она умеет очищать реестр и дефрагментировать диск.
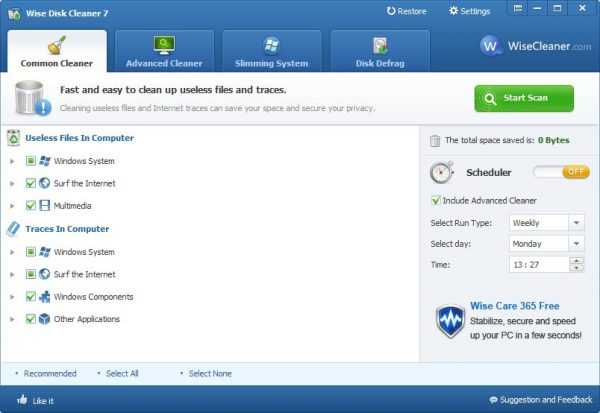
С помощью Wise Disk Cleaner можно быстро очистить систему, реестр и дефрагментировать диск
Видео: как пользоваться Wise Disk Cleaner
Ускорить загрузку системы можно разными способами. Главное, найти среди них тот, который решит проблему в вашем случае. При этом стоит воспользоваться специальными программами, которые возьмут на себя часть работы.
Оцените статью:(5 голосов, среднее: 5 из 5)
Поделитесь с друзьями!itmaster.guru
Виснет, долго загружается, Windows 10 — ТОП
Привет ! Мы продолжаем разбирать операционную систему Windows 10 ! Сегодня мы разберём основные причины того, почему Windows 10 может долго загружаться или зависать. Если ваш компьютер Windows 10 тормозит или ни с того ни с чего вдруг зависает, то на это есть причины. Бывало у вас такое, вы работаете за компьютером, открываете какой-либо сайт, а он вдруг замирает, то есть вы ничего не можете сделать на странице и это может длиться от 15-30 секунд до 2-5 минут.
Как раз на днях я столкнулся с таким (компьютер периодически подвисал) на своём компьютере Windows 10. Мне быстро удалось решить проблему, потому что я сразу же выявил причину и устранил её. Чуть позже я расскажу вам о ней. Начнём по порядку, потому что случаи могут быть разным. Далее мы рассмотрим основные причины торможения компьютера и способы их устранения.
Когда последний раз чистили свой компьютер ?
Начнём с самого простого. Есть люди, которые совершенно не знают и не хотят знать, что за компьютером необходимо постоянно следить, очищать его от накопившегося хлама. Для начало почистите свой компьютер. Сделать это можно очень просто с помощью супер программы CCleaner, бесплатную версию которой можно скачать в интернете, лучше с официального сайта. Откройте данную программу. Внизу справа нажмите на кнопку — Очистка. Дождитесь завершения процесса. Если вы ни разу не чистили свой компьютер на протяжении 3-5 лет, то после очистки у вас может освободиться от 10 до 50 гигабайт памяти !!! Вдумайтесь в эти цифры !!!
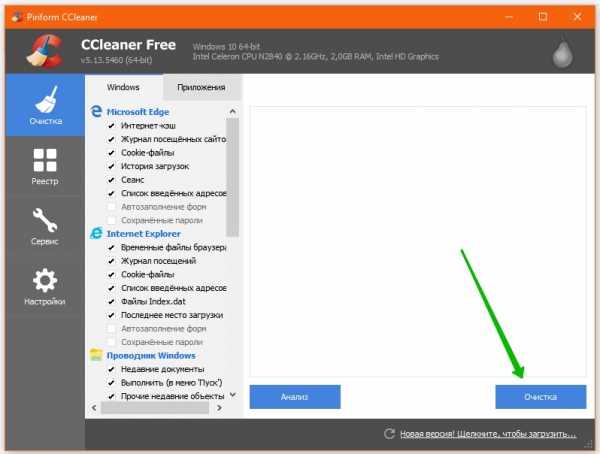
Удалите не нужные программы !
Опять же, есть люди, которые любят устанавливать на свой комп множество полезных программ и приложений, а вот удалять их забывают или удаляют только ярлык с рабочего стола. Если вы загрузили на свой компьютер программу, по пользовались ей и она вам больше не нужна, программу нужно удалить, потому что она занимает место на вашем диске. Программы и приложения можно также удалять с помощью программы CCleaner. Откройте данную программу, перейдите слева на вкладку «Сервис», нажмите правой кнопкой мыши по программе, которую хотите удалить, в открывшемся окне нажмите на вкладку — Деинсталляция. Дождитесь завершения процесса удаления программы.
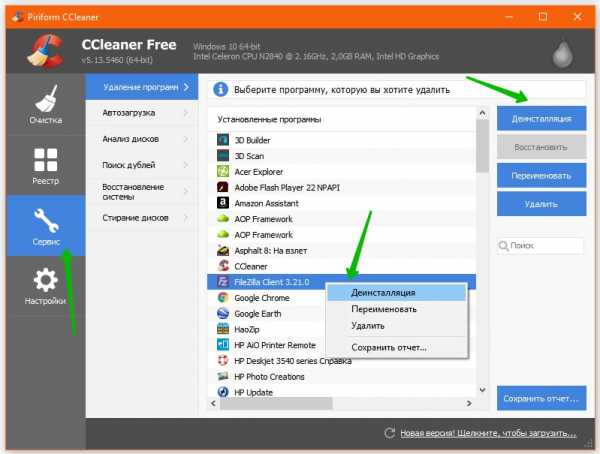
Отключите авто-загрузку программ !
Есть программы, которые автоматически запускаются при включении компьютера. Например такие как — Skype, не родной антивирус, всевозможные приложения и т.д. Автозагрузка программ может тормозить компьютер. Откройте программу CCleaner, слева перейдите на вкладку «Сервис». Затем чуть правее перейдите на вкладку «Автозагрузка». Вы можете проверить автозагрузку программ в Windows и в каждом браузере, который установлен на ваш комп. Выключите из автозагрузки ненужные программы.
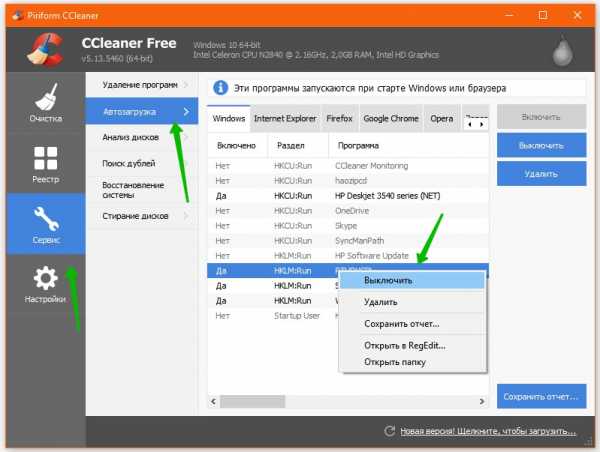
Войдите в учётную запись Microsoft
И последнее, для тех кто следит за компьютером, периодически чистит его, но все равно заметил, что компьютер начал зависать. Я расскажу вам свою историю, с которой столкнулся на днях. Большую часть времени, года 2 наверно, я входил на компьютер по паролю через учётную запись Microsoft. Но на днях я решил, что мне это надоело уже, постоянно вводить пароль при запуске компьютера и я решил убрать пароль. Как раз после того как я вышел из учётной записи Microsoft, то есть отключил пароль и начал входить на комп под стандартной учётной записью, которая по умолчанию, без пароля, вот тут то я и заметил, что компьютер начал зависать.
Дело в том, что учётная запись Microsoft взаимосвязана со многими приложениями на Windows 10. Например, если вы хотите запустить какое-либо приложение или поиграть в игру из Магазина Windows 10, то вам нужно сначала авторизоваться в своей учётной записи Microsoft. Когда я снова вошёл в свою учётную запись Microsoft, то компьютер снова заработал как швейцарские часы за миллион долларов ! Возможно это какое-то совпадение, ничего не утверждаю, просто попробуйте и всё увидите сами.
Как войти в учётную запись Microsoft — Читайте Здесь !!!
Остались вопросы ? Напиши комментарий ! Удачи !
info-effect.ru
Долго загружается компьютер с ОС Windows 10 при включении
Как и схожая проблема с длительным выключением компьютера, "популярное" среди пользователей ОС Windows 10 затруднение с продолжительной загрузкой операционной системы в большинстве случаев является результатом неграмотных действий самого юзера.
Среди таких действий можно выделить, например:
- необдуманную модернизацию и фактическую некорректность сборки компьютера;
- отсутствие должного "ухода" за ПК и поддержания "чистоты" операционной системы;
- вмешательство в системные файлы операционной системы при отсутствии необходимых навыков и познаний.
Конечно, длительная загрузка ОС может быть связана также с активностью вирусного программного обеспечения, но и эта причина, по сути, является следствием ненадлежащего контроля и отсутствия своевременных антивирусных проверок системы.
И а данной статье мы расскажем, почему компьютер при включении "зависает", и как увеличить скорость загрузки ОС Windows 10.
Почему компьютер медленно загружается?
Таким образом, чтобы ускорить загрузку компьютера с ОС Windows 10, необходимо корректно диагностировать причину появления неполадки. При этом вполне вероятно, что основной причиной окажется именно запущенность операционной системы, поэтому, прежде всего, следует провести масштабную "чистку компьютера".
Однако прежде чем преступить к каким-либо манипуляциям с ОС, создайте точку восстановления системы:
Откройте «Панель управления» и перейдите в подраздел «Восстановление».
Здесь откроется окно с тремя вариантами: выберите «Настройка восстановления системы».
Далее откроется окно «Свойства системы», в котором нажмите на кнопку «Создать», расположенную в самом низу.
Подтвердите создание новой точки восстановления - для этого введите наименование и кликните кнопку «Далее».
Теперь можно поэтапно избавлять систему компьютера от "тормозящих" ее загрузку процедур и процессов.
Что делать для улучшения скорости загрузки ОС при включении ПК?
Автозагрузка
Чем больше процессов и приложений автоматически загружаются вместе с операционной системой, тем длительнее будет "включение компьютера" - так как ему приходится тратить «драгоценное время» на поиск и запуск всех необходимых компонентов.
Соответственно, первым делом стоит тщательно очистить автозагрузку. Для этого:
- Нажмите комбинацию клавиш «CTRL+ALT+DELETE» для запуска «Диспетчера задач».
- В открывшемся окне перейдите на вкладку «Автозагрузка».
- Отсортируйте все представленные в списке приложения и процессы и отключите всё, что вызывает подозрение и просто не используется.
Эти же действия можно осуществить с помощью специализированного ПО (например, «Ccleaner»):
- Откройте программу и перейдите на вкладку «Сервис».
- Разверните раздел «Автозагрузка» и по аналогии с вышеописанным отключите всё ненужное и подозрительное.
Проверка целостности системных файлов
Диагностировать и устранить неполадки с системными файлами достаточно просто - достаточно использовать штатную утилиту «sfc/scannow»:
- Нажмите на значок «Search» и в строку поиска введите «cmd.exe».
- Кликните правой кнопкой мышки по найденному результату и выберите «Запустить от имени администратора».
- В открывшейся консоли командной строки введите «sfc/scannow» и нажмите на кнопку «Enter» для её выполнения.
После чего останется только дождаться завершения работы сканера и автоматического исправления ошибок.
Дефрагментация диска
Несмотря на то, что данное название "на слуху" у большинства относительно грамотных пользователей, к сожалению, на практике метод применяется очень редко.
Смысл данной оптимизирующей процедуры заключается в поиске и структурном объединении разбитых на фрагменты файлов - для уменьшения времени, необходимого для их поиска жестким диском.
Для её осуществления сделайте следующее:
- Откройте «Этот компьютер» и кликом правой кнопки мышки вызовите свойство любого раздела диска.
- Перейдите на вкладку «Сервис» и нажмите на кнопку «Оптимизировать».
- В окне «Оптимизация дисков» выберите системный раздел и нажмите на кнопку «Анализировать».
- Если в результате анализа в столбце «Текущее состояние» будет отображено «Требует оптимизации», нажмите на кнопку «Оптимизировать».
Инициирование подобного сканирования можно поставить на поток, активировав автоматический запуск дефрагментации.
Для этого потребуется только нажать «Изменить параметры» и выбрать частоту сканирования: «Ежедневно», «Еженедельно» или «Ежемесячно».
А в разделе «Диски» отметьте галочкой все разделы, подлежащие последующей автоматической оптимизации.
Устаревшие или некорректно работающие драйвера
Это наиболее распространённая проблема, оказывающая влияния на множество факторов корректной работы операционной системы.
Благо, в настоящее время не требуется проверять актуальность драйверов программного обеспечения вручную - это можно сделать в автоматическом режиме специализированным программным обеспечением (например, программой «DriverPack Solution», которая доступна как в онлайн режиме, так и в оффлайн базе данных драйверов).
Все, что потребуется сделать, - это скачать софт, запустить программу и следовать подсказкам и рекомендациям ПО.
Заключение
Таким образом, диагностировать конкретные причины медленной загрузки операционной системы Windows 10 достаточно сложно, поскольку она может быть следствием проблем с компонентами компьютера на физическом уровне, а это уже требует сугубо индивидуального подхода.
www.911-win.ru
Долго загружается компьютер Windows 10 при включении
Сегодня мы поговорим о долгой загрузке операционных систем Windows 8.1 и Windows 10.
В этой статье речь будет идти именно о долгой загрузке самой Windows, долгом «застое» на экране приветствия, а не о загрузке рабочего стола.
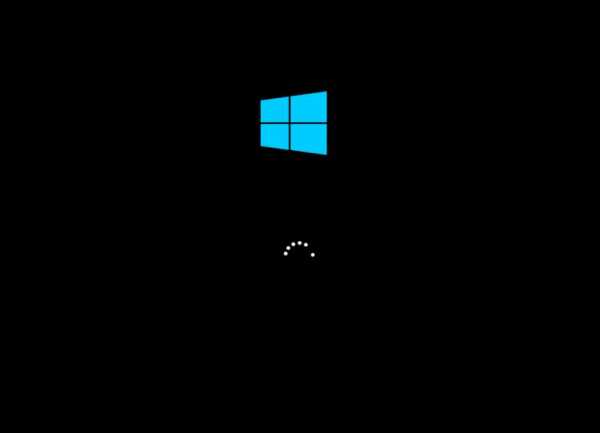
В этой статье мы не будем редактировать элементы автозагрузки, и другими всевозможными способами оптимизировать работу системы.
Речь сегодня пойдет о гибридном выключении компьютера.
Гибридный способ выключения пришел к нам из системы Windows 8.1. В ней он был настолько полезен, насколько и создавал пользователю проблем.
Что же такое гибридное завершение работы? Это когда одна часть системы «засыпает» и данные при этом из оперативной памяти переносятся на жесткий диск, а вторая часть, стандартным способом завершает работу ОС.
В идеале, гибридное выключение компьютера позволяет запускать Windows за считанные секунды, а на SSD дисках и вовсе — моментально. Вероятно, что вместе с гибридным режимом выключения, «десятка» унаследовала и медленное включение компьютера от «восьмерки».
Все дело в том, что стандартные способы завершения работы, в том числе и пункт «Завершение работы» в меню вызываемому по <Win> + <X>, не дают должного результата и не включают гибридный режим завершения работы.
Как это исправить? Мы не знаем.
А вот как с этим бороться расскажем. Все нижеописанное – своеобразный «костыль» который мы забьем на логику.
Чтобы избежать того, что медленно загружается компьютер с Windows 10 при включении, нужно просто воспользоваться альтернативными способами завершения работы
Альтернативные способы завершения работы.
Способ 1. Выключение по <ALT> + <F4>
Меню, вызываемое комбинацией <ALT> + <F4>, в котором нам необходимо выбрать пункт «Завершение работы» и нажать кнопку <ОК>.

Способ 2. Выключение по WIN+I (Только для Windows 8.1)
Меню, вызываемое комбинацией клавиш <WIN> + <I> в котором нам нужно нажать на значок выключения.
Способ 3. Создание ярлыка выключения компьютера.
Для того, чтобы создать такой ярлык, щелкните на пустом месте рабочего стола правой кнопкой мыши, выберите пункт «Создать», затем «Ярлык».
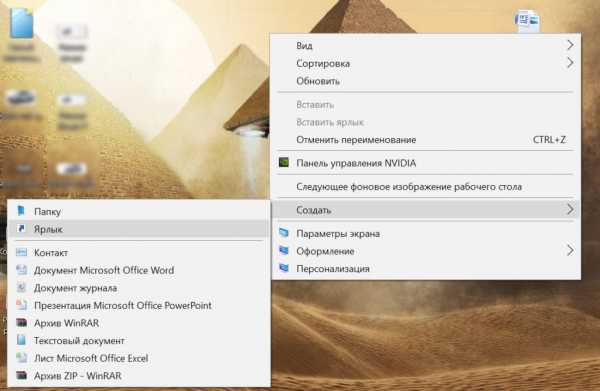
В поле «Укажите расположение объекта» введите следующее:
shutdown –s –hybrid –t 0
и нажмите кнопку <Далее>.
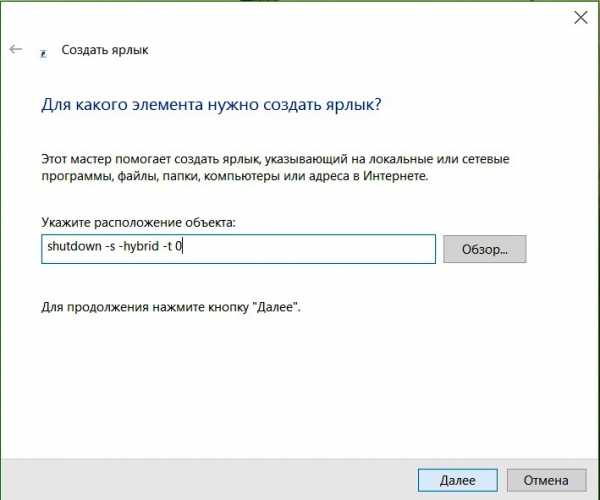
Введите удобное имя ярлыка и нажмите кнопку <Готово>.
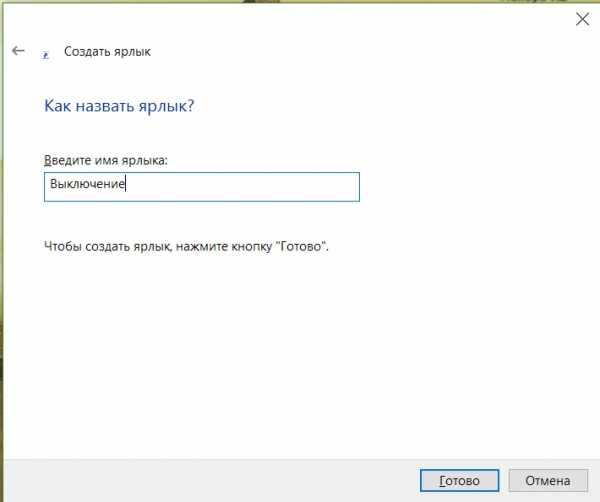
Для красивого внешнего вида этого ярлыка, в его свойствах вы можете выбрать любой значок.
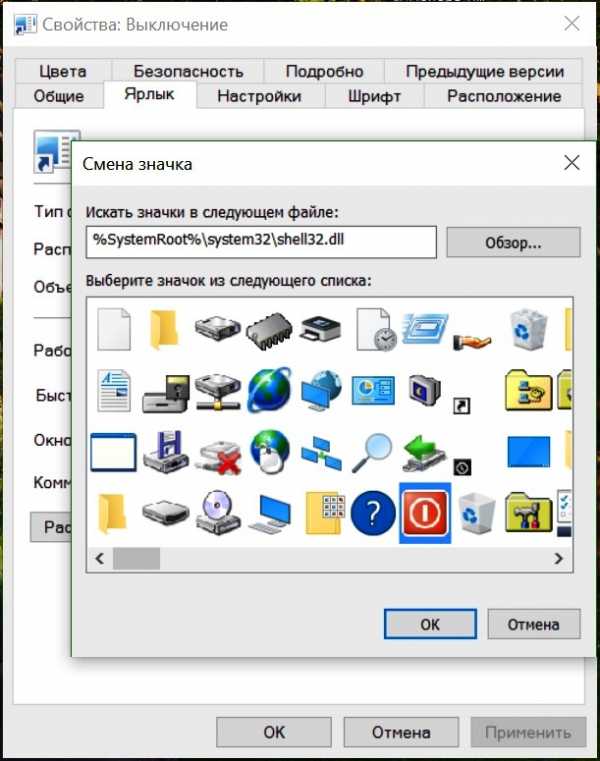
Используя любой из вышеуказанных способов, Вы заставите свой компьютер выключаться в гибридном режиме, и проблема с долгим включением исчезнет.
Как мы и говорили это не лекарство, а лишь некий способ борьбы с проблемой.
neoshibka.ru
Долго грузится windows 10 при включении компьютера: причины
Ни для кого не секрет, что с течением времени, операционная система виндовс начинает работать значительно медленнее. Это может проявляться как в процессе решения каких-либо задач или эксплуатации ресурсоемких приложений, либо сразу же при загрузке компьютера. Несмотря на то, что поведение компьютера в подобных ситуациях может отличаться, решение проблемы будет аналогичное.
Причины явления
Перед тем, как перейти к устранению подобных неполадок, необходимо узнать, в связи с чем долго грузится windows 10 при включении. Как правило, основных причин может быть несколько и все они связаны с ненадлежащим обслуживанием компьютера.
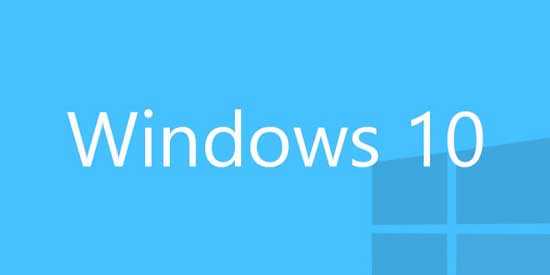
К типичным причинам, вызывающим падение быстродействия компьютера, можно отнести:
- Сильную фрагментацию диска;
- Обилие автозагружаемых программ;
- Нехватка свободного пространства на диске;
- Несовместимость драйверов;
- Обилие мусора в системе и её реестре.
Данный список включает лишь основные причины, способствующие притормаживанию компьютера в процессе загрузки. На самом деле, их может быть гораздо больше, однако вышеперечисленные, как правило, оказывают на быстродействие наиболее серьезное влияние.
Устранение проблем
Прежде всего, следует почистить автозагрузку ОС от лишних служб и программ. Для этого, потребуется открыть пункт Выполнить в меню Пуск, после чего, ввести msconfig и нажать Ввод. В появившемся окне, следует открыть вкладку Автозагрузка, после чего, отключить ненужные компоненты.
Изучив свойства жесткого диска, можно легко узнать объем свободного места на нем. Если его осталось немного, рекомендуется воспользоваться стандартными средствами для удаления ненужных программ.

После завершения удаления, рекомендуется проверить на ошибки реестр и очистить систему. Сделать это можно лишь с помощью сторонних утилит, например, CCleaner. После завершения очистки, рекомендуется провести дефрагментацию жесткого диска, что можно сделать как с помощью встроенных, так и сторонних средств.
Принципиальной разницы между ними нет, ввиду чего, следует щелкнуть правой кнопкой на основном томе жесткого диска, как правило «C», после чего выбрать Свойства. Там, во вкладке сервис, необходимо нажать кнопку Оптимизировать, после чего, провести дефрагментацию всех разделов.
Данная процедура, как правило, занимает довольно много времени, ввиду чего, следует распланировать график использования ПК таким образом, дабы проведение операции не вызвало неудобств.
learnwindows.ru
- Veflsqm вирус
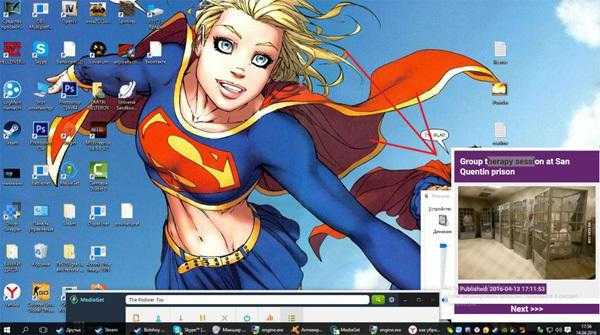
- Видео как работает процессор компьютера

- Системные требования xubuntu

- Кратко языки программирования

- Как заставить ноутбук работать на полную мощность

- Надежные программы

- Merge into

- Открыть корзину с удаленными файлами

- Как установить сетевой адаптер на windows 7 без интернета

- Sql группировка
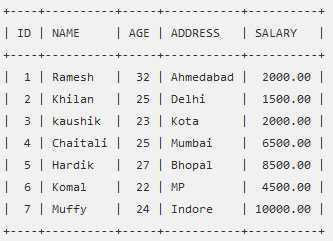
- Как подключить роутер самостоятельно дома

