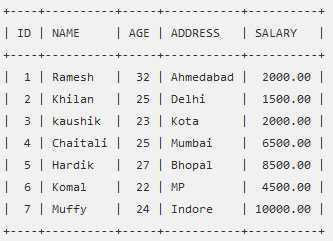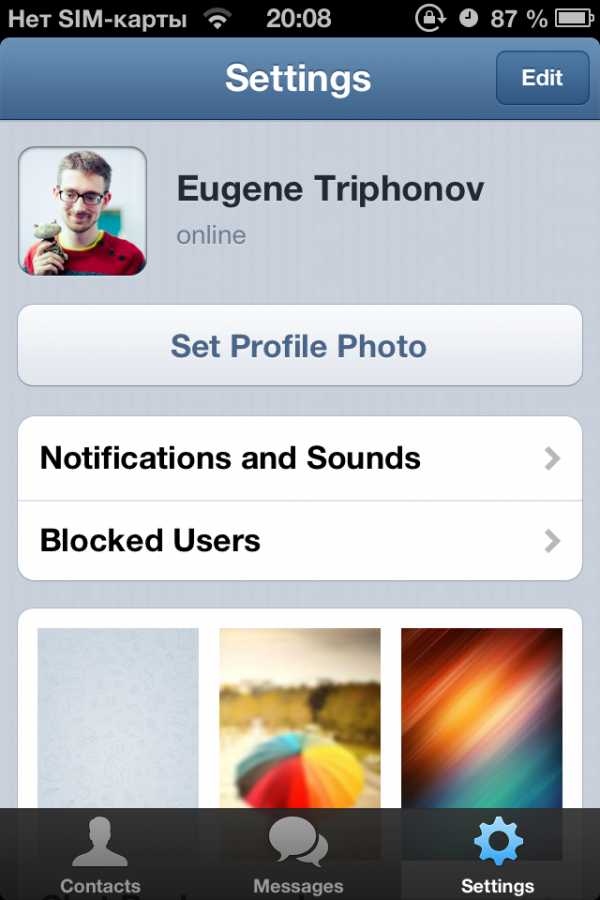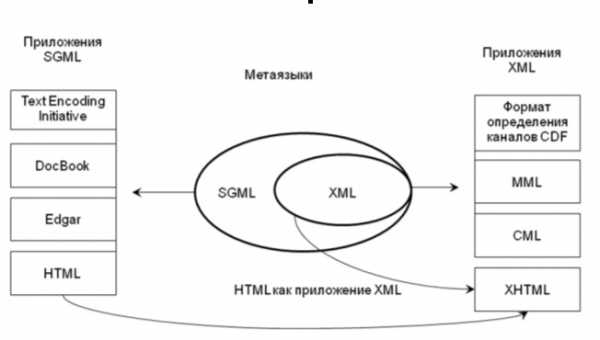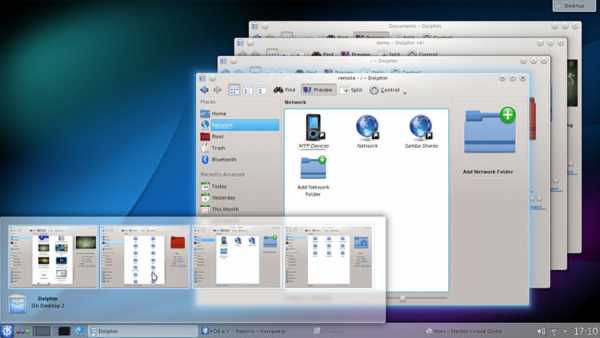Как заставить ноутбук работать дольше без подзарядки? Как заставить ноутбук работать на полную мощность
5 способов заставить ваш ноутбук работать быстрее - Новости
Возраст сказывается на любом компьютере. На ноутбуках, которые должны быть портативными и быстрыми, это старение происходит заметнее всего. Если ваш старый ноутбук начал работать медленно, у этого может быть целый ряд причин. Попробуем разобраться в них и исправить ситуацию.
Медленный жесткий диск

Если вашему ноутбуку больше одного года, то на нем, наверняка, установлен обычный жесткий диск (HDD). Жесткие диски для ноутбуков тоньше и меньше традиционных HDD для ПК.
По мере длительного использования таких дисков части файлов оказываются разбросаны по кластерам, находящимся далеко друг от друга. Из-за этого время доступа к информации заметно замедляется. Чтобы исправить ситуацию, вы можете выполнить дефрагментацию. Дефрагментация соберет разрозненные части фалов и перезапишет их в соседние кластера для более быстрого доступа. Программа дефрагментации по-умолчанию установлена во всех версиях Windows. Найти ее можно в разделе «Пуск – Программы – Стандартные – Служебные».
Существует и более действенный способ повысить скорость работы ноутбука. Просто замените ваш HDD на твердотельный накопитель SSD. Твердотельные диски имеют те же габариты, что и компактные HDD для ноутбуков, поэтому с заменой одного компонента на другой не должно возникнуть никаких трудностей. С SSD прирост скорости заметен невооруженным глазом. К примеру, на загрузку операционной системы уходит не более десяти секунд. Твердотельники совершенно не боятся тряски, что весьма полезно для ноутбука. Также им не нужна дефрагментация, поскольку доступ к любой информации осуществляется мгновенно, независимо от того, в какой области эта информация записана.
Лишние программы
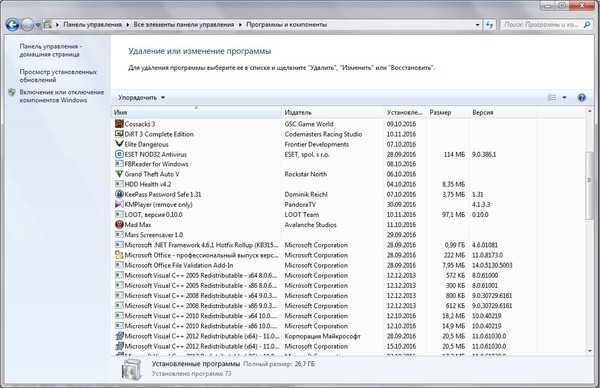
Даже самый быстрый твердотельный накопитель начнет тормозить, если вы загрузите его до предела. Загруженные HDD также начинают работать медленнее. Чтобы такого не происходило, диски компьютера необходимо чистить от лишнего хлама. Просто зайдите в список установленных программ и удалите то, чем вы больше не пользуетесь. Для этого вы можете пользоваться программами-деинсталляторами, коих насчитываются сотни. Либо использовать стандартные средства операционной системы. К примеру, в Windows 7 интересующий вас инструмент находится по адресу «Панель управления – Программы и компоненты».
Мало оперативной памяти

Неплохой способ ускорить ноутбук – добавить ему немного оперативной памяти. Стоит отметить, что планки памяти для ноутбуков также отличаются от планок для стационарных ПК. Они имеют совсем другие габариты, потому выбирать следует именно из мобильной RAM. Как обычно, при выборе оперативной памяти нужно учитывать ее совместимость с другим имеющимся железом. Самый простой выход – посмотреть, какая память уже установлена в ноутбуке и купить такую же, но большего объема. К примеру, если у вас установлены две планки по 1 Гб с частотой 1033 Мгц, то вы, вероятно, без проблем сможете заменить их на пару планок по 2 Гб с той же частотой.
Слишком много активных процессов
Если вы уже долго не переустанавливали систему, в ней могло накопиться множество мелких программ, которые отнимают системные ресурсы вашего компьютера. Это могут быть разнообразные навязчивые сервисы, устанавливающиеся совместно с полезным софтом и автоматические записывающие себя в автозагрузку. Также любят автоматически загружаться приложения для синхронизации с компьютером сторонних устройств. К примеру, еще несколько лет назад каждый мобильный телефон имел собственный набор программ для подключения к ПК. И эти программы очень любили стартовать вместе с системой и понемногу отнимать ее ресурсы.
Чтобы избавиться от такой мелочи, запустите программу для просмотра информации об аппаратной и программной конфигурации компьютера (к примеру, AIDA64) и перейдите в раздел «Программы – Автозагрузка». Затем просто удалите отсюда весь софт, которым вы не пользуетесь. После перезагрузки ваш компьютер должен заработать немного шустрее.
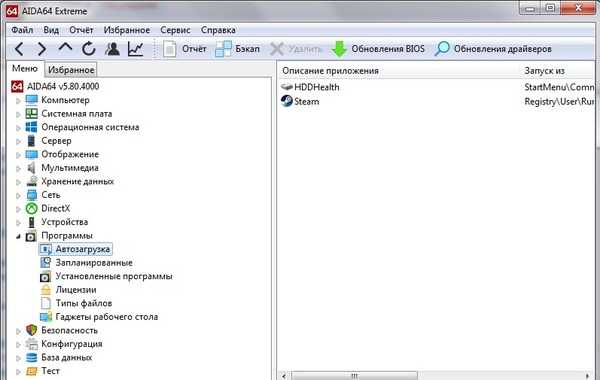
Если и после этого вам кажется, что что-то тормозит ваш компьютер, нажмите на клавиатуре сочетание клавиш «CTRL+ALT+DEL» и вызовите диспетчер задач. Перейдите на вкладку «Процессы» и найдите процесс, который в данный момент потребляет больше всего мощности процессора (смотрите на цифры в колонке ЦП). Если вы не знаете, что за программа отвечает за этот процесс, нажмите на нем правой кнопкой мыши и выберите пункт «Открыть место хранения файла».
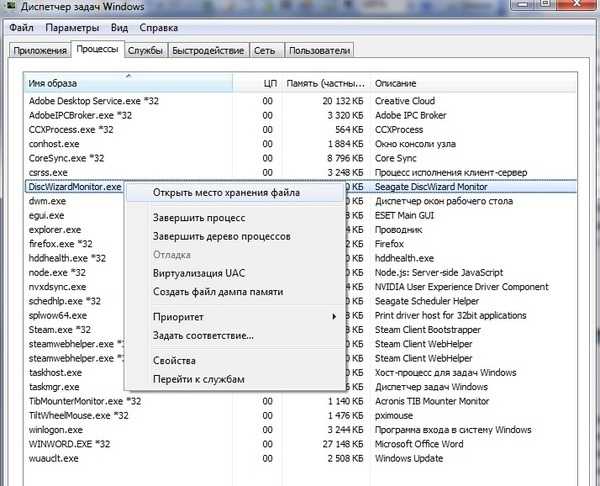
Вы попадете в папку с установленной программой и, вероятно, уже по названию этой папки поймете, с чем имеете дело. Очевидно, что системные процессы трогать не следует, а вот процессы, вызванные сторонним софтом, можно попробовать завершить.
Отсутствие обновлений системы
Очень часто обновления для MacOS или Windows содержат в себе не только обновления безопасности, но и улучшают работу системы в целом. Как правило, нужные обновления система загружает сама, но никогда не будет лишним проверить их статус в разделе «Панель управления – Центр обновления Windows».
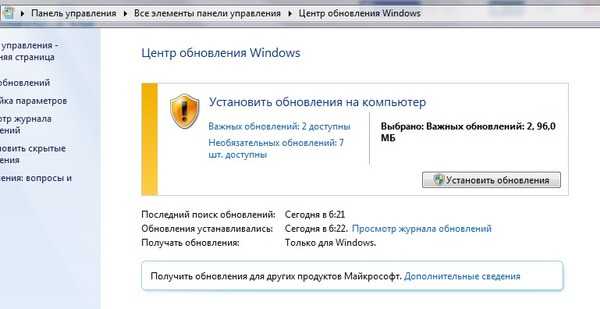
В этом разделе вы можете проверять и устанавливать обновления вручную, а также настраивать параметры, вроде времени и регулярности проверки обновлений.
igate.com.ua
6 проверенных способов заставить ноутбук работать быстрее

В наше время большинство из нас не представляют свою жизнь без компьютера. На сегодняшний день многие из нас пользуются различными гаджетами в том числе и ноутбуками. В процессе использования лэптопа, и операционная система, и система охлаждения могут привести к замедленной работе и частым зависаниям вашего ноутбука. И это не единственные причины ухудшения работы вашего верного друга. Именно о таких причинах и способах их устранения мы сегодня поделимся в этой статье.
1. Очистка операционной системы от множества накопившихся со временем файлов
Во время использования ноутбука в операционной системе собирается довольно большое количество временных файлов, не нужных программ и много другого мусора. Все это засоряет систему что в дальнейшем мешает её стабильной и быстрой работе.
- Стоит начать с Дефрагментации жесткого диска. Современные операционные системы такие как Windows 7/8/10 при каждой загрузке либо завершении работы проводят быструю дефрагментацию, но не редки случаи, когда работа ноутбука неожиданно завершается в связи с разрядом батареи либо другими факторами. Именно после такого завершения файлы остаются фрагментированными. Дефрагментация – это последовательное распределение кластеров на жестком диске для быстрой работы с ними.Для того, чтобы запустить дефрагментацию вы можете воспользоваться сторонними утилитами или же стандартными средствами ОС Windows. Более подробно с тем как запустить и как работает дефрагментация жесткого диска стандартными средствами Windows, вы можете ознакомиться в статье «Дефрагментация жёсткого диска: разбор процесса».
- Так же стоит убрать лишние файлы, которыми вы не пользуетесь с рабочего стола, папки «Загрузки» и вовсе с диска, на котором находится операционная система (Чаще всего это диск С). Это нужно сделать для того, чтобы система имела достаточно места на системном диске для сохранения временных файлов подкачки и сохранения файлов точек восстановления (нужны для восстановления работы системы при ошибках или проблемах с загрузкой).Если вы убрали все файлы, которые могли с системного диска, но свободного места на нем все также мало (до 5Gb), тогда следует перенести временные файлы на другой системный диск, если такой имеется. О том, что такое файлы подкачки и как их перенести читайте в статье «Как в Windows 10 отключить файл подкачки?».
- Еще один способ освободить свободное место на системном диске – это удаление программ, которыми вы не пользуетесь. На протяжении работы за ноутбуком вы устанавливаете большое количество утилит и приложений, которые нужны вам только для разового использования, что в итоге приводит к накоплению таких программ в операционной системе и уменьшению свободного пространства на системном диске. Для просмотра списка установленных программ и удаления ненужных вы можете воспользоваться как стандартным средством удаления программ Windows, так и сторонними утилитами. Для удаления программ воспользуйтесь руководством в статье «Удаление программ из Windows 8».
2. Обновления операционной системы
Компания Microsoft разработавшая операционную систему Windows довольно часто выпускает обновления, которые необходимы не только для добавления новых функций, но и способствуют улучшению безопасности и быстродействия системы. Поэтому не обновляя систему вашего ноутбука, вы только способствуете замедлению его работы.
- Во время обновления операционная система анализирует свое состояние, удаляет лишние кэш файлы, проверяет работу стандартных приложений и вносит изменения, которые пришли ей в файлах обновления. Все это способствует улучшению работы вашего ноутбука.
- Если вы тот человек, который при появлении сообщения системы о готовности обновится откладываете это в долгий ящик, нажимая кнопку «Обновится позже», тогда могу вас расстроить, что все скачанные обновления храниться в скрытых папках на системном диске, и это способствует уменьшению свободного места. После того как система проводит успешное обновление файлы удаляются с диска и освобождают от 1 до 6 GB занятого пространства. Поэтому не стоит считать, что обновление операционной системы усугубит работоспособность вашего лэптопа.
3.Отключениее программ в таблице автозагрузки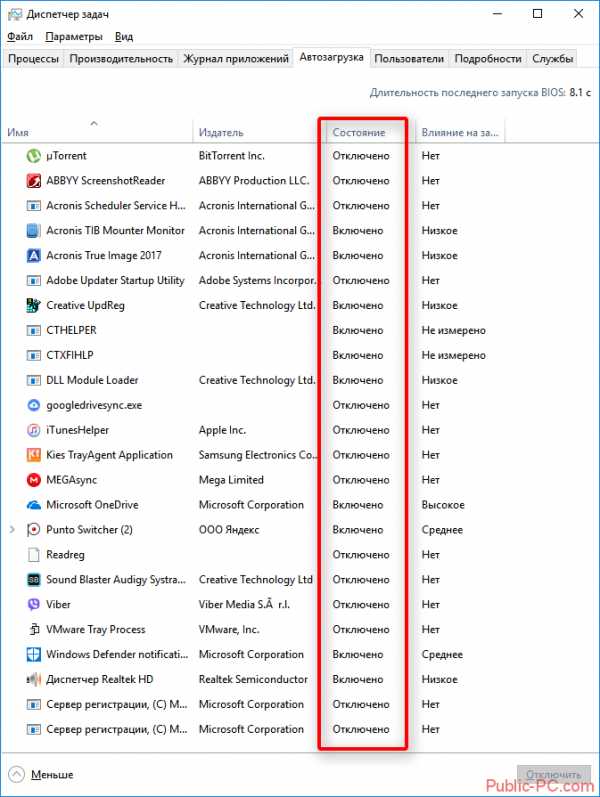
Устанавливая различное программное обеспечение на компьютер, будь то драйвера, приложения или специальные программы мы можем разрешать их добавление в автозагрузку системы. Автозагрузка – это список программ, которые запускаются вместе с загрузкой операционной системы. Если в вашем списке таких программ довольно много или имеются те, которые довольно требовательны к ресурсам ноутбука, тогда следует отключить их. В том случае если такие программы загружаются вместе с системой, они отнимают ресурсы ноутбука, что плохо сказывается на скорости работы.
- При отключении программ в автозагрузке Windows будьте осторожны и не отключайте все, так как некоторые из них могут быть необходимы для запуска и работы некоторых драйверов или специальных программ, которые нужны вам для работы. Что бы не ухудшить состояние ноутбука советую обращать внимание только на те программы, которые вам знакомы или при отключении которых вы уверены, что система продолжить нормально функционировать.
- Для внесения изменений в автозагрузку Windows 8/10 вы можете воспользоваться вкладкой «Автозагрузка», которая находится в диспетчере задач. Для запуска диспетчера воспользуйтесь сочетанием клавиш Ctr+Alt+Del.
- Если вы пользователь операционной системы Windows 7, тогда для открытия списка автозагрузки вам необходимо нажать сочетание клавиш Win+R и в строке «Выполнить» ввести команду «msconfig». После этого откроется окно, в котором вы сможете перейти на вкладку «Автозагрузка» и отключить все ненужные программы.
4.Удаление вирусов
В наше время вредоносные программы стали довольно хитры и могут пробраться в вашу систему даже если у вас установлена антивирусная программа. Если ваш ноутбук внезапно стал плохо работать, медленно отвечать и выполнять поставленные задачи, тогда следует проверить его на наличие вредоносного ПО. Обычно вредоносные программы забираются в планировщик задачи Windows, автозагрузку и занимают значительную часть ресурсов ноутбука, что приводит к замедлению работы и ухудшению общего состояния операционной системы.
- Для того, чтобы проверить ваш ноутбук на наличие вредоносного ПО, вы можете запустить свою антивирусную программу на углубленное сканирование операционной системы включая реестр и по окончанию удалить все найденные угрозы. В том случае если это не помогло найти и избавится от вирусов, тогда переходите к следующему шагу.
- Также советую воспользоваться мощной бесплатной утилитой от компании Dr.Web, которая занимается разработкой различного антивирусного программного обеспечения. Dr.Web Curelt — программа, предназначенная для сканирования всей системы и удаления вредоносных программ. Перед запуском данной утилиты рекомендую отключить вашу штатную антивирусную программу, так как может возникнуть конфликт.
5.Загрязнение внутренностей
Мы довольно часто используем ноутбук как портативный компьютер и берем его с собой на работу, в длительные поездки используем его в кровати, за обедом и т.д. Такое обращение с ноутбуком приводит к тому, что система охлаждения и внутренности в целом забиваются пылью и грязью. Именно это приводит к перегреву что в итоге вызывает ошибки и внезапные выключения ноутбука.
Дать понять, что ваш ноутбук забился грязью изнутри поможет его температура и звук работы системы охлаждения. В том случае если из радиатора стал выдуваться более горячий воздух, или кулер, установленный в системе охлаждения, стал громче шуметь, тогда вам стоит принять это за знак, что пора почистить ноутбук изнутри.
- Если вы решили почистить ноутбук самостоятельно, тогда вам следует просмотреть несколько видеороликов о разборке вашего лэптопа на YouTube. Так же советую с большой внимательностью приступить к этому делу, так как присутствует большая опасность повреждения мелких деталей платы и т.п.
- Для того, чтобы избежать быстрого загрязнения ноутбука пылью и в итоге перегрева вам стоит следить за своими действиями при работе за ним. Для этого прочитайте статью, в которой будут описаны действия загрязняющие и ухудшающие работу вашего ноутбука «12 действий, которыми мы незаметно портим свой ноутбук».
6.Замена комплектующих
В том случае если все выше указанные пункты не помогли, тогда стоит задуматься об аппаратном улучшении ноутбука.
- Многие современные ноутбуки имеют несколько слотов под оперативную память, что позволяет добавить планку для увеличения оперативной памяти и тем самым увеличения производительности.
- Большая часть ноутбуков оборудована обыкновенным HDD жестким диском, который со временем повреждается и значительно влияет на быстродействие системы. Для гарантированного прироста производительности замените обыкновенный HHD накопитель на твердотельный SSD накопитель, что так же даст вам возможность работать за ноутбуком и не бояться резко передвигать его. Для примера замены винчестера на SSD диск вы можете прочитать статью «Замена HDD на SSD в ноутбуке Lenovo Z500».
- Также для многих важна автономная работа ноутбука, что на прямую зависит от батареи. Если батарея перестала держать заряд, вам следует заменить её на новую.
Заключение
Написанные в статье советы по улучшению работы ноутбука помогут вам справится с наиболее распространенными проблемами. Также стоит принять на заметку следующие советы, которые помогут продлить жизнь вашему устройству.
- Постарайтесь записать или запомнить модель вашего ноутбука, а также базовые характеристики. Все это вам поможет при обращении в сервисный центр или к мастеру. Всю информацию об устройстве вы сможете узнать в документации, на крышке ноутбука или официальном сайте производителя.
- Для продления жизни ноутбука не забывайте о таких вещах как: чистка устройства от грязи и пыли, программная очистка физической памяти и профилактика общего состояния операционной системы.
- Не забывайте о том, что в случаи вскрытия корпусной крышки ноутбука или любом изменение его конфигурации приведёт к прерыванию официальной гарантии. Поэтому для осуществления таких действий вам стоит дождаться истечения официальной гарантии на ваше устройство указанной в документах либо чеке при покупке.
- В том случае, если вы не уверены в своих способностях в разборке ноутбука, тогда лучше всего обратиться к мастеру, который вам почистит ноутбук и ничего не повредит.
- Что бы не прибегать к замене комплектующих или ремонту устройства, старайтесь следить за его состоянием и не доводить до поломок. Для этого воспользуйтесь советами по уходу за вашим устройством.
public-pc.com
Как заставить старый ноутбук работать быстрее?
 Компьютерная техника постоянно модернизируется. Это значит, что пользователям ежегодно предлагается работать с самыми разными моделями. Но что же делать тем, кто не может себе позволить постоянно покупать новые гаджеты?
Компьютерная техника постоянно модернизируется. Это значит, что пользователям ежегодно предлагается работать с самыми разными моделями. Но что же делать тем, кто не может себе позволить постоянно покупать новые гаджеты?
Таких людей большинство. Это значит, что огромное количество юзеров стараются реанимировать собственные девайсы. Для этого нужно предпринимать все возможные меры, чтобы в итоге даже старый ноутбук работал в достаточно быстром темпе.
Но понятие старой вещи для всех является различным. Некоторые юзеры воспринимают даже купленную лет 5 назад технику совсем не устаревшей. А другие пользователи относят к категории устаревшей товары, которые были приобретены всего 2 года назад.
Поскольку все это очень относительно, то давать однозначные советы по поводу улучшения скоростных параметров в отношении разных аппаратов специалисты стараются максимально осторожно. Так что попробуем найти универсальные рекомендации, которые будут подходить практически всем ноутбукам.Уменьшение количества тормозов на устаревшем девайсе. Актуальные советы
Важно уделить внимание выбору операционной системы, а также тем программам, которые в дальнейшем будут загружены на девайс. Непременно стоит учитывать те нюансы, которые позволяют устанавливать именно выбранную версию.
Многие пользователи совершенно не обращают внимание на то, что имеющееся устройство не способно грамотно функционировать на выбранной версии платформы. Если гаджет способен корректно работать только на версии ХР, но при этом пользователь желает установить более современную версию, то не стоит так рисковать.
Работать, конечно же, аппарат будет, однако не стоит удивляться появившимся торможениям и прочим неприятностям. По этой причине в обязательном порядке необходимо предварительно оценить реальные возможности персонального компьютера, чтобы в дальнейшем установить на него оптимальный вариант системы.
С такой же точностью необходимо будет определиться со всеми программами, которые только нужны пользователю. В обязательном порядке нужно учитывать, что на старых гаджетах многие современные утилиты не смогут грамотно функционировать.
Так что даже проигрыватели могут работать некорректно, хотя такие программы относятся к числу достаточно нетребовательных к системным ресурсам. Если юзер выбрал для своего устаревшего девайса плеер WinAmp, то он может воспроизводить записи с явным торможением, но при этом софт DSS работал весьма корректно.
Также важно учитывать то, осуществляемся выход с используемого девайса в интернет или нет. Очень часто такие аппараты применяются для того, чтобы в итоге пользователи могли работать с текстовыми документами, просматривать и редактировать фотографии и выполнять прочие несложные манипуляции.
Если все же всемирная сеть посещается регулярно, то лучше всего в качестве альтернативы стационарному антивирусу подобрать различные сервисы, которые способны выполнять все те же манипуляции, но только в режиме онлайн. Также неплохим вариантом является запуск портативных версий защитников.
Отдельного внимания заслуживают проигрыватели. Пользователям следует подобрать несколько наиболее понравившихся вариантов, которые будут соответствовать требованиям гаджета. В дальнейшем стоит проверить каждый из них. Это позволит на практике оценить реально все софты и выбрать лучший.
В качестве простых, но весьма полезных рекомендаций также следует учитывать и наличие на девайсе простых, но при этом корректно функционирующих приложений, которые способны оказать помощь в очистке гаджета, а также обслуживании ОС Windows.
Это комплексные программные продукты, которые снабжены всеми необходимыми инструментами. С их помощью можно будет всегда поддерживать нормальное рабочее состояние аппарата.
В ходе использования любого девайса происходит накопление «мусора», который в итоге негативным образом отражается на использовании различных утилит. По этой причине пользователям нужно контролировать то, насколько много скапливается таких ненужных файлов.
Своевременная чистка операционной системы – это гарантия нормального уровня работоспособности. Также следует грамотно следить и за внешним видом девайса. Пыль и прочие загрязнения способны замедлить его работу. Важно ежедневно протирать всю компьютерную технику, чтобы не допускать засорения вентилятора и прочих деталей пылью.
Еще один важный момент – выбор подходящего браузера. Данные программные продукты также крайне важны для проведения качественной работы. Интернет-серфинг без них становится невозможным. Так что пользователи могут выбирать наиболее простые версии обозревателей, которые, естественно выполняют самые простые опции и не сильно нагружают центральный процессор.Установка наиболее важных компонентов – драйверов
Данные элементы крайне важны, поскольку они обеспечивают работоспособность огромного количества устройств. Очень часто многие юзеры жалуются на тормоза в играх на старых ноутбуках. Эти проблемы частенько связаны с драйверами, то есть их отсутствием или давним обновлением.
Данные компоненты нужно постоянно обновлять, дабы обеспечить нормальное функционирование устройства и подключенных к нему гаджетов в нормальном режиме. С их помощью удается улучшить производительность запущенного игрового процесса.
Это огромный плюс, поскольку таким образом удастся соревноваться с прочими участниками игры. Можно даже загружать различные сетевые игры и наравне с прочими юзерами вовлекаться в процесс. Все это обеспечивается за счет тонкой настройки видеодрайвера.
Если данные компоненты являются достаточно ресурсоемкими, то в этом случае можно будет попробовать произвести их замену на альтернативные варианты. Альтернативный драйвер способен выдать намного лучшие результаты. Также в их возможностях обеспечить повышения первоначального уровня производительности.
Если пользователь попробует взамен ATI Radeon установить Omega Drivers, то в этом случае удается произвести несколько актуальных настроек. Так что предварительно пользователям нужно произвести поиск подходящих компонентов, которые удается настроить достаточно эффективно и быстро. Причем, количество настроек зачастую может быть достаточно огромным.
Но пользователям данную работу нужно производить крайне аккуратно. Первым делом производим установку нужных или недостающих драйверов. Предварительно не лишним будет изучение отзывов. Если пользователи отмечают только положительно выбранные драйвера, то можно установить их.
Далее уже следует этап настройки. В обязательном порядке до этого нужно будет сначала прочитать инструкцию, чтобы в дальнейшем выполнить работу наиболее правильно. Некорректная настройка драйверов – это причина дополнительных проблем и ошибок в работе ПК.Важный этап для улучшения параметров работоспособности: оптимизация ОС Windows
Крайне небольшое количество пользователей замечали, что абсолютно одинаковые по характеристикам гаджеты работать могут совершенно по-разному. Это связано с самыми разными факторами. Но в итоге наблюдаются совершенно разные скоростные параметры, а также стабильности.
При этом один девайс будет зависать и тормозить. А другой аппарат с такими же первоначальными характеристиками функционировать сможет достаточно шустро. При этом обеспечивается достаточно быстрое реагирование на команды пользователя.
Так что можно будет в удобном режиме просматривать видео, слушать музыку, открывать любые программы и так далее. В чем же разница изначально одинаковых гаджетов? Все дело именно в настройках операционной системы, количестве накопленного мусора и прочих аспектах, которые имеют влияние на работу ПК.
Процедура оптимизации, которая должна быть реализована абсолютно каждым юзером, достигается несколькими важными операциями. При этом всем пользователям следует регулярно выполнять простые рекомендации. В этом деле крайне важным является чистка Windows.
Данная процедура предполагает избавление от временных файлов, а также «хвостов», которые то и дело делают работу устройства низкой. Появляются такого рода элементы в момент удаления программ, внесения изменений в системный реестр и прочих подобных манипуляций.
Так что пользователям крайне важно следить за их появлением. Как только численность «мусора» становится достаточно большой, то пользователям приходится предпринимать активные меры, чтобы избавляться от этих объектов.
Поскольку встроенный в систему чистильщик с этим справляется достаточно плохо, то лучше всего привлекать сторонние утилиты. Однако пользователи не запутаются в этом вопросе, поскольку в сети представлено несколько актуальных софтов данного направления, которые порадуют продуктивностью.
Также обязательным для обеспечения оптимизации является отключение ненужных служб. Предварительно, конечно же, нужно выявить таковые. Поскольку по умолчанию работают достаточно много служб, которые при этом совершенно не используются, то можно будет отказаться от них.
Крайне редко пользователи используют софты для установки обновлений, особенно если это касается установки новой версии в отношении имеющейся операционной системы. такого типа утилит может быть достаточно много. Так что половину из имеющихся вариантов точно следует отключить.
Настройка автозагрузки – это еще один крайне важный момент. Торможение устройства довольно часто связывают именно с этим аспектом. Многие пользователи отмечают слишком длительную загрузку системы. Если в автозагрузке при этом размещено много программ, приложений и различных служб, то вина лежит именно на них.
Так что нужно будет перейти в раздел с автозагрузкой, чтобы просмотреть все те объекты, которые в нем числятся. Проверять его нужно почаще, поскольку многие объекты попадают в него без ведома юзера. Но пользователь все же может упорядочить автозагрузку, если время от времени будет производиться чистка данного раздела.
Некоторые юзеры даже не догадываются о том, что установленная тема на экран устройства также может забирать на себя ресурсы. Некоторые темы просто затрачивают достаточно много ресурсов, которые можно было бы потратить на более важные дела. По этой причине нужно устанавливать менее ресурсоемкие картинки.
Многие жесткие диски нуждаются в проведении дефрагментации. В отношении имеющегося винчестера, который установлен на достаточно устаревшем ноутбуке, данная опция является обязательной. Процедура эта может быть реализована даже новичками. Достаточно лишь предварительно выполнить установку необходимого сервиса-помощника.
Центральный процессор также является важным компонентом, который не выносит перегрузок. То есть пользователям крайне важно отслеживать его работу. Помогает в этом диспетчер задач, который укажет на высокую степень нагрузки. Это значит, что пользователям нужно немедленно реагировать.
Еще одна весомая проблема – вирусы. Вредоносные объекты постоянно атакуют гаджеты. Это могут быть как самые простые типы вредителей, так и более серьезные угрозы. Частенько мошенники атакуют с целью заполучения доступа к личной информации пользователя.
Особенно важно обеспечить защиту, если на ноутбуке производятся различные финансовые операции. Так что качественный антивирусник лишним точно не будет. Можно подобрать качественно функционирующий и при этом бесплатный сервис, который снабжен несколькими утилитами.
Такого рода комплексные программные продукты помогают устанавливать блоки со всех сторон. Это значит, что обеспечена будет еще большая степень защиты, что и является крайне важным.
В обязательном порядке пользователям нужно следить за кулером, основная задача которого в охлаждении всех компонентов ноутбука. Если он будет засоряться, то в дальнейшем не стоит и надеяться на обеспечение нормального уровня производительности. Также нужно контролировать температуру аппарата.
bezwindowsa.ru
Как заставить Windows работать на полную мощность?
В статье описывается приём, с помощью которого Windows 10 можно попробовать заставить работать на полную мощность. Это делается путём активации вновь разработанного, но скрытого от глаз пользователя плана электропитания. У данной методы есть некоторые существенные ограничения:
- план был изначально представлен для Windows 10 сборки 17101 и активен для версии 1803 и моложе; конкретно, он был разработан для Windows 10 Рабочая станция
- план недоступен для пользователей, чьё устройство поддерживает питание от аккумуляторной батареи
что автоматически делает её кругом лишь немногих.
Новый план энергосбережения был представлен с целью разогнать топовые сборки на современных процессорах для достижения максимальной эффективности сверх плана Высокая производительность. Чтобы узнать, попадает ли ваша сборка в список «подверженных» настройке, можете воспользоваться информацией из статьи
Как узнать номер сборки и версию Windows
Почему спрятан?
Как я уже написал, его Microsoft активировала именно для Рабочей станции. Он там уже есть по умолчанию и доступен для выбора. Так что пользователей мощных компьютеров Microsoft решила побаловать, оставляя других в конце списка. Хотя по результатам работ пока создаётся впечатление, что введение сего плана в строй… ну, не то, чтобы маркетинговый ход, но… Я лично не могу точно утверждать, за счёт каких ресурсов производительность вашей системы может подняться. Однако, если у вас есть такая возможность, то попробуйте. И следите за температурой процессора.
Изначально, если какое-то из обновлений Windows убедится, что у вас другая версия, план автоматически скрывается от глаз пользователя. Но план Максимальная производительность существует во всех последних версиях Windows 10, так что давайте попробуем разогнать систему на полную мощность.
Пусть система будет работать на полную мощность
Для этого нам нужно запустить консоль команд/консоль PowerShell от имени администратора и ввести команду
powercfg -duplicatescheme e9a42b02-d5df-448d-aa00-03f14749eb61Если всё проходит гладко, то вы должны увидеть сообщение об успешной активации плана; если нет — консоль сообщит вам, что ей «не удаётся создать новую схему электропитания»:

Итак, в случае положительного ответа, новый план будет доступен в списке основных. Набираем быструю команду:
powercfg.cplИ выбираем мышкой:
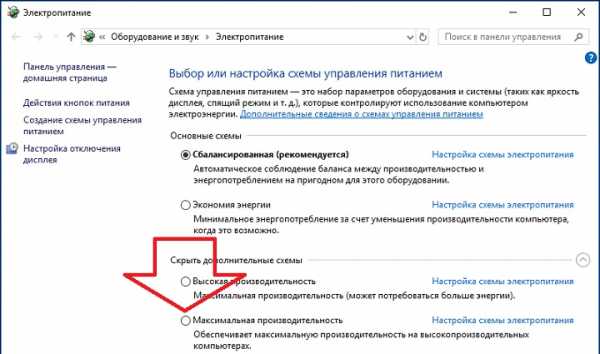
Как убрать новый план из списка?
После активации он появляется там вполне официально. А значит, также официально от него можно избавиться: как и от остальных пользователем созданных. Просто переводим на любой другой из основных режимов.
Отписывайтесь, если заметите разницу. Успехов вам.
Мой мир
Вконтакте
Одноклассники
Google+
Просмотров: 72
computer76.ru
5 способов заставить ваш ноутбук работать быстрее
Возраст сказывается на любом компьютере. На ноутбуках, которые должны быть портативными и быстрыми, это старение происходит заметнее всего. Если ваш старый ноутбук начал работать медленно, у этого может быть целый ряд причин. Попробуем разобраться в них и исправить ситуацию.
Медленный жесткий диск
Если вашему ноутбуку больше одного года, то на нем, наверняка, установлен обычный жесткий диск (HDD). Жесткие диски для ноутбуков тоньше и меньше традиционных HDD для ПК.
По мере длительного использования таких дисков части файлов оказываются разбросаны по кластерам, находящимся далеко друг от друга. Из-за этого время доступа к информации заметно замедляется. Чтобы исправить ситуацию, вы можете выполнить дефрагментацию. Дефрагментация соберет разрозненные части фалов и перезапишет их в соседние кластера для более быстрого доступа. Программа дефрагментации по-умолчанию установлена во всех версиях Windows. Найти ее можно в разделе «Пуск – Программы – Стандартные – Служебные».
Существует и более действенный способ повысить скорость работы ноутбука. Просто замените ваш HDD на твердотельный накопитель SSD. Твердотельные диски имеют те же габариты, что и компактные HDD для ноутбуков, поэтому с заменой одного компонента на другой не должно возникнуть никаких трудностей. С SSD прирост скорости заметен невооруженным глазом. К примеру, на загрузку операционной системы уходит не более десяти секунд. Твердотельники совершенно не боятся тряски, что весьма полезно для ноутбука. Также им не нужна дефрагментация, поскольку доступ к любой информации осуществляется мгновенно, независимо от того, в какой области эта информация записана.
Лишние программы
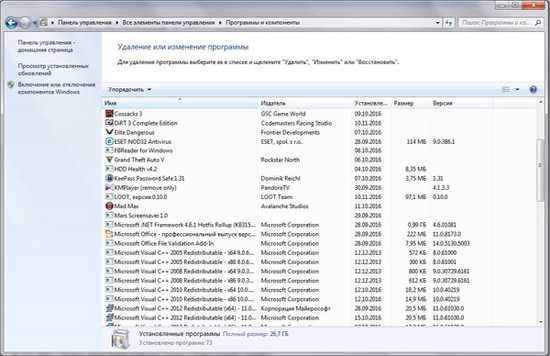
Даже самый быстрый твердотельный накопитель начнет тормозить, если вы загрузите его до предела. Загруженные HDD также начинают работать медленнее. Чтобы такого не происходило, диски компьютера необходимо чистить от лишнего хлама. Просто зайдите в список установленных программ и удалите то, чем вы больше не пользуетесь. Для этого вы можете пользоваться программами-деинсталляторами, коих насчитываются сотни. Либо использовать стандартные средства операционной системы. К примеру, в Windows 7 интересующий вас инструмент находится по адресу «Панель управления – Программы и компоненты».
Мало оперативной памяти
Неплохой способ ускорить ноутбук – добавить ему немного оперативной памяти. Стоит отметить, что планки памяти для ноутбуков также отличаются от планок для стационарных ПК. Они имеют совсем другие габариты, потому выбирать следует именно из мобильной RAM. Как обычно, при выборе оперативной памяти нужно учитывать ее совместимость с другим имеющимся железом. Самый простой выход – посмотреть, какая память уже установлена в ноутбуке и купить такую же, но большего объема. К примеру, если у вас установлены две планки по 1 Гб с частотой 1033 Мгц, то вы, вероятно, без проблем сможете заменить их на пару планок по 2 Гб с той же частотой.
Слишком много активных процессов
Если вы уже долго не переустанавливали систему, в ней могло накопиться множество мелких программ, которые отнимают системные ресурсы вашего компьютера. Это могут быть разнообразные навязчивые сервисы, устанавливающиеся совместно с полезным софтом и автоматические записывающие себя в автозагрузку. Также любят автоматически загружаться приложения для синхронизации с компьютером сторонних устройств. К примеру, еще несколько лет назад каждый мобильный телефон имел собственный набор программ для подключения к ПК. И эти программы очень любили стартовать вместе с системой и понемногу отнимать ее ресурсы.
Чтобы избавиться от такой мелочи, запустите программу для просмотра информации об аппаратной и программной конфигурации компьютера (к примеру, AIDA64) и перейдите в раздел «Программы – Автозагрузка». Затем просто удалите отсюда весь софт, которым вы не пользуетесь. После перезагрузки ваш компьютер должен заработать немного шустрее.
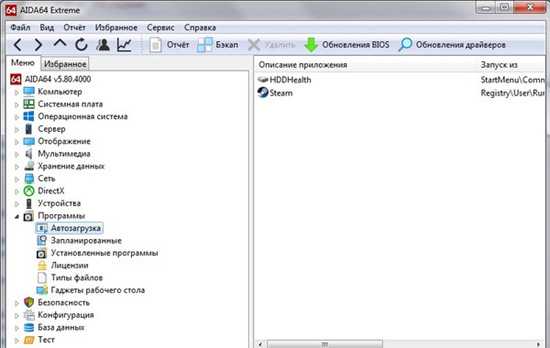
Если и после этого вам кажется, что что-то тормозит ваш компьютер, нажмите на клавиатуре сочетание клавиш «CTRL+ALT+DEL» и вызовите диспетчер задач. Перейдите на вкладку «Процессы» и найдите процесс, который в данный момент потребляет больше всего мощности процессора (смотрите на цифры в колонке ЦП). Если вы не знаете, что за программа отвечает за этот процесс, нажмите на нем правой кнопкой мыши и выберите пункт «Открыть место хранения файла».
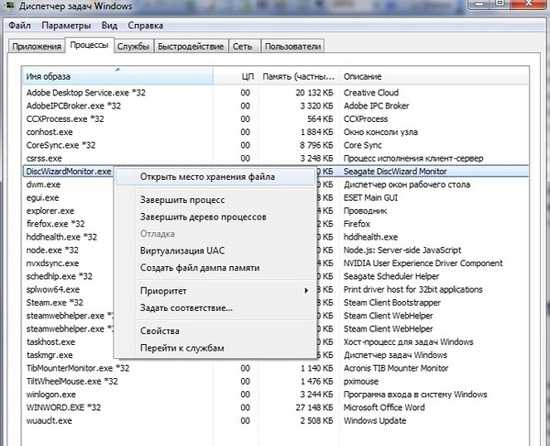
Вы попадете в папку с установленной программой и, вероятно, уже по названию этой папки поймете, с чем имеете дело. Очевидно, что системные процессы трогать не следует, а вот процессы, вызванные сторонним софтом, можно попробовать завершить.
Отсутствие обновлений системы
Очень часто обновления для MacOS или Windows содержат в себе не только обновления безопасности, но и улучшают работу системы в целом. Как правило, нужные обновления система загружает сама, но никогда не будет лишним проверить их статус в разделе «Панель управления – Центр обновления Windows».
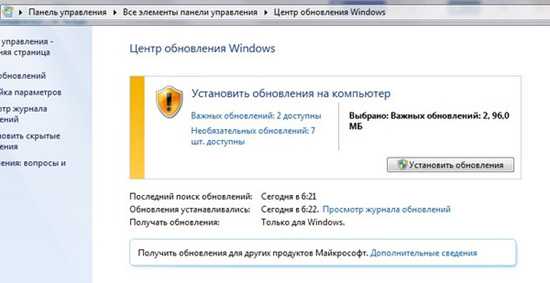
В этом разделе вы можете проверять и устанавливать обновления вручную, а также настраивать параметры, вроде времени и регулярности проверки обновлений.
Источник: igate.com.ua
internetua.com
Как заставить ноутбук работать дольше без подзарядки? | Техника и Интернет
Несколько слов насчет аккумуляторов/батарей. Большинство аккумуляторов, встроенных в ноутбуки — литиевые (Lithium, Li-ion), и срок их жизни измеряется в циклах. Цикл — это полная разрядка или полная зарядка одной батареи. Например, если в вашем ноутбуке полностью села батарея (от 100% до 0%) — ваш аккумулятор прошел один цикл. Когда вы после этого снова зарядили его до максимума — ваш аккумулятор прошел еще один полный цикл. Если же у вас села батарейка лишь на четверть (от 100% до 75%), и после этого вы опять зарядили его до конца — ваш аккумулятор прошел полцикла (25% + 25%) и так далее.
Теперь ближе к делу. Самое большое количество энергии в ноутбуке потребляет монитор. Чем выше уровень яркости (Brightness) — тем быстрее разряжается аккумулятор. Запомните это. Поэтому всегда опускайте уровень яркости до минимума, насколько это возможно для вас, и ваша батарея будет разряжаться намного дольше.
Если ваш ноутбук не подключен к сети, старайтесь не подключать к нему USB устройства, карты памяти и другие PC-карты (PCIMCIA), они (почти всегда) потребляют энергию вашего аккумулятора без вашего ведома. К примеру, устройства iPod можно зарядить только посредством USB-порта (для подзарядки от сети для них нужен специальный переходник). Так, что по мере возможности не подключайте к вашему ноутбуку устройства, если вы хотите, чтобы ваш ноутбук работал максимально долго без дозарядки.
Третий совет: отключайте неиспользуемые процессы и сервисы во время работы без электросети. Это тоже позволит вам продлить жизнь вашего лэптопа до следующей подзарядки. Дело в том, что неиспользуемые процессы тоже используют ресурсы вашего компьютера. Например, антивирус, работающий в фоновом режиме, потребляет довольно много ресурсов компьютера, больше загружает процессор и в итоге потребляет больше энергии. Поэтому отключайте всё, что не нужно.
По мере возможности, используйте только одно приложение за раз, и не оставляйте другие приложения работать в фоновом режиме. К примеру, если вам требуется написать статью и проверить почту, то сначала запустите текстовый редактор и напишите статью, закройте его, запустите почтовый редактор и напишите письмо. Или наоборот, как вам удобней. Суть в том, чтобы использовать только одно приложение, таким образом вы можете сэкономить еще немного времени работы ноутбука.
Важно заметить, что разные приложения по-разному используют ресурсы вашего компьютера, таким образом, IrfanView будет использовать меньше ресурсов, чем, например, Photoshop. Или, например, блокнот будет использовать меньше ресурсов, чем Word и т. д. Отсюда следует, что вам нужно лучше выбирать софт, с которым вы работаете. Есть много альтернатив (ICQ заменить на QiP, Adobe Reader — на FoxIt Reader и т. п.).
Держите ваш лэптоп в прохладном состоянии, следите за тем, чтобы не заслонять выход воздуха от вентиляторов. Чем больше нагревается процессор — тем больше энергии он потребляет. Поэтому очень важно следить за нормальной его температурой. Да и для здоровья процессора не очень полезны перегревы.
Если это возможно — уберите все визуальные эффекты, по возможности. Мало того, что это может продлить время работы вашего аккумулятора, это также может увеличить быстродействие вашей системы.
Последний вопрос, о котором я сегодня скажу — выбор между режимами Hibernate и Sleep, а также обычным выключением компьютера. Как известно, частые включения и выключения компьютера портят жесткий диск. Незначительно, но все же портят. А также, если несколько раз включать и выключать компьютер за небольшое время, например, если вы отходите на 10−20 минут — это может довольно сильно разрядить батарею. Поэтому мой совет: Если вы отходите на время от пяти до десяти минут — ставьте компьютер в режим StandBy. Если же вы уходите на время от 10 минут до получаса — вводите компьютер в режим Hibernate. Ну, а если использование компьютера в довольно длительный срок не предвидится — выключайте его. Режим Hibernate очень полезен, т.к. он позволяет сохранять данные на довольно долгий срок с минимальным потреблением энергии.
Скажу честно, на своем HP Pavilion я могу работать около трех — трех с половиной часов, при том, что при покупке мне обещали два с половиной часа работы. Надеюсь, моя статья помогла вам. Удачи и следите за вашими аккумуляторами, лэптопами и «железом»!
shkolazhizni.ru
Как заставить Windows 7 работать быстрее
Скорость работы компьютера во многом зависит от того, каким образом настроена операционная система. В Windows 7 разработчики постарались учесть ошибки предыдущих ОС: новый программный продукт от Microsoft существенно оптимизирован и обеспечивает комфортную работу с графическим интерфейсом Аего даже на маломощных нетбуках.
Однако при этом желательно все же располагать некоторым запасом производительности, чтобы иметь возможность запускать ресурсоемкие приложения — например, игры. Высвободить дополнительную мощность поможет оптимизация системы. Заняться ею стоит и в том случае, если вполне производительная машина стала работать медленнее. Это может произойти после инсталляции какого-то приложения, из-за частых переустановок софта, обработки больших объемов фотографий или видео и даже просто многочисленных сеансов серфинга в Интернете.
В результате всего этого жесткий диск и реестр Windows 7 засоряются, появляются новые файлы библиотек и драйверов, возникают ошибки в работе ПО из-за устаревших аудио- и видеокодеков. Расскажу о способах, как повысить мощность Windows 7 как вручную, штатными средствами ОС, так и с помощью сторонних утилит.
Предварительный тест.Разработчики «семерки» добавили в систему инструмент, тестирующий основные составляющие компьютерного железа на производительность. Он позволяет пользователю понять, на что можно рассчитывать при использовании новой ОС. Тест запускается в окне «Свойства компьютера», для вызова которого следует воспользоваться сочетанием клавиш «Win+Вгеак». По итогам тестирования система выдаст средний балл. Отметим, что для нет-буков этот показатель обычно не превышает 2.3. Наш тестовый ноутбук с двухъядерным процессором Intel (1,87 МГц), 1 Гбайт оперативной памяти и графической системой ATI Radeon 1300 заслужил всего 3,1 балла. Однако и этого вполне достаточно для того, чтобы с комфортом работать не только с офисными программами, но и графикой, аудио и видео. Улучшить этот результат у ноутбуков можно, лишь увеличив оперативную память и заменив жесткий диск на более производительный. В случае с настольными системами возможен также апгрейд видеокарты. Описываемые ниже методы оптимизации системы не повысят балл, поскольку данный тест оценивает только железо.
Избавляемся от лишнегоПрактика показывает, что свежеустановленная система без пользовательских программ работает очень быстро. Но подобный ПК сгодится разве что для серфинга в Интернете и раскладывания пасьянсов. Чтобы сделать из него полноценную рабочую машину, потребуется инсталлировать как минимум офисный пакет и различные плееры. Устанавливая необходимые рабочие утилиты, мы вынуждены мириться с тем, что в систему добавляются новые библиотеки, драйверы и реестровые записи, и чем больше программ, тем больше такого мусора. При этом многие приложения добавляют себя (или свои вспомогательные утилиты) в автозапуск системы. Windows 7, как и другие версии ОС от Microsoft, можно ускорить, просто отключив и удалив все ненужное.
Чистим и ускоряемся.Некоторые программы автоматически запускаются при загрузке ОС и работают в фоновом режиме, впустую расходуя системные ресурсы. В лучшем случае такие приложения просто занимают оперативную память (пользователь может даже не догадываться об этом). В худшем — активно функционируют: загружают обновления, пишут отчеты, индексируют файлы, проверяют диски на вирусы. Посмотреть и отредактировать список автозапуска можно в окне «Конфигурация системы», на вкладке «Автозагрузка». Здесь перечислены все загружаемые при старте системы приложения с указанием производителя и места расположения файла каждой программы. Снимая галочки напротив ненужных компонентов, вы отключаете их автозапуск. Открыть штатную Программу «Конфигурация системы» можно из меню «Пуск | Выполнить | msconfig».
К ненужным в списке автозапуска можно причислить все программы, которыми вы не пользуетесь каждый день, — например, Skype, BitTorrent-клиент, компоненты программ Adobe и Google, различные плееры. Уменьшение количества приложений в автозагрузке увеличивает не только производительность, но и скорость старта Windows. Не стоит исключать только системные программы (драйверы, индикатор разряда батареи и пр.).
Отключаем контроль учетных записейUAC — это система контроля учетных записей, которая защищает ОС от необдуманных действий пользователя. Эта служба полезна, но слишком назойлива: запуск любой сторонней программы (не имеющей сертификата Windows) требует подтверждения. К тому же на осуществление контроля расходуются ресурсы ОС. Данную службу можно отключить без большого ущерба для безопасности системы: откройте «Пуск | Панель управления | Учетные записи пользователей | Из¬менение параметров контроля учетных записей пользователя» и передвиньте ползунок в положение «Никогда не уведомлять».Отключаем индексацию и другие службыСерьезным недостатком Windows всегда было наличие множества ненужных служб. В «семерке» ситуация значительно улучшилась: большинство из них (всего их более 100) настроено на запуск вручную, и лишь несколько начинают работать автоматически. Но даже некоторые из последних в целях оптимизации можно отключить.
По умолчанию Windows 7 автоматически индексирует все файлы на компьютере. Это делается для ускорения поиска по ним. Кроме самой ОС эту процедуру осуществляют любые программы, предназначенные для поиска по содержимому ПК. Как правило, индексация производится только во время простоя, но для обеспечения максимальной производительности компьютера ее можно отключить. Для этого потребуется деактивировать службу Windows Search. Откройте меню «Пуск | Панель управления | Администрирование | Службы». В появившемся списке дважды щелкните по нужному пункту и задайте тип запуска «Отключена».Советуем также отключить службу «Удаленный реестр», чтобы обезопасить свой ПК от сетевой атаки.
Управляем обновлением WindowsПомимо всего прочего в Windows 7 имеется служба обновления, которая следит за появлением новых патчей, закачивает и устанавливает их в систему. Но в автоматическом режиме процесс инсталляции способен существенно замедлять работу ОС. Данную службу можно переключить на запуск вручную — тогда процесс обновления не будет осуществляться в то время, когда от ПК требуется максимум мощности.
Упрощаем интерфейсВес красивые эффекты интерфейса Windows 7 задействуют немало системных ресурсов. В повседневной работе отказываться от них не стоит, но в тех случаях, когда от ПК требуется максимальная производительность, их можно временно отключить. Это довольно просто сделать в «Свойствах системы», выбрав в окне слева строку «Дополнительные параметры системы». На вкладке «Дополнительно» щелкните по кнопке «Параметры» и укажите пункт «Наилучшее быстродействие». Вернуть исходное состояние можно, выбран пункт «Восстановить значения по умолчанию».
Дефрагментация и очистка дискаДефрагментация жесткого диска заметно ускоряет работу Windows, особенно если вы часто копируете или удаляете большие файлы. По умолчанию в «семерке» эта процедура автоматически выполняется раз в неделю, но иногда все же стоит самостоятельно проверять винчестер на предмет фрагментации. Не забывайте и о регулярной очистке диска от ненужных файлов с помощью встроенной утилиты. Данный этап завершает оптимизацию Windows 7 штатными средствами системы. При желании вы также можете воспользоваться утилитами от сторонних производителей.Оценка результатов оптимизации системыЭксперимент проводился на тестовом ПК следующей конфигурации: Процессор: Intel Pentium 4 (2,8 ГГц) Память: 1,5 Гбайт DDR (400 МГц) Видео: NVIDIA GeForce FX 5200 Жесткий диск: Seagate (80 Гбайт) В результате выполнения всех изложенных выше рекомендаций, в том числе и отключения эффекта Аего, время старта системы сократилось с 60 до 46 с, загрузки Microsoft Word из пакета MS Office 2007 Pro — с 7 до 4 с, а стартовой страницы «Яндекса» в Internet Explorer — с 10 до 6 с. Тест архиватора WinRAR (145 Мбайт данных) показал ускорение работы дисковой системы на 2,5%. В синтетических тестах SiSoft Sandra, Fritz Chess и Super Pi оптимизация дала прирост производительности оборудования в 0,5-3,6%.
www.gadgetstyle.com.ua