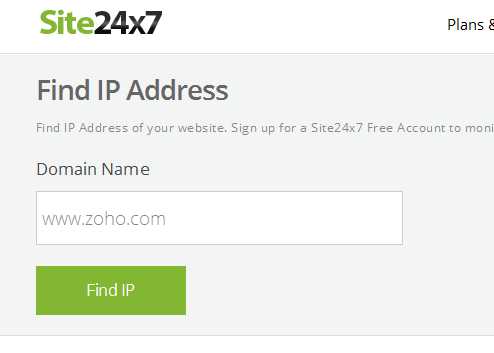Не работает кнопка (меню) «Пуск» в windows 10, что делать? Не запускается кнопка пуск windows 10
Периодически не работает кнопка Пуск в Виндовс 10

Разработчики Windows 10 стараются оперативно исправлять все недочёты и добавлять новые возможности. Но пользователи всё равно могут столкнуться с проблемами на данной операционной системе. Например, ошибка функционирования кнопки «Пуск».
Исправляем проблему нерабочей кнопки «Пуск» в Windows 10
Есть несколько способов исправления данной ошибки. Microsoft, например, даже выпустил утилиту для поиска причин неполадки кнопки «Пуск».
Способ 1: Использование официальной утилиты от Microsoft
Данное приложение помогает найти и автоматически устранить возникшие неполадки.
- Скачайте официальную утилиту от Microsoft, выбрав для этого пункт, показанный на скриншоте ниже, и запустите ее.
- Нажмите кнопку «Далее».
- Пойдёт процесс поиска ошибки.
- После вам будет предоставлен отчёт.
- Ознакомиться подробнее можно в разделе «Просмотреть дополнительные сведения».

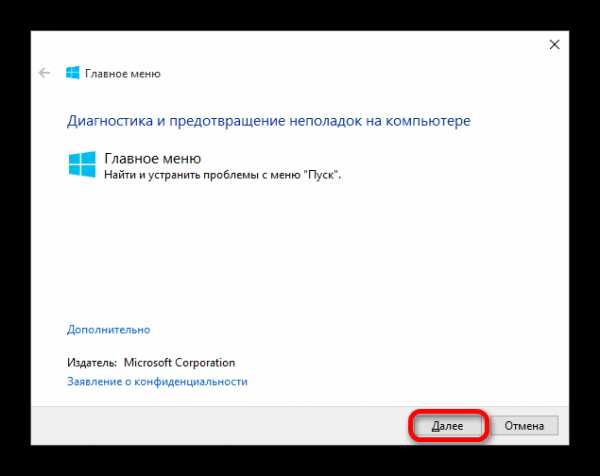

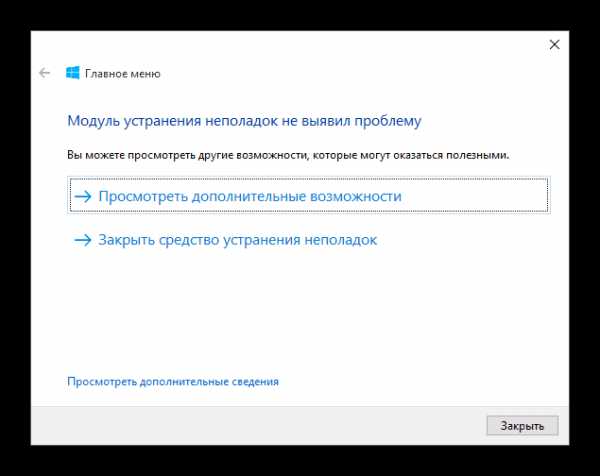

Если кнопка по прежнему не нажимается, то перейдите к следующему способу.
Способ 2: Перезапуск графического интерфейса
Перезапуск интерфейса может решить проблему, если она незначительна.
- Выполните сочетание Ctrl+Shift+Esc.
- В «Диспетчере задач» найдите «Проводник».
- Перезапустите его.
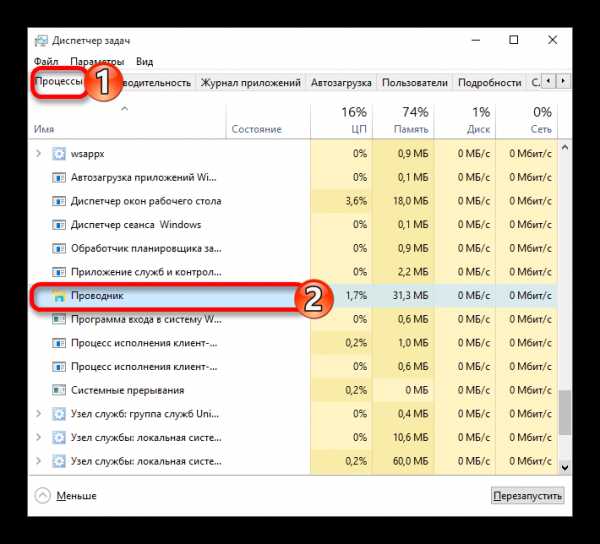

В том случае, если «Пуск» не открывается, попробуйте следующий вариант.
Способ 3: Использование PowerShell
Данный метод довольно действенный, но он нарушает правильную работу программ из магазина Windows 10.
- Чтобы открыть PowerShell, перейдите по пути
Windows\ System32\ WindowsPowerShell\ v1.0
- Вызовите контекстное меню и откройте программу от имени администратора.

Или создайте новую задачу в «Диспетчере задач».
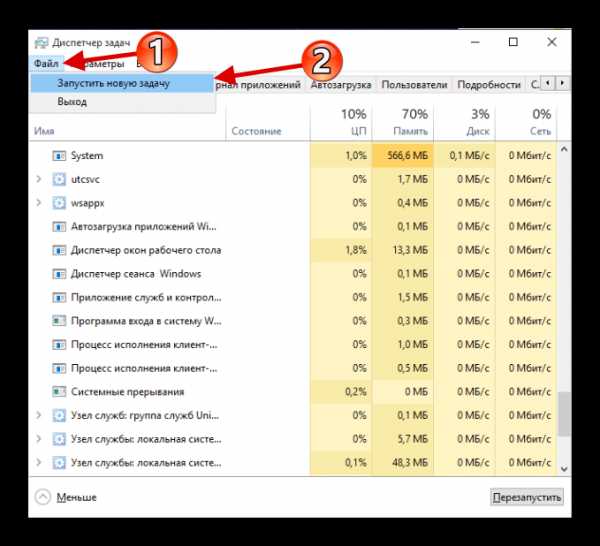
Напишите «PowerShell».
- Введите такую команду:
Get-AppXPackage -AllUsers | Foreach {Add-AppxPackage -DisableDevelopmentMode -Register “$($_.InstallLocation)\AppXManifest.xml”}
- После нажмите Enter.

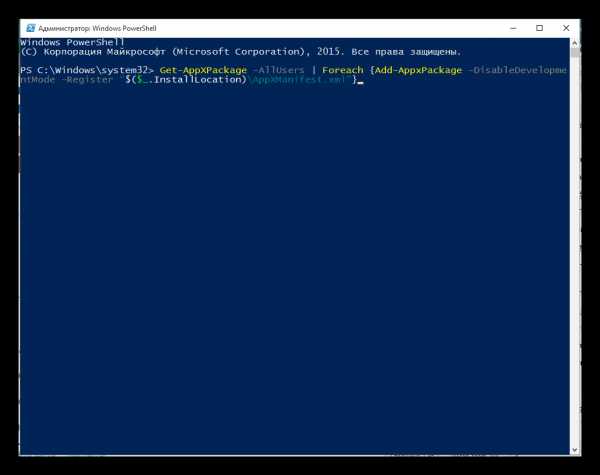
Способ 4: Использование редактора реестра
Если ничего из вышеперечисленного вам не помогло, то попробуйте воспользоваться редактором реестра. Данный вариант требует внимательности, ведь если вы сделаете что-то не так, то это может перерасти в большие проблемы.
- Выполните сочетание Win+R и впишите regedit.
- Теперь перейдите по пути:
- Кликните правой клавишей по пустому месту, создайте указанный на скриншоте параметр.
- Назовите его EnableXAMLStartMenu, а после откройте.
- В поле «Значение» введите «0» и сохраните.
- Перезагрузите устройство.
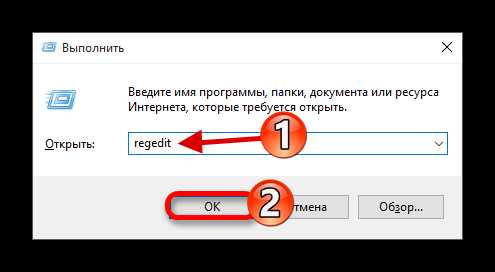
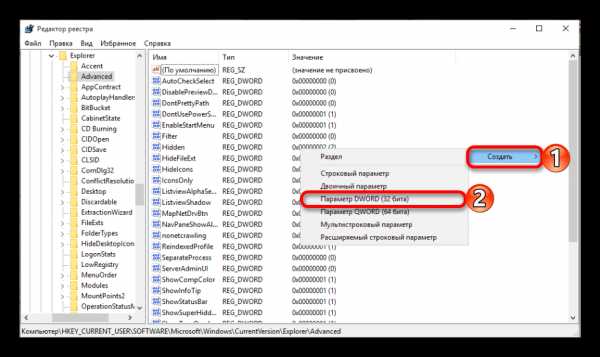
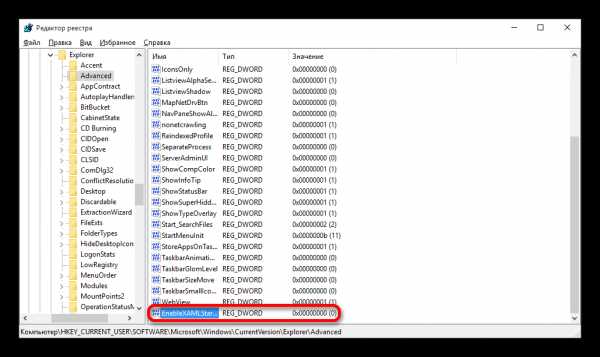

Способ 5: Создание новой учётной записи
Возможно вам поможет создание новой учётной записи. Она не должна содержать в своем имени кириллические символы. Старайтесь использовать латиницу.
- Выполните Win+R.
- Введите control.
- Выберите «Изменения типа учётной записи».
- Теперь перейдите к ссылке, указанной на скриншоте.
- Добавьте учётную запись другого пользователя.
- Заполните нужные поля и нажмите «Далее» для завершения процедуры.
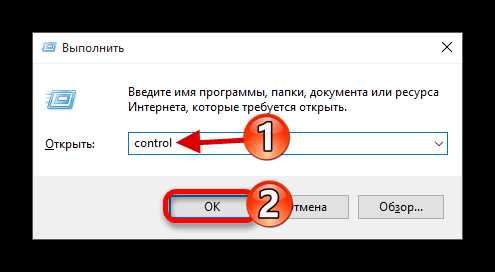


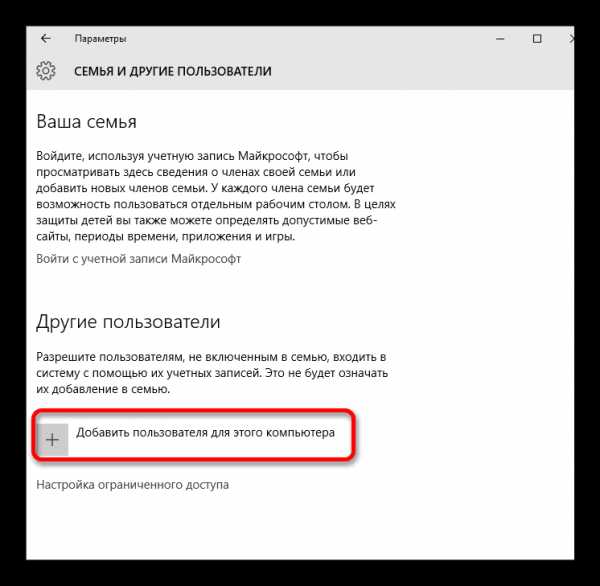

Здесь были перечислены основные способы восстановления работы кнопки «Пуск» в Виндовс 10. В большинстве случаев они должны помочь.
Мы рады, что смогли помочь Вам в решении проблемы. Задайте свой вопрос в комментариях, подробно расписав суть проблемы. Наши специалисты постараются ответить максимально быстро.Помогла ли вам эта статья?
Да Нетlumpics.ru
Что делать, если не работает кнопка и меню пуск на Windows 10
Кнопка и меню Пуск на Windows 10 – это основной элемент управления операционной системой. С его помощью запускают программы, выключают ОС и производят десятки других операций. Если кнопка не работает, сломалась и даже не открывается меню, вам поможет эта страница. На ней мы собрали все основные причины возникновения проблемы, а также все варианты решения. Если вы проделаете все действия, то в итоге вы сможете решить проблему и починить кнопку.
Причины, почему не работает кнопка и меню Пуск
Самая распространенная причина – операционная система обновилась, и в процессе произошла ошибка. Это влечет за собой поломку даже таких основных функций, как меню. Несколько раз компания Microsoft даже выпускала заведомо проблемные обновления, которые ломали всё. Это не повод отключать обновления Windows 10, но повод не корить себя в поломке и приступать к решению.
Из остальных причин стоит выделить вирусы, стороннее ПО, конфликты с аппаратной частью и некоторые другие, менее распространенные проблемы – но всё перечисленное встречается реже. Первым делом, нужно перезапустить процесс, который отвечает за графический интерфейс ОС. В 90% случаев, если проблема не глубже, это помогает.
Как перезапустить процесс, отвечающий за графический интерфейс
Все, что вы видите на экране своего компьютера или ноутбука, называется графическим интерфейсом. За него отвечает файл Explorer.exe, но не путайте этот процесс с браузером Explorer, которые никак между собой не связаны. Первым делом, если сломалась кнопка, нужно проверить этот процесс, для этого нужно зайти в диспетчер задач. Вы можете сделать это тремя способами:
- Нажать горячее сочетание клавиш: Ctrl+Shift+Esc;
- Нажать горячее сочетание клавиш: Ctrl+Alt+Del и выбрать «Диспетчер»;
- Через контекстное меню;
В открывшемся окне необходимо найти вкладку «Процессы». Обычно диспетчер по умолчанию открывается на этой вкладке, и вам не нужно никуда переходить, но бывает и иначе. Возможно, что он запустился в упрощенном режиме, тогда необходимо выбрать сначала «Подробнее», затем уже «Процессы». Открывшееся окно будет выглядеть следующим образом:
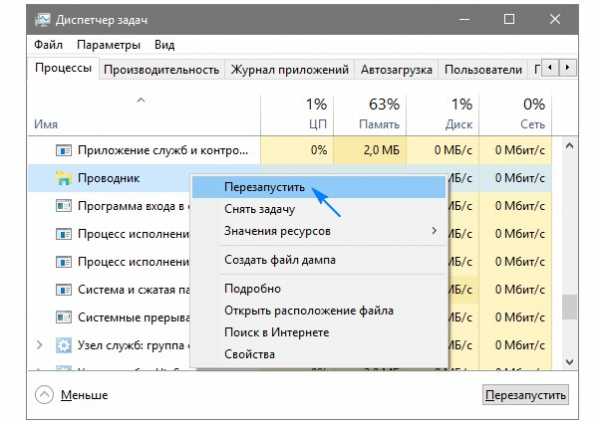
Вам необходимо найти здесь либо Explorer.exe, либо Проводник. Название зависит от локализации вашей версии и настроек, но это одно и тоже. Далее щелкаем правой кнопкой мыши, и нажимаем кнопку «Перезапустить». Все так, как показано на скриншоте выше. Система спросит вас, подтверждаете ли вы свои намерения – отвечаем утвердительно и ОС приступает к обработке вашей задачи. Не стоит пугаться, что вы «Вмешиваетесь в системный процесс» — все равно подтверждаем.
Описанный вариант позволит вам решить ситуацию, если проблема не глобальная и носит лишь местный и временный характер. Например, из-за кратковременного сбоя. Если же причина более серьезна, но используйте одну из схем, описанных ниже.
Ключи системного реестра
Способ звучит страшней, чем есть на самом деле. Если не работает Пуск – меню или кнопка, попробуйте вручную проверить реестр и если у процесса отсутствует ключ, то задать его вручную. Для этого:
- Открываем редактор реестра через команду regedit в поисковой строке;
- Найдите текущего пользователя (администратор или другой) и зайдите в параметры HKCU.
- Далее заходим во вкладку Explorer, она расположена по адресу — Software\Microsoft\Windows\CurrentVersion\Explorer. Можете его скопировать или просто пройти по такому же пути.
- Открываем параметры и находим в них ключ EnableXAMLStartMenu. Необходимо выставить значение – 0. Сам ключ может отсутствовать, в этом случае его необходимо создать (тип DWORD), с использованием выше обозначенных параметров.
- Перезапускаем процесс explorer.exe. Этим вы примените настройки, и новая конфигурация вступит в силу.
В помощь прикрепляем скриншот редактора реестра, где отражены необходимые настройки:

Этот метод пусть и сложен, но максимально действенный, так как помогает даже в случае серьезных системных сбоев. Если вы боитесь его, то можете попробовать другие «народные» и более простые методы.
Как решить проблему с неработающей кнопкой Пуск
Ваша операционная система обладает встроенным функционалом по обслуживанию. Вы можете пробраться к нему через «Свойства системы». Там вы найдете вкладку «Обслуживание и безопасность». Необходимо во вкладке Обслуживание – расположена в самом низу списка, нажать «Запуск». Это инициирует автоматическую проверку и поиск проблем. ОС в силах сама устранить простые ошибки. Если дело в них, то через 20-40 минут (в зависимости от быстродействия вашего компьютера), проблема будет решена. Но предупредим сразу, это работает не всегда.
Как вариант, вы можете изменить путь к папке учетной записи. Это особенно эффективно в том случае, если она была на кириллице, а не на русском. Например, «Андрей». Вы можете заменить наименование простым редактированием. Этот способ еще менее действенный, однако в некоторых случаях он помогает.
Учетная запись
Имя учетной записи на кириллице было проблемой до 2016 года. Далее компания Microsoft обновила ОС, теперь ситуация намного лучше. Если вы пользуетесь устаревшей версией, обязательно обновитесь, как минимум, до Windows 10 1607 Anniversary. Если проблема останется, и вы все еще грешите на учетную запись, то можно решить проблему кардинально – сменив ее. Для этого нажмите Win+R, чтобы вызвать окно «Выполнить». Далее проделайте:
- Задайте параметр – control – без тире, и нажмите Enter;
- В открывшемся окне создайте нового пользователя;
- Перезагрузите систему;
Учтите, что новый пользователь должен иметь в своем названии только латиницу, например, Computer. Пароль значения не играет.
После перезапуска протестируйте систему. Если панель Пуск заработала, то необходимо перенести все настройки со старого профиля. Если после этого все работает в порядке, то можете отключить старый профиль. Если же после переноса настроек ситуация с проблемой повторилась, то ищите причину проблемы в настройках или переносите все постепенно, пока не наткнетесь на проблемное место.
Расширенная командная строка – PowerShell
Этот способ мы оставили на конец статьи не потому, что он не эффективный. Он очень мощный и решает 99% проблем. Но при этом он еще и очень опасный, особенно в неопытных руках. Все может закончиться тем, что вам придется переустановить Windows 10, а в некоторых случаях и потерей всей информации.
Обязательно создайте «Точку восстановления системы» перед тем, как приступать к следующим действиям.
Вам необходимо через проводник зайти по адресу: \System32\WindowsPowerShell\v1.0. Перед вами откроется папка, в которой вы найдете файл powershell.exe:
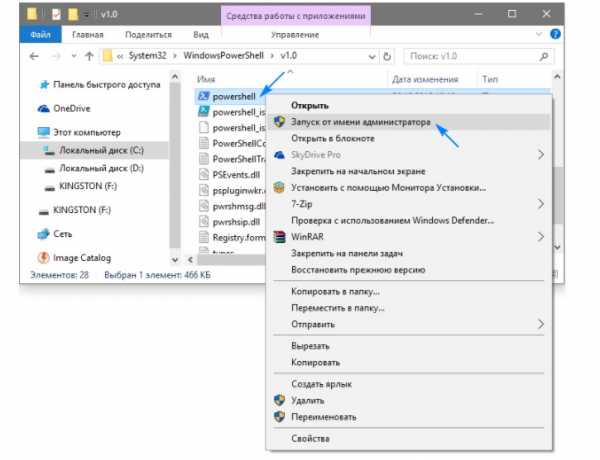
Вам необходимо щелкнуть правой кнопкой мышки по этому файлу, и запустить его от имени администратора. Второй вариант, как запуститься, это в командной строке (с расширениями администратора), задать команду powershell и нажать Enter. Каким бы способом вы не запустили, далее вам нужно в открывшемся окне задать следующую команду:
- Get-appxpackage -all *shellexperience* -packagetype bundle |% {add-appxpackage -register -disabledevelopmentmode ($_.installlocation + “\appxmetadata\appxbundlemanifest.xml”)}
Далее нажимаем Enter и через несколько секунд проверяем кнопку Пуск. Если она так и не заработала, то остается использовать официальную программу от компании Microsoft. Разработчик выпустил ее в 2016 году, так как получил шквал гневных писем после очередного обновления, которое сломало более 100 тысяч компьютеров.
Официальная утилита Microsoft для устранения проблем с пуском
Программа небольшая, и по своей сути практически бесполезна, так как работает аналогично уже имеющемуся у вас функционалу – Устранение неполадок. Но в исключительных случаях и она может показаться полезной.
Утилиту можно загрузить с официального сайта компании Microsoft либо с нашего портала. Далее запускаем и на первом окне, ознакомившись со всей информацией, жмем кнопку «Далее».

Далее утилита спросит, хотите ли вы просто устранит ь неполадки, или же желаете получить полный отчет. Тут выбирайте на свое усмотрение и приступайте к процедуре. Также вы можете поставить сканирование на наличие каких-угодно проблем, без исправления. Это позволит вам найти причину и устранить ее одним из способов, описанных выше. Но зачастую бывает так, что утилита не находит никаких проблем. В этом случае она отобразит вам такое окно:

Вы можете выбрать пункт «Просмотреть дополнительные сведения» и в этом случае вы попадаете на новое окно, где будет отражена различная сопроводительная информация. Информация исключительно к вашему ознакомлению.

Этот инструмент проводит поверхностный анализ прав доступа пользователя, изучает не повреждена ли ShellExperienceHost, и проверяет целостность базы данных, где хранятся записи о программах. Также она просканирует манифест приложений, это позволит выявить потенциальные проблемы с установленным ПО, возможно вы найдете какую-то несовместимость или другие причины.
Если ни один из предложенных вариантов вам не помог, попробуйте одно из двух:
- Найти обновления ОС, свежей вашей актуальной версии;
- Откатиться к предыдущей точке восстановления или к полностью заводским настройкам;
Первые или второй вариант вам однозначно поможет. А если вы знаете другие способы, что делать, если не работает кнопка Пуск, неактивно меню или другие проблемы с Пуском, то пишите о них в комментариях.
Загрузка...Пожалуйста, Оцените:
Наши РЕКОМЕНДАЦИИ
win10m.ru
Не работает кнопка Пуск в Windows 10 – Как исправить?
Иногда возникает ситуация, когда не работает «Пуск» в Windows 10. Выглядит это достаточно просто – пользователь нажимает на это меню, но ничего не происходит.
Также, возможно, меню открывается, но дальше все стоит, ничего невозможно выбрать или найти. Как бы там ни было, проблема эта достаточно распространенная, поэтому и способов ее решения уже было придумано очень много. Мы рассмотрим самые эффективные из них.
Содержание:
- Способ №1. Перезапускаем Проводник
- Способ №2. Работаем с реестром
- Способ №3. Воспользуемся помощью PowerShell
- Способ №4. Используем специальную утилиту
- Способ №5. Откат системы

Способ №1. Перезапускаем Проводник
В более ранних версиях Windows процесс под названием explorer.exe зависал достаточно часто, особенно если компьютеру уже несколько лет.
К сожалению, в «десятке» проблема не решилась и explorer.exe так же продолжает иногда зависать. Собственно, это и является причиной отсутствия работоспособности меню «Пуск». Только теперь этот процесс назвали Проводником.
В Винвдовс 7 его можно было закрыть, после чего он запускался автоматически. «Десятка» позволяет перезапустить его, делается это следующим образом:
- Запустите Диспетчер задач с помощью одновременного нажатия кнопок «Ctrl», «Shift» и «Esc».
- Во вкладке «Процессы» найдите «Проводник». Нажмите на нем правой кнопкой мыши.
- В выпадающем меню нажмите «Перезапустить».
- Если появятся какие-то диалоговые окна, нажимайте «Да» или «ОК».
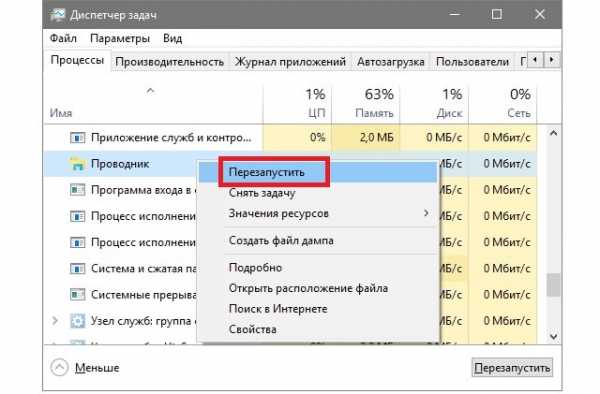
Рис. №1. Перезапуск Проводника в Диспетчере задач
Способ №2. Работаем с реестром
Если после перезапуска Проводника кнопка «Пуск» все равно отказывается работать, можно попытаться изменить значение ключа в системном реестре. Делается это вот так:
- Нажмите «Win» и «R», чтобы запустить окно выполнения команд, введите команду «regedit» и нажмите «Enter» или «ОК».
- Запустится редактор реестра. Зайдите последовательно в раздел «HKCU», затем в «Software», «Microsoft», «Windows», «CurrentVersion» и наконец «Explorer». Все это на панели слева.
- Найдите ключ под названием «EnableXAMLStartMenu». Нажмите на нем дважды правой кнопкой мыши. Откроется маленькое окно редактирования.
- В поле «Значение» введите 0 и нажмите «ОК».

Рис. №2. Изменение значения ключа «EnableXAMLStartMenu»
- Перезапустите Проводник. Как это делается, мы говорили в способе №1.
Вполне вероятно, что такое точечное вмешательство в параметры системы поможет решить проблему. А если нет, есть способ №3.
Способ №3. Воспользуемся помощью PowerShell
Фактически, PowerShell представляет собой расширенную командную строку. Ею вполне можно воспользоваться, чтобы заставить меню «Пуск» работать так, как нужно.
Загвоздка может быть только в том, чтобы найти ярлык для запуска PowerShell, ведь поиск не работает. А находится он на системном диске (чаще всего это диск С:), в папке «System32», «WindowsPowerShell» и «v1.0».
Перейдите последовательно в эти папки и запустите ярлык PowerShell от имени администратора (это очень важно). Для этого нажмите на нем правой кнопкой мыши и выберете соответствующий пункт меню.
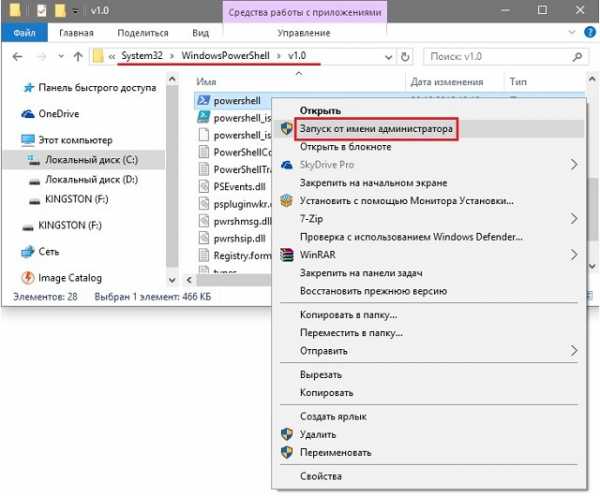
Рис. №3. Расположение ярлыка PowerShell
В окне расширенной командной строки нужно будет ввести команду, расположенную в этом текстовом файле. Скопируйте ее, нажмите «Enter», дождитесь, пока выполнится соответствующая инструкция, и попробуйте снова воспользоваться кнопкой «Пуск».
Если уж и тогда ничего не помогло, вполне возможно, проблему сможет решить одна из утилит Microsoft.
Способ №4. Используем специальную утилиту
У Microsoft, похоже, есть утилиты на все случаи жизни. Вот специалисты самой крупной компьютерной компании в мире догадались сделать такую и для исправления неполадок, связанных с меню «Пуск».
Скачать ее можно на официальном сайте (вот ссылка, загрузка происходит автоматически). А чтобы ею воспользоваться, выполните ряд простых шагов:
- Запустите скачанный файл, нажмите «Далее». При желании можете ознакомиться с программой, нажав на надпись «Дополнительно».

Рис. №4. Стартовое окно утилиты для исправления меню «Пуск» в Windows 10
- Собственно, на этом Ваши действия заканчиваются. Утилита самостоятельно находит и исправляет различные ошибки и неисправности, если такие есть. Вы можете просто наблюдать за этим, а по окончанию просмотреть отчет о проделанной работе.
Способ №5. Откат системы
Если ничего из вышеописанного не помогает, этот способ совершенно точно решит проблему. Он заключается в том, чтобы просто вернуть систему к тому состоянию, когда все работало нормально. Делается это так:
- Нажмите на значок уведомлений, выберете «Все параметры». Затем перейдите в меню «Обновление и безопасность», а затем на вкладку «Восстановление» слева.
- В блоке «Вернуть компьютер в исходное состояние» нажмите на кнопку «Начать».
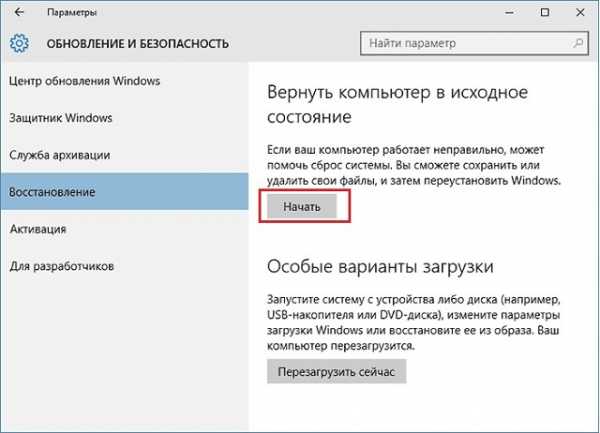
Рис. №5. Меню «Обновление и безопасность»
- Дальше Вы попадете в окно выбора действия. Если хотите сохранить все файлы, нажмите на соответствующий пункт. После этого нужно будет выбрать желаемую точку восстановления и следовать инструкциям.

Рис. №6. Окно выбора действия при откате системы
Успехов в работе!
best-mobile.com.ua
Почему не работает кнопка Пуск Windows 10 и как починить
После обновления у многих пользователей не работает кнопка Пуск Windows 10. Данная проблема стала настолько распространенной, что корпорация Microsoft выпустила специальную утилиту, чтобы с ней бороться.
Данная проблема начала возникать с самых ранних версий ОС 10 поколения, но продолжается и после обновлений. Кроме того, единой причины, почему не открывается меню Пуск в Windows 10 нет, так как на разных компьютерах различные процессы приводят к этому результату. Поэтому необходимо последовательно попробовать все рекомендуемые способы. Если ничего из нижеперечисленного не помогает, то нужно обращаться к профессионалам за помощью. В чем же может быть причина, что в Windows 10 не работает «Пуск», и какие есть варианты исправить данную проблему.

Варианты решения
- В первую очередь необходимо проверить, насколько целостной является сборка ОС на компьютере пользователя. Сделать это можно с помощью команды «sfc /scannow», которую нужно ввести в командной строке. Если в результате сканирования выяснится, что с каталогом файлов все в порядке, нужно также ввести команду «regedit» и попасть в редактор реестра. В появившемся окне последовательно выбрать «HKEY_CURRENT_USER\Software\Microsoft\Windows\CurrentVersion\Explorer\Advanced». В «Advanced» активировать в контекстном меню пункт «Создать параметр DWORD (32 бита)». Ему нужно присвоить имя — «EnableXAMLStartMenu», а значение — «0». После этого сделать перезагрузку и проверить, стала ли кнопка пуска активной. Если этого не произошло, выполнить следующие шаги.
- Компания Microsoft предоставляет на своем сайте программу startmenu.diagcab для исправления ошибок, рекомендуемую к применению, если не работает меню «Пуск» в Windows 10. Для использования достаточно просто скачать данное приложение и запустить у себя на компьютере. После старта оно проверит действующую версию ОС и начнет исправление неполадок. Нужно перезагрузить компьютер и узнать, есть ли положительный эффект от использования утилиты.
- Как временная мера может помочь вариант с перезапуском «explorer.exe». Для этого нужно зайти в диспетчер задач через комбинацию зажатых одновременно клавиш «Ctrl+Alt+Del». Откроется окно, в котором нужно найти включенный процесс «Проводник» и перезапустить его.
- Можно попробовать утилиту Powershell для устранения неисправности. Для этого нужно найти файл powershell.exe либо через поиск, либо в системной папке Windows. Запустить его в качестве администратора. Ввести следующий набор символов — «Get—AppXPackage —AllUsers | Foreach {Add—AppxPackage —DisableDevelopmentMode —Register «$($_.InstallLocation)\AppXManifest.xml”}». Затем нажать клавишу «Enter». Далее снова проверять, работает ли кнопка «Пуск».
- Может помочь решить проблему переименование системной папки пользователя с кириллицы на латиницу. Сначала нужно включить командную строку с правами администратора. В окне вписать «net user Администратор /active:yes» и нажать «Enter». Далее сочетанием кнопок «Ctrl+Alt+Del» открыть меню и выбрать пункт «Выйти из системы». В списке пользователей появится пункт «Администратор». Нужно зайти под этой учетной записью и пройти по пути «Управление компьютером»—»Локальные пользователи»—»Пользователи». Откроется окно, в котором нужно найти свою учетную запись и переименовать папку пользователя, используя только латинские символы. После этого можно выходить из администратора и запускать свою обычную учетную запись.
- Работающий вариант с новой учетной записью также может помочь, т.к. все настройки обнулятся до дефолтных. Чтобы создать нового пользователя, нужно сочетанием кнопок «WIN+R» активировать командную строку, где вписать «net user Имя_пользователя /add», добавив новую учетную запись. Далее зайти под новым пользователем и проверить, будет ли открываться меню «Пуск». Если все функционирует, можно перенести все нужные файлы и папки на нового пользователя и удалить старую учетную запись.
- Если все вышеперечисленные способы не помогли, и не работает «Пуск» в Windows 10, есть вариант откатить состояние системы к предыдущему статусу, используя точки восстановления. Данный функционал по умолчанию подключен во всех Windows 10. Чтобы провести эту операцию, нужно войти в «Параметры»—»Обновление и безопасность»—»Восстановление»—»Вернуть компьютер в исходное состояние». Можно выбрать либо восстановление с сохранением файлов пользователя, либо с удалением. После того как система вернется в исходное состояние, кнопка «Пуск», скорее всего, будет срабатывать.
Причины неисправности
В основном кнопка «Пуск» перестает функционировать из-за сброса параметров администратора либо функциональных настроек в реестре.
Вызвать сбой может использование нелицензионной копии Windows либо одно из многочисленных обновлений ОС в процессе эксплуатации.
У некоторых пользователей причиной, что не работает панель «Пуск», стала смена темы оформления рабочего стола. Когда они возвращаются к использованию по умолчанию — винда снова начинает работать в нормальном режиме. Также могут повлиять работающие утилиты очистки, которые удаляют из реестра избыточные функции. Примером подобной программы является Auslogics BoostSpeed. Если в процессе работы данной утилитой была создана резервная версия, ее можно загрузить и вернуть все к исходному состоянию.
Похожие статьи
owindows.ru
Не работает кнопка (меню) "Пуск" в windows 10, что делать?
Привет, друзья! Если у вас перестало работать меню «Пуск», то Вам сюда. Я уже несколько раз сталкивался, проблему успешно решал. Многие считают, что причина в «несовершенстве», из-за «обновлений» Windows 10. Но, сейчас это уже не так. По моему опыту — это связано в основном с неграмотными действиями пользователя.
После того, как у Вас стали появляться такие ошибки, читая статью можно проанализировать, после чего они у Вас стали возникать. Система повреждается разными путями . Решение проблемы во всех случаях универсальное, поэтому в первой части статьи сначала перечислю возможные причины, а вторую часть статьи посвящу непосредственно решению проблемы с меню «Пуск». Поехали.
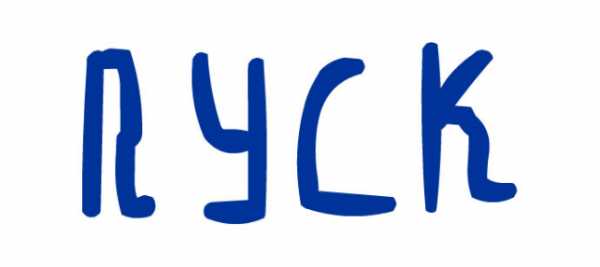
Симптом один и тот же — при нажатии меню «Пуск» мы видим всякие окна с сообщением об ошибках, часто при этом система подвисает. Читаем и анализируем.
Не работает меню «Пуск» после чистки реестра и исправления ошибок
Довольно часто мы услышав по телефону от кого то совет, начинаем «чистить»свой компьютер от мусора, применяя опять же «по совету» некие программы. Само по себе это неплохо. Только вот пользоваться надо их новыми, последними версиями, а не теми версиями, которые например написаны для «семерки» лет 5 тому назад…
«Десятка» под них не подходит. Ссылки и пути в реестре уже могут иногда расположены иначе. Для «десятки» скачивайте программы для очистки мусора из надежных проверенных источников — лучше с сайта разработчика, с хорошими отзывами. Я рекомендую на момент написания статьи использовать Glary Utilites.
Не работает меню пуск после обновления — критическая ошибка?
Когда десятка только появилась, проблемы с меню «Пуск» и «Кортана и не только были у многих.
Эта проблема была решена довольно быстро. Сейчас «десятка» обновляется регулярно, обновления идут большие и частые. Иногда конечно они удручают, но не в плане меню «Пуск», а по совместимости с другими программами. Не успевают физически все разработчики программ и драйверов приспособиться к новой «десятке».

Если Вы считаете, что у Вас возникла проблема только из-за обновлений, то скорее всего Вы ошибаетесь. На момент написания этой статьи я могу сказать, что все старые баги, касающеися меню «Пуск» давно исправлены. А причина часто кроется в том, что было установлено несовместимое приложение. К ним я отношу и вирусы 🙂
Не работает панель задач и меню пуск Windows 10 после установки приложения, драйвера
По моему опыту — это наиболее частая причина отказа меню «Пуск», а иногда и панели задач. Иногда люди пытаются «вернуть» обратно привычный вид меню «Пуск» — как оно было на «семерке», или на «восьмерку» ставят несовместимые программы. Например «Классическое меню Пуск», Classik Shell и им подобные. Нельзя этого делать. Вот например такой вариант. Вы поставили подобную несовместимую программу, потом немного позже поверх установились обновления. И вот мы получаем такое окно:
Несовместимое программное обеспечение вызывает сбой в работе . К сожалению, пока еще значительная часть сторонних программ «не заточена» под «десятку». «Десятка сравнительно молодая система, она должна «отстояться». Со временем под нее появятся адаптированные версии программ. Так же было уже с Вистой, так же было с «семеркой, «восьмеркой». А когда все устаканится наконец, Microsoft опять придумает новые, замечательные»функции и все начнется по новый.
После вируса не работает меню «Пуск», что делать?
Это еще одна частая причина, с которой я сталкивался. Вирусы повреждают, подменяют некоторые системные файлы, переписывают инструкции в реестре. В результате мы получаем повреждение, модификацию системных файлов. И если они «задевают» панель задач, при нажатии кнопки «Пуск» в таких случаях происходит «висяк», а потом появляется сообщение о какой-нибудь ошибке. Мы компьютер лечим, но ошибка остается. Что делаем? Компьютер точно вылечили полным сканированием на вирусы? Переходим ко второй части статьи.

Что делать, если меню Пуск не работает на Windows 10, как исправить?
Есть три направления в которых можно двигаться. Первый путь — это попытаться восстановить его с помощью «подручных»средств. Второй путь — это восстановление системы из предыдущего состояния, до возникновения ошибки. Третье направление — это восстановление Windows 10 без потери данных с помощью дистрибутива. Мы рассмотрим подробно каждую.
Как восстановить меню «Пуск» через «выполнить»?
Этот способ и есть то «подручное средство», которое призвано решать проблемы. Несмотря на кажущуюся сложность часто оно помогает , время на восстановление тратится немного. Так как меню «Пуск» у нас отказало, нажмем клавиши Win+R и вызовем наш подручный инструмент «Выполнить»

В строку копируем прямо отсюда или вписываем команду : msconfig. Откроется нужное окошко. Наша цель — перезапустить систему в почти что в безопасном, ограниченном режиме, когда все лишнее отключено. Для этого на вкладке «Общие» делаем настойки вот так:

А на вкладке «Загрузка» делаем такие настройки:
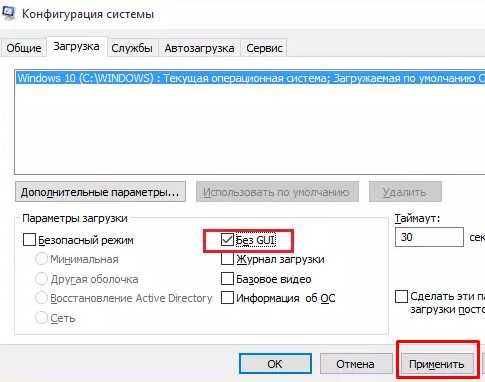
Нажимаем «Применить» и перезагружаем компьютер. Иногда этот способ помогает сразу решить проблему, впрочем нечасто. Проверим в панели управления настройки брандмауэра, он должен быть включен
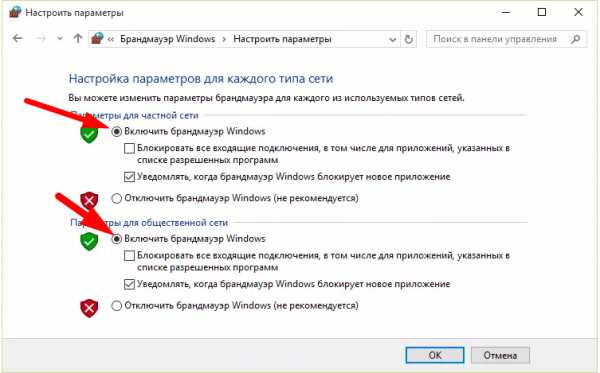
Дальше мы «переустановим» меню «Пуск». Для oщелкнем по значку с лупой введем уже другую команду: cmd:

Мы запускаем командную строку. А теперь пишем в ней powershell. Это мощный инструмент, мы не раз к нему будем обращаться при устранении неполадок. Та же командная строка, только с еще более расширенными функциями:

Копируем туда следующий код, нажатием правой кнопки мыши по черному полю вставляем код:
Get-AppXPackage -AllUsers | Foreach {Add-AppxPackage -DisableDevelopmentMode -Register “$($_.InstallLocation)\AppXManifest.xml”}
…….. и переустанавливаем нажатием клавиши Enter на клавиатуре(Ввод). Процесс пошел.
После того как процесс завершиться, надо перезагрузиться и через msconfig вернуть нормальные настройки системы при загрузке. Этот способ самый быстрый. Помогает быстро устранить проблему, но чаще всего на некоторое время. Проблема может появится снова, если дело было не только в меню «Пуск».
Еще один быстрый способ поправить меню «Пуск»- это завести в системе нового пользователя. Этот способ надежный, но нужно потом перенести документы старого пользователя новому, а старую учётку удалить. Раз у нас не работает меню «Пуск», пользуемся по прежнему Win+r — Выполнить, а затем вводим слово control
В управлении учетными записями добавляем нового пользователя нажав на ссылку
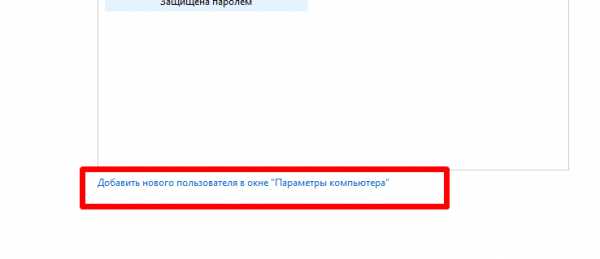
Нужно создать нового пользователя с полномочиями Администратора. Более подробно об учетных записях и как их создавать читайте в моей статье «Как убрать пароль при входе в Windows 10?»
После создания нового пользователя нужно перенести его данные со старой учетки на новую:
Если перенос завершен успешно, то удаляем старую учетку, зайдя в компьютер, а потом и в «Управление учетными записями» под новой администраторской учеткой:

Если Вам не помогли предыдущие способ читайте далее. Следующий способ — это откат системы к более раннему состоянию. Когда Вы ставите какую -либо программу, система обычно запоминает свое состояние, а потом уже идет установка. Уже давно этот способ широко известен.
К примеру, Вы вспоминаете, что проблемы начались например позавчера. После того, как была установлена программа. Или система нашла вирус. И можно попробовать восстановить систему до этого момента. При этом Ваши документы и файлы не пропадут, измениться только система. Опять жмем Win+R(у нас не работает кнопка Пуск) и набираем такое хорошее слово control:
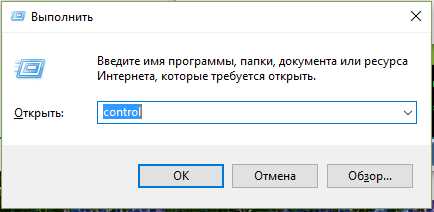
После нажатия кнопки ОК находим запуск восстановления системы:
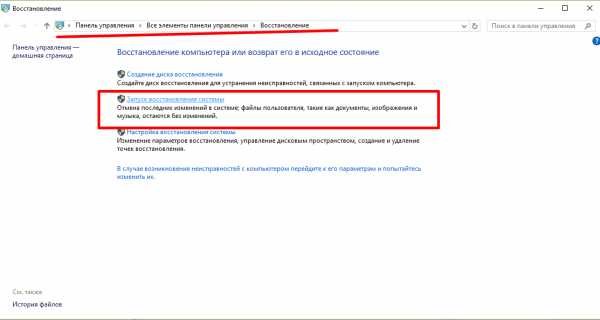
После нажатия на ссылку откроется такое окно мастера:
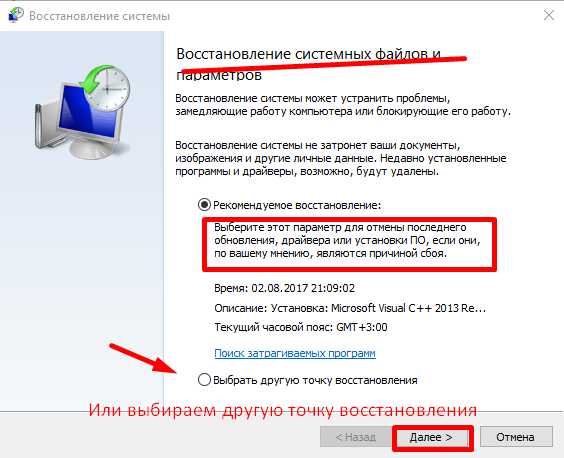
Листаем далее
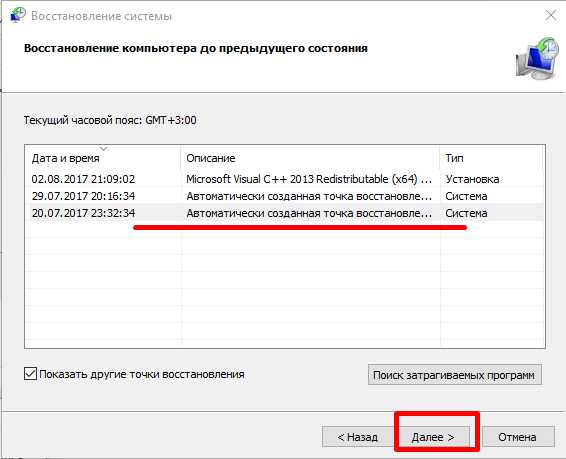
Для того, чтобы удостовериться правильно ли мы делаем откат , можно нажав на кнопку «Поиск затрагиваемых программ» просмотреть список программ и драйверов, которые будут удалены или изменены в результате восстановления. После запуска мастера начнется процесс восстановления.
Он иногда занимает время, в зависимости от тяжести ситуации. Помогает хорошо в 70 % случаев. В ряде случаев помогает плохо из за проблем с совместимостью. Часто сторонние специализированные программы пока не восстанавливаются, работают плохо. Но, в случае с меню Пуск такой способ помогает часто. Выберите только точку восстановление пораньше.
Есть только один важный момент. Если у Вас защита диска, на котором установлена Windows10 не была включена, Вы не сможете воспользоваться этим способом восстановления:
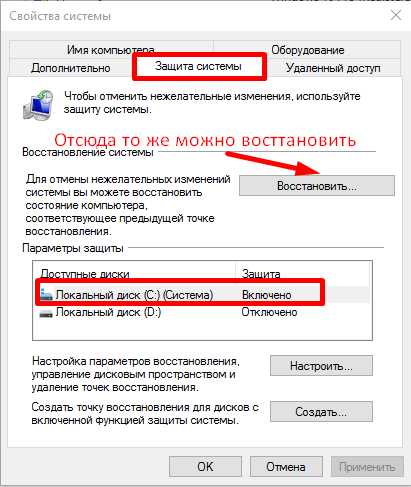
Дальше у нас на очереди самый действенный, но и самый долгий по времени способ, который я рассматриваю как лекарство от всех болезней подобного рода, если ничего другого не помогло. Это способ восстановления системы Windows 10 подробно показан в моей статье «Как восстановить Windows10 -пошаговая инструкция«.

Сегодня постарался показать только самые доступные и понятные способы решения этой проблемы. Есть конечно, более заковыристые . Вообще, если знать все возможности командной строки…Но, на практике нам для решения конкретных задач бывают нужны вот такие простые и надеюсь понятные способы. Надеюсь, статья Вам помогла. Если нет, пишите вопросы в комментариях. До встречи на страничках блога!
Автор публикации
не в сети 6 часов
admin
 0 Комментарии: 32Публикации: 158Регистрация: 04-09-2015
0 Комментарии: 32Публикации: 158Регистрация: 04-09-2015 fast-wolker.ru
Что делать, если не работает кнопка Пуск в Windows 10
Относительно недавно компания Microsoft выпустила новую Windows 10, предлагая бесплатно обновиться до этой версии системы. Однако, после установки обновления многие пользователи столкнулись с неприятной проблемой — периодически переставала работать кнопка «Пуск», что существенным образом мешало комфортной работе в системе. К счастью, решение было найдено, поэтому не спешите расстраиваться. В этой статье подробно рассмотрим, что делать, если не работает кнопка «Пуск» в Windows 10. Давайте разбираться. Поехали!

Устранить ошибку Виндоуз 10 можно, главное — внимательно следовать инструкциям
Причины подобной неисправности могут быть разными, поэтому и решений проблемы существует несколько. Рекомендуется попробовать каждое из них, пока не найдётся то самое, которое избавит вас от этой неприятной проблемы.
Первый вариант — перезапустить Проводник Windows. Делается это следующим образом. Для начала запустите «Диспетчер задач». Сделать это можно при помощи комбинаций клавиш Ctrl+Alt+Del или Ctrl+Shift+Esc. В открывшемся окне Диспетчера задач нажмите «Подробнее», затем перейдите на вкладку «Процессы». В списке процессов необходимо найти «Проводник», кликнуть по нему правой клавишей мыши и выбрать «Перезапустить». Если этот способ не помог, то переходите к следующему.

Сначала пробуем самый простой метод
Второй вариант решения проблемы — воспользоваться встроенной утилитой Windows PowerShell, которая даёт очень широкие возможности для настройки и работы с системой. Чтобы открыть PowerShell, воспользуйтесь комбинацией клавиш Win+R, а затем введите powershell в появившемся поле «Открыть». Также вы можете запустить утилиту через «Диспетчер задач». Находясь в окне Диспетчера, откройте меню «Файл» и нажмите «Запустить новую задачу». В соответствующем поле введите powershell и отметьте галочкой пункт «Создать задачу с правами администратора». Теперь, когда вы попали в окно утилиты, пропишите команды:
Get-AppXPackage -AllUsers | Foreach {Add-AppxPackage -DisableDevelopmentMode -Register “$($_.InstallLocation)\AppXManifest.xml”}
Не забудьте нажать клавишу «Enter», чтобы начать выполнение команд. Если у вас в окне появилось несколько выделенных записей, то ничего страшного. Закрывайте утилиту и смело проверяйте — работает ли кнопка «Пуск». Неисправность должна исчезнуть. Стоит отметить, что этот способ помогает в подавляющем большинстве случаев. Но существует вероятность, что и этого окажется мало. Не отчаивайтесь, так как есть ещё несколько способов, которые помогут наверняка избавиться от возникшей неисправности.

Один из вариантов запуска оболочки
Третий подход — обратиться к реестру. Реестр — это последнее место в системе, куда нужно лезть, если вы неопытный пользователь, однако, если ничего больше не помогает, это единственное верное решение. Внося какие-либо изменения в реестр Windows, следует быть максимально внимательным и осторожным, так как допущенная ошибка может стать причиной серьёзных проблем в операционной системе. Чтобы перейти в редактор реестра, нажмите комбинацию клавиш Win+R. В появившемся окне «Выполнить» пропишите regedit в поле для ввода. Попав в реестр, выберите папку «HKEY_CURRENT_USER». Далее, найдите в ней раздел «Software». В разделе «Software» есть папка «Microsoft», которую также нужно открыть. Затем перейдите к каталогу «Windows». В нём вы найдёте папку «CurrentVersion» с каталогом «Explorer» внутри. Перейдя к нему, откройте раздел «Advanced». Наконец, попав в нужную область реестра, проверьте наличие файла «EnableXAMLStartMenu» в правой части окна. Если такой файл отсутствует, щёлкните правой кнопкой мыши по пустой области и выберите пункт «Параметр DWORD (32 бита)». Перед вами откроется небольшое окно, в котором нужно установить «0» в поле «Значение». Систему исчисления оставьте шестнадцатеричной. После этого нажмите кнопку «ОК». На этом процесс редактирования реестра закончен. Перезагрузите компьютер, чтобы внесённые изменения вступили в силу и проверьте работоспособность Пуска. Проблема должна исчезнуть.
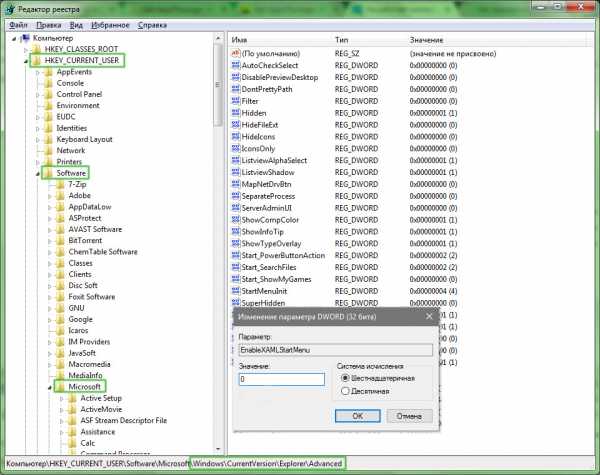
Самый сложный, но более действенный способ
В том случае, если даже последний способ не помог, скорее всего, дело в русском названии папки пользователя. К счастью, её можно переименовать. Первым делом необходимо включить учётную запись администратора. Как это делается? Запустите командную строку от имени администратора (нажмите Win+R и введите «cmd»). В открывшемся окне командной строки пропишите команду:net user Администратор (либо Administrator) /active:yesи нажмите клавишу «Enter» для её выполнения.
Теперь необходимо выйти из текущей учётной записи и зайти под учётной записью «Администратор». Если вы используете Pro версию либо корпоративную, выполните следующие шаги:
- Перейдите в «Управление компьютером».
- Выберите раздел «Локальные пользователи».
- Откройте папку «Пользователи».
- Выбрав нужную учётную запись в правой части окна, щёлкните по ней правой кнопкой мыши и нажмите «Переименовать».
- Укажите нужное название латиницей.

Для этих манипуляций необходимы права администратора
Если же у вас установлена Home (Домашняя) версия, то алгоритм действий будет следующий:
- Откройте папку «users» (или «пользователи») на диске C.
- Переименуйте папку, соответствующую необходимой учётной записи.
- Далее, откройте редактор реестра и перейдите по пути: HKEY_LOCAL_MACHINE – SOFTWARE – Microsoft – Windows NT – Current Version – ProfileList.
- Среди папок с идентификаторами учётных записей найдите ту, которая соответствует вашей; увидеть это можно среди перечня файлов справа, в разделе «Значение».
- Щёлкните по нужному файлу и поменяйте название в поле «Значение».
- Откройте меню «Правка» и нажмите «Найти».
- Введите C:\Users\старое имя папки.
- Если будут найдены папки, содержащие старое имя, переименуйте их.
- Выполняйте поиск до тех пор, пока не найдёте и не переименуете все разделы.
Обратите внимание, что редактирование реестра также необходимо выполнять для корпоративной и профессиональной версий Windows, за исключением пунктов 6, 7, 8, 9 — их нужно выполнять только владельцам домашних версий.
Если ни один из предложенных способов не помог решить проблему, придётся переустановить систему.
Теперь вы знаете, что делать, если кнопка «Пуск» в Windows 10 перестала нажиматься, а меню не открывается. Попробуйте каждый вариант и обязательно найдётся тот, который поможет исправить неполадку. Пишите в комментариях помогла ли вам эта статья разобраться с неисправностью и задавайте возникшие вопросы по рассмотренной теме.
nastroyvse.ru
Не работает кнопка пуск Windows 10 ( Чо?! Чо?!
Рады видеть вас в числе посетителей блога «Чо?! Чо?!». Сегодня мы поговорим о неисправностях кнопки «Пуск», без которой трудно представить любую из версий Windows. Безусловно, эта кнопка выполняет одинаковые функции в каждой операционной системе, но предоставляет пользователям разные возможности. Разберемся, что делать, когда эта кнопка попросту не работает.
Причины неисправности
Windows 10 – новая операционная система, которая постоянно дорабатывается и улучшается. Скачать эту версию и установить на свой компьютер может каждый. Проблемы с отключением клавиши «Пуск» связаны с некоторыми недоработками этой версии ОС.
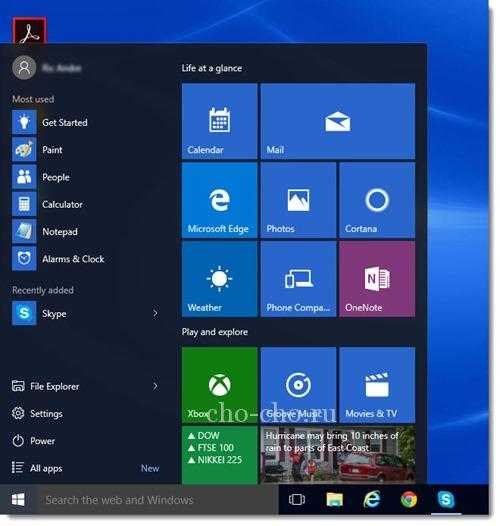
Основной причиной, почему кнопка «Пуск» не работает, является сброс функциональных настроек. На новой, еще «сырой» операционной системе существует множество не проработанных деталей, усовершенствование которых позволит избавиться от периодичного зависания не только самой кнопки, но и системы в целом.
Способы устранения неполадок
Существует множество способов, которые помогут решить проблему с зависанием кнопки «Пуск». Одними из самых распространенных способов является перезапуск ПК, возобновление настроек или же полная перестановка Windows.
Рассмотрим некоторые из них:
- Запуск диспетчера задач для возобновления работы кнопки «Пуск».Для этого одновременно нажмите сочетание клавиш Ctrl+Shift+Esc, после чего активируйте появившуюся на экране строку «Подробнее». Далее нажмите на «Проводник», а после – кнопку «Перезапустить». Это самый простой способ возобновления работы кнопки «Пуск». Стоит подметить, что эффективен он не во всех случаях, а только тогда, когда не было произведено значительных изменений в настройках ОС.

- Запуск команды «Пуск» с помощью PowerShell.Для того чтобы найти PowerShell, необходимо зайти в системные папки «Windows/System32/WindowsPowerShell/v1.0″, после чего открыть документ под названием «powershell.exe». Проводить запуск рекомендуется от имени администратора. После перезагрузки компьютера проверьте работоспособность кнопки.
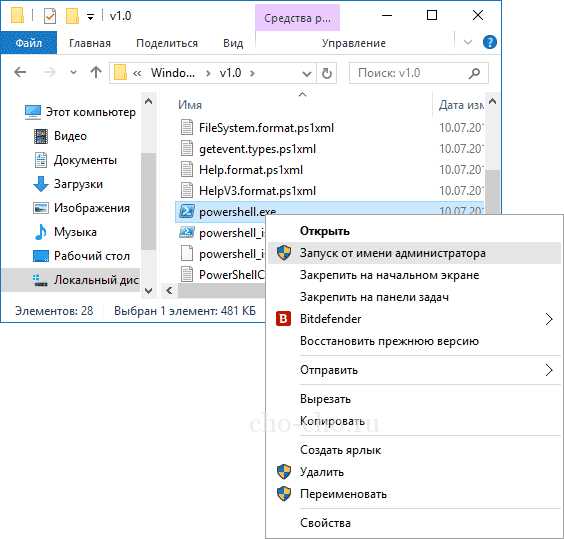
- Проверка на целостность системных папок и возобновление работы кнопки с помощью функционала regedit.Перед тем как использовать любой из способов возобновления работы клавиши «Пуск», необходимо проверить системные папки. Для этого необходимо открыть административную строку команд и задать команду «sfc/scannow». В случае, когда все системные файлы и папки в порядке, воспользуйтесь следующим алгоритмом для решения проблемы:
- нажмите сочетание клавиш «Win» + «R»;
- введите команду «regedit» и нажмите «Ок»;

- в реестре осуществите переход по следующей цепочке: «HKEY_CURRENT_USER\Software\Microsoft\Windows\CurrentVersion\Explorer\Advanced»;
- в контекстном меню, размещенном справа, нажмите на значок «Создать», после чего введите «DWORD (32 бита)» и назовите его «EnableXAMLStartMenu»;

- после создания параметра нажмите «Ок» и перезапустите компьютер.
После перезагрузки команда «Пуск» должна начать работать.
Важно! Для того чтобы выполнить все пункты и возобновить работу клавиши, необходимо правильно вводить параметры и значения. Во избежание появления ошибок проверяйте правильность введения всех данных.
Если у вас перестала работать кнопка «Пуск» на Windows 10, не спешите переустанавливать операционную систему или вызывать мастера. Решить проблему можно гораздо проще и без помощи программистов. Читайте наши статьи о Windows и учитесь самостоятельно устранять неисправности.
Обязательно к ознакомлению:
cho-cho.ru
- Говорящая система для компьютера
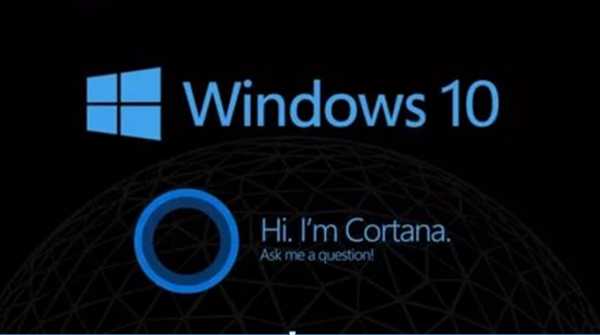
- Как убрать назойливую рекламу в браузере
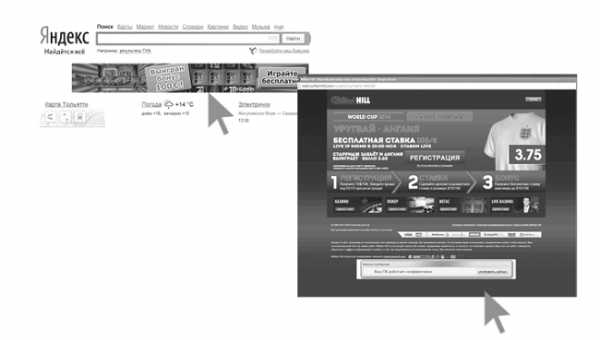
- Тачпад не листает

- Справочник bsod
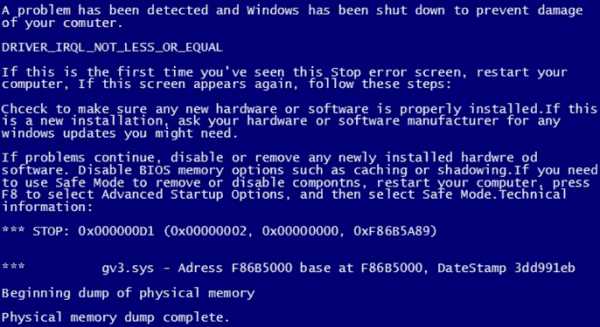
- Что делать если завис компьютер и не на что не реагирует

- Svchost exe что это за процесс и почему он грузит систему
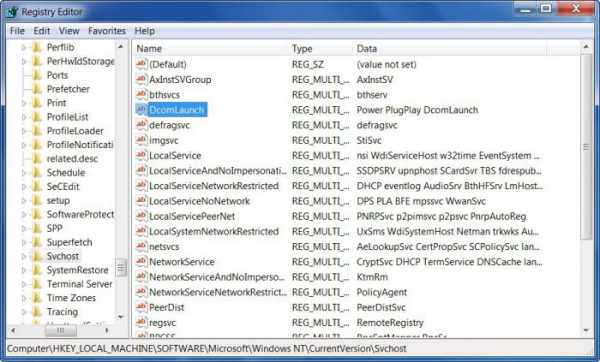
- Роутер вай фай что это

- Виндовс олд как удалить виндовс 7
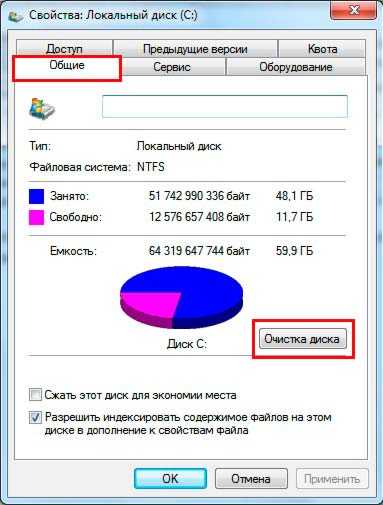
- Какая матрица лучшая для монитора

- Интернет скорость yandex
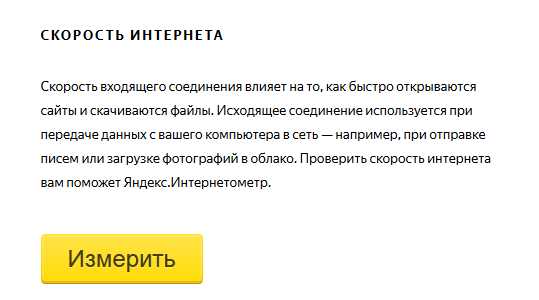
- Как узнать адрес айпи интернета