Не работает прокрутка тачпада на ноутбуке – что делать? Тачпад не листает
Что делать, если тачпад не прокручивает страницу
Тачпад — это сенсорная панель ноутбука, которая позволяет управлять курсором на экране без помощи мыши. Обычно на ней есть две кнопки, как и на мыши, и сбоку справа отведена зона, где можно провести прокрутку страницы на экране.

Тачпад можно включать и выключать по мере необходимости. Для этого есть либо специальная кнопка на корпусе, либо комбинация клавиш. Скроллить страницу обычно можно следующими способами:
- Проведите одним пальцем в правой части (возможно, там даже нарисована полоса).
- Проведите в вертикальном направлении для вертикальной прокрутки, в горизонтальном — для перемещения по ширине страницы.
- Другой вариант прокрутки двумя пальцами: держите один неподвижно, а другой перемещайте вверх или вниз.
Может быть несколько причин, почему тачпад не прокручивает страницу:
- проблемы с драйвером;
- отключение устройства;
- неисправность оборудования.
Чтобы исправить неполадки, первым делом проведите правильную настройку тачпада.
Настройка тачпада ноутбука
Если тачпад не прокручивает страницу, возможно, не настроены функции скроллинга. Первым делом убедитесь, что он, вообще, у вас включён. Потому что при переустановке или обновлении какой-либо программы или системы он может быть выключен самой программой. То же самое иногда происходит и при подключении к ноутбуку мыши.
Для настройки выполните следующее:
- Зайдите в Панель управления в раздел «Мышь».

- Найдите вкладку с названием вашего устройства.
- В основном окне можно настроить отображение значка в Панели задач.
- Нажмите кнопку «Параметры» («Опции») для продвинутой настройки.
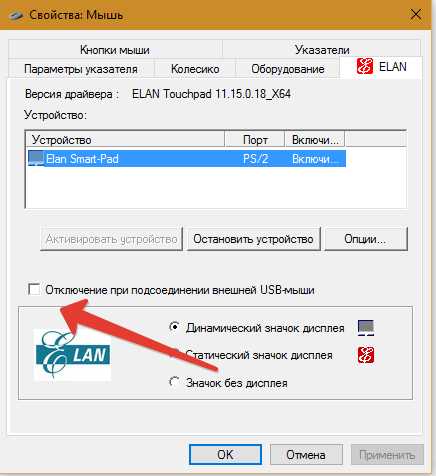
Вкладка «Обзор» предлагает краткую инструкцию по использованию окна свойств.
Следующий пункт предлагает продвинутую настройку прокрутки на тачпаде. Рассмотрим на примере устройства фирмы Synaptics. Здесь два раздела: прокрутка одним и двумя пальцами. В первом случае это движение по краю панели. Во втором случае это одновременное движение двумя пальцами в любом месте панели. В первом разделе поставьте галочке в тех типах скроллинга, которые хотите использовать:
- Включить функцию вертикальной прокрутки — тачпад будет скроллить при вертикальном движении по его правому краю.
- Включить функцию горизонтальной прокрутки — при движении по нижнему краю.
- Chiral Scrolling— непрерывное перемещение при плавном круговом движении. Чем быстрее двигать, тем быстрее прокручивает. Для вертикального проматывания предназначена правая часть, для горизонтальной нижняя. Для скроллинга нужно переместиться в желаемом направлении и начать проводить круговые движения.
- Перемещение границы— возможность продолжить скроллинг после того, как палец достиг края.
- Функция «Инерция» — удобна для просмотра объёмных документов. Позволяет продолжить листать при снятом пальце в заданном направлении. Для остановки нужно снова коснуться панели.
В этом же разделе можно настроить участки на тачпаде. Если отведённые системой зоны по краям кажутся вам слишком маленькими или, наоборот, широкими, вы можете настроить размеры сами в этом пункте.
Чтобы сделать прокрутку двумя пальцами, поставьте соответствующие галочки в разделе для горизонтальной и вертикальной функции. В этом же пункте можно включить перемещение границы и инерцию. Чтобы пролистать страницу двумя пальцами выполните следующее:
- Поместите оба пальца на панель, только не ставьте их слишком близко либо слишком далеко друг от друга.
- Прямым движением без перерывов проведите в нужном направлении.
- Для остановки скроллинга поднимите руку.
Компания Synaptics в дополнение ко всему предлагает потренироваться в использовании всех возможностей с помощью кнопки «Тренировка», где вам будет предложено перемещаться по специальному лабиринту на экране.
В окне свойств можно настроить ещё много параметров, которые влияют на работу:
- Масштабирование — аналогично функции на планшетах, можно настроить скорость и чувствительность либо, вообще, выключить.
- Вращение — поворот объектов жестами.
- Параметры указания — чувствительность, скольжение, скорость перемещения, давления, оптимизация перемещения, привязка границ.
- Кнопки — назначить действия правой и левой кнопок.
- Дополнительные функции — связанные с удобством работы, дополнительные настройки лёгкого касания, быстрого доступа и другие.
Если простая настройка устройства не помогла, нужно проверить работу драйверов.
Обновление и переустановка драйвера
Иногда тачпад прекращает работу после обновлений программ или системы, проще говоря, слетает драйвер. Выполните следующее:
- Зайдите в Диспетчер устройств из раздела «Панель управления».

- Найдите в пункте «Мыши и другие указывающие устройства» вашу панель.
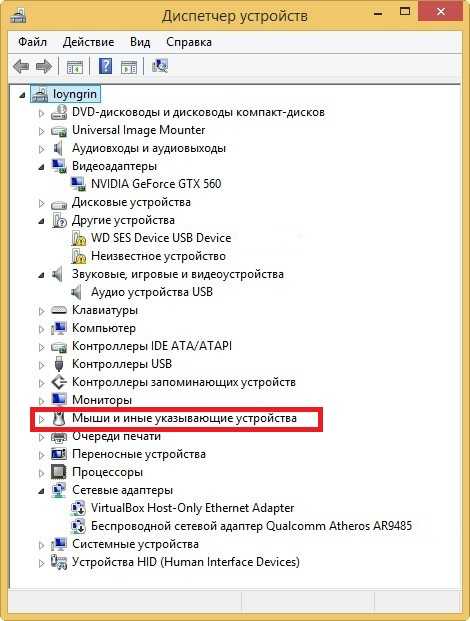
- Щёлкните на свойства и нажмите «Обновить драйвер».
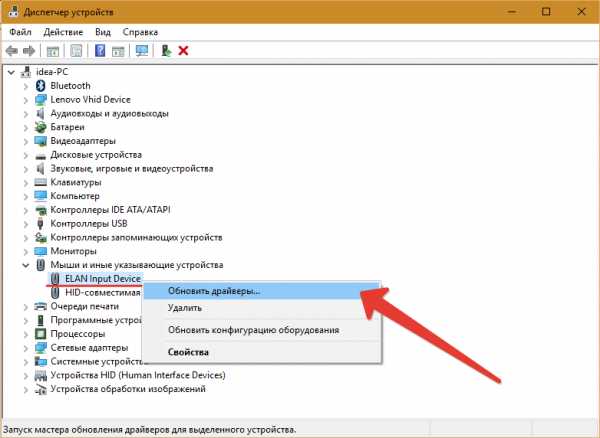
- На вопрос, где выполнить поиск, ответьте «Автоматически на компьютере и в сети».

- Дождитесь окончания установки.
Если компьютер выдаст сообщение, что драйверы не нуждаются в обновлении, а скроллинг страниц не работает, проведите следующие действия:
- Скачайте с официального сайта производителя ноутбука последние версии драйверов на вашу модель ноутбука.
- Сохраните и запустите программу установки.
- Следуйте инструкциям, после окончания процесса, перезагрузите компьютер.
Если и после этого тачпад не прокручивает страницы, обновите драйверы вручную:
- Зайдите в Диспетчер устройств из Панели управления.
- Нажмите правой кнопкой на названии устройства.
- Выберите «Удалить».

- Обновите конфигурацию оборудования.
- Нажмите «Обновить драйвер».
- Выберите «Вручную на этом компьютере».
- Укажите папку со скачанными драйверами.
Если предыдущие инструкции не помогли, возможно, проблема в самом оборудовании и стоит отнести ноутбук в сервисный центр. Использование сенсорной панели позволяет ускорить работу на ноутбуке, полноценно пользоваться программами без необходимости подключения мыши. Разработчики часто в комплекте с драйверами предоставляют и специальное программное обеспечение по настройке и повышению комфортности работы с устройством.
nastroyvse.ru
Не работает прокрутка тачпада на ноутбуке – что делать?
Все без исключения лэптопы оснащены сенсорной панелью, которая является указательным устройством ввода и позволяет не только управлять курсором, но и совершать другие действия. С помощью современных высокоточных тачпадов, поддерживающих мультитачжесты, пользователи могут осуществлять такие манипуляции, как прокрутка, масштабирование, выделение, вызов контекстного меню лёгкими касаниями кончиками одного, двух или трёх пальцев. Но что делать, если, имея функциональный тачпад на ноутбуке, не работает прокрутка?

Виды прокрутки
В зависимости от модели ноутбука, а в некоторых случаях от версии драйвера сенсорной панели или операционной системы скроллинг страницы осуществляется различными жестами.
Для вертикальной прокрутки:
- движением в вертикальном направлении одного пальца по правому краю сенсорной панели;

- движением в вертикальном направлении двумя пальцами одновременно в любой области тачпада.

Для горизонтальной прокрутки:
- горизонтальным движением двумя пальцами в любой области панели.

Поэтому попробуйте перечисленные варианты скроллинга страницы прежде, чем переходить к описанным ниже способам решения проблемы.
Обновление или переустановка драйвера
Если у вашего тачпада на ноутбуке не работает прокрутка, то в большинстве случаев неисправность можно решить с помощью обновления или переустановки соответствующего драйвера. Для этого сделайте следующее:
- щёлкните правой кнопкой тачпада по значку «Пуск» и выберите строку «Диспетчер устройств»;

- в новом окне разверните раздел «Мыши и иные указывающие устройства»;

- вызовите контекстное меню по названию тачпада и выберите «Обновить драйверы…»;
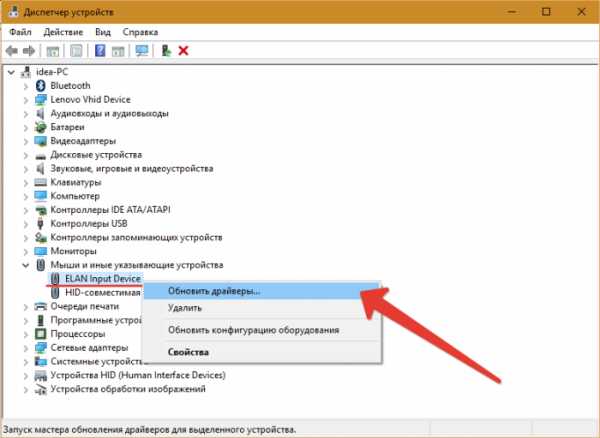
- затем используйте «Автоматический поиск обновлённых драйверов»;
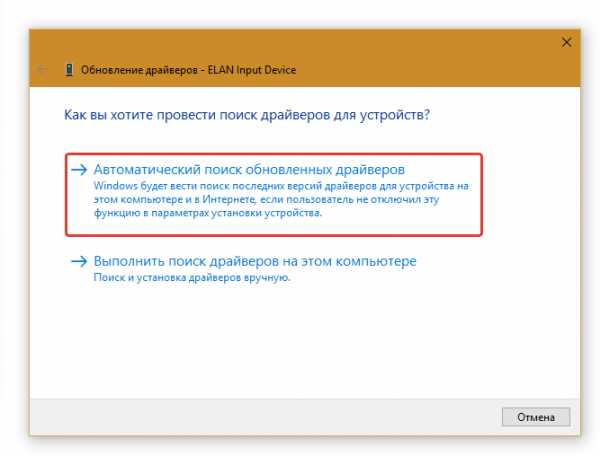
Если система не найдёт обновлений, закройте окно и выполните следующие действия:
- в интернете найдите, используя название сенсорной панели, и скачайте соответствующий драйвер вручную;
- затем снова зайдите в службу «Диспетчер устройств», вызовите контекстное меню по названию тачпада и выберите строку «Удалить»;
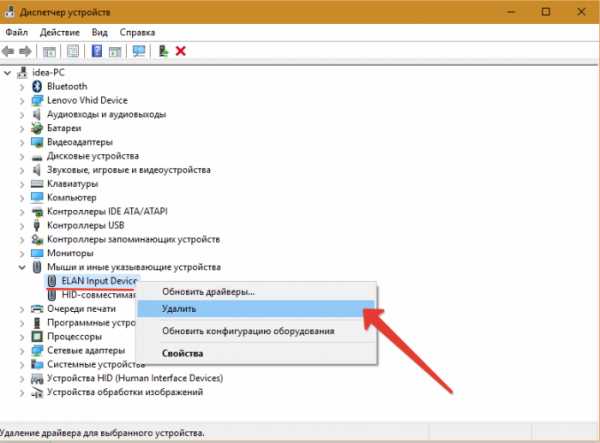
- после этого перезагрузите ноутбук и произведите инсталляцию драйвера.
Читайте далее
pronoutbuki.ru
Почему не работает прокрутка: тачпад на ноутбуке?
Компьютерные технологии прочно вошли в нашу повседневную жизнь. Каждый человек использует технику в различных целях для удовлетворения основных потребностей. Кто-то может использовать компьютер для работы, другие совершают покупки через интернет, однако большинство задействует компьютер как развлечение или средство связи. Среди последней группы пользователей наиболее популярными являются такая разновидность компьютера, как ноутбук.
Преимущества и недостатки ноутбуков. Чего больше?
Одним из преимуществ ноутбука перед обычным компьютером является наличие батареи для использования в автономном режиме работы. Однако, чтобы явно показать соотношения количества преимуществ к недостаткам, необходимо соотнести их между собой.

Из недостатков современных ноутбуков можно выделить особенности сенсорной панели. На многих моделях очень часто возникает ситуация, когда не работает прокрутка (тачпад на ноутбуке). О решении данной проблемы будет сказано немного ниже.
Вторым преимуществом портативных компьютеров являются небольшие размеры. Но и в данной ситуации пользователь должен понимать, что ему приходится чем-то жертвовать. В частности, для уменьшения размеров компьютера производители вынуждены использовать сложные технологии изготовления основных комплектующих деталей, приводящие в последующем к увеличению стоимости самого ноутбука.
Кто-то отдает предпочтение данной модификации из-за уменьшенных размеров и небольшого веса. Однако данные показатели серьезно влияют на производительность аппаратной части, которая высоко оценивается на сегодняшний день.

В пользу использования ноутбуков склоняют наличие таких функциональных возможностей, как Wi-Fi-адаптер, встроенная камера с микрофоном и интегрированная акустическая система. Однако некоторые производители иногда экономят на акустике, поэтому любителям хорошего и чистого звука приходится дополнительно подключать колонки.
Как можно увидеть, для каждого преимущества можно подобрать соответствующий недостаток. Поэтому следует сделать вывод о том, что число преимуществ примерно равно числу имеющихся недостатков. Однако большинство людей, выбирая между обычным компьютером и ноутбуком, склоняются больше ко второму варианту за счет удобства использования в любом месте. И в большинстве случаев их вовсе не пугает ситуация, когда может возникнуть проблема, что не работает прокрутка.
Вот мы плавно и подошли к вопросу о том, почему не работает прокрутка. Тачпад на ноутбуке на самом деле моет выйти из строя по разным причинам. Однако чтобы не обращаться в сервис, их необходимо обязательно рассмотреть и усвоить основные пути решения. Таким образом, вы сэкономите свое время и деньги, которые с удовольствием можно потратить на более важные вещи.

Итак, первая и основная причина, из-за которой не работает прокрутка (тачпад на ноутбуке), – проблема с драйвером. Существует несколько путей решения. Первый из них – попробовать перезагрузить компьютер. Иногда случается так, что при загрузке операционной системы драйвер touch-pad не успевает загрузиться. Если после перезагрузки проблема осталась, необходимо проверить сам драйвер. Для этого необходимо открыть "Свойства компьютера", найти в списке устройств имя тачпада, открыть его свойства и просмотреть сведения о драйвере.
Вторая причина, когда не работает прокрутка (тачпад на ноутбуке в этом случае не сломан), может заключаться в следующем. Некоторые модели оборудованы специальной кнопкой включения/выключения touch-панели. Поэтому необходимо убедиться, что функция работы тачпада активирована, нажав на данную кнопку.
Третий вариант отказа работы прокрутки – конфликт устройств. Это происходит в том случае, если вы используете обычную мышь, подключенную через USB-разъем. Необходимо отключить устройство и проверить, осталась ли ещё проблема.
С чем связаны проблемы различных брендов?
Модели Asus отличаются повышенной надежностью. Производители уделяют особое внимание применяемым технологиям. И даже если тачпад на ноутбуке не работает (прокрутка), Asus-модели предполагают, что возникшие проблемы связаны с операционной системой, но никак не с аппаратной частью.

Для бренда Hewlett Packard так же возможна описываемая ситуация. Когда тачпад на ноутбуке не работает (прокрутка), HP-сервисы в качестве основной причины часто называют засорение панели мелкими частицами мусора.
Всегда ли хорош бюджетный вариант?
Бюджетные ноутбуки фирмы Acer также очень часто попадают в руки специалистов ремонтных сервисов. И одна из причин уже описывалась ранее – драйвер тачпад. На ноутбуке не работает прокрутка Acer? Необходимо проверить версию установленного драйвера и проделать действия, описанные выше. Если проблема остается, рекомендуется обратиться в сервис.
Именно для ноутбуков линейки Acer тачпад может не работать без заведомой причины. Работоспособность может быть нарушена даже настройками "Биоса" или потерей контакта со шлейфом, подключающим панель.
fb.ru
Как настроить тачпад?
Все ноутбуки оснащены специальной сенсорной панелью – тачпадом. Он представляет собой указывающее устройство, с помощью которого можно управлять всеми процессами в компьютере. Данное устройство является отличной альтернативой компьютерной мыши, однако, мало кому известно, что тачпад требует настройки под индивидуального пользователя. Как настроить тачпад на ноутбуке? Об этом мы поговорим далее.
Для того чтобы настроить тачпад, вам прежде всего будет найти его настройки. Где настройки тачпада - спросите вы? Они находятся в панели управления. Как правило, за них отвечает пункт Мышь, при этом, в Windows 8 вам достаточно будет вести в поисковый запрос, который можно вызвать при нажатии на правый верхний угол экрана, слово “touchpad”.
Настройка параметров прокрутки
Прокрутка позволит вам листать страницы не прикасаясь к тачпаду двумя руками. Как настроить тачпад для прокрутки? Прежде всего, вам нужно будет:
- Открыть страницу свойств сенсорной панели.
- Найти заголовок "Прокрутка".
- Установить флажок напротив "Прокрутка" одним пальцем или же "Прокрутка двумя пальцами".
Настройка левой и правой клавиши мыши
Кроме самой сенсорной панели, на ней имеются кнопки, которые служат правому и левому нажатию компьютерной мыши. Эти устройства активны у каждого ноутбука по умолчанию. Но на той же странице свойств вашей сенсорной панели можно также настроить каждую кнопку по своему усмотрению.
- Для этого в свойствах сенсорной панели найдите заголовок: Кнопки.
- Выберите далее пункт Действие по нажатию левой кнопки.
- После этого выберите нужное вам действие в представленном списке.
Настройки прикасания к тачпаду
Заметим, что одиночное или двойное касание на сенсорной панели считается эквивалентным одиночному или двойному нажатию на кнопки, к примеру, компьютерной мыши. Однако в том же окне управления вашей сенсорной панели, вы можете индивидуально настроить параметры прикасания. Как настроить touchpad на прикасан
elhow.ru
Как включить и настроить тачпад на ноутбуке
Тачпад представляет собой сенсорную панель, которая работает как мышь в настольном компьютере. Поначалу многие пользователи с недоверием относятся к этой части ноутбука, так как она кажется неудобной. На самом деле, всё это просто дело времени — при длительном пользовании тачпад становится не менее комфортным, чем мышь.

При работе портативного компьютера не всегда есть возможность использовать внешнюю мышь
Другое дело, что не всегда при включении сенсорная панель работает и реагирует на касания, поэтому следует знать, как её включить и если настроить для наиболее удобного пользования. Давайте разберёмся, как включить тачпад на ноутбуке и менять его настройки.
Как включить тачпад?
Есть несколько таких способов включения сенсорной панели:
- На многих современных ноутбуках есть небольшое углубление непосредственно возле сенсорной панели — используйте его для включения или выключения тачпада. Если у вас нет такой углублённой кнопки, воспользуйтесь следующим способом.

- На каждом лэптопе есть функциональная клавиша Fn, которая служит для выполнения разных задач при нажатии её с кнопками ряда от F1 до F12 Одна из них специально отведена для запуска работы тачпада и чаще всего на ней имеется соответствующая отметка. Поэтому попробуйте нажать Fn с одной из клавиш этого ряда, или воспользуйтесь поочерёдно каждой из них.
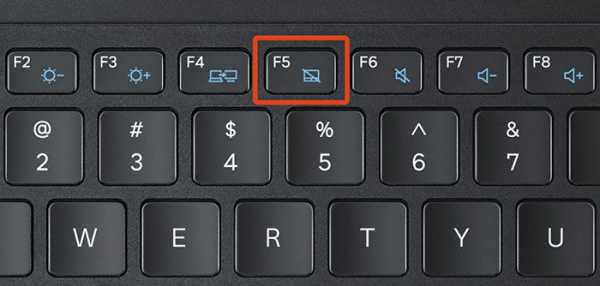
- Возможно, тачпад выключен в самой системе, и его нужно активировать через BIOS — зайдите в меню при запуске ноутбука или его перезагрузке, найдите раздел Pointing Device, где будет указано устройство. Чтобы включить его, нужно выбрать вариант Enable, выключить — Disable. Не забудьте сохранить изменения, выбрав комбинацию F10 или другую, напротив которой значится вариант Save and Exit.

Если все вышеприведённые действия не дали результата, стоит проверить, всё ли в порядке с драйверами — возможно, они устарели. Чтобы сделать это, выполните следующее:
- Через Пуск зайдите в меню Панель управления и выберите пункт Диспетчер устройств.
- Найдите раздел Мышь, строку тачпада и просмотрите свойства оборудования — если драйвера устарели или не работают (так бывает после замены операционной системы), об этом будет сказано в появившемся окне.
- Если с драйверами что-то не так и их нужно обновить или переустановить, компьютер сделает это самостоятельно, или вы можете необходимые файлы в интернете и указать к ним путь в свойствах оборудования.

Если вы не можете включить тачпад через операционную систему, комбинации клавиш, BIOS, скорее всего, дело в неисправности оборудования — в такой ситуации вам придётся нести ноутбук в ремонт.
Настройка тачпада
Помимо того, что эту деталь можно включать или отключать, тачпад можно настроить так, чтобы вам было максимально удобно пользоваться им в работе или на досуге. Давайте разберёмся, как можно поменять его настройки.
Итак, чтобы менять параметры работы тачпада, следует выполнить такие действия:
- Зайдите через Пуск в Панель управления.
- Выберите диспетчер устройств и раздел Мышь.
- Откройте строку с названием тачпада, выберите свойства и в появившемся окне под именем оборудования нажмите на параметры.

Какие настройки могут быть полезны для вас? Обратите внимание на следующие параметры:
- Вы можете включить или отключить прокрутку, активировать функцию ChiralMotion, которая позволяет пролистывать страницы не только сверху вниз, но и круговым движением — это удобно, если вы делаете прокрутку длинного документа или сайта.

- Современные модели ноутбуков поддерживают мультитач, которая позволяет работать с тачпадом не одним, а несколькими касаниями, что расширяет его функциональность — активировать этот инструмент тоже можно здесь, в параметрах устройства.
- Одним из самых важных инструментов является чувствительность, её можно отрегулировать по таким критериям, как касания случайные и при наборе пальцами. К примеру, если вы постоянно задеваете тачпад при печати, и он реагирует, стоит снизить шкалу в параметре Контроль касания ладонью. Если же вы хотите, чтобы сенсорная панель меньше или больше откликалась на действия пальцами, выберите пункт Чувствительность касания.

- В некоторых случаях, если вы всё равно постоянно задеваете тачпад при печати, можно активировать его блокировку при пользовании клавиатурой — так вы будете наверняка уверенны, что курсор останется на своём месте, и не будет делать прокрутку страницы до тех пор, пока вы вводите текст или жмёте на отдельные кнопки.
- Дополнительно настраиваются быстрота перемещения курсора, область давления на разные части сенсорной панели и скорость прокрутки.
Как видите, тачпад хоть и отличается от привычной для пользователей стационарных компьютеров мышки, может быть хорошо приспособленным для ваших потребностей. Теперь вы знаете, как включить сенсорную панель при помощи нескольких способов и настроить её параметры.
nastroyvse.ru
Настройка тачпада - Блог домашнего администратора
18 Августа 2013 Категория Ноутбуки
Настройка тачпада ноутбука позволяет включить множество дополнительных возможностей, которые намного упрощают работу с этим устройством. Несмотря на то, что многие используют мышки при работе с ноутбуком, часто TouchPad оказывается ближе под рукой. Оказывается функционал этого сенсорного устройства настолько широк, что он даст фору даже продвинутым мышам!
Настройка тачпада на ноутбуке выполняется через панель управления, в разделе "Мышь".
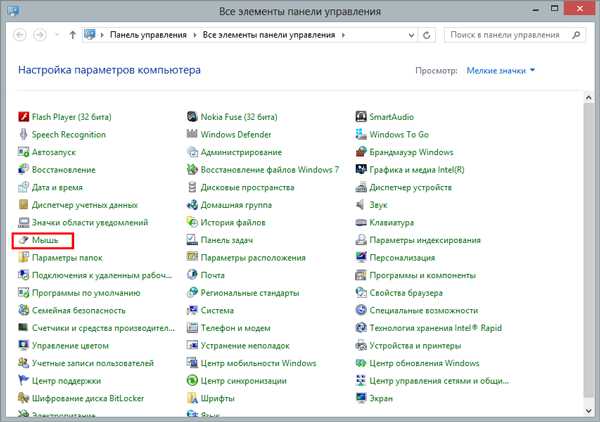
Панель управления Windows
В окне настроек мыши необходимо выбрать вкладку "Параметры устройства".
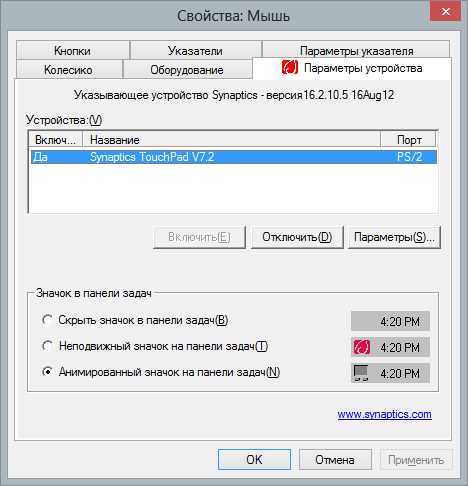
Окно настроек мыши
Уже здесь можно стразу определить - будет ли отображаться значок тачпада в панели задач возле часов.
Далее жмем кнопку "Параметры" и попадаем в настройки самого сенсорного устройства.

Настройки тачпада ноутбука
На разных ноутбуках могут быть установлены тачпады различных производителей, соответственно параметры у них будут отличаться. Необходимо смотреть в окне настроек конкретного устройства, что именно можно изменить, читать описание тех или иных опций.
В моем ноутбуке используется тачпад Synaptics, который имеет достаточно большое количество настроек и все они очень детально описаны. Я раскажу о некоторых наиболее полезных из них.
В разделе "Прокрутка" настраиваются параметры прокрутки окна с помощью сенсорного устройства. Прокрутку можно выполнять двумя пальцами в любой части тачпада, или одним пальцем, но в определеной области сенсорной поверхности.
В опциях прокрутки одним пальцем есть очень интересный параметр "Прокрутка ChiralMotion".
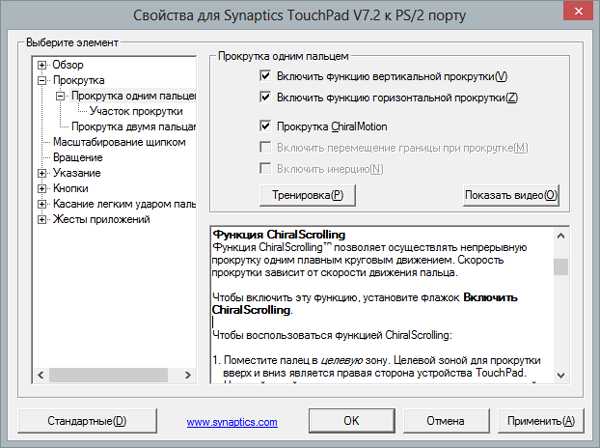
Настройка прокрутки в тачпаде ноутбука
Эта функция очень полезна при прокрутке документов или сайтов, которые содержат большое количество страниц. Чтобы не пролистывать постоянно движением пальца от верхней части тачпада к нижней, достаточно один раз провести вверх или вниз, а затем делать пальцем вращательные движения против или за часовой стрелкой, выполняя таким образом прокрутку документа. Это на порядок удобнее постоянного перемещения пальца сверху вниз.
Группа настроек "Участок прокрутки" позволяет определить области прокрутки одним пальцем - их можно расширить или сузить простым перетаскиванием границ областей.
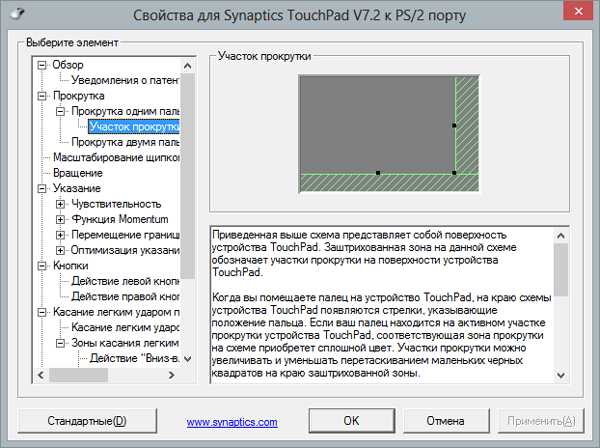
Настройка областей прокрутки тачпада
Большинство тачпадов поддерживают так называемый "мультитач" - возможность выполнения определенных действий несколькими пальцами одновременно. Наиболее востребован мультитач при масштабировании окна двумя пальцами - путем их приближения и отдаления. Необходимо включить функцию "Масштабирование щипком" и, при необходимости, настроить коэффициент масштабирования, который определяет как быстро масштабируется окно в ответ на движения пальцами в области масштабирования.
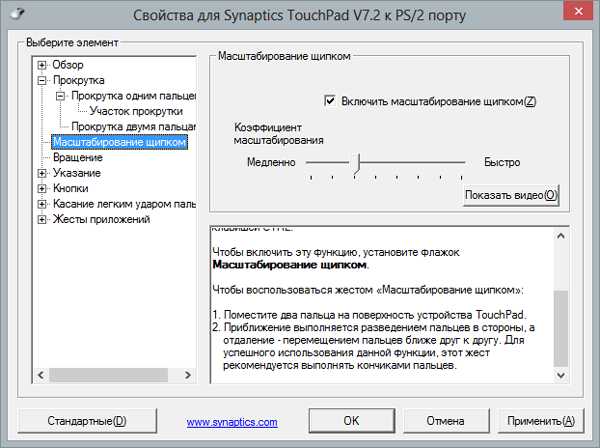
Настройка масштабирования щипком в тачпаде
Настройка чувствительности тачпада включает два момента: чувствительность случайных касаний и чувствительность давления пальца.
Настройка чувтвительности случайных касаний позволяет отфильтровать случайные прикосновения к сенсорной панели, например, при наборе текста на клавиатуре ноутбука.
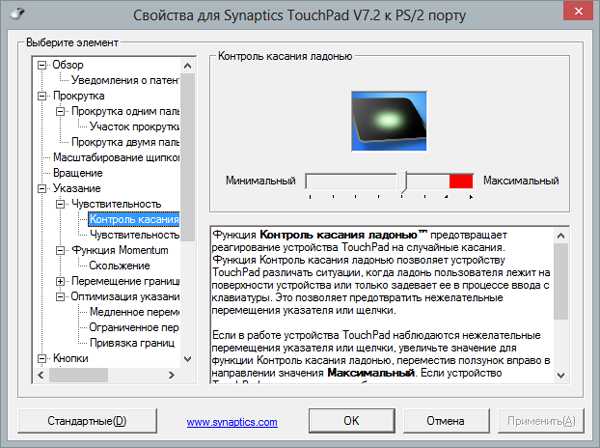
Настройка чувствительности случайных касаний тачпада
Если при работе с ноутбуком наблюдается реакция тачпада на нежелательные касания, следует отрегулировать чувтсвительность касаний ладонью.
Настройка чувтвительности касаний позволяет определить степень нажатия пальцем, при которой устройство начнет реагировать.

Настройка чувствительности тачпада
Здесь уже нужно смотреть насколько субъективно удобно работать с тачпадом при установленной силе нажатия пальца.
Понравилась статья? Поделитесь ссылкой с друзьями!
Связанные статьи:
Добавить комментарий
adminhome.ru
Настройки тачпада Windows 8: инструкция
Правильная настройка тачпада – залог удобства при работе на ноутбуке, когда забыли мышь, она вышла из строя или села батарейка. Далеко не все юзеры знают о некоторых функциях тачпада, превышающих по своим возможностям классический манипулятор. Настройка этого устройства не представляет собой ничего сверхъестественного, но без предварительной конфигурации работать на ноутбуке или нетбуке не совсем комфортно. Для повышения эффективности манипулятора на Windows 8-10 существует несколько опций, на которых сегодня и остановимся.
Конфигурируем TouchPad
Настройка тачпада осуществляется в разделе панели управления, называемом «Мышь».
- Вызываем «Панель управления» и заходим в упоминаемый ранее апплет.
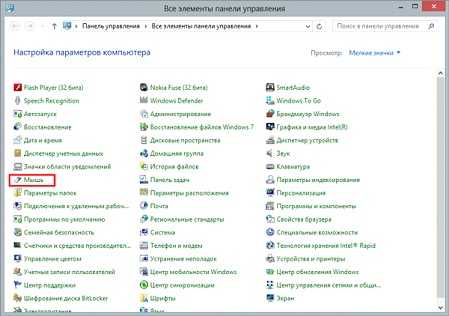
- Переключаемся на вкладку «Параметры устройства», которая появится только на ноутбуке с установленной «восьмеркой» или Windows 10.

Здесь пользователю сразу же доступен выбор метода визуализации пиктограммы тачпада в панели задач Windows 10:
- скрыть иконку устройства;
- отображать неподвижный значок;
- показывать анимированную иконку touchpad’a.
- Кликнув по кнопке «Параметры (S)», попадем в меню настройки сенсорного манипулятора.

Важно! На моделях ноутбуков от различных производителей окно конфигурации и список предоставляемых возможностей могут отличаться в значительной степени, потому рассмотрим самые распространенные и поддерживаемые всеми тачпадами настройки.
Раздел «Прокрутка» позволяет изменять параметры прокрутки строчек и перелистывания страниц документов посредством сенсорного манипулятора. В зависимости от модели девайса и версии его драйвера, доступны опции прокрутки при помощи двух пальцев или одного, причем можно указать область чувствительного элемента, отвечающую за прокрутку.
Например, разработчик драйвера для нашего тачпада на Windows 10 добавил такую функцию для пролистывания страниц многостраничных документов, и после свайпа по вертикали можно выполнять движения против часовой стрелки или за ее ходом, документы перелистываются на одну страницу вперед или назад.
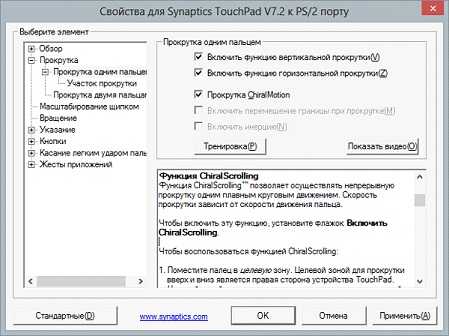
Параметры под названием «Участок прокрутки» в Windows 8 и 10 предоставляют возможность выполнять прокрутку посредством одного пальца в заданной области и регулировать область прокрутки простым перемещением ее границ.
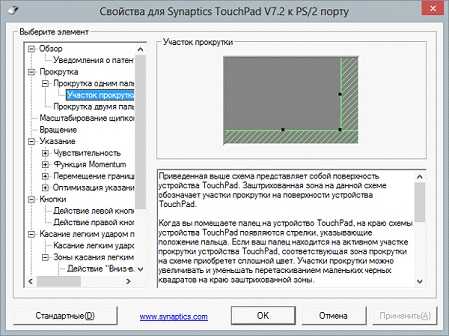
В наше время практически не найти тачпада, который не поддерживает функции мультитач – считывание нескольких одновременных касаний. Используется функция на ноутбуке с Windows 10 для масштабирования текстовых документов или графики, в том числе и трехмерной, и называется «Масштабирование щипком». Ее настройки позволяют задать скорость масштабирования.

Важным моментом во время настройки тачпада является его чувствительность к давлению пальца. Правильная конфигурация чувствительности манипулятора предотвратит его срабатывание во время случайных касаний сенсорной панели, например, при наборе текста. Отлаженные разработчиками алгоритмы практически безошибочно определяют случайные касания, положенную на чувствительную панель ладонь и целенаправленные нажатия.
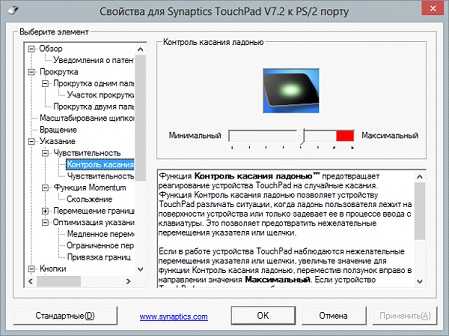
Чувствительность касаний – параметр, позволяющий отрегулировать пороговое давление, превышение которого во время нажатия вызовет срабатывание тачпада. При больших значениях параметра придется прилагать незначительные усилия, чтобы датчик среагировал на прикосновение пальца.

Впрочем, разработчик любого тачпада и драйверов к нему предлагает огромный набор функций, позволяющих настроить манипулятор для наиболее удобной работы за ноутбуком под управлением Windows 10, в том числе и всевозможные жесты для выполнения несложных операций.
(Visited 8 317 times, 11 visits today)
windowsprofi.ru
- Справочник bsod
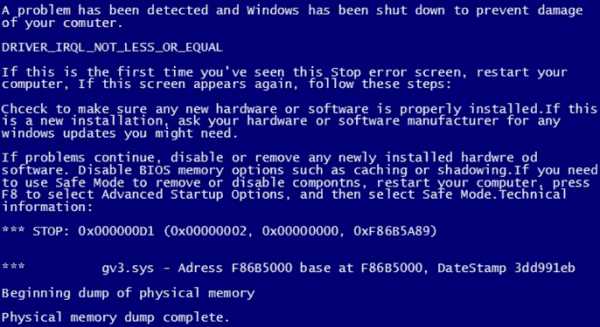
- Что делать если завис компьютер и не на что не реагирует

- Svchost exe что это за процесс и почему он грузит систему
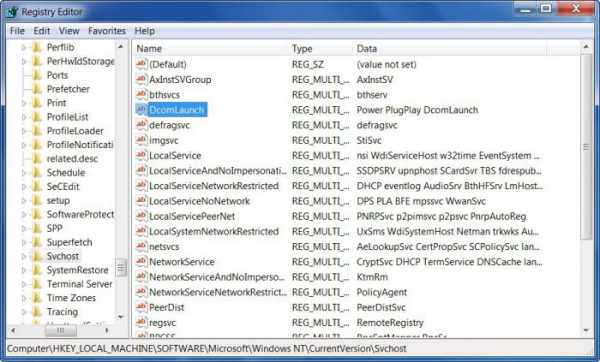
- Роутер вай фай что это

- Виндовс олд как удалить виндовс 7
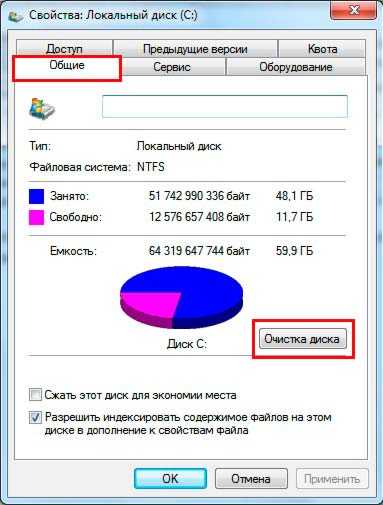
- Какая матрица лучшая для монитора

- Интернет скорость yandex
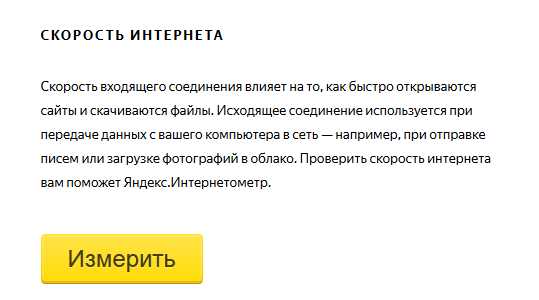
- Как узнать адрес айпи интернета
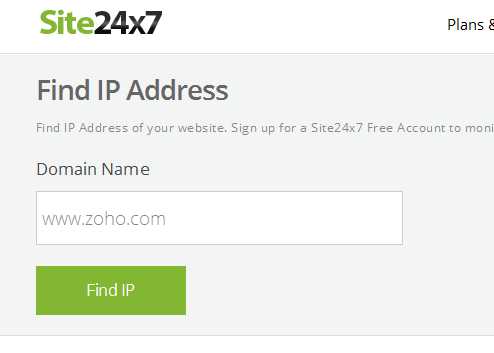
- Автозагрузка вин 10

- Подключить телевизор к компьютеру

- Визитки шаблоны для рукоделия

