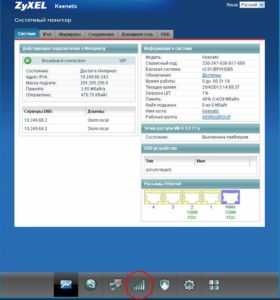Регулярная автоматическая очистка диска в Windows 7 и Vista. Очистка диска windows 7
Регулярная автоматическая очистка диска в Windows 7 и Vista
Для поддержания работы вашего компьютера на хорошем уровне, Windows предлагает несколько сподручных инструментов. Одним из таких инструментов является утилита очистки диска, которая может удалить временные и устаревшие файлы, и таким образом может помочь в высвобождении некоторого места на вашем жестком диске.
Возможно, вы хотите, чтобы эта утилита автоматически запускалась каждую неделю или месяц (в зависимости от того, что вам больше подходит). Для этого необходимо запланировать ее регулярное выполнение - или же ввести ее в расписание. В нашем примере мы работаем под Windows 7. Однако то же самое можно сделать и в Vista.
Итак, чтобы запланировать регулярный автоматический запуск утилиты очистки диска, кликните по кнопке Пуск, введите в поле поиска task scheduler, или просто "планировщик заданий", и нажмите Enter.
После этого перед собой вы увидите окно планировщика заданий, где вам надо будет кликнуть по меню "Действие" и далее выбрать пункт меню "Создать простую задачу".

Далее вы увидите мастер создания простой задачи, где вам надо будет ввести имя задачи и ее описание и кликнуть Далее.
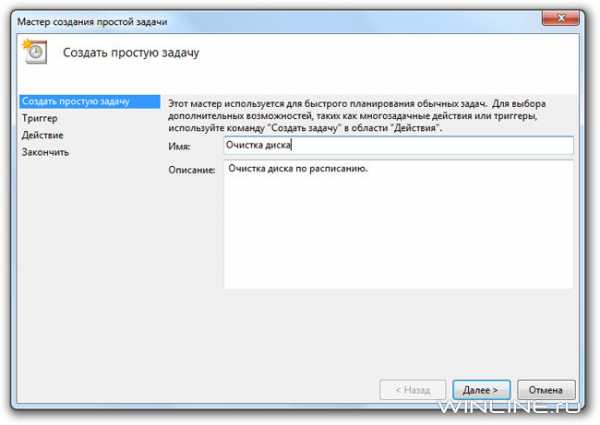
Теперь вам необходимо выбрать периодичность запуска очистки диска. Выбрать можно еженедельно, ежедневно, ежемесячно, один раз и т.п. Правильного или не правильного варианта здесь нет. Выбор зависит только от вас и ваших желаний. В своем примере мы выбрали еженедельный запуск.
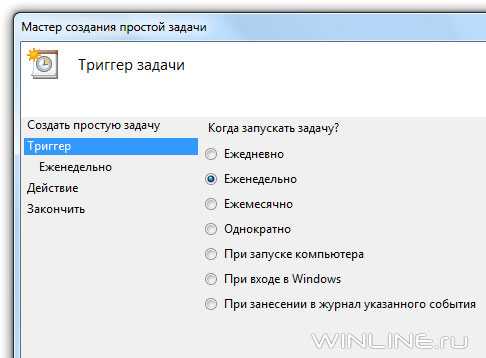
Учитывая, что мы выбрали еженедельный запуск, нам необходимо указать дату и время начала, день недели запуска и периодичность повторов. По окончании выбора кликните Далее.
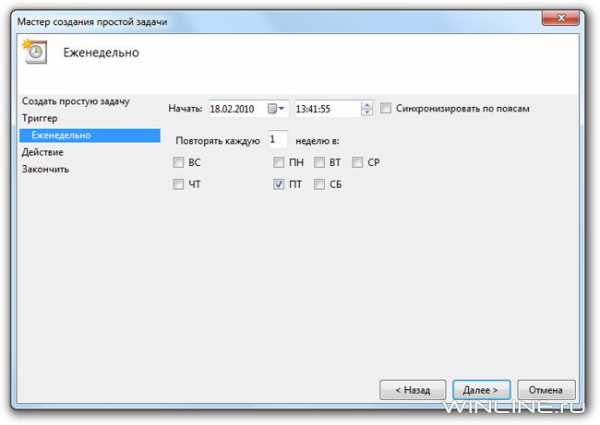
Теперь в подпункте мастера "Действие" выберите "Запустить программу" и кликните Далее.
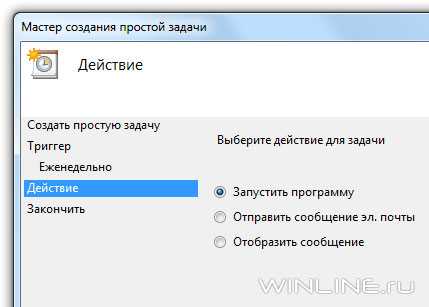
Или вы также можете кликнуть по кнопке "Обзор…" и выбрать утилиту очистки диска.

После этого в поле "Программа или сценарий" вы увидите путь до утилиты очистки диска. В нашем случае – это C:\Windows\system32\cleanmgr.exe.
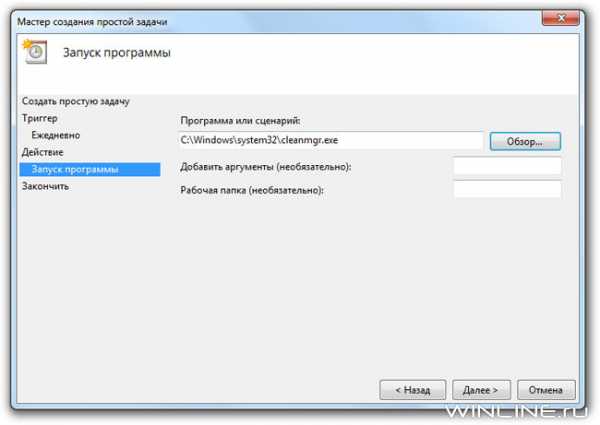
После клика по кнопке Далее вы увидите суммарную информацию по запланированному выполнению задания. Если вы со всем согласны, кликните Готово.
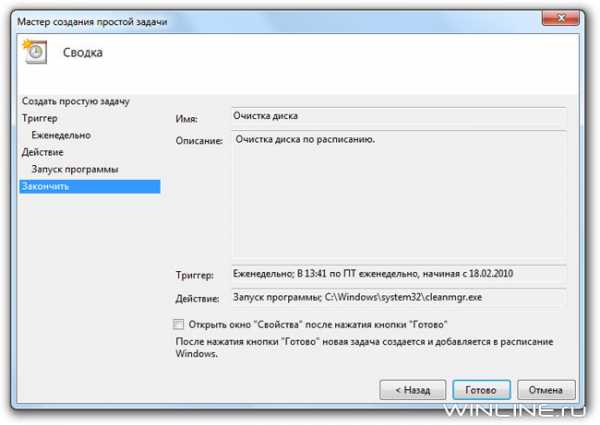
В своем примере мы указали такое время запуска очистки, когда компьютер обязательно будет использоваться. По пришествии этого времени на экране возникнет окно, в котором можно будет выбрать диск для очистки.

После выбора диска, очистка системы начнет свои подсчеты…
В результате вы сможете выбрать файлы, которые следует удалить.
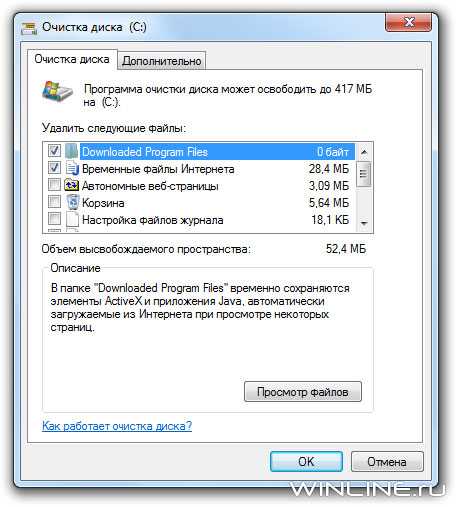
Расширенные параметры
Несмотря на эффективность вышеприведенного метода, вы, возможно, не хотите каким-либо образом влиять на работу утилиты очистки участвовать в ее работе. Чтобы этого достичь, вам придется прибегнуть к специальному параметру, который позволит запустить все автоматически и даже позволит выбрать – что удалить.
Чтобы использовать этот параметр – зайдите в командную строку. Для этого кликните по кнопке Пуск, введите в поле поиска cmd и нажмите Enter.
В командной строке введите cleanmgr.exe /sageset:1 и нажмите Enter. В результате вы увидите окно параметров очистки диска (Disk Cleanup Settings), где вы можете указать элементы, которые будут удаляться утилитой автоматически. Обратите внимание, что элементов в списке здесь гораздо больше, чем при запуске очистки в обычном режиме.
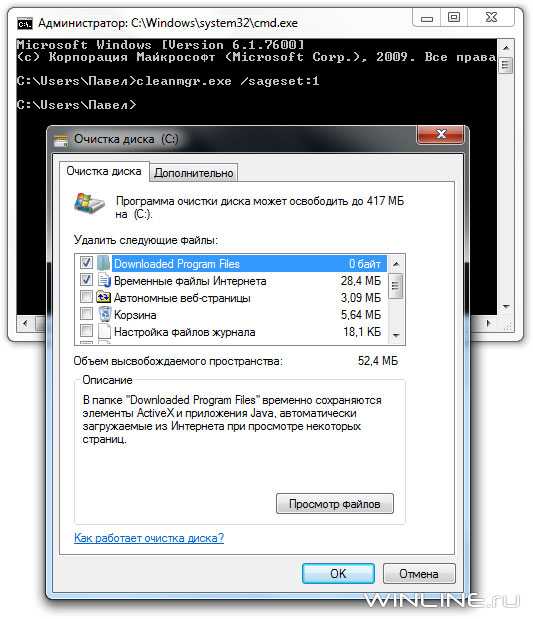
Выбрав все необходимое, кликните по кнопке OK. Благодаря введенному ранее параметру /sageset:1, при закрытии окна в реестре будет создан ключик, где будут сохранены сделанные вами настройки.
Теперь вам необходимо запланировать запуск очистки диска – точно так же, как мы это делали раньше. Правда, на этот раз при выборе программы вам необходимо в поле "Добавить аргументы" ввести дополнительный параметр /sagerun:1.
В результате теперь, когда запустится утилита очистки диска, она отыщет в реестре сделанные вами настройки (с помощью параметра sageset:1) и поэтому не станет задавать вам вопросов. Утилита запустится автоматически, и очистит все, что вы ей указали в вышеприведенных настройках.
Расширенные параметры утилиты очистки диска позволяют вам получить большой набор вариантов ее запуска. В действительности в параметре /sageset:1 цифра “1” является случайной. Вы можете ввести здесь любую цифру по своему желанию, однако убедитесь, что /sagerun:”x” соответствует параметру /sageset:”x”, который вы указываете при планировании выполнения задания. Таким образом, вы можете запускать очистку диска с различными параметрами и соответственно удалять разные файлы.
Так, например, возможно, в одном случае ходе очистки вы захотите удалять только временные файлы Интернета. Тогда настройте соответствующим образом параметр /sageset:1 и укажите его потом при планировании очистки. Затем в другом случае вы захотите удалять все файлы. Опять же настройте параметр /sageset:10 и опять же укажите его. Этот параметр дает вам большую гибкость в выборе файлов, которые вы хотите удалить в ходе сессии очистки.
winlined.ru
Чистим Windows 7, освобождаем место на дисках штатными средствами
Однажды Windows начинает вам намекать, что настало время генеральной уборки. Обычно, это сообщение о том, что на одном из дисков (почти всегда на том диске, где установлена Windows) заканчивается свободное место.
Спросите любого системного администратора, и тот вам подтвердит, что Windows накапливает в своей папке все больший и больший объем информации с момента её установки. Неужели все файлы действительно нужны и используются?
ОС Windows рассчитана на весьма широкий круг пользователей, потому она как «плюшкин» собирает и хранит долгое время множество файлов. Вдруг пригодятся? Еще более осторожно Windows относится к пользовательским данным, ожидая когда юзер сам подчистит, то что ему не нужно (содержимое корзины, временные файлы, временные файлы интернет, программы, которые не запускаются годами).
В компаниях, где налажена корпоративная сеть, винду периодически ставят из «образа». Очищая тем самым весь лишний хлам. Вся полезная информация, документы, рабочие папки и файлы, хранятся где то на сервере, потому «зачистка» проходит безболезненно.
Дома мало кто выстраивает подобные механизмы. А необходимость почистить «авгиевы конюшни» винды остаётся. Кроме папки Windows есть еще такие места, как Programm Files, Users, Document and Settings — эти папки также создаются операционной системой. Она взаимодействует с ними и ведет определенный их учет.
Сразу скажу, что не советую удалять файлы из папки Windows и других созданных системой папок вручную. Удалять нужно, пользуясь средствами системы — т.е. «штатно», особенно если вы обычный «Юзер».
Давайте по порядку рассмотрим эти штатные возможности. Для большинства операций вам понадобятся права администратора компьютера.
Удаление не нужных программ
Начать поиск следует с «деинсталляции» устаревших и неиспользуемых программ. Программы при установке размещают свои файлы в Windows и Programm Files, а настройки и файлы пользователя сохраняют в профилях пользователей (папке Users). Часть своих переменных и настроек программы хранят в системном реестре (специальная база данных). Потому удалять установленные программы нужно, вызывая специальную программу — де-инстраллятор (установщик, но только наоборот :)), который корректно подчистит все файлы и записи.
Пуск->Панель управления -> Программы -> Удаление программ
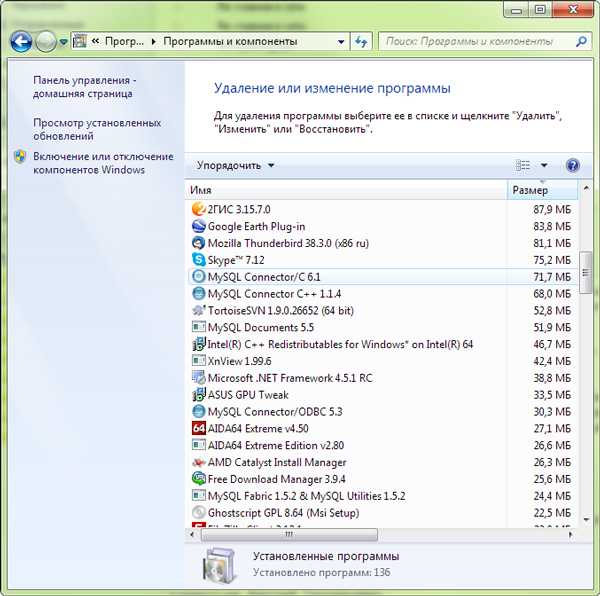
Здесь вы увидите весь список установленных программ и компонентов операционной системы.
Я сортирую список по размеру. Старые игрушки, неиспользуемые годами утилиты — можно смело удалять. Не удаляйте программы или пакеты, о назначении которых вы не имеете представления. Не нужно пороть горячку.
Я, к примеру, увидел в списке браузер Safari, который раньше использовал для тестирования верстки сайтов. Но сейчас Safari не поддерживается компанией Apple для ОС Windows. Потому я удаляю этот браузер, он стал мне не нужен. Вместе с ним обычно устанавливается утилита — Apple Software Update, которая скачивает и устанавливает обновления для программ, разработанных Apple. С удалением Safari, необходимость в ней также отпала. Удаляю и её.
Утилита «очистка дисков»
Функции по очистке данных из папки windows, удаление различных временных файлов, сосредоточено в утилите «Очистка диска». Запустить утилиту можно из обзора «Компьютер», где вы видите список подключенных логических устройств.
Пуск -> Компьютер
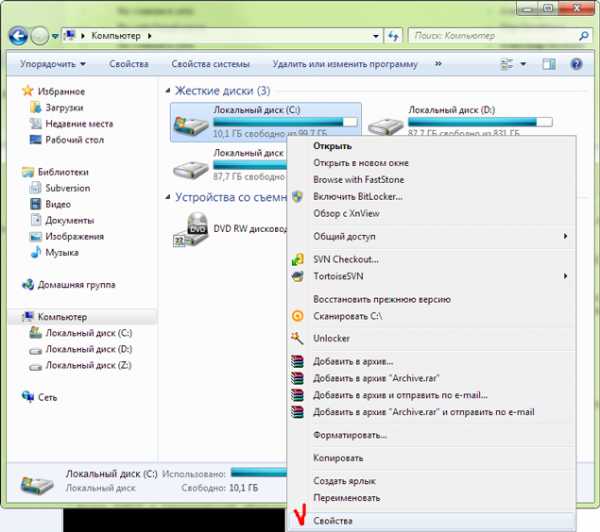
Открыв (нажатием правой кнопки мыши) контекстное меню, вы увидите пункт «Свойства», который покажет вам различные инструменты по работе с выбранным диском.
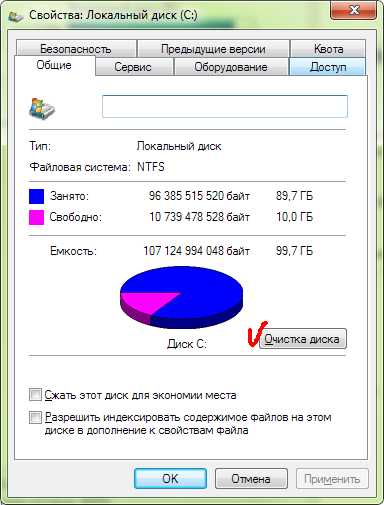
Утилита «Очистка диска», отмечена галочкой. Запустите её. Сбор информации займет какое то время, в течении которого вы будете любоваться следующим окошком:
Затем программа предложить вам выбрать, что конкретно удалять.
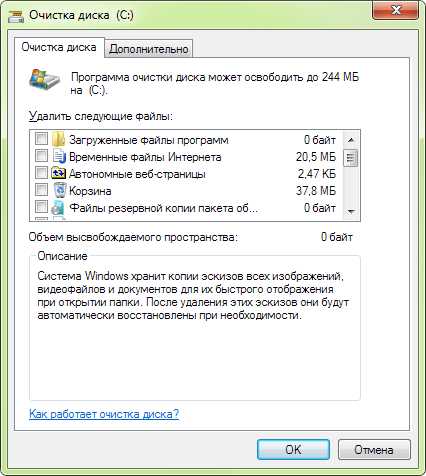
Для каждого пункта есть описание и оценка высвобождаемого места на диске.
Некоторые из этих файлов являются частью каталога Windows, другие — размещены в определенных папках, с которыми ОС Windows активно взаимодействует.
Если вы активно пользуетесь интернетом, то у вас наверняка скопилась ужасная куча «Временных файлов Интернет«. Удаление их не затронет загруженные файлы (закачки) и ваши настройки в браузерах. Все ваши пароли и избранные страницы останутся на местах.
Корзину вы можете почистить, открыв корзину на рабочем столе. А можете выбрать соответствующий пункт утилиты «Очистка диска». Оба варианта — правильный «штатный» способ.
WinSXS, обновления windows
Большой объем может оказаться в графе «Очистка обновлений Windows«. Если этого пункта нет в списке, то вам нужно установить специальное обновление с сайта microsoft. Оно добавляет дополнительный компонент в «Мастер очистки диска», который позволяет пользователям удалить устаревшие обновления Windows на Windows 7 с пакетом обновления 1 или Windows Server 2008 R2 с пакетом обновления 1.
https://support.microsoft.com/ru-ru/kb/2852386
Файлы обновлений, их версии хранятся в windows/winsxs папке. Объем этой папки за несколько лет может вырасти до нескольких гигабайт. Новый компонент очистки позволит избавиться от этого хлама. Папка будет очищена не сразу, а через какое то время при перезагрузке операционной системы. Будут удалены действительно устаревшие программы.
Windows/Temp — Временные файлы
Эти файлы тоже можно удалить с помощью утилиты «очистки диска» — пункт «Временные файлы». Кое-кто очищает папку с временными файлами вручную (я, например), но я не рекомендую этого делать — пользуйтесь утилитой очистки. Вы вряд ли что то критично повредите, но зачем испытывать нервы ваших системных администраторов?
Файл подкачки
Его размер может быть неприлично большим. Но без него порой нельзя обойтись. Файл служит для увеличения объема виртуальной оперативной памяти.
Узнать достаточно ли вам для работы памяти и можно ли отказаться от файла подкачки, возможно только экспериментальным путем. Это зависит от тех задач, которые вы выполняете на компьютере.
Настроить файл подкачки можно здесь:
Пуск ->Панель управления ->Система и безопасность -> Система

Откройте «Дополнительные параметры системы», а там параметры быстродействия.
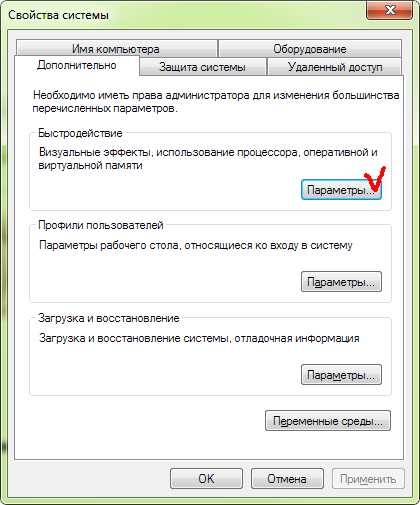
На вкладке «Дополнительно» вы увидите настройки виртуальной памяти.
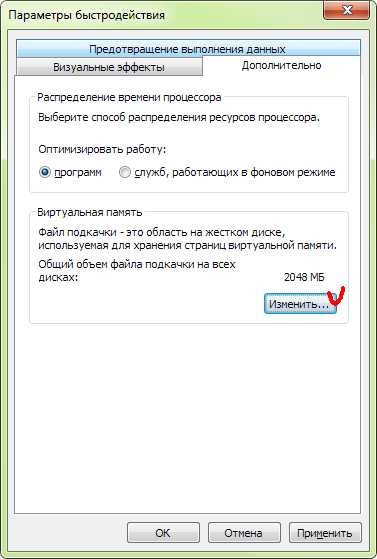
Есть два подхода.
Первый путь — установить для файла подкачки — «Размер по выбору системы». Размер файла будет меняться в процессе работы, по необходимости. ОС рекомендует установить статический размер в 1,5 раза больше, чем объем вашей оперативной памяти.
Второй подход применим, если оперативной памяти очень много. В таком случае можно вообще отключить файл подкачки. Если памяти будет не хватать впоследствии, то файл подкачки можно будет вернуть.
Если не менять размер файла подкачки, то его можно хотя бы перенастроить, переместив на логический диск, где всегда достаточно свободного места. Были времена, когда специалисты рекомендовали размещать файл подкачки физически на другом устройстве, нежели диск, где установлена операционная система.
Изменение настроек потребуют перезагрузки системы.
Файл hyberfil.sys
Этот файл служит для организации спящего режима. При переходе в режим сна, оперативная память копируется в этот файл, а питание ряда устройств отключается. Т.е. этот файл может достигать размеров равных объему вашей оперативной памяти.
Если вы не используете режим сна, эти гигабайты можно сэкономить. Как все правильно сделать, хорошо написано вот в этой статье.
shra.ru
Очистка жесткого диска windows 7 от временных файлов
 Сегодня хотел поговорить о очистке жесткого диска на Windows 7 на системном разделе, штатными способами. Существует множество как полезных, так и бесполезных программ, которые очищают раздел диска, на котором установлена система, но о них поговорим в следующий раз.
Сегодня хотел поговорить о очистке жесткого диска на Windows 7 на системном разделе, штатными способами. Существует множество как полезных, так и бесполезных программ, которые очищают раздел диска, на котором установлена система, но о них поговорим в следующий раз.
Для начала необходимо обезопасить себя на случай ошибки, для этого можно создать резервную копию системного раздела при помощи специализированных программ или можно средствами системы Windows 7 создать точку восстановления системы.
Как только мы себя обезопасили можно приступить к очистке диска временных файлов. Первоначально советую поискать на диске C:\ папку Windows.old она может остаться от прошлых версий системы если вы обновляли систему или после переустановки. Если данная папка присутствует то ее можно удалить, так как скорее всего вы не использовали ее.
Далее необходимо перейти в Пуск — > Панель управления — > Программы и удалить все программы которые вы не используете.
Теперь необходимо снова зайди на диск С:\ и найти папку %temp% в данной папки вы можете удалить все файлы которые старше последней загрузки ОС Виндовс 7 на компьютере. Это ненужные временные файлы поэтому не надо боятся их удалять.
Очищаем при помощи средства очистки дисков. Это встроенная утилита и для того что бы в нее попасть нам необходимо, нажать на кнопку Пуск и в строке поиска вписать Cleanmgr.exe тем самым мы попадаем в утилиту по очистке дисков.
При первом запуске утилита предложит выбрать диск для сканирования, выбираем диск на котором установлена операционная система. После небольшого сканирование программа выдаст окошечко в котором необходимо выбрать те файлы которые вы собираетесь удалить.
Можете смело отметить все пункты и высвободить приличное место на диске C:\. Скажу по секрету, на одном из рабочих компьютеров удалось высвободить около 10 Гигабайт свободного места. А на своем ноутбуке, не смотря на использование специализированных программ, я удалил около 2 Гб – это были файлы обновлений, которые хранит операционная система.
После завершения работы данной утилиты, необходимо перезагрузить компьютер, иначе вы не увидите высвобожденное пространство на диске.
Вот так легко и быстро можно произвести очистку дика Виндовс 7, до новых встреч!
www.it-grand.ru
Как очистить жесткий диск на windows 7
Как очистить жесткий диск на ноутбуке или компьютере?
Без свободного пространства на винчестере, в особенности на системном разделе (диск С), что компьютеру, что пользователю «живётся худо». Нельзя установить новую игру, полезную программу, да и windows без резерва в 10-20Гб на жёстком диске корректно функционировать не может.
«Поглотителей памяти» — ненужных файлов и папок, записей в реестре — на ПК и ноутбуке огромное количество. И многие из них появляются и увеличиваются в объёмах самостоятельно, без участия пользователя, в ходе эксплуатации ОС windows. Увы, такова её специфика.
Но как бы там ни было, очистить жёсткий диск от «цифрового хлама» полностью всё-таки можно. И самое главное, нужно. Иначе комфортное пользование компьютера останется только лишь в розовых мечтах его владельца (то есть в ваших).
Перед вами подборка руководств о том, как можно очистить диск, используя штатные опции системы и специальные утилиты.
«Уборка» на диске C
1. Нажмите одновременно обе клавиши — «Win+R».
2. В строчке «Открыть», на панели «Выполнить», напечатайте директиву — cleanmgr (системная утилита, позволяющая очистить диск C и другие разделы винчестера).

3. Нажмите «OK».
4. В ниспадающем списке (кликните по стрелочке) выберите диск, который необходимо очистить (к удалению файлов на С приступайте в первую очередь!).
5. Подождите, пока система будет выполнять анализ директорий выбранного раздела.
6. В окне настроек очистки, в блоке «Удалить следующие файлы:», установите в окошках флажки напротив тех элементов, которые требуется очистить. Щёлкните «OK».
Внимание! Включение компонента «Очистка обновлений windows» позволяет избавиться от папки windows.old (хранилища файлов предыдущих апдейтов ОС).
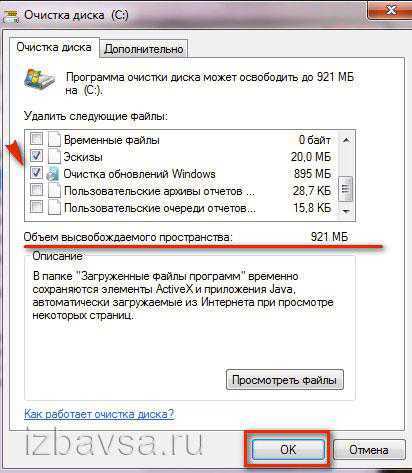
Также на вкладке «Дополнительно» вы можете задействовать другие функции, выполняющие удаление файлов в директориях. Для этого нажмите кнопку «Очистить» в одном из блоков вкладки (или в обеих поочерёдно).
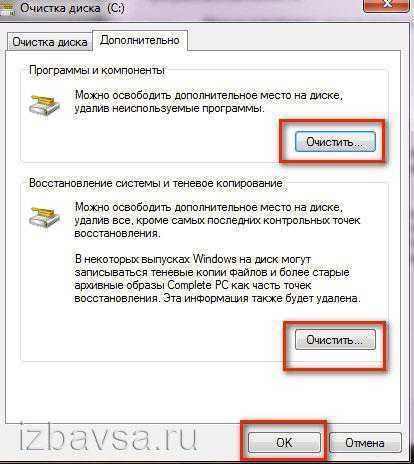
«Программы и компоненты» — деинсталлирование ненужных программ. Выделите кликом мыши в списке приложение. А затем нажмите «Удалить/Изменить». На дисплее появится деинсталлятор ПО. Следуйте его инструкции.
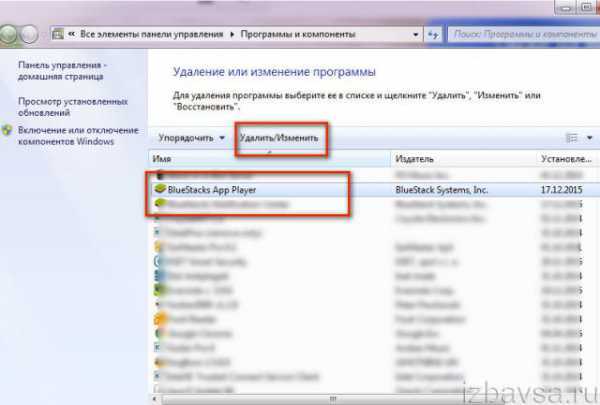
«Восстановление… » — удаление всех точек восстановления windows, кроме последней. Эти элементы могут занимать солидный объём. Запустите функцию и в дополнительном окне нажмите «Удалить».
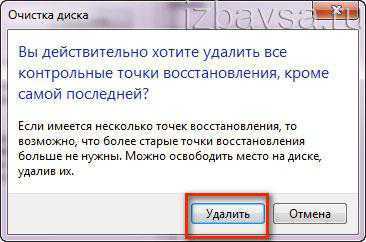
Очистка папки Temp
Директория «Temp» — хранилище временных папок и файлов. Если её очистить, можно не только добавить свободного места на жёсткий диск, а также в некоторых случаях и избавиться от вируса. Смело удаляйте полностью её содержимое.
1. Откройте панель «Выполнить» (прижмите одновременно клавиши «Win» и «R»).

2. В поле «Открыть» введите — %temp%. Нажмите «Enter» или клацните «OK».
3. Перейдите в открывшееся окно и нажмите клавишу «Alt».
4. В появившемся меню (см. верхнюю панель) откройте щелчком мышки раздел «Сервис» и выберите «Параметры папок… ».

5. Кликните вкладку «Вид».
6. В блоке «Дополнительные параметры» прокрутите список вниз. Включите кликом кнопку возле последней опции «Показывать скрытые файлы… ».
7. Нажмите «Применить» и «OK». Теперь в «Temp», как и в других папках и разделах жёсткого диска, будут отображаться скрытые объекты. А значит, можно будет избавиться от всех файлов, хранящихся в этой директории.
8. Теперь, когда все объекты стали видны, выделите их: кликните по одному из файлов, а затем нажмите «Ctrl+A». Клацните правой кнопкой по подсвеченному списку. Выберите в меню функцию «Удалить».
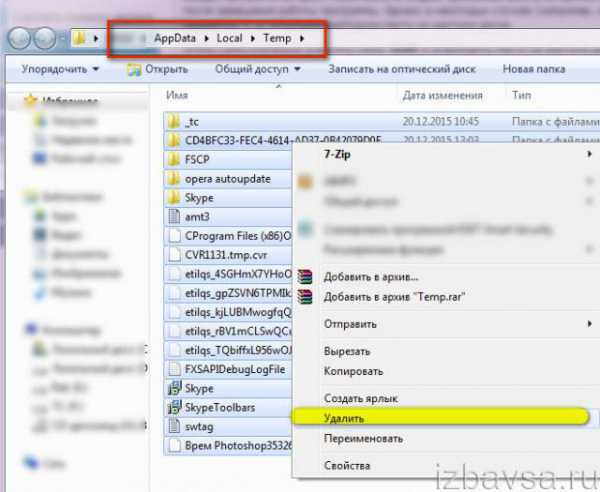
9. После очистки не забудьте очистить «Корзину».
Удаление «тяжеловесных» системных файлов
Примечание. Рассматриваемые объекты выполняют определённые функции в системе. Перед удалением/отключением убедитесь в том, что они вам не нужны. В частности, программный резерв для оперативной памяти и режим гибернации (разновидность спящего режима).
Pagefile.sys
(файл подкачки RAM)
1. Клацните в панели задач иконку «windows».
2. В открывшейся панели «Пуск» выберите «Панель управления».
3. Перейдите в раздел «Система и безопасность», а затем — в подраздел «Система».
4. В блоке справа кликните пункт «Дополнительные параметры системы».
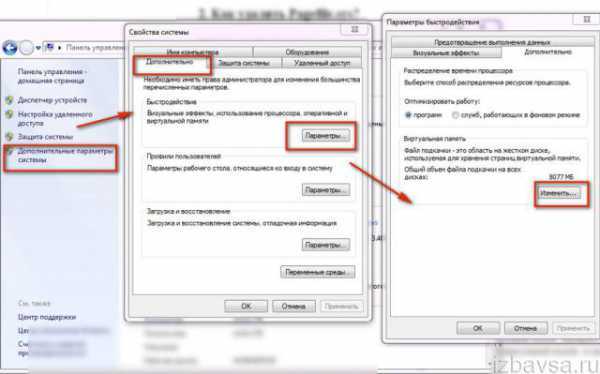
5. В новом окне, на вкладке «Дополнительно», в блоке «Быстродействие», нажмите кнопку «Параметры».
6. В открывшейся панели снова откройте вкладку «Дополнительно».
7. В блоке «Виртуальная память» клацните «Изменить… ».

8. При необходимости снимите флажок возле опции «Автоматически выбирать объём… ».
9. Включите опцию «Без файла подкачки» (кликните по радиокнопке). Нажмите «Ok».
10. В дополнительном окне также щёлкните «OK». Выполнится перезапуск системы.
Hiberfil.sys
В этом файле система сохраняет все данные и настройки ПК до его перехода в спящий режим, чтобы оперативно восстановить после активации. Он может иметь достаточно солидный объём — 5-10 Гб.
Чтобы убрать его с системного раздела, сделайте следующее:
1. Нажмите одновременно «Win» и «R» (откроется окно «Выполнить»).
2. В строке «Открыть» введите команду — powercfg -h off.

3. Кликните «OK».
Автоматическая очистка
Специальные программы-уборщики оперативно и качественно избавляют систему от накопившегося программного хлама. Вычищают кеш браузеров, папку Temp, удаляют файлы-дубли, бесполезные объекты, наводят порядок в реестре. Но, к сожалению, с их помощью нельзя нейтрализовать системных «тяжеловесов» — файлы windows.old, Pagefile.sys, Hiberfil.sys;папки Winsxs. Обязательно принимайте это во внимание. Рассмотрим два самых популярных программных средства.
Reg Organizer
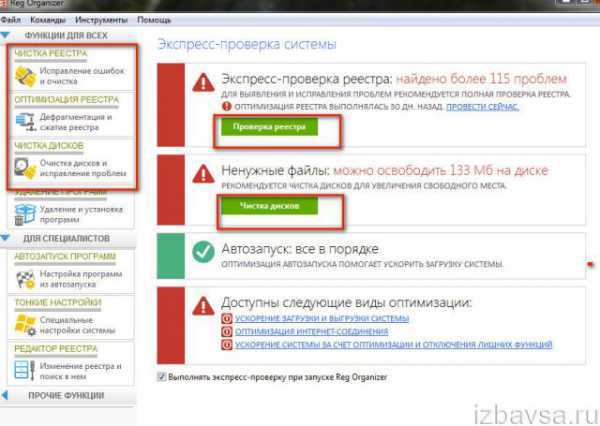
Профессиональный уборщик windows от российского разработчика ChemTable. Распространяется условно-бесплатно (срок демо-версии — 30 дней). Очищает и оптимизирует реестр. Наводит чистоту на дисках, устраняет программные проблемы.
CCleaner
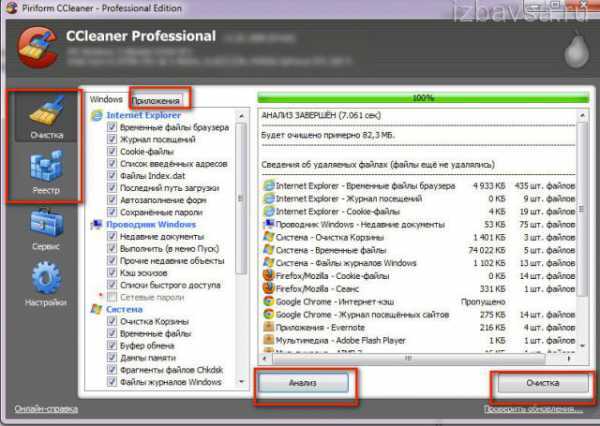
Детище английских программистов из компании Piriform LTD. Имеет большое количество настроек очистки (буфер обмена, кэш, куки, недавние документы и т.д.). Перед исправлением ошибок и удалением ненужных записей предлагает сделать резервную копию реестра. Но при этом выполняет «уборку» деликатно, не нарушая целостность и работоспособность операционной системы.
Использование программ-деинсталляторов
Удаление программ из операционной системы штатными средствами не всегда проходит идеально. В реестре остаются ключи, в директориях папки и файлы. Они лежат на винчестере бесполезным грузом и отбирают драгоценные мегабайты, а порой и гигабайты, дискового пространства.
А вот в сторонних программах-деинсталляторах этот недостаток отсутствует. По завершении стандартного удаления они нейтрализуют все остатки программы. Давайте познакомимся с самыми популярными решениями из этой категории ПО поближе.
Soft Organizer

Утилита от разработчика ChemTable Software. Имеет русский и английский интерфейс. Распространяется условно-бесплатно. Выполняет полное удаление приложения. Отслеживает процессы и изменения, происходящие в windows в ходе инсталляции программ.
1. Запустите утилиту.
2. Выберите кликом необходимое приложение.
3. Нажмите кнопку «Удалить программу» (находится в верхней панели).
4. Следуйте инструкциям встроенного деинсталлятора и Soft Organizer (анализ диска, удаление остатков).
Revo Uninstaller
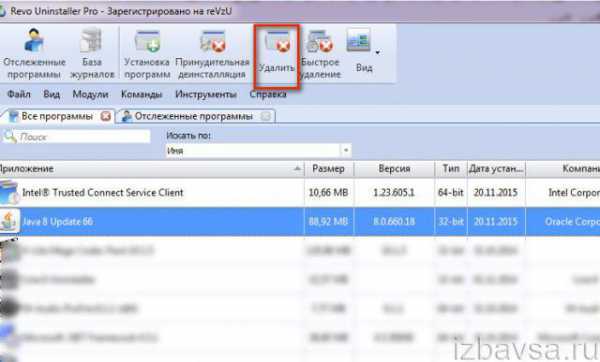
Один из самых «умелых» деинсталляторов. Создан компанией VS Revo Group. Распространяется в двух версиях: Pro — платная; Free — бесплатная. Поддерживает три режима сканирования остатков программы после удаления. При включении режима «Продвинутый» выполняется скрупулёзный анализ всех директорий диска и реестра.
- Клацните левой кнопкой по иконке удаляемого приложения в окне утилиты.
- Нажмите в верхней панели кнопку «Удалить».
- Следуйте подсказкам Revo Uninstaller.
Пусть на вашем ПК всегда будут храниться только полезные данные! Не забывайте периодически «делать уборку» на винчестере.
izbavsa.ru
Очистка жёсткого диска компьютера
Рано или поздно владельца компьютера может поджидать небольшое разочарование. Совсем нерадостно обнаружить, что жёсткий диск вдруг оказывается полностью перегруженным, о чём активно заявляет сама система. Ещё печальнее, если перегруженным оказывается именно системный диск.

Когда жёсткий диск перегружен, его нужно очистить от мусорных фай
htfi.ru
- Curl модуль
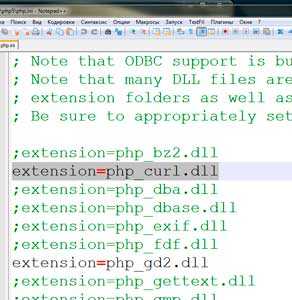
- Способы подключения к сети интернет
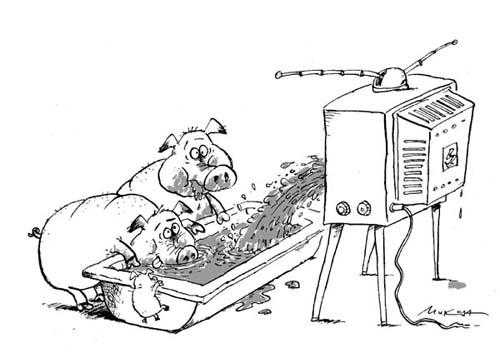
- Что необходимо знать работая на компьютере

- Полная очистка компьютера без удаления виндовс
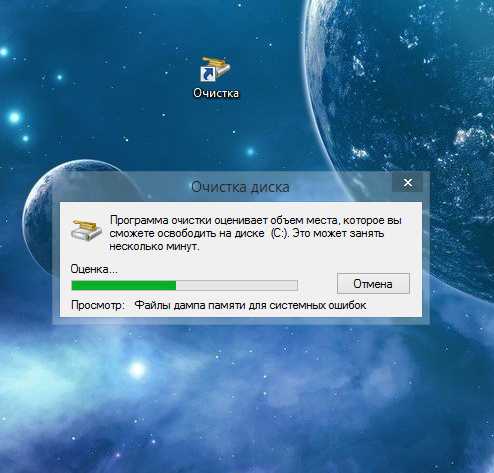
- Как изменить параметры шрифта в тексте документа
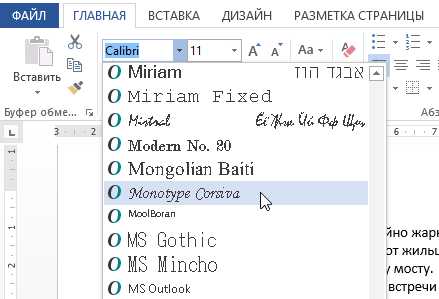
- Windows 7 контекстное меню рабочего стола
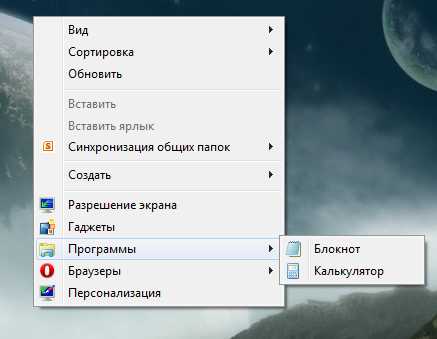
- Архейдж расы

- Как на флешку скопировать большой файл

- Удалить с компьютера кэш
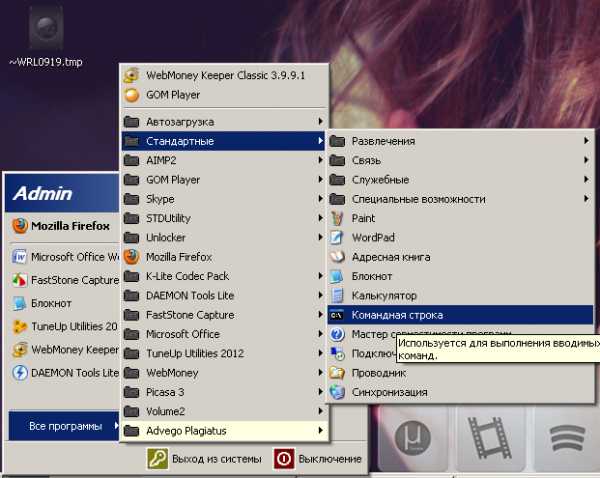
- Создать файл vba excel
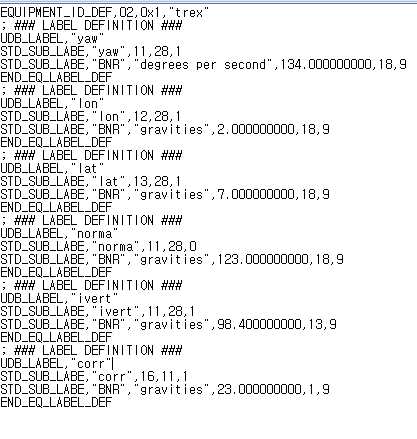
- Маршрутизатор настройка