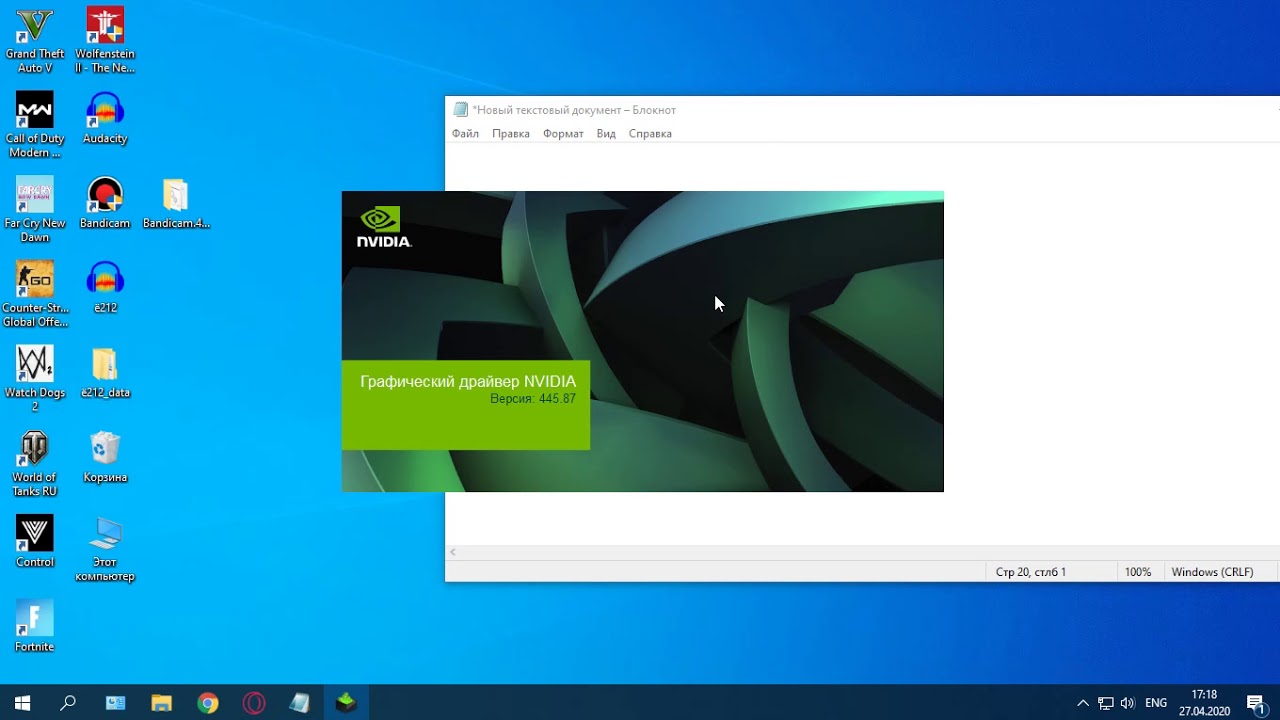Нечеткое изображение на мониторе windows 10: Как исправить размытое изображение на мониторе
Содержание
Удаляем проблему с размытым изображением на мониторе Windows 10 » PCmodern.ru
person77moroz
access_time16-09-2019, 06:38
visibility15 568
chat_bubble_outline3
Некоторые пользователи после установки Windows 10 сталкиваются с проблемами нечеткого изображения, когда картинка на мониторе отображается размытой. В нашей статье мы подробно расскажем, как это можно устранить при помощи нескольких способов.
Данная проблема зачастую возникает из-за неверно установленного разрешения экрана, некорректных настроек монитора и проблем с его драйверами, а также программным обеспечением видеокарты. Рассмотрим далее, как устранить такие неполадки в каждом конкретном случае.
Установка правильного разрешения
Самым распространенным способом устранения неполадок с размытым изображением является установка соответствующего разрешения монитора. Для этого потребуется выполнить следующие операции:
- Переходим на рабочий стол Windows и вызываем контекстное меню, кликнув правой кнопкой мыши по пустому месту экрана.

- Далее выбираем пункт «Параметры экрана».
- Открываем настройки параметров экрана Windows 10.
- После этого в появившемся окне открываем раздел «Дисплей».
- В правой части находим одноименный блок и кликаем по выпадающему меню «Разрешения».
- Здесь нужно установить тот параметр, около которого в скобках обозначено — (рекомендуется).
Устанавливаем рекомендуемое разрешение. - Применяем настройки и проверяем качество изображения.
Установка параметров масштабирования
В том случае если предыдущий способ не помог, то можно прибегнуть к редактированию настроек масштабирования. Для этого проделаем следующие шаги:
- Открываем «Параметры экрана» как это было описано в предыдущем варианте.
- Ищем блок настроек «Масштаб и разметка» в правой части окна.
- Кликаем по выпадающему списку в пункте «Изменение размера текста…».

- Как и в случае изменения расширения, здесь следует выбрать рекомендуемый параметр.
Устанавливаем настройки масштабирования Windows 10 - После установки настроек потребуется выйти из системы, выбрав соответствующий пункт в стартовом меню.
- Выходим из системы.
После повторного входа в Windows проблема должна будет устраниться.
Примечание: в том случае если рекомендуемый масштаб не приносит желаемых результатов, то в настройках изменения масштабирования можно выбрать вариант «100%», который может устранить проблему с замыленной картинкой и полностью отключить масштабирование.
Такой способ должен обязательно помочь, если причина некачественного изображения кроется в нём.
Кроме настроек масштабирования, в Windows 10 имеется возможность установить увеличение изображения. Такая настройка может понадобиться, если элементы на мониторе слишком мелкие. Потребуется выполнить следующие операции:
- В разделе параметров монитора, в блоке «Масштаб и разметка», открываем дополнительные настройки.

Открываем дополнительные настройки масштабирования - Тут сразу разрешаем системе исправлять нечеткое изображение, установив переключатель во включённое положение.
Разрешаем системе исправлять размытость. - Далее проверяем исправилось ли изображение, и если это не помогло, то в блоке «Настраиваемое масштабирование» можно будет установить собственные настройки. Рекомендуется применять значения более 100%, но в то же самое время менее рекомендованного параметра. К примеру, если рекомендуемым значится 130%, то можно выставить параметр между 110 и 130.
- Устанавливая различные значения, кликайте по кнопке «Применить» и смотрите, как изменилась картинка.
Устанавливаем собственные настройки масштабирования.
Обновление драйверов или их переустановка
Еще одной из причин, по которой изображение на мониторе может быть размытым — это некорректное функционирование драйверов графического адаптера или монитора. В таком случае следует удалить старые драйверы, скачать и установить обновленное программное обеспечение с сайта производителя видеокарты и монитора.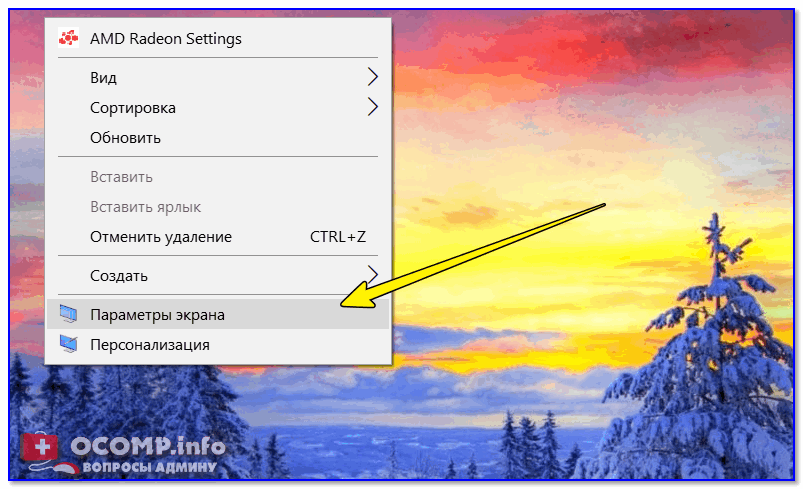
Скачать драйверы для видеокарт Nvidia и AMD.
Автоматическая настройка монитора
Кроме вышеописанных способов разрешения проблемы, не стоит забывать и о возможности автоматической настройки монитора. Почти у всех моделей имеется специальная кнопка, при помощи которой устройство подбирает оптимальные настройки. Она может находиться как в меню параметров монитора, так и на передней панели.
Кнопка автонастройки на мониторе.
Вот такими способами можно устранить проблему с расплывчатым изображением в Windows 10. Попробовав все варианты, описанные в нашей статье, вы обязательно сможете устранить возникшую неполадку.
Как настроить масштабирование в Windows | Приложения | Блог
Высокое разрешение экрана иногда создает проблемы для операционной системы: нечитаемый текст, размытое изображение, нечеткие схемы и графики. Но существует встроенная функция — масштабирование, — которая поможет это исправить. Давайте разберемся, как ей правильно пользоваться и в каких случаях она может пригодиться.
Что это такое
Масштабирование — это изменение размеров элементов с сохранением пропорций
и исходного разрешения дисплея. В актуальных версиях Windows (10, 8.1 и 7) предусмотрена настройка шкалы масштаба в процентах. Нажмите правой кнопкой мыши на рабочем столе
и выберите «Параметры экрана». Откроется вкладка «Дисплей» системных настроек. Прокрутите вниз, пока не увидите опцию «Масштаб и разметка».
По умолчанию доступна настройка масштаба с шагом в 25 % (100, 125, 150, 175 % и далее). После изменения, возможно, придется перезапустить некоторые программы, а в особо запущенных случаях — даже перезагрузить систему. Приложение предупреждает об этом
в подсказке.
Если у вас Windows 7 или 8.1, кликните правой кнопкой мыши на свободном месте рабочего стола и выберите «Разрешение экрана». В появившемся окне жмите опцию «Изменение размеров текста и других элементов». Появятся аналогичные варианты масштабирования.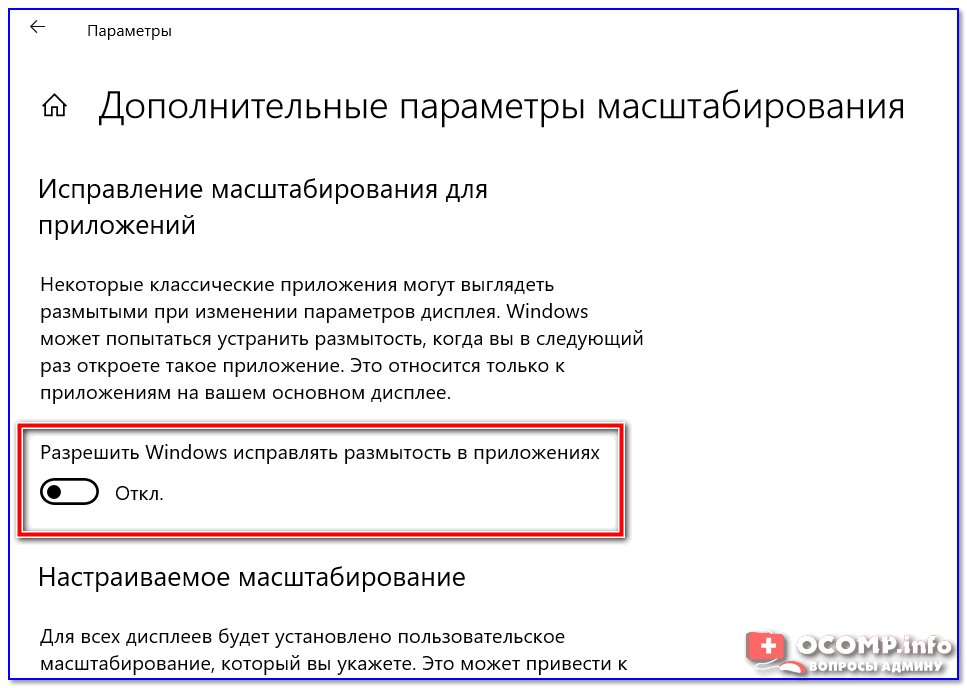
В каких случаях понадобится
Функция масштабирования стала актуальной в последнее десятилетие — с появлением 2K-
и 4K-дисплеев. У монитора есть характеристика PPI (англ. pixels per inch) — это количество пикселей на один дюйм экрана или разрешающая способность. Чтобы его посчитать, нужно знать диагональ монитора и исходное разрешение матрицы.
Воспользуемся теоремой Пифагора и узнаем его для 27-дюймового дисплея. Если вам лень вычислять вручную, можете обратиться к онлайн-калькуляторам. При разрешении 1920×1080, получаем 82 пикселя на дюйм. Если у такой же матрицы будет разрешение 2560×1440,
то плотность составит 109 PPI. А при 4K (3840×2160) получаем уже 163 PPI.
В последнем случае из-за высокой плотности изображение на экране будет слишком мелким — можно применить масштаб 175 или 200 %. При этом изменится DPI (англ. dots per inch) — виртуальный параметр, который отражает изменения размера элементов изображения. При масштабе 100 % PPI и DPI совпадают.
Если компьютерные мониторы со сверхвысоким разрешением пока не так популярны,
то подавляющая часть современных телевизоров уже выпускается с 4K-разрешением. Плотность пикселей здесь существенно меньше из-за размеров экрана (например, для 65-дюймового ТВ это будет всего 68 PPI).
Но стоит учитывать, что телевизор вы смотрите не вплотную, а с расстояния в несколько метров. Например, если подключаете его к ПК или ноутбуку как второй монитор, рекомендуем также выставить увеличенный масштаб в диапазоне 175–225 %, чтобы текст на экране был читаемым.
Подводные камни
В Windows 10 был внедрен новый принцип изменения размера приложений. Если раньше
в системе было четыре фиксированных типа DPI (96, 120, 144 и 192), то в «десятке» программа обязана уметь масштабироваться под любой размер виртуального пикселя. Эту идею разработчики из Microsoft подсмотрели у коллег из Google. В системе Android приложения выглядят нормально на любом устройстве (будь то планшет, телефон или умный телевизор).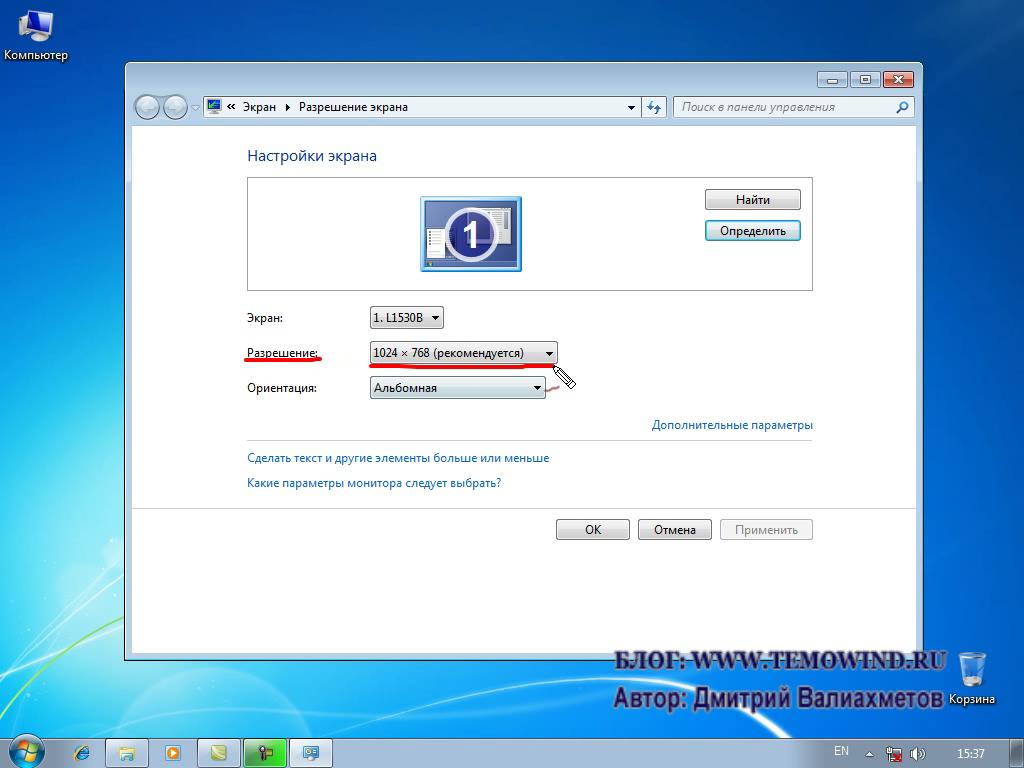
Прошло уже шесть лет с момента выхода «десятки», и большинство программ поддерживают функции «резинового» масштабирования и легко адаптируются под нужный размер. Проблемы могут возникать только со старыми утилитами, которые не обновлялись много лет.
Мы рекомендуем использовать современное ПО и скачивать последние версии с официальных сайтов разработчиков.
Советы по масштабированию
Если вы все-таки пользуетесь устаревшими программами, рекомендуем заглянуть в подраздел настроек «Дополнительные параметры».
Здесь можно активировать опцию «Исправление масштабирования», которая призвана устранить размытость в классических приложениях. Это так называемый «костыль», который не всегда правильно работает. Если совсем ничего не помогает, уберите масштабирование
в свойствах ярлыка конкретной программы:
Также в этом окне можно задать пользовательское значение DPI, если вас не устраивает стандартный ряд.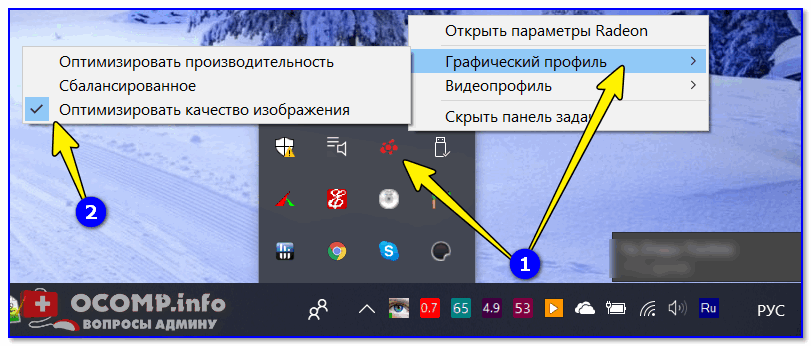
Поэкспериментируйте и подберите оптимальный размер изображения конкретно для вас.
[Полное исправление] Новый монитор выглядит размытым в Windows 10
- Мастер разделов
- Магия разделов
- [Полное исправление] Новый монитор выглядит размытым в Windows 10
Ариэль | Подписаться |
Последнее обновление
Многие пользователи Windows жалуются, что их новый монитор выглядит размытым. Почему экран моего компьютера размыт? Как решить назойливую проблему? Теперь вы пришли в нужное место. MiniTool суммирует некоторые методы устранения неполадок.
Почему экран моего компьютера размыт
После изучения многочисленных пользовательских отчетов и ссылок мы обнаружили, что проблема размытия второго монитора в Windows 10 часто связана с неправильным подключением. Кроме того, другие возможные причины, такие как поврежденный драйвер видеокарты и масштабирование DPI настройки отвечают за размытие монитора.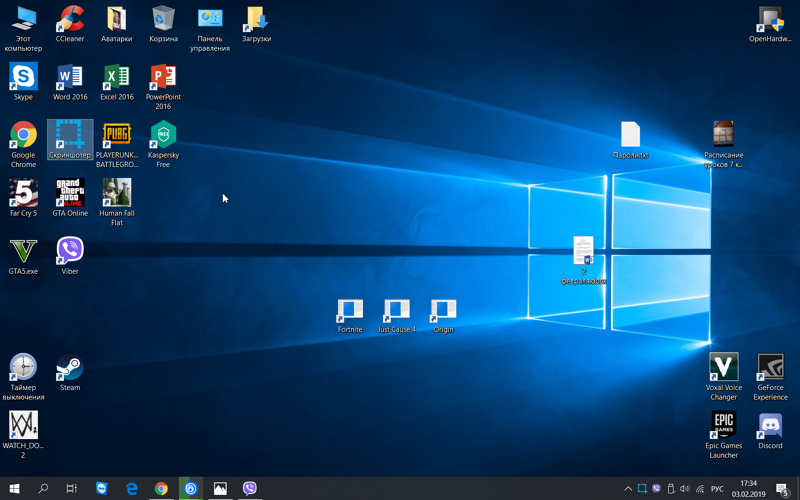
Как исправить размытость второго монитора в Windows 10
Если ваш новый монитор выглядит размытым в Windows 10, вы можете попробовать следующие решения. Здесь мы рекомендуем вам попробовать их один за другим, пока размытый монитор не исчезнет.
Решение 1. Проверьте подключение монитора
Первое и самое простое решение, которое вы должны сделать, это проверить подключение монитора. Иногда новый монитор выглядит размытым, если USB-кабель ослаблен или поврежден. Чтобы проверить это, вы можете подключить новый монитор другим кабелем.
Кроме того, вы можете попробовать отключить и снова подключить его, чтобы убедиться, что ваш монитор подключен правильно. Если размытость второго монитора Windows 10 все еще сохраняется, то это может быть вызвано другими факторами.
Решение 2. Используйте приложение «Параметры Windows» для восстановления размытого монитора
Если ваш монитор нечеткий и появляется сообщение о том, что Позвольте Windows попытаться исправить приложения, чтобы они не были размытыми , вы можете решить проблему в соответствии с подсказки. Вот как включить эту функцию через настройки Windows.
Вот как включить эту функцию через настройки Windows.
Шаг 1. Нажмите клавиши Win + I , чтобы открыть приложение Windows Settings , а затем перейдите в раздел System .
Шаг 2. Выберите Display с левой стороны и щелкните ссылку Advanced scaling settings .
Шаг 3. Включите переключатель Пусть Windows попытается исправить приложения, чтобы они не были размытыми .
Теперь вы можете перезагрузить компьютер и посмотреть, не размыт ли ваш монитор.
Решение 3. Измените параметры масштабирования DPI
Иногда новый монитор выглядит размытым, если у вашего монитора неправильные параметры масштабирования. Чтобы решить эту проблему, вы можете настроить параметры масштабирования в соответствии с вашим новым монитором.
Шаг 1. Откройте приложение Настройки , нажав клавиши Win + I и выберите Система в новом окне.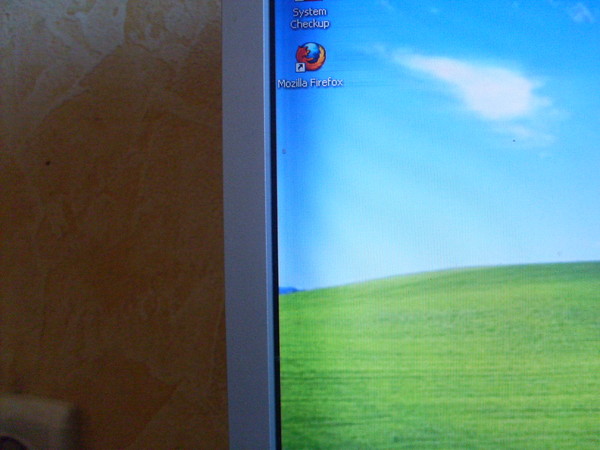
Шаг 2. Перейдите на вкладку Display и выберите 100% (рекомендуется) в разделе Scale and layout .
После этого перезагрузите компьютер и посмотрите, не выглядит ли новый монитор размытым.
Решение 4. Переустановите драйвер видеокарты
Как указано выше, поврежденный или неисправный драйвер видеокарты также является причиной размытия второго монитора Windows 10. В этом случае вы можете попробовать переустановить драйвер видеокарты. Вот как это сделать:
Шаг 1. Нажмите клавиши Win + R , чтобы открыть диалоговое окно Выполнить , а затем введите devmgmt.msc в поле и нажмите Введите 9003 7, чтобы открыть эту программу.
Шаг 2. В окне Диспетчер устройств разверните Отобразите категории адаптеров , затем щелкните правой кнопкой мыши драйвер видеокарты и выберите Удалить устройство .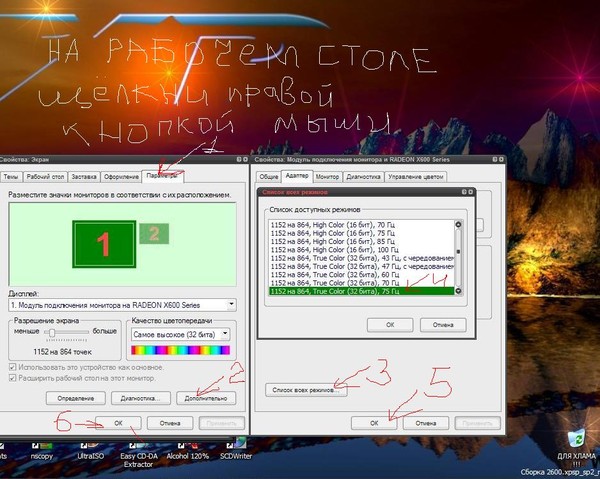 Затем следуйте инструкциям на экране, чтобы завершить удаление.
Затем следуйте инструкциям на экране, чтобы завершить удаление.
Шаг 3. Перезагрузите компьютер, после чего Windows автоматически установит для вас драйвер видеокарты по умолчанию. Кроме того, вы можете посетить веб-сайт производителя и установить последнюю версию драйвера вручную.
Теперь вы можете проверить, размыт монитор или нет.
- Твиттер
- Линкедин
- Реддит
Об авторе
Комментарии пользователей :
Размытый экран
в Windows 10? Проверьте эти исправления — Блог Auslogics
Содержание
- Почему текст размыт в некоторых приложениях?
- Решение 1. Разрешение вашей ОС автоматически исправлять размытые приложения
- Решение 2. Изменение параметров DPI уязвимого приложения
- Решение 3. Включение ClearType
- Решение 4.
 Обновление драйверов дисплея
Обновление драйверов дисплея- Обновление драйверов дисплея с помощью диспетчера устройств
- Загрузка драйвера видеокарты вручную
- Автоматическое обновление драйвера видеокарты с помощью Auslogics Driver Updater
9 0011
- Решение 5: Уменьшение разрешения экрана
Нет сомнений в том, что люди являются визуальными существами. Исследования показывают, что мы можем обрабатывать визуальные эффекты в 60 000 раз быстрее, чем текст. Поэтому неудивительно, почему многие люди расстраиваются, когда некоторые приложения на их компьютере выглядят размытыми. Ну, не волнуйтесь, потому что вы не единственный, кто сталкивается с этой проблемой. Если текст или изображения в ваших настольных приложениях кажутся размытыми, вы можете воспользоваться решениями, которыми мы поделимся в этой статье.
Почему в некоторых приложениях текст размыт?
Если вы хотите узнать, как исправить приложения, которые выглядят размытыми в Windows 10, вам нужно знать, почему эта проблема возникает в первую очередь.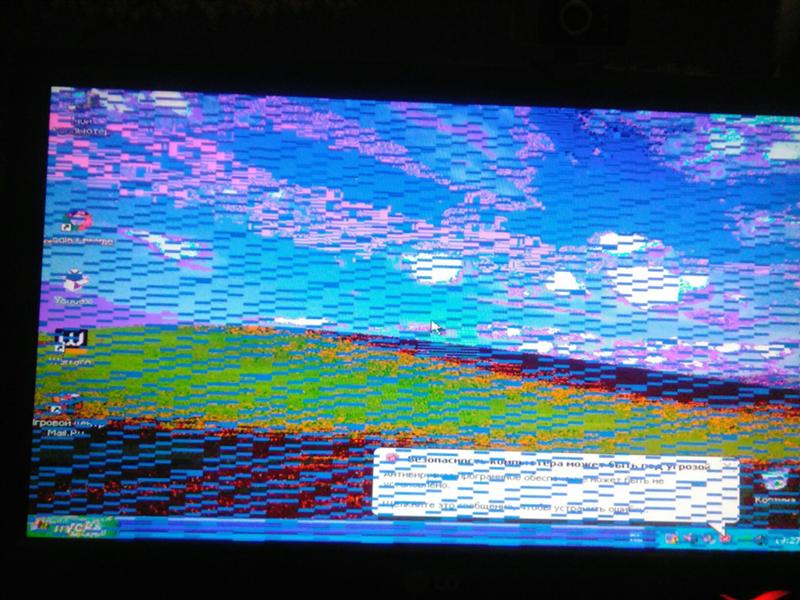 В большинстве случаев эта проблема связана с масштабированием. Эта функция весьма полезна для тех, кто хочет более простой способ просмотра и использования элементов навигации на своем ПК. Однако в некоторых случаях масштабирование может привести к тому, что некоторые приложения будут выглядеть размытыми. Эта проблема возникает, когда программа не поддерживает масштабирование.
В большинстве случаев эта проблема связана с масштабированием. Эта функция весьма полезна для тех, кто хочет более простой способ просмотра и использования элементов навигации на своем ПК. Однако в некоторых случаях масштабирование может привести к тому, что некоторые приложения будут выглядеть размытыми. Эта проблема возникает, когда программа не поддерживает масштабирование.
Стоит отметить, что пользователи с двумя мониторами более подвержены этой проблеме. Итак, если у вас возникла та же проблема, давайте не будем терять время и начнем внедрять решения. Мы включили несколько способов решения проблемы. К концу этой статьи вы будете знать, как автоматически решить проблему с размытыми приложениями в Windows 10.
Решение 1. Разрешение вашей ОС автоматически исправлять размытые приложения
Пользователи Windows так долго сталкивались с проблемами размытых приложений. Одна деталь, которую вы, возможно, захотите проверить, — это настройки дисплея. Если вы установите для дисплея разрешение Full HD, несмотря на использование монитора с низким разрешением, приложения будут выглядеть размытыми.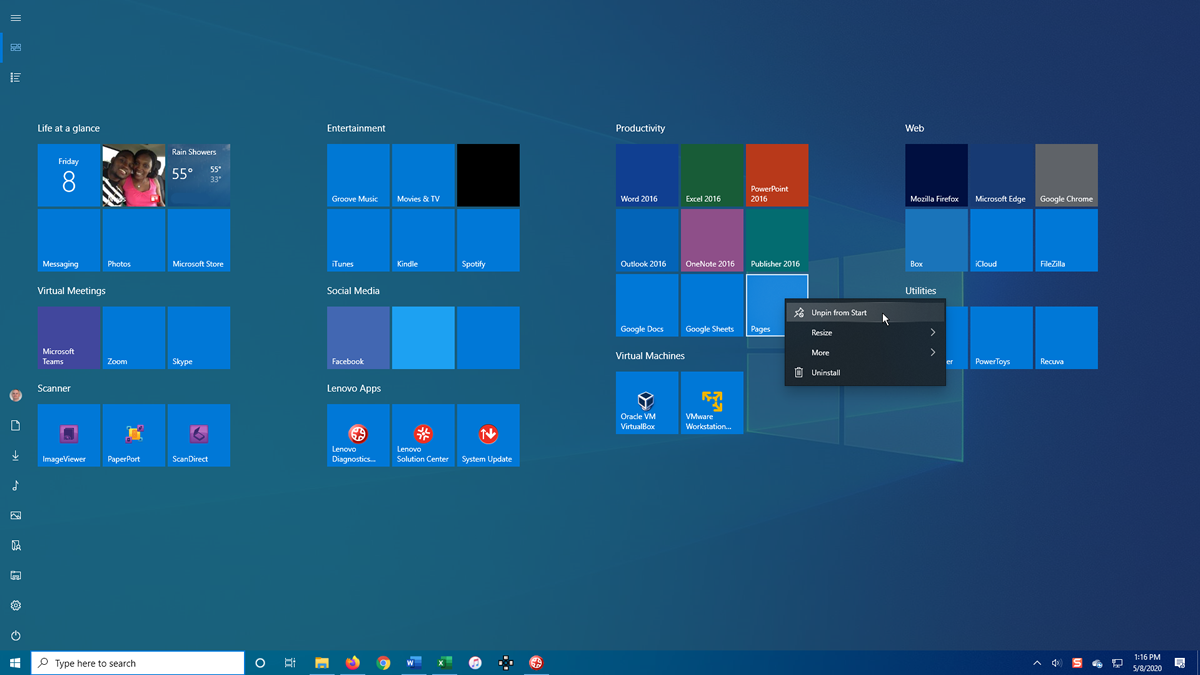 К счастью, Microsoft разработала средство устранения неполадок специально для этой проблемы. Вы можете включить эту функцию, чтобы автоматически исправлять размытые приложения. Вот шаги:
К счастью, Microsoft разработала средство устранения неполадок специально для этой проблемы. Вы можете включить эту функцию, чтобы автоматически исправлять размытые приложения. Вот шаги:
- Щелкните правой кнопкой мыши пустую область на рабочем столе, затем выберите в меню «Параметры экрана».
- Перейдите в меню левой панели, затем выберите «Экран».
- Перейдите на правую панель и щелкните ссылку «Дополнительные параметры масштабирования» в разделе «Масштаб и макет».
- Переключите переключатель под параметром «Разрешить Windows пытаться исправить приложения, чтобы они не были размытыми» в положение «Вкл.». Это исправит масштабирование размытых приложений на вашем компьютере. Если вы хотите отключить эту функцию, вы можете вернуться в этот раздел и переключить переключатель в положение «Выкл.».
- Перезагрузите компьютер, чтобы сохранить внесенные изменения. Как только ваш компьютер загрузится, проверьте, не размыты ли приложения.
Решение 2.
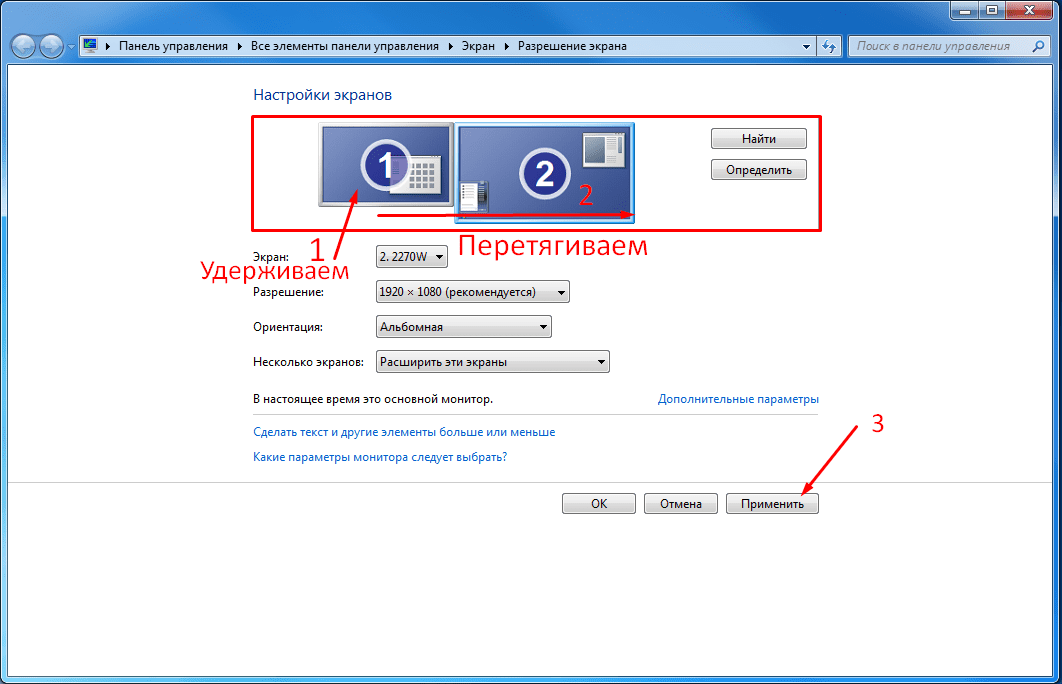 Изменение настроек DPI уязвимого приложения
Изменение настроек DPI уязвимого приложения
Попробуйте использовать другие приложения и проверьте, не размыты ли изображения и текст. Если вы заметили, что проблема затрагивает одно приложение, вы можете попробовать изменить его настройки DPI. Вот шаги:
- Щелкните правой кнопкой мыши затронутое приложение, затем выберите «Свойства» в параметрах.
- После открытия окна «Свойства» перейдите на вкладку «Совместимость».
- Нажмите кнопку «Изменить настройки высокого разрешения».
- Убедитесь, что установлен флажок «Использовать этот параметр для устранения проблем с масштабированием для этой программы, а не для параметра «Настройки».
- Также следует установить флажок рядом с параметром «Переопределить поведение масштабирования с высоким разрешением».
- Нажмите OK, чтобы сохранить внесенные изменения.
- Убедитесь, что вы нажали «Применить» и «ОК» в окне «Свойства».
Перезагрузите компьютер, затем проверьте, были ли исправлены размытые приложения.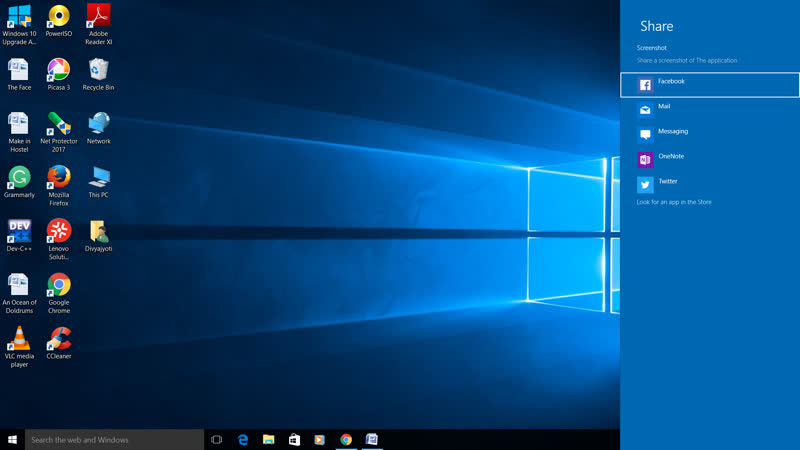
Решение 3. Включение ClearType
В некоторых случаях затрагиваются только шрифты. Конечно, у вас есть возможность увеличить размер шрифтов, чтобы уменьшить их размытость. Однако в процессе они могут потерять свои эстетические качества. Хороший обходной путь — включить функцию ClearType, которая сделает шрифты более читабельными. Следовательно, в устаревших приложениях будет меньше размытия. Вот шаги:
- Перейдите на панель задач и щелкните значок поиска.
- Введите «cleartype» (без кавычек) в поле поиска, затем выберите «Настроить текст ClearType» из результатов.
- Чтобы включить функцию ClearType, убедитесь, что выбран параметр «Включить ClearType». Внутри коробки вы увидите предварительный просмотр того, как будут выглядеть шрифты с этой функцией или без нее.
Примечание. При настройке нескольких мониторов можно настроить все экраны на новые параметры.
- Выберите, хотите ли вы сохранить текущее разрешение экрана или хотите установить исходное разрешение дисплея.

- Щелкните Далее.
- Когда вы откроете окно ClearType Text Tuner, вы сможете выбрать, какой вид текста вам больше нравится. Нажмите Далее, чтобы продолжить.
Примечание. Если вы используете несколько мониторов, вам необходимо выполнить предыдущие шаги для других экранов.
- Нажмите Готово, чтобы завершить процесс.
Перезагрузите компьютер, затем проверьте, не размыты ли приложения в Windows 10.
Решение 4. Обновление драйверов дисплея
Несовместимые или устаревшие драйверы дисплея также могут привести к размытости ваших приложений. Поэтому мы рекомендуем вам обновить драйверы дисплея, чтобы решить эту проблему. Вы можете сделать это с помощью Диспетчера устройств, загрузив драйверы вручную или автоматизировав процесс с помощью Auslogics Driver Updater. Из трех способов мы рекомендуем последний. Покажем почему:
Обновление драйверов дисплея с помощью диспетчера устройств
- Перейдите на панель задач и щелкните правой кнопкой мыши значок Windows.

- Выберите Диспетчер устройств из вариантов.
- В диспетчере устройств разверните содержимое категории «Видеоадаптеры».
- Щелкните правой кнопкой мыши видеокарту и выберите «Обновить драйвер» в контекстном меню.
- Щелкните ссылку «Автоматический поиск обновленного программного обеспечения драйвера».
Загрузка драйвера видеокарты вручную
Если вы заметили, что после обновления драйвера видеокарты ничего не изменилось, вероятно, диспетчер устройств пропустил последнюю версию драйвера. В этом случае вам все равно нужно будет перейти на сайт производителя, чтобы загрузить нужный драйвер. Вы должны быть осторожны, прежде чем продолжить с этой опцией. Если вы установите драйвер, несовместимый с вашим процессором и операционной системой, у вас могут возникнуть проблемы со стабильностью на вашем компьютере.
Автоматическое обновление драйвера видеокарты с помощью Auslogics Driver Updater
Итак, Диспетчер устройств может быть ненадежным, а ручной процесс может быть рискованным. Что теперь? Что ж, вы можете использовать надежный инструмент, такой как Auslogics Driver Updater. Эта программа может определить версию вашей операционной системы и тип процессора. Одним нажатием кнопки он найдет, загрузит и установит последнюю версию драйвера для вашей видеокарты. Более того, это решит все проблемы, связанные с драйверами на вашем компьютере. Таким образом, вы можете исправить свои размытые приложения, повысив производительность вашего ПК.
Что теперь? Что ж, вы можете использовать надежный инструмент, такой как Auslogics Driver Updater. Эта программа может определить версию вашей операционной системы и тип процессора. Одним нажатием кнопки он найдет, загрузит и установит последнюю версию драйвера для вашей видеокарты. Более того, это решит все проблемы, связанные с драйверами на вашем компьютере. Таким образом, вы можете исправить свои размытые приложения, повысив производительность вашего ПК.
Решение 5. Уменьшение разрешения экрана
Некоторые пользователи утверждали, что уменьшение разрешения экрана помогло уменьшить размытость приложений. Итак, стоит попробовать. Вот шаги:
- Откройте приложение «Настройки», нажав клавишу Windows + I на клавиатуре.
- Выберите систему.
- Нажмите «Экран» в меню левой панели.
- Перейдите на правую панель, затем щелкните раскрывающийся список в разделе «Разрешение экрана».
- Выберите разрешение ниже, чем то, которое в данный момент использует ваш экран.




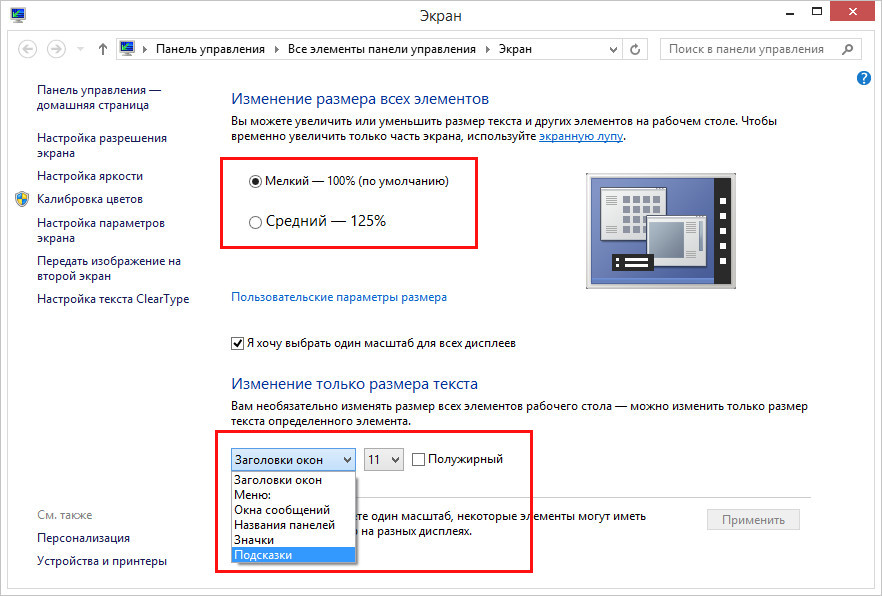 Обновление драйверов дисплея
Обновление драйверов дисплея