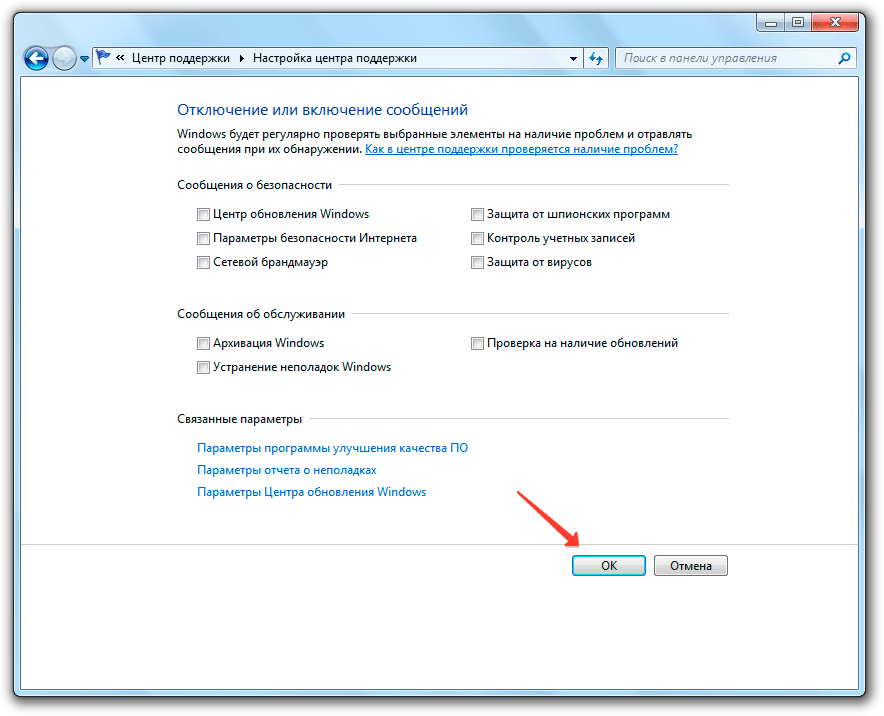Центр обновления виндовс 7 как отключить: 4 способа, как отключить обновление Windows 7 — Виктор Зверев
Содержание
Поиск обновлений идет бесконечно windows 7: решение проблемы
Содержание
Варианты решения проблемы
Установка средств исправления
Установка обновлений вручную
Исправление системных файлов
Настройки постоянного поиска
Отключение службы
Чаще всего ситуация с бесконечным поиском обновлений беспокоит пользователей, которые недавно установили Windows на свой ПК или ноутбук. Главная проблема в том, что из-за этого начинает сильно тормозить компьютер. Давайте рассмотрим варианты решения неисправности, тем более в этом нет ничего сложного.
Есть несколько способов, которые могут помочь. Разберем каждый из них подробнее.
Установка средств исправления
В Microsoft знают о существовании проблемы, в связи с чем выпустили специальный патч. В 65% случаев именно этот способ позволяет избавиться от бесконечного поиска обновлений. Скачайте и установите исправления с официального сайта:
В 65% случаев именно этот способ позволяет избавиться от бесконечного поиска обновлений. Скачайте и установите исправления с официального сайта:
- Для 32-битной версии Windows.
- Для 64-битной версии Windows.
После установки перезагрузите ПК и проверьте идет ли поиск.
Установка обновлений вручную
Если вышеуказанный способ не помог, то можно попробовать скачать обновы самому. Компания Microsoft выпустила сразу два пакета, которые решают проблемы с бесконечным поиском.
Внимание! Устанавливать нужно оба обновления в указанной последовательности, перезагружая между действиями ПК.
Скачайте с официального сайта и установите:
- Обновление KB3020369: 32 бита либо 64 бита.
- Обновление KB3172605: 32 бита либо 64 бита.
Пользователи говорят, что после установки проблема исчезает.
Исправление системных файлов
В OS Windows исправить данную ошибку можно с помощью консоли. Для ее использования:
- Нажмите одновременно клавиши Win + R.

- В появившемся окне Выполнить введите “cmd”, после чего нажмите “ОК”.
- Появится консоль, в которой введите “sfc /scannow” и нажмите Enter.
Система автоматически просканирует файлы и исправит проблемы. После завершения перезагрузите ПК и проверьте, помогли ли действия.
Настройки постоянного поиска
Если после всех действий у вас происходит поиск, то пора переходить к радикальным действиям, а именно отключению службы обновлений.
Обратите внимание! Даже без обновлений Windows будет работать стабильно.
Первым делом нужно отключить автоматический поиск. Для этого:
- Зайдите в “Панель управления” через меню “Пуск”.
- Перейдите в “Центр обновлений” – “Настройка параметров”.
- В разделе “Важные обновления” выберите “Не проверять наличие обновлений” и нажмите “ОК”.
- Перезагрузите ПК.
Выполнив эти действия, вы запретите системе обновляться.
Отключение службы
Иногда возникают случаи, когда предыдущий пункт не помогает.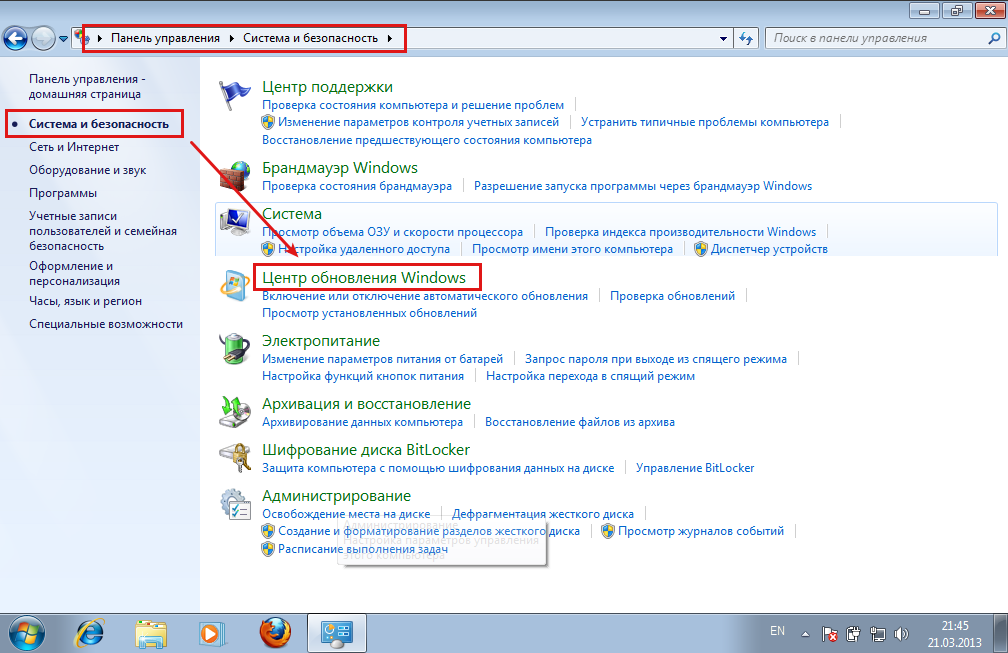 В таких случаях нужно полностью отключить центр обновлений.
В таких случаях нужно полностью отключить центр обновлений.
- Через меню “Пуск” запустите “Панель управления”.
- Зайдя в раздел “Система и безопасность”, перейдите в категорию “Администрирование”.
- Запустите утилиту “Службы”.
- Найдя “Центр обновлений” в списке доступных групп, кликните по нему дважды ЛКМ.
- В параметре “Тип запуска” установите “Отключена”.
- После чего в строке “Состояние” нажмите кнопку “Остановить”.
Важно! Выполнение этих действий полностью отключит центр обновлений.
7 способов остановить Центр обновления Windows в Windows 10 • Оки Доки
Есть ли когда-нибудь подходящее время для запуска Центра обновления Windows? Необходимо регулярно обновлять вашу систему и устанавливать обновления безопасности. Но вы, возможно, не захотите тратить время и пропускную способность Интернета на незначительные исправления качества или нежелательные обновления функций.
Изучая, как управлять Центром обновления Windows, вы сможете контролировать свои обновления. Здесь мы собрали различные настройки и хитрости, которые помогут избежать перебоев в работе и неожиданных изменений, вызванных Центром обновления Windows.
Здесь мы собрали различные настройки и хитрости, которые помогут избежать перебоев в работе и неожиданных изменений, вызванных Центром обновления Windows.
Совет: по возможности обновите до Windows 10 Pro
Некоторые из приведенных ниже советов недоступны для пользователей Windows 10 Домашняя. Если это вообще возможно, мы рекомендуем выполнить обновление до Windows 10 Pro, поскольку она предлагает дополнительные функции в отношении управления Центром обновления Windows.
К сожалению, Windows 10 Pro не является бесплатным обновлением. Вы можете купить обновление или применить действующий ключ продукта Windows 7 или 8 Pro к текущей установке Windows 10 Home, если применимо. См. Наше руководство по общим ключам продукта Windows 10 для получения дополнительной информации о возможных путях обновления.
Программы для Windows, мобильные приложения, игры — ВСЁ БЕСПЛАТНО, в нашем закрытом телеграмм канале — Подписывайтесь:)
Теперь давайте посмотрим, как приостановить обновления Windows 10 несколькими способами.
1. Предотвращение обновлений с помощью контролируемого соединения
При ограниченном подключении, которое представляет собой любое подключение с ограничением данных, Windows в большинстве случаев не загружает обновления.
Этот вариант «дозированного соединения» — самый простой способ постоянно блокировать большинство обновлений. Он доступен во всех выпусках Windows 10, включая Windows 10 Home.
Чтобы отметить ваше интернет-соединение как измеренное, перейдите в «Настройки»> «Сеть и Интернет». На вкладке «Состояние» выберите «Свойства» под именем сети, к которой вы в данный момент подключены.
Затем в разделе «Измеренное соединение» включите «Установить как дозированное соединение». Вы также можете выбрать Установить лимит данных, хотя в этом нет необходимости, если вы не используете фактическое лимитное соединение.
Если вы все же захотите установить обновления, вы всегда можете перейти в «Настройки»> «Обновление и безопасность»> «Центр обновления Windows», чтобы проверить наличие обновлений, что запустит загрузку и установку вручную.
На этой странице вы также можете щелкнуть «Дополнительные параметры» и включить опцию «Загружать обновления через лимитированные соединения», что фактически отключит лимитированный метод ограничения обновлений.
Ознакомьтесь с нашим руководством по настройке подключения к Windows 10 в соответствии с лимитом для получения полной информации. Просто имейте в виду, что вы можете применить настройку, только когда вы подключены к соответствующей сети.
2. Приостановить обновления на ограниченное время
Если вам нужно на время заблокировать компьютер от установки всех обновлений, вы можете использовать опцию приостановки обновлений на срок до нескольких недель. Это встроенная опция, доступная во всех выпусках Windows 10, если вы используете современную версию.
Чтобы приостановить Центр обновления Windows, выберите «Настройки»> «Обновление и безопасность»> «Центр обновления Windows». Вы можете нажать Приостановить обновления на 7 дней, чтобы заблокировать обновления на неделю; также можно продлить это время, щелкнув еще раз позже.
Если вы хотите сделать паузу на более длительное время, вместо этого нажмите «Дополнительные параметры». В разделе Приостановить обновления используйте раскрывающийся список, чтобы выбрать дату до 35 дней с сегодняшнего дня. Обновления не будут устанавливаться до тех пор, пока не наступит этот день — и тогда вам придется установить все доступные обновления, прежде чем вы сможете снова сделать паузу.
Когда обновления приостановлены, на главной странице Центра обновления Windows вы можете щелкнуть Возобновить обновления, чтобы вернуться в нормальное состояние.
3. Получайте уведомления перед загрузкой обновлений.
Вы можете заставить Windows 10 уведомлять вас, когда доступны обновления, а затем вручную запускать загрузку. Это поможет любому, у кого ограниченная пропускная способность или нестабильное подключение к Интернету. К сожалению, этот трюк работает только в том случае, если у вас есть доступ к редактору групповой политики, который исключает домашних пользователей (при обычных обстоятельствах).
К сожалению, этот трюк работает только в том случае, если у вас есть доступ к редактору групповой политики, который исключает домашних пользователей (при обычных обстоятельствах).
Подробнее: Как получить доступ к редактору групповой политики в Windows Home
Чтобы открыть редактор групповой политики, нажмите кнопку «Пуск», чтобы открыть панель поиска, затем введите «Групповая политика» и откройте результат «Изменить групповую политику». В открытом редакторе перейдите в Конфигурация компьютера> Административные шаблоны> Компоненты Windows> Центр обновления Windows и откройте «Настроить автоматические обновления».
Установите для параметра значение «Включено», затем в разделе «Настроить автоматическое обновление» выберите 2 — Уведомлять о загрузке и автоматической установке. В качестве другого варианта попробуйте 4 — Автозагрузка и запланируйте установку, что позволит вам использовать указанные ниже параметры, чтобы выбрать, когда обновления будут устанавливаться автоматически.
Если выбран вариант №2, вы увидите уведомление о том, что вам нужны обновления, когда в следующий раз станут доступны обновления. При выборе сообщения вы попадете в Центр обновления Windows, где вам нужно будет нажать кнопку «Загрузить», чтобы начать процесс обновления.
Обратите внимание, что включение этого параметра отключит некоторые параметры в Центре обновления Windows в приложении «Настройки». Это связано с тем, что включение упомянутой настройки групповой политики сообщает Windows, что некоторые параметры управляются вашей организацией, и, таким образом, ограничивает их.
4. Отложите обновления Windows до тех пор, пока они не станут безопасными.
Следующие параметры отлично подходят, если вы хотите временно отказаться от качественных обновлений или обновлений функций для Windows. Отсрочка обновлений может выиграть время и убедиться, что ошибки не повлияют на вас, поскольку в основных выпусках Windows 10, как правило, возникают проблемы при запуске.
Отсрочка обновлений может выиграть время и убедиться, что ошибки не повлияют на вас, поскольку в основных выпусках Windows 10, как правило, возникают проблемы при запуске.
По истечении льготного периода отложенные обновления будут развернуты автоматически. Однако к этому времени Microsoft должна была исправить все проблемы, которые возникли во время первоначального развертывания.
Параметры отсрочки обновления используются в приложении «Настройки». Однако в настоящее время они находятся в редакторе групповой политики. Таким образом, этот параметр недоступен для пользователей Windows 10 Домашняя.
Как отложить обновления функций на срок до 365 дней
В редакторе групповой политики (открывается так же, как описано выше), перейдите в Конфигурация компьютера> Административные шаблоны> Компоненты Windows> Центр обновления Windows> Центр обновления Windows для бизнеса.
Здесь откройте настройку Выбрать, когда будут получены предварительные сборки и обновления функций. Установите для этой политики значение Включено, затем вам нужно будет выбрать уровень готовности Windows. Обычная настройка — Semi-Annual Channel, но вы можете установить что-то более быстрое, если вам нужны предварительные обновления или что-то подобное.
Установите для этой политики значение Включено, затем вам нужно будет выбрать уровень готовности Windows. Обычная настройка — Semi-Annual Channel, но вы можете установить что-то более быстрое, если вам нужны предварительные обновления или что-то подобное.
После этого введите количество дней (до 365), на которые вы хотите отложить предварительные сборки или обновления функций. Кроме того, вы можете установить дату начала отсрочки, если хотите. Помните, что обновления функций — это основные обновления Windows 10, которые запускаются примерно два раза в год.
Как отложить обновления качества на срок до 30 дней
В отличие от основных обновлений функций, качественные обновления — это более мелкие исправления Windows 10, которые поступают чаще. Чтобы настроить это, перейдите в Конфигурация компьютера> Административные шаблоны> Компоненты Windows> Центр обновления Windows> Центр обновления Windows для бизнеса и откройте параметр «Выбрать при получении качественных обновлений».
Если этот параметр включен, вы можете отложить получение качественных обновлений на срок до 30 дней. Вы также можете приостановить обновления качества, начиная с даты по вашему выбору, если хотите.
5. Блокировать обновления в часы активности
Последние выпуски Windows 10 позволяют вам устанавливать активные часы, то есть время, в которое вы регулярно используете свой компьютер. В течение этого периода Центр обновления Windows не перезагружает ваше устройство для установки обновлений. Этот параметр доступен в разделе «Настройки»> «Центр обновления Windows»> «Изменить часы активности».
Вы можете включить ползунок для автоматической настройки активных часов в зависимости от вашей активности, если хотите. Windows также порекомендует время в зависимости от того, когда вы обычно используете свой компьютер.
В противном случае нажмите «Изменить», чтобы настроить время, когда вы обычно активны. Это ограничено диапазоном 18 часов, поэтому вы не можете использовать его круглосуточно и без выходных.
6. Запланируйте установку загруженных обновлений.
После того, как Центр обновления Windows загрузит новые обновления, требующие перезагрузки, это вопрос времени, когда вам придется перезагрузить компьютер. Если у вас есть ожидающие обновления, вы можете запланировать перезагрузку, вместо того, чтобы позволять Windows решать, когда это делать.
Для этого перейдите на страницу Центра обновления Windows в Настройках, как упоминалось ранее. Рядом с кнопкой Перезагрузить сейчас выберите Запланировать перезапуск. Установите для параметра расписания перезапуска значение «Вкл.», А затем выберите удобное для вас время и дату.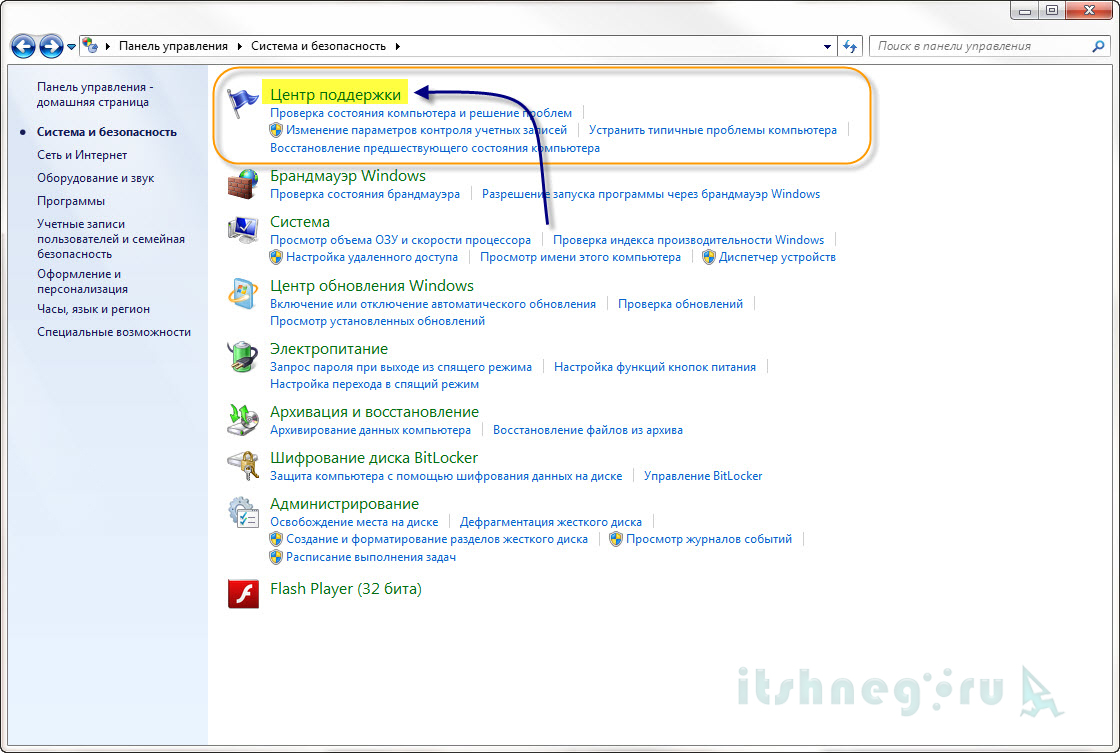 Windows будет использовать это вместо перезапуска самостоятельно.
Windows будет использовать это вместо перезапуска самостоятельно.
Для достижения наилучших результатов мы рекомендуем вам также включить отображение уведомления, когда вашему компьютеру требуется перезагрузка ползунка в разделе Центр обновления Windows> Дополнительные параметры. Благодаря этому вы получите больше уведомлений о перезапуске, чтобы вы могли отложить перезапуск, который Windows запрашивает сама по себе.
Без этого вы могли бы обнаружить, что Windows застряла в долгом цикле обновления, когда вы вернетесь из перерыва.
7. Полностью отключить обновления Windows.
В крайнем случае, вот единственный метод, который полностью отключит обновления, либо полностью, либо до тех пор, пока вы не перезагрузите компьютер. Он доступен во всех выпусках Windows 10.
Перейдите в Пуск, введите Services и откройте соответствующий результат. Найдите в списке службу Центра обновления Windows и дважды щелкните ее.
Найдите в списке службу Центра обновления Windows и дважды щелкните ее.
Под статусом службы нажмите Стоп, чтобы закрыть Центр обновления Windows до перезагрузки. В разделе «Тип запуска» вы можете выбрать «Отключено», чтобы запретить запуск службы при загрузке Windows. Это предотвратит запуск Центра обновления Windows до тех пор, пока вы не включите службу вручную.
Если вы это сделаете, не забудьте как можно скорее снова включить обновления, чтобы защитить свой компьютер с помощью исправлений безопасности.
Обработка обновлений драйверов в Windows 10
В Windows 10 Центр обновления Windows также обрабатывает обновления драйверов. В последних версиях вы увидите их в отдельном разделе страницы Центра обновления Windows, для просмотра которого вам нужно нажать «Просмотреть все дополнительные обновления».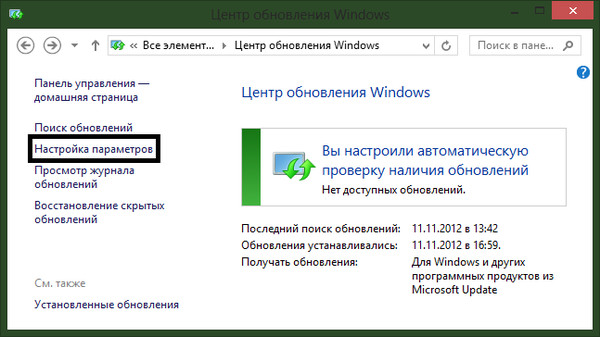 Разверните Обновления драйверов, чтобы просмотреть список возможных драйверов, которые могут устранить проблемы.
Разверните Обновления драйверов, чтобы просмотреть список возможных драйверов, которые могут устранить проблемы.
В противном случае Windows должна автоматически устанавливать новые драйверы только при необходимости. Если вам нужно управлять ими вручную, см. Наше руководство по обновлению драйверов в Windows 10. Инструмент Microsoft Show or Hide Updates Troubleshooter, который раньше позволял вам блокировать обновления драйверов в Центре обновления Windows, больше не доступен на момент написания этой статьи.
Как управлять обновлениями приложений в Windows 10
Мы сосредоточились на том, как управлять Центром обновления Windows для обновлений системы здесь. Если вас интересует аналогичный уровень контроля над своими приложениями, ознакомьтесь с нашим полным руководством по отключению автоматических обновлений приложений в Windows 10.
Имейте в виду, что здесь действуют те же предостережения. Отключение обновлений приложений может быть полезно в случаях, когда последняя версия содержит ошибки или имеет другие проблемы. Но регулярные обновления помогают сохранить программное обеспечение на вашем компьютере в безопасности, поэтому вам не следует пренебрегать ими слишком долго.
Приостановить Центр обновления Windows только при необходимости
Теперь вы знаете, как при необходимости приостанавливать обновления в Windows 10. В большинстве случаев автоматические обновления — это хорошо, поскольку они защищают ваше устройство без каких-либо действий. Однако, если вам нужно защитить компьютер от перезагрузки или вы опасаетесь проблем с последней версией, может помочь блокировка обновлений на короткое время.
Просто убедитесь, что вы устанавливаете обновления в ближайшее время, так как оставить свой компьютер без исправлений — это угроза безопасности.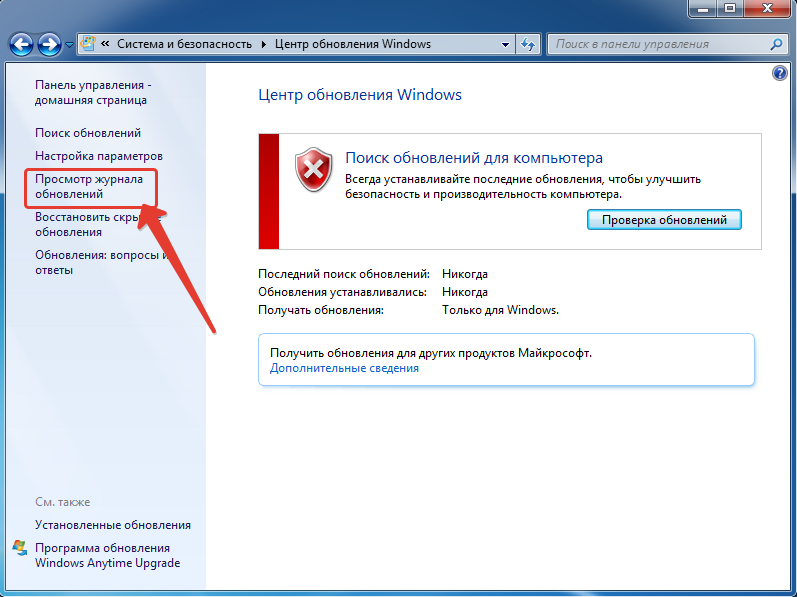
Microsoft будет уговаривать пользователей Windows 7 перейти на Windows 10 в апреле
- Microsoft прекратит выпуск обновлений безопасности для Windows 7 в январе 2020 г.
- Компания начнет рассылать пользователям Windows 7 уведомления об окончательном сроке, начиная с апреля 2019 г., и будет предлагать пользователям выполнить обновление до Windows 10.
- Вы можете обновите свой старый ПК до Windows 10 или купите новый ПК с Windows 10.
- Какой бы способ обновления вы ни выбрали, вы должны сделать резервную копию всех своих данных перед обновлением.
LoadingЧто-то загружается.
Спасибо за регистрацию!
Доступ к вашим любимым темам в персонализированной ленте, где бы вы ни находились.
Microsoft прекратит поставлять обновления для системы безопасности на компьютеры с Windows 7 в январе 2020 г., но компания начнет настаивать на обновлении до Windows 10, начиная с апреля 2019 г.
«Со следующего месяца, если вы пользуетесь Windows 7, вы можете ожидать чтобы увидеть уведомление на вашем ПК с Windows 7», — говорится в сообщении Microsoft во вторник.
Пользователи Windows 7 могут увидеть уведомление «несколько раз в 2019 году», говорится в сообщении в блоге.
Flickr/IntelFreePress
Несмотря на уведомления, пользователи Windows 7 по-прежнему будут получать обновления безопасности до января 2020 года. Но после января 2020 года пользователи Windows 7 будут подвержены уязвимостям в операционной системе Windows 7, которые могут возникнуть после последнего и окончательного обновления безопасности от Microsoft. и компания не будет исправлять эти уязвимости.
Но после января 2020 года пользователи Windows 7 будут подвержены уязвимостям в операционной системе Windows 7, которые могут возникнуть после последнего и окончательного обновления безопасности от Microsoft. и компания не будет исправлять эти уязвимости.
Вы не можете винить Microsoft, поскольку компания предупреждала вас о прекращении поддержки Windows 7 с 2014 года. Она даже продлила первоначальную дату «окончания поддержки» с 2015 до 2020 года, что довольно щедро.
Пользователи Windows 7 могут полностью игнорировать уведомления и даже отключить их отображение, если захотят.
Однако, вероятно, лучше обновиться до Windows 10. Просто не стоит рисковать стать жертвой уязвимости безопасности ради экономии 140 долларов. Можно легко возразить, что те, кто все еще использует Windows 7, окупили старую операционную систему.
Более того, вы можете побаловать себя новым красивым ПК с предустановленной Windows 10. Действительно, есть вероятность, что ваш компьютер с Windows 7 устарел, если он поставляется с операционной системой Windows 7. Уведомления Microsoft для пользователей Windows 7 об обновлении до Windows 10 будут даже содержать ссылку, которая приведет вас к более новым ПК с Windows 10. Вполне вероятно, что даже некоторые из самых дешевых ПК с Windows 10 превзойдут ваш текущий ПК с Windows 7 на этом этапе.
Уведомления Microsoft для пользователей Windows 7 об обновлении до Windows 10 будут даже содержать ссылку, которая приведет вас к более новым ПК с Windows 10. Вполне вероятно, что даже некоторые из самых дешевых ПК с Windows 10 превзойдут ваш текущий ПК с Windows 7 на этом этапе.
Какой бы способ обновления вы ни выбрали, будь то обновление вашего старого ПК до Windows 10 или покупка нового ПК с Windows 10, вы должны сделать резервную копию всех своих данных перед обновлением. Для этого вы можете либо использовать внешний жесткий диск, либо создать резервную копию всех своих данных в облачной службе Microsoft OneDrive, где вы получаете бесплатно терабайт (1000 гигабайт) хранилища.
Что касается коммерческих пользователей Windows 7, они смогут приобрести расширенные обновления безопасности Windows 7 у Microsoft.
Как отключить Центр обновления Windows с помощью групповой политики
Распространите любовь
Обновление Windows — это важная услуга Microsoft, обеспечивающая установку последних обновлений на все устройства Windows. Эти обновления включают улучшения функций, обновления драйверов, пакеты обновлений, обновления безопасности, критические обновления и другие обновления . Не рекомендуется отключать обновление Windows. Но из-за конкретных бизнес-требований вам может потребоваться отключить обновления Windows. Например, некоторые компании могут использовать сторонние продукты для управления и развертывания обновлений Windows. В этой статье показано, как отключить обновление Windows с помощью групповой политики.
Эти обновления включают улучшения функций, обновления драйверов, пакеты обновлений, обновления безопасности, критические обновления и другие обновления . Не рекомендуется отключать обновление Windows. Но из-за конкретных бизнес-требований вам может потребоваться отключить обновления Windows. Например, некоторые компании могут использовать сторонние продукты для управления и развертывания обновлений Windows. В этой статье показано, как отключить обновление Windows с помощью групповой политики.
В этом примере клиент Windows MBG-CL2 уже присоединен к домену Active Directory с именем mustbegeek.local. Контроллер домена работает под управлением Windows Server 2008 R2 . Клиентский компьютер MBG-CL2 , на котором необходимо отключить обновления Windows, находится в подразделении «mustbegeek.local\Prod\Billing» .
Шаг 1. Создайте объект групповой политики
Войдите на сервер контроллера домена и откройте Управление групповой политикой оснастка из Start — Инструменты администрирования — Управление групповой политикой . Теперь разверните forest → Domains → mustbegeek.local и выберите OU Group Policy Objects , как показано ниже.
Теперь разверните forest → Domains → mustbegeek.local и выберите OU Group Policy Objects , как показано ниже.
Здесь вы можете создать новый объект групповой политики, а затем связать его с любой организационной единицей. Создайте новый объект групповой политики , щелкнув правой кнопкой мыши на пустом месте правой панели и нажмите New .
Теперь укажите имя объекта групповой политики по мере необходимости и нажмите OK , как показано ниже.
После этого щелкните правой кнопкой мыши на «Disable_Windows_Updates» GPO и щелкните редактировать . Откроется Редактор управления групповой политикой , перейдите в раздел Конфигурация компьютера . † Политики — Административные шаблоны — Компоненты Windows — Центр обновления Windows и дважды щелкните политику Настройка автоматического обновления , как показано ниже.
† Политики — Административные шаблоны — Компоненты Windows — Центр обновления Windows и дважды щелкните политику Настройка автоматического обновления , как показано ниже.
Откроется окно конфигурации этой политики. Здесь выберите переключатель Disabled , чтобы отключить обновления Windows, и нажмите OK .
Это сохранит параметры конфигурации во вновь созданный объект групповой политики, теперь выйдите из Редактор управления групповыми политиками .
Шаг 2. Примените объект групповой политики
Чтобы применить объект групповой политики, мы должны связать политику с OU с именем Billing . В оснастке Управление групповой политикой перейдите и щелкните правой кнопкой мыши подразделение Billing и выберите «Связать существующий объект групповой политики»
Выберите объект групповой политики «Отключить_Windows_Updates» 9004 2 и нажмите ОК , как показано ниже.
Шаг 3. Обновите и проверьте объект групповой политики на клиентской машине
Теперь войдите на клиентскую машину MBG-CL1 и откройте командную строку. Введите Gpupdate /force на клиентском компьютере, чтобы обновить параметры объекта групповой политики на компьютере. Чтобы проверить правильность применения настроек объекта групповой политики, введите gpresult /r в командной строке (Запуск от имени администратора), как показано ниже. Имя политики будет отображаться в разделе «Примененные объекты групповой политики» в разделе Параметры компьютера 9.0042, как показано ниже.
После успешного применения политики возможность настройки или планирования обновления Windows будет отключена. Но пользователи по-прежнему могут проверять наличие новых обновлений.
Объект групповой политики также можно связать с помощью запроса WMI или фильтрации безопасности.