Как удалить ненужные программы с компьютера (Windows 7, 8)? Ненужные программы на компьютере список
Какие ненужные программы в windows 7 можно отключить?
Сегодня многие пользователи уже вовсю работают на Windows 8. Помимо множества полезных функций, эта ОС разработана еще и таким образом, что для ее более оперативной работы нет резона отключать редко используемые задачи, в ней все предусмотрено. Чего не скажешь о Windows 7. Эта операционка также не сдает позиций, она популярна среди многих пользователей, однако для того, чтобы повысить производительность работы компьютера, все же не помешает отключить некоторые программы и задачи, которыми вы не пользуетесь, и о которых, возможно, даже и не слышали. Ненужные программы windows 7 мало того, что тормозят систему, так еще и угрожают безопасности компьютера путем поражения их вирусами.
Ненужные программы
На самом деле, если копнуть глубже, окажется, что ненужных программ, которые включаются автоматически вместе с установкой Windows 7 на ваш компьютер, очень много. Например, служба факсов. Многие пользователи, помимо офисных сотрудников, могут похвастать факсом? Наверное, нет, а значит, эта программа является абсолютно необязательной.
Или, например, зачем вам меню с анимацией, прозрачностью или подобными спецэффектами, если за своим ПК вы только работаете? А вот служба «Удаленный реестр» и вовсе может навредить вашему компьютеру и представляет для него опасность, поэтому ее также лучше отключить. Рекомендуется также для ускорения работы ОС еще и и отключить ненужные фоновые программы. Разумеется, каждая такая программка по отдельности не потребляет колоссальные ресурсы вашего десктопа, а вот если таких программ набирается много, то возможно подтормаживание системы.
Как отключить ненужные программы
Чтобы отключить все службы, в которых ваш компьютер не нуждается, необходимо зайти в «Пуск» – «Компьютер». Кликните по этой строке правой клавишей мыши, и выберите строку «Управление».

Перед вами появится соответствующее меню, в котором следует выбрать раздел «Службы и приложения», после чего на экране отразится список всех активных служб.

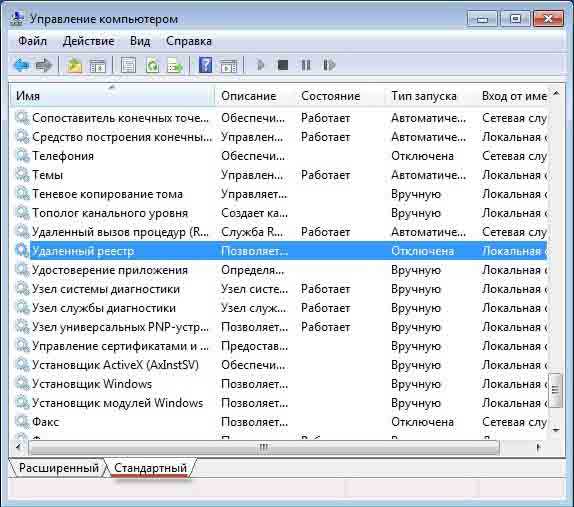
Все, что вам необходимо сделать – кликнуть на службе, которую хотите отключить, в строке «Тип запуска» выбрать «Отключена».

Затем, чуть ниже, в строчке «Состояние», нужно клацнуть «Остановить», применить данное действие и нажать ОК. То же самое проделайте и с другими ненужными программами.
userologia.ru
Как удалить ненужные программы с компьютера (Windows 7, 8)?
Возможно, вы только сегодня заметили, насколько медленнее стал работать ваш персональный компьютер. Среди массы возможных причин именно хаотичное нагромождение программных ярлыков на рабочем столе должно в первую очередь привлечь внимание пользователя, поскольку такого рода явление нередко и становится первопричиной утраченного операционной системой быстродействия. Чтобы вернуть все на круги своя, нужно знать лишь то, как удалить ненужные программы с компьютера. Если для вас решение данного вопроса - процесс со многими неизвестными, статья окажется весьма полезной. Кстати, чтение обещает быть невероятно интересным!
Когда свободное пространство на винчестере - не показатель?
Если производительность персонального компьютера существенно упала, пора принять меры! Как правило, отсутствие явных проблем со свободным местом на жестком диске отводит незадачливого пользователя от решения вопроса о том, как удалить ненужные программы с компьютера. В итоге желающий «растормозить» операционную систему новичок теряет драгоценное время, а вместе с ним впустую растрачиваются и нервные ресурсы.
Безусловно, в наш век один терабайт - вполне реальное и распространенное в бытовом использовании дисковое пространство. Исходя из всего ранее сказанного, системный раздел размером более 1 Гб давно никого не удивляет — программные ресурсы современности растут, понимаете ли... Однако, присмотревшись к установленному на персональном компьютере софту, юзер может обнаружить интересную деталь: некоторые отдельно инсталлированные приложения по своему функционалу давно стали уступать расположившимся рядом софт-агрегаторам. Поэтому и велика вероятность того, что вы зря не задаетесь вопросом о том, как удалить ненужные программы с компьютера. Что ж, давайте перейдем к конкретике.
Какие имеются стандартные методы деинсталляции программных продуктов?
Итак, после того как вы осознали, что некоторый софт попросту потерял свою актуальность, действуйте согласно нижеописанной инструкции.
- Войдите в меню «Пуск».
- Теперь активируйте вкладку «Все программы».
- Из отображенного списка выберете нужный ярлык.
- Если программа имеет встроенный деинсталлятор, активируйте одноименную иконку или пункт с названием «Uninstall».
- Далее процесс удаления сводится буквально к нажатиям кнопок «Далее», «ОК» или «Продолжить».
Это самый простой способ деинсталляции. Однако не всегда пользователь имеет дело с "правильным" софтом. Нередко мы можем встретить программы, в которых не реализован деинсталляционный сценарий. От такого софта можно избавиться с помощью следующего метода.
Как удалить ненужные программы с компьютера: всесистемный подход
Неважно, какая именно версия операционной среды Windows установлена на вашем ПК. "Панель управления" присутствует в каждой из известных ОС семейства Microsoft. Однако раздел, в котором и производится непосредственный процесс удаления, может иметь различные названия. Впрочем, все элементарно объяснимо…
- Войдите в пусковое меню.
- Перейдите в раздел «Панель управления».
- В случае, когда вы имеете дело с Windows XP, активируйте иконку «Установка и удаление…». В седьмой и восьмой версиях ОС кликнете на «Программы и компоненты».
- Выделите софт, который необходимо деинсталлировать, нажмите кнопку «Удалить».
Отдельный случай: когда стандартные средства операционной системы бесполезны
Вопрос о том, как удалить ненужные программы с компьютера (Windows 7, 8), если они не отображены в "Панели управления", может поставить начинающего пользователя в тупик. Тем не менее затруднение подобного рода все же разрешается, причем самым простым способом.
- Через проводник Windows найдите папку с нужным дистрибутивом и удалите ее с помощью клавиши «Delete».

Такой «варварский» метод не может называться корректным, а уж тем более его никак нельзя причислить к надежному способу деинсталляции. Ведь чтобы отыскать и уничтожить некоторые остаточные служебные файлы такой программы, потребуется немало знаний. Но выход все же есть!
Специализированный софт, или Программное средство для идеальной деинсталляции
Быть может, вам известен тот факт, что сведения о работе и настройках отдельно взятого ПО сохраняются в реестре ОС. Однако вышеописанные способы не могут корректно и вместе с тем эффективно разрешить проблему торможения и дать досконально практический ответ на вопрос о том, как удалить ненужные программы с компьютера. Windows XP и все остальные версии ОС не располагают средством удаления, которое бы полностью стирало следы о деинсталлированном софте из реестра операционной системы. Поэтому сторонние разработчики создали специализированные программы, об одной из которых и пойдет речь в следующем разделе.
Your Uninstaller
Давайте несколько иначе подойдем к решению вопроса о том, как удалить ненужные программы с компьютера. «Виндовс» 7, 8 версии достаточно стабильно работает с Your Uninstaller. Несмотря на условно-бесплатный тип такого ПО, это незаменимая программа в случае, когда пользователь действительно хочет раз и навсегда избавиться от проблем, сопряженных с некорректно произведенной деинсталляцией.
- Скачайте и установите тестовый дистрибутив Your Uninstaller (вдруг она вам действительно понравится, и в дальнейшем вы пожелаете ее приобрести).
- После запуска программы в главном окне будет отображен список установленного софта.
- Выделив необходимый к деинсталляции софт, нажмите на кнопку «Удалить», которая расположена слева.
- В новом окне активируйте кнопку «Далее».
- Подтвердите свои действия, нажав «ОК».
- После того как программа просканирует соответствующие записи в реестре и обнаружит ненужные файлы (ссылающиеся на деинсталлированный софт), снова нажмите кнопку «Далее».
- После кратковременного процесса удаления нажмите «Готово».
В заключение
Вас можно поздравить, ведь теперь вы знаете, как удалить ненужные программы с компьютера! Windows 8 или же 7 не будет более проигрывать в быстродействии. Хорошего вам настроения и только эффективно работающего софта!
fb.ru
Ненужные программы. Как уберечь компьютер от программного мусора
Анекдот в тему:
— Согласны ли вы, Дмитрий, взять в жены Екатерину? — Да. — Согласны ли вы, Екатерина, взять в мужья Дмитрия и установить «Яндекс Браузер» и все его компоненты?
Предисловие
Думаю, каждый пользователь хотя бы раз задавал себе вопрос «Откуда взялась эта программа на моём компьютере? Я же её вроде не устанавливал…» Я работаю IT-инженером уже около 9 лет и из года в год вижу одну и ту же ситуацию: устанавливаешь новую Windows, отдаёшь компьютер клиенту. А потом, через месяц или два, допустим, клиент тебя просит установить какую-то программу. Заходишь на компьютер, а там… ужас!
- На рабочем столе куча ярлыков для каких-то ненужных программ. Спрашиваю пользователя: «Вы всем этим пользуетесь?» — «Нет, я даже не знаю, что это и откуда оно взялось»
- В системе установлено 4 или 5 браузеров: и Chrome, и Яндекс-браузер, и браузер Mail.ru, и Mozilla, и Opera… При том, что я отдавал компьютер с установленными Internet Explorer и Google Chrome.
- В каждом браузере установлено неимоверное количество ненужных панелей. Эти все панели занимают очень много места. Под просмотр сайтов остаётся практически половина окна!
- После включения компьютера нужно ждать по 5 минут, пока запустится целая куча ненужных приложений из автозапуска. Обычно, добрая половина из них ставит свой значок в системную панель возле часов.
Как нечаянно не установить ненужную программу
Совет, как избежать всего этого безобразия в принципе просты:
- Старайтесь скачивать программы только с официальных сайтов разработчиков. Так, скайп лучше скачивать с сайта skype.com, а проигрыватель AIMP — с aimp.ru и т.п. По возможности избегайте скачивания ПО с сайтов вроде downloads.com, softarchive и т.п. Однако, даже на официальных сайтах некоторых продуктов (Hamster, Unlocker, coretemp) вам могут предлагать установить спонсорское ПО.
- Пользуйтесь сервисом ninite.com для установки популярных приложений без лишних дополнений.
- Будьте внимательны, устанавливая ЛЮБЫЕ программы на компьютер. Не торопитесь нажимать «Далее-Далее-Далее-Установить», обращайте внимание на состав устанавливаемого ПО. Снимайте галочки рядом с пунктами «Установить поиск mail.ru» , «Установить браузер Интернет» , «Install Ask Toolbar» , «Install MacAffee VirusScan» , «Также установить <такой-то> toolbar» и т.п.Одним из самых бесцеремонных «продвигателей» своего ПО является компания Mail.ru! Мне часто приносят на чистку компьютеры, оккупированные продуктами этой компании. Самовольно установившийся браузер под безобидным названием «Интернет» , а также Mail.ru sputnik, Mail.ru агент, Mail.ru guard и другие компоненты, имеют задачей одно: во что бы то ни стало и без согласия пользователя завязать всю его деятельность сугубо вокруг серверов Mail.ru. Очень часто пользователь даже не замечает, как во время установки какой-то программы на рабочем столе тихо появляются ярлыки Mail.ru поиска, Одноклассников и браузера «Интернет». Это случается так: вы ищете программу через поисковую систему, находите её упоминание на каком-то незнакомом сайте, скачиваете, устанавливаете, а программа вместе с собою устанавливает ещё дополнительное ПО, оплаченное спонсором — компанией Mail.ru.
Всегда обращайте внимание на такие галки и снимайте их :



Постоянно скачиваются ненужные программы. Что делать?
Ответ однозначен: искать на компьютере другое нежелательное и вредоносное ПО, которое постоянно скачивает новые ненужные вам программы.
Как избавиться от ненужных программ на компьютере
1. Удалите неизвестные вам программы
- Нажмите Win+R.
- Введите appwiz.cpl.
- Нажмите Enter.
- Отсортируйте приложения по дате установки.
- Поищите подозрительные и неизвестные вам программы среди недавно установленных. Удалите их:
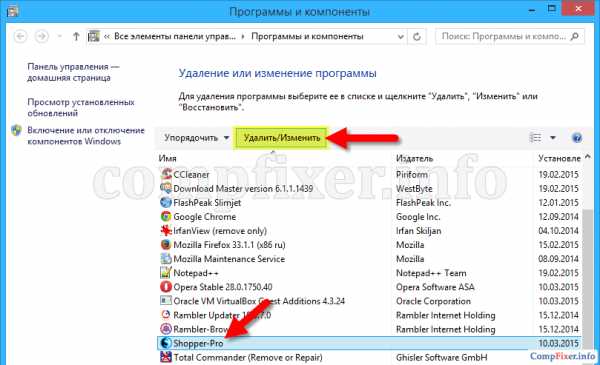
2. Удалите неизвестные расширения из браузеров
Читайте Как удалить расширение браузера.
3. Выполните проверку утилитой AdwCleaner. Удалите все найденные элементы adware, PUP и прочее.
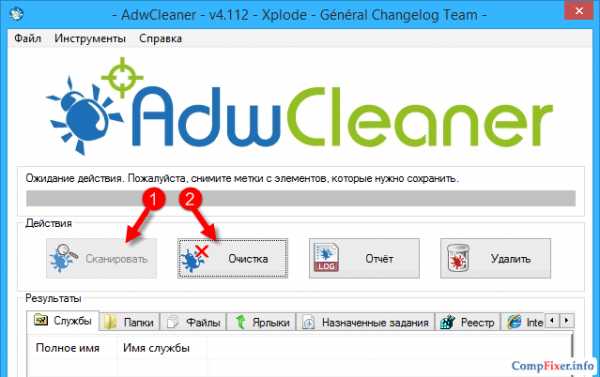
(Подробная инструкция)
4. Выполните проверку с помощью антивирусной программы Anti-Malware. Удалите все найденное вредоносное ПО.

(Подробная инструкция)
5. Выполните проверку антивирусной утилитой HitmanPro:

(Инструкция)
6. Обязательно удалите все содержимое папки C:\Users\Ваше имя\AppData\Local\Temp\.
7. Откройте папку Загрузки. Отсортируйте закачки по дате и удалите сомнительные файлы среди тех, которые были скачаны недавно.
Если у вас не получается удалить какую-то программу (например, она все время восстанавливается), читайте статью:
compfixer.info
Наводим порядок среди программ компьютера
 На нашем компьютере кроме папок и файлов с различными документами и медиафайлами скапливается множество программ, скачанных и установленных из интернета. Возможно, они когда-то нам были нужны, но сейчас благополучно забыты, тихонечко «лежат» и только занимают место на компьютере.
На нашем компьютере кроме папок и файлов с различными документами и медиафайлами скапливается множество программ, скачанных и установленных из интернета. Возможно, они когда-то нам были нужны, но сейчас благополучно забыты, тихонечко «лежат» и только занимают место на компьютере.
Так как мы наводим порядок в содержимом компьютера (смотрите предыдущие статьи), то займемся наведением порядка и среди нужных и не очень программ.
Как удалить ненужные программы с компьютера
Со временем, кроме скопившихся файлов, документов и различных папок, у меня собралось и множество программ, которыми я сейчас не пользуюсь. Пришло время навести порядок и среди прикладных программ.
Как качественно и без последствий удалить такие программы с компьютера? Вот как я это делаю сейчас:
Открываю через «Пуск» «Панель управления компьютера» и нахожу «Программы и компоненты», где находится полный список программ, которые установлены на компьютере. Нахожу сомнительную программу, если не знаю что это, то копирую название и … поисковик мне в помощь. Удалить ненужную программу просто: её надо выделить, затем - правая кнопка мыши, выскакивает «Удалить» - подтверждаете. Почему именно отсюда лучше удалять? Потому что так удаляются все файлы, ярлыки и следы программы по всему компьютеру.
Но были у меня случаи, когда отдельные программы невозможно было удалить и отсюда. Тогда мне пришла на помощь программа Revo Uninstaller и проблема с очисткой компьютера от ненужных программ была решена. Подробнее пошаговую инструкцию о работе и установке этой программы можно прочесть здесь.
Редактируем функцию «Автозапуск»
Хочу обратить ваше внимание на функцию компьютера «Автозапуск». Многие программы при включении компьютера запускаются автоматически и этим притормаживают работу компьютера.
Как проверить какая из программ включается автоматически. И если это нам не нужно, то возникает вопрос: как это устранить?
Первым делом, сразу после включения компьютера запускаем диспетчер задач, кликнув правой кнопкой мыши по панели задач. Вы увидите список программ, которые начинают свою работу сразу после включения компьютера. У меня это скайп и записки (мне очень удобно с их помощью планировать текущие дела).
Если вы заметили, что какая-то программа начинает работу без вашего ведома, а вам это не нужно, то поступаем так:
«Пуск» – «Все программы» – «Автозагрузка». Откройте эту папку. В ней находятся ярлыки программ, которые запускаются автоматически. Если нашли ненужный, то просто удалите его. А если хотите какую-то программу запускать сразу после включения компьютера, то поместите сюда её ярлык.
Можно выполнить эту функцию и так: «Пуск» – «Панель управления» – «Все элементы панели управления» – «Автозапуск».
Учетные записи в компьютере. Нужны ли они?
Если компьютер один в семье, то, говорят, что имеет смысл создавать личные учетные записи. У нас это не прижилось (наверное, потому что нечего прятать друг от друга, да и дети подросли). Поэтому пришлось удалить их.
Но, на мой взгляд, все же нужно создать одну учетную запись для гостей. Ведь случается так, что гостю необходимо заглянуть в электронную почту или поговорить по скайпу. В этом случае мы предоставим ему такую возможность, не боясь, что он увидит то, что для него не предназначено.
Список программ, которыми вы постоянно пользуетесь
Это список нужно обязательно составить. Если вдруг произойдет сбой в работе компьютера и придется переустанавливать операционную систему или менять программу, то такой список будет просто находкой. В этом случае нет необходимости полагаться на память, когда все уже записано. Вообще я люблю составлять списки. Они не раз меня выручали.
Когда устанавливаю программу из интернета, то часто запрашивают место установки - я прописываю диск Д. Так, не занимается место на системном диске, да и скопировать программу при необходимости легко.
Здесь в папке каждой программы храню её дистрибутив – это упакованная программа, которая при установке прописывает свои служебные файлы в разных местах. Её легко копировать и сохранить, например, на флешке. Поэтому, когда устанавливаете программы, сохраняйте дистрибутивы в одном месте. Если программы лицензионные, то сохраняйте ключи активации. Можно записать прямо на диске. Я записываю их в блокнот компьютера и храню в папке вместе с дистрибутивом программы. И обязательно записываю их в свою рабочую тетрадь. Почему-то мне кажется, что иногда бумажный вариант хранения информации надежнее.
Вот список некоторых, на мой взгляд, обязательных программ:
- Microsoft Office
- Антивирус
- Архиватор файлов
- Видеоплеер
- Программы для очистки реестра компьютера
- Браузеры - предпочитаю иметь несколько, чтобы проверять, как в них отражаются мои сайты. Да и у каждого члена семьи свой браузер, запоминающий его пароли входа.
- Skype, агенты соцсетей, ICQ
- Программа для чтения документов PDF формата
Список может быть очень длинным. Все зависит от того, чем вы занимаетесь. Например, мне для работы с сайтами нужны программы антиплагиата и графический редактор, кому-то не обойтись без фотошопа.
Распечатайте список, установленных на вашем компьютере программ. При поломке компьютера он пригодится именно в бумажном варианте. Сейчас при установке программы я записываю не только её название, но и сайт, откуда её скачала и где можно найти пояснения по работе с ней и установке. Это экономит мое время на поиск.
А как вы справляетесь с завалами нужных и ненужных программ? Как вы наводите порядок среди программ своего компьютера?
@М.Антонова
---------------------------------------------------
Больше на эту тему можно узнать из статей сайта "Без Знаний нет УСПЕХА":
aniramio.ru
Программа для удаления программ, или как удалить ненужные программы в Windows 7 на компьютере?

Часто пользователи задаются целью или вопросом – как удалить ненужные программы или игры в Windows7 версии или любой другой ? Это действительно важный вопрос, ведь если вы не будете удаляться нежелательные утилиты с компьютера, в скором времени вы засорите свою систему, и потеряете драгоценное свободное место на ПК. В этой статье вы найдете программу для удаления лишних программ, а также рекомендуемые правила, которые помогут поддерживать систему в чистом виде, без тормозов и глюков.
В Windows 7 вы легко найдете список установленных утилит, которые были инсталлированы в вашей системе. Посмотреть на этот список можно по следующему пути:
Пуск – Панель управления – Удаление программ
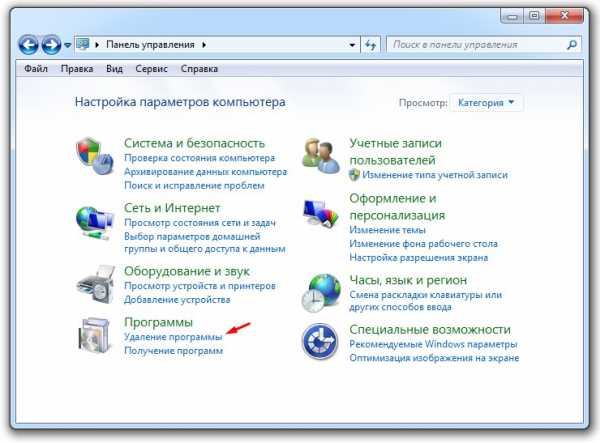
С помощью полоски прокрутки, вы ищите ненужную игру по имени, которую следует удалить с компьютера безвозвратно. Теперь правой кнопкой мыши при щелчке нажимаем Удалить :
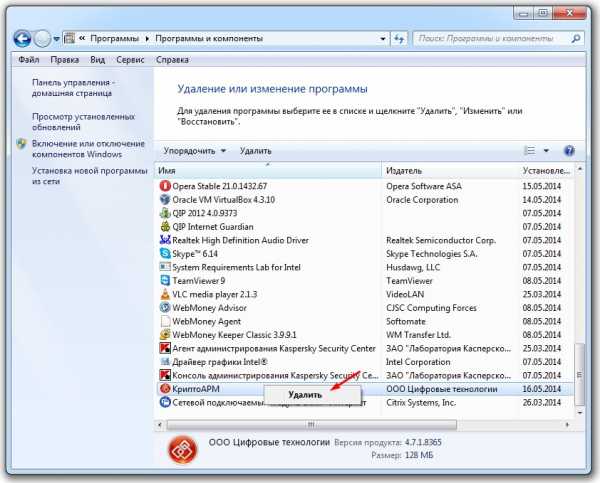
При запросе «Программы и компоненты» нажимаем ДА:
После этого начнется процесс удаления софтины, от которой вы собрались избавиться. По завершении, возможно выскочит окно о необходимости перезагрузки вашей системы, можно ответить Перезагрузить сейчас, либо отложить перезапуск компьютера. Это самое правильное решение, которое поможет удалить компьютерные программы или игры, без помощь дополнительного ПО, как говорится штатными средствами операционной системы Windows 7 или Windows XP.
Иногда при работе возникают внештатные ситуации, и запуск удаления ненужных программ невозможен. Для этого существует целый ряд специализированного программного обеспечения, который поможет с удалением файлом. Наиболее распространенная и простая CCLEANER– это программа для удаления программ, игр, любых установленных компонентов на вашем ПК. В чем прелесть данной утилиты? Размер дистрибутива очень мал, и составляет всего 5 ~ 7 Мегабайт, ССклинер ставится очень быстро, и работает в любой ОС Windows как 64 Бит так и 32 Битных системах. Скачать бесплатно программу для удаления программ, можно по ссылке на нашем сайте Бесплатные программы РУ.
После того, как вы скачаете CClener, установите его на свой компьютер, в процессе инсталляции не должно возникнуть трудностей. Перед установкой не забудет поменять язык интерфейса на Русский, если у вас есть трудности с Английским языком.

Остальные опции можно оставить по умолчанию. После запуска Клинера, откроется главное окно программы, в которой будут вкладки «Очистка», «Реестр», «Сервис», «Настройки»

Вам нужно перейти во вкладку «Сервис», «Удаление программ»:
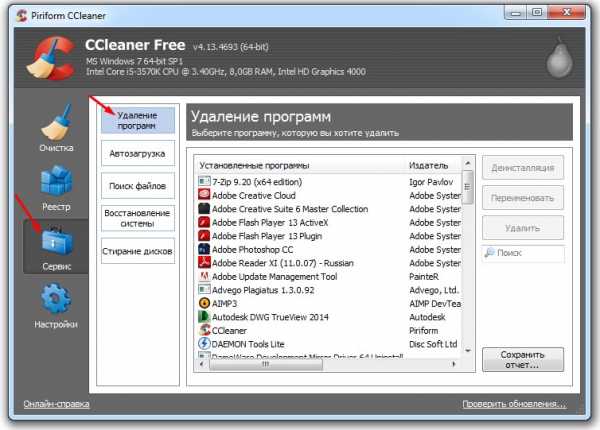
Аналогичным способ ищем ненужную утилитку, щелкаем правой кнопкой и жмем «Деинсталлировать». Дальнейшие действия пройдут по такому же принципу, как в случае с удаление программ через панель управления в Windows 7. Кроме этого вы можете восстановить поврежденный софт, если выберете в подменю «Изменить».
Есть еще один метод, для стирания ненужных программ и утилит. Это достаточно примитивный и понятный способ, вам достаточно узнать путь, где располагается эта программа, перейти в этот каталок и удалить ненужную папку с программами. Допустим в папке «D:\ИГРЫ\WOT» у вас лежит игра WorldOfTanks. Чтобы удалить ее без помощи дополнительных программ для удаления файлов, достаточно стереть папку WOT, выбрав ее и нажать на клавиатуре «Delete». Процесс стирания этой папки займет некоторое время, в зависимости от размера конечной папки.

При таком методе удаления ненужных программ, необходимо провести очистку реестра, а также временных файлов на диске C:\ . Хотя временные файлы не такие объемные, желательно все же рекомендуется провести их очистку.
Еще бесплатные программы:
xn-----6kcbcolb6cpagpifqcedx8a5mk.xn--p1ai
Как удалить программы с компьютера за пару кликов
Ненужную программу можно удалить. Главное – сделать это качественно. Следует отметить, что удаление вручную не дает 100% гарантии, поскольку каждая программа оставляет «хвосты», записи в реестре, а также различные файлы в других папках ПК. Они не только захламляют место, но и значительно тормозят работу компьютера. После самостоятельного удаления приложений, вам понадобится программа для чистки компьютера. В этой инструкции мы расскажем, как удалить ненужные программы с помощью «Ускорителя Компьютера», чтобы в системе Windows не осталось следов их жизнедеятельности.

Шаг 1. Удаление программ в Windows 7
Нажмите кнопку «Пуск» и перейдите в «Панель управления». Далее выберите вид Просмотр: «Категория» и зайдите в блок «Удаление программы». В нем представлен полный список приложений, установленных на вашем ПК. Найдите необходимую программу и откройте окно «Удаление или изменение программы» одним (или двойным, в зависимости от настроек) кликом мыши. Дождитесь окончания процесса удаления, а затем перейдите к шагу номер 3.

Шаг 2. Удаление программ в Windows 8
Интерфейс этой версии несколько отличается от предыдущей, поэтому у некоторых пользователей возникает вопрос: как удалить программы с компьютера в Windows 8? На самом деле все просто! Кликните по кнопке «Пуск» правой кнопкой мыши. Перед вами появится окно с различными вариантами действий. Выберите пункт «Панель управления», а затем перейдите в раздел «Программы» («Удаление программы»). Выберите из списка необходимое приложение и нажмите кнопку «Удалить». Затем перейдите к следующему шагу данной инструкции.

Шаг 3. Сканирование компьютера
Чтобы полностью удалить ненужное приложение, следует скачать программу для очистки вашего компьютера и установить ее, используя «Мастер Установки». Далее произведите запуск Ускорителя и нажмите кнопку «Сканировать компьютер», расположенную в главном окне программы. Поиск ведется одновременно в трех направлениях: жесткий диск, системный реестр и автозагрузка. Но перед тем как удалить ненужные файлы с помощью кнопки «Исправить все ошибки», мы советуем просмотреть каждый блок отдельно.

Шаг 4. Оптимизация работы реестра
Реестр – фактически, мозг компьютера. В нем хранится информация о настройках Windows, а также данные обо всех изменениях, происходящих в операционной системе. После удаления ненужной программы вручную, в реестре сохраняются записи о ней. Со временем их накапливается очень много, поэтому работа системы становится медленной, а ноутбук часто зависает. Как почистить компьютер от ненужных файлов? Используйте «Ускоритель Компьютера». Он помогает устранить следы удаленных программ, избавив ПК от временных файлов и старых ключей всего в один клик!

Шаг 5. Управление параметрами автозапуска
Контроль над процессом автозагрузки – еще один важный шаг на пути к быстрой работе системы. Данная функция позволяет управлять приложениями, которые загружаются одновременно с включением компьютера. Если программ в составе автозагрузки более 10, то уровень производительности ПК значительно падает. Отключите все ненужные элементы в этом блоке, и насладитесь скоростью работы Windows.

Шаг 6. Очистка и оптимизация системы по расписанию
Итак, вы познакомились с Ускорителем и узнали, как удалить программы с компьютера при помощи данного приложения. Несомненным плюсом данного софта является полное избавление системы от следов жизнедеятельности любых программ. Но это еще не все! Воспользуйтесь функцией «Планировщик», и программа будет автоматически производить чистку реестра и оптимизацию системы по заданному вами графику (день, неделя, месяц и т.д.).
В конце статьи хотелось бы добавить, что "Ускоритель Компьютера" поможет вам не только грамотно удалить те или иные программы и компоненты, но и существенно повысит производительность Windows. Приложения и сайты будут загружаться намного быстрее, а вы забудете о зависаниях и сбоях ПК, которые беспокоили вас долгое время.
fast-computer.su
- Как в браузере mozilla firefox включить javascript

- Ошибка 0х0000003в

- Internet explorer обновить

- Как свой компьютер сделать

- Windows 10 вернуть просмотр фотографий

- Коды ошибок компьютера и способы их устранения

- Стиль программирования функциональный
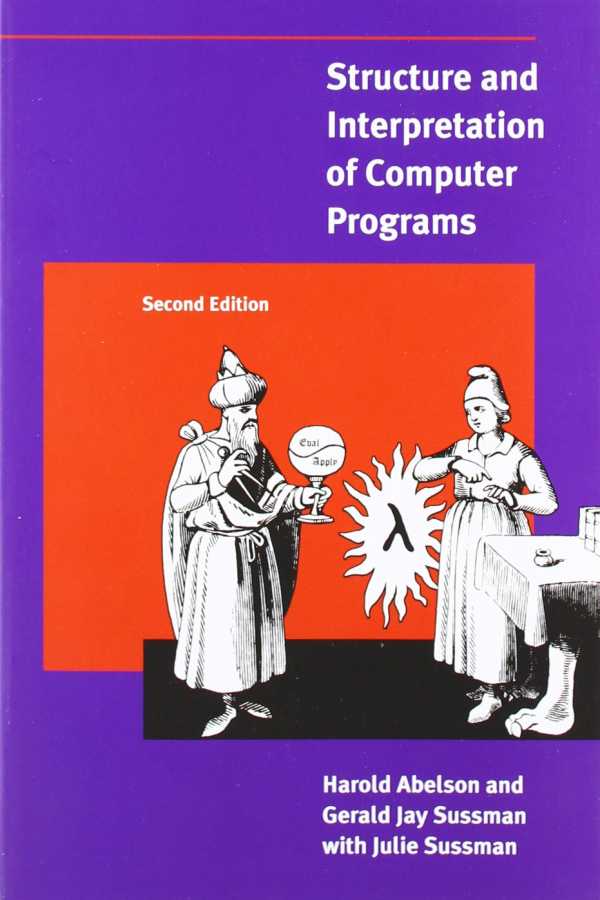
- Трекер что такое

- Проблема при возврате пк в исходное состояние windows 10 как исправить

- Windows server 2018 отличие от server 2018 r2

- Основные устройства пк


