Какие программы нужны сразу после установки Windows: 10 самых важных! Необходимые программы для windows 7 после переустановки
Какие программы нужны после установки Windows?
Доброго времени суток! После того, как вы установите ОС Windows, вам обязательно понадобятся программы для решения самых частых задач: запаковать файлы в архив, прослушать композицию, просмотреть видео, создать документ и пр. Вот о этих программах я и хотел упомянуть в этой статье, о самых нужных и важных, без которых, наверное, не обходится не один компьютер на котором есть Windows. Все ссылки в статье ведут на официальные сайты, где вы без труда скачаете нужную утилиту (программу). Надеюсь информация будет полезна широкому кругу пользователей.
И так, приступим…
1. Антивирус
Первое, что нужно установить после настройки Windows (задания основных настроек, подключение устройств, установка драйверов и т.д.) — это антивирусную программу. Без нее дальнейшая установка различного софта чревата тем, что вы можете подцепить какой-нибудь вирус и возможно придется даже переустанавливать Windows. Ссылки на самые популярные защитники, можете глянуть в этой статье — Антивирусы (для домашнего ПК).
2. DirectX

Этот пакет особенно необходим всем любителям игр. Кстати, если вы установили Windows 7 — то отдельно ставить DirectX ненужно.
Кстати, про DirectX у меня на блоге есть отдельная статья (там представлено несколько версий и есть ссылки на официальный сайт Microsoft): https://pcpro100.info/directx/
3. Архиваторы
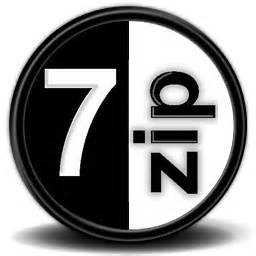
Это программы, необходимые для создания и извлечения архивов. Дело в том, что многие другие программы распространяются в сети в виде запакованных файлов (архивов): zip, rar, 7z и т.д. Так вот, чтобы извлечь и установить любую программу, вам нужно иметь архиватор, т.к. сама Windows не способна читать информацию из большинства форматов архива. Самые популярные архиваторы:
WinRar — удобный и быстрый архиватор. Поддерживает большинство самых популярных форматов. Одна из лучших программ в своем роде.
WinZip — в свое время был одним из самых-самых. В общем-то легендарный архиватор. Очень удобный, если настроите русский язык.
7z — этот архиватор сжимает файлы даже лучше, чем WinRar. Так же поддерживает множество форматов, удобный, с поддержкой русского языка.
4. Видео-аудио кодеки
Это самое важное для всех любителей музыки и фильмов! Без них большинство мультимедиа файлов у вас не откроется (точнее откроется, но не будет звука, либо не будет видео: просто черный экран).
Одним из лучших наборов, который поддерживает все основные популярные форматы файлов на сегодняшний день: AVI, MKV, MP4, FLV, MPEG, MOV, TS, M2TS, WMV, RM, RMVB, OGM, WebM и пр. является K-Lite Codec Pack.
Рекомендую ознакомиться со статьей — кодеки для Windows 7, 8.
5. Проигрыватели музыки, видео.

Вообще, после установки набора кодеков (рекомендуемых выше), у вас будет такой проигрыватель видео, как Media Player. В принципе, его будет более чем достаточно, тем более в купе со стандартным Windows Media Player.
Ссылка на подробное описание (с ссылками на загрузку) — лучшие проигрыватели для Windows: 7, 8, 10.
Рекомендую обратить на несколько программ пристальное внимание:
1) KMPlayer — отличный и быстрый проигрыватель видео файлов. Кстати, если у вас даже не установлены какие-то кодеки, он даже без них может открыть добрую половину самых популярных форматов!
2) WinAmp — самая популярная программа для прослушивания музыки и аудио файлов. Работает быстро, есть поддержка русского языка, куча обложек, эквалайзер и т.д.
3) Aimp — Основной конкурент WinAmp’у. Обладает схожими возможностями. Можно установить и тот и другой, после тестирования остановится на том, что больше понравится.
6. Редакторы текста, программы для создания презентации и пр.

Одним из самых популярных офисных пакетов, позволяющих решать все это — это Microsoft Office. Но у него есть и бесплатный конкурент…
OpenOffice — это отличный вариант замены, который позволяет создавать таблицы, презентации, графики, текстовые документы. К тому же поддерживает и открывает все документы из Microsoft Office.
7. Программы для чтения PDF, DJVU

По этому поводу я уже написал не одну статью. Здесь приведу ссылки только на лучшие посты, где вы найдете описание программ, ссылки на их загрузку, а так же отзывы и рекомендации.
https://pcpro100.info/pdf/ — все самые популярные программы для открытия и редактирования файлов PDF.
https://pcpro100.info/djvu/ — программы для редактирования и чтения файлов DJVU.
8. Браузеры
После установки Windows, у вас будет уже довольно неплохой браузер — Internet Explorer. Для начала хватит и его, но многие затем переходят на более удобные и быстрые варианты.
https://pcpro100.info/luchshie-brauzeryi-2016/ — статья про выбор браузера. Представлено порядка 10 лучших программ для Windows 7, 8.
Google Chrome — один из самых быстрых браузеров! Выполнен в стиле минимализма, поэтому не нагружает вас лишней и ненужной информацией, в то же время достаточно гибкий и обладает большим количеством настроек.
Firefox — браузер к которому выпущено огромное число различных дополнений, позволяющих его превратить во что угодно! Кстати, работает так же довольно быстро, пока не будет обвешан доброй десяткой различных плагинов.
Opera — огромное количество настроек и возможностей. Давно зарекомендовавший себя браузеров, которым пользуются миллионы пользователей в сети.
9. Торрент-программы

Про торрент-клиенты у меня на блоге есть отдельная статья, рекомендую ознакомиться (там же и ссылки на официальные сайты программ): https://pcpro100.info/utorrent-analogi-dow-torrent/. Кстати, рекомендую не зацикливаться на одном лишь Utorrent, у него есть много аналогов, которые могут дать фору!
10. Скайп и др. месенджеры
Skype — самая популярная программа для разговоров между двумя (тремя и более) ПК, подключенных к сети интернет. Фактически представляет собой интернет-телефон, позволяющий устраивать целые конференции! Причем, позволяет передавать не только звук, но и видео-картинку, если установлена веб-камера на компьютере. Кстати, если вас замучила реклама, рекомендую ознакомиться со статьей о блокировке рекламы в Skype.
ICQ — очень популярная программа для обмена текстовыми сообщениями. Позволяет отправлять друг-другу даже файлы.
11. Программы для создания и чтения образов

После того, как вы скачаете какой-нибудь образ диска, вам нужно его открыть. Поэтому эти программы рекомендуются после установки Windows.
Daemon Tools — отличная утилита, которая позволяет открыть самые распространенные образы дисков.
Alcohol 120% — позволяет не только читать, но и самому создавать образы дисков.
12. Программы для записи дисков

Понадобятся всем обладателям пишущих CD приводов. Если у вас ОС Windows XP или 7-ка, то в них уже по умолчанию встроена программа для записи дисков, правда она не столь удобная. Рекомендую попробовать воспользоваться парочкой программ, перечисленных ниже.
Nero — один из лучших пакетов для записи дисков, внушает даже размер программы…
CDBurnerXP — противоположность Nero, позволяет записывать диски различных форматов, при том программа занимает мало места на жестком диске и бесплатна.
В общем-то на этом сегодня все. Думаю, что перечисленные в статье программы, установлены практически на каждом втором домашнем компьютере и ноутбуке. Так что, пользуйтесь смело!
Всем всего самого!
Оцените статью: Поделитесь с друзьями!pcpro100.info
Программы после установки Windows 7 и других версий
Установка или переустановка операционной системы – очень важная и подчас необходимая процедура. Как правило после неё на компьютере не остаётся никаких программ из того привычного набора, который был до этого. Это не только очень неудобно, но ещё и опасно для самого устройства. Ведь нужно установить не только развлекательные программы, но и отвечающие за безопасность и правильное функционирование компьютера под Windows приложения.

Конечно, для каждого пользователя набор программ, которые ему нужны, будет индивидуален. Однако всегда есть какие-то общие программы, которые обязательно должны быть поставлены на Windows 7 сразу после её установки и настройки. Предварительно нужно установить все необходимые драйвера и кодеки, какие потребуются для работы ПК, чтобы в процессе ничего не мешало.
Какие приложения требуются однозначно
Список того, что необходимо для стабильной работы ПК после установки новой операционной системы, практически не претерпевает изменений. Только меняются наименования и версии программ, а суть всё та же.
Антивирус
Чуть ли не самые необходимые программы, без которых нормальная работа компьютера в сети Интернет немыслима. Важно и то, что устанавливать антивирус требуется в самую первую очередь. Иначе есть риск при инсталляции всего остального софта подцепить кучу неприятных вирусов.

Выбирать антивирус следует вдумчиво, опираясь на различные источники информации. Иначе есть риск скачать что-либо, не работающее как следует. То есть – не обеспечивающее нормальную защиту компьютера.
Архиваторы
Следующий шаг – найти и скачать себе какой-либо архиватор. Без его наличия есть весомый шанс ничего не установить на компьютер, поскольку очень часто все программы из сети Интернет скачиваются именно в форматах *.rar либо же *.zip.

Помочь с ними способны два самых популярных архиватора – 7Zip или WinRar. Каждый из них по-своему удобен и практичен, так что здесь выбор остается за пользователем.
Браузер
В любой операционной системе, а уж тем более в Windows 7, после установки всегда есть хотя бы один, пусть даже самый плохонький, браузер. По умолчанию сразу же инсталлируется Internet Explorer, при помощи которого появляется возможность скачивать уже нормальные браузеры. Конечно, можно пользоваться и им – но он, как правило, очень сильно тормозит и делает работу в Интернете максимально дискомфортной.

Лучшими браузерами на сегодняшний день считаются три самых передовых и развитых, то есть Mozilla Firefox, Google Chrome (а также куча браузеров на его основе, например, Яндекс.Браузер) и, безусловно, старушка-Opera. Каждый из них отличается особенным интерфейсом, некоторыми функциями и прочими фишками.
Flash Player
Необходимый плагин для браузера, без которого нормально работать он не станет. Нельзя будет включить себе музыку на каком-то сайте, запустить фильм или сыграть в любую Flash-игру. Скачать его можно сразу после установки браузера на официальном сайте разработчика.
Работа с документами
Далее нужно обеспечить себе комфортную работу компьютера с документами. То есть, установить нормальный текстовый редактор и прочие офисные приложения, при помощи которых можно будет удобно взаимодействовать с файлами.

Как правило на большинстве компьютеров с Windows 7 после установки имеется пробный пакет Microsoft Office одной из версий. Но после завершения пробы придётся покупать данный продукт. А это не каждому человеку по карману.
И здесь можно сделать выбор. Купить себе лицензионную MS Office или же довольствоваться не такой удобной и привычной OpenOffice, хоть и бесплатно. В пакет входят инструменты для работы со всеми документами, в том числе таблицами, презентациями и текстовыми файлами.

Сюда же можно отнести разнообразные читалки и программы для открытия и чтения PDF-файлов. Кстати, PDF можно открыть и в браузере, работать с ним при этом будет ничуть не хуже.
Дальнейшие действия
Когда все необходимые программы уже есть на ПК, можно установить не такие важные, которые когда-нибудь могут вам пригодятся.
Запись дисков
Если на ПК имеется записывающий CD-дисковод внутри компьютера, то программа для записи данных на диск жизненно необходима. Кто знает, когда это может понадобиться. Поэтому нужно озаботиться решением этой проблемы как можно быстрее.
Конечно, в Windows 7 после установки уже поставлен какой-то там инструмент для записи, но он далеко не самый удобный. Одни из лучших программ для решения этой задачи – Nero или же CDBurnerXP.
Создание образов диска
Ещё одна очень желательная для Windows утилита, которая будет по нраву всем, кто работает с образами дисков. Как правило, крупные игры и приложения распространяются в виде образа, поэтому его и нужно сначала открывать. И в этом способны помочь такие программы, как Daemon Tools, при помощи которого можно читать их, так и Alcohol 120%, во время работы с которым можно даже создать образ самостоятельно.
Мультимедиа-приложения
Очень многие пользователи не способны представить себя без заводной музыки или хорошего фильма. Но без специальной программы, установленной на ПК, просмотреть что-либо просто невозможно. Так что, если планируется смотреть или слушать что-то на компьютере – надо сначала озаботиться установкой таких программ, как Windows Media Player или KMPlayer, а также WinAmp.
Мессенджеры
Большое количество способов общения через Интернет заставляет глаза разбегаться. И очень часто такое изобилие программ путает незадачливого пользователя. Как правило, для компьютера желательно сразу же изучить:
- Skype/Viber/WhatsApp – специальные приложения, доступные для телефона и компьютера, при помощи которых можно будет общаться с другими пользователями. После установки доступны два режима – позвонить или же написать человеку, с которым они хотят познакомиться или пообщаться. Звонки в этих мессенджерах совершенно бесплатны и требуют только интернет-трафик.

- ICQ/QIP и прочие аськоподобные клиенты старого образца – сделаны специально для быстрого обмена сообщениями. В последних версиях доступны также и звонки, хотя они не настолько удобны, как в более крупных программах.

Приложения для скачивания из Интернета
Существуют целые пакеты программ, которые нужны специально для того, чтобы пользователю было удобнее после их установки работать с сетью. Это могут быть различные счётчики трафика или скорости Интернета, клиенты для более удобной сортировки и скачки программ для Windows 7 и прочие, не менее полезные для компьютера утилиты, какие можно отыскать на просторах Интернета.
(Visited 8 691 times, 1 visits today)
windowsprofi.ru
NexxDigital - компьютеры и операционные системы
Официальный пакет программ для виндовс 7. Какие программы нужны после установки Windows
В виртуальном мире как и в реальном, часто приходится скрывать важные данные от третьих лиц. В реальном мире мы делаем это с помощью сейфа, личного шкафчика с ключём и так далее. В виртуальном это выглядит примерно так-же, скрывая личные данные (файлы, фотографии, документы, видео) с помощью паролей.
Каждому из нас необходимо поддерживать порядок как в доме, машине так и в собственной голове. Как же без порядка в голове мы сможем правильно сформулировать свои новые идеи. Беспорядок в любой сфере истощает нас и прибавляет уйму стресса.
Одна из самых плачевных проблем, которая рано или поздно может появиться на компьютерах, это выход из строя его самого важного компонента - жёсткого диска. Обычно только 50% жёстких дисков доходят до 6 года работы. Выход его из строя означает, что все ваши данные безвозвратно потеряны.
Давненько мы не говорили об ускорении и оптимизации компьютера. Так вот, хотим вам посоветовать очень мощную и полезную программу для ускорения вашего компьютера. Это программа называется Smart Defrag 4, она входит в платный пакет утилит программы Advanced SystemCare. А ускоряет она компьютер путём дефрагментирования дисков и справляется она со своей задачей на УРА.
Работаете в офисе или дома за компьютером и хотели бы повысить свою успеваемость и эффективность работы с программами? Так вы сможете потратить сэкономленное время на что-то другое. Да это возможно, главное понять логику работы программы.
Долго выбирал какой купить компьютер, и наконец вот он – стоит на столе, на экране заставка Windows, а что делать дальше? После покупки первый вопрос который приходит на ум это какие программы нужны для компьютера. Где-то что-то видел, где-то слышал, в общем в голове каша!.
Платные или бесплатные?
Так уж получается, что одних бесплатных программ недостаточно, выходит где-то 50 на 50. Я ни в коем случае не призываю использовать взломанные версии, но такова наша действительность, что «крякнутые» программы используют везде. По моему опыту, для решения почти любой задачи есть хоть одна бесплатная программа, которой хватает с головой. Но платные обычно более удобные и с бОльшим количеством функций. Но нужны они для объёмных работ или для профессиональной деятельности.
Программы для компьютера на каждый день
Как бы Microsoft ни старались облогородить свою операционку, но чистую ОС можно использовать только в ограниченных условиях – например на работе, где установка дополнительных программ запрещена или нет прав.
Антивирус – необходимая защита
Я уже не раз затрагивал тему антивируса. Вещь абсолютно необходимая на любом компьютере. Пожалуй, антивирус это единственная программа которая нужна для компьютера, которую лучше купить и жить спокойно. Платные версии избавляют от головной боли в поисках обновленных ключей и баз сигнатур. Самые распространённые у нас: , и . Какой выбрать – личное дело каждого. 100% защиты не даст никакой, поэтому выбирайте просто какой больше понравится.
Альтернативный браузер
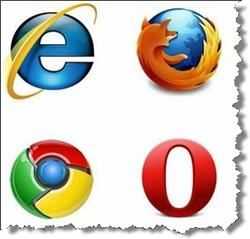
Для удобства пользования интернетом понадобится установить один из альтернативных интернет-браузеров на замену стандартному Internet Explorer. В наших краях популярны , и . Все они бесплатные и очень нужные программы для компьютера. Сегодня стремительно набирает популярность браузер от Google. Это, несомненно, один из лучших браузеров, но у каждого свои предпочтения.

По умолчанию Microsoft Windows не умеет работать с таким распространённым форматом архива, как “.rar”. Наверное у себя на западе только зипом все пользуются. Я устанавливаю оболочку , которая поддерживает все необходимые форматы архивов, включая “.zip”. WinRAR встраивается в операционную систему, позволяя работать с архивами из контекстного меню в проводнике. В качестве альтернативы могу посоветовать программу . В ней также есть все необходимые функции, но запаковывать в формат “.rar” она не умеет. Зато умеет распаковывать формат “.7z”.
Пакет офисных программ

Обязательная вещь для работы с текстами и таблицами. Хоть я и включил это в обязательный список, всё же оно не каждому надо. Но я ещё не встречал компьютера без Microsoft Office или его бесплатного аналога .
Acrobat Reader
Для чтения PDF-книг понадобится . PDF – это самый распространённый формат документации, книг и инструкций. Без специальной программы не получится. Acrobat Reader это полностью бесплатная программа.
Skype
Программа для бесплатного общения по всему миру через интернет. Поддерживает голосовую, видеосвязь и чат. Незаменимая штука для общения, в дополнение к социальным сетям. Для этого понадобятся микрофон (читаем ), наушники и web-камера (для видеосвязи), а также установленная программа на обоих компьютерах собеседников. Позволяет также звонить на стационарные и мобильные телефоны, но это уже не бесплатно. я уже писал ранее.
Программы для продвинутых
Я показал какие программы нужны для компьютера в минимальном разнообразии. Для более продвинутых я порекомендую ещё одну пачку софта.
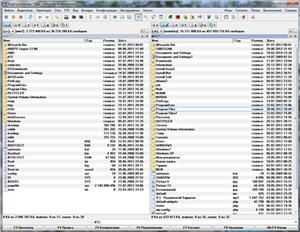
После установки драйверов, в первую очередь я устанавливаю файловый менеджер . Эта программа предоставляет удобный доступ к файловой системе, на замену стандартного проводника Windows. Намного удобнее копировать, перемещать, изменять файлы. Советую всем! С запуска Total Commander начинается моя работа с компьютером.
Почтовый клиент

Чтобы проверить свою электронную почту человек обычно заходит на сайт, например mail.ru, и смотрит папку «Входящие». Но намного удобнее использовать специальные программы – почтовые клиенты, особенно, если электронных ящиков у вас больше одного. Программа подключается к серверу и скачивает всю почту на компьютер. Вы можете её просматривать без задержек браузера, быстро переключаясь между ящиками. Я рекомендую
Четверг, 10 Сентября 2015 г. 20:31 + в цитатник
На «чистую» только что установленную Windows для нормальной работы просто необходимо устанавливать ещё множество программ, потому что без них, как Вы понимаете, никуда. Давайте попробуем составить небольшой список самых нужных программ для компьютера, без которых, полноценное пользование компьютером просто невозможно. Обратите внимание, что в статье, в описании любой программы есть ссылка на ее рабочую версию Итак...
Самая нужная и важная программа - это Ваша антивирусная защита .Обычно её подразделяют на 4 категории: антивирус, файервол, комплексная защита и программы для сканирования компьютера. Я отдаю предпочтение комплексной защите, состоящей из антивируса+файервола. На данный момент пользуюсь одним из бесплатных - Avast! Я бы рекомендовал использовать только самые проверенные программы для защиты от вирусов: Kaspersky, Norton, ESET(nod32), DrWeb, Avast, Panda, McAfee и др популярные. В общем, дело вкуса. Если не хотите подцепить какого-нибудь троянца - ставьте обязательно!
Далее поставим архиватор . Так как большинство файлов в интернете находятся в архивах (.rar .zip .7z), то нам обязательно понадобится программа-архиватор. Предлагаю одновременное использование двух: WinRar и 7Zip.Их различия можно описать в одну строку: WinRar - красивый и продвинутый архиватор, а c 7zip зато бесплатный. Ну и как бонус - только архиватор 7zip открывает архивы формата.7z
Следующей по списку у нас будет программа для записи дисков (хотя последние годы я всё больше начинаю сомневаться в её надобности… дисками пользуюсь раз в 3 месяца). Здесь доминирует Nero , самая популярная программа для записи дисков (то, что она платная мало кого смущает). Как бесплатную альтернативу могу посоветовать ImgBurn или условно бесплатную Ashampoo Burning Studio - функционал поменьше, но для основной своей задачи - записи дисков, хватает с лихвой.
Далее... на
nexxdigital.ru
Какие программы нужны сразу после установки Windows: 10 самых важных!
Всем доброго дня!
Казалось бы, в Windows должно быть все самое необходимое, что может потребоваться большинству пользователей после ее установки. Но как показывает практика - это не так!
Даже после установки новомодной Windows 10 нельзя посмотреть фильм (т.к. в системе нет кодеков), сыграть в игру (нет драйверов на видеокарту), создать какой-нибудь документ (т.к. нет офисного пакета) и т.д.
В этой статье приведу 10 самых важных приложений (по своему усмотрению) которые просто необходимы для нормальной повседневной работы.
♣
Какие программы нужны для компьютера
1) Утилиты для обновления драйверов
Первое, с чего хочу начать - это, конечно же с поиска драйверов. Дело в том, что после установки Windows, в большинстве случаев, половины драйверов нет. Особое значение в этом списке занимает драйвер на видеокарту: если его нет, картинка на экране может быть некачественной, слишком крупной, без четких контуров, мерцать, и пр., что согласитесь, опасно для глаз!
Приведу ниже парочку самых удобных утилит для обновления драйверов (разумеется, речь идет о тех случаях, когда "родного" диска драйверами под-рукой у вас нет).
Вариант 1 - если есть подключение к интернету
Drive Booster
http://ru.iobit.com/driver-booster.php
Если у вас есть интернет на ПК - то утилита Drive Booster поможет быстро и легко найти и обновить драйверы для вашего оборудования. Все что требуется - это установить и запустить утилиту: далее получите список устройств, для которых нужно установить (обновить) драйверы. Очень удобно!
(Кстати, насчет безопасности: программа при обновлении и установки драйверов - делает бэкап старых драйверов, и в случае чего - вы можете вернуть систему в первоначальный вид).

Drive Booster обновление драйверов
♦
Вариант 2 - если интернета на ПК нет
DriverPack Solution
https://drp.su/ru/
Если у вас на компьютере нет интернета - то пакет DriverPack Solution может стать настоящей палочкой-выручалочкой. Представляет он из себя образ ISO на 10-12 ГБ (его предварительно нужно скачать на ПК, где есть интернет) с огромным количеством драйверов. Открыв этот образ и запустив утилиту на нем - она подберет драйверы для вашего оборудования и установит их. Тоже весьма удобно и быстро!

Примечание: еще один хороший комплект драйверов представляет Snappy Driver Installer (конкурент DriverPack Solution). Принцип работы аналогичен: скачиваете пакет на ПК, на котором есть интернет, загружаете на флешку (например), а потом можете ставить драйвера на любых других компьютерах и ноутбуках.
♦
2) Антивирус
Пожалуй, одна из первых программ (наряду с драйверами), рекомендуемых к установке. Сейчас сеть кишит просто самыми различными вирусами, рекламным ПО, и прочим "добром", которое очень легко подхватить и трудно от него избавиться.
Насчет выбора антивируса, рекомендую ознакомиться с одной моей предыдущей статьей, там же найдете и ссылки на их загрузку.
Лучшие бесплатные антивирусы, выбор защитного ПО для дома - https://ocomp.info/top10-antivirusov-2018-windows.html
♦
3) Архиватор
Без него и не туда и не сюда...
Дело в том, что многие программы и файлы в сети (которые вы скачиваете) запакованы в различные форматы архивов: Zip, Rar, 7z и т.д. Windows же позволяет работать только с Zip-архивами. Таким образом, без архиватора, вы даже не сможете установить новую программу!
Если раньше один из главных архиваторов, по умолчанию для большинства пользователей, был WinRAR (или WinZIP) - то сейчас, на мой взгляд, это первенство начинает отыгрывать 7-Zip. Именно его и порекомендую в рамках данной статьи...
7-Zip
http://7-zip.org.ua/ru/
Бесплатный и очень мощный архиватор. Позволяет создавать архивы форматов 7Z, Zip, Gzip, Tar и пр., распаковывает же десятки самых популярных форматов архивов. После установки, у вас в проводнике появиться небольшое меню, при помощи которого можно быстро запаковать или распаковать файлы и папки.
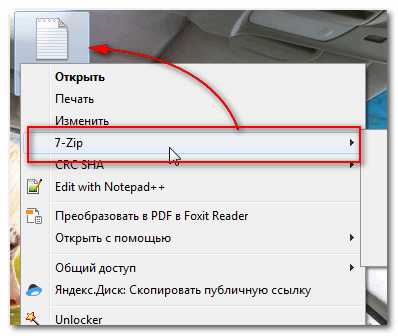
Меню в проводнике 7Z - достаточно зажать правую кнопку мышки на файле
Что касается степени сжатия, то предлагаю взглянуть на небольшую табличку ниже: из нее видно, что 7Z превосходит по степени сжатия WinRAR. В общем-то, добавить что-то еще здесь нечего...
Сравнение компрессии WinRAR и 7Zip
♦
4) Браузер
В Windows по умолчанию уже есть один браузер - Internet Explorer, но идеальной его работу назвать сложно: подвисает, странички долго грузятся, не очень удобная работы с закладками и пр. Но он вам пригодится хотя бы 1 раз: чтобы скачать другой браузер! ☺
Вообще, сейчас просто огромный выбор браузеров. Чтобы не повторяться здесь, приведу ниже ссылку на одну свою статью - там приведены лучшие из программ, плюсы и минусы каждой.
Выбираем браузер - https://ocomp.info/top10-brauzerov-2018.html
♦
5) Офисный пакет
Самым распространенным и удобным вариантом (на мой взгляд) была бы установка офисного пакета Microsoft Office. Но этот офисный пакет не бесплатен, и поэтому поставить его возможно далеко не на каждый компьютер.
В этом случае рекомендую рассмотреть бесплатные аналоги Microsoft Word, Excel - с большинством задач они справятся не хуже (хотя некоторая сноровка все-таки будет нужна ☺).
Чем заменить Word и Excel (мой Office). Аналоги, онлайн-редакторы - https://ocomp.info/chem-zamenit-word-i-excel.html
PDF и DJVU
Еще пару слов хотелось бы сказать о форматах PDF и DJVU (самые популярные форматы для распространения сканированных книг, журналов и пр.). Дело в том, что не каждый офисный пакет позволяет открыть данные форматы. Поэтому, для их чтения рекомендуется установить доп. утилиты.
WinDjView
https://sourceforge.net/projects/windjview/
Маленькая утилита для просмотра DJVU-файлов. Работает во всех версиях Windows. После установки: достаточно открыть любой DJVU-файл. Меню и кнопки управления стандартны, как в большинстве других программ для Windows.
♠
Adobe Acrobat Reader
https://get.adobe.com/ru/reader/
Одна из самых популярных программ для чтения PDF-формата. Позволяет открывать практически любые документы этого формата: книги, журналы, сканированные листы и пр. В общем-то, незаменимое ПО для всех, кто много и часто работает с PDF-форматом.
♦
6) Загрузка торрентов
Сейчас огромные количество файлов по сети передается с помощью торрентов. А одна из самых популярных программ для загрузки торрентов (и раздачи) - это uTorrent...
uTorrent
http://www.utorrent.com/intl/ru/
Простая и удобная программа для загрузки торрентов. Интерфейс выполнен в стиле минимализма (ничего лишнего), настройки по умолчанию заданы так, что для большинства пользователей даже настраивать ничего не придется - всё работает из коробки!
Также стоит отметить высокую скорость загрузки файлов, и маленький размер самой программы (около 2 МБ!). Добавьте к этому, что многие торренты не загружаются в сторонних программах, и получается, что uTorrent, в общем-то, незаменимая утилита ☺ (по крайней мере, пока) ...
♦
7) Кодеки
Торренты торрентами, но после скачивания какого-нибудь видео - скорее всего оно не откроется, т.к. у вас нет кодеков в системе. Вообще, подобрать оптимальный набор кодеков - дело не всегда простое: нет-нет, да и попадется файл, который будет некорректно отображаться, или воспроизводиться без звука.
В одной из своих статей я рассмотрел несколько популярных наборов кодеков, которые, в общем-то, подойдут для большинства пользователей (те, кто профессионально работает с видео, думаю, лучше меня знают, что нужно ставить ☺).
Лучшие кодеки для видео и аудио (Windows 7, 8, 10). Как выбрать кодеки, чтобы ВСЁ открывалось - https://ocomp.info/kodeki-dlya-video-i-audio.html
♦
8) Медиаплееры
В дополнение к кодекам и встроенному в ОС Windows проигрывателя Windows Media, также рекомендуется установить парочку медиаплееров. Например, гораздо удобнее слушать музыку в WinAmp или Aimp, а смотреть видео в VLC media player или PotPlayer (по крайней мере, на мой скромный взгляд ☺).
С моими рекомендациями, можете ознакомиться по ссылкам, приведенным ниже.
лучшие бесплатные видео-проигрыватели - https://ocomp.info/free-videoproigryivateli.html
лучшие проигрыватели музыки - https://ocomp.info/10-luchshih-proigryivateley-muzyiki-dlya-windows.html
♦
9) Программы для общения
Skype
Сайт: https://www.skype.com/ru/
Одна из самых популярных бесплатных программ для разговоров по интернету. Кроме этого, за небольшую доп. плату - можно звонить и на обычные телефоны.
Разумеется, Skype позволяет обмениваться и простыми сообщениями, устраивать видео-конференции, обмениваться файлами и пр. В общем-то, незаменимая программа для контактов и общения по сети.
♦
ICQ (рус. разговорное название - "Аська")
Сайт: https://icq.com/windows/ru
Лет 10 назад - это была очень популярная программа для обмена сообщениями по сети. Сейчас ажиотаж, конечно, спал, да и программ-аналогов стало слишком много. Тем не менее, программой продолжают пользоваться достаточно большое число пользователей.
Кроме классических текстовых сообщения, современная "Аська" позволяет обмениваться файлами, разговаривать, устраивать конференции и многое другое...
♦
10) Приложения для работы с образами дисков
Многие игры (например) в сети распространяются в виде файлов-образов формата: ISO, MDS\MDF, BIN, CCD и пр. По сути, каждый такой образ - это фактически копия диска, которую нужно открыть в специальном эмуляторе дисковода. Таких программ, на самом деле, достаточно много, но я остановлюсь здесь на одной из самых простых (в плане работы с ней) и мощных (в плане эффективности).
Daemon Tools (Lite)
Сайт: https://www.daemon-tools.cc/rus/downloads
Бесплатная программа, позволяющая работать со всеми самыми популярными образами. Позволяет создать в системе несколько виртуальных эмуляторов дисковода, в которых и будут открываться загруженные образы. Также, подобные образы можете создавать самостоятельно (если у вас есть реальный дисковод).
Программа удовлетворит требования большинства пользователей начальной-средней категории. Тем, кому функций станет недостаточно - могут докупить более расширенную версию.
Работает во всех популярных версиях Windows. Переведена на русский язык в полном объеме.
♣
PS
Понимаю, что тема достаточно дискуссионная, и тем не менее... На мой взгляд подобный набор софта обеспечит даже начинающему пользователю достаточно свободную работу за компьютером.
За дополнения по теме - заранее признателен.
Счастливо ☺
Полезный софт:
- Driver Booster Лучшее ПО для обновления драйверов (работает автоматически, поддерживет 99,99% оборудования).Весит
- Advanced System Care Программа для очистки Windows от мусора (ускоряет систему, удаляет мусор, оптимизирует реестр).Весит
Другие записи:
ocomp.info
Настройка ПК:что нужно установить после установки windows 7
Привет всем читателям! Раз вы здесь, у вас возник вопрос, что нужно установить после установки windows 7.Я дам исчерпывающую информацию, что настроить, какие программы установить первоочередно. После этого ваш компьютер будет полностью готов к работе.
Проверяем и устанавливаем драйвера
Если при установке виндовс 7 вы использовали сборку, как правило, вместе с ней идут драйвера. Но все равно мы должны удостовериться, что драйвера установились нормально. Из опыта могу сказать, зачастую проблема возникает с драйверами видеокарты. Это сразу заметно: на экране все огромных размеров, не пропорциональное, окна сворачиваются рывками и.т.д.Давайте приступим к проверке драйверов на всех устройствах.
Открываем рабочий стол, наводим курсор на «Мой компьютер», щелкаем правой кнопкой, нас интересуют «Свойства».Теперь в новом окне с левой стороны выбираем «Диспетчер устройств».Вот такая картинка должна быть, когда все драйвера подошли и нормально установились.

Если у вас что-то похожее на эту картинку, где напротив устройств есть восклицательные значки, это значит, что устройство работает не правильно.

Лучший вариант – взять диск, который шел в коробке с материнской платой или видеокартой (в зависимости какое устройство требует драйвер), и установить с диска. Если это новый компьютер, диски так же должны быть в комплекте.Если нет диска, скачайте нужный драйвер с официального сайта. При скачивании обязательно смотрите чтобы модель совпадала с той, что стоит у вас на компьютере.
Проверяем активацию OS Windows
Так же может понадобиться активация виндовс. Сделать это можете сразу или позже, для этого система дает 30 дней – можно сказать тестовый период, вы пользуетесь виндовс, если все устраивает, активируете. Если система не требует никаких действий, значит в сборке которую установили все активировалось автоматически. Давайте проверим.Опять обратимся к значку на рабочем столе, нажимаем «Мой компьютер» — «свойства» и перед вами открывается информация. Если указано что система активирована, значит все в порядке.
Если вы видите надпись «активируйте виндовс, осталось — дней», значит виндовс не активирована.
Установка антивируса
Установив антивирус, вы оградите себя от возможных проблем. Иногда пользователи ПК пишут, что можно обходится и без антивируса, ничего страшного нет, но я все таки рекомендую установить. Не обязательно покупать дорогие продукты (хотя если есть возможность, можно купить), в интернете сейчас можно найти и бесплатные лицензии.
Если антивирус не устанавливать, в дальнейшем вы будете скачивать различные программы для установки, либо другие файлы и можете поймать какой-то вредоносный файл или вирус.
Установка браузера, офисных и других нужных программ
Первым делом из программ я устанавливаю браузер, свое предпочтение я отдаю Гугл хром, вы ставьте тот в которым привыкли работать. Кто не знает, напишу основные: Firefox, Opera, Google Chrome.Так же советую установить архиватор Win Rar или 7 Zip – устанавливаем только один из них. Он вам пригодится для распаковки или сжатия файлов.Далее ставим офисный пакет — Microsoft Office (excel, word) им пользуются практически все. Установите также программу STDU Viewer – универсальная программка для чтения PDF, DJVU файлов.
Устанавливаем мультимедийные программы
Ну и конечно же программы для просмотра фильмов, прослушивания музыки, куда без них. По умолчанию на вашем компьютере уже будет установлена программа Windows Media Player, но с ней много мороки, что-то не читает, не видит и.т.д. Для музыки рекомендую Aimp , для видео KMPlayer – «всеядные» программы воспроизводят практически все, во всяком случае, у меня сложности с ними не было.
Здесь перечислен конечно не весь список программ, но установив выше указанные, можно комфортно работать за компьютером и доставлять программы которые вам потребуются: Skype ,Torrent, программы для записи дисков, различные редакторы и прочее.Если статья оказалась вам полезной, можете поделиться ею в соц.сетях. Кнопочки снизу ), спасибо!
Друзья! Недавно подыскивал себе на алиэкспресс обычный чехол на свой телефон и наткнулся на водонепроницаемый чехол для мобильного телефона. Судя по отзывам , «погружение» в воду проходит благополучно чехол не течет. Решил поделиться с вами ссылкой.Может кто то экспериментирует с съемкой под водой. Можно взять с собой на море, или в бассейн и делать классные фотки.
sety24.ru
Что делать после установки Windows 7? Настройка, установка драйверов и дополнительных программ.
Здравствуйте дорогие посетители. После установки операционной системы, в большинстве случаев это Windows 7, возникает вопрос, а что делать дальше, что нужно настроить и установить? Я уже и не сосчитаю, сколько раз я устанавливал Windows 7 и у меня уже выработалось привычка, по которой я настраиваю только что установленную операционную систему и устанавливаю самые необходимые обычному пользователю программы.

Сейчас я расскажу, что нужно сделать в первую очередь послу установки операционной системы Windows 7.
Итак, вы установили Windows 7, все работает, все загружается, теперь приступим к ее настройке.
Активировать операционную систему.
В первую очередь нужно активировать Windows 7. Не важно, каким способом вы это сделаете, главное сделать :). Что бы через тридцать дней операционная система не начала выдавать предупреждения об активации. Конечно же, все зависит от того какую сборку Windows 7 вы выберите. Может быть такое, что сразу после установки Windows 7 автоматически активированная.
Нажмите правой кнопкой мыши на значок “Мой компьютер” на рабочем столе, и выберите “Свойства”. Внизу страница будет информация по активации ОС. Если вы увидите надпись, что Windows 7 активированная, то все ок, можете переходить к другому пункту.
Ну а если у вас отображается сообщения, типа “Осталось XX дн. для выполнения активации.” То нужно активировать операционную систему. Я думаю вы знаете как это сделать :). С активацией Windows 7 сейчас проблем возникнуть не должно.
И еще одно, если вам операционную систему устанавливает компьютерный “мастер”, то обязательно проверьте активированная ли она. Видел случаи, что никто ничего не активирует, наверное для того, что бы через 30 дней снова получить клиента.
Еще я отключаю обновление Windows 7, но это уже по желанию.
Проверка и установка драйверов.
Затем я проверяю, установлены ли все драйвера в системе. По своим наблюдениям, могу сказать, что в Windows 7 чаще всего возникают проблемы с драйвером видеоадаптера (видеокарты). Если система не смогла сама подобрать драйвер для видео, то это заметно сразу. Качество картинки на экране не очень, все большое и нет эффекта Aero (нет прозрачных элементов).
Для того, что бы проверить, какие драйвера установлены, а какие устройства не опознаны, нужно зайти в диспетчер устройств.
На значок “Мой компьютер” на рабочем столе нажмите правой кнопкой, и выберите “Свойства”. В открывшемся окне перейдите на “Диспетчер устройств”.

Если все нормально, и все устройства опознаны системой, то вы увидите примерно вот такую картину:
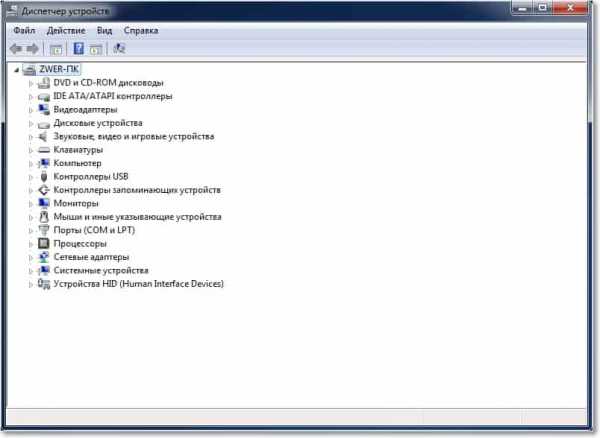
Если есть неопознанные устройства, или проблемы с некоторыми драйверами, то они будут отображаться с желтыми знаками восклицания.
 Если у вас есть такие проблемные устройства, то просто нужно установить драйвер с диска, который шел в комплекте с компьютером. Или скачать драйвер с сайта производителя.
Если у вас есть такие проблемные устройства, то просто нужно установить драйвер с диска, который шел в комплекте с компьютером. Или скачать драйвер с сайта производителя.
Один небольшой нюанс, может быть такое (точнее такое почти всегда), что Windows 7 установит драйвер для видеоадаптера стандартный. Он не будет отображаться как неопознанное устройство. Но в таком случае ваша видеокарта, не будет работать на всю свою мощность. Поэтому обязательно нужно установить видео драйвер с диска, или снова же скачать с сайта производителя.
В ноутбуках, я замечал еще проблемы с драйверами для LAN, WLAN и т. д. Все они без проблем устанавливаются с диска, который идет в комплекте с ноутбуком.
Установить антивирус.
После того как разобрались с драйверами, желательно установить антивирус. Какой устанавливать? Да какой хотите, я устанавливаю NOD 32, он мне нравится больше всего. После установки, антивирус так же его нужно активировать и обновить. Ключи можно без проблем найти в интернете.
Браузер и Flash Player.
Если компьютер подключен, или будет подключатся к интернету, то нужно установить браузер. Я например предпочитаю Оперу, вы же можете установить свой любимый. В принципе в Windows есть стандартный Internet Explorer, но на нем далеко не уедешь :).
Для того, что бы воспроизводилось видео на сайтах, и можно было слушать музыку Вконтакте, нужно установить Flash Player. Скачать его можно с официального сайта http://get.adobe.com/ru/flashplayer.
Устанавливаем дополнительные программы.
Дальше я устанавливаю пакет Microsoft Office, он нужен всем. Если вы не хотите покупать такой дорогой продукт, и не хотите пользоваться не лицензионным продуктом, можете установить OpenOffice, это бесплатная достойная замена Microsoft Office.
Дальше нужно установить архиватор, я советую Win RAR. Все это для того, что бы не было проблем с просмотром архивов.
Мультимедиа.
Стандартный Windows Media Player не умеет воспроизводить все форматы видео и аудио файлов. Поэтому сразу же советую установить ему замену. Для воспроизведения музыки я устанавливаю AIMP, а для проигрывания видео KMPlayer. Эти две программы отлично справляются со своей работой, по крайней мере у меня с ними никогда не было никаких проблем. Скачать их можно с интернете, это не составит труда.
Значит так: операционная система активированная, драйвера установлены, антивирус работает, документы, видео и музыка открываются. Ну вот и все, теперь у нас полностью рабочий и настроенный компьютер.
Разве что, еще можно его немножко ускорить.
Для этого можно сделать дефрагментацию диска, и почистить список автозагрузки, об этом я уже писал тут и здесь. Удачи!
f1comp.ru
Необходимые программы после установки Windows
Современные операционные системы, с каждым годом становятся все стабильнее. Начиная с Windows 7, пользователи персональных компьютеров практически забыли про так называемый «синий экран смерти» — фатальной ошибки в работе операционной системы.
Критические ошибки, приводящие к внезапному прекращению работы системы, возникают крайне редко. Тем не менее, из-за проникновения в систему вирусов, или технических проблем, операционная система иногда может давать сбои.
К сожалению, процесс переустановки операционной системы является обыденной задачей для любого пользователя персонального компьютера. Менять систему приходится хотя бы потому, что со временем она «обрастает» целой кипой системного мусора, кэша, временных файлов, незавершенных проектов и т. д. Все это приводит к замедлению ПК и ускоренному изнашиванию комплектующих.
Для новичка, вызывает сложность не только процесс переустановки системы, но и выбор полезных приложений, необходимых для комфортного использования компьютера, ведь излишек программ, значительно хуже их недостатка. Так какие программы необходимы после установки Windows?
к оглавлению ↑Какие программы могут понадобиться начинающему пользователю
После установки операционной системы, человек должен установить идущие в комплекте с компьютером драйвера. С этой задачей, может справиться каждый. Необходимо просто установить все программы, идущие на дисках вместе с комплектующими. Данные диски обязательно присутствуют в комплектации при покупке готового (собранного) компьютера или продаются вместе с компонентами, если компьютер собирается самостоятельно.

Что касается сторонних программ, здесь несколько сложнее. Многие новички, устанавливают на свой компьютер все подряд, в итоге, уже через пару месяцев, компьютер с трудом работает из-за постоянной загрузки бесполезных процессов.
По сути, для полноценного использования компьютера достаточно установить не более пяти программ. Конечно, если человек занимается специфическими задачами, например, редактированием графики, ему необходимо установить, например, такие приложения как Photoshop или Corel. Для обычных же пользователей, будет вполне достаточно небольшого набора из пяти приложений.
к оглавлению ↑Антивирусное программное обеспечение
После установки операционной системы, без сомнения первым делом, человек должен установить антивирусное программное обеспечение. Во-первых, после установки ОС, компьютер, максимально чист. И что бы он таким и оставался, необходимо позаботится о его безопасности, не позволяя вредоносным приложениям проникать в систему.
Выбрать антивирусное ПО можно опираясь на отзывы в интернете. Наиболее распространенными инструментами защиты являются такие программы как Nod32, Kaspersky, Dr.Web, Avast.

После установки одного из вышеперечисленного антивируса, необходимо перезапустить компьютер и разрешить выход в интернет всем приложениям, которые будут требовать доступ к сети, ведь на данный момент, на компьютере установлены лишь системные инструменты.
Предустановленный брандмауэр можно смело отключать, ведь совместная работа антивирусного приложения и брандмауэра, может негативно сказываться на работе некоторых сетевых инструментов.
к оглавлению ↑Установка видеоплеера
Уже сейчас, компьютер можно превратить в мультимедийное устройство установив специальный проигрыватель. Как и любой другой инструмент, на компьютер можно установить множество различных приложений, работающих с мультимедийными файлами.
Наиболее популярными программами, являются VLC, PotPlayer и KmPlayer. В комплект этих плееров входит набор необходимых кодеков кодеков для обработки медиа файлов.

Другими словами, после установки одного из этих плееров, персональный компьютер автоматически будет поддерживать любой мультимедийный файл.
В приложениях реализован удобный эквалайзер, что позволит использовать его не только как видеоплеер, но и как музыкальный проигрыватель.
к оглавлению ↑Офисные приложения на компьютере
Другим, не менее важным приложением можно считать офисный набор от Microsoft. По умолчанию, операционная система Windows может работать с текстом с помощью приложения «Блокнот». Данная программа не отличается широким функционалом, которым обладает Office.
Как уже писалось выше, в список наиболее востребованных приложений не входят специфические программы, однако, приложение для набора текста может пригодиться любому пользователю, от школьника до профессора, ведь набор текста является ключевой функцией персонального компьютера.

С помощью Microsoft Office, человек может не только набирать текст, но и правильно оформлять его, добавляя абзацы, выравнивание, интервал и т. д.
к оглавлению ↑Архиватор
На первый взгляд, может показаться, что архиватор не является настолько уж важным инструментом при существующих объемах памяти на жестких дисках. Тем не менее, данное приложение играет немаловажную роль для хранения и передачи различной информации. Перед тем как передать большое количество данных, файлы необходимо сжать в один архив, после чего, любое количество данных не только уменьшается в объеме, но и легко перемещается с одного носителя на другой.
Наиболее удобным приложением для работы с архивами, является бесплатный инструмент 7zip.

Преимущество данного приложения заключается не только в высокой производительности и скорости работы, но и в том, что 7 zip может работать с файлами образов ISO. То есть, благодаря архиватору, пользователь может обойтись без таких приложений как Alcohol 120% или UltraISO.
Любую игру, сжатую в образ, можно распаковать как обычный архив, после чего произвести установку на компьютер.
к оглавлению ↑Браузер на компьютере
Последним в списке, но не менее важным приложением является браузер. Данное приложение по праву можно считать наиболее востребованной программой на компьютере, ведь именно с помощью браузера люди выходят в интернет, используют социальные сети, общаются с друзьями и заводят новые знакомства.

Более того, современный браузер, может заменить собой множество других приложений, например, в интернете можно без труда найти так называемые онлайн кинотеатры, и в окне того же браузера, просмотреть любимый фильм. Кроме того, в браузере можно найти потоковую музыку, и даже браузерные игры. Вопреки сложившемуся мнению, данные игры далеко не так примитивны, как о них принято считать. Недавно стали появляться сервисы, позволяющие запускать в окне браузера полноценные 3D игры.
Таким образом, браузер может заменить сразу несколько вышеупомянутых программ. К слову сказать, онлайн-сервис Google Документы (где работа с документами ведется через браузер) вполне может служить заменой для Office. Тем не менее, в первую очередь, браузер необходим для работы с сайтами. Выбирая приложение объективно, необходимо обратится к статистике. На данный момент, лидирующие позиции занимает Google Chrome, и на это есть причины. Данный браузер отличается стабильностью и высокой скоростью и работы.
Подводя итоги, можно смело утверждать, что пять вышеперечисленных приложений уже будет достаточно для полноценного эксплуатирования компьютера. Впрочем, освоившись с этими программами, пользователь может расширить список приложений, например, добавляя инструмент для работы с виртуальными дисками, или клиент для совершения видео звонков.
Так или иначе, человек должен тщательно следить за тем, какие приложения он скачивает и устанавливает на свой компьютер. Любая программа, должна скачиваться исключительно с официального сайта и пользоваться широкой известностью.
Например, устанавливая приложение для видео звонков, следует воспользоваться услугами Skype.
Поделиться.www.pc-school.ru
- Как удалить вирусы на компьютере

- Папка и файл
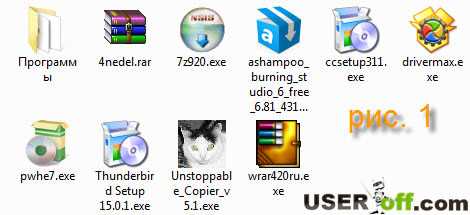
- Хороший антивирус
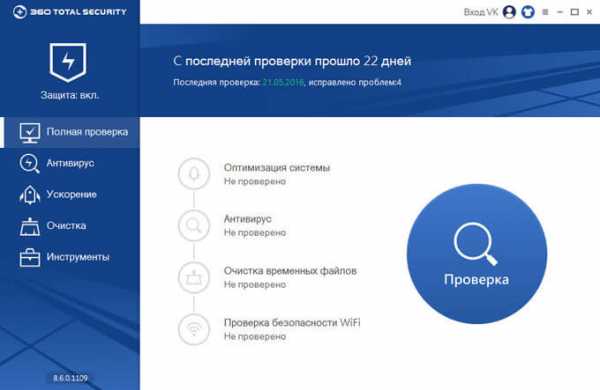
- Что такое реальный ip адрес

- Готовые макросы
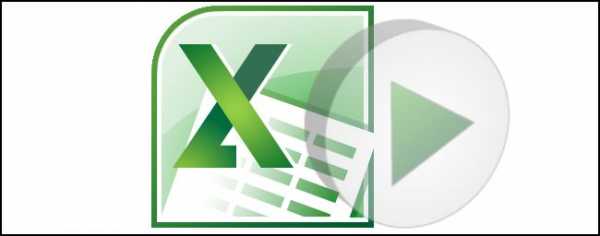
- Как подключить пк к телевизору без проводов

- Программы для компьютера ускорение работы

- Не сохраняет пароли ie

- Мигает монитор компьютера при включении

- Пропали точки восстановления windows 10

- Почему в компьютере гудит вентилятор

