Компьютер запущен некорректно Windows 10 загрузилась неправильно. Неправильно работает компьютер
Компьютер запущен некорректно Windows 10: устранение неисправности
Статья посвящена сообщениям, которые появляются на экране «Автоматическое восстановление» и информируют пользователя, что операционная система запустилась неправильно или компьютер запущен некорректно Windows 10. В статье разберемся с причинами их появления и рассмотрим, как избавляться от таких сообщений и предотвращать их возникновение.
Содержание страницы
Что следует делать в первую очередь
При появлении оповещения о том, что ПК неверно загрузился, необходимо перезагрузить компьютер. В случаях, когда сообщение выскакивает при перезагрузке системы вследствие прерывания обновления Windows, это помогает.
Второе, что может стать источником проблемы, это нештатный режим функционирования блока питания, вследствие чего аппаратные компоненты работают в режиме, отличающимся от типичного для них. Вследствие двух неудачных попыток загрузки Windows 10, последняя вызывает функцию восстановления системы, предоставляя тем самым пользователю решить проблему.
Возможно, причиной проблемы являются драйверы. Вспомните или посмотрите, драйверы каких компонентов были установлены последними и выполните их откат.
Появление сообщения после сброса или обновления Windows
Распространенным алгоритмом, выполнение которого приводит до появления ошибки является следующий: включение ПК после обновления/сброса Windows сопровождается синим экраном, а после сбора информации запускается окно с вариантами восстановления операционной системы.
- В таком случае переходим в «Дополнительные параметры».
- Вызываем «Поиск и устранение неполадок».
- Опять идем в «Дополнительные параметры».
- Нажимаем «Параметры запуска».
- Жмем «Перезагрузить».
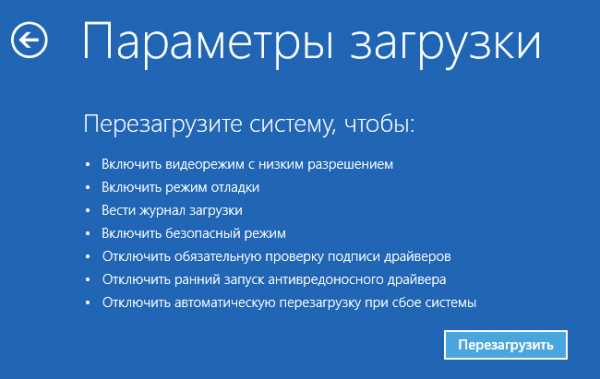
После перезапуска компьютера откроются «Параметры загрузки», где посредством клавиши F6 запускаем безопасный режим с поддержкой работы командной строки.

Выполняем последовательность команд:
- sfc /scannow — проверка системных файлов с восстановлением поврежденных;
- dism /Online /Cleanup-Image /RestoreHealth;
- shutdown — r — перезагрузка ПК.
Появление ошибки «Компьютер запущен некорректно»
Бывает, что вследствие включения компьютера появляется оповещение, сообщающее о выполнении диагностики компьютера/ноутбука. Последняя завершается синим экраном с текстом «Компьютер запущен некорректно» и рекомендацией открыть «Дополнительные параметры» после перезагрузки.Указывает такая ситуация на поврежденность системных файлов зачастую реестра.
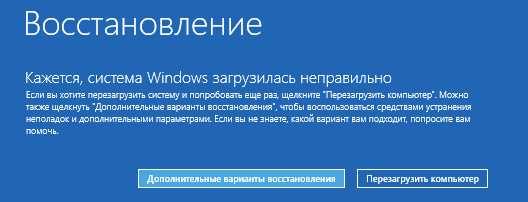
Виновником ситуации являются:
- перебои в электропитании;
- работа вирусов или антивирусной программы;
- обновления Windows 10;
- удаление или неправильные значения критических для работы ОС ключей.
Для решения проблемы делаем следующее.
1. Заходим в «Дополнительные параметры».
2. Нажимаем по пункту «Поиск и устранение неисправностей».
3. Жмем по кнопке с надписью «Восстановление системы».
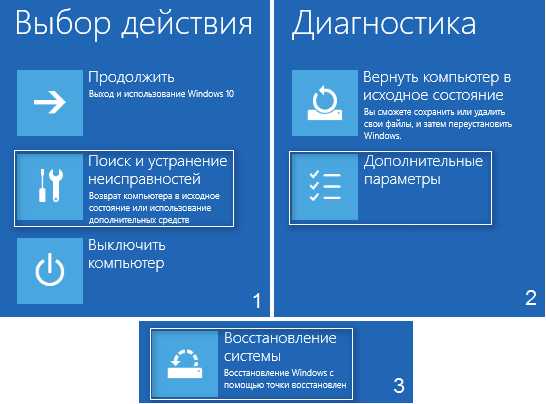
4. При активной функции создания точек отката выбираем один из последних снимков системы и нажимаем «Далее», затем «Готово».
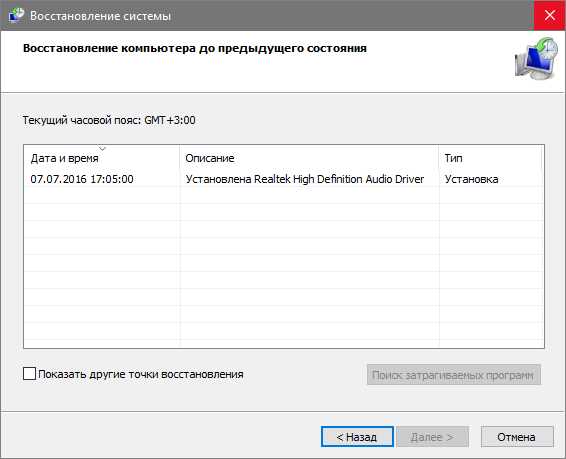
Зачастую возобновление Windows 10 решает такую проблему.
5. Если опция отключена (ее следует включить после возврата системы в рабочее состояние), появиться окно, где необходимо выбрать «Поиск и устранение неисправностей».6. Нажимаем «Вернуть ПК в исходное состояние», дабы сбросить Windows 10.
7. Обязательно выбираем вариант с сохранением персональных файлов (все расположенные на диске C\: файлы останутся на собственных местах после сброса Windows, но установленных программ это не касается).
Дальнейшие действия могут как исправить ситуацию, так и усугубить ее. Их выполнение может привести к неожиданным последствиям. Следование приведенным ниже шагам подвергнет систему риску, помните об этом.
При помощи командной строки, как и в прошлом методе, проверим на целостность системные файлы, исправим поврежденные, а также восстановим файлы реестра из резервной копии.
8. Выполняем команду «diskpart», дабы вызвать инструмент для работы с разделами.
9. Вводим «list volume» — следствием выполнения команды будет визуализация списка томов всех подключенных к ПК дисков.
10. В списке находим системный диск и зарезервированный системой и запоминаем их буквенные метки.
11. Закрываем программу, выполнив «exit».

12. Вводим «sfc /scannow /offbootdir=F:\ /offwindir=C:\Windows» и жмем «Enter».
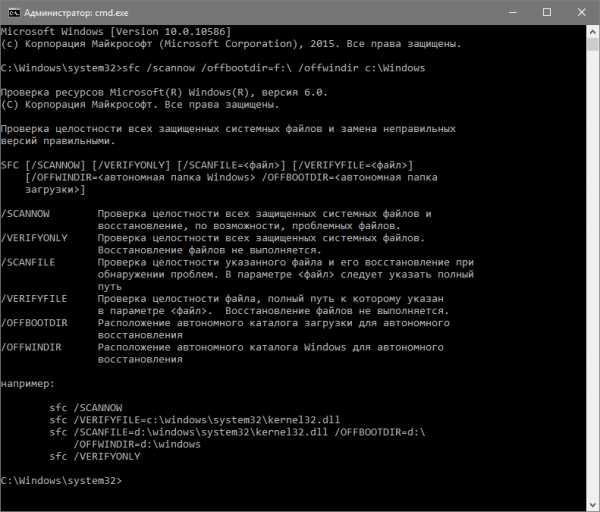
Здесь: F — зарезервированный системой том или накопитель (с загрузчиком), C — системный раздел.
13. «C:» — переходим на системный диск, где расположена Windows
14. «md configbackup» — создаем каталог «configbackup».
15. «cd Windows\System32\config\» — переходим в соответствующую папку.
16. «copy * c:\configbackup\» — копируем в нее ранее созданный каталог.
17. «cd Windows\System32\config\regback\» — переходим в системную папку «regback».
18. «copy * c:\windows\system32\config\» — копируем содержимое указанного каталога в активный.
19. Жмем «А» при латинской раскладке клавиатуры и «Enter» для подтверждения перезаписи файлов.
Эти действия восстановят файлы реестра из автоматически созданной резервной копии.
20. Закрываем окно командной строки и нажимаем по кнопке с текстом «Продолжить. Выйти и использовать Windows 10».
С большой долей вероятности Windows 10 после выполнения этого несложного алгоритма запустится.
Случаи полностью «убить» Windows 10 путем манипуляций с файлами реестра крайне редки, но все же случаются. Если так случилось или проделанные действия не принесли желаемого результата, остается одно из двух решений:
- Сбросить Windows 10;
- Переустановить операционную систему.
Первое делается через пункт «Поиск/устранение неисправностей» в дополнительных параметрах. Даже в критических ситуациях туда можно попасть, воспользовавшись загрузочным носителем с дистрибутивом Windows 10.
Во втором случае понадобится загрузочная флешка и порядка 30 минут частично свободного времени.
windows10i.ru
Некорректно запущен компьютер: что делать?
Для всех ОС Windows, включая самую стабильную седьмую или самую новую десятую версии, характерно появление сбоев, когда система в нормальном режиме не загружается и сообщает пользователю, что компьютер запущен некорректно. В чем причина и как с этим бороться, смотрите далее.
Компьютер запущен некорректно (Windows 8.1, 8, 10): основные причины сбоев
Что касается причин, вызывающих такое поведение системы, их может быть достаточно много. По статистике, чаще всего подобные сбои возникают вследствие неправильного завершения работы компьютера, принудительной остановки некоторых процессов (например, обновления), повреждения системных файлов или даже самого загрузчика.

Самыми распространенными являются сбои с описанием ошибок вроде INACCESSIBLE_BOOT_DEVICE (недоступное загрузочное устройство), CRITICAL_PROCESS_DIED (прерванный критический процесс) или еще что-то в этом роде.
Очень часто уведомления о том, что некорректно запущен компьютер и из-за этого Windows не может стартовать в нормальном режиме, можно встретить при перепадах напряжения, когда происходит самопроизвольное отключение терминала от сети при отсутствующем блоке бесперебойного питания или стабилизаторе, при перегреве блока питания и т.д. Отдельно стоит обратить внимание на функциональность всех «железных» компонентов. Но это мелочи. Гораздо хуже выглядят ситуации, когда в системе присутствуют вирусы, нарушающие работу Windows, или по каким-то причинам происходит сбой в работе компонентов, отвечающих за загрузку системы. Рассмотрим несколько общих случаев таких проблем и основные методы их устранения, не касаясь проблем с «железом».
Что делать в первую очередь?
Итак, если вдруг случается ситуация, когда некорректно запущен компьютер и система не может стартовать, очень может быть, что это мимолетный сбой. В этом случае для начала следует перезагрузить систему или просто выключить терминал обычным программным способом из меню «Пуск».
Если это не представляется возможным, придется применять принудительное выключение длительным нажатием на кнопку питания на системном блоке или на панели ноутбука.

Как правило, после такой процедуры при запуске система инициирует проверку системного диска на предмет наличия ошибок, после чего может загрузиться в нормальном режиме. Визуально проверку можно наблюдать в Windows 7 и ниже. В более поздних версиях она производится в фоновом режиме.
Проверка на вирусы
Не менее важной в случае появления сообщения о том, что компьютер запущен некорректно, является и диагностика системы на предмет наличия вирусных угроз. Если система не стартует вообще, сделать это достаточно проблематично.

Поэтому рекомендуется использовать специальные утилиты вроде Kaspersky Rescue Disk, с которых загрузка производится еще до запуска Windows. В самой утилите для облегчения выполнения задачи можно использовать ее собственный графический интерфейс, а работает она значительно лучше, нежели стационарные сканеры, позволяя определять множество угроз даже в оперативной памяти или загрузочных секторах.
Автоматическое восстановление. Компьютер запущен некорректно (Windows 10 и ниже)
Вообще, практически для всех последних систем Windows характерно наличие специального модуля самовосстановления после критических сбоев. Это так называемое автоматическое восстановление. Компьютер запущен некорректно, система не грузится, хотя признаки работоспособности есть. В этой ситуации восстановление системы должно запускаться автоматом.
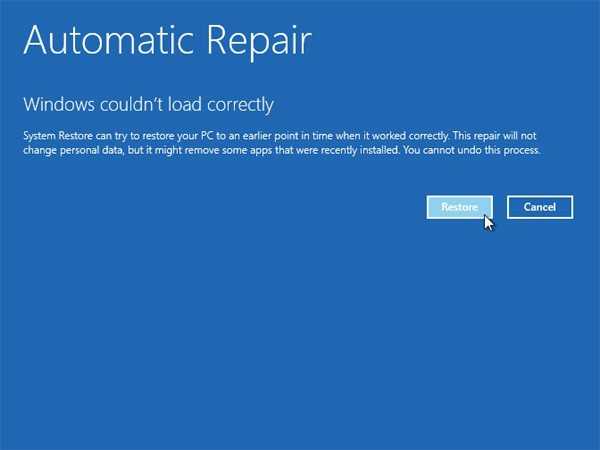
На экране появляется соответствующее уведомление о начале анализа для восстановления системы. Но и это срабатывает только в том случае, если в Windows есть зафиксированная точка отката. Если же пользователь до появления сбоя чистил или удалял ранее созданные точки восстановления, ничего не получится. В резерве просто нет копии, из которой можно сделать откат до предыдущего состояния.

В седьмой версии операционной системы и ниже исправление такой ситуации выглядит гораздо проще. При старте системы на стадии загрузки следует использовать клавишу F8, которая применяется для выбора безопасного режима загрузки, но в появившемся меню нужно выбрать загрузку последней работоспособной конфигурации (опять же, если это возможно). Кстати сказать, в десятой версии использование клавиши F8 для вызова такого меню настроить тоже возможно.
Загрузка в безопасном режиме с проверкой целостности системных файлов
Несколько сложнее дело обстоит с повреждением системных компонентов системы с невозможностью их восстановления в автоматическом режиме (при старте или перезагрузке после появления уведомления о том, что компьютер запущен некорректно). Что делать в этом случае?
Для начала можно попытаться загрузиться в безопасном режиме, после чего использовать командную строку, вызываемую из консоли «Выполнить» (Win + R). Если по каким-либо причинам такой вариант загрузки невозможен, следует задать безопасный режим с подтверждением в командной строке, чтобы определить компонент, на котором загрузка останавливается. В этой ситуации командную строку придется вызывать из консоли восстановления с установочного диска.

И в том, и в другом случае в командной строке прописывается sfc /scannow, после чего система автоматически проверит и восстановит сбойные компоненты. Но и это помогает не всегда.
Отключение проверки подписи драйверов
Теперь посмотрим на ситуацию, когда компьютер запущен некорректно (Windows 10 на борту). В десятой версии добраться до безопасного режима достаточно проблематично. Здесь понадобится установочный или восстановительный диск, при загрузке с которого в разделе восстановления нужно выбрать дополнительные настройки и перейти к диагностике, а затем использовать меню параметров загрузки.

В появившемся меню есть строка отключения проверки цифровой подписи драйверов, стоящая под седьмым номером. Нужно переместиться на нее и нажать клавишу ввода (быстрее сделать это можно при помощи нажатия на клавиатуре цифры 7).
Данная проблема очень часто связана с драйвером oem-drc64.sys. Если отключение проверки подписи сработало, в системе надо войти в редактор реестра (regedit в меню «Выполнить») и спуститься по ветке HKLM через раздел SYSTEM до каталога CurrentControlSet, в котором есть директория Services. Здесь следует найти папку драйвера и удалить ее.
Восстановление системы из образа
Считается, что наилучшим вариантом восстановления работоспособности системы после того, как выдается сообщение о том, что компьютер запущен некорректно (Windows 10 используется или любая другая версия), является восстановление из ранее записанного образа системы.
Не все, правда, об таких вещах думают заранее, тем не менее, сам процесс приведения Windows в порядок в этом случае оказывается наиболее быстрым и простым.
Использование командной строки при незавершенном или прерванном обновлении
Бывают и ситуации, когда проблемы с тем, что компьютер запущен некорректно (8.1, 8, 7 или 10-ая модификации на борту), связаны с незавершенным или прерванным обновлением системы. С этими сбоями бороться тоже можно.
Вызываем командную строку при загрузке, как это было показано ранее, и прописываем там команду, показанную ниже:

Команды принудительного восстановления
Если и такой вариант не помогает, некорректно запущен компьютер и система не грузится, можно попытаться сделать принудительное восстановление.
Для этого сначала в командной строке прописываем три команды:
- diskpart;
- list volume;
- exit.
Обязательно запомните литеру системного раздела, поскольку в большинстве случаев она будет отличаться от общепринятого значения «c» (чаще всего появится системный раздел «e»).
Далее последовательно вводим сначала sfc /scannow /offbootdir=C:\ /offwindir=E:\Windows, а затем следующее:

После ввода каждой команды нажимается клавиша ввода. По идее, такой метод дает почти 100-процентную гарантию восстановления работоспособности Windows.
Восстановление загрузчика
Наконец, если компьютер запущен некорректно, Windows всех версий предлагает еще одно универсальное решение, позволяющее восстановить загрузчик, который может быть поврежден.
Для этого в той же командной консоли нужно использовать сначала команду проверки chkdsk c: /f /r, а затем непосредственно директивы восстановления, как показано ниже:

После этого можно выполнить перезагрузку. Система, если сбой был связан именно с загрузчиком, заработает как часы.
Если ничего не помогает
Напоследок еще об одной ситуации, когда ничего из выше перечисленного не помогает. Придется заняться переустановкой Windows. Но, чтобы не «сносить» систему целиком, при загрузке с установочного диска в разделе диагностики нужно выбрать пункт возврата компьютера в так называемое исходное состояние.
Такой подход предусматривает вариант сохранения пользовательских файлов, после чего можно будет произвести «чистую» установку Windows, что в большинстве случаев позволяет избавиться от программных сбоев намного лучше, чем все проверки вместе взятые. Но делать это, как уже понятно, следует только в самом крайнем случае, когда все остальные средства оказались бессильны.
Вместо итога
Напоследок остается добавить, что ситуация, когда некорректно запущен компьютер или не стартует система, может быть связана именно с «железом». В частности, особо сильное влияние на загрузку системы могут оказывать неполадки с графическим чипом или жестким диском, когда он начинает «сыпаться». Если это действительно проблемы физического характера, тут ничего не поделаешь. Но для верности определения неисправностей следует задействовать дополнительные средства диагностики. Только в случае правильного выявления причины сбоя и выходящего из строя компонента можно определить верное решение по устранению таких последствий.
Что же касается всех остальных случаев, считается, что хотя бы одна из выше предложенных методик сработает. Так что остается посоветовать использовать варианты устранения сбоев, переходя от простых к более сложным методам. Но в любом случае, чтобы подобных эксцессов не происходило в будущем, лучше заранее позаботиться о создании образа системы или диска восстановления, записи антивирусных утилит и т.д. Сделать это довольно просто, причем даже собственными средствами Windows. Такие инструменты должны быть под рукой у любого пользователя, как говорится, на самый непредвиденный случай, ведь ни одна из ныне используемых Windows-систем от сбоев не застрахована.
fb.ru
Устройство USB не опознано. Одно из подключенных к этому компьютеру USB-устройств работает неправильно
В данной ситуации может несколько вариантов возникновение данной проблемы, постараюсь описать всё понятно=) Вариант 1. Ваша флешка или любое другое usb устройство реально вышла из строя, в данной ситуации вам просто надо вставить её в другой компьютер, если там наша ошибка устройство usb не опознано не проявилась значит дело не в ней и продолжаем дальше читать Вариант 2. Ко второму варианту я отнесу ту проблему которая чаще всего встречалась у меня, это статическое электричество. Статика скапливается на металлическом штекере флешки или самого usb разъёма на материнской плате. И при подключении мы получаем проблему с напряжением на входе, результат наша гадкая ошибка =) Способ решение тут очень простой, надо выключить компьютер полностью из сети на 2-3 минуты, и желательно продуть от пыли и грязи сами usb разъёмы. После всего проделанного включаем и проверяем. Если помогло радуемся если нет читаем дальше.. . Вариант 3. У вас проблемы с драйверами на usb, банально, но то же бывает. Что вы должны сделать: 1. отключить все usb-устройства. 2. находим файлик на компьютере INFCACHE.1 и удаляем его =)) В этом файле хранится информация о подключенных устройствах, в результате удалив этот файл мы избавляемся от косяков с драйверами. А при подключении мелкософт создаст новый файлик. Сам файл как правило находиться по следующему пути: Windows XP – C:\Windows\inf\ Windows 7 – C:\Windows\System32\DriverStore\ Забыл упомянуть что изначально файл скрытый
попробуй "подвигать" шнур и разъем.
Вынь штекер, вставь снова, перезагрузи комп . Помогает.
я и перезагружал что только не делал не помогает а вебку назад не принимают
а у меня мышку так и не находит ...что делать хз вообще - всё перепробывал ..
Устройство usb не опознано. Что делать? Эта проблема зачастую встречается на наших с вами компьютерах или ноутбуках. В один прекрасный момент мы вставляем свою флешку и видим сообщение, что устройство usb не опознано. Что делать и кто виноват? Давайте попробуем разобраться. Прежде всего не стоит паниковать – вначале нам нужно определить с чем именно у нас проблема. 1. Попробуем вставить флешку в другой порт USB. Если сообщение “устройство usb не опознано” появляется снова, то пробуем флешку на другом компьютере. Если опять мы видим то же надоевшее нам сообщение, то дело во флешке, а точнее в её контроллере. После некоторых программных сбоев контроллера или микросхемы памяти, Windows не может определить подключённое устройство и при этом, операционная система не может установить соответствующий драйвер. Связано это с тем, что управляющая программа контроллера не может считать часть прошивки которая расположена в специальной области микросхемы памяти. Поэтому флешку лучше отдать в ремонт или заменить. Второй вариант – в интернете есть руководства как починить контроллер памяти. 2. Если на другом USB порту у нас ошибка устройство usb не опознано не появляется, то дело уже не во флешке, а в конкретном USB порте. А если флешка на других компьютерах определяется нормально, а в вашем нет, то попробуйте проверить другие USB устройства. Если и они не работают, то проблема со всеми вашими USB. Далее я расскажу типичные проблемы с этой ошибкой и как их решали люди. Возможно что-то из этого вам поможет. 1. Встречалась проблема с принтером, когда эта ошибка повторялась при неправильной установке драйвера. Решилось всё очень просто – удаление драйвера и установка в точности по инструкции. 2. У одного моего знакомого сообщение устройство usb не опознано появлялось при подключении мышки. Выяснилось, что он переломил провод. Пришлось менять мышку. 3. С iPhone (тут могло быть по сути любое другое устройство) тоже приключилась такая же беда. Не помогало ничего. Решено было переустановить Windows. Всё заработало после переустановки. Но как показывает практика переустановка – это не панацея от всех бед, а лишь средство. 4. Случилась проблема устройство usb не опознано с коммуникатором HTC. Решилось перестановкой в Биосе контроллера USB в режим 1.1. 5. Проблема появилась с мышкой ни с того ни сего после 1,5 лет безупречной работы. Помогло вот что – в диспетчере устройств были удалены все корневые концентраторы USB. Далее перезагружен комп – драйвера поставились сами – мышка заработала. 6. Лично у меня сообщение устройство usb не опознано вылезло однажды при работе с переносным жестким диском. Дело было в том, что диск работал от короткого USB провода, а я в тот раз подключил его к длинному. То ли питания ему не хватало, то ли ещё чего, но пришлось искать свой короткий проводок. Всё заработало. Правда конец истории печальный – через неделю винт приказал долго жить, но дело уже было не в проводе. 7. Совет взят на основе 6 пункта. Если вы используйте для подключения удлинитель и видите нашу любимую ошибку из заголовка статьи, то попробуйте подключить напрямую. По мере появления новых проблем с сообщением устройство usb не опознано и путей их решения, я буду добавлять их сюда
у меня тоже мышка неработает . Можно попробовать купить новое
Заебал, двоячник, либо пиши нормально, либо не еби мозги. Устал читать твою хуйню уже на втором безграмотном предложении.
3 часа возился над этой же фигнёй, перепробовал все варианты, а в нужно было всего-навсего поменять само USB.
Периодически всплыывает окно, что Устройство USB не опознано. Одно из подключенных к этому компьютеру USB-устройств работает неправильно. У меня ноут и все порты USB свободны. При подключении в каждый из них, -всё ОК. Но окно иногда всплывает. Не пойму, что за глюк.
мне не помогли способы указанные выше. Помогло вот что: нужно вытащить аккумулятор из ноутбука на несколько минут
как удалить файл, если мышь и клава отключены?
Обсуждали тут уже, используй windowsfix.ru
брызнул в разьем телефона антистатиком все заработало
как его найти если он скрыт INFCACHE.1
взять и зайти в свойства и чуток там изменить и всё Владимир
Советую, пропылесосить компьютер... Я пропылесосил и всё, все USB начали работать! :)
какая нах флешка ?? вы читаете что он спрашует дуры ?
С большой вероятностью кончился южны мост :(
Надо проверить подключено ли обновление виндовс! Если винда не обновляется то она не ставит нужные компоненты для оптимальной работы устройств, не загружает в центр windows нужные драйвера
touch.otvet.mail.ru
"Одно из подключенных USB-устройств работает неправильно" – что это значит и как решить проблему?
Продвинутые пользователи ПК уже давно научились решать проблемы типа «Одно из подключенных USB-устройств работает неправильно» самостоятельно. Они знают свой компьютер до мельчайших деталей, поэтому вопросов о том, как исправить ту или иную ошибку, не возникает. А вот неопытным пользователям в этом вопросе в разы труднее. Некоторым не помогают даже советы из Интернета, поскольку знаний и опыта слишком мало.
Проблема
Но это не беда. Любую базовую ошибку ПК можно устранить быстро. Для этого нужно внимательно изучать инструкции и выполнять пошагово советы от специалистов.

Сегодняшняя проблема – когда одно из подключенных USB-устройств работает неправильно. Чаще всего вы заметите этот текст в правом нижнем углу рабочего стола. Иногда появляется специальное окно с уведомлением об этой проблеме.
Предпосылки
Чаще всего ошибка возникает при подключении любого устройство через USB. Это и обычная флешка, и телефон, и принтер и пр. Проблема возникает как на ранней версии Windows 7, так и на поздней – «Десятке». При этом ваше USB может быть версии 2.0 или 2.0. В целом суть вопроса от этого не меняется.
Причины
Ошибка, сопровождаемая подключением USB, может быть вызвана рядом причин. Их и правда, очень много. Причем не всегда они типичные. Бывает, что вина лежит прямиком и полностью на пользователе, который чудом удалил драйверы или сбил систему с толку. Есть и огрехи со стороны производителей этих устройств. Некачественные китайские флешки особенно подвержены этой проблеме.
Доверяй, но проверяй
Итак, вы увидели подобную ошибку у себя на экране. Во избежание лишних нервов и траты кучи времени, лучше сразу проверить то устройство, которое вы подключаете к порту. Как уже говорилось ранее, не все производители такие добросовестные. Многие создают продукт для того, чтобы просто продать. Отсюда возникают системные ошибки.

Если вы купили новую мышь, клавиатуру или флеш-накопитель, сразу проверьте именно его исправность, прежде чем грешить на интерфейс USB. Для этого можно использовать два способа:
- Если у вас есть второй ПК или ноутбук, просто подключите новый девайс к нему. Если в другой системе все будет нормально, то, скорее всего, проблема именно в компьютере.
- Возьмите исправное устройство (старая мышь, вторая флешка и т. д.) и вставьте его в этот же порт. Если появляется такое же уведомление, то дело действительно в разъеме.
Существует пара негласных способов. Не всегда они дают ясную картину происходящего, но на всякий случай и их опробовать можно. Итак, берем устройство, которое выдает ошибку, отключаем от ПК и выключаем систему вместе с вилкой в розетке. Теперь нужно зажать кнопку старта на компьютере, чтобы остатки электрических зарядов покинули материнскую плату.
Теперь включаем ПК и подключаем USB-устройство, когда система прогрузится полностью. Вариант не самый лучший, но иногда после него действительно начинает все работать.
И для тех, кто окончательно хочет убедиться в неисправности порта, можно просто отключить все USB, которые есть на интерфейсной панели. Бывает, что перегруз портов может выдавать подобную ошибку. Если вы отключите ненужное на данный момент оборудование, флешку установите в заднюю панель.
Программные способы
Иногда проблему «Одно из подключенных USB устройств работает неправильно» одними рокировками не исправить. Придется покопаться внутри системы. Если все предыдущие способы не дали вам результата, попробуем обновить «дрова».

Для этого ищем «Диспетчер устройств». Делаем через командную строку: зажимаем на клавиатуре Win+R и вводим в поле devmgmt.msc. Можно зайти в «Мой компьютер», кликнуть правой кнопкой мыши на любое место в окне и выбрать «Свойства». Перед нами откроется окно с параметрами ПК, и в левом столбике вы найдете нужный раздел.
Итак, в «Диспетчере устройств» выбираем строку «Контроллеры USB», здесь показаны все USB оборудование, подключенное к системе. Здесь будет строка «Другие устройства», именно в ней и будет находиться наш неизвестный девайс. Кликаем по его имени и пробуем «Обновить драйверы». Ждем, пока система сама загрузит через Интернет необходимые файлы, и, возможно, флешка «придет в себя» и заработает.
Восклицательный знак
Может быть такое, что возле этого «Неизвестного устройства» стоит желтый знак восклицания. В этом случае пробуем откатить драйверы. Кликаем по нему и заходим в «Свойства». Тут нужно найти вкладку с «дровами» и кнопку «Откатить». Возможно, она будет недоступна для вас, подсвечиваться серым цветом. Тогда выбираем «Удалить».
Теперь нужно вернуться в окно «Диспетчер устройств» и сверху выбрать раздел «Действие», а в нем обновить конфигурацию оборудования. Эти шаги могут исправить вашу проблему.
Восклицательный знак может появляться и по другой причине. Для этого нужно перейти в свойства оборудований, которые обзавелись именами типа Generic USB Hub, USB Root Controller и Корневой USB-концентратор. В появившемся окне нужно выбрать «Управление электропитанием» и на первой строке убрать галочку. Так вы запретите оборудованию отключаться для экономии электричества.

Распространенные ошибки и решения
Как уже упоминалось ранее, ошибка «Одно из подключенных USB-устройств работает неправильно» индивидуальная и зависит от многих факторов. Выше мы рассмотрели наиболее распространенные причины. А теперь кратко попробуем описать, с какими неисправностями сталкивались другие пользователи.
Часто эта ошибка возникает при подключении принтера. Обычно вызвано некорректной установкой «дров». Поэтому можно просто удалить их и внимательно переустановить заново.
Много проблем возникает из-за механических повреждений. Предположим, кабель с разъемом micro-USB с одной стороны, и с USB – с другой может посередине быть переломан или передавлен. Это также значительно влияет на работоспособность и синхронизацию его с ПК.
Еще одной интересной проблемой, которая сейчас встречается все реже и реже, может быть несовместимость. Некоторые устройства не поддерживают стандарт 2.0 или более новый 3.0. Тогда случается, что подключая через USB телефон или любой другой девайс, вы снова увидите это сообщение. Вообще, если такая проблема возникла, то лучше задуматься о смене материнской платы, так как стандарт интерфейса будет и дальше меняться, а проблем станет еще больше.

Проблемы ноутбука
В этом случае мы сталкиваемся с проблемами подключения USB 3.0. Из-за несовершенства этой ревизии интерфейса, пользователям приходится выкручиваться разными способами. Было найдено решение. В ноутбуке необходимо было отрегулировать план электропитания.
Для этого можно было зайти в стандартные настройки этого параметра либо в фирменный софт, который предоставляют некоторые производители ноутов. В Windows выбираем тот план электропитания, который сейчас используется, далее переходим в дополнительные параметры. И уже по знакомой схеме запрещаем отключение портов для экономии энергии.
Выводы
Если вдруг вы не можете подключить через USB телефон, внешний жесткий диск, флешку и другие девайсы, сразу расстраиваться не нужно. Во-первых, поломка одного порта из десяти в системе – это дело обычное. Попробовать просто использовать другой разъем – проще простого. Во-вторых, даже если в программном плане у вас ничего не получилось, можно попробовать переустановить Windows.
Конечно, переустановка ОС – это не панацея от всех проблем и процесс довольно тяжелый, особенно для тех, кто ни разу с ним не сталкивался. Тем не менее даже он может помочь вам.

Возможно, ваш разъем micro-USB не работает по причине реальной поломки контроллера. Его заменить на материнской плате не получится. Это либо покупать новую материнку, либо, как вариант, приобрести внешний контроллер с интерфейсом PCI.
fb.ru
Мышь движется неправильно или работает не стабильно

Проблема:
Компьютерная мышь работает не стабильно, курсор движется неправильно.
Может быть вызвано:
Эта проблема может быть вызвана одной из следующих причин. Они могут меняться в зависимости от мыши, подключенной к компьютеру.
- Компьютерная мышь загрязнена.
- Плохая поверхность.
- Влажность и другие внешние помехи на пальцах (для Touchpad).
- Нормальной работе мешают другие устройства ввода.
- Проблемы с драйверами.
- Оптическая часть блокируется.
- Мышь неисправна.
Решение:
Компьютерная мышь загрязнена
Проверьте, чтобы мышь и поверхность, на которой она работает, были в чистом состоянии, пыль и другие материалы могут мешать работе светодиода (лазера) в оптической мыши и шарика в оптико-механической.
Плохая поверхность
Хотя большинство компьютерных мышей будет работать с любой поверхностью, если у вас возникли подозрения, мы предлагаем попробовать различные другие поверхности: коврик для мыши, книга, бумага, или что-то другое, чтобы убедится, что это не поверхность вызывает проблемы.
Влажность и другие внешние помехи на пальцах
Пользователи, которые используют сенсорную панель (touch pad) могут наблюдать странное поведение курсора мыши из-за влаги или других материалов на пальце. Например, крем для рук.
А для надежности всего устройства, не помешает чехол для планшета samsung 9.7, или другой модели, который защитит его от механических повреждений.
Отключите другие внешние устройства ввода
Если у вас есть другие устройства ввода, такие как другая внешняя мышь, графический планшет, клавиатуры и т.д. Попробуйте отключить эти устройства, чтобы убедиться, что они не являются причиной вашей проблемы.
Обновление драйверов и удаление старых
Так как драйвера управляют тем, как мышь взаимодействует с операционной системой, то если есть проблемы с драйверами, значит, могут быть проблемы и с перемещением курсора мыши. Убедитесь, что вы располагаете самыми последними драйверами ваших производителей.
Если вы поменяли старую мышь на мышь другого производителя, то мы настоятельно рекомендуем удалить старые драйвера.
Оптическая часть блокируется
Пользователи, которые используют оптическую мышь, вероятно, испытывают странное поведение курсора мыши, потому что часть оптического глаза блокируется. Чаще всего это связано с волосами.
Компьютерная мышь неисправна
Если вы сделали все вышеуказанные действия по удалению неисправностей мыши, и нечего не помогло, то скорое всего она сломана. Еще один тест, который мы предлагаем сделать, чтобы определить является ли проблема в мыши или нет, это подключить её к другому компьютеру. В противной случае, возможно, понадобиться заменить мышь.
linchakin.com
Неправильная работа на компьютере | Блог про компьютеры Усманова Азата
Здравствуйте, уважаемые читатели моего блога.
В предыдущей записи писал про заработок в интернете.
То, что сейчас напишу может вас удивить, или сломать вам мозг.
Здесь напишу про то, как люди нелепо обращаются со своим компьютером. Конечно, многим из вас будет сложно в это поверить, но все таки я это сам видел и услышал от самих пользователей компьютера. Некоторые нелепости привели к поломке компьютера.
Итак, приступим.
Неправильные выключения компьютера.
Очень распространенный способ, это нажатие кнопки включения, выключения на корпусе системного блока. В последних моделях компьютеров нажатие и удерживание кнопки включения компьютера, при ненужности такого действия. То есть выключают компьютер так каждый раз.
На ноутбуках удерживание кнопки включения до полного выключения ноутбука. Лучше выключать компьютер, как положено.
Еще один способ, это выдергивание вилки питания компьютера с розетки. Это приводит к поломке операционной системы компьютера. Но самый нелепый способ был такой. Вилку питания выдергивают с розетки, а так как аккумулятор не дает выключить ноутбук, переворачивают его, и вытаскивают батарею, и через 20 секунд аккумулятор вставляют обратно. Кто обучил пользователя такому выключению, неизвестно. Пришлось показать, объяснить, как правильно выключать ноутбук.
Выполнение действий, которых сам не понимает пользователь.
Больше касается программ. Пользователь скачивал программы, фильмы и музыку с интернета. На одном из сайтов появилось от антивирусника предупреждение, что программы для скачивания могут иметь вредоносное ПО. Несмотря на это пользователь скачал нужные файлы, предварительно отключив антивирусную защиту. На компьютере сломалась операционная система, помог с переустановкой ОС.
Был еще такой случай. Не знаю, по каким соображениям, удалили папки Programm files и Windows с жесткого диска компьютера, операционная система перестала запускаться. Пришлось переустановить операционную систему.
Вскрыли системный блок компьютера. Все провода отсоединили с разъемов, а когда попытались все поставить на место, ничего не получилось. Хотели попрактиковаться со сборкой компьютера. Я сам не занимаюсь сборкой компьютера, поэтому со сборкой помогли другие люди.
Неправильная чистка компьютера от пыли.
Хорошо побрызгали водой с помощью пульверизатора на ноутбук. Результат таков, что все по замыкало внутри, ноутбук стал ненужным мусором. Тут уж ничего не поделаешь. То же самое сделал другой пользователь с системным блоком и монитором с ЭЛТ-баллоном. Монитор «умер», а в системном блоке пострадала видео карта.
Пользователь хотел почистить клавиатуру ноутбука. Побрызгал на клавиатуру средство для чистки стекол. В результате перестала работать клавиатура.
Нужно правильно ухаживать за компьютером.
Неадекватности пользователей компьютера.
Все вы видели, как начинают пользователи яростно наказывать свой компьютер. Пользователь играл в онлайн игру. У него с третьей попытки был очередной проигрыш. Он психанул и ударил по боку монитора. Треснул корпус несчастного монитора.

Пользователь ПК ставил чашку кофе на лоток дисковода. По какой-то случайности лоток начал закрываться. Чтоб избежать опрокидывания чашки на пол, пользователь одной рукой пытался удержать лоток, а другой рукой медленно поднять чашку, чтоб не пролить кофе. Но он сам потерял равновесие и упал на пол, при этом пытался удержаться за лоток дисковода. И кофе пролил и лоток дисковода сломал. Пришлось ему купить новый дисковод. Используйте части компьютера по назначению, а не в других целях.
Сидел пользователь, грел ноги об корпус системного блока. Его слегка ударило током через корпус блока, так как не было заземления корпуса. Пользователя это взбесило, и он запинал свой системный блок. Корпус системного блока весь помятый, а внутренности все сломанные. Компьютер восстановлению не подлежит.
Конечно много всего можно в пример привести, но думаю, основы для начала поломки компьютера вам понятны. Теоретический курс, как сломать компьютер вам написал, попробуйте это применить на практике .
Вот такая неправильная работа на компьютере, может привести к разным плачевным последствиям.
Посмотрите видео, про компьютер на ремонте
Узнайте здесь, почему вам нужно стать читателем этого блога?
Перейти на главную страницу
azatblog.ru
Ошибки при сборке компьютера. - InfoConnector.ru
Те, кто считает, что компьютер собрать легко, глубоко ошибаются на этот счет. При сборе компьютера нужна собранность и внимательность. В случае, когда компьютер собран не правильно, возникает большая вероятность выхода из строя электронной электроники компьютера: материнской платы, оперативной памяти или жесткого диска. В данной статье будут перечислены ошибки, чаще всего встречающиеся при сборке компьютера.
Основные ошибки при сборке системного блока компьютера.
Неправильное подключение USB разъемов на передней панели компьютера.
Производители современных системных блоков на передней панели размещают дополнительные usb – разъемы. Если данные разъемы соединены к материнской плате неправильно, то в случае подключения через них к компьютеру приборов, например телефона, флеш-накопителя или коммутатора, последние выйдут из строя. Поэтому больше всего внимания необходимо уделить этому процессу.
Неправильное подключение винчестера.
Несмотря на то, что в сейчас жесткие диски подключаются через разъемы «SATA», позволяющие более надежно подключать винчестеры, многие люди, при монтаже оборудования, продолжают совершать ошибки. Для подключения жесткого диска (HDD) используется шлейф, служащий для передачи информации, а также переходник, необходимый для запитывания диска.
Несмотря на то, что на разъеме есть специальный ключ, контролирующий правильность подключения, обязательно находятся уникумы, которые, приложив при этом немало усилий, подсоединяют разъем неверно, в результате чего, электронная плата винчестера сгорает и приходит в полную негодность.
Возможно, вам уже это интересно: Как выбрать и купить жесткий диск (винчестер).
Неправильное подключение материнской платы
Другая ошибка, которую чаще всего совершают новички, это неправильное присоединение системной платы (материнской платы) к корпусу. Для присоединения к корпусу системной платы существуют специальные гильзы, продающиеся вместе с корпусом. При сборке компьютера к корпусу присоединяются гильзы, а уже на них накладывается системная плата и прикручивается. Но, иногда, в силу невнимательности или незнания, системную плату прикручивают прямо к корпусу, в результате чего она сгорает.
Неправильно вставленные модули памяти.
Для того чтобы вставить модуль памяти в материнскую плату необходимо приложить немало усилий. Многие пользователи боятся сильно надавить на планку памяти или же думают, что дальше затолкнуть ее уже нельзя. Может поэтому, а может и по какой другой причине модули памяти остаются установленными в разъем не полностью, от чего может потеряться контакт и произойти сбой в работе операционной системы. Если вы устанавливаете сразу несколько планок модулей памяти, необходимо сделать это правильно. Внимательно читайте инструкцию на материнскую плату, там описано, в какие слоты следует устанавливать планки памяти.
Неполное подключение видеокарты.
Современные видеокарты имеют разъемы дополнительного питания, и при подключении видеокарты забывают подключить дополнительное питание, в связи с чем, видеокарта работает не на полную мощность.
Инструкция: Как установить видеокарту.
Неправильно наносится термопаста.
Термопаста должна быть нанесена тонким ровным слоем, а в противном случае компьютер будет перегреваться и «тормозить».
Plug and Play — включил и играй Что такое Plug and Play? Plug and Play - технология, которая позволяет делать установку нового оборудования на компьютер (или на другие технические устройства) в автоматическом режиме. Слова Plug... Чехлы для планшетных компьютеров. Я уже писал о мерах, которые нужно принимать для защиты планшетного компьютера от воздействия внешних факторов - Пленка для планшетов . Сегодня поговорим еще об одной защитной мере, которую должен... Как полностью удалить файлы с флешки. Если вы попадали на эту страницу, то, скорее всего, обеспокоены потерей своей (или может чужой) информации хранящейся на флешке. Самый простой метод защитить информацию на флеш-накопителе - её...www.infoconnector.ru
- Бесплатно вылечить компьютер от вирусов
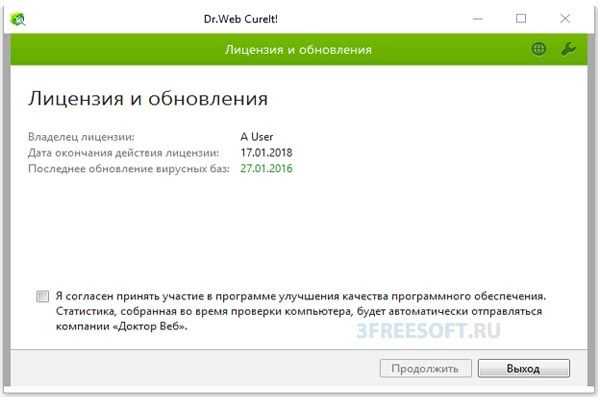
- На ноутбуке отключается wifi
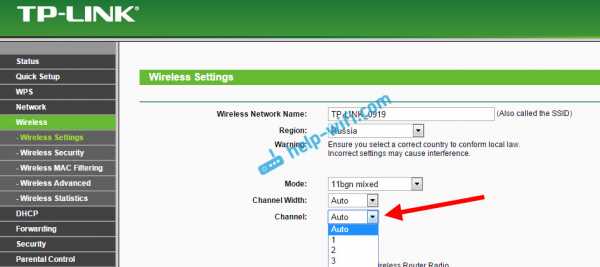
- Можно ли стать программистом самостоятельно

- Как поменять язык виндовс 7

- Sql ms что это

- Научиться набирать текст на компьютере

- Какая комбинация клавиш используется для быстрого перехода между открытыми окнами
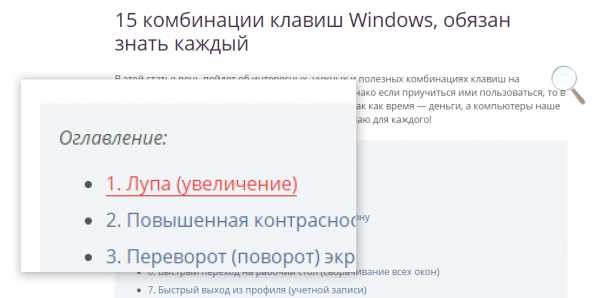
- Как посмотреть скорость своего интернета
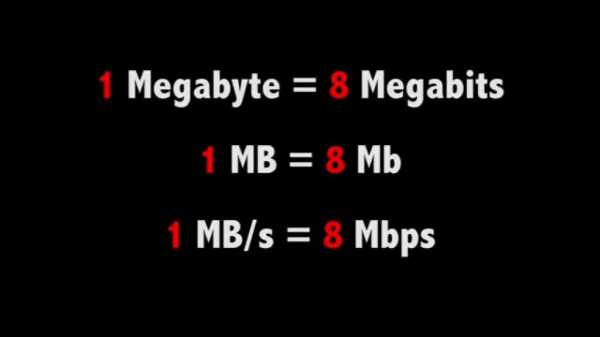
- Visual basic онлайн программа

- Как в ворде 2018 сделать книгу

- Что лучше для ноутбука windows 7 или windows 10

