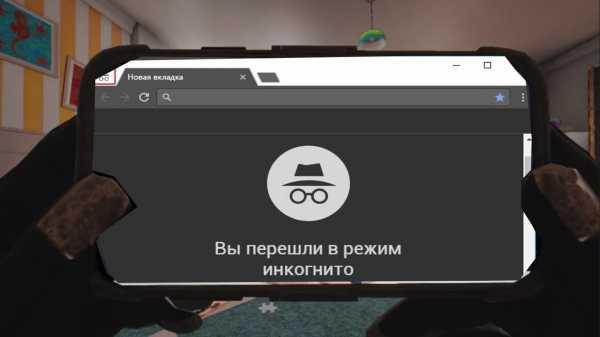Какие версии .Net Framework устанавливаются по умолчанию. Net framework какой ставить
Как узнать версию net framework за минуту

Добрый день уважаемые пользователи сайта pyatilistnik.org, не так давно я вам рассказывал, как устанавливать компонент net framework в операционной системе Windows Server 2012 R2 и там мы даже решали ошибку инсталляции 0x800F0922. Сегодня же я хочу вам показать, как узнать версию net framework за минуту в любой ОС Windows, будь то серверная редакция или обычная пользовательская, например, Windows 10.
Как узнать какая версия net framework установлена
С данным вопросом сталкиваются как и рядовые пользователи, так и программисты использующие эти окружения. Давайте я вам в двух словах расскажу, что из себя представляет этот компонент.
Платформа .NET Framework — это технология, которая поддерживает создание и выполнение нового поколения приложений и веб-служб XML. Ее очень часто используют при создании игр, веб сайтов, например, на движке IIS сервера. Я покажу вам два простых метода, которые помогут вам понять актуальную версию у вас в операционной системе. Я буду показывать на своей любимой Windows 8.1.
Утилита .NET Version Detector
И так узнать установленный net framework мне поможет утилита .NET Version Detector. Скачать ее можно с официального сайта, по ссылке ниже.
http://www.asoft.be/prod_netver.html
В итоге у вас скачается небольшой zip-архив, распаковав который вы обнаружите portable версию данной утилиты, она будет весить около 850 кб. бухвально, через мгновение вы увидите установленные версии net framework в .NET Version Detector. В моем случае установлен фремверк версии 4.7.2114.0, на текущий момент самый последний. И заметьте ушло у меня на понимание этой информации, пара кликов.
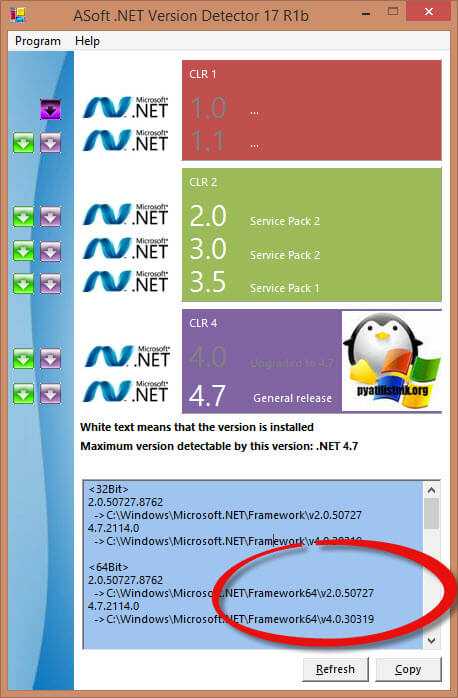
Узнать версию net framework через реестр
Для любителей Windows, кто хочет понять откуда программы по типу представленной выше вытаскивают информацию, метод с реестром Windows. Открыть его можно через комбинацию клавиш Win и R и введя regedit.

Вам необходимо для просмотра версии перейти в куст:
HKEY_LOCAL_MACHINE\SOFTWARE\Microsoft\NET Framework Setup\NDP\нужная версия
Обратите внимание на ключ "Version" в нем будет нужное значение. Если в ключе "Install" установлено значение 1, то компонент установлен.
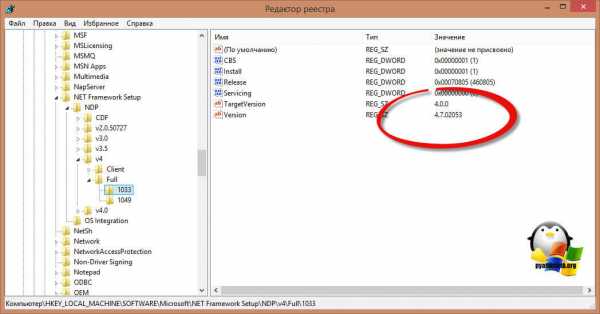
Как видите этот метод слегка посложнее, так как может немного обескуражить начинающего пользователя, но подходит для закрытых сетей, где запускать и скачивать сторонний софт запрещено. Надеюсь вам помогла заметка узнать вашу текущую версионность у net framework.
pyatilistnik.org
какой поставить NET Framework [Архив]
Просмотр полной версии : какой поставить NET Framework
Что такое NET Framework ? Для чего он нужен ? Какую версию надо поставить, от чего это зависит?
Некоторые проги используют определённую версию .Net FW, но большинство безразличны. Если что-то из софта требует наличия .Net FW - ставь последнюю версию.
Microsoft .NET Framework — программная технология, предназначенная для создания как обычных программ, так и веб-приложений (в качестве платформы для разработок впервые предложена корпорацией Microsoft). Поиск - неплохая вещь... Читайте здесь -> [Только зарегистрированные пользователи могут видеть ссылки]
По сути вопроса - какой поставить NET Framework - у меня стоят все (1.0, 1.1, 2.0, 3.0, 3.5) - проблем пока не наблюдаю....
так и надо. бывало, что программе нужен 1 фраемворк, а у меня стоял 3.5... не нравилось программе, просил первый :-))))
Какую версию надо поставить, от чего это зависит?ту, которая нужна. чем меньше на компе ненужного хлама, тем лучше он работает :)
Советую ставить все какие есть. Они спокойно стоят парралельно и прога написанная по конкретную версию испульзует нужный фреймворк. Только ни в коем случае не ставь беты - можешь заработать себе головняк
alex_buk
28.10.2008, 11:48
ту, которая нужна. чем меньше на компе ненужного хлама, тем лучше он работает :) У меня на XP 64 bit SP2 пришлось поставить NetFramework 3 64 bit (180 mb)(ставился минут 20), из-за того, что не хотел ставиться Promt 8 и затем через командную строку править NF в двух местах, в 32 и 64 bit-ом, т.к. после установки Promt 8 не захотел встраиваться в Office 2007. Когда это сделал всё заработало:cool: Кстати в комплекте установился NetFramework 2 на 32 и 64 bit.
Stas1989
28.10.2008, 12:39
Вообще для повседневных задач с лихвой хватит NetFramework 2.0. Третью версию практически ни одно приложение (за исключением Promt 8) не требует. А NetFramework 3.5 - это, пожалуй, только лишь для любителей всего нового, так как толку от этой версии для системы пока нет. У меня самого установлены NetFramework 1.0, 2.0 и 3.0. И то третью версию установил только лишь из-за того самого Promt 8.
Ставь Net. Framework все и проблем не возникнет по мимо Promt 8 требует и Nero 9 вообще много каких программ каждой нужно свое...
vBulletin® v3.8.9, Copyright ©2000-2018, vBulletin Solutions, Inc.
nowa.cc
Как определить, какая версия Microsoft .NET Framework установлена в системе?
В прошлой статье мы разместили прямые ссылки на скачивание всех версий Microsoft .NET Framework, а также рассказали о том, что это такое.
Предупрежу сразу, что прошлая статья, а равным счетом и эта, предназначена для простых пользователей, а не для программистов. Последним стоит сразу закрыть страницу и почитать о Microsoft .NET Framework на страницах специализированных сайтов или форумов, таких, как киберфорум, на котором, кстати, собрано много хорошей информации о программировании на Microsoft .NET.
Это была присказка, а теперь собственно сказка.
Итак, как определить, какая версия Microsoft .NET Framework установлена в системе? Сегодня речь в статье пойдет о методах определения версии программной платформы Microsoft .NET Framework.
Есть три способа, как это сделать:
- С помощью проводника Windows
- C помощью редактора реестра
- И с помощью командной строки
Способ 1. Проводник Windows
Все версии Microsoft .NET Framework установлены в эту папку
%windir%\Microsoft.NET\Framework\где %windir% — это буква диска с установленной операционной системой, например,
C\WindowsНаберите указанный выше путь в адресной строке проводника (его легко и быстро можно открыть сочетанием клавиш Windows и латинской E) или просто копируйте и вcтавьте путь в строку адреса и после этого нажмите клавишу Enter. Откроется соответствующая директория, как вы можете увидеть на скриншоте внизу.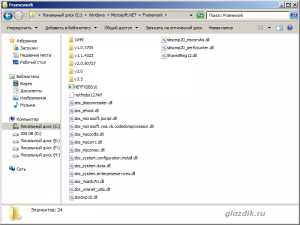
В этой папке вы можете увидеть подпапки номерами версий установленных Microsoft .NET Framework.
Способ 2. Редактор реестра
Также номер версии установленной .NET Framework вы можете узнать с помощью редактора реестра Windows.
Наберите в меню выполнить (чтобы быстро открыть его зажмите последовательно клавиши Windows и латинскую R)
regedit– откроется редактор реестра.
Теперь найдите следующий ключ:
HKEY_LOCAL_MACHINE\SOFTWARE\Microsoft\NET Framework Setup\NDPРаскрыв его, вы сможете увидеть ключи с номерами версий .NET Framework, установленных в вашей системе.
Способ 3. Командная строка
Мой любимый способ. Он навевает мне ностальгические мысли о временах DOS.
Откройте командную строку из меню Пуск. Или же откройте меню выполнить (повторюсь, чтобы быстро открыть его зажмите последовательно клавиши Windows и латинскую R) и наберите в нем
В командной строке наберите такую команду
wmic /namespace:\\root\cimv2 path win32_product where "name like '%%.NET%%'" get versionВы можете просто скопировать эту строчку и вставить ее в командную строку. Легко и быстро это можно сделать, воспользовавшись известными сочетаниями клавиш CTRL+C и CTRL+V.
Правда, к сожалению, в командной строке сочетания клавиш не работают. Так что в ней придется вызывать контекстное меню правой кнопкой мыши.
О других сочетания клавиш и некоторых полезных мелочах Microsoft Windows читайте в этой статье.
После вставки команды в командную строку, нажмите клавишу Enter и подождите несколько секунд. Вы сможете увидеть список установленных версий .NET Framework, как показано на скриншоте внизу.На этом все на сегодня. Всем веселого выходного дня!
В качестве бонуса сегодня видео об офисном работнике, который, по моему, так и не определил версию .NET Framework. 🙂
glazdik.ru
Какие версии Microsoft .Net Framework установлены по умолчанию в операционных системах
Сводная таблица версий Microsoft .Net Framework, идущих в поставке операционных систем.
Установлено всегда — версии платформы, встроенные в операционную систему и доступные сразу после её установки. Стандартными средствами их удалить не удастся.
Опционально — версии платформы идущие в комплекте с операционной системой, которые можно устанавливать и удалять через Панель управления. Также указано, устанавливаются они по умолчанию при инсталляции системы, или нет.
Операционная система Установленовсегда Опционально устанавливаетсяпо умолчанию не устанавливаетсяпо умолчанию| Windows 8.1 | 4.5.1 | 3.5 SP1 (+ 2.0 SP2 и 3.0 SP2) | |
| Windows 8 | 4.5 | 3.5 SP1 (+ 2.0 SP2 и 3.0 SP2) | |
| Windows 7 | 2.0 SP2 | 3.5 SP1, 3.0 SP2 | |
| Windows Server 2008 R2 | 2.0 SP2 | 3.5 SP1, 3.0 SP1 | |
| Windows Server 2008Windows Server 2008 SP1 | 2.0 SP1 | 3.0 SP1 | |
| Windows Vista SP2 | 2.0 SP2 | 3.0 SP2 | |
| Windows Vista SP1 | 2.0 SP1 | 3.0 SP1 | |
| Windows Vista | 2.0 | 3.0 | |
| Windows Server 2003 SP1Windows Server 2003 SP2Windows Server 2003 R2 SP1Windows Server 2003 R2 SP2(только 32-битная версия) | 1.1 SP1 | ||
| Windows Server 2003(только 32-битная версия) | 1.1 | ||
| Windows XP Media Center EditionWindows XP Tablet PC Edition(на основе Windows XP SP2) | 1.0 SP3 | ||
| Windows XP Media Center EditionWindows XP Tablet PC Edition(на основе Windows XP SP1) | 1.0 SP2 |
net-framework.ru
- Мигает монитор но не включается

- Вставьте диск в устройство съемный диск флешка

- Как сделать чтобы сайт не открывался в браузере
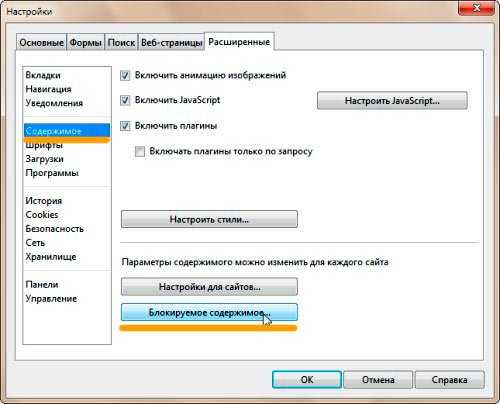
- Основная составная часть системного блока

- Как поступить на it специалиста

- Ибп для домашнего компьютера

- Как полностью

- Пк для начинающих

- Почему сообщение не приходит на электронную почту
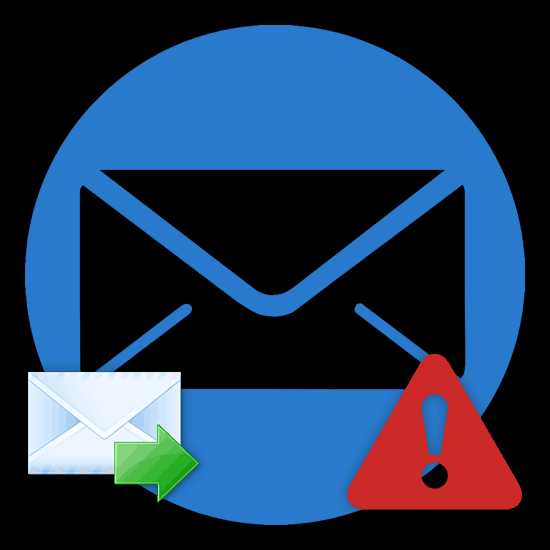
- Linux xampp установка
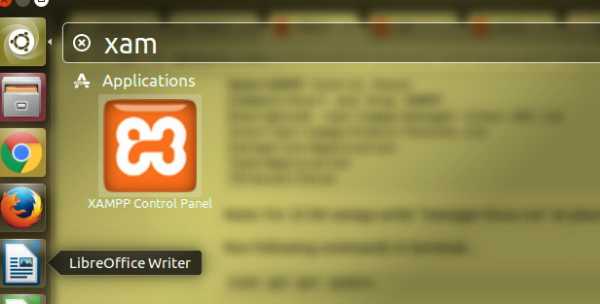
- Опера инкогнито