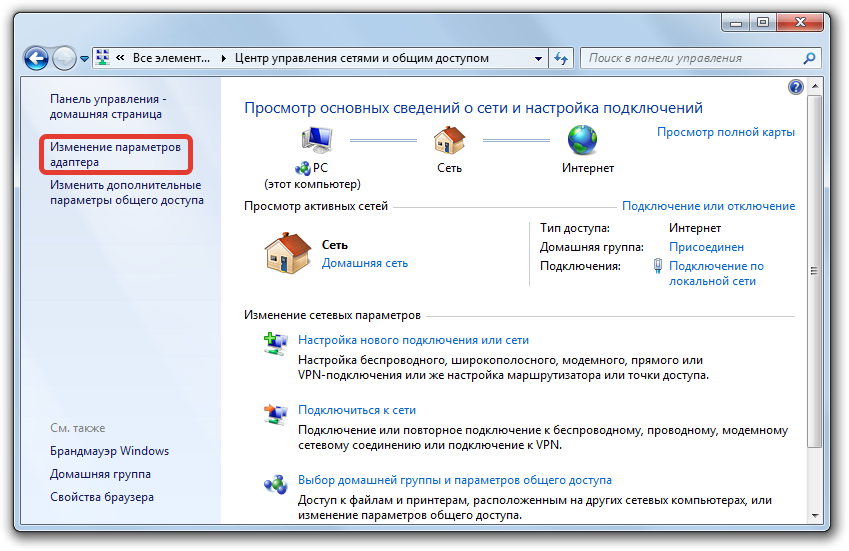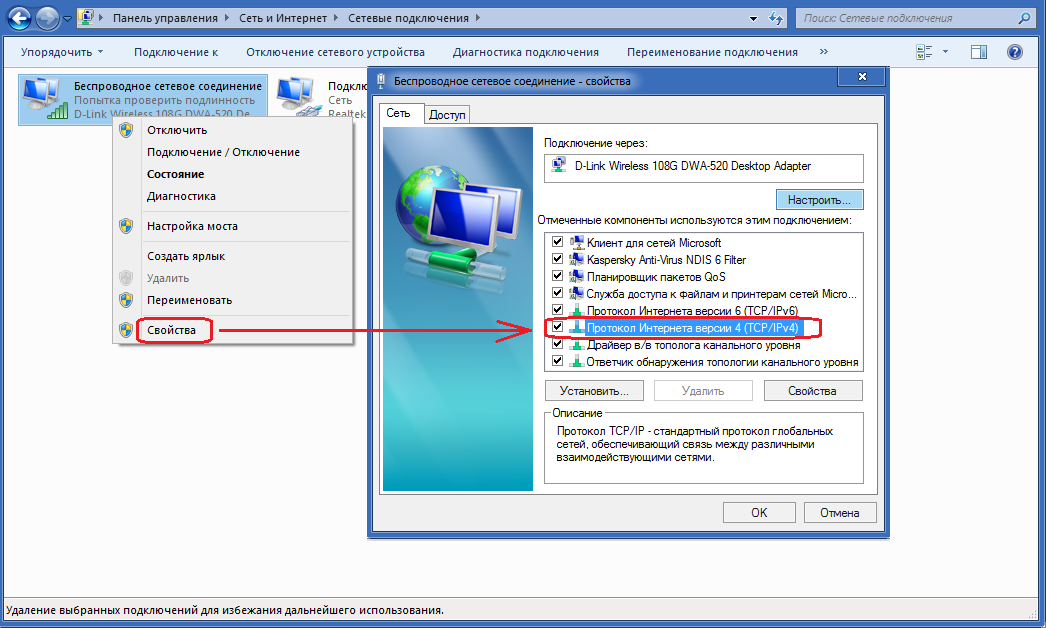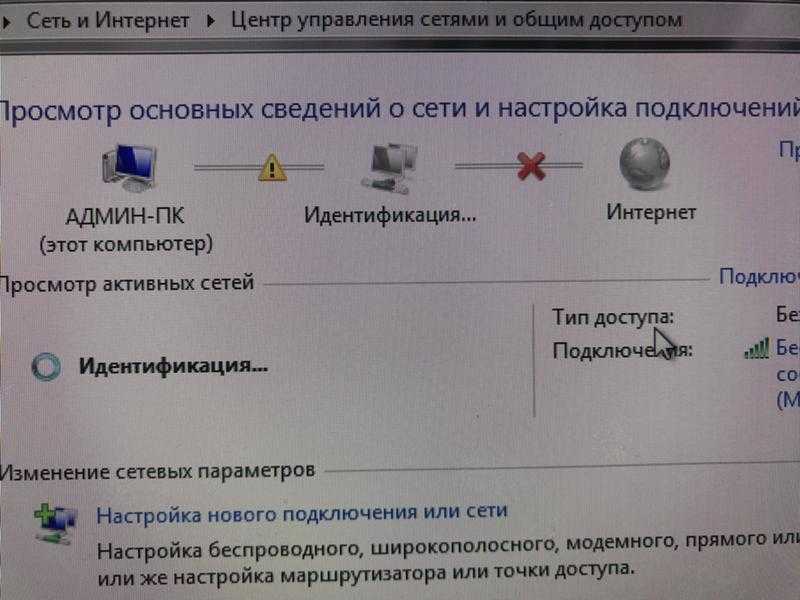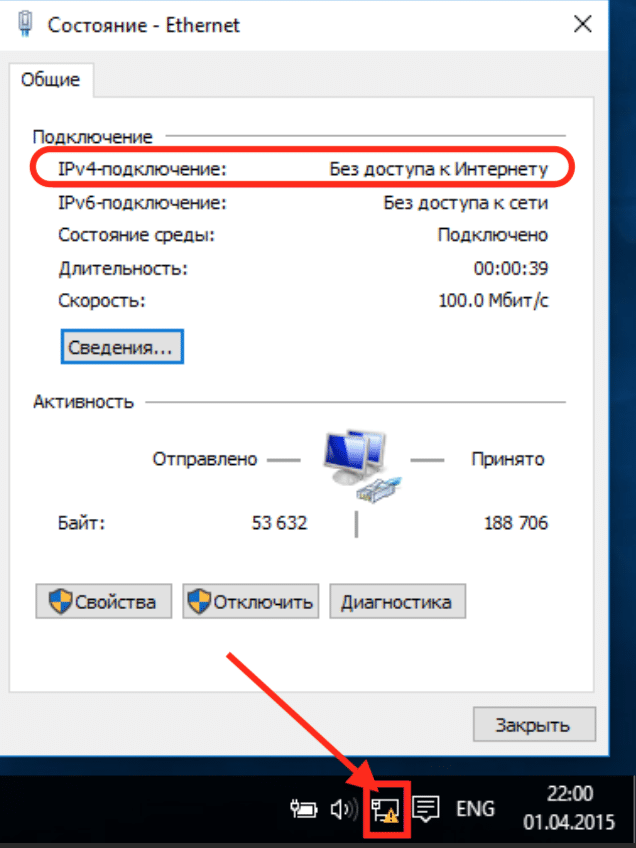Нет подключения к сети почему: Через Wi-Fi нет подключения к интернету на ноутбуке, телефоне, планшете
Содержание
Через Wi-Fi нет подключения к интернету на ноутбуке, телефоне, планшете
Одна из самых частых проблем, с которой сталкиваются наверное все пользователи беспроводных сетей, это когда по Wi-Fi нет подключения к интернету. Ноутбук, ПК, смартфон, планшет, телевизор и т. д., к Wi-Fi сети подключается, а интернет не работает. Знакомо? Проблема конечно очень неоднозначная, так как причина может быть в чем угодно, и соответственно решения могут быть самыми разными.
В данном случае виновником может быть точка доступа (сам роутер, интернет-провайдер), или клиент (устройство, которое вы подключаете). В роли клиента может быть любое устройство. Я рассмотрю сначала несколько универсальных решений, которые в основном связаны с поиском причины, проверки маршрутизатора, и решения проблемы на стороне точки доступа. Так же, отдельно рассмотрим проблему с подключением к интернету по Wi-Fi на ноутбуках (Windows), а так же на телефонах и планшетах (Android, iOS).
По поводу симптомов этой проблемы, и как она выглядит, то здесь все очень просто. Само устройство к Wi-Fi сети подключается без проблем, но подключения к интернету нет. В зависимости от устройства, и операционной системы, могут быть разные ошибки и значки возле иконок, которые отображают статус подключения. Например, на некоторых Android-устройствах иконка подключения к Wi-Fi может быть серой. Или сообщение, что интернет не работает. На компьютерах с установленной Windows 10, Windows 8, и Windows 7 возле иконки подключения появится желтый восклицательный знак. И будет сообщение «Без доступа к интернету», «Ограниченно», или «Нет подключения к Интернету, защищено». В любом случае, в браузерах, при попытке открыть какой-то сайт будет ошибка. Программы и разные сервисы, которым нужен доступ к сети работать не будут.
Само устройство к Wi-Fi сети подключается без проблем, но подключения к интернету нет. В зависимости от устройства, и операционной системы, могут быть разные ошибки и значки возле иконок, которые отображают статус подключения. Например, на некоторых Android-устройствах иконка подключения к Wi-Fi может быть серой. Или сообщение, что интернет не работает. На компьютерах с установленной Windows 10, Windows 8, и Windows 7 возле иконки подключения появится желтый восклицательный знак. И будет сообщение «Без доступа к интернету», «Ограниченно», или «Нет подключения к Интернету, защищено». В любом случае, в браузерах, при попытке открыть какой-то сайт будет ошибка. Программы и разные сервисы, которым нужен доступ к сети работать не будут.
Нет подключения к интернету чрез Wi-Fi роутер
Несколько важных моментов:
- Если вы были подключены к какой-то бесплатной, открытой Wi-Fi сети, или к закрытой, но это сеть не ваша и вдруг перестал работать интернет, то скорее всего в данном случае проблема именно на стороне самой точки доступа.
 Возможно, там какой-то сбой, не оплатили интернет, или просто вас заблокировали. Подключитесь к другой сети, или перезагрузите свое устройство и попробуйте позже.
Возможно, там какой-то сбой, не оплатили интернет, или просто вас заблокировали. Подключитесь к другой сети, или перезагрузите свое устройство и попробуйте позже. - Если сеть ваша, то для начала нужно перезагрузить маршрутизатор. Возможно, это решит проблему с доступом к интернету. Просто отключите питание роутера на минуту и включите обратно.
- Если вы подключаетесь через свой маршрутизатор, и подключение к интернету пропало на всех устройствах, то нужно убедится, что нет проблем на стороне провайдера. Возможно, у них какие-то технические неполадки, или вы просто не оплатили интернет. Позвоните в поддержку, и уточните нет ли каких-либо проблем. Можно подключить кабель напрямую к компьютеру и попробовать подключится к интернету.
- Проверьте подключение кабелей к маршрутизатору. Особенно кабель от провайдера, который в WAN порт подключается. Обратите внимание на индикатор интернета на маршрутизаторе. Он должен мигать. На новых моделях от TP-Link, например, когда роутер теряет подключение, то индикатор горит оранжевым цветом.

Более подробно по этой теме я писал в статье: роутер не раздает интернет по Wi-Fi.
Важно! В том случае, когда подключение к интернету через Wi-Fi сеть пропало одновременно на всех устройствах, которые подключены к одной сети, то проблема точно в маршрутизаторе, или у провайдера.
Выше я описал одну сторону этой проблемы – маршрутизатор и провайдер. Ниже мы рассмотрим возможные проблемы и решения уже на стороне клиентов. Устройств, на которых вы наблюдаете отсутствие подключения к интернету. При том, что подключение к Wi-Fi сети есть, а интернет от этой сети работает на других устройствах.
Проблема на ноутбуке. Windows 10, 8, 7
При возможности подключите свой ноутбук, или ПК к другой Wi-Fi сети. Посмотрите, появится ли доступ к интернету. Просто когда на компьютере возле иконки Wi-Fi появляется желтый значок с восклицательным знаком, то там уже может быть что угодно. Какой-то определенной причины и решения нет.
В Windows 10 и 8 статус подключения будет «Ограничено», а на Windows 7 вы увидите «Без доступа к интернету».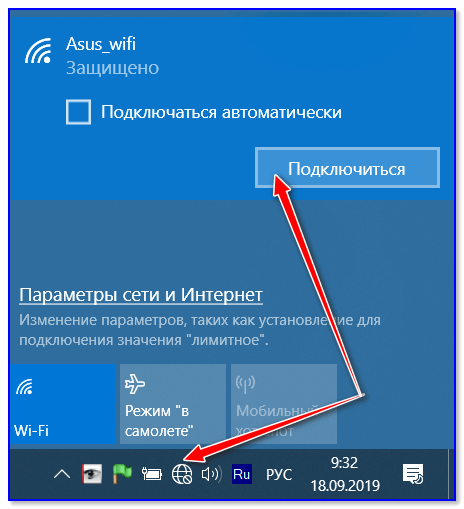
Думаю, что нет смысла писать о решениях еще раз. По этой ошибке я уже подготовил две большие и подробные инструкции с множеством решений. Просто даю ссылки.
- Ограничено в Windows 10 и Windows 8 – https://help-wifi.com/reshenie-problem-i-oshibok/podklyuchenie-ogranicheno-v-windows-10-po-wi-fi-i-setevomu-kabelyu/
- Без доступа к интернету в Windows 7 – https://help-wifi.com/reshenie-problem-i-oshibok/bez-dostupa-k-internetu-v-windows-7-pri-podklyuchenii-po-wi-fi-seti/
Одна из этих статей должна помочь вам решить возникшую проблему. Проверяйте настройки IP и DNS, отключите антивирус, включите режим совместимости с FIPS.
Если нет подключения на телефоне, или планшете. Android и iOS
По своему опыту могу сказать, что на устройствах от Apple, на iPhone и iPad, такая проблема возникает очень редко. Я даже не видел таких случаев. Если ваш смартфон, или планшет от Apple подключен к Wi-Fi сети, но интернет не работает, то причина скорее всего на стороне маршрутизатора, или провайдера. У iPhone и iPad часто бывает проблема, когда они вообще не видят Wi-Fi сети, об этом я писал здесь.
У iPhone и iPad часто бывает проблема, когда они вообще не видят Wi-Fi сети, об этом я писал здесь.
Что касается смартфонов и планшетов на Android, то там такая проблема бывает. Даже если на других устройствах есть доступ к интернету, то на Android его может не быть. Чаще всего это сопровождается серой иконкой Wi-Fi. Очень подробно этой проблеме я писал в отдельной статье: почему Wi-Fi горит серым вместо синего на Android смартфоне, или планшете.
Чаще всего причина в настройках прокси-сервера, времени и даты, приложениях типа «Freedom», и даже из-за вирусов. Я об этом тоже уже писал в статье: почему на Android планшете, или смартфоне не работает интернет по Wi-Fi.
Подводя итоги могу сказать, что доступ к интернету чаще всего отсутствует из-за каких-то проблем с маршрутизатором, или самим интернетом. Не нужно забывать, что у провайдера так же могут быть технические неполадки. Сам факт подключения к Wi-Fi сети еще не означает, что есть выход в интернет.
Похожие статьи
Windows 10 — все инструкции по настройке интернета и решению проблем
Популярные статьи
Новые статьи
Комментарии
Нет подключения к интернету: пошаговая инструкция в помощь
Я думаю с такой проблемой сталкивался каждый.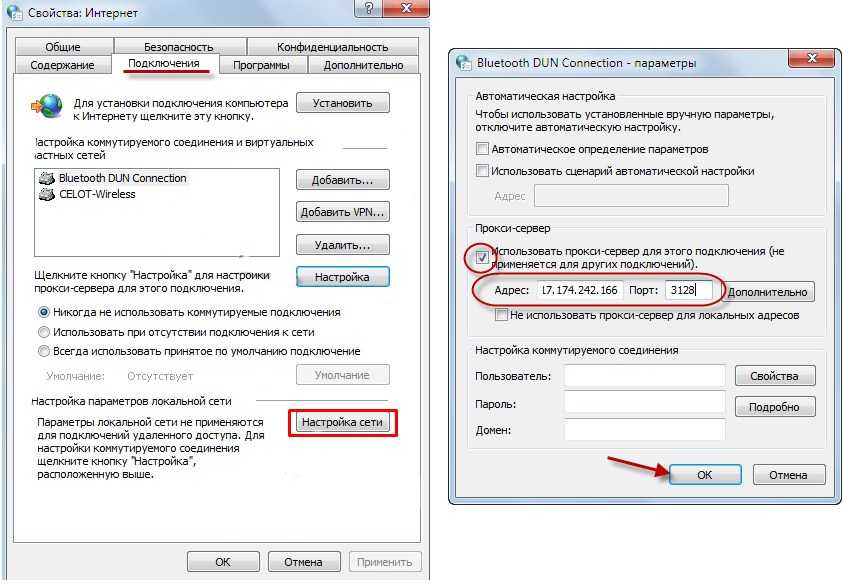 Пугаться не стоит, в этой статье я расскажу все способы и что делать, как быть если нет подключения к домашнему интернету, а вы не можете зайти на любимые сайты. Проблема частенько возникает из-за несколько причин:
Пугаться не стоит, в этой статье я расскажу все способы и что делать, как быть если нет подключения к домашнему интернету, а вы не можете зайти на любимые сайты. Проблема частенько возникает из-за несколько причин:
- Не работает интернет из-за проблем в операционной системе или драйверами.
- Неполадки с роутером.
- Нет связи в подключении.
- У провайдера технические работы, поломка или за интернет просто никто не заплатил.
Я советую в первую очередь связаться с технической поддержкой провайдера, так как бессмысленно что-то чинить, если интернета нет, а на деле у вас всё в порядке. Если за интернет заплачено, а у тех. поддержка удивляется «что это вы звоните, когда у нас все хорошо» – то будем решать проблему.
Я написал простые инструкции, которыми сможет воспользоваться каждый с картинками и пояснениями. Весь ниже перечисленный инструктаж подойдет под все операционные системы Windows 10, 7, 8.
ПОМОЩЬ! Если что-то пошло не так в процессе починки или пошаговых инструкций, которые я описал ниже – пишите о своих проблемах в комментариях, и я с радостью на них отвечу.
Содержание
- Перезагрузка роутера
- Красный крестик на подключении
- Вредоносное ПО и вирусы
- Восстановление системы
- Проблема с драйверами
- Сброс настроек IP
- Проблемы с роутером
- Пропал интернет после покупки нового компьютера, сетевой карты, ноутбука
- У меня прямое подключение
- Задать вопрос автору статьи
Перезагрузка роутера
Частенько помогает, особенно если интернет идёт по WiFi и он резко пропал. Если у вас большая семья или крупный офис, при большом количестве клиентов, обычные стационарные роутеры могут перегреваться и просто отключаться – это защитная функция, которая не даёт аппарату перегореть.
Просто подойдите к маршрутизатору и выключите его кнопкой. Можно также просто выдернуть его из розетки. Не спешите сразу же его включать – подождите хотя бы 5 минут, пока он остынет.
Красный крестик на подключении
Взгляните в правый нижний угол.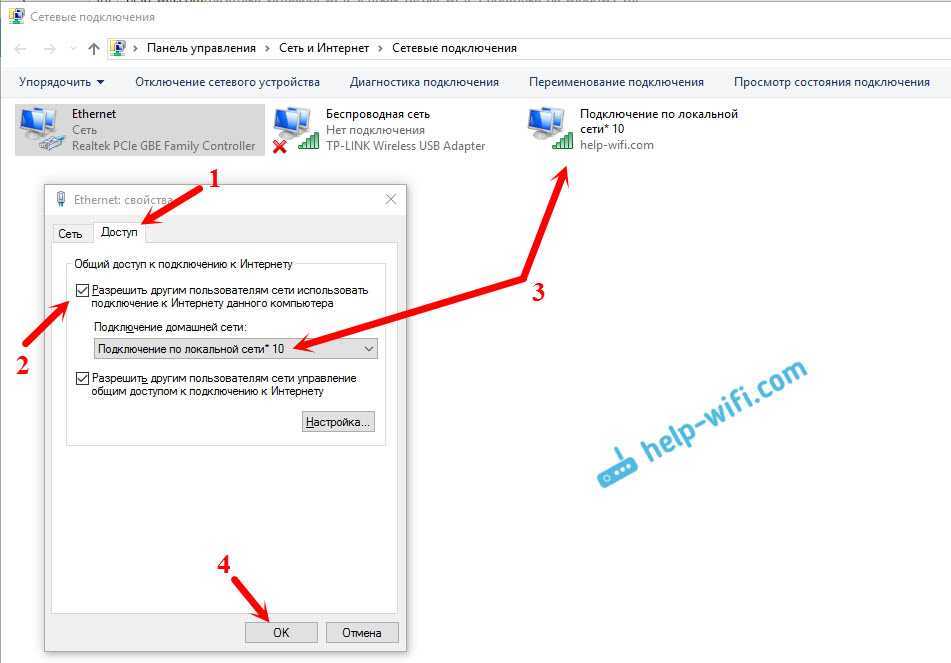 Если вы лицезрите красный как борщ крест с надписью «Нет доступа в интернет» – то скорее всего есть проблема в физическом подключении или ваша сетевая карта отключена.
Если вы лицезрите красный как борщ крест с надписью «Нет доступа в интернет» – то скорее всего есть проблема в физическом подключении или ваша сетевая карта отключена.
В первую очередь проверьте целостность Ethernet-кабеля (тот который идёт к компу), может домашние животные перегрызли или крысы из подвала. Поплотнее воткните провод как в роутер, так и в сам комп. Не забудьте и про кабель от провайдера – может он также отошёл. Если это не помогло, то действуем так:
- Нажимаем на две кнопки + R.
- Вписываем команду ncpa.cpl.
- Если значок серенький, то это обозначает, что карта просто выключена. Включите её. Аналогично если у вас интернет подключен по вай-фай, то выберите беспроводное устройство.
- В случае если карточка активна, перейдите в свойства.
- Выбираем четвертый протокол одним щелчком, далее переходим в “Свойства”.
- Поставьте поиск и получение IP в автономном режиме, выбрав первый флажок.

- А вот ниже использованные DNS мы пропишем вручную.
- Ставим вторую галочку и прописываем первый 8.8.8.8, а второй 8.8.4.4.
- Нажимаем первый раз «ОК» и второй раз также.
Ошибка «без доступа к интернету» должна пропасть, и вы снова сможете бороздить просторы интернетного пространства всемирной глобальной сети. Если проблема осталась – попытаемся решить её другим путём.
Вредоносное ПО и вирусы
От вирусов не застрахован никто, а тем более те люди, у которых нет антивирусных программ. Также к вредоносным программам, можно отнести и то ПО, которое при работе – ломают системные файлы и драйвера. Для начала давайте зайдем и посмотрим, какие программки устанавливались недавно.
- Нажимаем «Пуск» и в поисковой строке (в Windows 10 – это лупа) прописываем «Программы и компоненты» и кликаем по ним.
- Теперь вылезет список всех установленных программ. Тыкните по «Установлено», чтобы сделать сортировку по дате установки.

- Если заметите что-то подозрительно или какая-то программка была вот-вот недавно установлена и после этого инет пропал – нажмите по ней и выберите «Удалить».
- Но не все вредные программы могут обитать тут, я бы ещё проверил автозагрузку. Для этого опять жмём + R и вписываем msconfig.
- Некоторые вирусы могут загружаться вместе с загрузкой Windows. Поэтому просто отключите все не знакомые вам программы. Оставьте только антивирус. Нажмите «Применить» и потом «ОК».
- Перезагрузите компьютер.
Если после загрузки интернет заработает – то надо проверить компьютер на наличие вирусов и удалить их. Для этого у вас на машине должна быть установлена антивирусная программа. Скачайте любую, так как все они в первый 30 дней бесплатные и проверьте ваш компьютер.
Восстановление системы
Помогает от многих бед, в особенности, от поломки системных файлов. Ломаться они могут как от работы обычных программ, так и от вирусов.
Ломаться они могут как от работы обычных программ, так и от вирусов.
- Также тыкаем в «Пуск» и вписываем в поиск фразу «Восстановление системы».
- Дальше ничего сложного, просто нажимаем «Далее».
- Поставьте галочку и выберите самую раннюю точку восстановления. Опять «Далее» и «Готово».
- Ждём пока процедура пройдёт успешно. Если в конце система выдаст «ошибку восстановления» после перезагрузки, то опять сделайте тоже самое, но выделите другую точку восстановления.
Проблема с драйверами
Она может возникнуть из-за вирусов или сторонних программ, которые работают с сетевыми устройствами. В итоге может поломаться драйвера так, что даже после удаления вирусов их не восстановить.
- Попробуйте найти диск с драйверами у себя дома. Нужен диск от встроенной сетевой карты. На некоторых современных ноутбуках диск с дровами находится на отдельном разделе жёсткого диска.
 Зайдите в «Мой компьютер» и посмотрите нет ли диска под название «Drivers».
Зайдите в «Мой компьютер» и посмотрите нет ли диска под название «Drivers». - Если ничего этого нет, придётся звать друга с интернетом на помощь. Берёте флэшку и идёте к любому знакомому с интернетом.
- Скачивайте пакет «DriverPack Offline Network» с сайта – https://drp.su/ru/foradmin.
- Потом приходим домой и устанавливаем драйвера.
СОВЕТ! Если у вас ноутбук, или вы знаете название своей материнской платы. То просто впишите эти название в поисковую строку любого поисковика. Далее поисковик сразу же должен выдать страницу официального сайта. Я советую скачать полный пак драйверов для материнской платы. Драйвера скаченный с оф. сайта куда надёжнее.
Сброс настроек IP
Для этих целей мы будем использовать командную строку, которая запущена от админа. Чтобы её запустить в поисковой строке «Пуск» надо вписать CMD. Но не спешите запускать консоль, надо нажать правой кнопкой мыши и из выпадающего списка выбрать «Запустить от имени администратора».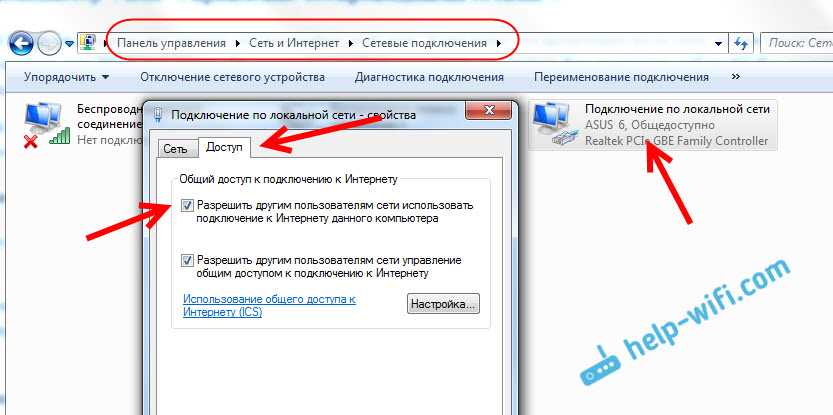 Далее я напишу список команд, которые надо ввести.
Далее я напишу список команд, которые надо ввести.
- netsh int ip reset c:\resetlog.txt (жмём клавишу Enter).
- Перезагружаемся.
- Запускаем опять консольку.
- netsh winsock reset (жмём клавишу Enter).
- ipconfig /flushdns (жмём клавишу Enter).
- Перезагружаемся.
Проблемы с роутером
Почему Wi-Fi роутер не подключается к интернету? На некоторых моделях, есть очень интересная кнопочка «RESET» или по-русски «СБРОС». Так вот – если её зажать на 15 секунд, то все настройки, операционная система сбросится до заводских. Есть некоторый фирмы, который делают кнопку доступной, и она торчит из корпуса. У моей знакомой так сын, играясь с роутером нечаянно его нажал и сбросил до заводского конфига Wi-Fi аппарат.
Для того чтобы это проверить, надо зайти в админку роутера:
- Подключитесь к сети маршрутизатора по Wi-Fi или по проводу (воткните конец в жёлтый порт).

- Разверните к верху пузом аппарат и посмотрите на этикетку. На нем будет адрес, логин и пароль от Веб-интерфейса.
- Открываем браузер, вписываем адрес в адресную строку. Указываем имя пользователя и пароль.
- Если вы увидите, что вам приветствует мастер быстрой настройки, который запускается, только один раз при первичной конфигурации, после покупки или сброса настроек. То вам придётся его настраивать заново.
Но не спешите расстраиваться, у нас на сайте есть все инструкции по настройкам любого роутера. Просто впишите полное название (фирма и модель) маршрутизатора в поисковое поле в правом верхнем углу на нашем сайте. Далее останется просто прочесть, простую лёгкую инструкцию.
Пропал интернет после покупки нового компьютера, сетевой карты, ноутбука
Некоторые провайдеры делают привязку MAC-адреса, для того, чтобы другие пользователи не смогли воспользоваться интернетом. Так что если вы купили новый комп, ноут или ротуер – то надо позвонить в техническую поддержку и сообщит новый MAC-адрес, купленного аппарат.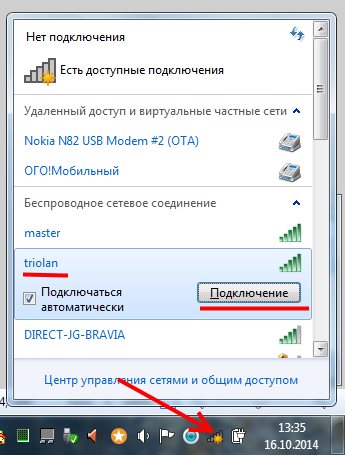 Они всё расскажут вам – откуда его брать и как сообщать.
Они всё расскажут вам – откуда его брать и как сообщать.
У меня прямое подключение
Тогда надо проверить данные прокси-сервера.
- Правой кнопкой по подключению «Свойства».
- Вкладка «Подключения».
- «Настройка сети».
- Ставим галочку для использования выделенного прокси и указываем IP и порт. Эти данные должны быть в договоре. Но также можно спросить о них в технической поддержке.
Не подключено — нет доступных подключений в Windows 10/11
by Милан Станоевич
Милан Станоевич
Эксперт по Windows и программному обеспечению
Милан с детства увлекался технологиями, и это побудило его проявить интерес ко всем технологиям, связанным с ПК.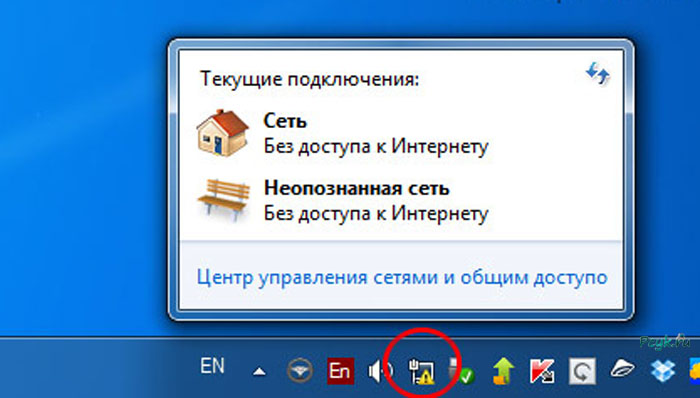 Он энтузиаст ПК, и он… читать дальше
Он энтузиаст ПК, и он… читать дальше
Обновлено
Партнерская информация
- Не подключено — нет доступных подключений Сообщение может быть вызвано вашими сетевыми драйверами или, лучше сказать, проблемой с вашими сетевыми драйверами. Вот почему переустановка этих драйверов — первый шаг к решению проблемы.
- Иногда это сообщение может появляться из-за настроек управления питанием. Чтобы решить эту проблему, вы должны предотвратить отключение сетевого адаптера.
- Ошибки подключения к Интернету в настоящее время являются самыми раздражающими ошибками, но в нашем хабе вы найдете множество актуальных решений.
- Ошибки Windows 10 наполнены статьями по этой теме. Там вы обязательно найдете решение.
XУСТАНОВИТЕ, щелкнув файл для загрузки
Для устранения различных проблем с ПК мы рекомендуем Restoro PC Repair Tool:
Это программное обеспечение устраняет распространенные компьютерные ошибки, защищает вас от потери файлов, вредоносных программ, сбоев оборудования и максимально оптимизирует ваш ПК производительность. Исправьте проблемы с ПК и удалите вирусы прямо сейчас, выполнив 3 простых шага:
Исправьте проблемы с ПК и удалите вирусы прямо сейчас, выполнив 3 простых шага:
- Скачать утилиту восстановления ПК Restoro с запатентованными технологиями (патент доступен здесь).
- Нажмите Начать сканирование , чтобы найти проблемы Windows, которые могут вызывать проблемы с ПК.
- Нажмите Восстановить все , чтобы устранить проблемы, влияющие на безопасность и производительность вашего компьютера.
- Restoro был загружен 0 читателями в этом месяце.
Иногда пользователи могут столкнуться с различными проблемами, связанными с Интернетом, и, говоря о них, многие пользователи сообщают Не подключено нет доступных подключений сообщение на их ПК.
Это сообщение может быть проблематичным, и в сегодняшней статье мы покажем вам, как это исправить.
Существуют различные проблемы с сетью, которые могут возникнуть на вашем ПК, и многие пользователи сообщают о сообщениях Не подключено, нет доступных подключений .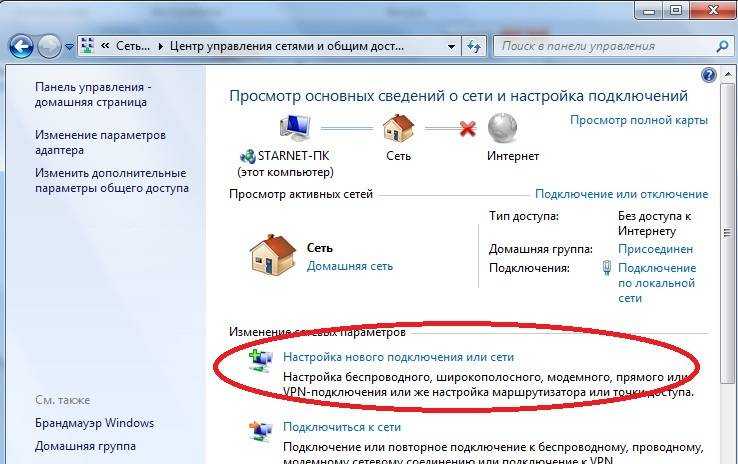
В дополнение к этому сообщению может появиться много подобных проблем, и вот некоторые из этих проблем:
- Нет доступных соединений HP, ноутбук — Эта проблема обычно возникает на ноутбуках, и в большинстве случаев проблема связана с устаревшими драйверами. Просто переустановите или обновите драйверы, и проблема должна быть решена.
- Не подключено нет доступных подключений WiFi, Ethernet . Несколько пользователей сообщили, что эта проблема затрагивает как подключения WiFi, так и Ethernet, но вы можете решить ее с помощью одного из наших решений.
- Не подключено нет доступных подключений красный x – За этой проблемой обычно следует красный x над значком сети. Если вы столкнулись с этим, возможно, вам следует попробовать откатить ваши сетевые драйверы и проверить, решает ли это проблему.
Сообщение не подключено нет доступных подключений, как это исправить?
- Переустановите сетевые драйверы
- Обновите драйверы
- Изменение параметров управления питанием
- Отключите брандмауэр
- Откат к более старому дайверу
- Удалить проблемное приложение
- Перезапустите/сбросьте маршрутизатор
1.
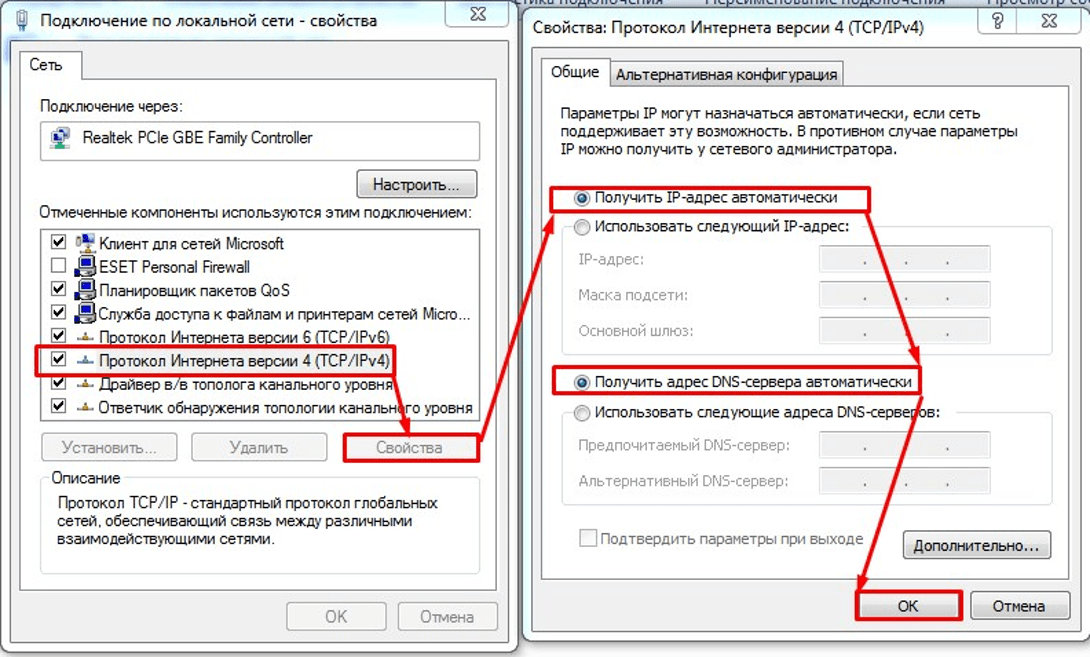 Переустановите сетевые драйверы
Переустановите сетевые драйверы
По словам пользователей, частой причиной сообщения Не подключено, нет доступных подключений могут быть ваши сетевые драйверы.
Иногда ваши драйверы могут быть повреждены, и это может привести к этой проблеме. Однако вы можете решить проблему, просто переустановив эти драйверы. Для этого вам просто нужно выполнить следующие шаги:
- Нажмите Клавиша Windows + X, чтобы открыть меню Win + X. Выберите Диспетчер устройств из списка.
- Когда откроется Диспетчер устройств, найдите сетевой драйвер, щелкните его правой кнопкой мыши и выберите 9.0003 Удалить устройство .
- Теперь должно появиться диалоговое окно подтверждения. Отметьте Удалить программное обеспечение драйвера для этого устройства , если оно доступно, и нажмите Удалить .
- После удаления драйвера щелкните значок Сканировать на предмет изменений оборудования , и новый драйвер должен быть установлен автоматически.

Несколько пользователей сообщили, что им пришлось перезагрузить компьютер, чтобы применить изменения, поэтому обязательно сделайте это. Если переустановка драйвера не помогает, перейдите к следующему решению.
2. Обновите драйверы
Если на вашем ПК появляется сообщение Не подключено, нет доступных подключений , проблема может заключаться в определенных драйверах.
Ваши драйверы могут быть устаревшими, и это может привести к появлению этой проблемы. Чтобы решить эту проблему, рекомендуется обновить все драйверы.
Для этого просто посетите веб-сайт производителя вашего сетевого адаптера и загрузите последние версии драйверов для вашей модели.
После этого установите драйверы, и проблема должна быть решена.
Если вы вообще не можете получить доступ к Интернету на своем компьютере, попробуйте загрузить драйверы на другое устройство, например на телефон или другой компьютер, а затем попробуйте перенести их.
Если этот процесс кажется немного сложным, вы всегда можете использовать стороннее решение для автоматического обновления всех ваших драйверов.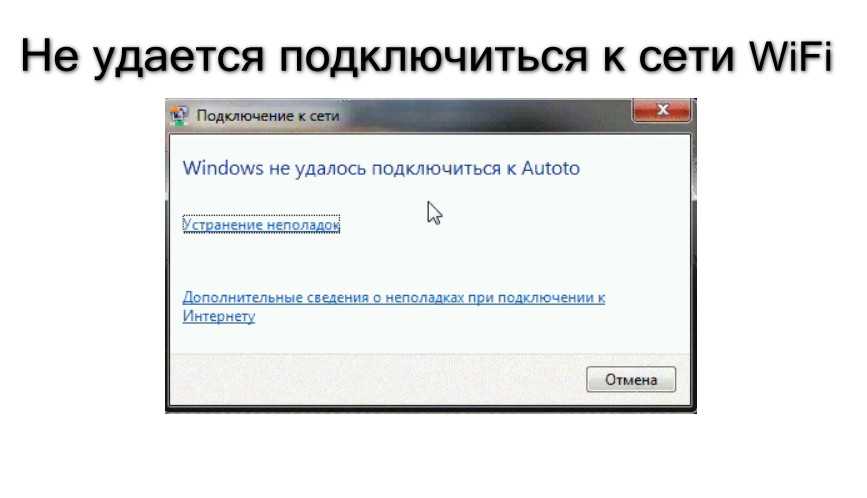
После обновления драйверов проверьте, сохраняется ли проблема. Более того, это защитит вашу систему от необратимого повреждения, загрузив и установив неправильные драйверы вручную.
⇒ Получить Driverfix
3. Измените настройки управления питанием
Иногда может появиться сообщение Не подключено нет доступных подключений из-за настроек управления питанием.
Чтобы решить эту проблему, необходимо предотвратить отключение сетевого адаптера.
Windows иногда отключает определенные устройства для экономии энергии, но вы можете отключить это, выполнив следующие действия:
- Откройте Диспетчер устройств . Найдите свой сетевой адаптер и дважды щелкните его, чтобы открыть его свойства.
- Перейдите на вкладку Управление питанием и снимите флажок Разрешить компьютеру отключать это устройство для экономии энергии. Теперь нажмите OK , чтобы сохранить изменения.

После этого проверьте, устранена ли проблема. Если проблема не устранена, возможно, вам придется изменить некоторые дополнительные настройки, связанные с питанием.
Для этого выполните следующие действия:
- Нажмите Ключ Windows + S и введите настройки питания . Выберите Настройки питания и сна из списка.
- Теперь появится приложение настроек . Найдите Связанные настройки на правой панели и нажмите Дополнительные настройки питания .
- Найдите выбранный план электропитания и нажмите Изменить параметры плана рядом с ним.
- Теперь нажмите Изменить дополнительные параметры питания .
- Найдите Настройки беспроводного адаптера > Режим энергосбережения и установите для параметров Работа от батареи и Подключено значение Максимальная производительность .

- Нажмите Применить и OK , чтобы сохранить изменения.
После внесения этих изменений проверьте, устранена ли проблема.
4. Отключите брандмауэр
По словам пользователей, иногда брандмауэр может мешать работе вашей системы, что может привести к Не подключено нет доступных подключений сообщение.
Однако вы можете решить эту проблему, просто отключив брандмауэр.
Совет эксперта:
СПОНСОРЫ
Некоторые проблемы с ПК трудно решить, особенно когда речь идет о поврежденных репозиториях или отсутствующих файлах Windows. Если у вас возникли проблемы с исправлением ошибки, возможно, ваша система частично сломана.
Мы рекомендуем установить Restoro, инструмент, который просканирует вашу машину и определит причину неисправности.
Нажмите здесь, чтобы загрузить и начать ремонт.
Если у вас есть сторонний антивирус или брандмауэр, возможно, вам следует сначала отключить его и проверить, решает ли это вашу проблему.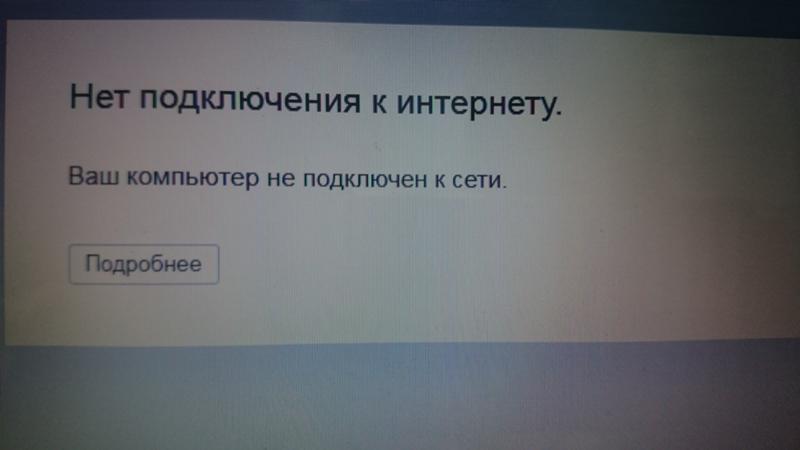
Если проблема не устранена, возможно, вам также придется отключить брандмауэр Windows. Это довольно просто, и вы можете сделать это, выполнив следующие действия:
- В строке поиска введите firewall . Теперь выберите Брандмауэр Защитника Windows из списка.
- Когда W откроется окно Брандмауэра Защитника Windows , выберите Включить или выключить Брандмауэр Защитника Windows в меню слева.
- Выберите Отключить брандмауэр Защитника Windows (не рекомендуется) для обеих сетей Private и Public . Теперь нажмите кнопку OK , чтобы сохранить изменения.
После этого проверьте, сохраняется ли проблема. Если проблема решена после отключения брандмауэра Windows, вам необходимо проверить свои настройки и соответствующим образом изменить их.
Если ваш антивирус мешал вашему сетевому соединению, возможно, сейчас самое время подумать о переходе на другой антивирус.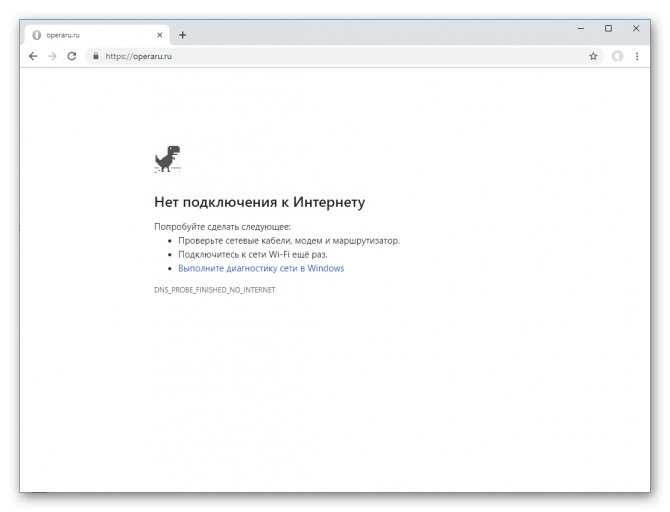
5. Откат к более старой версии драйвера
Если вы получаете сообщение Не подключено, нет доступных подключений , возможно, проблема связана с вашими драйверами.
Windows 10 иногда автоматически обновляет ваши драйверы без вашего ведома, что может привести к появлению этой и многих других проблем.
Чтобы устранить проблему, пользователи предлагают откатиться до более старой версии драйвера. Для этого выполните следующие действия:
- Откройте Диспетчер устройств и дважды щелкните сетевой адаптер, чтобы открыть его свойства.
- Когда откроется окно Свойства , перейдите на вкладку Драйвер и нажмите кнопку Откатить драйвер .
- Следуйте инструкциям на экране, чтобы завершить процесс отката.
После завершения процесса проверьте, сохраняется ли проблема. Если опция отката недоступна, вам придется переустановить драйвер и проверить, решает ли это проблему.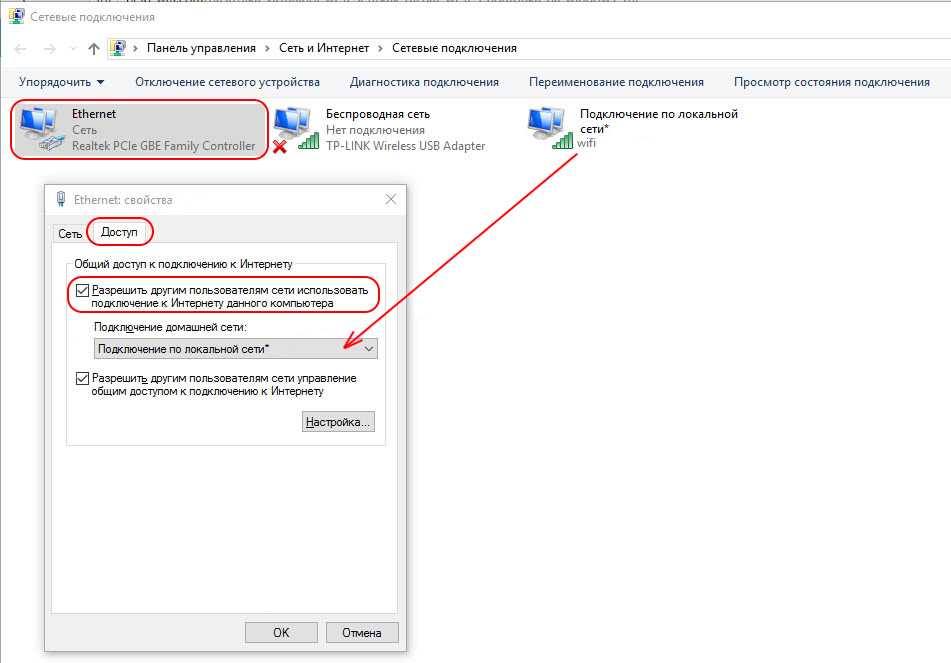
Имейте в виду, что Windows попытается обновить ваш драйвер автоматически, поэтому мы советуем вам запретить Windows автоматически обновлять ваши драйверы.
6. Удалите проблемное приложение
По словам пользователей, иногда определенные приложения могут мешать вашему сетевому соединению и вызывать Не подключено нет доступных подключений сообщение.
Несколько пользователей сообщили, что эту проблему вызвал брандмауэр Zone Alarm, и чтобы решить эту проблему, вам придется удалить его с вашего ПК.
Есть несколько способов удалить приложение, но наиболее эффективным является использование программного обеспечения для удаления.
Используя программное обеспечение для удаления, вы также удалите все файлы и записи реестра, связанные с Zone Alarm, и предотвратите возникновение проблем в будущем из-за оставшихся файлов.
После удаления проблемного приложения проверьте, сохраняется ли сообщение об ошибке.
Имейте в виду, что другие приложения также могут вызывать эту проблему, поэтому вам необходимо удалить все приложения, которые потенциально могут мешать вашему сетевому соединению.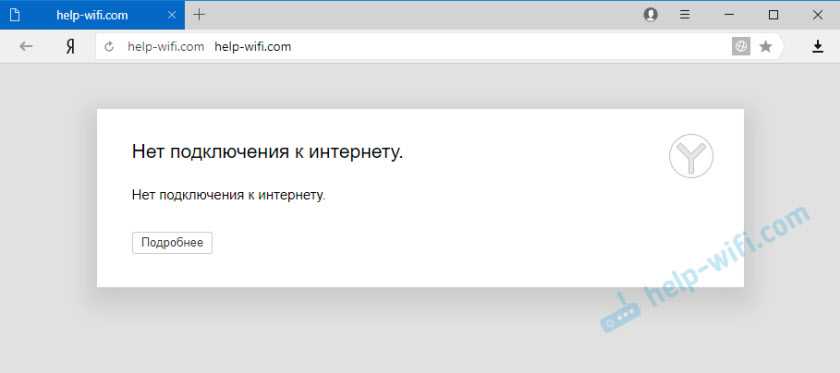
После этого проблема должна быть полностью решена.
7. Перезапустите/сбросьте настройки маршрутизатора.
Если вы получаете сообщение Не подключено, нет доступных подключений , проблема может заключаться в вашем маршрутизаторе.
Иногда могут возникать определенные глюки, и для их устранения нужно просто выключить роутер на пару секунд и снова включить.
После полной загрузки маршрутизатора проверьте, сохраняется ли проблема. Если проблема не устранена, возможно, вам следует попробовать перезагрузить маршрутизатор.
Этот процесс довольно прост, но следует помнить, что он сбросит все ваши настройки до значений по умолчанию.
Это означает, что вам придется заново настраивать беспроводную сеть.
Чтобы перезагрузить маршрутизатор, просто нажмите и удерживайте скрытую кнопку сброса в течение нескольких секунд. После этого все ваши настройки вернутся к значениям по умолчанию, и проблема должна быть решена.
Не подключено Нет доступных подключений Сообщение может вызвать множество проблем на вашем ПК и помешать вам подключиться к Интернету, но мы надеемся, что вам удалось решить эту проблему после использования одного из наших решений.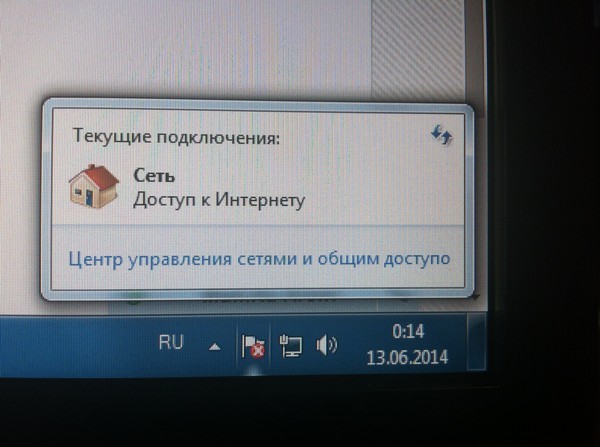
Была ли эта страница полезной?
Есть 5 комментариев
Делиться
Копировать ссылку
Информационный бюллетень
Программное обеспечение сделок
Пятничный обзор
Я согласен с Политикой конфиденциальности в отношении моих персональных данных
О нет! Wi-Fi подключен, но нет интернета — что делать?
Когда вы подключены к Wi-Fi, но не к Интернету, это часто сбивает с толку и разочаровывает. За последние несколько лет мы все сталкивались с ошибкой «Wi-Fi подключен, но нет Интернета», но, к сожалению, единого решения для ее устранения не существует. Во многих случаях это связано с изменениями в настройках вашей операционной системы или маршрутизатора, но причина не всегда может быть столь очевидной. Это означает, что вам придется попробовать разные исправления, чтобы определить правильное. Вот несколько проверенных вариантов, которые исправят подключение к Wi-Fi, но отсутствие ошибки Интернета.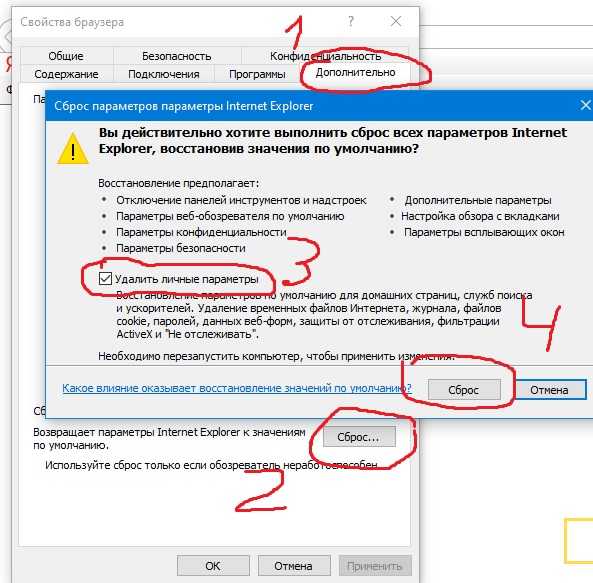
WiFi подключен, но нет Интернета: начните с маршрутизатора
Чтобы выявить проблемы с маршрутизатором, подключите другие устройства, такие как мобильный телефон, к WiFi и проверьте, работает ли он. Если на других устройствах интернет работает нормально, проблема кроется в вашем устройстве и его WiFi-адаптере. С другой стороны, если интернет не работает и на других устройствах, то проблема, скорее всего, в роутере или самом интернет-соединении.
Один из хороших способов починить маршрутизатор — перезапустить его. Хотя это может звучать глупо, перезапуск очищает кеши и устраняет многие связанные с ним проблемы с сетью и программным обеспечением.
Если ваш маршрутизатор и модем разделены, перезапустите оба.
- Выключите их оба
- Подождите 30 секунд
- Включите модем и через минуту включите маршрутизатор.
- Подождите несколько минут и проверьте.
Это простое решение устранит многие мелкие проблемы в вашем маршрутизаторе.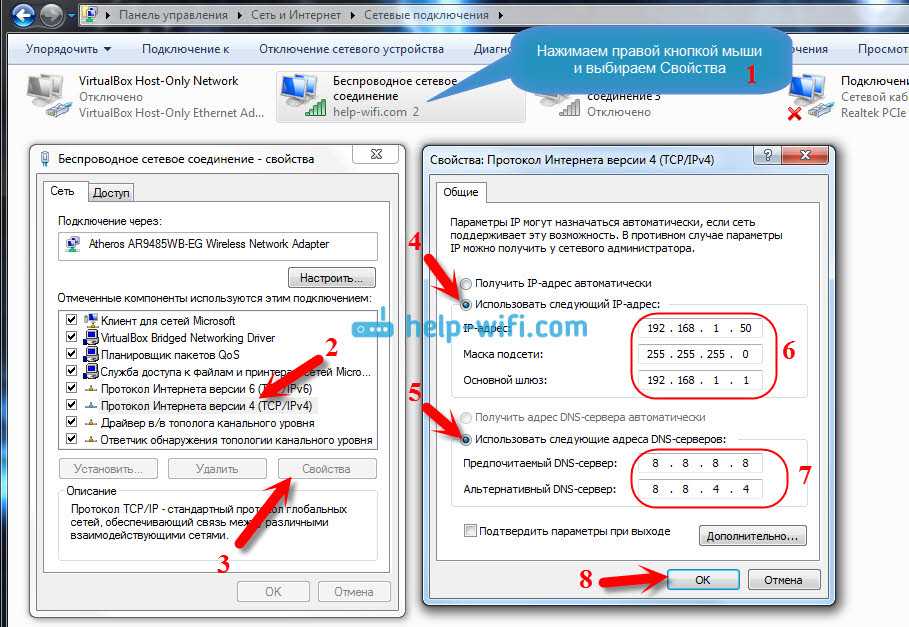
Проблема с интернет-соединением
Иногда Wi-Fi подключен, но нет Интернета. Ошибка может быть связана с интернет-соединением, а не с каким-либо устройством. Это может быть связано с обрывом кабелей, перебоями в обслуживании или чем-то еще, что находится вне вашего контроля.
Тем не менее, важно знать, связана ли проблема с вашим интернет-провайдером. Для этого проверьте, работает ли лампочка «Интернет» на модеме. В идеале, индикаторы питания и DSL должны быть включены. Кроме того, убедитесь, что нет ничего необычного, например, постоянного мерцания света.
Если индикаторы не горят или вы видите мерцающие индикаторы, немедленно обратитесь к поставщику услуг Интернета.
Проблема с вашим устройством
Если другие устройства могут получить доступ к Интернету через ваш WiFi, проблема связана с вашим устройством и его WiFi-адаптером.
В качестве первого шага перезагрузите устройство и посмотрите, решит ли это проблему. Как и в случае с маршрутизатором, проблемы с сетью и программным обеспечением часто устраняются автоматически простым перезапуском.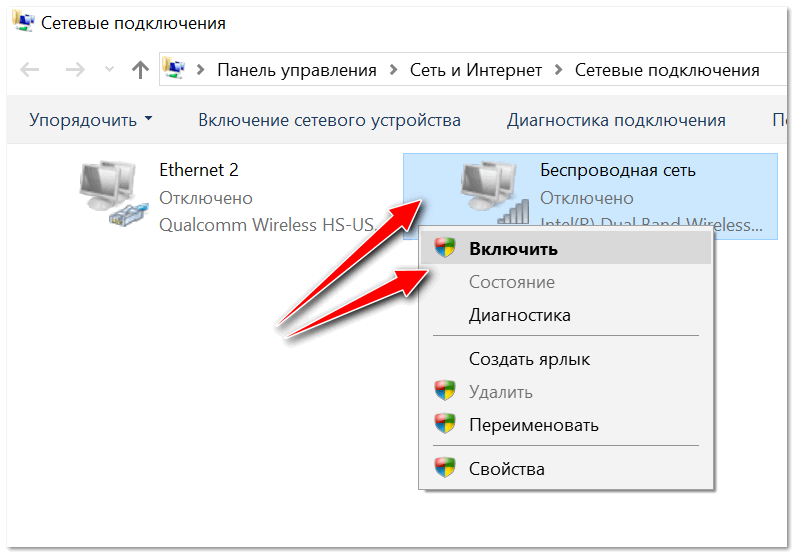
Если это не решит вашу проблему, вот что вы можете сделать.
- Щелкните правой кнопкой мыши значок сети на панели задач в правом нижнем углу. Нажмите «Устранение неполадок»
- Windows попытается автоматически диагностировать проблему и попытаться исправить ее за вас.
- Если Windows не может решить вашу проблему, в некоторых случаях она сообщит вам, в чем проблема.
- Вы можете поискать решение этой проблемы в Интернете или обратиться к специалистам.
Конфликт кеша DNS
В кеше DNS хранятся все недавние посещения веб-сайтов, поэтому он может быстро загружать веб-страницы.
Обычно, когда вы вводите URL-адрес в браузере, операционная система перехватывает этот URL-адрес и ищет его в кэше DNS. Если ваш запрос совпадает со страницами, имеющимися в кеше, то операционная система берет эти страницы из кеша, а не скачивает из интернета.
Иногда этот кэш DNS повреждается из-за технических сбоев или когда неавторизованные доменные имена вставляются сторонним программным обеспечением, например вирусами. Рекламные объявления и баннеры на некоторых сайтах также отправляют вредоносный код для повреждения кэша DNS.
Рекламные объявления и баннеры на некоторых сайтах также отправляют вредоносный код для повреждения кэша DNS.
Этот поврежденный кэш DNS не позволяет вам подключиться к Интернету из-за несоответствия IP-адреса. Чтобы исправить, вам нужно очистить кеш DNS.
Для этого
- Нажмите Windows + R и введите «cmd». Это откроет командную строку.
- Введите следующую команду и нажмите Enter:
ipconfig/flushdns
[tg_youtube video_id=»QtmiwDKGRec»]
Это очистит ваш кеш DNS. Теперь перезагрузите компьютер и посмотрите, сможете ли вы подключиться к Интернету.
Устаревшие беспроводные режимы
Беспроводной режим и стандарт, используемые вашим маршрутизатором, влияют на скорость и зону покрытия Интернета. Обычно вы можете увидеть такие стандарты, как 802.11g, 802.11n, 802.11b и 802.11ac. Эти стандарты определяются организацией IEEE, и это делается для обеспечения единообразия всех моделей маршрутизаторов.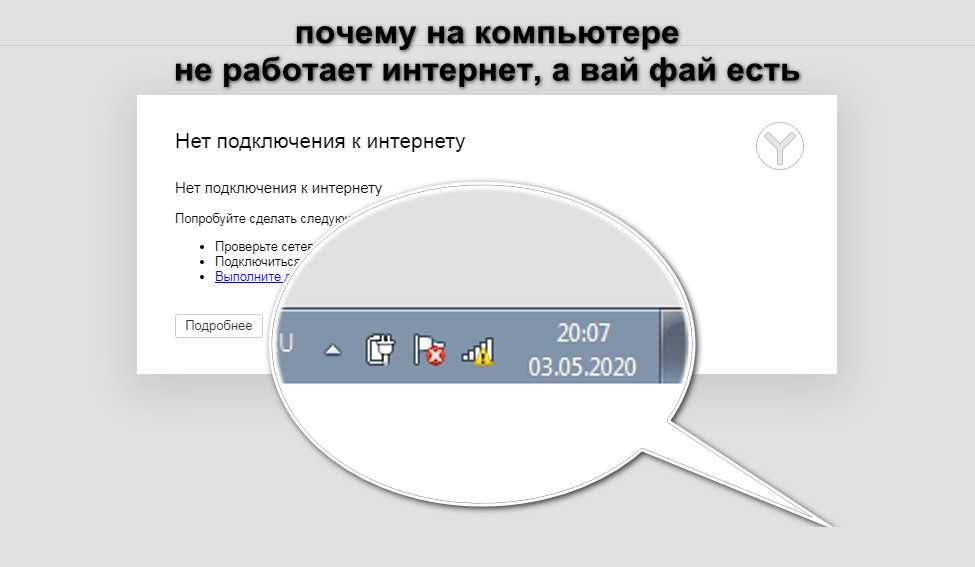
Из них 802.11b — самый старый и самый медленный, а 802.11ac — самый последний и самый быстрый. Итак, теперь предположим, что у вас есть старое устройство, которое может подключаться только к 802.11b или 802.11g, а ваш маршрутизатор основан на последней версии 802.11ac. Это создает конфликт, поскольку устройство не может подключиться к новому стандарту.
Первый шаг к устранению этой проблемы — определение сведений о маршрутизаторе. Откройте командную строку и введите «ipconfig». Это информация, которую вы должны увидеть.
Шлюз по умолчанию — это IP-адрес вашего маршрутизатора.
Вы также можете получить эти данные через свой графический интерфейс.
- Перейти в Центр управления сетями и общим доступом
- Выберите свой маршрутизатор и дважды щелкните его.
- Нажмите кнопку «Подробнее»
IPv4-адрес — это IP-адрес вашего маршрутизатора.
Затем введите этот IP-адрес в поле URL вашего браузера. Это запросит ваши учетные данные для входа в маршрутизатор. В большинстве случаев имя пользователя и пароль по умолчанию — admin.
Это запросит ваши учетные данные для входа в маршрутизатор. В большинстве случаев имя пользователя и пароль по умолчанию — admin.
После входа в систему найдите параметр «беспроводной режим». Вы найдете его в разделе «Настройки беспроводной сети», хотя графический интерфейс будет отличаться для каждого маршрутизатора.
Измените режим беспроводной сети на 802.11b и сохраните изменения. Теперь перезапустите WiFi и посмотрите, решит ли это проблему.
Конфликт IP-адресов
Конфликт IP-адресов возникает, когда двум или более устройствам назначается один и тот же IP-адрес. Когда это происходит, оба устройства не могут подключиться к сети.
Конфликт IP-адресов возникает редко, но в следующих ситуациях.
- Когда двум устройствам назначается один и тот же статический IP-адрес, возникает конфликт.
- Одному устройству назначается статический IP-адрес из диапазона DHCP, и этот же IP-адрес назначается DHCP-сервером другому устройству в сети.

- Когда ноутбук находится в спящем режиме, его IP-адрес назначается другому устройству в сети. Итак, при включении ноутбука возникает конфликт.
- Конфликт является обычным явлением, когда к одной сети подключено несколько беспроводных маршрутизаторов.
Чтобы разрешить этот конфликт, перейдите в командную строку, введите следующую команду и нажмите Enter:
ipconfig/release
DHCP-сервер назначит вашему компьютеру новый IP-адрес.
Если это не работает:
- Нажмите Windows + R и введите «ncpa.cpl» в диалоговом окне. Это открывает все ваши сетевые подключения.
- Выберите свою сеть, щелкните ее правой кнопкой мыши и выберите «Свойства»
- Выберите Интернет-протокол 4 (IPv4) и нажмите кнопку «Свойства» под ним.
- В следующем диалоговом окне выберите «получить IP-адрес автоматически» и «получить адрес DNS-сервера автоматически»
Это должно устранить ошибку подключения WiFi, но отсутствие ошибки Интернета. Если это не так, перезагрузите маршрутизатор и посмотрите, работает ли это.
Если это не так, перезагрузите маршрутизатор и посмотрите, работает ли это.
Если ничего из этого не работает, это может означать, что ваш маршрутизатор имеет неисправный DHCP-сервер. Свяжитесь с производителем маршрутизатора и обновите прошивку.
Устаревший сетевой драйвер
Иногда старый, устаревший или поврежденный сетевой драйвер может быть причиной подключения WiFi, но отсутствия ошибки Интернета. Во многих случаях небольшая желтая метка в имени вашего сетевого устройства или в сетевом адаптере может указывать на проблему. Если ни одно из вышеперечисленных исправлений не работает, эти шаги стоит попробовать, даже если вы не видите желтую отметку.
Чтобы исправить:
- Нажмите Windows + R и введите «devmgmt.msc». Это откроет ваш диспетчер устройств.
- Перейдите к «сетевым адаптерам» и щелкните правой кнопкой мыши свою сеть
- Выберите «обновить сетевой драйвер». Вы получите два варианта, и здесь выберите «автоматический поиск обновленного программного обеспечения драйвера»
.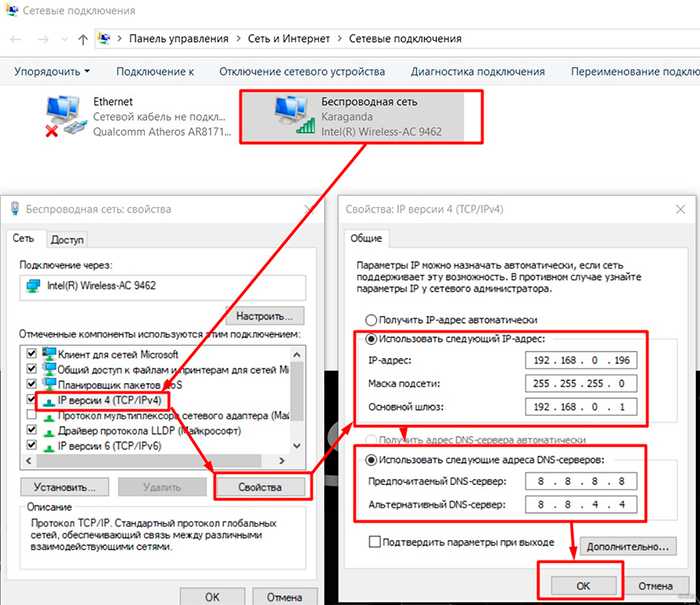
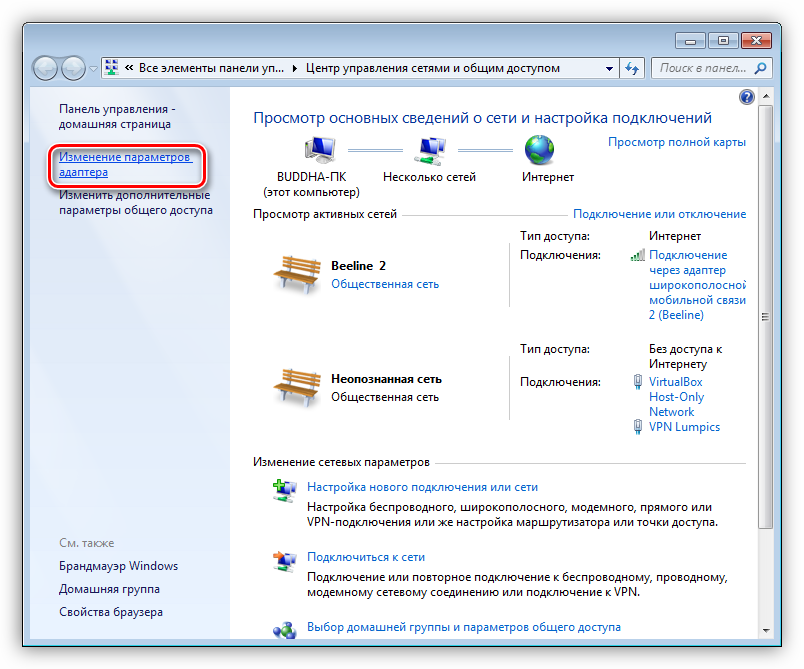 Возможно, там какой-то сбой, не оплатили интернет, или просто вас заблокировали. Подключитесь к другой сети, или перезагрузите свое устройство и попробуйте позже.
Возможно, там какой-то сбой, не оплатили интернет, или просто вас заблокировали. Подключитесь к другой сети, или перезагрузите свое устройство и попробуйте позже.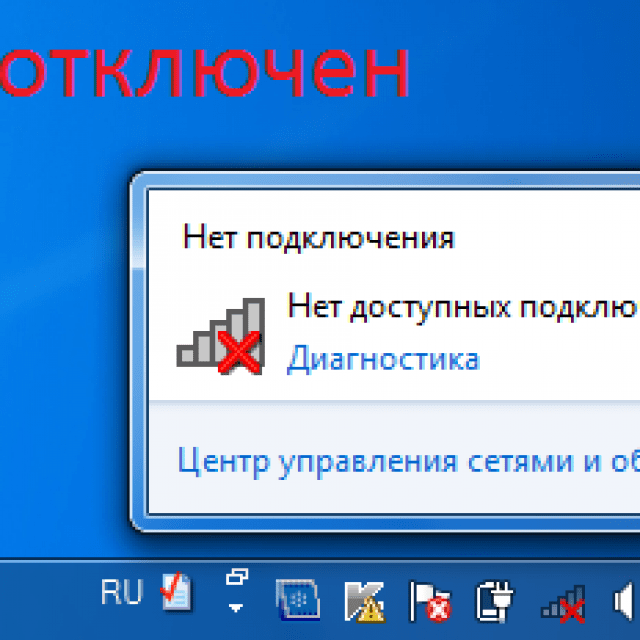
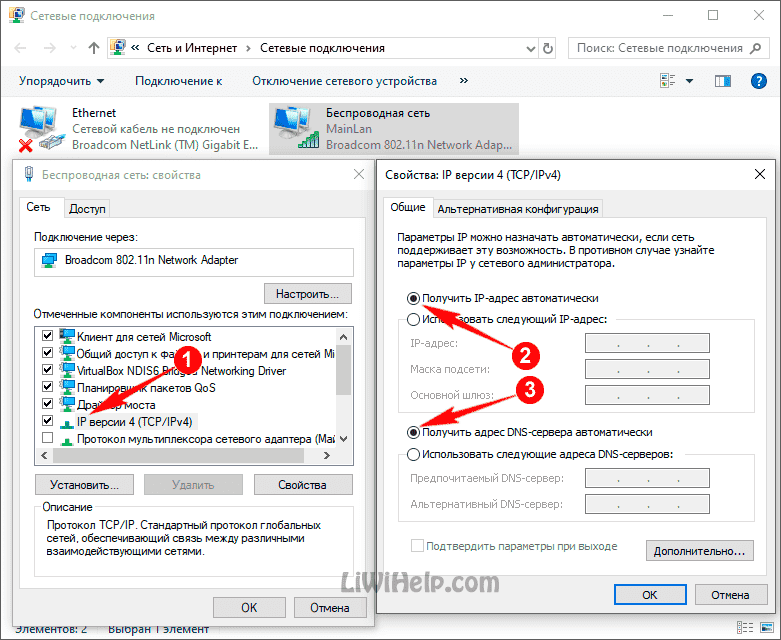
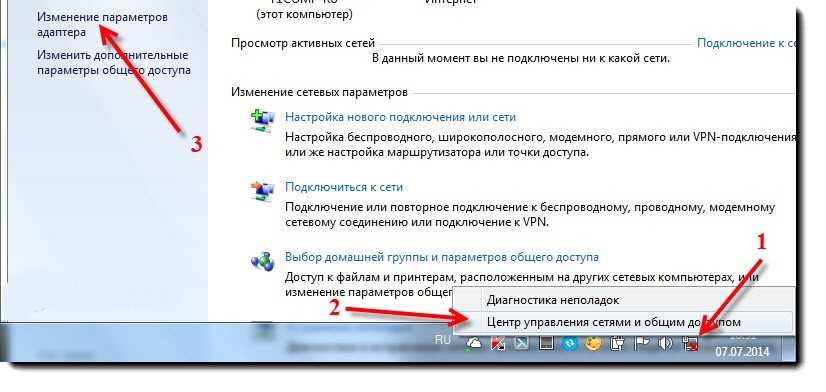
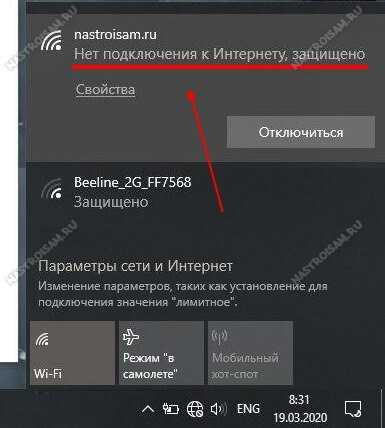
 Зайдите в «Мой компьютер» и посмотрите нет ли диска под название «Drivers».
Зайдите в «Мой компьютер» и посмотрите нет ли диска под название «Drivers».