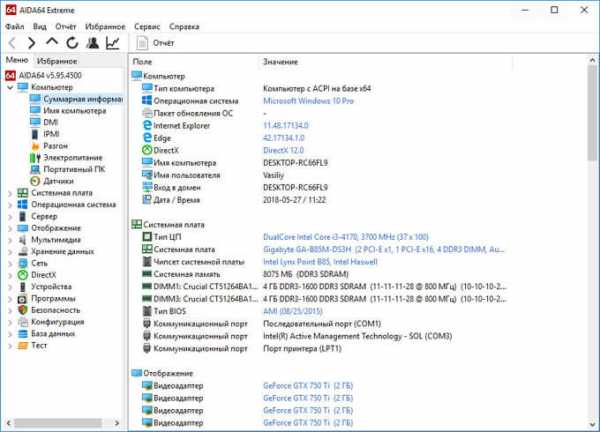Как вернуть на рабочий стол в Windows 10 ярлыки программ и «Мой компьютер»? Нет ярлыков на рабочем столе windows 10
Как вернуть ярлыки на рабочий стол в Windows 10
Установив на своём ПК новую операционную систему Windows 10, пользователи заметили, что на рабочем столе отсутствуют ярлыки рабочих программ и «Мой компьютер». В финальной версии продукта разработчики спрятали данные настройки, поэтому чтобы вернуть ярлыки в Windows 10 необходимо выполнить ряд определённых действий.
Возвращаем ярлыки и «Мой компьютер» в Windows 10
Жмём правой кнопкой мыши на рабочем столе и выбираем «Персонализация».

Откроется окно настроек рабочего стола. В верхнем правом углу в поисковой строке вводим: «Отображение или скрытие обычных значков на рабочем столе».
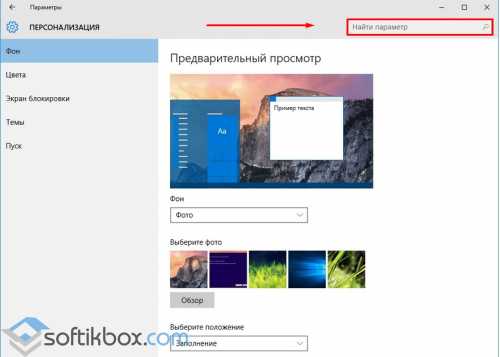
Система выдаст ответ на поисковый запрос. Кликаем по параметру.
Откроются «Параметры значков рабочего стола». Здесь необходимо выставить отметками необходимые вам элементы и нажать «ОК».
После выполнения этого действия ярлыки сразу появятся на рабочем столе.
softikbox.com
Как в Windows 10 вернуть значок "Мой компьютер" на рабочий стол?
Сразу после установки Windows 10, на рабочем столе из ярлыков отображается только корзина. И первое что хочется, и нужно сделать, это добавить «Мой компьютер» на рабочий стол. Правда, в Windows 10 он уже не «мой», а «Этот компьютер». Он действительно уже не совсем ваш. Ну, если вы понимаете о чем я 🙂
Так вот, на рабочем столе его нет. По привычке открываю Пуск, а вкладки «Компьютер» там тоже нет. И здесь уже начинается паника. Да, есть в пеню Пуск «Проводник». Но открыв его, мы увидим не привычные локальные диски, как это было в более старых версиях Windows, а панель быстрого доступа. Там отображаются самые популярные папки и файлы, которые вы часто открываете. Не знаю насколько это удобно, но я к этому привыкать не хочу.
Поэтому, сразу решил вернуть значок «Мой компьютер» на рабочий стол в Windows 10. Сделать это не сложно, но и на первый взгляд не очень понятно.
Добавляем значок «Этот компьютер» на рабочий стол в Windows 10
Показываю самый простой способ. На рабочем столе, правой кнопкой мыши нажимаем на пустую область, и выбираем пункт Персонализация.

Дальше переходим на вкладку Темы, и нажимаем на ссылку Параметры значков рабочего стола. Дальше ставим галочку возле Компьютер, нажимаем Применить и Ok.
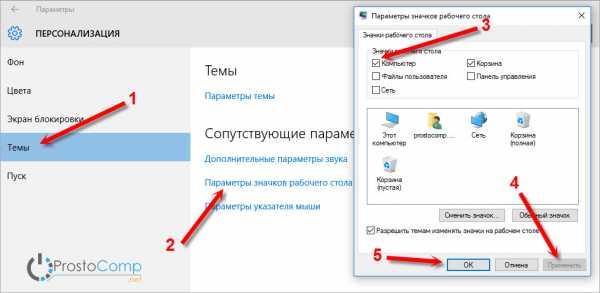
Все, на рабочем столе появится значок «Этот компьютер». Таким способом так же можно добавить значок панели управления, файлов пользователя и сеть.
А если нажать на него, то увидим привычное для нас окно проводника с локальными дисками, подключенными накопителями и папками пользователя.
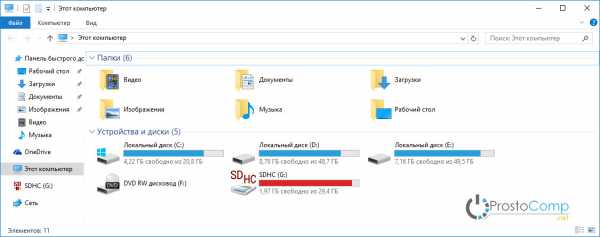
Вот и все. Есть еще способы, которыми можно вернуть ярлык через редактор реестра, и через панель управления. Но не понимаю, зачем все усложнять, если есть такой простой способ.
Всего хорошего!
prostocomp.net
Как изменить способ отображения ярлыков на рабочем столе Windows 10
Пользуясь проводником в Windows 10 мы привыкли, что можем выбирать, как отображать файлы и папки. Для этого в нашем распоряжении есть 8 типов. Выбрать один из них можно двумя способами:
- Нажать правой кнопкой мыши на пустом месте окна Проводника, перейти в пункт Вид и выбрать нужный тип отображения.
- Зажать на клавиатуре Ctrl и покрутить колесико мыши. Тип отображения будет плавно меняться. Так можно очень точно настроить, какой вид вам нужен. Особенно это полезная функция для людей с ограниченными возможностями.
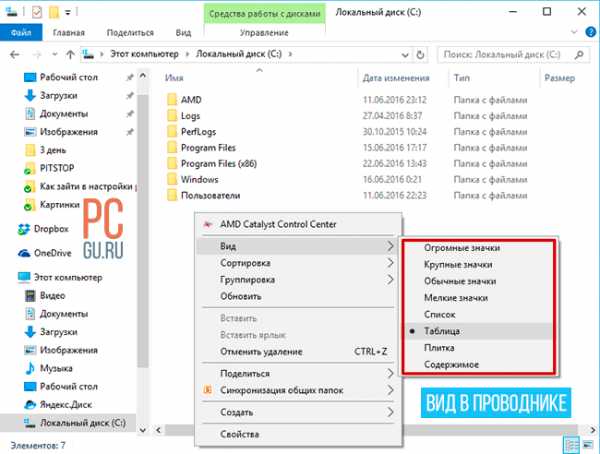
Вид файлов и папок в проводнике
На рабочем же столе для отображения ярлыков, файлов и папок нам доступны только 3 вида:

Вид файлов, папок и ярлыков на рабочем столе
Для того чтобы пользоваться остальными типами отображения, нужно нажать соответствующее сочетание клавиш:
Ctrl + Shift + 1 – огромные значки
Ctrl + Shift + 2 – крупные значки
Ctrl + Shift + 3 – обычные значки
Ctrl + Shift + 4 – мелкие значки
Ctrl + Shift + 5 – список
Ctrl + Shift + 6 – таблица
Ctrl + Shift + 7 – плитка
Ctrl + Shift + 8 – содержимое
Также тут работает и Ctrl + колесико мышки. Можно уменьшать или увеличивать масштаб любого из типов отображения значков.

8 способов отображения ярлыков на рабочем столе + масштабирование
Надеюсь, эта короткая заметка помогла вам сделать работу на компьютере более удобной. Особенно актуальной эта информация будет для людей со слабым зрением.
pcgu.ru
Windows 10 – советы и подсказки. Как включить или отключить отображение ярлыков «Компьютер», «Панель управления», «Сеть», «Корзина» и пр. на рабочем столе Windows 10
Вы решили перейти на Windows 10 со старой, доброй «семерки» и вас не устраивает, что на рабочем столе новой операционной системы кроме «Корзины» нет ярлыка «Мой компьютер», а также других, привычных вам значков быстрого доступа?
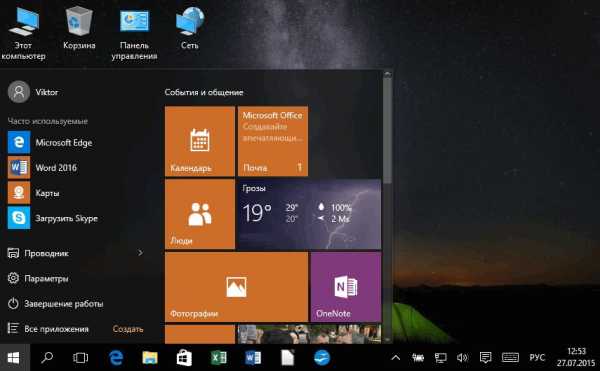
К счастью, «вернуть» на рабочий стол Windows 10 привычный ярлык «Этот компьютер», а также ярлыки «Панель управления», «Сеть» и «Файлы пользователя» достаточно просто, и сегодня я хотел бы вам рассказать, как это можно сделать.
Итак, чтобы включить отображение ярлыков «Компьютер», «Панель управления», «Сеть», «Корзина» и «Файлы пользователя» на рабочем столе Windows 10, вам нужно перейти в меню настроек системы («Пуск» –> «Параметры» или плитка «Все параметры» в панели уведомлений.
Здесь нам понадобится раздел «Персонализация»:
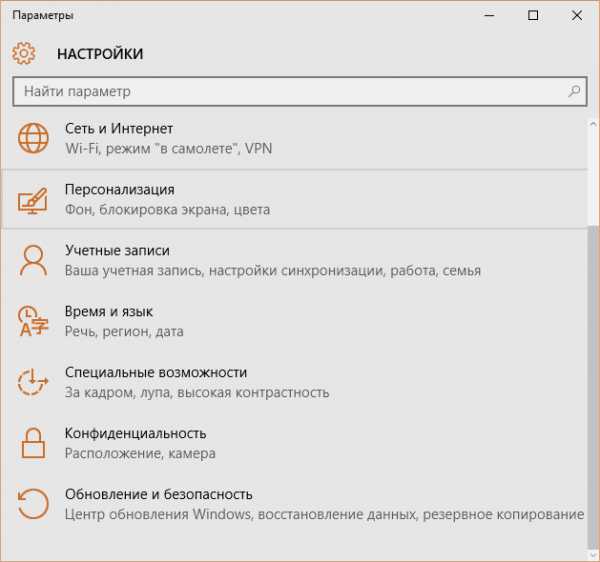
Открыв его, вы увидите меню следующего вида, в котором вам нужно кликнуть по пункту «Параметры значков рабочего стола», который находится в подразделе «Связанные параметры»:
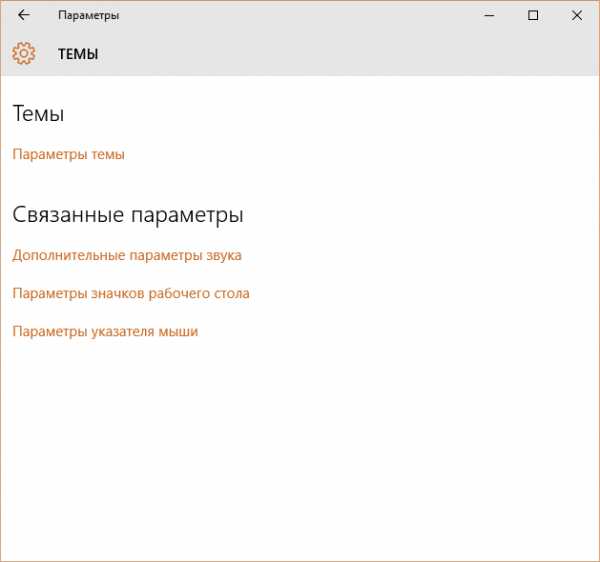
После этого перед вами появится окно следующего вида:
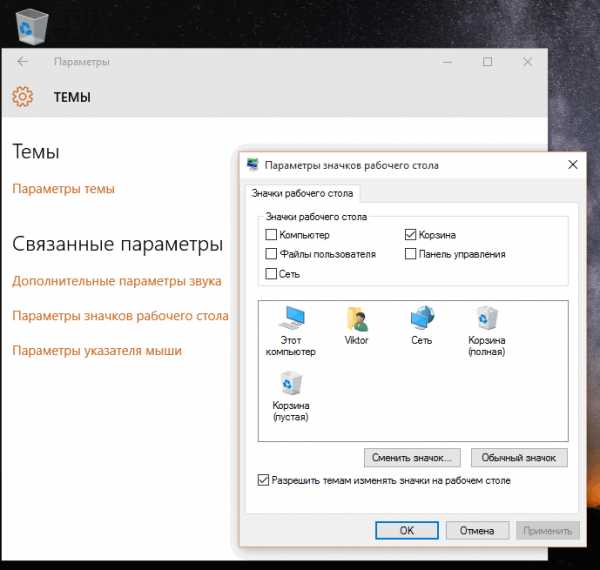
Как вы уже, наверняка догадались, все, что нам теперь осталось сделать – это поставить отметки в чекбоксах напротив наименований тех ярлыков, которые мы бы хотели видеть на рабочем столе своей операционной системы.
Соответственно, чтобы убрать тот или иной ярлык с рабочего стола Windows 10, нам нужно будет убрать соответствующую отметку в разделе «Параметры значков рабочего стола» меню настроек системы.
Похожие материалы:
Скачать руководство пользователя Windows 10 от Lenovo
Windows 10 – советы и подсказки. Браузер Edge имеет режим чтения, с изменяемыми параметрами
Windows 10 – советы и подсказки. Как включить звуковой сигнал при нажатии клавиш Caps Lock, Num Lock или Scroll Lock
Советы Windows. Автоматическое включение режима экономии энергии при низком уровне заряда батареи Windows 10 устройств
www.4tablet-pc.net
нет ярлыков на рабочем столе
рабочий стол без ярлыков
В разделе Другие языки и технологии на вопрос Не запускается windows!Загружается фоновый рисунок без ярлыков и меню пуск! Что делать? Помогите! заданный автором . лучший ответ это Пропали все ярлыки с рабочего стола, что делать?Проблема пустяковая и решается очень просто, но это для более опытных пользователей пустяки и то встречаются бывалые специалисты, которых данная проблема сразу ставит в ступор.Перед собой мы наблюдаем картину безупречно чистого рабочего стола.Пробуем создать новый ярлык, все идет нормально, но ярлык на рабочем столе не появляется.Вот тут многие и впадают в панику и начинают судорожно перезагружать компьютер, создавать нового пользователя, рыться во всевозможных настройках и как самый радикальный метод – переустанавливать операционную систему.А надо лишь поставить галочку в определенном месте.Правой кнопкой мыши нажимаем на пустом месте Рабочего стола (а он у нас полностью пустой, так что не промахнетесь) , в появившемся списке выбираем Упорядочить значки и уже в вывалившемся меню левой кнопкой нажимаем на Отображать значки рабочего стола.После этой не хитрой манипуляции (и ожидания секунд 20) все наши родимые ярлыки появляются на Рабочем столе.И если теперь проделать те же самые манипуляции, что описаны выше, то уже напротив Отображать значки рабочего стола мы увидим галочку.Теперь уже как опытный специалист можете даже над кем-то пошутить, убрав все ярлычки с Рабочего стола.попробуй посмотреть в групповых политиках:Пуск - Выполнить - gpedit.msc - Конфигурация пользователя - Административные шаблоны - Рабочий стол - Скрыть и отключить все значки на рабочем столе.Свежие Microsoft-патчи провоцируют «черные экраны смерти» в WindowsУстановка патчей, выпущенных Microsoft в рамках ноябрьского обновления продуктов, в ряде случаев провоцирует серьезные сбои.По сообщению сетевых источников, проблема проявляется в том, что с рабочего стола Windows исчезают практически все объекты, включая панель задач. При этом остается пустой фон, уже названный «черным экраном смерти» (по аналогии с «синим экраном смерти» , знакомым пользователям ОС Windows).Анализ, проведенный специалистами компании Prevx, показал, что сбои возникают из-за изменений в списке контроля доступа (Access Control List), которые производятся в ходе установки свежих патчей. Эти изменения приводят к тому, что определенные приложения, прежде всего антивирусные программы, начинают работать некорректно и провоцировать ошибки.Проблема, по данным Prevx, затрагивает все версии Windows, включая Windows ХР, Vista и 7. В «Майкрософт» уже разрабатывают исправление, однако о сроках его выпуска ничего не сообщается.Ну а пока можно попытаться устранить проблему, следуя инструкциям Prevx_http:// . com/blog/140/Black-Screen-woes-could-affect-millions-on-Windows--Vista-and-XP .html (убрать пробелы)
Привет! Вот подборка тем с ответами на Ваш вопрос: Не запускается windows!Загружается фоновый рисунок без ярлыков и меню пуск! Что делать? Помогите!
Ответ от Пособие[новичек]не загружается explorer.exe.Сбой реестра, вирусы или же его кто-то через диспетчер задач шотнул (Там он-проводник). Запускаем taskmgr файл-новая задача-вводим explorer.exe и выполняем с правами администратора или клавиша с логотипом окошек+R вводим explorer.exe и нажимаем ОК
Ответ от Двутавровый[гуру]пуск - выполнить - explorer.exe
Ответ от Просушить[гуру]CTRL-ALT-DELETE---файл--новая задача (выполнить) --msconfig--ok---запустить восстановление системы...
Ответ от Владилен Мамонтов[новичек]Кажется отвечали уже тут, исправляется с помощью - windowsfix
Ответ от Иван Кузнецов[гуру]ctrl+shift+esc, alt, enter, enter, explorer.exe, enter
Ответ от Ёергей Анциферов[гуру]попробуй сделать откат системы...
Ответ от 0ks™[гуру]ПричинаНекорректная загрузка файла explorer.exe из-за:* вирусов;* сбоя системных файлов учетной записи;* сбоя реестра.РешениеЗагрузить Windows. Нажать Alt + Ctrl + Del - диспетчер задач - новая задача - ввести regedit. Удалить следующие ключи:* HKEY_LOCAL_MACHINE/SOFTWARE/Microsoft/WindowsNT/CurrentVersion/Image File Execution Options/explorer.exe* HKEY_LOCAL_MACHINE/SOFTWARE/Microsoft/WindowsNT/CurrentVersion/Image File Execution Options/iexplorer.exeЗатем перезагрузить компьютер. Если этих ключей нет или проблема осталась, сделать следующее:Снова нажать Alt + Ctrl + Del – диспетчер задач – новая задача – ввести regedit. Найти ключ* HKEY_LOCAL_MACHINE/SOFTWARE/Microsoft/WindowsNT/CurrentVersion/WinlogonЗатем найти параметр “Shell” и задать ему значение “explorer.exe”. Перезагрузить компьютер.Не забудьте просканировать компьютер на вирусы
Ответ от ToCamoe[эксперт]Зайти в безопасный режим и откатить
Ответ от Кот Тимофей[новичек]ctrl+alt+delete-фаил-новая задача-explorer.exeоткрыть
Ответ от АНАТОЛИЙ ЕВСЮКОВ[гуру]Пропал рабочий стол.ru/polezno.php?review=6 пробел убрать
Привет! Вот еще темы с нужными ответами:
Ответить на вопрос:
22oa.ru
Значок компьютера на рабочий стол Windows 10
Судя по количеству гневных постов в социальных сетях, основной недостаток новой операционной системы от Microsoft заключается в том, что отсутствует значок компьютера на рабочий стол Windows 10.
Содержание:
Хотя у нее есть и великое множество других недостатков, многих пользователей сильно раздражает то, что они не могут отобразить на своем рабочем столе привычный ярлык «Мой компьютер».
И дело в том, что по умолчанию его действительно там нет – с выходом новой ОС он попросту исчез. Поэтому многие ищут в интернете информацию о том, как вернуть его на рабочий стол.
Для этого существует всего лишь два способа – через стандартные настройки внешнего вида рабочего стола и через редактор реестра. Рассмотрим каждый из них более подробно.
При помощи настроек рабочего стола
На самом деле, из всей системы ярлык «Мой компьютер» не исчез, он там есть, но на рабочем столе не отображается.
Соответственно, его нужно просто отобразить, вывести на рабочий стол из самых дальних уголков системы.
Стоит отметить, что в Windows 10 по умолчанию нет и других привычных для нас ярлыков, но все их можно вывести на рабочий стол одним и тем же способом.
Заключается этот способ в выполнении следующей последовательности действий:
- Установить курсор мыши в любом месте, где нет ярлыков, и кликнуть там правой кнопкой мыши.
- Выбрать «Персонализация» (выделен на рисунке №1) в появившемся списке доступных команд.
№1. Выпадающее меню на рабочем столе Windows 10
- В появившемся окне следует обратить внимание на набор разделов, расположенный в левой стороне. В этом наборе необходимо выбрать пункт «Темы» (выделен на рисунке №2 зеленым цветом). Делается это простым кликом на него.
№2. Окно «Персонализация» в Windows 10
- После этого в разделе «Связанные параметры» следует найти пункт «Параметры значков рабочего стола» (выделен синим цветом на рисунке №2) и нажать на него.
- Откроется соответствующее окно. В нем можно увидеть панель выбора стандартных значков Windows. Озаглавлена она как «Значки рабочего стола» (выделена красным цветом на рисунке №3).В этой панели нужно всего лишь установить галочки напротив тех пунктов, которые будут размещаться на рабочем столе.
№3. Окно параметров значков на рабочем столе
- После выбора всех необходимых пунктов остается нажать кнопку «ОК» и выйти из настроек рабочего стола.
Примечание: В Windows 10 «Мой компьютер» носит название «Этот компьютер». Данный ярлык выполняет точно те же самые функции.
Интересно, что попасть в нужное нам меню параметров, которое позволяет отобразить ярлык «Этот компьютер», можно еще несколькими путями.
вернуться к меню ↑Как попасть в «Параметры значков рабочего стола»
Для этого существует еще несколько способов, а конкретно:
- Открыть «Панель управления». В строке поиска (на рисунке №4 выделена зеленым цветом) ввести слово «значки» или любое другое слово из названия искомого нами окна («Параметры значков рабочего стола»).После этого среди результатов поиска найдите пункт «Отображение или скрытие обычных значков на рабочем столе» (выделен красным цветом). Нажмите на него.
№4. Поиск в панели управления и отображенные результаты поиска
- Нажатием на клавиатуре сочетания клавиш Win+R (без плюса) открыть окно выполнения команд. В строке ввода написать «Rundll32 shell32.dll,Control_RunDLL desk.cpl,,5», как это показано на рисунке №5.После этого нажать на клавиатуре Enter или кнопку «ОК» в том же окне. Такие действие приведут к открытию того окна, которое нам нужно и в котором можно восстановить ярлык «Этот компьютер».
№5. Ввод команды открытия параметров отображения ярлыков на рабочем столе в окно выполнения команд в Windows 10
Собственно, такой простой способ дает возможность восстановить нужные нам значки на рабочем столе. Но существует и более сложный метод.
Он предназначен для тех случаев, когда создать эти значки описанным выше способом не удается по каким-то причинам.
Кстати, вас могут заинтересовать еще статьи:
вернуться к меню ↑При помощи редактора реестра
Что касается того, как вернуть значок «Этот компьютер» с помощью редактора реестра, то данный способ подразумевает выполнение следующей последовательности действий:
- Нажать на клавиатуре сочетание клавиш Win+R. Откроется такое же окно, как показано на рисунке №5. Но в строке ввода необходимо ввести не ту команду, которая фигурирует на том рисунке, а «regedit».
- После этого в проводнике, который на рисунке 6 выделен красным цветом, последовательно перейти в папку «HKEY_CURRENT_USER», затем в «Software», «Microsoft Windows», «CurrentVersion», «Explorer» и, наконец, в Advanced. Именно эта папка и открыта на рисунке ниже.
№6. Окно редактора реестра в Windows 10
- После этого в основном окне редактора откроется содержание нужной нам папки. В ней необходимо найти файл с названием «HideIcons» (на рисунке №6 выделен зеленым цветом).
- Этот файл необходимо открыть. Делается это двойным нажатием на него.
- Далее откроется окно, показанное на рисунке №7. В поле «Значение» нужно ввести «0», как это и показано на том же рисунке.
№7. Редактирование файла «HideIcons»
- Теперь остается только нажать «ОК», выйти из редактора реестра и перезагрузить компьютер.
Примечание: Бывают случаи, что файла «HideIcons» в редакторе реестра нет. Тогда его необходимо создать. Для этого нажмите на свободном месте редактора правой кнопкой мыши, откроется выпадающее меню с единственной командой – «Создать». Наведите на нее курсор мыши, после чего раскроется меню создания. Выберете в нем пункт с названием «Параметр DWORD 32 бита» (показано на рисунке №8). После этого откроется практически такое же окно, как на рисунке №7. В поле «Параметр:» введите его название («HideIcons»), в поле «Значение:» — «0» и нажмите ОК. Теперь тоже перезагрузите компьютер.
№8. Меню создания параметра в редакторе реестра
Первый способ наглядно представлен в видеоролике ниже. Что касается других, то несмотря на кажущуюся сложность, абсолютно ничего сложного в них нет.
Как поставить значок «Мой компьютер» на рабочий стол в Windows 10
1 (20%) 1 голос[ов]geek-nose.com
- Ips или pls что лучше для глаз

- Почему не работает звук в скайпе

- Как поставить пароль на телефон microsoft

- Телеграмм бывший
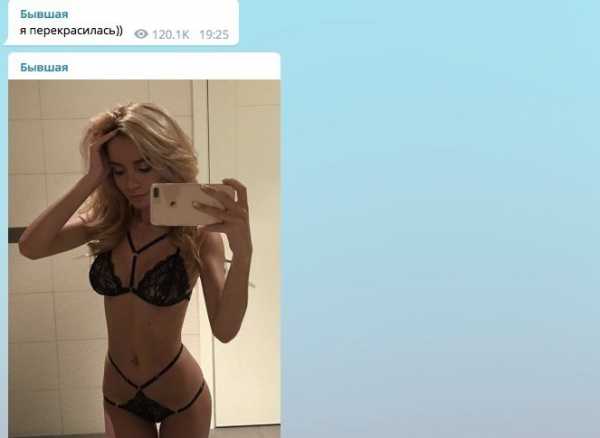
- Почему ноутбук не открывает флешку

- Виндовс 10 настройка для чайников

- Postgresql установка

- Оценка стоимости программного обеспечения
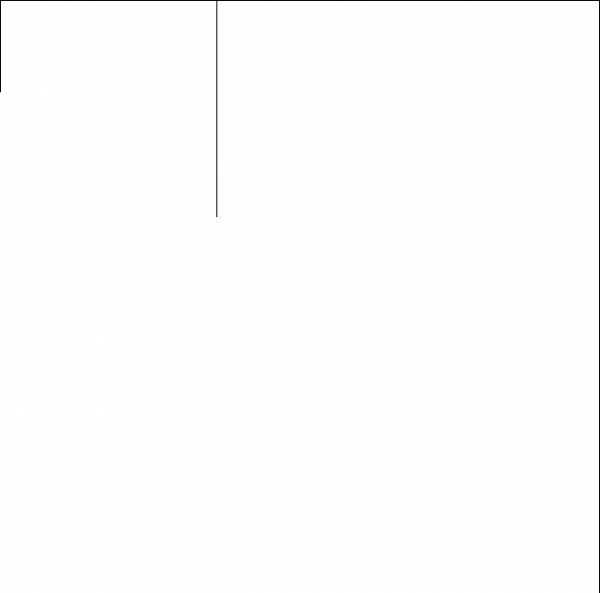
- Как в одноклассниках подарить оки
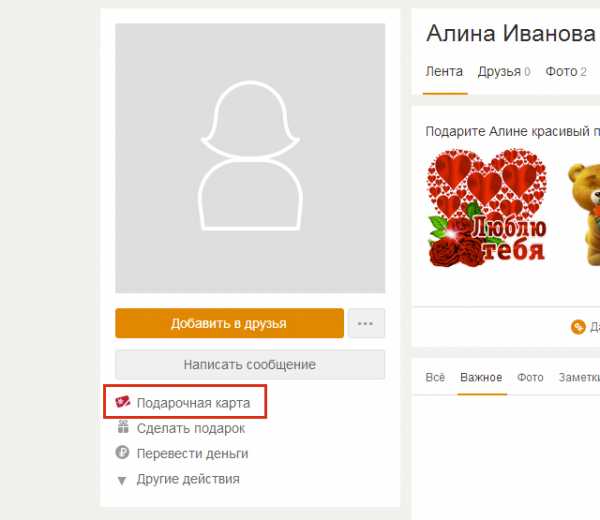
- 7 zip что это за программа и нужна ли она
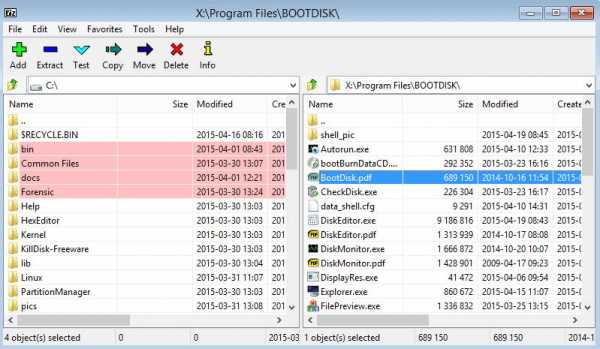
- Тест aida64 оперативной памяти