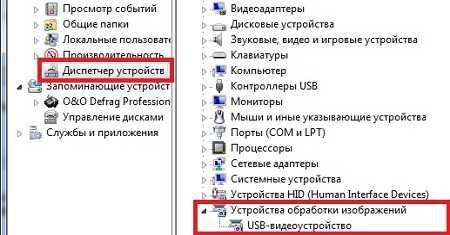Апгрейд ноутбука. Некоторые практические соображения. Ноутбук для апгрейда
Обзор и Апгрейд! Или как я сначала купил хороший ноут, а потом его улучшил.
Начну, пожалуй, с того, что я давно хотел приобрести себе так называемый ультрабук. Долгие муки выбора оценки качества и производительности привели меня к покупке именно Dell Vostro 5480 (дело было в конце 2015 года). Выбор именно этого ульрабука на самом деле был очевиден в силу соотношения его цены и качества.
Выглядит эта машина примерно вот так:
Основные технические характеристики:
Процессор: Intel core I5 5200U 2.2 ГГцПамять: 4 Гб DDR3L 1600 МГцДисплей: 14” 1366 х 768Видеокарта: дискретная и встроенная Intel HD Graphics 4400 / NVIDIA GeForce 830MЖесткий диск: 500 ГбВремя автономной работы: 10 часовГабариты Д х Ш х Т: 337.6х233.5х18.3Вес: 1.53 кг
Ну остальные технические характеристики можно посмотреть на сайте производителя.Сразу скажу, что ноутбук отличный ни разу не подвел, ношу его каждый день на работу, легкий, удобный, в общем покупкой был доволен)))
Но в какой-то момент времени я решил его модифицировать, ну или просто апгрейднуть. Само собой, самое удобное и оптимальное, что можно было сделать – это замена жесткого диска на SSD и увеличение оперативной памяти.

Начнем по порядку. Замена жесткого диска на SSD – задача была весьма необходимая, так как время ожидания отклика даже самого Windows оставляло желать лучшего. Ну и среди всех производителей выбор пал именно на Samsung 750 EVO
Основные технические характеристики:
Объем: 120 ГбСкорость записи/Скорость чтения: 520/540 Мб/сСкорость случайной записи (блоки по 4Кб): 88000 IOPSОбъем буферной памяти: 256 Мб
Фото старого жесткого диска и нового SSD

Следующий этап моего действа – замена оперативной памяти. Здесь нет ничего необычного, старой памяти было 4 Гб, а новой стало 8 Гб. Выбор пал на Kingston [KVR16LS11/8] 8 ГБ
Технические характеристики памяти:
Объем: 8 ГбЧастота: 1600 МГцПропускная способность: PC12800Напряжение питания: 1.35 В
Фото старой и новой памяти

На этом выбор комплектующих закончен и можно приступать к разборке самого ноутбука, здесь есть несколько моментов, которыми я бы хотел поделиться.
1) Прежде чем разбирать ноутбук, положите под его поверхность что-то мягкое и теплое (это шутка!!)) так как он может поцарапаться об стол своей алюминиевой крышкой.2) После откручивания винтов (они все находятся на виду нет никаких скрытых) воспользуйтесь пластиковой карточкой, как при вскрытии планшетов/телефонов.3) При вскрытии пластиковой карточкой БУДЬТЕ ОСТОРОЖНЫ ей легко поломать маленькие пластиковые защелки.Привожу несколько фото как пример:
Старый жесткий диск и оперативная память

Новый жесткий диск и оперативная память

В завершение хочу рассказать о существенных изменениях в производительности, скорость работы с диском существенно увеличилась (винду накатил примерно за 15-20 мин), включение ноутбука происходит примерно за 5-7 секунд. И, как пример, результаты Crystal Disk Mark до и после апгрейда.
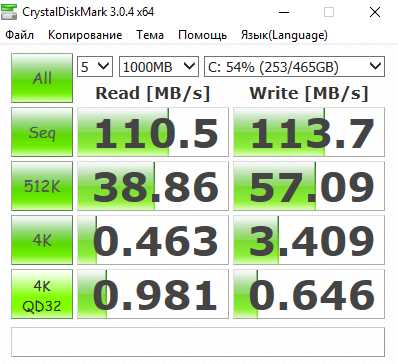
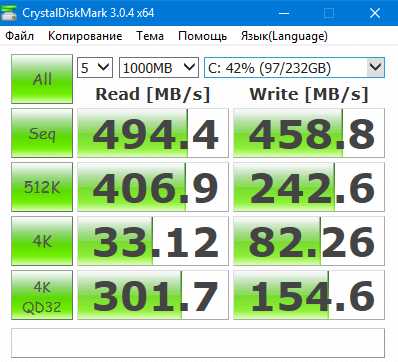
P.S. Это мой первый пост на keddre, поэтому, если не сложно, поддержите.
Если вы нашли ошибку, пожалуйста, выделите фрагмент текста и нажмите Ctrl+Enter.
keddr.com
Ремонт ноутбука
И вот настал тот момент, когда производительности вашего ноутбука становится недостаточно, новые компьютерные игр вдруг начинают подтормаживать, а емкости жесткого диска уже не хватает для размещения любимых фильмов и фотографии. Радикальный и самый эффективный метод борьбы с этими недостатками модернизация (апгрейд) вашего ноутбука. Именно апгрейд, а не ремонт, так как это две разные вещи, и это надо понимать. При ремонте вы заменяете вышедшие из строя комплектующие на аналогичные. При апгрейде вы производите модернизацию комплектующих, путем их замены, на более производительные.
Как правило, ноутбуки полностью модернизировать, как настольные ПК, не получится. Дело в том, что некоторые комплектующие поменять просто невозможно, хотя есть и исключения. Далее мы рассмотрим, какие комплектующие можно поменять в ноутбуке, а какие нет.
Внимание! Перед началом работ ноутбук нужно отключить не только от сети, но еще и вытащить батарею.
Для того, чтобы провести апгрейд вашего ноутбука его для начала нужно разобрать, существует два вида ноутбуков, в одних, чтобы добраться к комплектующим, достаточно снять днище открутив несколько винтов, в других же есть специальный сервисный люк, который снимается достаточно легко.
Отметим, что во втором случае пользователь сможет обновить в ноутбуке лишь оперативную память и жесткий диск, а для модернизации процессора и видеокарты все равно придется снимать днище. Так же немаловажным будет тот факт, что в последнее время производители ноутбуков все чаще стали распаивать комплектующие на материнской плате, это в первую очередь относится к процессору, видеокарте и части оперативной памяти, такие модели как правило имеют небольшую толщину, модернизация таких ноутбуков просто невозможна.
Замена оперативной памяти.
Прежде чем приступать к модернизации оперативной памяти неплохо бы узнать, сколько слотов для оперативной памяти в ноутбуке и сколько из них занято, а также какой тип памяти используется. Определить количество свободных слотов просто – разберите ноутбук и посмотрите на место где установлены модули памяти. Есть ли там пустые слоты и сколько их. Если в материнской плате вашего ноутбука есть свободные слоты оперативной памяти, то вы можете легко дополнительные модули и установить их в пустые слоты. В случае если свободных слотов нет можно снять старые планки, и вставить более емкие.

Главное точно знать какого типа установленная в вашем ноутбуке ОЗУ. Есть так же более простой способ узнать все, что нужно без предварительной разборки ноутбука. В этом нам поможет бесплатная программа CPU-Z, подробно показывающая информацию ноутбуке.
Внимание! Для работы в двухканальном режиме (а это предпочтительно) требуется два одинаковых модуля памяти, размещать их нужно в разных слотах двух слотах.
Скачать программу можно с официального сайта разработчика. Перед покупкой дополнительного модуля памяти, вам необходимо знать какая именно память, подойдет к интерфейсу подключения на вашем ноутбуке. Для этого необходимо выписать все характеристики установленной в вашем ноутбуке ОЗУ. Либо взять с собой в магазин руководство с техническими характеристиками. Там вам подберут память под ваш интерфейс подключения. Вам просто нужно будет только определиться с емкостью планки памяти, если самостоятельно подобрать память и установить ее в ноутбук не получается, то есть вариант обратится к специалисту в сервисный центр.
Замена системы хранения данных
Подобно настольному компьютеру, в ноутбуке имеется накопитель на жестких дисках HDD, либо твердотельный накопитель SSD, а в некоторых случаях особенно в игровых моделях могут присутствовать и оба накопителя SSD и HDD. Почти все ноутбуки сегодня используют 2,5" жесткие диски SATA, но встречаются модели где используется только SSD. Все модели ноутбуков, которые не старше 5 лет, комплектуются жесткими дисками с SATA интерфейсом, который пришел на смену ATA (он же IDE или PATA). В свою очередь новое поколение разъемов для подключения делится на три типа:
- Имеет скорость передачи до 1,5 Гбит/с;
- Передача информации осуществляется на скорости до 3 Гбит/с;
- Обладает самой высокой скоростью до 6 Гбит/с.
Внимание! Некоторые модели ноутбуков могут оснащаться интерфейсами mSATA, это разновидность стандартного SATA-разъема только в уменьшенном виде, соответственно, жесткий диск с обычным разъемом невозможно установить в данный ПК.
Замена обычного 2,5 дюймового жесткого диска процесс не сложный Жесткий диск в ноутбуке как правило находится в салазках в отдельном слоте, HDD нужно аккуратно отсоединить от разъема (не используйте отвертки, ножи, ведь все там отсоединяется без особых усилий). Откручиваем старый жесткий диск из салазок и вставляем туда новый. Все! Осталось только проделать все пункты в обратном порядке. Правильно подобранный жесткий диск может существенно расширить возможности вашего ноутбука и увеличить его производительность. А при выборе хранилища данных типа HDD также следует обращать внимание на скорость вращения, которая влияет на его работу чем она выше, тем быстрее работает винчестер. В настоящий момент жесткие диски отличаются только размером. Поэтому прежде чем решите заменить жесткий диск — определяемся какой нужно купить взамен старому. Следует так же понимать, что некоторые производители ноутбуков могут ухищряться и создать нестандартные корпуса для ноутбуков, в этом случае решающую роль может сыграть толщина накопителя. Дело в том, что стандарт хоть и есть стандарт, но толщина может отличаться от модели к модели на несколько миллиметров, что может помешать собрать ваш ноутбук обратно.
 |  |
C обычным жестким диском разобрались теперь настала очередь твердотельного накопителя SSD. SSD ‘это вид хранилища данных относится к оборудованию нового поколения. SSD — Solid State Drive, относится классу твердотельных накопителей. Его конструкция и внутренняя архитектура кардинально отличаются от предыдущего поколения жестких дисков. У него полностью отсутствует механика, т. к. основан он на одних микросхемах и контролерах. Поэтому он относится к электронным устройствам и называть его жестким диском не совсем корректно. Современные ноутбуки, как и стационарные компьютеры, как минимум имеют один, но чаще, несколько для подключения с хранения данных. Можно встретить mSATA разъем или M.2, к этим разъемам и будем подключать накопитель SSD.

Разъем mSATA, эта некая модификация обычного SATA для применения в ноутбуках и прочих подобных устройствах. Он позволяет подключить компактный SSD накопитель. Принципиально ничем не отличается от того же SATA 3, используя тот же контроллер с теми же характеристиками. Его наличие в ноутбуке позволяет подключить дополнительный твердотельный накопитель в пару с обычным винчестером или заменяющим его 2.5-дюймовым твердотельным. Установка SSD в ноутбук этого форм-фактора все равно даст заметный выигрыш в скорости, и может оказаться весьма полезной процедурой для не самых современных компьютеров. заметный выигрыш в скорости, и может оказаться весьма полезной процедурой для не самых современных компьютеров. Разъем М.2, на этом интерфейсе подключения накопителей остановимся немного подробнее. Он пришел на смену mSATA, имеет другой разъем, и служит для тех же целей – подключения компактных SSD накопителей. Кстати сказать, не только их, этот интерфейс пригоден для установки карт расширения, например, Wi-fi модулей, Bluetooth адаптеров и т. п. Сейчас нас интересует подключение дисков. И интересует потому, что хоть к нему и подключаются накопители, от SATA он отличается существенно. И не только разъемом. Все прелесть в том, что помимо контроллера SATA используется и более мощная в плане скоростных характеристик шина PCI-Express. Эта шина также добралась до третьей версии, что дает возможность интерфейсу M.2 использовать 4 линии шины PCI-Express. Так же стоит сказать, о спецификации разъема на материнской плате часто стоят цифры, например, «поддерживает устройства 2242, 2260, 2280». Ничего страшного в этой маркировке нет. Все просто. Это габариты диска, для которых есть крепеж, т. е. площадка, в которую закручивается винт для фиксации накопителя. Получается, если декларирована поддержка накопителей 2280, это означает, что их размеры должны быть 22 мм в ширину и 80 мм в длину.
Замена процессора и видеокарты
Процессор и дискретную видеокарту возможно заменить на ноутбуке если они не распаяны на материнской плате а вставлены в соответствующие слоты, у видеокарты такой слот называется MXM. Мобильные процессоры и видеокарты даже для современных ноутбуков в розничную продажу попадают редко, а уж для старых машин – и подавно. Подходящий чип можно найти на компьютерных рынках или точках куплипродажи бывшего в употреблении «железа». Поэтому самый верный способ приобрести мобильный ЦП – заказать в интернет-магазине например aliexpress.com. Встроенные в ноутбуки видеокарты подключаются обычно через слот расширения MXM, но используют ту же линию питания и обмена данными, что и обычные компьютеры. Именуется она PCI-Express. Этот интерфейс предполагает, как передачу данных, так и обеспечение питанием. Для апгрейда CPU и GPU необходимо демонтировать систему охлаждения — вентилятор с радиатором и тепловые трубки, также не пропустите крепежные элементы, фиксирующие кулер и тепловые подушки над видеокартой и процессором. Замена процессора ноутбука возможна только в пределах того же сокета (разъема). Но надо помнить, что при апгрейде процессора, необходимо учитывать требованиях к питанию, охлаждению и BIOS.
 |  |
Система питания ноутбука должна удовлетворять уровню энергопотребления процессора, внутренняя система охлаждения должна эффективно отводить тепло, а BIOS должен определять новый процессор.
Внимание! Интегрированная видеокарта замене не подлежит, так как такая видеосистема не имеет своего процессора и даже памяти, они встроены в центральный процессор.
Стоит отметить, что иногда видеокарты и процессоры предназначены только для конкретных моделей ноутбуков, и расположение графического и центрального процессора на них может отличаться, что не позволит установить на нее имеющуюся систему охлаждения. Если все параметры сходятся, новые комплектующие просто устанавливается взамен старых, наносится свежая термопаста, устанавливается система охлаждения. Далее все как обычно, после включения ноутбука устанавливаются драйвера и производится настройка при необходимости.
Внимание! Совместимость видеокарты с ноутбуком зависит от наличия её поддержки в BIOS — в ином случае дело не дойдет даже до загрузки операционной системы
Заключение
Итак, мы рассмотрели почти все основные варианты апгрейдов ноутбука и пришли к выводу, Что касается непосредственно апгрейда, то в 90% случаев он ограничивается увеличением объема ОЗУ. Жесткий диск меняется не только на аналогичный большего объема, но и на принципиально другой – твердотельный SSD-накопитель, который работает быстрее, но и стоит заметно дороже. Процессор и видеокарту в большинстве случаев не модернизируют, так как процесс апгрейда этих комплектующих достаточно трудоемкий, да и экономическая целесообразность при их замене минимальна Т.е. эффект от вложения средств в модернизацию CPU и GPU должен быть выше, чем от покупки нового аппарата.
Ну и напоследок.
Если вы решительно настаиваете на том, чтобы заняться апгрейдом своего ноутбука, сначала убедитесь, что это не противоречит ни одному из гарантийных условий, установленных изготовителем. В процессе разборки устройства обращайте внимание на надписи внутри корпуса. Если вы столкнетесь с наклейкой «гарантия аннулируется при снятии», ни в коем случае не нарушайте ее целостность. Лучше обратитесь за помощью к специалисту из магазина, где вы приобрели ноутбук, или посетите авторизованный сервисный центр.
Источник: https://bestdetali.com.ua/
notebookblog.ru
Апгрейд ноутбука быстро и недорого
Любая техника со временем устаревает. Касается эта закономерность и ноутбуков. В большинстве случаев их обновлением особо не занимаются, предпочитая приобретение новой модели. Однако есть ряд компонентов, которые могут быть успешно заменены новыми. Далее рассмотрим потенциал ноутбуков в плане апгрейда.
Когда нужно модернизировать ноутбук?
Прежде всего, апгрейд аппаратной части портативных компьютеров необходим в случаях, когда текущей конфигурации не хватает ресурсов для выполнения поставленных задач и работы с новым софтом. Если же компьютер и так справляется со всем, что требуется его пользователю, то в обновлении нет нужды.
К примеру, менять процессор на ноутбуке, предназначенном для интернет-сёрфинга, просмотра фильмов и работы с текстом не имеет смысла. Другое дело, если он используется как рабочая станция для редактирования видео, трёхмерной графики и других, требовательных к ресурсам, задач.
Что можно улучшить
В отличие от настольных компьютеров, модернизация ноутбуков весьма ограничена. В стационарном ПК можно поменять практически любой компонент самостоятельно. У портативных решений с этим сложней.
Оперативная память
Самый простой и легкодоступный способ модернизации – наращивание оперативной памяти. Придётся поискать планку, подходящую для конкретной модели, но установить её не составит труда. Стоит помнить и о том, что комплектующие для ноутбуков отличаются более высокой ценой и не настолько унифицированы, как детали для настольных ПК.

Оперативная память для ноутбуков
Добавление планок оперативной памяти будет не лишним в любом случае. Чем больше объём ОЗУ, тем выше производительность работы. Однако перед таким шагом следует внимательно ознакомиться с требованиями материнской платы к планкам оперативной памяти. Если конкретная модель ноутбука была произведена с максимально доступным объёмом ОЗУ, то нарастить его, естественно, не получится.
Жёсткий диск

Жесткий диск для ноутбука
Основное хранилище данных меняется в трёх случаях: когда «родной» винчестер пришёл в негодность, во время замены более ёмким или жёстким диском с SSD элементами. Первые случай в комментариях не нуждается. Второй актуален при хранении внушительного архива данных (хотя здесь можно обойтись и внешними накопителями).

SSD-накопитель
Замена жёсткого диска на SSD повышает скорость работы системы, равно как и наращивание ОЗУ, поэтому эти две процедуры часто производятся в комплексе. Необходимость операции зависит от потребностей пользователя. Если производительность системы достаточна и на таком уровне, то и менять жёсткий диск незачем.
SSD-накопитель от компании Toshiba
Процессор

Центральный процессор ноутбука
Апгрейд центрального процессора ноутбука возможен и практикуется многими пользователями. Однако в этом вопросе многое зависит от способа крепления ЦП к системной плате. Если он оснащается контактными «ногами» (PAC – pin array connector), то его замена относительно не сложна и может производиться без специальных инструментов.

Центральный процессор
Если же ЦПУ «посажен» на плату при помощи шариков припоя (BGA – ball grid array), то для его замены понадобится инфракрасная паяльная станция и строгий температурный контроль. Поэтому услуги BGA пайки оказывает далеко не каждая мастерская.

Разновидность центрального процессора
Ещё один нюанс кроется в совместимости с материнскими платами. Как правило, она ограничена моделями процессоров, которыми оснащается конкретная продуктовая линейка ноутбуков. То есть, возможность установки более производительного чипа ограничивается топовой моделью линейки. А если компьютер и так приобретался в наиболее дорогой комплектации, то и наращивать производительность некуда.
Видеокарта
Разновидность графического чипа
Обновление видеокарты или графического процессора ноутбука с целью повышения качества отображения графика – задача рискованная и в большинстве случаев неоправданная. Очень редко встречаются ноутбуки, где видеокарта выполнена в виде отдельного узла, заменить которой несложно (сложнее – достать).
В остальных же случаях за обработку графики отвечает чип, припаянный к плате при помощи упомянутых ранее шариков. Поэтому прибегать к такому шагу следует только в случае выхода графического чипа из строя.
Таким образом, при помощи установки более продвинутых компонентов, можно провести апгрейд ноутбука. Однако, в силу конструктивных особенностей ноутбуков, это будет сложнее и дороже, чем в случае с настольными системами.
computer-master.org
Что в ноутбуке можно проапгрейдить?

В настоящее время развитие мобильных технологий идет полным ходом. Если вспомнить, как пару лет назад твердотельные накопители были практически недоступны, из-за их высокой цены, то сейчас их может приобрести практически любой пользователь. Хотя SSD по-прежнему более дорогие, чем обычные жесткие диски.
На ноутбуке можно заменить HDD на SDD, если у вас достаточно для этого средств, при этом разница в производительности будет колоссальна. Однако, такой способ апгрейда является не единственным для ноутбука. Конечно, в плане замены комплектующих, ноутбук сильно уступает персональному компьютеру (например, невозможно заменить видеокарту или материнскую плату, хотя у некоторых моделей есть возможность подключения внешней видеокарты), но некоторые варианты улучшения все же можно допустить. Какие именно? В этой статье мы об этом и поговорим.
Первый вариант – легкий
В данном пункте мы поговорим об интересном инструменте от компании Crucial, которая занимается разработкой SSD, компьютерной памяти и других компонентов. Инструмент является общедоступным, хотя больше предназначен для нужд компании. Поэтому, его можно использовать на любой модели.
Здесь доступен этот инструмент. Называется он Crucial Advisor tool. В нем находится 3 выпадающих пункта, в котором нужно выбрать бренд, модель и серию ноутбука, дальше вам выпадет вся необходимая информация о замене комплектующих. Информацию о модели вашего ноутбука вы сможете найти на дне ноутбука, либо на коробке.
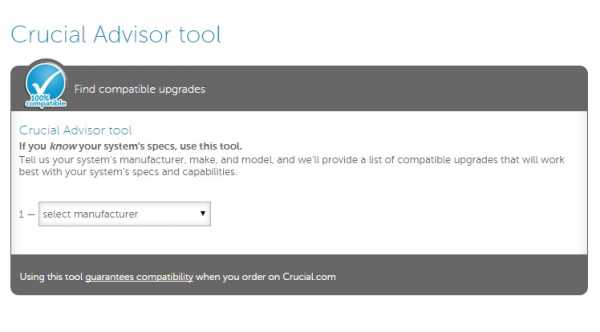
После нахождения точной модели ноутбука утилита подскажет вам какие модули можно заменить, а также предложит более совершенные варианты. Если не обратить на это должного внимания, то вы можете приобрести комплектующие, которые не подойдут для вашего ноутбука.
Помимо замены памяти, как я уже сказал, можно заменить и обычный жесткий диск или добавить SSD, если это сделать можно, то инструмент вам об этом скажет.
Второй вариант – сложнее
Может получится так, что инструмент Crucial не поможет в нахождении нужной модели, так как база не бесконечна, а новых моделей и модификаций появляется все больше. Стоит еще заметить, что некоторые продукты доступны только за рубежом.
Таким образом, если поиск на сайте не привел к должному результату, то стоит зайти на сайт производителя ноутбука. На нем вы должны найти руководство по обслуживанию или (Service Manual) вашего ноутбука. В таких руководствах чаще всего присутствует информация об обслуживании устройства, а также замены оборудования.
Дополнение

Возможно ваш поиск окончился провалом, но это не значит, что ваше устройство не подлежит апгрейду. Возможно, можно добавить какие-то компоненты, например, SSD или планку оперативной памяти. Можно, например, заменить дисковод, хотя сейчас им мало кто пользуется, но многие производители дают такую возможность. Он легко вытаскивается из корпуса, а на место него можно установить, например, SSD или обычный жесткий диск. А чтобы вместо дисковода поставить диск, необходимо иметь специальный лоток, называемый HDD Caddy. На этом все, надеюсь эта статья помогла вам в апгрейде вашего мобильного устройства.
https://computerinfo.ru/chto-v-noutbuke-mozhno-proapgrejdit/https://computerinfo.ru/wp-content/uploads/2015/12/chto-v-noutbuke-mozhno-proapgrejdit.jpghttps://computerinfo.ru/wp-content/uploads/2015/12/chto-v-noutbuke-mozhno-proapgrejdit-150x150.jpg2017-04-20T15:31:41+00:00EvilSin225Комплектующиеапгрейд компьютера,апгрейд ноутбука,замена видеокарты,модернизация ноутбука,улучшение ноутбукаВ настоящее время развитие мобильных технологий идет полным ходом. Если вспомнить, как пару лет назад твердотельные накопители были практически недоступны, из-за их высокой цены, то сейчас их может приобрести практически любой пользователь. Хотя SSD по-прежнему более дорогие, чем обычные жесткие диски. На ноутбуке можно заменить HDD на SDD, если у вас...EvilSin225Андрей Тереховandrei1445@yandex.ruAdministratorКомпьютерные технологии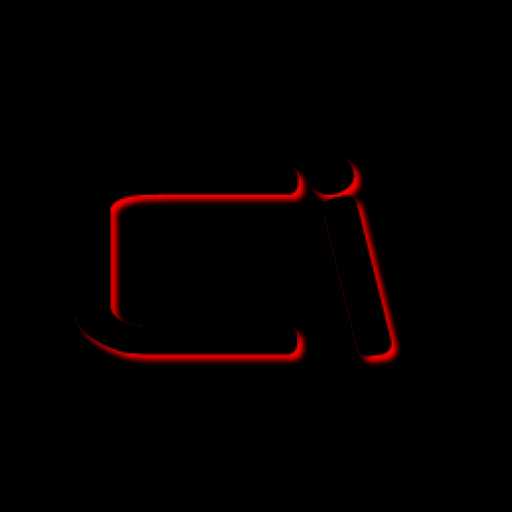
computerinfo.ru
Как апгрейдить ноутбук
Можно ли сделать апгрейд ноутбука
Ноутбуки не так легко модернизировать, как настольные ПК. Дело усугубляется тем, что современные ноутбуки становятся все сложнее модернизировать — пользователь в состоянии обновить в ноутбуке лишь оперативную память и твердотельный диск.

Вообще плохая идея покупать ноутбук с планами дальнейшей его модернизации.
ПК против ноутбуков
Если приходилось собирать компьютер самостоятельно, или просто открывать корпус, то знаете всего несколько винтов и получаете легкий доступ ко всему аппаратному обеспечению. Устанавливаемые компоненты находятся на разъемах, легко могут быть заменены. Даже если вы покупаете собранный системный блок, всегда можете заменить все то, что там установлено. Некоторые производители могут попытаться сделать модернизацию системный блоков сложнее, но даже в этом случае обновить его легче, чем средний по сложности ноутбук.
 Ноутбуки отличаются. Вы не можете собрать свой собственный ноутбук – т.е. вы не решаете, какая конфигурация нужна, вы покупаете ноутбук от производителя, и выбираете только те конфигурации, которые предоставляет фирма. А современные ультрабуки или MacBook Apple, становятся все более и более тонкими и легкими, и они в принципе не предназначены для обновления пользователем.
Ноутбуки отличаются. Вы не можете собрать свой собственный ноутбук – т.е. вы не решаете, какая конфигурация нужна, вы покупаете ноутбук от производителя, и выбираете только те конфигурации, которые предоставляет фирма. А современные ультрабуки или MacBook Apple, становятся все более и более тонкими и легкими, и они в принципе не предназначены для обновления пользователем.
Трудности модернизации ноутбука

Основные сложности модернизации ноутбука:
- Корпус: Многие ноутбуки с завода выпускаются не разбираемыми корпусами. Вместо винтов используется клей
- Даже если ваш ноутбук разбирается, не так легко добраться до процессора например. Может понадобиться снять клавиатуру, выкрутить не малое количество винтов и прочее
- Компоненты припаяны: Большинство устройств поставляются с компонентами на пайке. Просто так заменить не получится, для это нужно как минимум специальное оборудование, а желательно еще и большой опыт. Можно ненароком и убить полностью не квалифицированными действиями. И обновление обернется трагическим ремонтом
- Гарантия: Даже если вы можете открыть свой ноутбук и заменить некоторые из компонентов, большинство производителей ноутбуков утверждают, что это приведет к аннулированию гарантии. Потом если выявится неисправность, даже не связанная с апгрейдом, продавец увидит что вы скрывали корпус, скорее всего откажет в гарантийном обслуживании, и за ремонт придется платить.
Возможный апгрейд
Многие ноутбуки позволяют модернизировать следующие пункты. Особенно легко производить замену на старых ноутбуках (приблизительно произведенных 4 года и более назад )
- Оперативная память : Если в материнской плате вашего ноутбука есть свободные слоты оперативной памяти, она можете легко купить другую планку. В случае если слоты нет можно снять старые планки, и вставить более емкие. Главное точно знать какого типа ваше ОЗУ (сравнение ddr3 c drr4)
- Замена HDD на SSD : Если в вашем ноутбук механический жесткий диск, может попробовать обновить его на твердотельный
- Заменить оптический дисковод на SSD : Еще один вариант заменить CD, DVD, или Blu-Ray привод ноутбука на твердотельноый диск. В этом случае необходимо подобрать корпус для диска, чтобы подходил в отсек привода

CPU и GPU возможно заменить на некоторых ноутбуках, но это будет дорого и сложно (я бы скачал муторно). Здесь нужно учитывать совместимость. Также различные процессоры и видеокарты генерируют различное количества тепла, так что ваши новые компоненты могут генерировать слишком много тепла и система охлаждения может не справляться.

Вывод
Не покупайте ноутбук с планами на модернизацию. Типо «Ну, ОЗУ немного маловато, но я всегда могу добавить больше» или «Я установлю твердотельный накопитель для ускорения” Заранее проверьте сможете что-либо заменить не прибегая к помощи специалистов.
texhepl.ru
Как сделать апгрейд ноутбука своими руками
Всем привет! Сегодня поговорим о том, как можно проапгрейдить ноутбук или, иными словами, увеличить его производительность заменив некоторые комплектующие. Апгрейд или Upgrade с английского переводится как модернизация. Вся сложность состоит в том, что конфигурация у мобильных ПК жестко задана производителем, поэтому поле для деятельности не такое широкое, как в случае с настольными системами, где поменять можно все или практически все.
Апгрейд материнской платы ноутбука
Невозможен в принципе. Во-первых, стоимость матери может составлять до 80% от стоимости самого ноута. Во-вторых, не факт что более мощная материнка поместится в корпусе вашего аппарата. Как я уже говорил, замена возможна только на маму аналогичной модели.
Апгрейд процессора
Здесь уже проще. Нужно подобрать процессор под сокет на материнской плате вашего ноутбука. Если процессор, который идет на замену старому, более мощный, могут возникнуть сложности с охлаждением. Возможно, что система охлаждения рассчитана именно под ваш процессор, соответственно, после апгрейда ноутбук станет сильнее нагреваться.
Апгрейд оперативной памяти
Здесь все легко. Выясняете какой именно тип ОЗУ установлен в ноуте и ее размер. Например в моем Asus K52Dr изначально стояло 4Гб DDR3 — двумя планками по 2 гб. (в большинстве ноутов 2 слота под оперативную память). Покупаете и ставите доп планку или меняете уже установленную, на память большего объема. Также надо выяснить какой максимальный размер ОЗУ поддерживается ноутбуком. Большее количество оперативки позволит вам комфортно работать с большим количеством запущенных процессов (программ). Следует отметить, что 32 разрядные ОС не видят более 3.5 гб ОЗУ. Поэтому, если вы решили увеличить ее размер, подумайте и о смене ОС на 64 разрядную. Затрудняетесь с тем, как это правильно сделать? Наверное, вам смогут помочь мастера осуществляющие ремонт компьютера на дому.
Апгрейд видеочипа ноутбука
Практически невозможен, потому что на большинстве ноутов видеочип встроен в материнскую плату, а последняя рассчитана на работу только с эти чипом. Если же видеокарта дискретная, то вы можете попытаться подобрать более мощный видеоадаптер, если конечно вас не смутит его цена.
Апгрейд жесткого диска (HDD)
Самый простой вариант апгрейда, но не следует забывать и о совместимости жестких дисков. Мобильные HDD встречаются в 2 самых распространенных интерфейсах: SATA и более устаревший IDE. Кроме того, мобильные диски могут различаться по толщине. Если более тонкий накопитель скорее всего получится установить вместо более толстого предшественника, то обратная ситуация возможна не всегда.
С помощью апгрейда HDD в ноутбуке можно увеличить его размер (объем хранимой информации), быстродействие). Самый большой прирост в производительности даст установка в ноутбук твердотельного накопителя (SSD). Диски, изготовленные по этой технологии обладают значительно большей скоростью чтения-записи, чем традиционные. Однако, стоит учитывать пока их дороговизну, по сравнению с HDD с магнитными пластинами.
В целом, при желании можно увеличить производительность своего мобильного девайса, потратив минимум денежных средств. Главное подойти к этому с умом. Если вы совсем чайник в этом деле, то лучше обратится к специалисту. Он даст консультацию по всем аспектам апгрейда, как ноутбука, так и настольного компьютера.
itech-master.ru
Апгрейд ноутбука. Реальность или миф?
Ноутбук в наше время – очень распространенная вещь, и, несмотря на натиск со стороны рынка планшетов, пользуется популярностью у многих, будь то хипстер, фотограф, или же школьник, играющий в танки. Так что спектр требований к ноутбуку очень широк и покрыть все, в отличии от десктопного варианта, в котором можно подобрать компоненты под себя, нереально. Добавим до этого факт, что каждый год выходят новые комплектующие, так что возможность апгрейда очень важна. Но оправдан ли он будет? Попробуем разобраться.

Во-первых, нужно подчеркнуть то, что ноутбуки бывают очень разные, к примеру, в одних, чтобы добраться к процессору, достаточно снять днище, в других же нужно снимать клавиатуру и “раскурочивать” ноутбук полностью. Я постараюсь поведать об возможном апгрейде Asus K53Sm. Когда я его покупал, думал, что мощности хватит, а технологический прогресс перешел в фазу затишья, но как ни странно, я ошибался, прошло два года и игры лагают, а фотошоп часто подвисает.
Всего на мой взгляд есть два пути развития сценария:
1. сохранить внешний вид и мобильность;
2.пожертвовать всем во славу фпс.
Начнем с более лайтового. В этом случае все, что от нас потребуется – это аккуратность (начиная с выбора комплектующих, заканчивая термопастой), прямые руки (они у всех есть) и, конечно же, деньги.
Так что же можно поставить в ноутбук ничего не повредив? На мой взгляд единственное, что может быть без особых усилий добавлено – это оперативная память и жесткий диск – выбрал, вставил и готово, в остальных телодвижениях сердце будет мучать тревога.

Касательно апгрейда физической памяти, ее можно как расширить, так и увеличить пропускную способность. Расширяем с помощью банальной установки жесткого диска с большем количеством гигабайт, для увеличения пропускной способности используем вместо старого HDD новенький SSD накопитель, а в качестве файлового хранилища можно взять внешний винчестер, в случае моего ноутбука, слот для HDD легкодоступен и замена его на SSD – не особо трудоемкий процесс (наглядно можно увидеть простоту установки SSD в следующих картинках).

Однако возможны проблемы совместимости, но прирост скорост
htfi.ru
Апгрейд ноутбука. Некоторые практические соображения

Строго говоря, каждый компьютер должен быть «правильным», то есть быть созданным из стандартных (в целом) компонентов и с одними и теми же (при прочих равных условиях) возможностями, включая возможность апгрейда – добавление компонентов или замена уже установленных на что-то получше.
В теории все именно так, но эти принципы применяются с гораздо большей силой к классическим (настольным) компьютерам, чем ноутбукам и особенно их современным представителям, таким как ультрабуки или гибридные системы нового поколения.
В общем, для настольных ПК возможность апгрейда является весьма реальной, даже обязательной. Даже собранные системы от конкретных брендов (скажем, Dell или Acer), предоставляющие подобранные соответствующим производителем строго специфичные комбинации аппаратных средств, часто идут с пустыми слотами для добавления памяти и/или дополнительным разъемом PCI Express для звуковой карты, модема, сетевого адаптера или другого устройства.
С ноутбуками, увы, все немного по-другому. Портативный компьютер поставляется с специально спроектированным производителем шасси и очень специфичным набором отдельных компонентов, из которых лишь немногие могут быть заменены или обновлены.

Именно по этой причине с точки зрения возможного апгрейда ноутбука необходимо учитывать следующие соображения:
Дизайн: Многие из сегодняшних мобильных компьютеров вовсе разработаны без учета возможности вскрытия их корпуса. Или, по крайней мере, не за пределами сервисного центра. Популярные гибриды нового поколения, такие как Microsoft Surface Pro 3 идут с закрытым шасси, которое просто не подлежит разборке с помощью подручных средств. Однако если вам все же удастся успешно вскрыть корпус, то внутри вы найдете только одну интегрированную плату с впаянными (т.е. не подлежащими простой замене) компонентами.
Открыть корпус типичного ноутбука является довольно сложным занятием и не для слабонервных людей. Пространство внутри корпуса очень ограничено, и каждый элемент является небольшим, со строго определенным местом, поэтому внутри мобильной машины вы встретите удивительно много крошечных и плотно расположенных друг к другу компонентов. При разборке многих ноутбуков один из неприятных сюрпризов заключается в том, что число внутренних винтов, которыми части корпуса крепятся друг к другу, превышает 70-90!

Впаянные компоненты: Преобладающая часть современных компонентов для настольных компьютеров разработаны таким образом, чтобы их можно было сравнительно легко и быстро заменить, причем даже неспециалистами. К сожалению, совершено иначе обстоят дела с большинством современных моделей ноутбуков. В MacBook, например, вы увидите, что все ключевые элементы - CPU и GPU, память и т.д. - припаяны непосредственно к материнской плате и их замена является настоящей проблемой.
Гарантия: Если вы решительно настаиваете на том, чтобы заняться апгрейдом своего ноутбука, сначала убедитесь, что это не противоречит ни одному из гарантийных условий, установленных изготовителем. В процессе разборки устройства обращайте внимание на надписи внутри корпуса. Если вы столкнетесь с наклейкой «гарантия аннулируется при снятии», ни в коем случае не нарушайте ее целостность. Лучше обратитесь за помощью к специалисту из магазина, где вы приобрели ноутбук, или посетите авторизованный сервисный центр.
Варианты апгрейда
Хотя их намного меньше и их гораздо сложнее осуществить в ноутбуках, варианты обновления все же есть. Как ни странно это звучит, старые модели переносных компьютеров более дружелюбны в этом отношении, потому что их корпуса достаточно громоздкие и предлагают больше пространства для комфортной работы.
В целом, наиболее распространенные варианты модернизации ноутбука следующие:
Обновление оперативной (RAM) памяти: Если ваш ноутбук располагает свободным слотом для добавления памяти, то вам повезло – увеличить объем RAM относительна простая задача. Разберите корпус – информацию о том, как это сделать, чаще всего можно найти в разделе технической поддержки на официальном сайте производителя. Затем просто найдите слот и добавьте еще одну планку памяти.
Если вы все доступные слоты заняты, вы можете просто извлечь один из уже установленных чипов и установить на его место новый, большей емкости. Конечно, перед этим нужно выяснить, какой максимальный объем памяти поддерживается вашим ноутбуком, а также узнать, какой точно тип RAM-чипа вам нужен. Понятно, что он должен быть на 100% совместим со слотами, которыми оснащен ноутбук.

Обновление дисковой системы: Тут чаще всего подразумевается замена более медленного жесткого диска супер быстрым твердотельным устройством. Этот вопрос мы уже обсуждали в одном из предыдущих материалов. Разновидность этого апгрейда заключается в замене оптического устройства ноутбука (если такое предусмотрено) на SSD-диск – многие модели позволяют это.

Обновление центрального/графического процессора: Редкий вариант, но некоторые модели позволяют и поддерживают его. Процедура не простая и прежде, чем приступать к ее выполнению, следует убедиться, что версия BIOS / UEFI BIOS материнской платы ноутбука является наиболее актуальной. В противном случае может оказаться, что она просто не поддерживает процессор, который вы пытаетесь установить, или ноутбук просто не будет работать корректно. Подумайте и о другом – разные CPU и GPU генерируют и разное количество тепла. Едва ли вы захотите, чтобы новый, только что установленный процессор расплавил корпус ноутбука во время игры.
Тщательное предварительное исследование = ключ к успеху
Апгрейд ноутбука требует намного больше чтения и изучения интернета, чем, скажем обновление настольного ПК. Так что не будьте нетерпеливым и потратьте изучению вопроса столько времени и внимания, чтобы все было хорошо.
Еще одно очень важное соображение заключается в учете специфики типичного лэптопа. Рассуждение «сегодня я куплю эту конфигурацию, а позднее добавлю больше оперативной памяти или еще один жесткий диск» не всегда применимо к ноутбукам, в отличие от настольных компьютеров. Лучше выбрать модель, которая не только покроет ваши конкретные потребности, но также будет иметь некоторый запас производительности, потому что так, даже спустя годы, вы будете иметь стабильную и довольно актуальную машину.
windowstips.ru
Апгрейд ноутбука самостоятельно
Апгрейд ноутбука в домашних условиях и у мастеров
Ноутбук является очень популярным и удобным устройством, как для работы так и для развлечения, поэтому часто возникает такой вопрос, как апгрейд ноутбука.
Рекомендуем ознакомиться с заметкой как сделать ноутбук. Со временем техническая начинка ноутбука устаревает и становится не такой производительной и шустрой как была раньше.
И если настольный компьютер обновить новыми деталями не составляет особого труда, то с ноутбуком это ощутимо сложнее.
Но это не говорит о том, что нельзя. Апгрейд ноутбука можно сделать и даже нужно, ведь это только с первого взгляда кажется сложным.
Апгрейд ноутбука — то есть улучшение его технических характеристик, а именно замена (добавление) внутренних деталей на более новые и производительные.
Апгрейд ноутбука условно можно разделить на два уровня:
- Пользовательский (это апгрейд, который можете выполнить Вы сами)
- Профессиональный (это апгрейд, который могут сделать только профессионалы, в сервисном центре)
Если говорить о пользовательском апгрейде, то он является ограниченным. То есть Вы можете заменить или добавить только ограниченную часть деталей.
Вот какой апгрейд ноутбука можно сделать в домашних условиях:
- Заменить или добавить оперативную память
- Заменить жёсткий диск на более мощный и производительный
- Можете заменить аккумуляторную батарею на более ёмкую или просто взамен своей заметно уже подъизношенной. Или также можете просто использовать вторую батарею, как запасную для того, чтобы поставить её если села первая. Как правильно купить новую батарею можно посмотреть в статьеАккумулятор для ноутбука
- Если устройство ноутбука позволяет то можете в домашних условиях поменять клавиатуру
- Можете заменить dvd привод на более новый и исправный
В общем это всё, что можно сделать без особых знаний в домашних условиях.
В сервисном центре профессиональные мастера могут сделать тоже, что описано выше (чаще всего так лучше и поступить и им доверить на вид простые вещи из списка выше, потому, что даже на первый взгляд простая замена жёсткого диска может при небрежном подходе привести к его поломке ли поломке чего-то в ноутбуке.) и плюс:
- В некоторых ноутбуках возможна замена процессора на более новый и производительный
- Замена системы охлаждения ноутбука, если старая подъизносилась или вышла из строя
- Могут заменить термопасту и почистить ноутбук, в следствии чего он перестанет греться и не произойдёт его поломки (об это можете прочитать в статье чистка ноутбука в Минске.)
- Заменить клавиатуру если по устройству ноутбука, чтобы её достать требуется его разобрать
- Могут заменить экран (монитор, дисплей), если, например он был повреждён
- Могут отремонтировать все выходы ноутбука от usb до его питания
- Если на ноутбук была пролита жидкость то тоже рекомендация сразу же отдавать его в сервисный центр и не пытаться ремонтировать самому, в том числе и лишний раз его включать при такой проблеме
- Также могут поставить Bluetooth, 3G модем или ТВ-тюнер, добавить модуль сканера отпечатков пальцев, web-камеру, конечно если это предусмотрено его конструкцией
Как видите из данной статьи ноутбук можно вполне прилично обновить, при чём даже в домашних условиях.
Но как бы там ни было горячая рекомендация обновлять ноутбук у мастеров, потому, что они могут гарантировать, что замена пройдёт без поломки, которая в случае Вашего самоличного вмешательства может стоить Вам хороших денег в ремонте.
Вот так мы с Вами разобрали статью апгрейд ноутбука. Если задаётесь вопросом как правильно купить ноутбук, то читаем статью какой выбрать ноутбук.
Вернуться на главную страницу
Извините!Но вы уже оставили свой голос.
- 8 ноября 2013
- Автор: Alex Rempc.by
rempc.by
- Excel новые функции
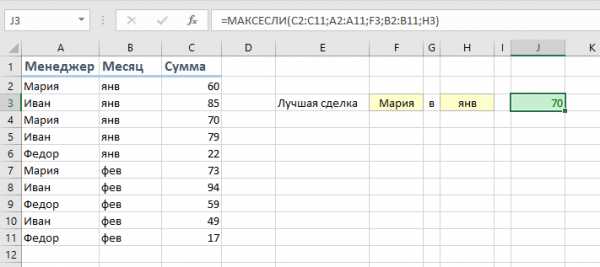
- Почему браузер гугл хром вылетает

- Как повысить производительность процессора на ноутбуке

- Sql типы полей

- Проблемы с панелью задач windows 10

- Пищит ноутбук при запуске

- Как зайти в телефон через интернет

- Gateway address что это

- Как работать в виндовс 10

- Ускоритель работы компьютера
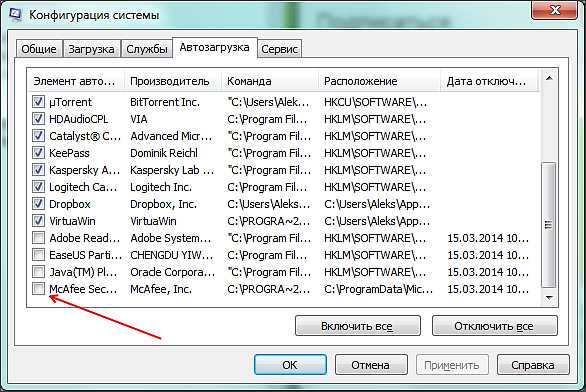
- Почему не работают наушники в скайпе