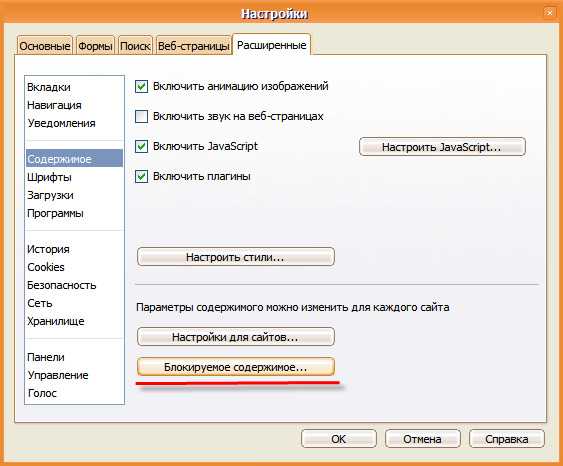Почему вылетает браузер гугл хром - помогите. Почему браузер гугл хром вылетает
Браузер не даёт ни сохранить,ни открыть файлы,и сразу вылетает с ошибкой!Гугл хром,опера,мозила!
Opera Откройте Настройки (Settings) \ Общие настройки (Pereferences), перейдите во вкладку Расширенные (Advanced) и найдите в списке слева заголовок История (History). Вверху окна, где написано: Помнить адресов (Addresses) рядом нажмите на кнопку Очистить (Clear).
Firefox Очистка кэш памяти в Firefox подобна очистке в других браузерах. Для начала, откройте окно браузера Firefox и щелкните «Инструменты» в меню на верхней панели. Затем спустите курсор на «Опции» . Когда окно откроется, щелкните на иконке «Конфиденциальность» (с левой стороны) . На экране с правой стороны будет кнопка под названием «Очистить» , которая расположена немного правее, чем слово «Кэш» . Щелкните эту кнопку, чтобы очистить кэш память Firefox. Как только очистка закончится, щелкните «Готово» и закройте окно браузера.
Google Chrome Нажмите на значок гаечного ключа на панели инструментов браузера. Выберите Инструменты. Выберите Очистить данные просмотров. В открывшемся диалоговом окне установите флажок "Очистить историю посещенных страниц". Используйте меню сверху, чтобы выбрать данные для удаления. Выберите с самого начала, чтобы удалить всю историю просмотра. Нажмите Удалить данные о просмотренных страницах....Удачи)))
otvet.mail.ru
Что делать, если тормозит браузер Google Chrome
Для комфортной работы с данными веб-страниц браузер, установленный на компьютере должен обеспечивать корректную и по возможности быструю работу. Один из самых популярных браузеров Google Chrome работает быстрее и лучше многих своих конкурентов, однако даже он не способен обеспечить работу полностью без тормозов.

Однако здесь больше проблема не в самом Google Chrome, а в факторах, которые вызывают лаги и тормоза. Они, в большинстве своём, банальны и решаются легко на стороне пользователя. Далее рассмотрим причины, из-за которых может тормозить браузер Google Chrome и способы устранения тормозов.
Вариант 1: Слишком много программ работают одновременно
Главной проблемой Google Chrome является высокий уровень потребления ресурсов операционной системы, в том числе и оперативной памяти. Из-за на слабых компьютерах браузер может тормозить, когда одновременно с ним открыты другие программы, потребляющие большое количество системных ресурсов.
В данном случае вам придётся закрыть те программы, которые вам в текущий момент не нужны и которые потребляют много ресурсов системы. Чтобы быстро посмотреть сводку по запущенному ПО, в том числе и в фоновом режиме, воспользуйтесь «Диспетчером задач». Выполните его вызов при помощи комбинации клавиш Ctrl+Shift+Esc.
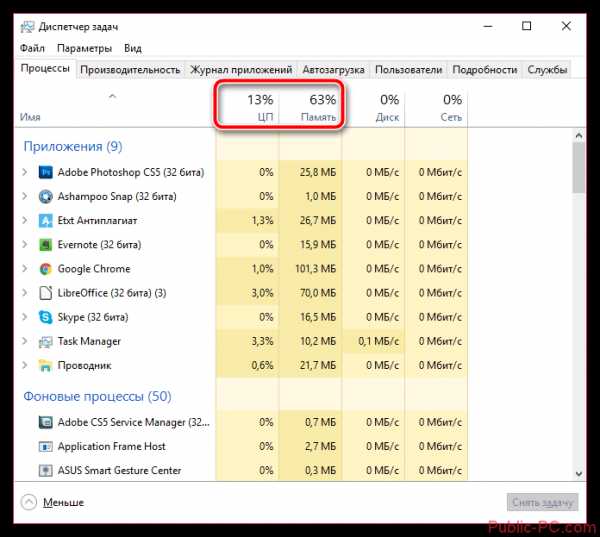
Если в интерфейсе «Диспетчера задач» есть те элементы, которые слишком сильно загружают процессор и оперативную память, то их рекомендуется отключить. Для этого нажмите правой кнопкой мыши по слишком ресурсоёмкой задаче и выберите из контекстного меню вариант «Снять задачу».
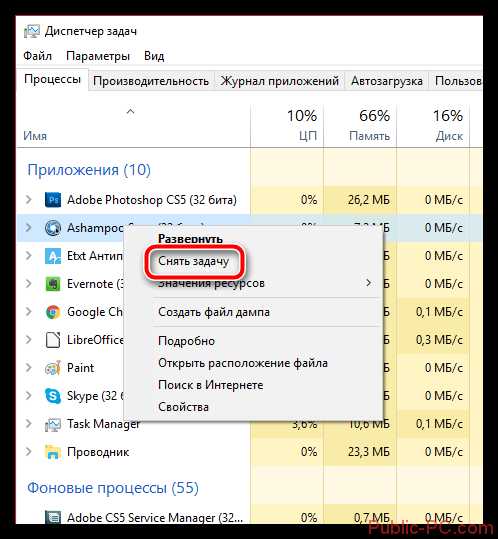
Вариант 2: Слишком много открытых вкладок
Вкладки сайтов, открываемые в браузере тоже способны серьёзно замедлить не только его работу, но и всей системы в частности. Чтобы этого избежать всегда закрывайте неиспользуемую вкладку. Если боитесь потерять нужный сайт, то добавьте его в «Закладки» браузера. Таким образом вы всегда сможете получить доступ к информации. Если же так получилось, что вам нужно, чтобы вкладка была часто открыта, то закрепите её, нажав по ней правой кнопкой мыши и выбрав соответствующий пункт в контекстном меню. Таким образом вам не придётся её закрывать, но она будет потреблять меньше ресурсов системы.
Однако в большинстве случаев ненужные вкладки можно закрыть. Для этого нажмите на иконку крестика, что расположена в заголовке вкладки. Также для этого можно воспользоваться комбинацией клавиш Ctrl+W или просто щёлкнуть колёсиком мыши по любой свободной области на вкладке.
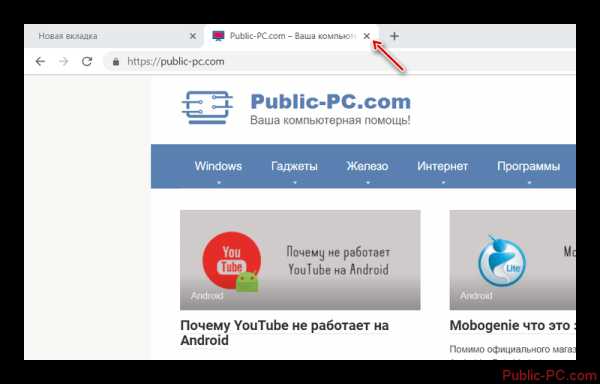
Вариант 3: Компьютер давно не выключался
Компьютер необходимо регулярно выключать, позволяя ему тем самым немного «отдохнуть». Рекомендуется это делать хотя бы раз в сутки. Перевод в режим «Сон» или «Гибернация» не считаются. Если он будет долго работать без перерывов, то есть вероятность появления различных мелких ошибок, а также уменьшения общей производительности ПК, что влечёт за собой «зависший» браузер Google Chrome.
Однако вам необязательно полностью выключать компьютер на несколько часов, так как хватит и обычной перезагрузки. Для этого нажмите на иконку «Пуск», затем на иконку питания. Из появившегося контекстного меню выберите вариант «Перезагрузка». Не рекомендуется использовать кнопку перезагрузки на корпусе компьютера, если надобности в таковой нет. После того как система снова запустится проверьте работоспособность браузера Google Chrome.
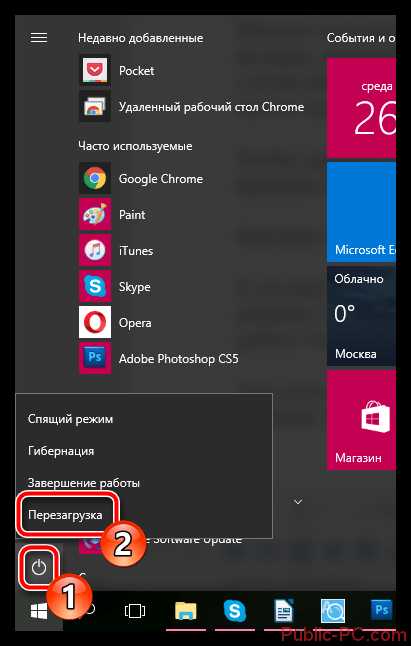
Вариант 4: Слишком много работающих дополнений
С помощью различных расширений вы можете добавить для своего веб-браузера кучу дополнительных возможностей. Со временем у пользователей в библиотеке браузера накапливается множество расширений, которые он практически не использует, но которые при этом создают нагрузку при работе веб-обозревателя.
Читайте также:Как очистить кэш браузера Google Chrome (Гугл Хром)Почему не открывается Google ChromeChrome Cleanup Tool обзор возможностей плагинаКак исправить ошибку SSL в Google Chrome (Гугл Хром)
Чтобы избежать излишней нагрузки на веб-обозреватель, рекомендуется отключать ненужные в данный момент расширения или вовсе их удалять. Сделать это можно следующим образом:
- Запустите браузер. В верхней правой части нажмите на иконку троеточия. Из контекстного меню выберите вариант «Дополнительные инструменты», а затем «Настройки». Далее «Расширения».
- Вас перебросит на экран со списком всех добавленных расширений. Здесь снимите галочки напротив пунктов «Включено», если в данный момент вам данное дополнение не нужно, но удалять вы его не хотите. Если вы считаете, что оно вам больше не потребуется, то используйте иконку в виде мусорной корзины.
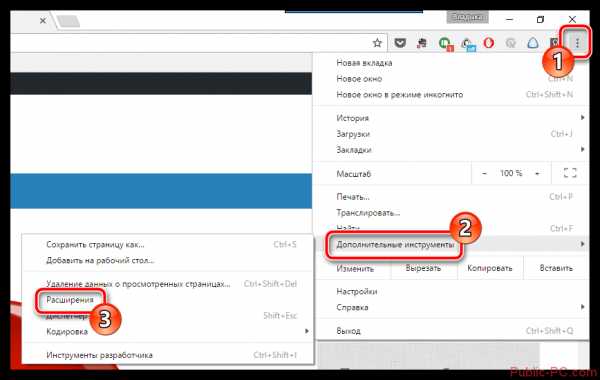
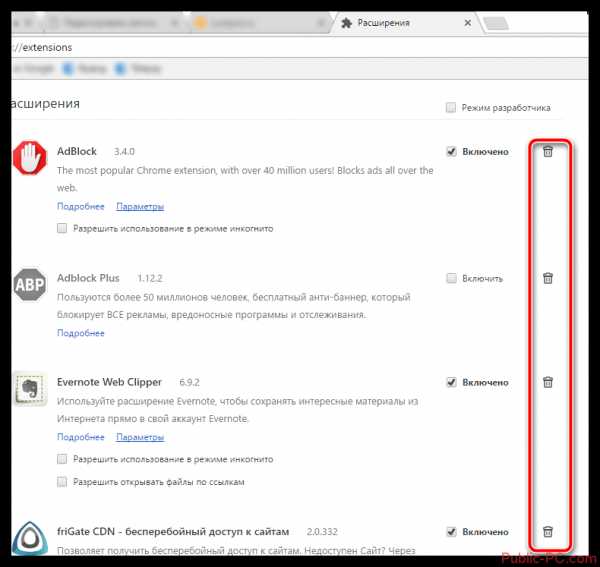
Вариант 5: Скопившейся кэш
Со временем использования браузера он накапливает кэш, который мало чем полезен в повседневной работе обозревателя. Если его накапливается слишком много, то браузер засоряется и уже не может достаточно быстро работать и обрабатывать информацию. Также в особо запущенных случаях возможны появления различного рода ошибок.
Очистить кэш в Google Chrome можно по следующей инструкции:
- Перейдите в «Историю» браузера. Для этого можно воспользоваться сочетанием «горячих» клавиш Ctrl+H. Если оно не срабатывает, то нажмите на иконку в виде трёх точек и из контекстного меню выберите пункт «История».
- Здесь вы увидите список всех сайтов, которые посещали ранее. Однако в данном случае он не должен вас интересовать. Нажмите на кнопку «Очистить историю», чтобы получить доступ к окну, отвечающему за удаление лишнего кэша.
- В этом окне выставьте все значения так, как это указано на скриншоте. Вы можете также поставить и дополнительные галочки, но в этом случае возможно удаление той информации, которую вы хотели бы сохранить, например, паролей.
- Нажмите на кнопку «Очистить историю».
- Перезагрузите браузер и проверьте, нормально ли он работает.
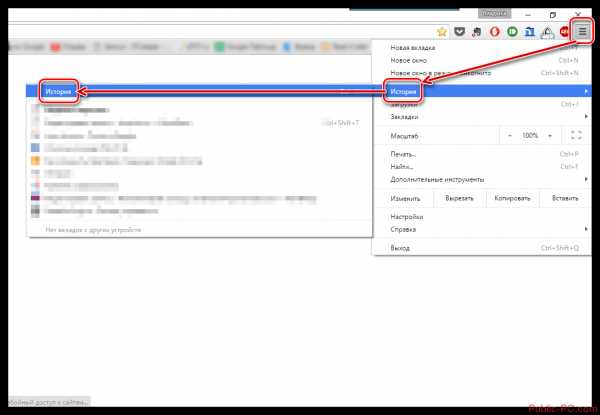
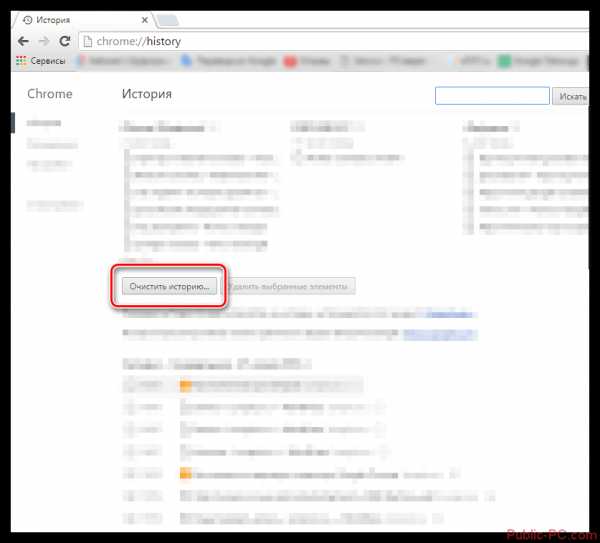
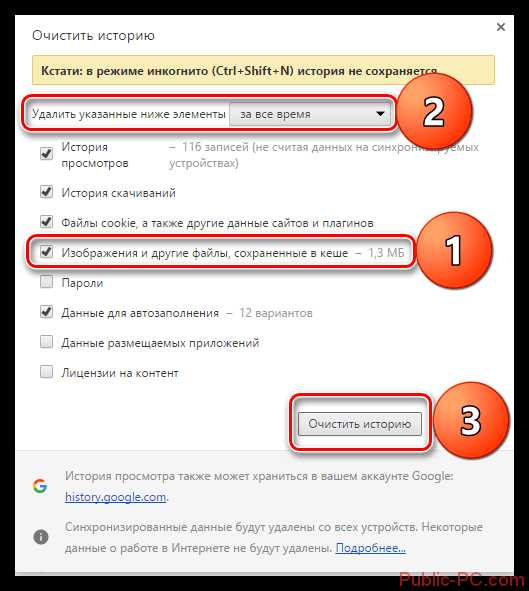
Вариант 6: Вредоносное ПО
Вполне возможно, что ваш компьютер подвергся атаке вредоносных программ, особенно, если описанные выше способы не помогли избавиться от тормозов при работе браузера. Есть вирусы, которые нацелены именно на работу с браузерами, например, способны устанавливать различные нежелательные дополнения. В таком случае при работе в браузере помимо общих неполадок вы можете замечать появление навязчивой рекламы, всплывающих окон и т.д.
В таких случаях рекомендуется выполнить сканирование компьютера на наличие вирусов и устранить их при обнаружении. Однако у каждого могут быть разные антивирусные программы, поэтому универсальная инструкция будет рассмотрена на примере Защитника Windows. Дело в том, что этот антивирусный пакет есть по умолчанию во всех более-менее современных версиях Windows.
- Выполните запуск Защитника Windows. Это можно сделать при помощи поиска по системе, воспользовавшись иконкой лупы в «Панель задач» (актуально для Windows 10). В Windows 7 для этого обычно используется меню «Пуск».
- Далее, в интерфейсе Защитника, найдите иконку щита и нажмите на неё.
- Там нажмите на надпись «Расширенная проверка».
- Из списка вариантов установите галочку на пункте «Полное сканирование». Оно более тщательное, но занимает больше времени на выполнение.
- Нажмите на кнопку «Выполнить сканирование сейчас».
- По завершению сканирования, которое может длится до нескольких часов, программа покажет сводку со всеми обнаруженными опасными и потенциально опасными программами. Выберите все и нажмите на кнопку «Удалить».
- Когда закончите перезагрузите компьютер.
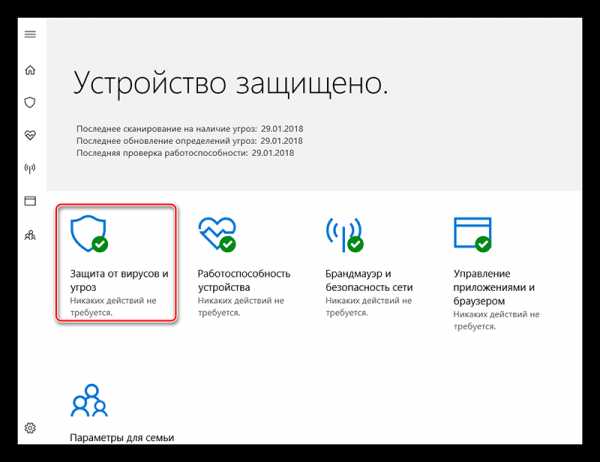
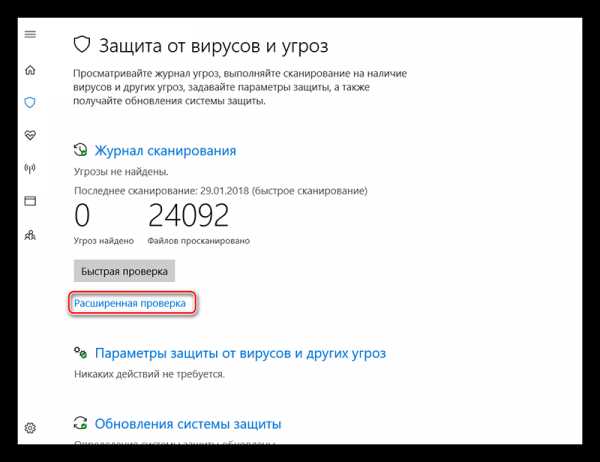
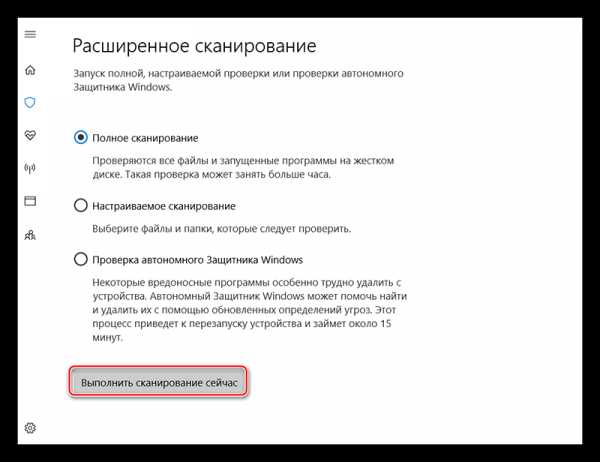
В рамках данной статьи были рассмотрены варианты, из-за которых Google Chrome может перестать нормально функционировать. Также мы рассмотрели способы решения этих проблем.
public-pc.com
Страница опаньки в Google Chrome — как избавиться
06.06.2013  интернет | программы
Если Вы регулярно видите страницу «Опаньки произошел сбой гугл хром…», вполне вероятно, что в вашей системе имеется какая-либо проблема. Если такая ошибка появляется изредка — это не страшно, однако постоянные сбои, скорее всего, вызваны чем-то, что следует исправить.
Введя в адресную строку Chrome chrome://crashes и нажав Enter, вы сможете узнать, как часто у Вас происходят сбои (при условии, что отчеты о сбоях на Вашем компьютере включены). Это одна из скрытых полезных страниц в Google Chrome (ставлю себе на заметку: написать обо всех таких страницах).
Проверьте наличие программ, вызывающих конфликты
Некоторое программное обеспечение на компьютере может конфликтовать с браузером Google Chrome, в результате чего — опаньки, сбой. Перейдем на еще одну скрытую страницу браузера, отображающую список конфликтующих программ — chrome://conflicts. То, что мы увидим в результате, изображено на картинке ниже.
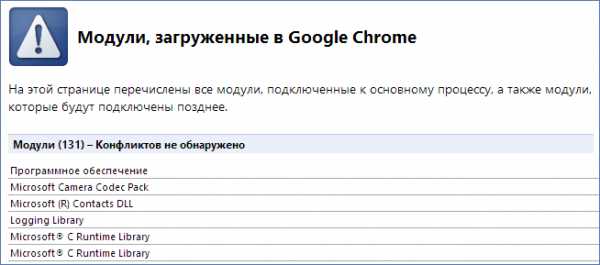
Также можно зайти на страницу «Программы, вызывающие сбои Google Chrome» на официальном сайте браузера https://support.google.com/chrome/answer/185112?hl=ru. На этой странице также можно найти способы лечения сбоев хрома, в случае когда они вызваны одной из перечисленных программ.
Проверьте компьютер на вирусы и наличие вредоносных программ
Различного рода вирусы и трояны также могут вызывать регулярные сбои Гугл Хром. Если в последнее время страница опаньки стала Вашей самой просматриваемой страницей — не поленитесь проверить Ваш компьютер на вирусы хорошим антивирусом. Если у Вас такого нет, то Вы можете воспользоваться пробной 30-дневной версией, этого будет достаточно (см. Бесплатные версии антивирусов). Если у Вас уже установлен антивирус, возможно все равно следует проверить компьютер другим антивирусом, временно удалив старый во избежание конфликтов.
Если Chrome вылетает при воспроизведении Flash
Встроенный в Гугл Хром флеш плагин может вызывать сбои в некоторых случаях. В этом случае Вы можете отключить встроенный флеш в Гугл хром и включить использование стандартного плагина флеш, который используется и в других браузерах. См: Как отключить встроенный флеш плеер в Гугл Хром
Переключение на другой профиль
Сбои хром и появление страницы опаньки могут быть вызваны ошибками в пользовательском профиле. Узнать в этом ли дело Вы можете, создав новый профиль на странице настроек браузера. Откройте настройки и нажмите кнопку «добавить нового пользователя» в пункте «Пользователи». После создания профиля переключитесь на него и посмотрите, продолжаются ли сбои.
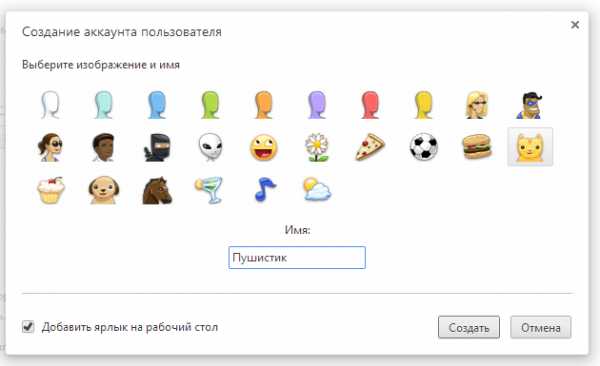
Проблемы с системными файлами
Гугл рекомендует запустить программу SFC.EXE /SCANNOW, для того, чтобы проверить и исправить ошибки в защищенных системных файлах Windows, что также может вызывать сбои как в операционной системе, так и в браузере Google Chrome. Для того, чтобы сделать это, запустите режим командной строки от имени администратора, введите вышеуказанную команду и нажмите Enter. Windows проверит системные файлы на наличие ошибок и исправит их в случае обнаружения.

Помимо всего вышеописанного, причиной сбоев могут также являться и аппаратные проблемы компьютера, в частности сбои оперативной памяти — если ничто, даже чистая установка Windows на компьютер не позволяет избавиться от проблемы, следует проверить и этот вариант.
А вдруг и это будет интересно:
remontka.pro
Вылетает гугл хром,что делать?
развернутьВо время подключения интернета выскакивает окно прекращение работы гугл хром,потом окно поиск решений виндовс и так несколько раз пока не отменишь эти окна.Подскажите что это может быть и как устранить.
Опубликовано 31.08.2012 в 01:09
Реакции на статью
Понравился наш сайт? Присоединяйтесь или подпишитесь (на почту будут приходить уведомления о новых темах) на наш канал в МирТесен!
1Показы: 1 Охват: 0 Прочтений: 0
Комментарии
Показать предыдущие комментарии (показано %s из %s)
Valery Golodny 31 августа 12, в 01:20 А что тут думать - трясти надо... В смысле - снесите его нафиг, почистите реестр и установите заново. Это ж не винда - делов на 5 минут. Текст скрыт развернутьРеакции на комментарий
Виктор Че 31 августа 12, в 09:44 Есть у хромового семейства такая гадкая черта. Моего терпения хватило где-то на недельку. После чего снес, на свете есть множество гораздо более достойных браузеров. Текст скрыт развернутьРеакции на комментарий
Показать новые комментарии
Показаны все комментарии: 13
sos.mirtesen.ru
Почему гугл хром вылетает - Мир компьютерных инноваций

Рекомендации: изучите ниже все шаги по устарнению ошибки
Инструкция по устаранению
Файл проверен модератором, вирусов не найдено.
Написал: amyjayne10 в 09.07.2015, 01:47
Почему вылетает браузер гугл хром
Рабочее пространство организовано так, чтобы активная область получила максимум площади. Таким образом, на экране помещается больше информации и пользователям приходится меньше скроллить (прокручивать) мышью. Очень удобно! Загружайте и пользуйтесь! Безопасность. Браузер имеет встроенную систему защиты от вирусов.
Любой подозрительный сайт блокируется антивирусом, таким образом обеспечивая надлежащий уровень безопасности ваших персональных данных. Без подобных защитных экранов путешествие по интернету было бы очень опасным. Служба поддержки. У вас возникли проблемы?
А, еще в некоторых присутствует система подгонки ширины текста под ширину страницы. Она, на мой взгляд, лучше всего работает в Опере. В
любом случае, если хотите более или менее нормально работать в интернете со смартфона, вам как не крути придется установить несколько браузеров, так как тот сайт, который нормально отображается в одном браузере, в другом отображается просто ужасно и наоборот.
На нашем сайте вы можете загрузить самую последнюю версию браузера с официального сайта: m/intl/ru/chrome/browser. Техническая информация Размер установочного файла 757 КБ. После распаковки размер может вырасти до 20-30 Мб. Для вас выложена новая версия с пофиксенными багами и исправленными ошибками.
Только такой способ загрузки является оптимальным и самое главное безопасным. Вы можете быть уверены на 100, что получаете самую последнюю версию программы от самих разработчиков. Дополнительно мы вам рекомендуем завести личный профиль, который позволит синхронизировать информацию и получать к ней доступ с любого компьютера или мобильного устройства.
Источник: 344.ru
Категория: Интернет-софт
Похожие статьи:
Вылетает браузер на андроиде вконтакте
Почему вылетает Google Chrome?
Что делать, если вылетает скайп — причины проблемы и их решение
Почему на айпаде вылетает Вконтакте?
Хром постоянно вылетает
mykomputers.ru
- Как повысить производительность процессора на ноутбуке

- Sql типы полей

- Проблемы с панелью задач windows 10

- Пищит ноутбук при запуске

- Как зайти в телефон через интернет

- Gateway address что это

- Как работать в виндовс 10

- Ускоритель работы компьютера
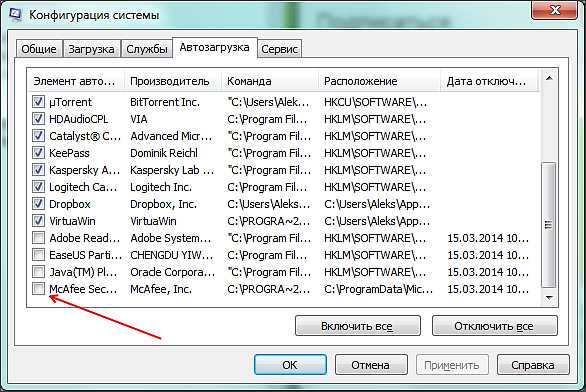
- Почему не работают наушники в скайпе
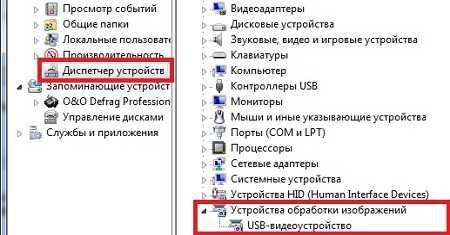
- Как узнать что можно удалить с диска с
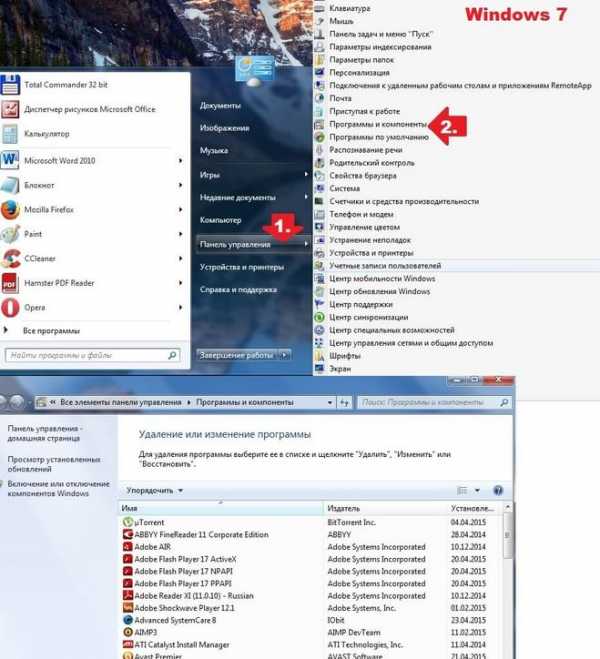
- Заблокировать доступ к сайту на компьютере