Игровой режим в Windows 10: что он делает и как работает. Как работать в виндовс 10
Руководства по работе с Windows
Опубликовано в Windows

Знание тактовой частоты процессора и количество ядер процессора позволит не только похвастаться такими знаниями с друзьями, но и поможет при возможной модернизации компьютера, при замене процессора. Также знание потенциала процессора дает вам возможность выбрать подходящие приложения, компьютерные игры и их настройки, которые будут работать стабильно без подвисаний и с приемлемой скоростью.
Опубликовано в Windows
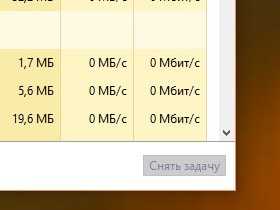
Работая на компьютере, у пользователей могут возникнуть проблемы в работе программ, приложений и игр – их зависание. Зависание программы не дает пользователю выполнять никаких действий с этим приложением, а все несохранённые данные могут быть утеряны. При этом производительность компьютера резко падает, ведь зависшее приложение сильно нагружает процессор, а значение его нагрузки близко к 100%. Выходом из данной ситуации является принудительное завершение работы зависшей программы, для выполнения дальнейшей работы за компьютером.
Опубликовано в Windows
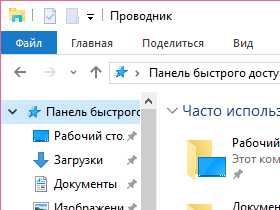
Проводник является одним из основных приложений любой из современных Windows. Это место где вы находитесь при необходимости в управление файлами и папками. Тем не менее, проводник имеет и другие возможности. Одной из особенностей является возможность проводника запускать команды Windows прямо из его адресной строки. Вы можете использовать адресную строку проводника для запуска командной строки, открыть панель управления или даже WordPad.
Опубликовано в Windows
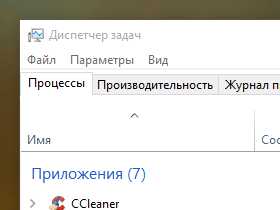
Диспетчер задач является отличным инструментом, помогающим пользователям в управление программ, процессов и запуске служб. В Windows 10 он получил множество улучшений, а данный материал расскажет, как открыть диспетчер задач в Windows 10.
Опубликовано в Windows
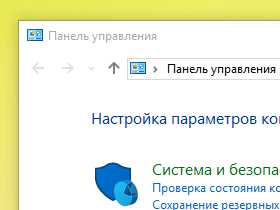
Windows 10 имеет новое меню настроек, призванное заменить старую «Панель управления». Но в настоящее время «Панель управления» имеет кучу настроек, которые можно произвести только в ней. А для того что бы знать, как открыть Панель управления в Windows 10, можно воспользоваться этим руководством.
Опубликовано в Windows

По умолчанию в Windows 10 отсутствует функция в меню «Завершения работы», отвечающая за переход в «Режим гибернации». Но данной опцией всё ещё может воспользоваться каждый желающий, а для её использования необходимо произвести активацию вручную. Это руководство расскажет о добавление «Режима гибернации» в меню «Завершение работы» Windows 10.
Опубликовано в Windows
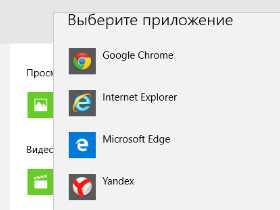
По умолчанию в Windows 10 установлен браузер Microsoft Edge. Тем не менее, даже если Edge привносит много нововведений и функций по сравнению с Internet Explorer, можно по-прежнему изменить браузер, установленный по умолчанию, на более привычный, возможно удобный. Установить любой из популярных браузеров основным не сложно, в чём можно убедиться, воспользовавшись одним из трёх способов.
Опубликовано в Windows
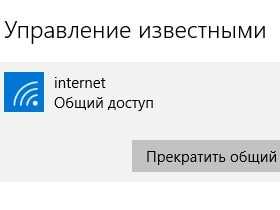
С выходом Windows 10, стали появляться разговоры о «Контроле Wi-Fi». Одни говорят, что это нужная и полезная функция, другие же не уверены в её безопасности, из-за способа хранения пароля. Но решать это именно пользователю, а если вопреки разнящимся мнениям нужно поделиться Wi-Fi или получить доступ к такой сети, то данная статья расскажет, как это сделать.
Опубликовано в Windows

Windows 10 имеет достаточно функциональный «Экран блокировки», который возможно увидеть перед входом в систему если компьютер защищён паролем или его можно увидеть, если компьютер вернулся из режима сна, после недолгого отсутствия. Этих приведённых примеров достаточно, чтобы понять, как часто он попадается нам на глаза. Если не знаете, как настроить «Экран блокировки» в Windows 10, сменить его фоновое изображение, то данное руководство поможет разобраться в этом быстрее.
Опубликовано в Windows
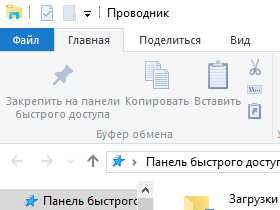
Вряд ли найдётся такой владелец компьютера под управлением Windows, который не использует «Проводник». Данная статья подскажет как открыть «Проводник» в Windows 10 несколькими несложными способами.
procomputer.su
Настройка общего ПК или ПК для гостей с Windows 10 (Windows 10)
- 10/02/2018
- Время чтения: 16 мин
- Соавторы
In this article
Относится к
В Windows 10 версии 1607 представлен режим общего компьютера, в котором Windows 10 оптимизирована для сценариев совместного использования, например на временных рабочих местах на предприятии или для предоставления во временное пользование клиенту организации розничной торговли. Режим общего ПК может быть применен к Windows 10 Pro, Windows 10 Pro для образовательных учреждений, Windows 10 для образовательных учреждений и Windows 10 Корпоративная.
Примечание
Если вас интересует использование Windows 10 на общих ПК в образовательном учреждении, см. страницу Использование приложения для настройки учебных компьютеров, где описываются простой способ настройки компьютеров с режимом общего ПК, а также дополнительные параметры, специфичные для образовательных учреждений.
Суть режима общего ПК
Компьютер с Windows 10 в режиме общего ПК не требует управления и обслуживания и отличается высокой надежностью. В режиме общего ПК одновременно вход может выполнить только один пользователь. Если компьютер заблокирован, текущий пользователь в любой момент может выйти из учетной записи на экране блокировки.
Модели учетных записей
Предполагается, что общие компьютеры присоединяются к домену Active Directory или Azure Active Directory пользователем, обладающим правами для присоединения к домену, в рамках процесса установки. Таким образом, любой пользователь из каталога может выполнить вход на компьютере. Если используется Azure Active Directory Premium, вы можете настроить вход с правами администратора для любого пользователя домена. Кроме того, в режиме общего компьютера можно активировать на экране входа в систему вариант Гость. В этом случае не требуются ни учетные данные пользователя, ни проверка подлинности, а при каждом использовании создается новая локальная учетная запись. В Windows 10 версии 1703 появилась учетная запись режима терминала. Вы можете настроить режим общего компьютера, чтобы включить команду Терминал на экране входа. Для ее использования не требуются ни учетные данные, ни проверка подлинности, При этом каждый раз создается новая локальная учетная запись для запуска указанного приложения в режиме назначенного доступа (терминала).
Управление учетными записями
Если в режиме общего компьютера включена служба управления учетными записями, учетные записи будут автоматически удаляться. Удаляются учетные записи Active Directory, Azure Active Directory и локальные учетные записи, созданные с помощью команд Гость и Терминал. Управление учетными записями осуществляется при выходе из системы (чтобы обеспечить достаточное свободное пространство на диске для следующего пользователя), а также в период обслуживания системы. Режим общего компьютера можно настроить так, чтобы учетные записи удалялись сразу при выходе из системы или когда на диске недостаточно свободного места. В Windows 10 версии 1703 добавлен неактивный параметр, который удаляет учетные записи, если они не входили в систему в течение указанного количества дней.
Обслуживание и спящий режим
Режим общего ПК можно настроить так, чтобы использовать периоды обслуживания, которое проводится, пока компьютер не используется. Таким образом, настоятельно рекомендуется использовать спящий режим, из которого компьютер может выйти для выполнения обслуживания, удаления учетных записей и запуска Центра обновления Windows. Рекомендуемые параметры можно задать, выбрав Настройка политик электропитания в списке настроек режима общего ПК. Кроме того, на устройствах без сигналов пробуждения ACPI в режиме общего ПК всегда переопределяются сигналы пробуждения часов реального времени (RTC), чтобы разрешить выход компьютера из спящего режима (по умолчанию сигналы пробуждения RTC отключены). Это обеспечивает использование периодов обслуживания максимальным спектром оборудования.
Несмотря на то, что режим общего ПК не предусматривает непосредственную настройку Центра обновления Windows, настоятельно рекомендуется настроить его для автоматической установки обновлений и, при необходимости, перезагрузки в часы обслуживания. В этом случае операционная система на компьютере всегда будет в актуальном состоянии, и пользователям не потребуется прерывать работу для установки обновлений.
Настроить Центр обновления Windows можно одним из следующих способов:
- Групповая политика: в Конфигурация компьютера > Административные шаблоны > Компоненты Windows > Центр обновления Windows > Настройка автоматического обновления выберите значение 4 и установите флажок Установить во время автоматического обслуживания.
- MDM: в Обновление/AllowAutoUpdate установите значение 4.
- Подготовка: в конструкторе образов и конфигураций Windows (ICD) в меню Политики/Обновление/AllowAutoUpdate установите значение 4.
Подробнее о параметрах AllowAutoUpdate
Поведение приложений
Приложения могут использовать режим общего компьютера с помощью следующих трех API:
- IsEnabled. Сообщает приложениям, что компьютер настроен для совместного использования. Например, приложение может скачивать содержимое на устройство в режиме общего компьютера только по требованию или пропускать первый запуск.
- ShouldAvoidLocalStorage. Сообщает приложениям, что пользователям запрещено сохранять файлы в локальном хранилище компьютера. Вместо этого приложение должно предлагать только облачные расположения или сохранять файлы автоматически.
- IsEducationEnvironment. Сообщает приложениям, что компьютер используется в среде образовательного учреждения. Приложения могут обрабатывать диагностические данные по-разному или скрывать функции рекламы.
Настройка
Режим общего ПК предоставляет набор настроек для адаптации поведения к имеющимся требованиям. Эти настройки представляют собой параметры, которые можно задать с помощью MDM или пакета подготовки, как описано в статье Настройка режима общего ПК в Windows. Соответствующие параметры представлены в следующей таблице.
Параметр Значение| EnableSharedPCMode | Задайте значение True. Если значение True не задано, режим общего компьютера не включается и никакие другие параметры не применяются. Этот параметр управляет API IsEnabled Некоторые из остальных параметров SharedPC являются необязательными, но мы настоятельно рекомендуем также задать для параметра EnableAccountManager значение True. |
| AccountManagement: AccountModel | Этот параметр определяет, сколько пользователей может выполнять вход в компьютер. Если выбрать подключение к домену, вход может выполнить любой пользователь домена. Если указать параметр гостя, на экране входа также появится вариант Гость, предоставляющий возможность анонимного гостевого входа на компьютере. - Только гость — любой пользователь может работать на компьютере через локальную стандартную учетную запись (без прав администратора).- Только с подключением к домену — вход возможен только с учетной записью Active Directory или Azure AD.- Подключение к домену и гость — пользователи могут выполнять вход с использованием учетной записи Active Directory, Azure AD или локальной стандартной учетной записи. |
| AccountManagement: DeletionPolicy | - Удалить немедленно — учетная запись удаляется при входе из системы. - Удалить при достижении порогового значения дискового пространства — удаление учетных записей начнется, когда объем доступного дискового пространства станет меньше порогового значения, заданного с помощью параметра DiskLevelDeletion, и завершится, когда этот объем достигнет значения, заданного с помощью параметра DiskLevelCaching. В первую очередь удаляются учетные записи, которые не использовались дольше всего. Пример: уровень кэширования — 50, уровень удаления — 25. Учетные записи будут помещаться в кэш, если объем свободного места на диске будет превышать 25%. Если в период обслуживания это значение будет составлять менее 25% (уровень удаления), учетные записи удаляются (первыми будут удалены учетные записи, которые не использовались дольше всего). Удаление продолжится до тех пор, пока объем свободного дискового пространства не превысит 50% (уровень кэширования). Учетные записи немедленно удаляются при выходе из системы, если объем свободного места на диске ниже уровня удаления, то есть очень низкий, вне зависимости от того, насколько активно используется компьютер. - Удалить при достижении пороговых значений дискового пространства и неактивности — применяются указанные выше проверки дискового пространства, но также удаляются учетные записи, вход в которые не выполнялся в течение определенного количества дней, указанного с помощью параметра InactiveThreshold. |
| AccountManagement: DiskLevelCaching | При выборе для параметра DeletionPolicy значения Удалить при достижении порогового значения дискового пространства необходимо задать процент от общего дискового пространства в качестве порога для кэширования учетных записей. |
| AccountManagement: DiskLevelDeletion | При выборе для параметра DeletionPolicy значения Удалить при достижении порогового значения дискового пространства необходимо задать процент от общего дискового пространства в качестве порога для удаления учетных записей. |
| AccountManagement: InactiveThreshold | Если для параметра DeletionPolicy задано значение Удалить при достижении пороговых значений дискового пространства и неактивности, укажите количество дней, в течение которого нужно не входить в учетную запись, чтобы она была удалена. |
| AccountManagement: EnableAccountManager | Для активации автоматического управления учетными записями установите значение True. В противном случае автоматическое управление учетными записями не будет выполняться. |
| AccountManagement: KioskModeAUMID | Укажите идентификатор модели пользователя приложения (AUMID), чтобы разрешить использование учетной записи терминала на экране входа. Будет создана новая учетная запись, использующая назначенный доступ только для запуска приложения, указанного по AUMID. Обратите внимание, что приложение должно быть установлено на компьютере. Укажите имя учетной записи с помощью параметра KioskModeUserTileDisplayText. В противном случае будет использоваться имя по умолчанию. Узнайте, как определить идентификатор модели пользователя установленного приложения |
| AccountManagement: KioskModeUserTileDisplayText | Задает отображаемый текст для учетной записи терминала, если задан параметр KioskModeAUMID. |
| Customization: MaintenanceStartTime | По умолчанию в качестве начального времени периода обслуживания (т. е. периода выполнения задач автоматического обслуживания, например запуска Центра обновления Windows) задана полночь. Начальное время периода обслуживания можно изменить, указав новое время в минутах после полуночи. Например, если требуется начать обслуживание в 2:00, необходимо задать значение 120. |
| Customization: MaxPageFileSizeMB | Задает максимальный размер файла подкачки (в МБ). С помощью этого параметра можно настраивать поведение файла подкачки, особенно на устаревших компьютерах. |
| Customization: RestrictLocalStorage | Задайте значение True, чтобы запретить пользователям сохранять и просматривать локальное хранилище с помощью проводника. Этот параметр управляет API ShouldAvoidLocalStorage |
| Customization: SetEduPolicies | Задайте значение True на компьютерах, которые будут использоваться в образовательном учреждении. Дополнительные сведения: Рекомендации по настройке Windows 10 для образовательных учреждений. Этот параметр управляет API IsEducationEnvironment |
| Customization: SetPowerPolicies | При выборе значения True:- Пользователи не могут изменять параметры питания.- Режим гибернации отключается.- Все переходы состояния питания меняются на переход в спящий режим (например, закрытие крышки). |
| Настройки: SignInOnResume | Этот параметр определяет, требуется ли пользователю при выходе компьютера из спящего режима выполнять вход с помощью пароля. |
| Настройки: SleepTimeout | Этот параметр определяет время ожидания для периода нахождения компьютера в спящем режиме. Укажите время бездействия в секундах. Если время ожидания для спящего режима не задано, для этого параметра по умолчанию задается значение в 1 час. |
| Политик: проверка подлинности (необязательный параметр связанные) | Позволяет быстро первого входа в систему для пользователя автоматически подключение новые учетные записи без прав администратора Azure AD для локальных учетных записей предварительно настроенные кандидата. |
Настройка режима общего ПК в Windows
Windows можно настроить для работы в режиме общего ПК несколькими способами:
- Пакет подготовки, созданный с помощью конструктора конфигураций Windows: пакет подготовки можно применить при первоначальной настройке ПК (также называется первым включением компьютера или OOBE) или к уже используемому ПК с Windows 10. Пакет подготовки создается в конструкторе конфигураций Windows. Режим общего компьютера активируется поставщиком служб конфигурации (CSP) SharedPC. В конструкторе конфигураций Windows он отображается как SharedPC.
- Мост WMI: в средах, где используется групповая политика, можно использовать поставщика MDM Bridge WMI, чтобы настроить класс MDM_SharedPC. Например, откройте PowerShell от имени администратора и введите следующее:
Создание пакета подготовки для совместного использования
Установка конструктора конфигураций Windows
Откройте конструктор конфигураций Windows.
- На начальной страницевыберите Расширенная подготовка.
- Введите имя и (при необходимости) описание проекта, а затем нажмите кнопку Далее.
- Выберите Все выпуски Windows для настольных ПК и нажмите кнопку Далее.
- Нажмите кнопку Готово. Проект откроется в конструкторе конфигураций Windows.
- Выберите Параметры среды выполнения > SharedPC. Выберите нужные параметры для режима общего ПК.
- В меню Файл выберите команду Сохранить.
- В меню Экспорт выберите пункт Пакет подготовки.
- Измените значение параметра Владелец на ИТ-администратор. Это позволит установить для данного пакета подготовки более высокий приоритет, чем приоритет пакетов подготовки из других источников, примененных к данному устройству. Нажмите Далее.
Задайте значение параметра Версия пакета.
Совет
Можно внести изменения в существующие пакеты и изменить номер версии для обновления ранее примененных пакетов.
(Необязательно) В окне Безопасность пакета подготовки можно включить шифрование и подписывание пакета.
- Включить шифрование пакета— при выборе этого пункта на экране отобразится автоматически созданный пароль.
Включить подписывание пакета — при выборе этого пункта необходимо выбрать действительный сертификат, который будет использоваться для подписывания пакета. Вы можете указать сертификат, щелкнув Выбрать... , а затем выбрав сертификат, который будет использоваться для подписывания пакета.
Важно!
Рекомендуется включить в пакет доверенный сертификат подготовки. Когда пакет применяется к устройству, сертификат добавляется в хранилище системы и впоследствии любой пакет, подписанный с использованием этого сертификата, будет применен автоматически.
Нажмите кнопку Далее, чтобы указать конечное расположение, в которое нужно поместить пакет подготовки после сборки. По умолчанию конструктор конфигураций Windows использует в качестве расположения выходных данных папку проекта. Вы также можете нажать Обзор, чтобы изменить расположение выходных данных по умолчанию.
- Нажмите кнопку Далее.
- Щелкните Выполнить сборку , чтобы начать сборку пакета. Сведения о проекте отображаются на странице сборки, а индикатор выполнения указывает состояние сборки. Чтобы отменить построение, нажмите кнопку Отмена. Текущий процесс построения будет отменен, мастер закроется и вы вернетесь в раздел Страница настроек.
- В случае сбоя построения отобразится сообщение об ошибке со ссылкой на папку проекта. Вы можете просмотреть журналы, чтобы определить, что вызвало ошибку. После устранения проблемы попробуйте выполнить построение пакета еще раз. В случае успешного построения отобразятся пакет подготовки, выходной каталог и каталог проекта.
- При желании вы можете выполнить построение пакета подготовки снова и выбрать другой путь для выходного пакета. Для этого щелкните Назад , чтобы изменить имя и путь выходного пакета, и нажмите кнопку Далее , чтобы начать другое построение.
- Если вы закончили, нажмите кнопку Готово , чтобы закрыть мастер и вернуться в раздел Страница настроек.
Выберите ссылку Размещение вывода , чтобы перейти в расположение пакета. Этот PPKG-файл можно предоставить другим пользователям одним из следующих способов:
Через общую сетевую папку
Через сайт SharePoint
Съемный носитель (USB/SD-карта) (выберите этот вариант, чтобы применить к компьютеру во время начальной настройки)
Применение пакета подготовки
Пакет подготовки можно применить к ПК во время начальной настройки или к уже настроенному ПК.
Во время начальной настройки
Начните с компьютера на экране настройки.
Вставьте USB-накопитель. Если при этом ничего не происходит, нажмите клавишу Windows пять раз.
Если на USB-накопителе есть только один пакет подготовки, то этот пакет применяется.
Если же на USB-накопителе несколько пакетов подготовки, появляется сообщение Настроить устройство?. Нажмите Настроить и выберите нужный пакет подготовки.
Завершите процесс настройки.
После настройки
На настольном компьютере перейдите в раздел Параметры > Учетные записи > Рабочий доступ > Добавление или удаление пакета управления > Добавить пакет и выберите пакет для установки.
Примечание
В случае использования файла установки на уже настроенном компьютере существующие учетные записи и данные могут быть потеряны.
Рекомендации для учетных записей на компьютерах, работающих в режиме общего ПК
- Для повышения надежности и безопасности компьютера не рекомендуется создавать на нем учетные записи локальных администраторов.
- Если компьютер настроен в режиме общего ПК с политикой удаления по умолчанию, учетные записи автоматически кэшируются до тех пор, пока места на диске не станет недостаточно. Затем учетные записи будут удалены для освобождения места на диске. Эта операция управления учетной записью происходит автоматически. Таким образом осуществляется управление учетными записями доменов Azure AD и Active Directory. Все учетные записи, созданные с помощью параметров Гость и Терминал, также будут автоматически удалены при выходе из системы.
- На компьютере с Windows, присоединенном к Azure Active Directory:
- На ПК с учетной записью, присоединенном к Azure AD, будет настроена учетная запись администратора. Глобальные администраторы домена Azure AD также будут иметь учетные записи администратора на ПК.
- В Azure AD Premium можно определить, какие учетные записи будут иметь соответствующие учетные записи администратора на ПК, с помощью параметра Дополнительные администраторы на устройствах, присоединенных к Azure AD, доступного на портале Azure.
- Локальные учетные записи, уже существующие на компьютере, при включении режима общего ПК не будут удалены. Новые локальные учетные записи, созданные путем выбора Параметры > Учетные записи > Другие пользователи > Добавить пользователя для этого компьютера, после включения режима общего ПК не удаляются. Однако все новые локальные учетные записи, созданные с помощью параметров Гость и Терминал на экране входа (если эти параметры включены), будут автоматически удалены при выходе из системы.
- При необходимости учетных записей администратора на ПК
- Убедитесь, что компьютер присоединен к домену с возможностью входа в учетные записи в качестве администратора, или
- Создайте учетные записи администратора до настройки режима общего ПК, или
- Создайте учетные записи-исключения перед выходом из системы, при включении режима общего ПК.
- Служба управления учетными записями поддерживает учетные записи, на которые не распространяется удаление.
- Учетную запись можно пометить как исключенную из удаления путем добавления ее SID в раздел реестра HKEY_LOCAL_MACHINE\SOFTARE\Microsoft\Windows\CurrentVersion\SharedPC\Exemptions\.
- Добавление SID учетной записи в раздел реестра с помощью PowerShell:$adminName = "LocalAdmin" $adminPass = 'Pa$$word123' iex "net user /add $adminName $adminPass" $user = New-Object System.Security.Principal.NTAccount($adminName) $sid = $user.Translate([System.Security.Principal.SecurityIdentifier]) $sid = $sid.Value; New-Item -Path "HKLM:\Software\Microsoft\Windows\CurrentVersion\SharedPC\Exemptions\$sid" -Force
Политики, заданные для режима общего ПК
Режим общего ПК предполагает настройку локальных групповых политик для настройки устройства. Некоторые из них можно изменять с помощью параметров режима общего ПК.
Важно!
Задавать дополнительные политики для компьютеров, настроенных для режима общего ПК, не рекомендуется. Режим общего ПК был оптимизирован и обеспечивает скорость и надежность в течение длительного времени с минимальной потребностью в обслуживании вручную или без такой потребности.
Имя политики
Значение
Когда задается?
Административные шаблоны > Панель управления > Персонализация | ||
Запретить включение слайд-шоу с экрана блокировки | Enabled | Всегда |
Запрет изменения изображения на экране блокировки и при входе в систему | Enabled | Всегда |
Административные шаблоны > Система > Управление электропитанием > Параметры кнопок | ||
Выбрать действие кнопки питания (питание от сети) | Спящий режим | SetPowerPolicies=True |
Выбор действия кнопки выключения (питание от батареи) | Спящий режим | SetPowerPolicies=True |
Выбор действия кнопки спящего режима (питание от сети) | Спящий режим | SetPowerPolicies=True |
Выбор действия переключателя на крышке (питание от сети) | Спящий режим | SetPowerPolicies=True |
Выбор действия переключателя на крышке (питание от батареи) | Спящий режим | SetPowerPolicies=True |
Административные шаблоны > Система > Управление питанием > Параметры режимов сна | ||
Требовать пароль при выходе из спящего режима (питание от сети) | Enabled | SignInOnResume=True |
Запрос пароля при выходе из спящего режима (питание от батареи) | Enabled | SignInOnResume=True |
Определение времени ожидания перехода системы в спящий режим (питание от сети) | SleepTimeout | SetPowerPolicies=True |
Определение времени ожидания перехода системы в спящий режим (питание от батареи) | SleepTimeout | SetPowerPolicies=True |
| Отключение гибридного спящего режима (питание от сети) | Enabled | SetPowerPolicies=True |
| Отключение гибридного спящего режима (питание от батареи) | Enabled | SetPowerPolicies=True |
| Определение времени ожидания автоматического перехода системы в спящий режим (питание от сети) | SleepTimeout | SetPowerPolicies=True |
| Определение времени ожидания автоматического перехода системы в спящий режим (питание от батареи) | SleepTimeout | SetPowerPolicies=True |
| Разрешение различных режимов сна (S1–S3) при простое компьютера (питание от сети) | Enabled | SetPowerPolicies=True |
| Разрешение различных режимов сна (S1–S3) при простое компьютера (питание от батареи) | Enabled | SetPowerPolicies=True |
| Определение времени ожидания перехода системы в режим гибернации (питание от сети) | Enabled, 0 | SetPowerPolicies=True |
| Определение времени ожидания перехода системы в режим гибернации (питание от батареи) | Enabled, 0 | SetPowerPolicies=True |
| Шаблоны администратора>Система>Управление питанием>Параметры видео и отображения | ||
| Отключение дисплея (питание от сети) | SleepTimeout | SetPowerPolicies=True |
| Отключение дисплея (питание от батареи) | SleepTimeout | SetPowerPolicies=True |
| Административные шаблоны>Система>Управление электропитанием>Параметры режима энергосбережения | ||
| Пороговое значение для включения режима энергосбережения батареи (питание от батареи) | 70 | SetPowerPolicies=True |
| Шаблоны администратора>Система>Вход в систему | ||
| Демонстрация анимации при первом входе | Отключена | Всегда |
| Скрытие точек входа для быстрого переключения пользователей | Enabled | Всегда |
| Включение входа в систему с помощью удобного PIN-кода | Отключена | Всегда |
| Отключение входа в систему с помощью графического пароля | Enabled | Всегда |
| Отключение уведомлений приложений на экране блокировки | Enabled | Всегда |
| Предоставление пользователям возможности установки пароля при возобновлении работы после перехода в режим ожидания с подключением | Disabled | SignInOnResume=True |
| Запрет отображения сведений об учетной записи при входе | Enabled | Всегда |
| Шаблоны администратора>Система>Профили пользователей | ||
| Отключение идентификатора рекламы | Enabled | SetEduPolicies=True |
| Шаблоны администратора>Компоненты Windows | ||
| Не показывать советы по использованию Windows | Включена | SetEduPolicies=True |
| Выключить возможности потребителя Майкрософт | Включена | SetEduPolicies=True |
| Microsoft Passport for Work | Disabled | Всегда |
| Запрет использования OneDrive для хранения файлов | Enabled | Всегда |
| Шаблоны администратора>Компоненты Windows>Биометрия | ||
| Разрешение использования биометрических данных | Отключена | Всегда |
| Разрешение входа в систему с помощью биометрических данных | Отключена | Всегда |
| Разрешение входа в систему с помощью биометрических данных для пользователей домена | Отключена | Всегда |
| Шаблоны администратора>Компоненты Windows>Сбор данных и предварительные сборки | ||
| Переключение пользовательских элементов управления над сборками для предварительной оценки | Отключена | Всегда |
| Отключение функций или параметров до выпуска | Отключена | Всегда |
| Запрет отображения уведомлений об отзывах | Enabled | Всегда |
| Разрешить телеметрию | Базовая, 0 | SetEduPolicies=True |
| Административные шаблоны>Компоненты Windows>Проводник | ||
| Отображение блокировки в меню плиток пользователя | Отключена | Всегда |
| Шаблоны администратора>Компоненты Windows>Планировщик заданий обслуживания | ||
| Границы активации автоматического обслуживания | MaintenanceStartTime | Всегда |
| Произвольная задержка автоматического обслуживания | Enabled, 2 часа | Всегда |
| Политика пробуждения автоматического обслуживания | Enabled | Всегда |
| Административные шаблоны>Компоненты Windows>Windows Hello для бизнеса | ||
| Использовать функцию входа на телефоне | Отключена | Всегда |
| Использовать Windows Hello для бизнеса | Отключена | Всегда |
| Использование биометрии | Отключена | Всегда |
| Административные шаблоны>Компоненты Windows>OneDrive | ||
| Запретить использование OneDrive для хранения файлов | Enabled | Всегда |
| Параметры Windows>Параметры безопасности>Локальные политики>Параметры безопасности | ||
| Интерактивный вход в систему: не отображать последнее имя пользователя | Enabled, Disabled при использовании только гостевой модели учетной записи | Всегда |
| Интерактивный вход в систему: автоматический вход последнего текущего пользователя после перезапуска, инициированного системой | Отключена | Всегда |
| Завершение работы: разрешить завершение работы системы без выполнения входа в систему | Отключена | Всегда |
| Контроль учетных записей: поведение запроса на повышение прав для обычных пользователей | Автоматическое отклонение | Всегда |
docs.microsoft.com
что он делает и как работает » MSReview – Новости из мира Windows
 В последней предварительной сборке системы Windows 10 был обнаружен новый игровой режим. Но до сих пор неизвестно, что именно делает или должна делать эта опция?
В последней предварительной сборке системы Windows 10 был обнаружен новый игровой режим. Но до сих пор неизвестно, что именно делает или должна делать эта опция?Информация относительно игрового режима для универсальной платформы Windows (UWP) появляется не впервые, однако теперь есть полный перечень сведений непосредственно от Microsoft. Компания рассказала, как работает эта системная функция.
Общение с Кевином Гаммилом из команды разработчиков Xbox Platform позволило журналистам портала Windows Central узнать, что игровой режим является новой системной функцией Windows 10, которая перенаправляет центральный и графический процессоры на активируемые игровым режимом процессы.
Целью игрового режима является обеспечение стабильности, а не просто повышение максимальной частоты кадров, хотя достигается и это. Игровой режим не позволит системным задачам отнимать ресурсы у игр, поэтому частота кадров станет более стабильной. Будет меньше пропусков кадров, фризов, особенно во время наиболее интенсивно игровых сцен. Игровой режим ограничит конфликты между потоками игр и системными процессами, повышая скорость работы игр. Подобная концепция уже используется на приставках Xbox One, что даёт играм приоритетный доступ к системным ресурсам.
Включение игрового режима осуществляется простым переключателем в панели Xbox Game Bar, которая на Windows 10 открывается нажатием кнопок Win + G. Windows 10 будет запоминать, в каких играх игровой режим был активирован, при каждом запуске игры не придётся включать его заново.
Microsoft говорит, что игры на архитектуре Win32 (по большей части с сервиса Steam) увидят преимущество данного режима, но максимальную пользу он принесёт именно универсальным приложениям из магазина Windows Store. Окружение UWP более стандартизировано по сравнению с Win32, поэтому Microsoft может проще оптимизировать их. Компания работает со своими аппаратными партнерами, включая Intel, Nvidia и AMD, чтобы игровой режим был максимально полезным и предлагал оптимизации для наиболее популярных аппаратных конфигураций.
Игровой режим будет активен по умолчанию в некоторых играх, которые пройдут полное тестирование. В частности, ими будут игры от Microsoft, такие как Halo Wars 2 и Forza Horizon 3.
Могут быть и ситуации, при которых игровой режим лучше отключить. Например, если у вас запущено требовательное к ресурсам приложение. К примеру, вы можете в фоновом режиме осуществлять обработку графики в программе Adobe Lightroom, одновременно с этим играя в Diablo 3. Поэтому у вас будет возможность вручную отключать игровой режим.
Продолжая тему многозадачности, был задан вопрос, в какой мере активация игрового режима замедляет работу системы. Уведомления продолжат отображаться, Cortana и другие важные функции Windows по-прежнему будут работать. Microsoft пока раздумывает над тем, какая часть операционной системы будет приостанавливаться при активации игрового режима, который будет внедрён в нынешнем апреле в обновлении Windows 10 Creators Update. Игровой режим будет динамически отключать себя, когда игра сворачивается или выходит из фокуса, давая системе полный доступ к аппаратным ресурсам. Похожим образом работает приставка Xbox One. Игровой режим должен быть незаметным и быстрым процессом.
Разработчикам универсальных приложений ничего не придётся делать для запуска режима, поскольку он по умолчанию будет включен на системном уровне. Однако Microsoft ищет возможности дать разработчикам дополнительные функции для работы игрового режима в их играх.
Первая работоспособная версия игрового режима появится в предварительной сборке Windows 10 15019, в последующих сборках в него будут вноситься улучшения.
msreview.net
Как оптимизировать работу в Windows 10 — OnLime Блог
Девять из десяти компьютеров в мире работают под управлением Microsoft Windows. Поэтому с большой вероятностью вы – тот самый пользователь, который каждый день сталкивается с этой ОС. Хотите работать с ней быстрее, удобнее и безопаснее? Предлагаю несколько полезных рекомендаций, которые основаны на личном опыте.
С каждым разом Windows становится более дружелюбной – так утверждают в компании Microsoft. Но угодить сотням миллионам людей невозможно, потому что у каждого человека сформировались свои требования и привычки. Эти простые лайфхаки помогут пользователям Windows 10 – последней версии популярной ОС на момент написания статьи.
Как заставить Windows 10 работать быстрее
Даже процессоры последнего поколения в тандеме с несколькими гигабайтами памяти со временем разочаровывают. Если заметили, что Windows начала работать медленнее, используйте следующие решения.
Удалить неиспользуемые программы из автозагрузки
Многие из них оказались там без вашего ведома – например, приложения для работы принтера, удаленного управления компьютером (Team Viewer и другие), торрент-клиенты и даунлоадеры, менеджеры и утилиты, идущие в комплекте с графическими редакторами и офисными пакетами.
Для наведения порядка в автозагрузке откройте «Диспетчер задач» и найдите вкладку «Автозагрузка». Скорее всего, вы удивитесь количеству приложений, которые загружаются при включении компьютера. Кликая правой кнопкой мыши, отключите те программы, которые вам не нужны или их проще запускать по необходимости.
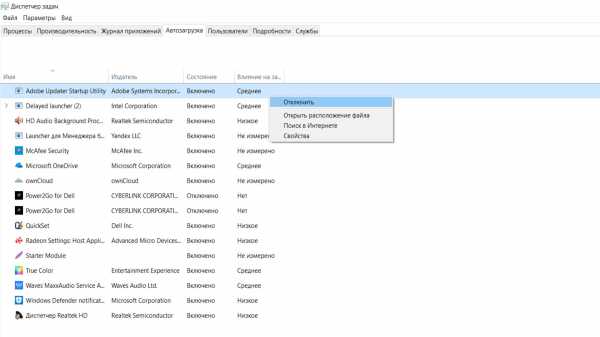
Очистить автозагрузку можно с помощью сторонних приложений – с этой задачей справится бесплатная утилита CCleaner. Она также умеет очищать неиспользуемые и временные файлы Windows и в установленных браузерах, удалять ошибки в реестре. Похожий функционал предлагают программы Glary Utilities, Advanced SystemCare и Wise Disk Cleaner.
Отключить визуальные эффекты
Если между красивым оформлением и производительностью вы выберете второе, отключите визуальные эффекты – это тоже немного увеличит скорость работы. Перейдите в «Пуск» – «Параметры» – «Специальные возможности» – «Другие параметры», найдите тумблер с подписью «Воспроизводить анимацию в Windows» и переведите его в выключенное положение.
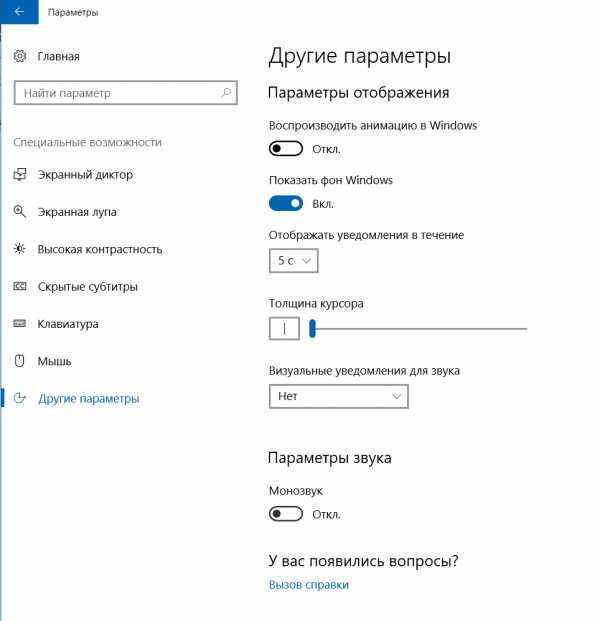
Кнопка «Пуск» исчезла в Windows 8, но снова появилась в 10-й версии ОС. Пользователи возмутились пропажей привычного инструмента, потому разработчикам Microsoft пришлось пойти у них на поводу. Правда, в правой колонке больше нет ссылок на основные папки и разделы, а вместо них используются плиточные элементы.
Также рекомендую щелкнуть правой кнопкой мыши на «Рабочем столе» и вызвать пункт «Персонализация». Во вкладке «Цвета» сделайте непрозрачными меню «Пуск», «Панель задач» и «Центр уведомлений» с помощью отдельного тумблера – его тоже переведите в положение «Откл.».
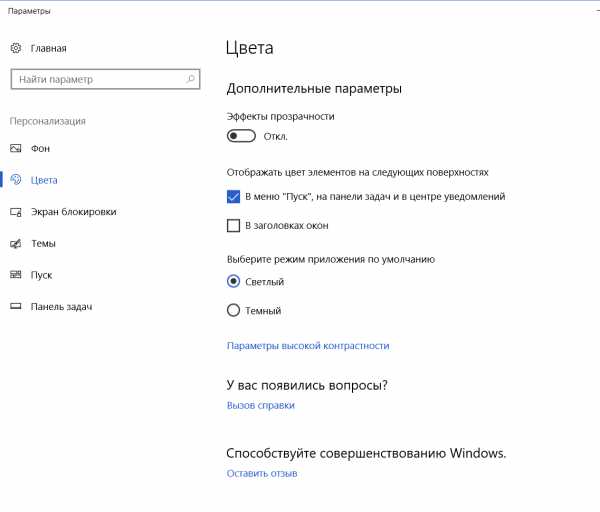
И еще несколько приемов
Чтобы Windows 10 тормозила как можно меньше, деинсталлируйте ненужные приложения, регулярно обновляйте систему и обязательно установите антивирус. Вопреки устоявшемуся мнению, он не потребляет много ресурсов, зато защищает от вредоносных программ, которые влияют на производительность и безопасность работы компьютера.
Как ускорить работу с помощью сочетаний клавиш
Многим кажется, что мышь здорово помогает работать с компьютером, но это не всегда так. Зная десяток-другой полезных сочетаний («шорткатов»), вы сэкономите несколько драгоценных минут. В пересчете на недели и месяцы это будут уже часы. Так не лучше ли потратить их на просмотр любимого сериала или образовательной программы?
О Ctrl+C, Ctrl+V и Ctrl+Z знают все, но ведь это не предел! Только в самой Windows 10 используется около двух сотен «шорткатов» и еще столько же – в стандартных приложениях этой ОС. Не обязательно запоминать все сочетания – просто выберите из списка те, которые помогут оптимизировать работу:
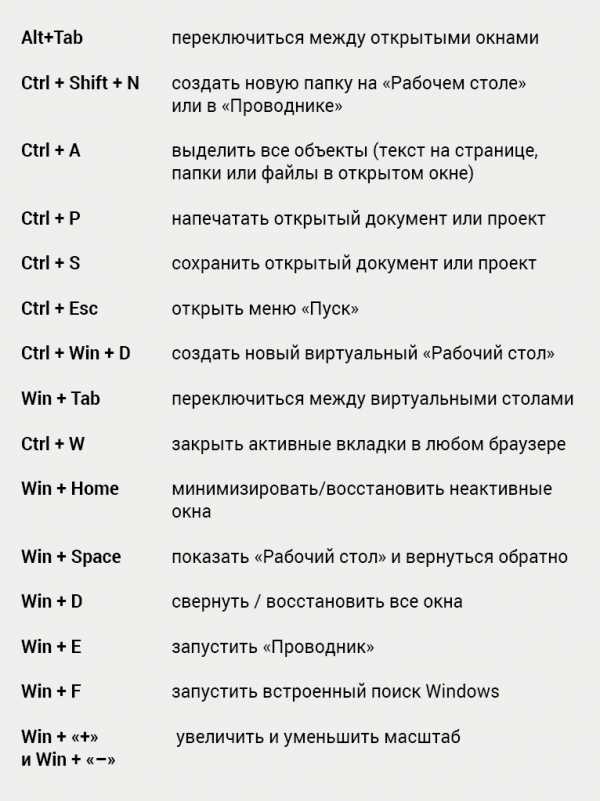
Опытным пользователям ПК будут полезные такие сочетания:
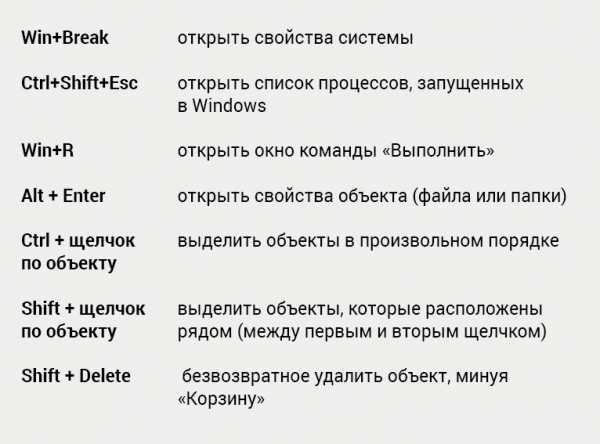
И еще несколько вариантов использования клавиатуры:


Другие полезные советы по работе с приложениями
Быстро перейти к недавно открытым документам в MicrosoftWord
Если программа уже запущена на компьютере, сделать это очень просто. Щелкните правой кнопкой мыши по значку Word на «Панели задач» и увидите тот самый список из десяти документов.
Открыть с клавиатуры программу, которая закреплена на «Панели задач»
Для этого существует комбинация Win+цифра, где цифра означает порядковый номер значка программы на «Панели задач». Например, если рядом с кнопкой «Пуск» расположены ярлыки к браузерам Chrome и IE, то для вызова их нажимайте Win+1 и Win+2 соответственно.
Сделать скриншот экранабез установки сторонних приложений
Справиться с задачей поможет кнопка PrtSc. После ее нажатия скрин экрана окажется в буфере обмена компьютера. Чтобы сохранить его, откройте любой графический редактор (например, Paint) и вставьте туда содержимое буфера сочетанием клавиш Ctrl+V.
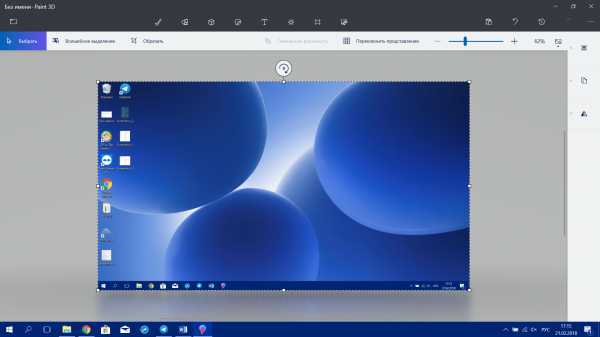
Пользователям Windows 10 повезло больше: после нажатия на Win+PrtSc файл со скриншотом отправляется в папку C:\Пользователи\Имя пользователя\Изображения\Снимки экрана. Если вам приходится часто делать скриншоты, создайте ярлык для этой папки и поместите его на «Рабочем столе» или в «Панели задач».
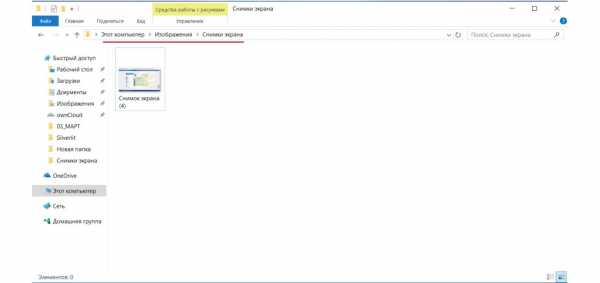
Если вы любите экспериментировать, обратите внимание на браузер MicrosoftEdge, который в 10-й версии Windows заменил медленный и скучный InternetExplorer. Edgeпозволяет быстро делать скриншоты, умеет закреплять вкладки, работать в режиме чтения и поддерживает стилус (последнее – только для сенсорных экранов).
Гибко настроить масштаб
Поможет вращение колесика мыши с одновременным нажатием кнопки Ctrl. Вращаете вверх – масштаб увеличивается, вниз – уменьшается. Этот прием работает в браузерах, текстовых редакторах и даже на «Рабочем столе», где он помогает увеличивать и уменьшать иконки и подписи к ним.
Запустить любой пункт меню с клавиатуры
Заметили, что в названиях пунктов меню во многих приложениях обычно подчеркнута одна буква, причем не всегда первая? Удерживайте кнопку Alt и эту букву – так вы быстро откроете соответствующее меню.
Как обезопасить себя от злоумышленников
Помимо установки надежного антивируса, можно сделать еще кое-что полезное для сохранности важных данных. Зашифруйте пароли с помощью программы KeePass или ее аналогов – менеджеров паролей. Из бесплатных вариантов для личного использования обратите внимание на Sticky Password, SplashID, Enpass и Master Password. Для максимальной безопасности не устанавливайте их в систему, а воспользуйтесь портативными версиями, которые работают с флеш-накопителей.
Каким должен быть хороший пароль и как его запомнить?
С KeePass достаточно запомнить всего один пароль для доступа к базе данных со всеми остальными паролями. Приложения не хранят информацию в ОС Windows и не пересылают ее третьим лицам, а также позволяют выбирать методы шифрования и экспорт базы с паролями – на тот случай, если вы захотите перейти с одного менеджера пароля на другой. Запомните: один сайт или сервис – один пароль, без исключений.
Как создать дополнительный рабочий стол
Если ярлыки и файлы перестали помещаться на «Рабочем столе», а переключаться между десятками открытых окон все сложнее, самое время… нет, не удалить их, а добавить еще один виртуальный стол. В Windows 10 это легко реализовать, а результат порадует тех, кто привык разделять задачи на личные и рабочие. Разместите на первом «Рабочем столе» приложения для работы (важные документы, браузер, графический редактор, облачный сервис), а на втором – личные, для отдыха и развлечений (тоже браузер, видеопроигрыватель, мессенджеры и т. п.).
Для создания нового виртуального стола нажмите на кнопку «Представление задач», которая расположена на «Панели задач» справа от кнопки поиска. Затем нажмите на ссылку «+Создать рабочий стол», которая появилась в правом углу. Переключиться на второй «Рабочий стол» можно с помощью той самой кнопки «Представление задач» или комбинации клавиш Win + Tab. Чтобы перемещать объекты между «Рабочими столами», кликайте по ним правой кнопкой мыши, переходите на «Переместить в…» и выбирайте номер нового «Рабочего стола».
Как убрать лишнее в Windows 10
В Windows 10 много вещей, которые мешают, отвлекают и просто убивают драгоценное время или ресурсы.
Отключить «живые плитки»
Плитки находятся меню «Пуск» и явно не так полезны, как это кажется разработчикам Microsoft. Чтобы убрать «живые плитки», нажмите по любой из них правой кнопкой мыши и щелкните по пункту «Открепить от начального экрана».
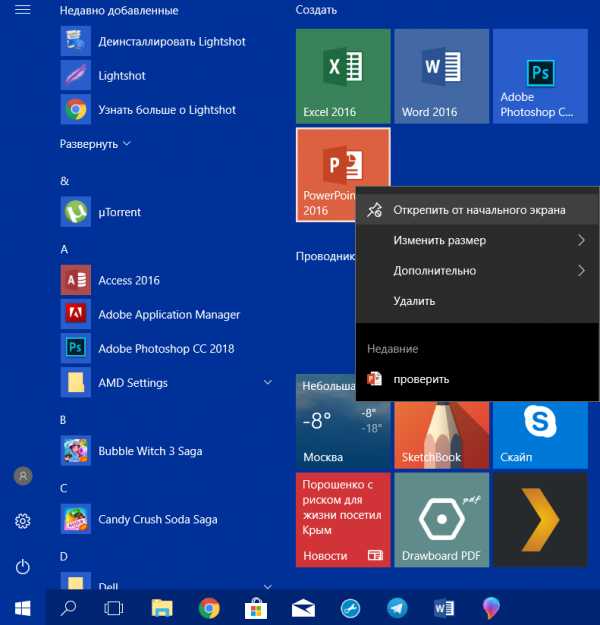
Скрыть «Корзину»
В «Панели управления» перейдите в раздел «Персонализация». Одним из подпунктов там будет «Изменение значков рабочего стола». Просто снимите «галочку» напротив пункта «Корзина» и сохраните изменения. А вот другие ярлыки, наоборот, можно включить – удобно, если на «Рабочем столе» присутствует «Компьютер» или «Панель управления».
По поводу «Корзины» в Интернете популярен такой анекдот: «Windows 10 так медленно удаляет документы, потому что отправляет их не в корзину, а в ЦРУ»
Отключить залипание клавиш
Сделать это мечтает каждый, у кого функция залипания хотя бы раз включалась в неподходящий момент. Чтобы исключить залипание, перейдите в окно «Параметры» – там собраны полезные настройки из «Панели управления». Выберите раздел «Специальные возможности» – «Клавиатура» и отключите пункт «Залипание клавиш». Теперь многократное нажатие на Ctrl, Alt или Shift больше не приведет к залипанию.
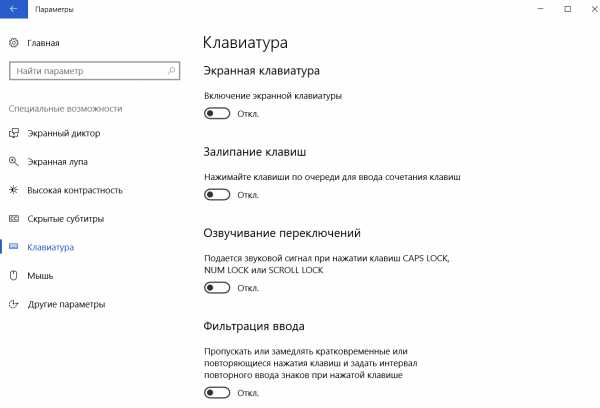
Как планировать день в Windows 10
Сегодня человек с бумажным ежедневником выглядит почти так же, как владелец старой Nokia. Планированием теперь занимаются специальные сервисы, и в Windows 10 для этого есть встроенные инструменты. Облачное приложение Microsoft To-Do позволяет составлять задачи не только на компьютере под управлением ОС Windows, но и на планшете или смартфоне. Сервис требует регистрации, но работает абсолютно бесплатно. Данные синхронизируются в облаке, поэтому с разных устройств вы будете видеть одинаковый список задач на компьютере и на мобильных устройствах. А интеллектуальные подсказки Intelligent Suggestions посоветуют, какой задаче уделить внимание в первую очередь.
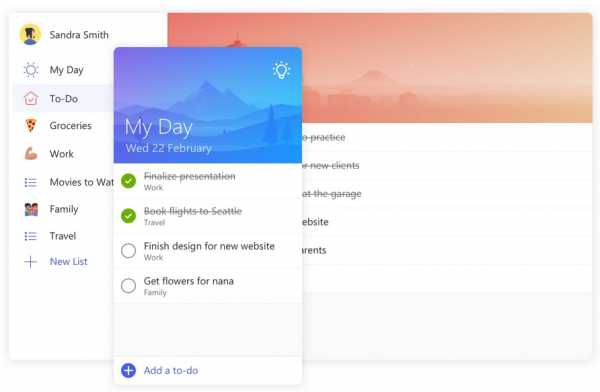
Если вам не нужна настолько продвинутая система, а достаточно аналогов бумажных стикеров, то в Windows 10 они тоже есть. Приложение Sticky Notes (или «Записки» на рабочий стол») поможет сохранить в поле зрения важные задачи. Чтобы установить программу, зайдите в «Пуск» – Sticky Notes. После этого на «Рабочем столе» появится один пустой стикер и кнопка добавления нового. Вы можете писать на этих «листиках» заметки, менять цвет и удалять их – вот и все возможности приложения. Как альтернативу можно использовать Simple Sticky Notes, Aml Pages, Yellowpile, «Тайм виджет» и One tap reminders.
Как управлять Windows 10 голосом
Если вы любите интеллектуальное кино, вы наверняка видели фантастический фильм «Она» (2013). В нем главный герой через компьютер общается с искусственным интеллектом, имеющим приятный женский голос. В реальности эта технология только начала развиваться, но первые результаты уже есть: например, сегодня можно управлять компьютером на Windows 10 благодаря помощнику Cortana. Он не только выполняет базовые команды, но и заменяет все поисковые инструменты, учитывая конкретные потребности пользователя, так как имеет доступ к его цифровому профилю.
Голосовой помощник Cortana не доступен на русском языке, но его можно заменить более простыми аналогами. Программа Typle позволяет задать ключевую фразу и привязать к ней определенные действия – в основном это запуск файлов и папок. Чуть больше возможностей у аналога с названием Speaker. Оно умеет не только открывать программы, но делать скриншоты, выключать компьютер и менять раскладку клавиатуры. У российского интернет-гиганта на этот счет есть свое решение – «Яндекс.Строка». Это отдельное приложение, которое умеет искать по папкам, файлам и в сети Интернет, открывать программы и сайты.
Надеюсь, эти советы будут действительно полезными и упростят вашу ежедневную работу с ОС Windows 10.
blog.onlime.ru
Как ускорить работу Windows 10
Чем дольше мы работаем на компьютере, тем больше и больше он начинает тормозить. Связано это с тем, что за время эксплуатации компьютера выходят новые обновления Windows и других программ установленных на компьютере, которые могут быть более требовательны к системным требованиям железа. Также, компьютер наполняется мусором, различными ненужными программами и файлами, которые постоянно сжирают свободные ресурсы.
Сегодня я расскажу, как ускорить работу компьютера с Windows 10, очистить его от ненужного хлама и оптимизировать под стабильную работу.
Проверяем железо
В первую очередь нужно проверить, что ваш компьютер или ноутбук действительно может работать на Windows 10 без тормозов. Если ваш компьютер не удовлетворяет системным требованиям, то ускорить Windows 10 на нём будет проблематично.
Минимальные системные требования Windows 10
Процессор: 1 ГГц и более тактовой частоты
Оперативная память: 2 Гб. (рекомендуем увеличить минимум до 4 Гб.)
Видеокарта: Видеоадаптер с поддержкой DirectX 9 и WDDM версии 1.0
Свободное место на жестком диске: 20 Гб.
В принципе, под эти системные требования вписывается почти любой компьютер, на котором до этого успешно была установлена Windows 8 или Windows 7. Но следует учитывать, что выше указаны лишь минимальные системные требования.
Во время работы с компьютером вы будете устанавливать различные программы, например, Microsoft Office или Adobe Photoshop, которые также будут съедать часть ресурсов.
Поэтому, если ваш компьютер недотягивает до минимальных системных требований, то следует подумать, как его улучшить, либо над установкой другой версии Windows, например, Windows 7.
Если же ваш компьютер достаточно мощный, то переходим к следующему абзацу нашей статьи.
Оставляем только нужные программы в автозагрузке Windows 10
Есть целый ряд программ, которые запускаются сразу после включения компьютера и загрузки на Windows 10. Зачастую, эти программы вам даже не нужны, и вы даже не знаете их предназначение.
Например, когда вы покупаете ноутбук с предустановленной операционной системой, производитель устанавливает на него около 10-15 различных утилит (средство диагностики компьютера, регулировка электропитания, программа службы поддержки и так далее), которые постоянно работают в фоновом режиме и съедают драгоценные ресурсы компьютера. Да и во время работы на компьютере, вы устанавливаете различные программы, которые также могут попадать в автозагрузку, чего вам вовсе и не нужно (например, торрент клиент uTorrent или Skype).
Наша задача, оставить в автозагрузке Windows 10 только нужные программы. Все остальное требуется как минимум убрать из автозагрузки, а если программа не нужна, то и вовсе удалить с компьютера.
Для того, чтобы попасть в автозагрузку Windows 10 нужно открыть диспетчер задач. Для этого нажмите на клавиатуре комбинацию клавиш Ctrl+Shift+Esc или правой кнопкой на панели задач и вызовите диспетчер задач.
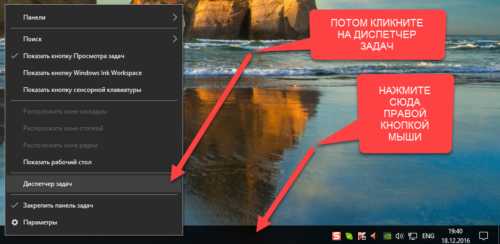
После этого у вас откроется диспетчер задач. Если он открылся в свернутом виде, то нажмите клавишу «подробнее«.
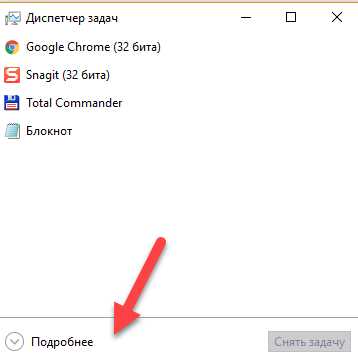
Перейдите на закладку «Автозагрузка«.
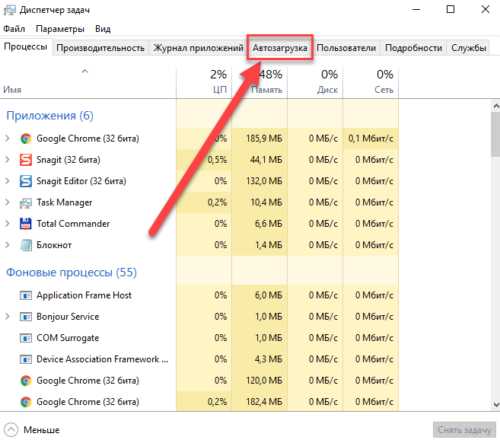
В данном окне можно увидеть все программы, которые запускаются сразу после включения компьютера. В столбце «состояние» указано включена автозагрузка этой программы или нет, а в столбце «влияние на запуск» указано насколько эта программа тормозит запуск и не даёт ускорить Windows 10.
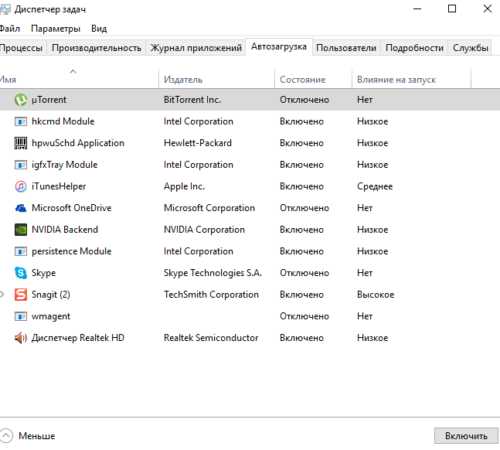
На скриншоте выше видно, что у меня включена автозагрузка программы Snagit, которая имеет высокое влияние на запуск. Мне не нужна эта программа сразу после включения компьютера, поэтому чтобы её отключить я кликаю правой кнопкой по неё и нажимаю отключить как на скриншоте ниже.
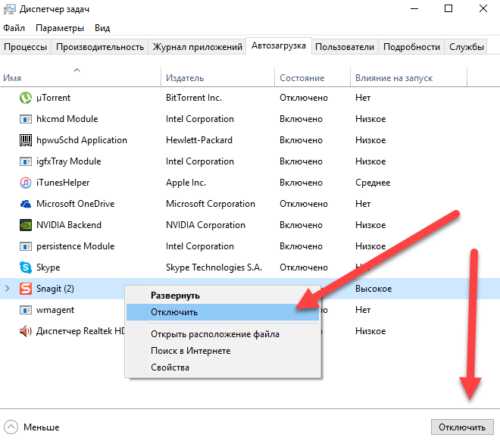
По такому же принципу вы должны отключить все программы, которыми вы не пользуетесь сразу после включения компьютера.
Если вы не знаете назначение какой-либо программы в этом списке, то можете поискать в Гугле её предназначение, но лучше её просто сразу отключить. Дело в том, что, убрав какую-то программу из автозагрузки вы никак не навредите компьютеру.
Единственное, чему вы можете навредить, это своему комфорту. Может быть для вас удобнее, чтобы при старте Windows 10 запускался Skype. В таком случае вы можете вернутся в это меню и нажать «включить» на нужном приложении.
После отключения ненужных программ в автозагрузке перезагрузите компьютер.
Удаляем различный мусор на компьютере
Вы замечали, что свободного места на вашем жестком диске становиться всё меньше и меньше, даже когда вы ничего нового не скачивали и не устанавливали? Есть способ увеличить свободное место. Во время работы на компьютере Windows сохраняет временные файлы, файлы обновлений, историю посещенных вами сайтов и так далее.
Удалив эти файлы, мы не только освободим свободное место на жестком диске компьютера, но ещё и ускорим работу Windows 10.
Для очистки временных файлов можно использовать отличную программу CCleaner, но я покажу как это сделать стандартными средствами Windows 10.
Нажмите меню Пуск и напишите «очистка диска«. Кликните по найденной программе.
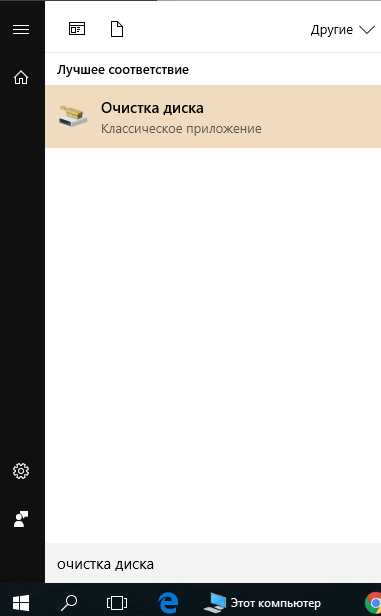
Выберите диск, на котором вы хотите произвести очистку от мусора и нажмите ОК. В 99 процентов случаев это будет диск C, ведь именно на нём обычно установлена Windows.
В появившемся окне будет написано, сколько места на жестком диске вы можете освободить. В моём случае это 1,86 Гб.
Выберите все возможные галки и нажмите «ОК».
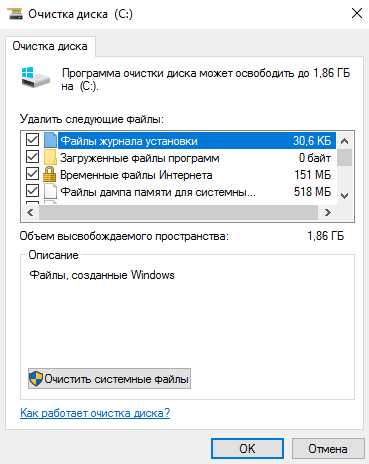
После удаления этих файлов, зайдите ещё раз в очистку диска, но на этот раз нажмите «очистить системные файлы«.
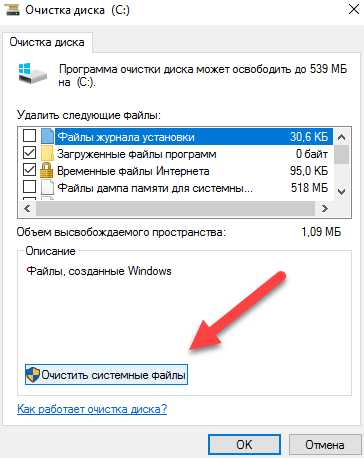
В появившемся окне также поставьте галки рядом со всеми пунктами и нажмите «ОК» для удаления.
Теперь нужно удалить все лишние программы, которые установлены на компьютере. Нажмите правой кнопкой по меню Пуск и зайдите в Панель управления — Удаление программ.
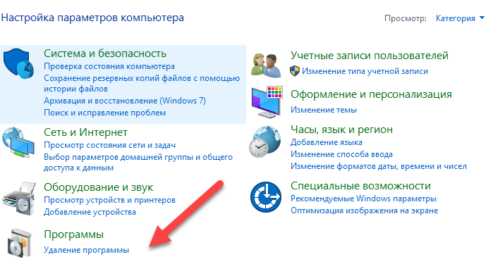
Внимательно посмотрите список установленных программ и удалите всё, чем вы не пользуетесь. Конечно, программы, которые вам не знакомы, лучше сначала поискать в Интернете. Возможно, вы удалите необходимый драйвер виндовс или утилиту.
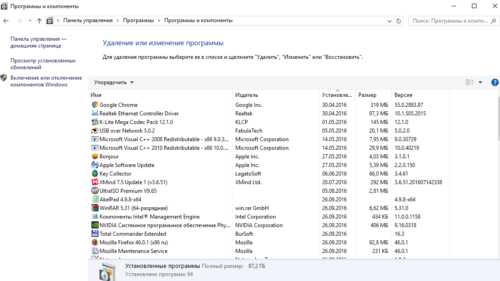
Таким образом, вы удалите лишний мусор на компьютере и ускорите работу Windows 10.
Очистка реестра Windows 10
Медленная работа Windows 10 может быть связана с засоренным ошибками в реестре. Ошибки в реестре неизбежны после неправильного удаления программ, установок и удаления множества программ.
Вручную чистить реестр виндовс дело неблагодарное, поэтому на помощь нам приходит бесплатная программа CCleaner. Вы без проблем найдёте в любом поисковике ссылку на скачивание.
Запустите программу CCleaner и перейдите в раздел «Реестр«. Нажмите кнопку «Поиск проблем«.
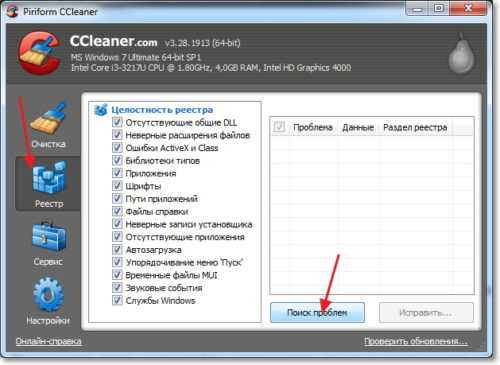
Когда программа проверит реестр системы на ошибки, нажмите кнопку «Исправить» и выберите «Исправить все«.
Установка драйверов в Windows 10
Неплохо ускорить работу windows 10 может установка последних драйверов на компьютере. Благо, что в Windows 10 обновление драйверов стало невероятно простым. Драйвера на устройства вашего компьютера устанавливаются автоматически во время работы, но, всегда бывают исключения.
Нажмите правой кнопкой на меню Пуск и выберите «Диспетчер устройств«.
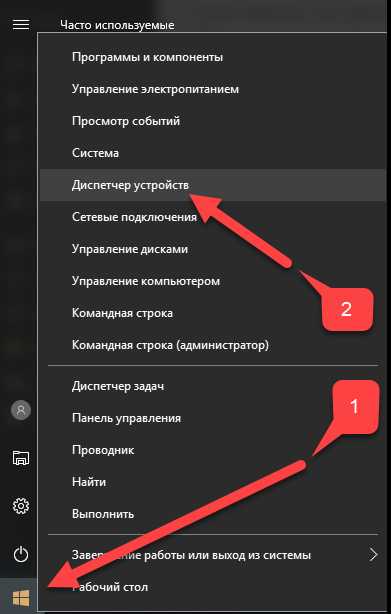
В появившемся окне диспетчера устройств указаны все устройства вашего компьютера — видеокарта, подключенные мыши и клавиатуры, монитор, процессоры и так далее.
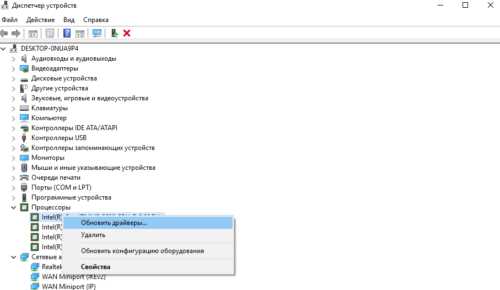
Если вы видите рядом с каким-то оборудованием значок вопросительного знака или написано устройство неизвестно, значит нужно обновить для него драйвера.
Кликните правой кнопкой на устройстве и нажмите «обновить драйверы». Далее выберите пункт «автоматический поиск обновленных драйверов».
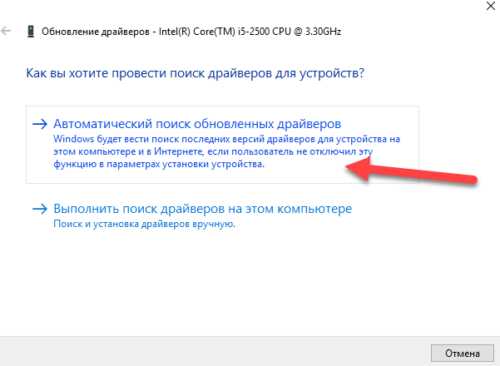
В случае, если драйвер нуждался в обновлении, Windows 10 сама найдёт его в Интернете и установит на компьютер.
Отключаем функции слежки за пользователем в Windows 10
Windows 10 по-умолчанию передает данные о действиях пользователя в Microsoft. Данные конечно эти якобы анонимны и якобы нацелены на улучшение продукта, но суть в том, что все эти функции помимо нарушения вашей конфиденциальности, ещё и съедают интернет-трафик, что будет только увеличивать нагрузку на компьютер. Настоятельно рекомендуем отключить функции слежения за пользователем.
Для этого нажмите Пуск — Параметры.
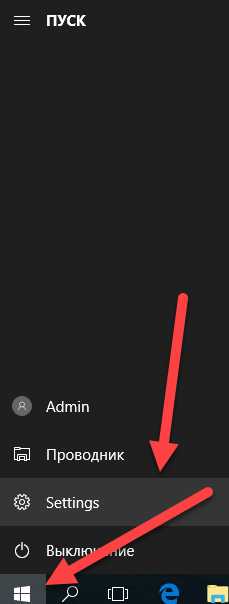 Перейдите в раздел «Конфидециальность«.
Перейдите в раздел «Конфидециальность«.
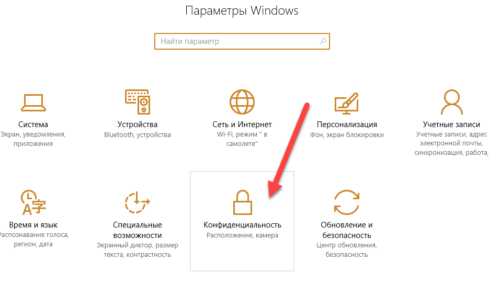
Общие — отключите всё, кроме фильтра SmartScreen.
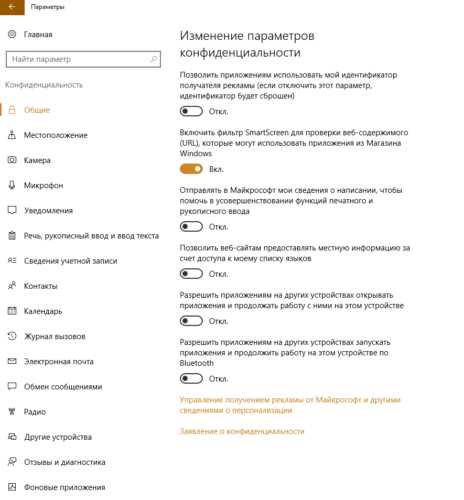
Местоположение — отключаем всё
Речь, рукописный ввод и ввод текста — отключаем всё
Раздел отзывы и диагностика — ставим пункт «никогда» и «базовые сведения»
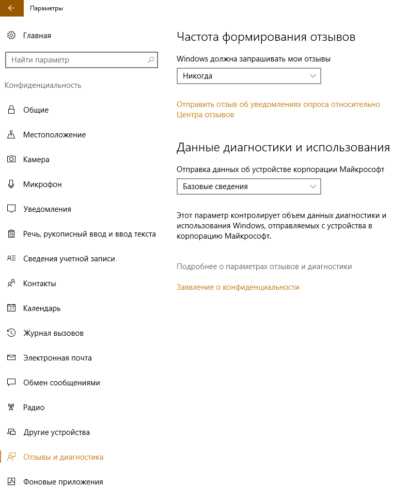
Я перечислил лишь основные функции слежки за пользователем Windows 10. При желании, можно отключить также доступ некоторых программ к микрофону и камере, а также запретить обновление некоторых фоновых программ (см. скриншот ниже).
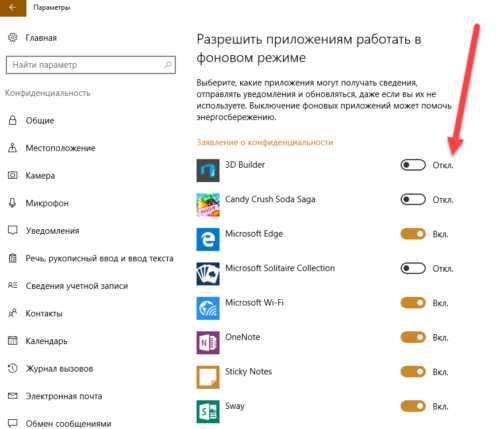
Отключаем приложения в меню Пуск
В Windows 10 имеется красочное меню Пуск с плитками самых различных приложений. Вы пользуетесь ими? Об удалении этих приложений мы поговорим в следующей статье, но пока вы можете их просто отключить. Нажмите на ненужной плитке в меню Пуск правой кнопкой мыши и кликните «открепить от начального экрана».
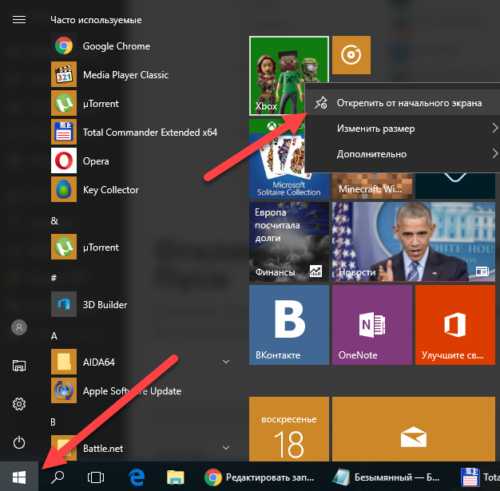
Таким образом плитки отображаться не будут и компьютер будет работать чуть быстрее. Разгон компьютера складывается из мелочей.
Отключаем анимацию и звуки
На очень слабых компьютерах отключение анимации и лишних звуков Windows может дать значительный прирост в скорости работы компьютера. На современных компьютерах это уже не так заметно, но всё-таки рассмотрим и этот момент.
Нажмите на меню Пуск правой кнопкой мыши и выберите раздел Система.
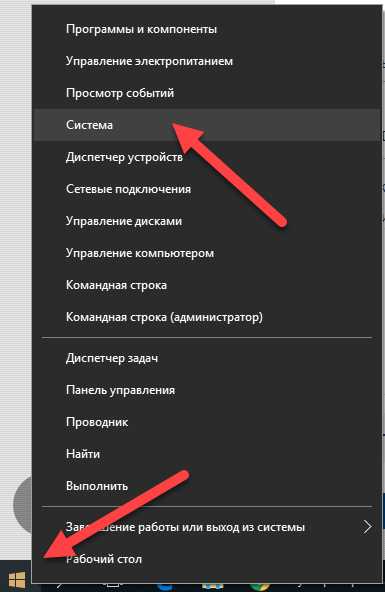
В открывшемся окне кликните «Дополнительные параметры системы«.
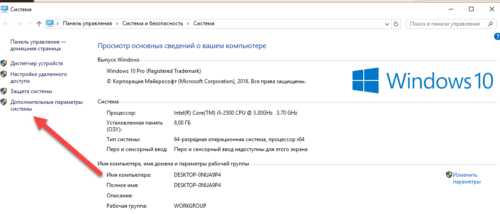
Выберите пункт «Параметры» в разделе «Быстродействие«.
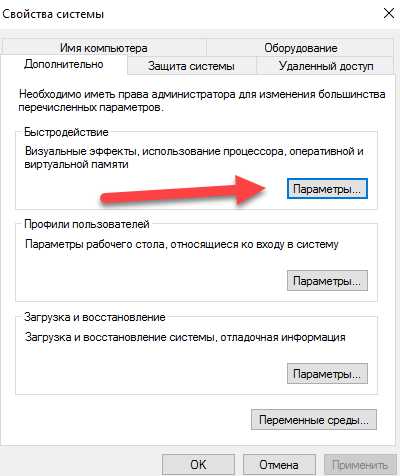
Выберите пункт «обеспечить наилучшее быстродействие» и нажмите «ОК».
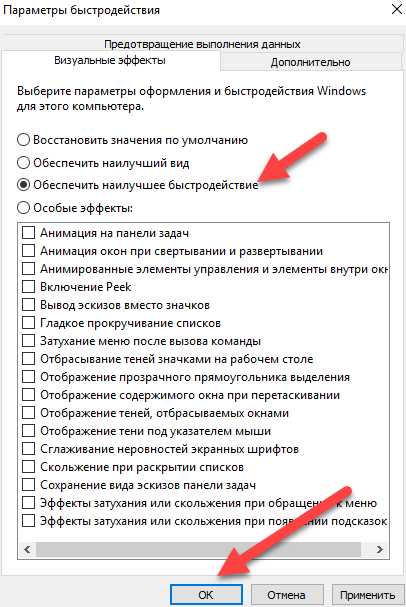
После этого кликните на рабочем столе правой кнопкой и зайдите в меню «Персонализация» — «Цвета«. Отключите опцию «Сделать меню Пуск, панель задач и центр уведомлений прозрачными«.
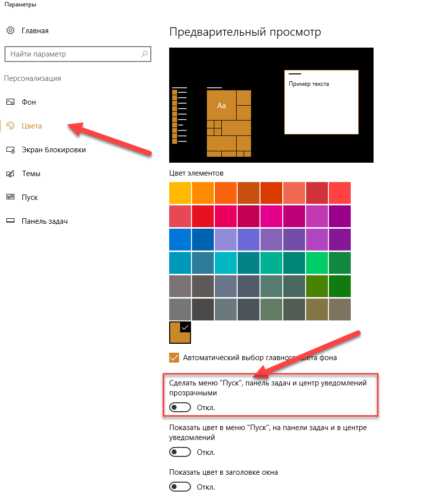
Ещё можно отключить звуки событий Windows 10. Это позволит системе не обращаться лишний раз к жесткому диску для воспроизведения звука какого-то уведомления, например, что доступны обновления.
Для отключения звуков кликните правой кнопкой мыши на меню Пуск, перейдите в Панель управления — Звук.
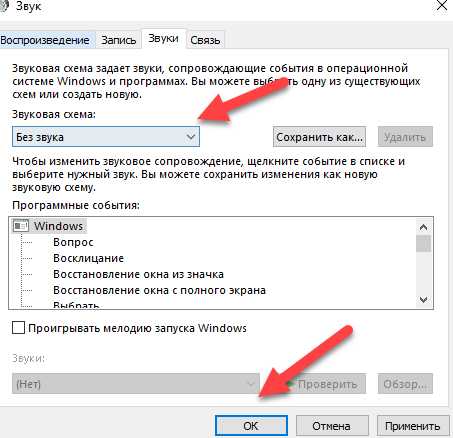
На закладке «Звуки» выберите звуковую схему «Без звука» и нажмите «ОК».
Теперь система не будет использовать плавные переходы, звуки уведомлений, эффекты затухания, анимацию на панели задач и остальные приятности. Работать может быть будет и не так эстетично, но зато вы заметите небольшое ускорение в работе Windows 10.
Послесловие
Мы рассмотрели основные способы, как ускорить Windows 10. Однако, у меня есть ещё пара слов о том, чего делать нежелательно или даже нельзя.
- Не используйте софт, различными программы оптимизаторы и ускорители Windows. Такие программы небезопасны и скорее навредят вашему компьютеру, чем помогут ускорить работу Windows 10.
- Не отключайте службы Windows, если вы на 100 процентов не уверены в своих действиях системы.
computerfaq.ru
как начать работу с операционной системой — itndaily
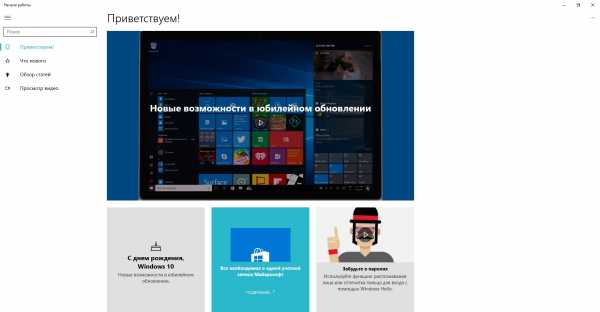
В Windows 10 приличное количество нововведений по сравнению с прошлыми версиями ОС (например, браузер Microsoft Edge, встроенный магазин приложений и игр Windows Store, а также универсальный сервис Xbox Play), и число дополнительных опций увеличивается с каждым обновлением.
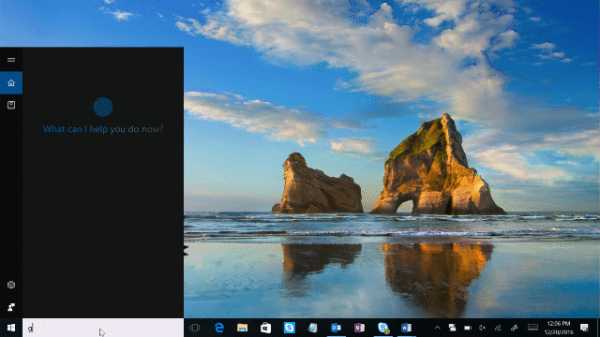
Чтобы разобраться во всех хитросплетениях Windows 10, в Microsoft создали специализированную программу, в русской версии она называется «Начало работы». Самый быстрый способ ее запустить — воспользоваться поисковой кнопкой (рядом с «Пуском») и ввести одноименный запрос.
В нескольких вкладках представлены видеоролики, туториалы, полезные статьи о возможностях Windows 10 и т.п.
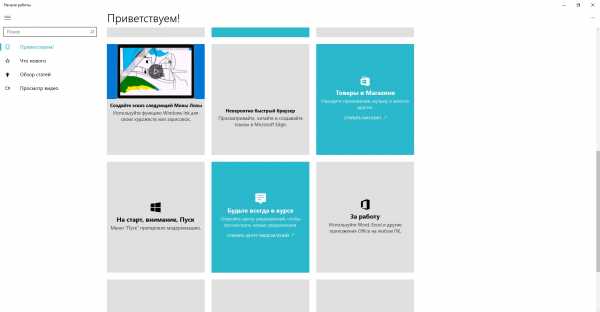
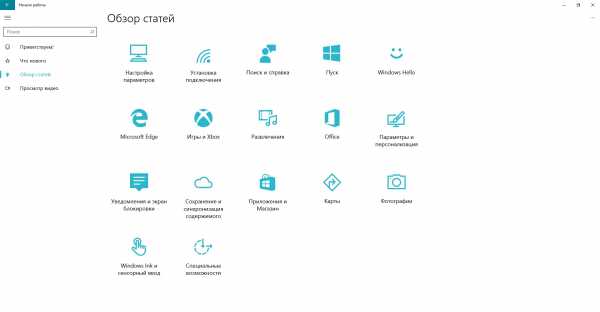
itndaily.ru
- Ускоритель работы компьютера
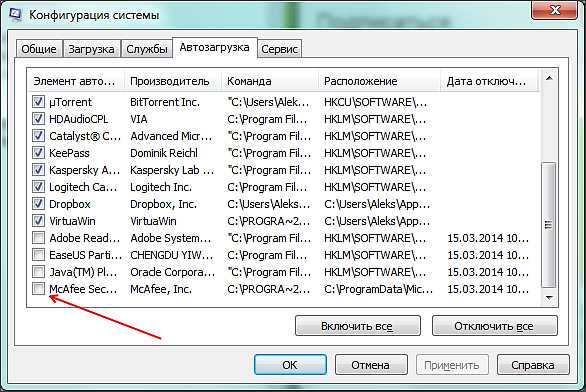
- Почему не работают наушники в скайпе
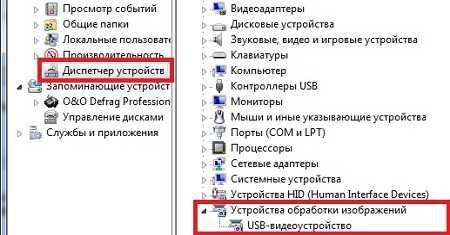
- Как узнать что можно удалить с диска с
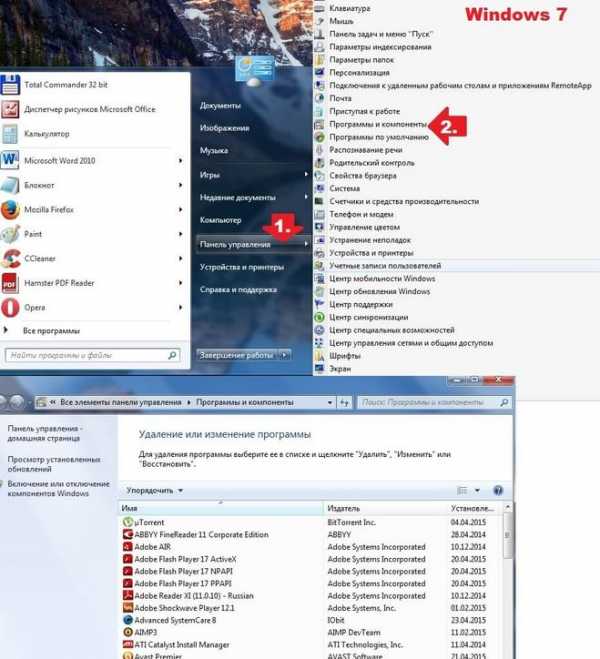
- Заблокировать доступ к сайту на компьютере
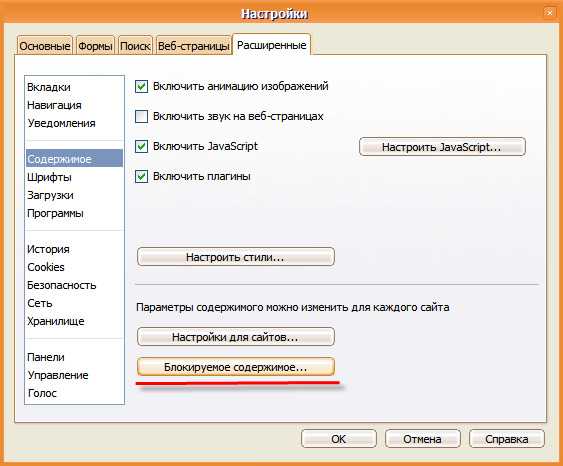
- Где в internet explorer меню сервис
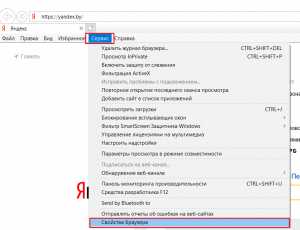
- Sql индексы
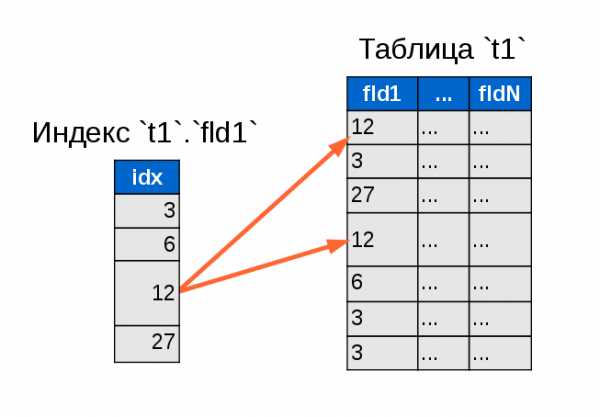
- Id адрес это что

- Обучение visual studio 2018
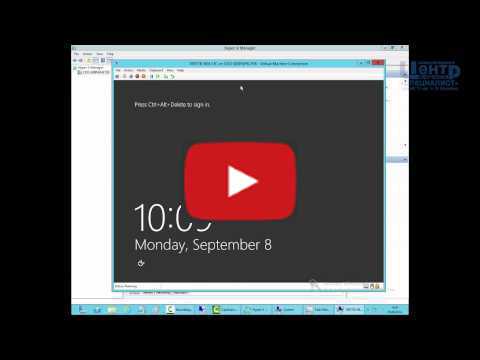
- Создать нового пользователя linux
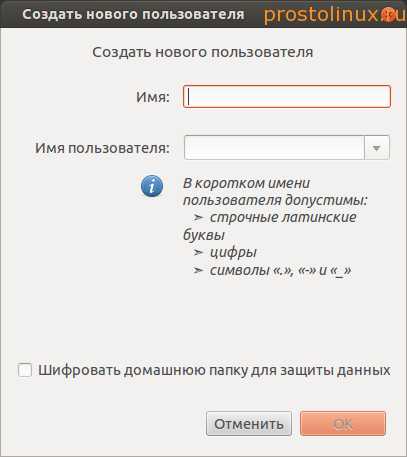
- Sql псевдонимы
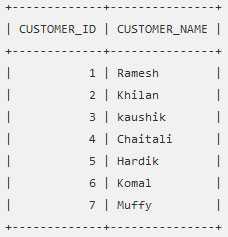
- Mhdd erase инструкция

