Как сделать скриншот на Windows 10 без сторонних программ? Ножницы горячие клавиши windows 10
«Ножницы» в Windows 10 – простой способ сделать скриншот, и отредактировать его
Есть очень много разных способов, которыми можно сделать скриншот в Windows 10. Большинство из них мы описывали в этой статье. Это как стандартные средства, так и сторонние программы, с большим количеством разных функций. Я считаю, что нет смысла устанавливать специальную, тяжелую программу, если вам иногда нужно сделать скриншот экрана. Поэтому, я советую использовать для этого стандартную утилиту, которая называется «Ножницы». Именно на примере этой стандартной программы мы и рассмотрим создание скриншота в Windows 10.
Очень удобное средство, которое в несколько кликов позволит сделать снимок экрана, немного его отредактировать, и сохранить в нужном формате. Функций минимум, но все они полезные и нет ничего лишнего.
Делаем снимок экрана в Windows 10 с помощью программы «Ножницы»
Для запуска этой программы зайдите в меню Пуск – Все приложения и там выберите «Ножницы».
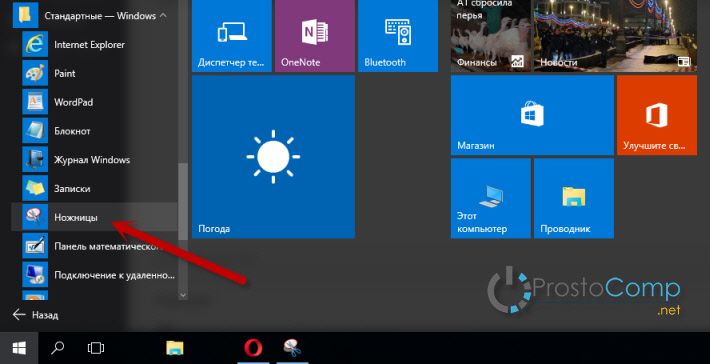
Откроется небольшое окно, в котором вы увидите всего четыре кнопки: Создать, Задержать, Отмена, и Параметры. Все очень просто. Что бы сделать скриншот экрана, просто нажмите на кнопку Создать. Или нажмите на выпадающее меню рядом, и выберите один из четырех подходящих вам вариантов: Произвольная форма, Прямоугольник, Окно и Весь экран.
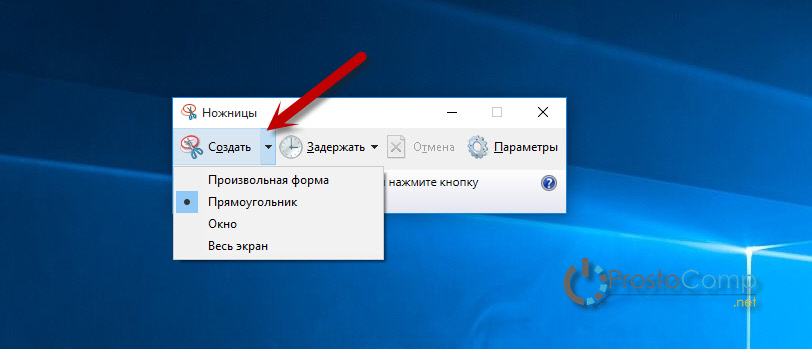
Выбираем область скриншота, и он сразу откроется в редакторе, где вы сможете его немного отредактировать. Функционал очень скромный, есть маркер, перо и резинка. Можно выбирать цвет. Этого достаточно, что бы что-то написать на скриншоте, или указать на какой-то объект.
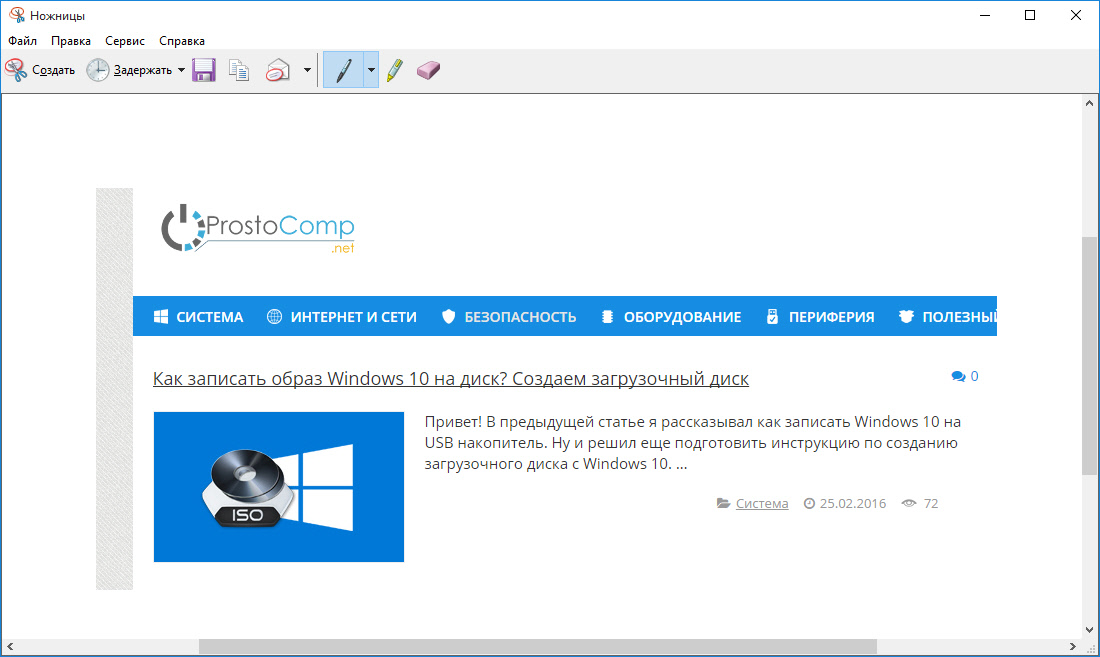
После того как вы отредактируете снимок экрана, его можно сохранить. Просто нажмите на иконку «Сохранить фрагмент». Можно выбрать место для сохранения и формат изображения.
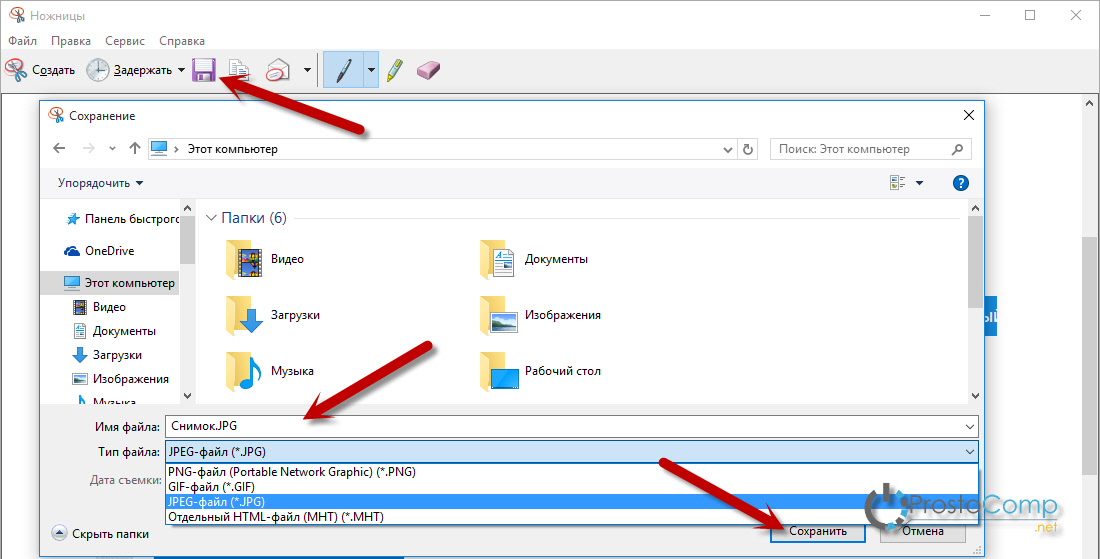
Вот и все, скриншот готов.
Есть еще одна интересная функция – задержка. Нажмите на кнопку Задержать, и выберите на сколько секунд хотите задержать создание скриншота. Затем нажмите на кнопку Создать, и быстро откройте нужное вам окно, или меню. Через заданное время автоматически появится возможность сделать скриншот.
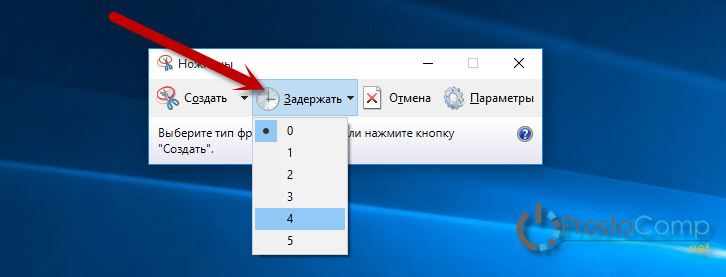
Эта функция пригодится в том случае, если вы хотите сделать снимок экрана какого-то выпадающего меню в открытом виде, и т. д. Очень удобно, сам уже не раз пользовался.
Есть в приложении «Ножницы» также немного настроек. Что бы открыть их, нажмите на кнопку Параметры.
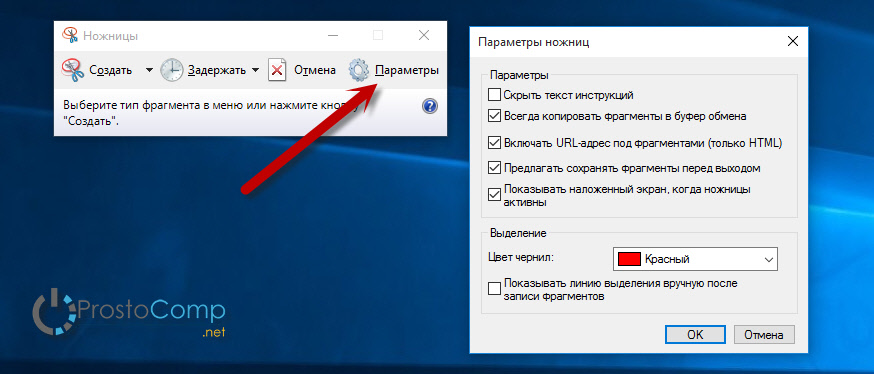
Вот такое маленькое, но очень полезное приложение. Очень удобно, если вам нужно быстро заскринить экран вашего компьютера. При этом, не нужно устанавливать тяжелые программы, которые вам возможно в дальнейшем больше не пригодятся. А каким способом вы делаете скриншоты в Windows 10? Поделитесь в комментариях.
prostocomp.net
Как сделать скриншот на Windows 10 всего экрана, активного приложения или отдельной зоны
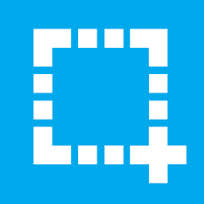 Операционная система Windows 10 обладает практически всеми необходимыми функциями «из коробки», то есть не требуется устанавливать дополнительные программы и приложения, чтобы выполнить различные специфичные задачи. При этом возможность снятия скриншотов в Windows реализована уже давно, а с Windows 7 появилось специальное приложение «Ножницы», которое позволяет с удобством сохранять в изображение определенную часть экрана, мгновенно редактируя полученный результат. В рамках данной статьи мы посмотрим, как сделать скриншот на Windows 10 без сторонних программ, и какие «горячие клавиши» для этого используются.
Операционная система Windows 10 обладает практически всеми необходимыми функциями «из коробки», то есть не требуется устанавливать дополнительные программы и приложения, чтобы выполнить различные специфичные задачи. При этом возможность снятия скриншотов в Windows реализована уже давно, а с Windows 7 появилось специальное приложение «Ножницы», которое позволяет с удобством сохранять в изображение определенную часть экрана, мгновенно редактируя полученный результат. В рамках данной статьи мы посмотрим, как сделать скриншот на Windows 10 без сторонних программ, и какие «горячие клавиши» для этого используются.
Как сделать скриншот экрана Windows 10
Если перед пользователем стоит задача снять текущий экран в Windows 10 от края до края, то имеется два способа, которые позволяют это сделать максимально удобно.
Сохранить скриншот отдельным изображением
 Чтобы изображение экрана сразу после съемки было сохранено в отдельной папке, необходимо нажать на клавиатуре сочетание клавиш Windows+Print Screen (Win+Print Scr). Данная команда воспринимается операционной системой как запрос на мгновенное сохранение скриншота экрана в файл в формате PNG.
Чтобы изображение экрана сразу после съемки было сохранено в отдельной папке, необходимо нажать на клавиатуре сочетание клавиш Windows+Print Screen (Win+Print Scr). Данная команда воспринимается операционной системой как запрос на мгновенное сохранение скриншота экрана в файл в формате PNG.
При нажатии обозначенных клавиш, операционная система Windows 10 не издает звуковых сигналов и не показывает анимацией, что скриншот сохранен. В этом один из минусов встроенной в систему функциональности для снятия скриншотов.
Чтобы убедиться в том, что изображение было снято успешно, необходимо перейти в специальную папку, где хранятся скриншоты на Windows 10. Она находится в папке «Изображения» на системном диске и называется «Снимки экрана».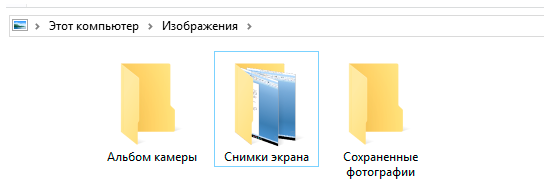
Сохранить скриншот в буфер обмена
 Если снять скриншот необходимо, чтобы поместить его в текстовый документ, открытую программу для редактирования фотографий или другое приложение, целесообразно его сразу сохранить в буфер обмена. Для этого достаточно нажать на клавиатуре кнопку Print Screen (Print Scr). После этого изображение экрана будет скопировано в буфер обмена, и для его вставки в приложении потребуется нажать сочетание клавиш Ctrl+V или вызвать контекстное меню с графой «Вставить».
Если снять скриншот необходимо, чтобы поместить его в текстовый документ, открытую программу для редактирования фотографий или другое приложение, целесообразно его сразу сохранить в буфер обмена. Для этого достаточно нажать на клавиатуре кнопку Print Screen (Print Scr). После этого изображение экрана будет скопировано в буфер обмена, и для его вставки в приложении потребуется нажать сочетание клавиш Ctrl+V или вызвать контекстное меню с графой «Вставить».
Как сделать скриншот открытого приложения на Windows 10
 В операционной системе отдельно предусмотрена возможность сохранения в виде изображения активного окна. Для того чтобы в буфере обмена появилась фотография отдельно взятого приложения или окна, достаточно нажать на клавиатуре сочетание клавиш Alt+Print Scr.
В операционной системе отдельно предусмотрена возможность сохранения в виде изображения активного окна. Для того чтобы в буфере обмена появилась фотография отдельно взятого приложения или окна, достаточно нажать на клавиатуре сочетание клавиш Alt+Print Scr.
При этом сохранить сразу отдельным изображением активное окно не получится, его можно только поместить в буфер обмена, после чего вставить в любое приложение.
Как использовать «Ножницы» на Windows 10
![]() Приложение «Ножницы» на операционной системе Windows 10 позволяет удобно не только снять скриншот, но и сразу открыть его в отдельном редакторе и внести некоторые изменения. При этом с использованием «Ножниц» можно снять любую область экрана – весь экран, отдельное приложение или даже часть открытой программы, а не всю ее целиком.
Приложение «Ножницы» на операционной системе Windows 10 позволяет удобно не только снять скриншот, но и сразу открыть его в отдельном редакторе и внести некоторые изменения. При этом с использованием «Ножниц» можно снять любую область экрана – весь экран, отдельное приложение или даже часть открытой программы, а не всю ее целиком.
Чтобы воспользоваться приложением «Ножницы», его предварительно необходимо запустить, поскольку в операционной системе Windows 10 не назначены отдельные кнопки по умолчанию для работы с ним. Удобнее всего открывать системное приложение через поиск, где оно мгновенно обнаруживается по соответствующему запросу.
Функциональность приложения «Ножницы» простая – пользователь может установить задержку, через которую активизируется окно для снятия скриншота. После этого следует нажать кнопку «Создать», и, спустя выбранную задержку, окно выбора зоны для сохранения скриншота станет активно.
Обратите внимание: Рядом с кнопкой «Создать» в приложении «Ножницы» имеется стрелка вниз. Если нажать на нее, появится возможность выбрать определенную зону на экране, которую можно сохранить в скриншот.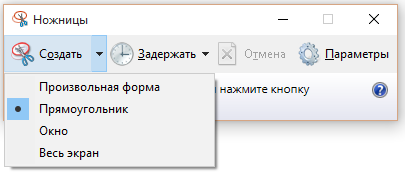
Из явных минусов приложения «Ножницы» можно выделить отсутствие автоматического сохранения сделанных скриншотов. Каждый раз, чтобы сохранить полученный результат в отдельный файл, необходимо выбрать при закрытии превью получившегося изображения определенную папку для сохранения и формат.
 Загрузка...
Загрузка... okeygeek.ru
Как сделать скриншот с помощью инструмента Ножницы в Windows
Подробности апреля 28, 2018 Просмотров: 1328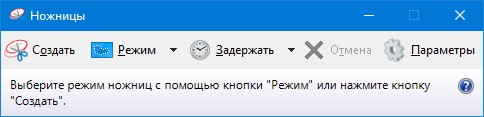
Все мы когда-либо делали скриншоты на своем компьютере. Windows 10, Windows 8.1 и Windows 7 предлагают простой в использовании инструмент для более сложных скриншотов, называемый Snipping Tool или Ножницы.
В этом уроке я покажу вам, как с его помощью делать снимки экрана, как сохранять, редактировать или отправить по электронной почте скриншот, как использовать доступные инструменты разметки и как изменить настройки Snipping Tool. Давайте начнем:
Что такое Snipping Tool?
Snipping Tool - это приложение для Windows, которое позволяет создавать и редактировать скриншоты. Он разработан Microsoft и доступен во всех современных операционных системах Windows, включая Windows 10, Windows 8.1 и Windows 7.
Прежде чем мы продолжим и покажем вам, где найти и как использовать Snipping Tool , вот несколько других руководств, которые я писал о съемке скриншотов в Windows, которые могут показаться вам интересными:
- Как сделать скриншот экрана на компьютере, ноутбуке или планшете
- Как записать видео или сделать скриншот с экрана вашего Android-устройства
Где найти инструмент Ножницы в Windows 10
Существует множество способов открыть инструмент Snipping Tool в Windows 10. Возможно, самый быстрый способ запустить его - использовать поиск. В поле поиска на панели задач начните вводить «Ножницы», а затем нажмите или коснитесь соответствующего результата поиска.
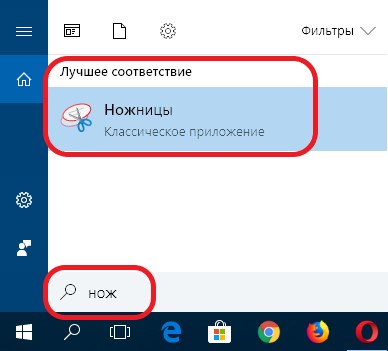
Если вы предпочитаете старые способы, откройте меню «Пуск» и перейдите к «Все приложения» -> «Стандартные - Windows». Внутри этой папки вы найдете ярлык для «Ножницы».
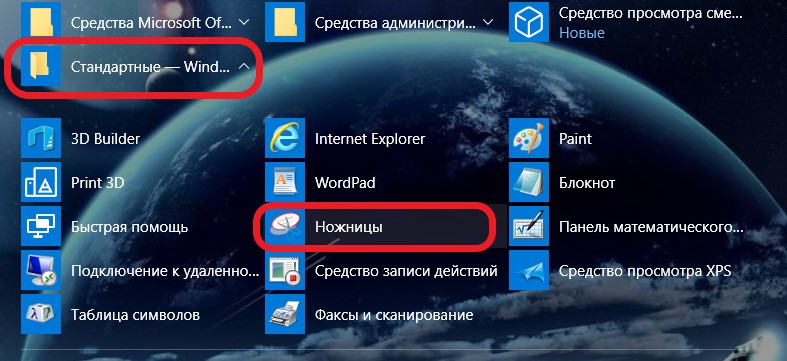
Альтернативным способом запуска Snipping Tool является использование окна «выполнить». Нажмите клавиши Windows + R, чтобы быстро открыть это окно, напишите «snippingtool» в поле и нажмите/коснитесь кнопки «ОК» или клавиши «Ввод».
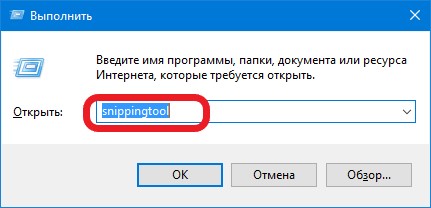
Наконец, самый сложный способ запуска Snipping Tool - использовать File Explorer. Используйте его для перехода к «C: \ Windows \ System32», а затем дважды щелкните или нажмите исполняемый файл SnippingTool.exe.
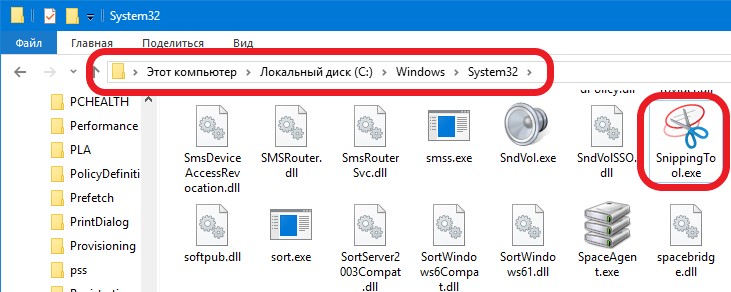
Независимо от того, как вы решили открыть Snipping Tool в Windows 10, это выглядит так:

Как вы увидите ниже, Snipping Tool из Windows 10 имеет немного другой пользовательский интерфейс, чем в Windows 7 или Windows 8.1. В Windows 10 инструмент Snipping Tool имеет кнопки «Режим» и «задержка», которых нет в Snipping Tool из Windows 7 или Windows 8.1. Кроме этого, Snipping Tool из Windows 10 такой же, как в Windows 7 или Windows 8.1. Поговорим об этих двух небольших различиях ниже.
Где найти инструмент Ножницы в Windows 7
Как и Windows 10, Windows 7 также предлагает множество способов добраться до инструмента Snipping Tool. Один из них - ввести слово «Ножницы» в поле поиска «Пуск», а затем щелкнуть по ярлыку.
Второй способ - перейти в меню «Пуск», выбрать «Аксессуары», а затем нажать «Ножницы».
Вы также можете запустить Snipping Tool, используя окно «Выполнить». Одновременно нажмите клавиши Windows + R, введите «snippingtool» в поле и нажмите «OK».
Кроме того, вы можете запустить исполняемый файл SnippingTool.exe, который находится в папке «C: \ Windows \ System32».
Где найти инструмент Ножницы в Windows 8.1
В Windows 8.1 переместите курсор или палец (если вы используете сенсорный дисплей) в левый нижний угол экрана «Пуск». Отображается стрелка, указывающая вниз. Нажмите или коснитесь его, чтобы открыть «Приложения». Затем перейдите в «Аксессуары для Windows», и там вы найдете ярлык Ножницы.
Вы также можете ввести слово ножницы на экране «Пуск», а затем щелкнуть или нажать на результате поиска.
Вы также можете использовать окно «Выполнить», которое вы можете запустить, нажав клавиши Windows + R на клавиатуре. В поле «Открыть» введите команду «snippingtool» и нажмите «Ввод» или «ОК».
ПРИМЕЧАНИЕ. Инструмент Snipping Tool из Windows 8.1 выглядит почти так же, как версия Windows 7, и он очень похож на тот, что в Windows 10. Чтобы все было просто, в оставшейся части этого урока я буду использовать скриншоты сделанные Snipping Tool для версии Windows 10.
Пользовательский интерфейс приложения Ножницы
Если вы используете Windows 10, окно Snipping Tool имеет пять важных кнопок: «Создать», «Режим», «Задержка», «Отмена» и «Параметры».
Если вы используете Windows 7 или Windows 8.1, Snipping Tool не имеет кнопок «Режим» и «Задержка».
Вот что делает каждая из основных кнопок:
- Кнопка «Создать» позволяет сделать снимок экрана, «Создать» также позволяет выбрать тип снимка экрана, который вы хотите использовать.
- Кнопка «Режим» доступна только в Windows 10, и ее роль заключается в том, чтобы вы могли выбрать, какой тип снимка экрана вы сделаете. По сути, кнопки «Создать» и «Режим» из Windows 10 выполняют те же действия, что и «Создать» из Windows 7 и 8.1. Просто эта функция теперь разделена между двумя кнопками.
- Кнопка «Задержка» также присутствует только в Windows 10. Ее роль заключается в том, чтобы задержать захват снимка экрана на 1,2,3,4 или 5 секунд, в зависимости от того, что вы выберете.
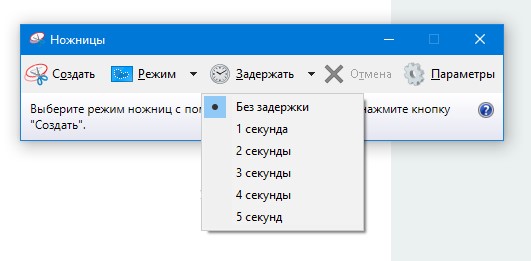
- Кнопка «Отмена» позволяет отменить текущее действие.
- Кнопка «Параметры» позволяет настраивать различные аспекты приложения.
Теперь давайте посмотрим, как использовать Snipping Tool, чтобы делать то, что он должен делать: делать скриншоты.
Как сделать скриншот с помощью инструмента Snipping Tool
При использовании инструмента Ножницы доступны четыре типа снимков экрана. Если вы используете Windows 10, вы можете выбрать, какой из них вы хотите использовать, нажав кнопку «Режим». Если вы используете Windows 7 или Windows 8.1, вы можете выбрать тот, который вы хотите, после нажатия кнопки «Создать».
Варианты:
- Free Snap (произвольная форма) позволяет вам рисовать нерегулярную линию вокруг объекта или области.
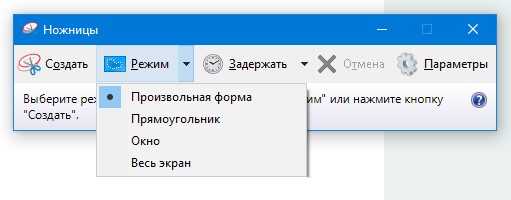
- Rectangular Snip (прямоугольник) позволяет вам сделать скриншот в виде прямоугольника, перетащив курсор вокруг объекта.
- Window Snip (окно) позволяет вам выбрать окно (например, ваш интернет-браузер) или диалоговое окно (например, сообщение об ошибке, полученное от приложения) и захватить его.
- Full-screen (весь экран) позволяет захватывать весь экран, так же как кнопка Print Screen.
Чтобы показать пример, давайте посмотрим, как захватить часть вашего рабочего стола с помощью скриншота произвольной формы. В Windows 10 нажмите или коснитесь «Режим», а затем выберите «произвольная форма». Затем нажмите кнопку «Создать».
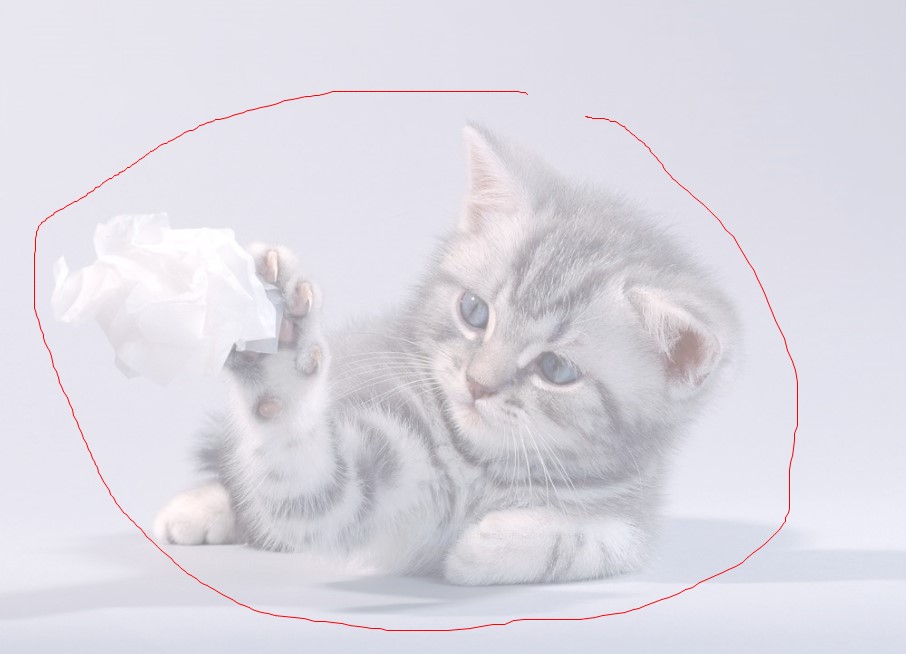
Выберите интересующую вас область, щелкнув и перетащив курсор или палец, если у вас сенсорный экран. При перетаскивании выбранная область будет окружена красной рамкой, если вы используете настройки по умолчанию.
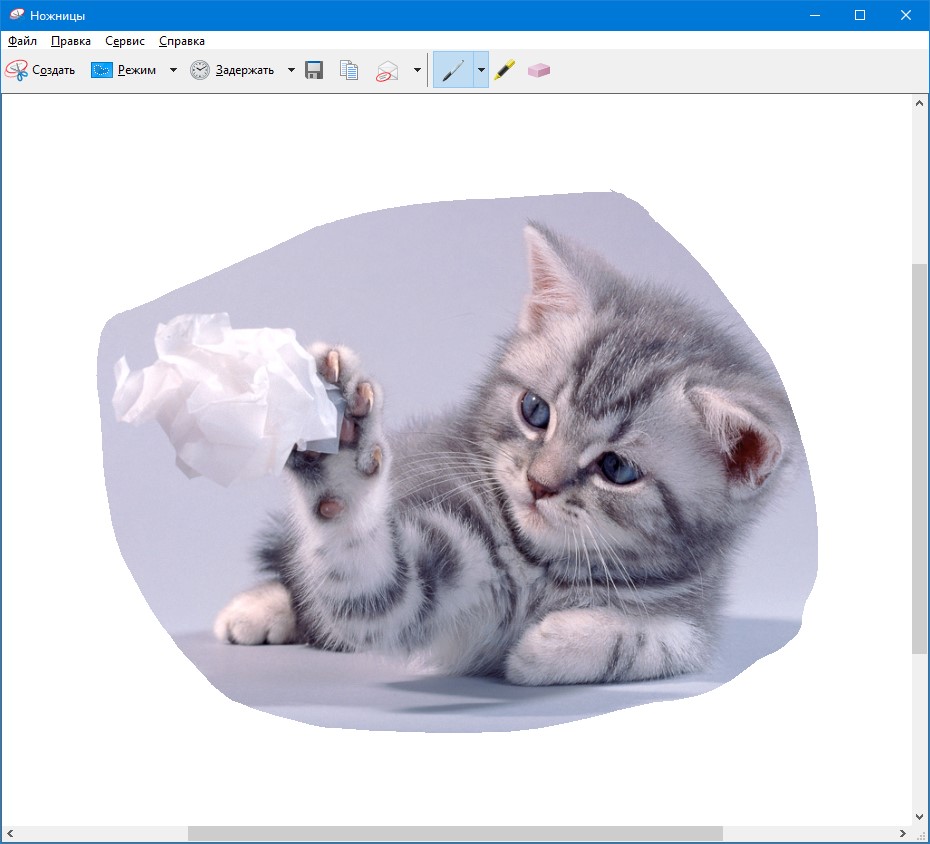
Когда вы отпускаете кнопку мыши, захваченная область автоматически копируется в окно разметки, где вы можете аннотировать, сохранять или публиковать скриншот.
Как отредактировать скриншот в инструменте Ножницы
Окно редактирования предлагает полезные инструменты для редактирования сделанного вами захвата. Например, если вы не удовлетворены качеством изображения, вы всегда можете создать новый с помощью кнопки «Новый снимок».
Перед сохранением снимка экрана вы можете использовать инструменты «Перо» и «Маркер», чтобы добавить разметку к захвату. Инструмент «Ластик» удаляет метки, сделанные с помощью «Перо» и «Маркер».
Чтобы сохранить снимок экрана, нажмите кнопку «Сохранить фрагмент», выберите место, где вы хотите его сохранить, введите имя файла и выберите тип файла: PNG, GIF, JPEG или HTML. Нажмите «Сохранить».
Вы можете отправить по электронной почте скриншот с помощью кнопки «Отправить» на панели инструментов. Это дает вам два варианта: по электронной почте и по электронной почте (в виде вложения). Чтобы успешно использовать эту кнопку, на вашем компьютере должен быть установлен почтовый клиент. Странная вещь, которую я заметил, это то, что Snipping Tool не работает с современными приложениями из Windows Store. Он способен отправлять ваши скриншоты по электронной почте, только если вы используете настольные почтовые клиенты, такие как Outlook или Thunderbird, что довольно странно.
Как настроить инструмент Ножницы
Когда вы запустите инструмент Snipping Tool, вы можете нажать кнопку «Параметры», чтобы указать свои предпочтения в отношении того, как должна работать программа.
Запись параметров также находится в меню «Инструменты» при редактировании скриншотов, которые вы берете.
Доступные параметры находятся в двух разделах: группы приложений и выборки. В разделе «Выделение» есть набор флажков, которые позволяют вам вносить следующие изменения:
- Скрыть текст инструкции - скрыть текст инструкции в главном окне инструмента.
- Всегда копировать фрагменты в буфер обмена - копируйте все записи в буфер обмена Windows, чтобы вы могли вставлять их в другие приложения (например, редакторы изображений).
- Включите URL-адрес под фрагментами (только для HTML) - сохраните свои скриншоты как документы с одним файлом HTML или MHT. Если снимок сделан из окна Internet Explorer, он также показывает URL-адрес веб-страницы, включенной в скриншот. К сожалению, он не работает ни для каких других веб-браузеров, даже для собственного браузера Microsoft Edge.
- Предлагать сохранить фрагмент перед выходом - дает вам подсказку, если у вас есть какие-либо снимки, которые вы не сохранили, до закрытия программы.
- Показывать экранную накладку, когда ножницы активны - когда вы снимаете снимок экрана, прозрачный накладной инструмент Snipping Tool больше не отображается на экране.
Второй раздел под названием «Приложение» позволяет сделать несколько настроек цветовой палитры:
- Цвет чернил - изменяет цвет рамки выделения при создании среза.
- Показывать линию выделения после захвата снимков - при включении граница выделения отображается вокруг среза, используя цвет, выбранный в списке «Цвет чернил».
Вывод
Теперь, когда вы знаете, как использовать инструмент Ножницы, попробуйте и посмотрите, как хорошо это работает. Если у вас есть какие-либо вопросы или советы, не стесняйтесь оставлять комментарии.
Читайте также

juice-health.ru
Программа «Ножницы» для Windows — как пользоваться
Вам приходилось создавать скриншот? Можно ли это сделать без использования стороннего софта? Для пользователей ПК с установленной версией Windows 10/7 используйте приложение «Ножницы» Windows. Рассмотрим, как открыть и работать с этим приложением.
Что это такое
«Ножницы» (Snipping Tool) — приложение для создания снимка экрана (или его части), открытого приложения. После создания, сохраняет скриншот на HDD.
Для чего это нужно
Скриншот нужен для демонстрации другим людям. Во время работы можно сделать снимки любых элементов, расположенных на экране. Инструмент Snipping Tool входит в состав ОС. Пользуйтесь им бесплатно.
Что может делать
Рассмотрим возможности приложения:
- Использование разных параметров для создания снимков;
- Сохранение в графическом формате;
- Инструменты для редактирования.
Где расположено приложение
Если Snipping Tool входит в список стандартных утилит ОС, значит никаких дополнительных его загрузок не нужно. Если его нет по адресу «Пуск»-«Программы»-«Стандартные», возможно ярлык был удален, но исполняемый «exe» файл находится на диске. Называется он «SnippingTool.exe». Посмотрите где он расположен. Для удобства работы закрепите его на «Панели задач». Для этого кликните по нему правой кнопкой, выберите соответствующий пункт. Или же добавьте ярлык на «Рабочий стол», выбрав «Отправить».
Для удобства работы закрепите его на «Панели задач». Для этого кликните по нему правой кнопкой, выберите соответствующий пункт. Или же добавьте ярлык на «Рабочий стол», выбрав «Отправить». Теперь запустите его используя ярлыки.Нажмите на ярлыке правой кнопкой мышки, выберите «Свойства». Далее открываем вкладку «Ярлык», задаем комбинацию горячих клавиш для быстрого запуска.
Теперь запустите его используя ярлыки.Нажмите на ярлыке правой кнопкой мышки, выберите «Свойства». Далее открываем вкладку «Ярлык», задаем комбинацию горячих клавиш для быстрого запуска.
Программа «Ножницы» для Windows 10 скачать
Если у вас установлена более поздняя версия ОС, этой программы может не быть. Например, она не установлена в Windows 7 Recovery Media. Тогда загрузите ее. Скачать «Ножницы» Windows 10 можно по адресу www.userprograms.com. Она бесплатна при некоммерческом использовании.
Настройки
Рассмотрим на примере ОС Windows 10. В других версиях настройки примерно одинаковы. Открываем приложение. Видим пять кнопок. Редактирование настроек происходит в «Параметрах». Здесь можно:
Редактирование настроек происходит в «Параметрах». Здесь можно:
- Копировать снимок;
- Прописывать URL-адрес под скриншотом;
- Предлагать сохранение;
- Показывать наложенный экран если приложение активно;
- Отредактировать цвет, которым выбранная область будет выделяться.

Создание
Выберите тип снимка, нажав стрелку возле кнопки «Режим». Выберите один из таких параметров:
- Произвольная форма. Будет захвачена область, которая выделяется при помощи курсора;
- Создание области прямоугольной формы;
- Если необходимо сделать скриншот приложения, выбираем «Окно»;
- Весь экран.
Далее нажмите «Создать».
Практический пример
Вырежем логотип шапки сайта https://public-pc.com/. Выбираем настройку режима «Прямоугольник». Далее «Создать», и выделяем нужный фрагмент нажав левую кнопку мыши. Отпускаем кнопку, откроется новое окно. Нажмите «Файл»-«Сохранить».
Отпускаем кнопку, откроется новое окно. Нажмите «Файл»-«Сохранить». Сохраните в форматах:
Сохраните в форматах: Нажмите «Сохранение». Выберите формат и куда сохранить.Чтобы скопировать снимок выберите «Правка»-«Копировать». Он сохранится в буфере обмена. Далее вставьте его в графический редактор, документ Word или другое приложение.
Нажмите «Сохранение». Выберите формат и куда сохранить.Чтобы скопировать снимок выберите «Правка»-«Копировать». Он сохранится в буфере обмена. Далее вставьте его в графический редактор, документ Word или другое приложение. Готовый результат отправьте на адрес электронной почты. Используя виртуальный принтер сохраните в PDF формате.
Готовый результат отправьте на адрес электронной почты. Используя виртуальный принтер сохраните в PDF формате.
Редактирование
Используйте инструменты: «Резинка», «Маркер», «Перо». Кликнув на стрелке инструмента «Перо», настройте толщину и цвет.
Кликнув на стрелке инструмента «Перо», настройте толщину и цвет. С десятой версии ОС Windows появилась функция задержки создания скриншота до пяти секунд. Нажмите соответствующую кнопку, выберите время, насколько задержать создание. Далее нажмите «Создать» и откройте нужное меню или окно. Через выбранное время появится возможность создания скриншота.
С десятой версии ОС Windows появилась функция задержки создания скриншота до пяти секунд. Нажмите соответствующую кнопку, выберите время, насколько задержать создание. Далее нажмите «Создать» и откройте нужное меню или окно. Через выбранное время появится возможность создания скриншота. Используйте при необходимости создания снимка экрана, выпадающего меню.
Используйте при необходимости создания снимка экрана, выпадающего меню.
«Ножницы» Windows 10 горячие клавиши
Для удобства работы используйте такие комбинации клавиш:
- Создать— «CTRL+N»;
- Сохранить — «CTRL+S»;
- Печать — «CTRL+Р»;
- Вызов справки — F1.
Вывод
Если не нужны скриншоты, со сносками, добавляемым и редактируемым текстом, приложение «Ножницы» подойдет как нельзя лучше. Отличительная особенность — высокая скорость работы. Используйте для удобства горячие клавиши.
public-pc.com
Создание скриншотов в Windows 10
Новшеств в плане создания скриншотов штатными средствами операционной системы Windows в новой её версии 10 минимум – это всего лишь добавленная в приложение «Ножницы» возможность создания снимков экрана с задержкой в несколько секунд. Все остальные средства системы для создания снимков экрана перекочевали в новую Windows 10 из версий-предшественниц. Рассмотрим их ниже.
Клавиши PrintScreen и Alt+PrintScreen
Клавиша PrintScreen для снятия всего экрана и сочетание Alt+PrintScreen для снятия только активного окна – самый старый способ сделать скриншот в системе Windows. Помещённый в буфер обмена снимок экрана в дальнейшем может быть вставлен в редакторе изображений, офисном приложении, приложении для заметок, любой иной программе, предусматривающей вставку графических объектов.
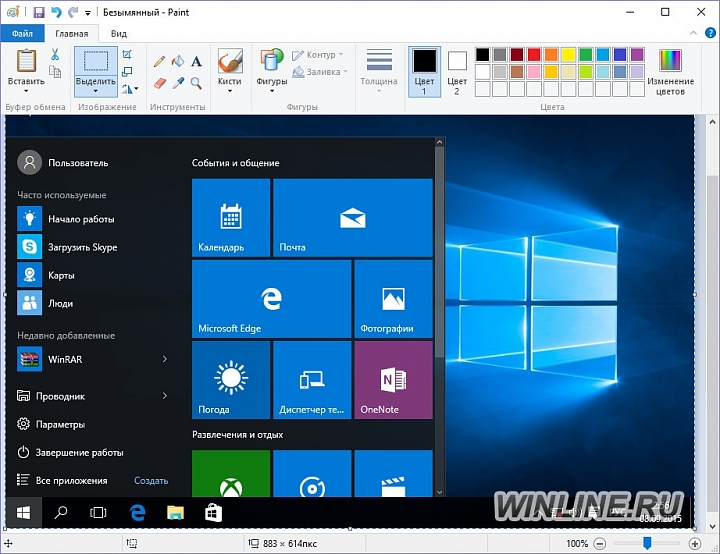
Клавиши Win+PrintScreen
Из предшественницы Windows 8.1 в новую Windows 10 перекочевал штатный механизм создания скриншота и мгновенного сохранения его в файл PNG с помощью клавиш Win+PrintScreen. Созданные таким образом скриншоты хранятся в папке «Снимки экрана» внутри папки пользовательского профиля «Изображения». Естественно, такой простейший способ создания скриншота ограничен отсутствием выбора снимаемой области экрана, и в отдельных случаях, когда к компьютеру подключено несколько экранов, все они будут присутствовать на снимке.
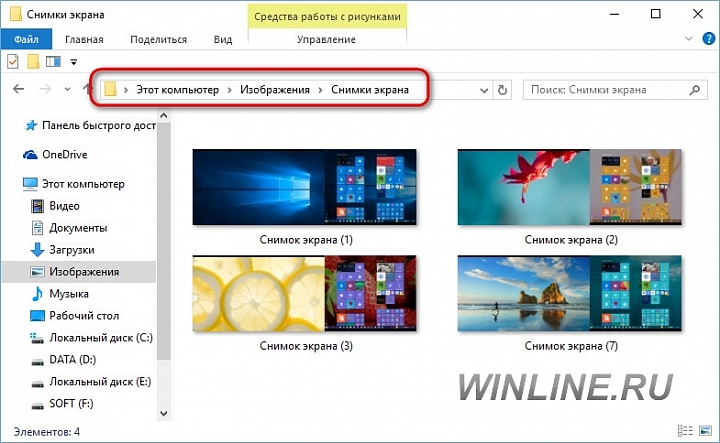
Приложение «Ножницы»
Штатное приложение «Ножницы», появившееся ещё в Windows Vista, в версии системы 10, как упоминалось, обзавелось новой функцией задержки создания скриншота до 5 секунд.
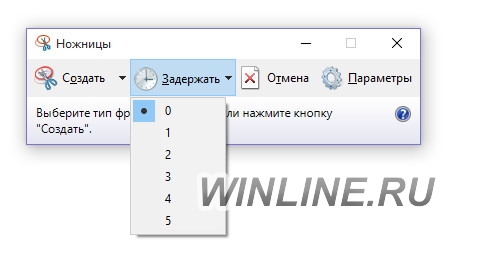
Приложение «Ножницы» по-прежнему предусматривает создание снимков с выбором различных областей – всего экрана, областей произвольной формы и активных окон. Скриншоты можно сохранять в файлы PNG, JPEG и GIF, предварительно наложив на изображения пометки свободной формы с помощью инструментов пера и маркера.
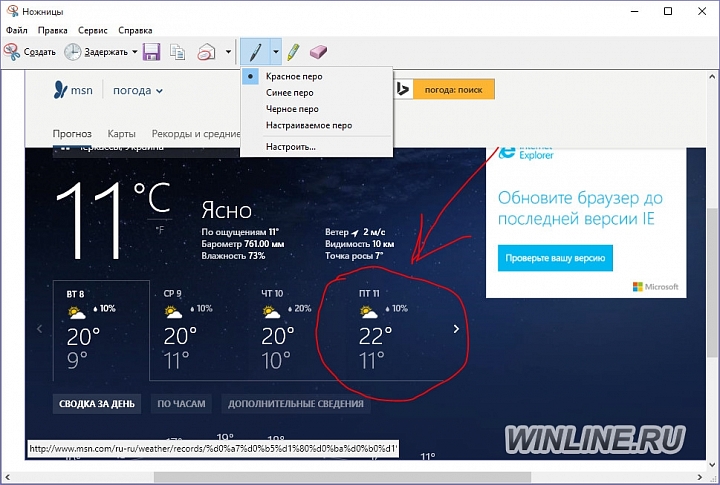
Скриншоты в рамках штатной функции «Поделиться»
Если скриншот необходим для дальнейшей его отправки по почте, в соцсети ВКонтакте, Facebook, Twitter, в веб-сервисы заметок OneNote и Evernote, его можно создать в рамках системной функции «Поделиться», нажав горячие клавиши Win+H. Снимок экрана будет подготовлен вместе с запуском Metro-приложения, через которое будет проходить отправка данных. Для этого, естественно, клиентское Metro-приложение должно быть установлено в системе.
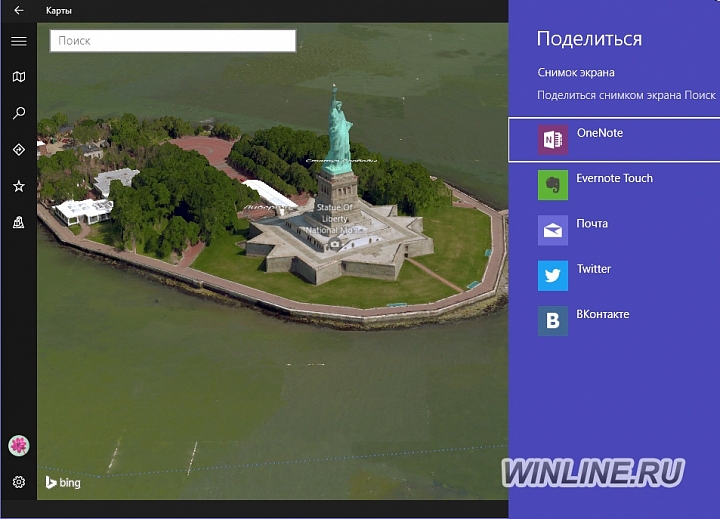
Сторонние программы-скриншоттеры
Штатные средства Windows 10 предусматривают базовые операции со снимками экрана, более продвинутый функционал необходимо искать в сторонних программах. Кратко рассмотрим несколько из них.
PicPick
Функциональный скриншоттер со своим графическим редактором, который очень похож на штатную утилиту для рисования Windows Paint.
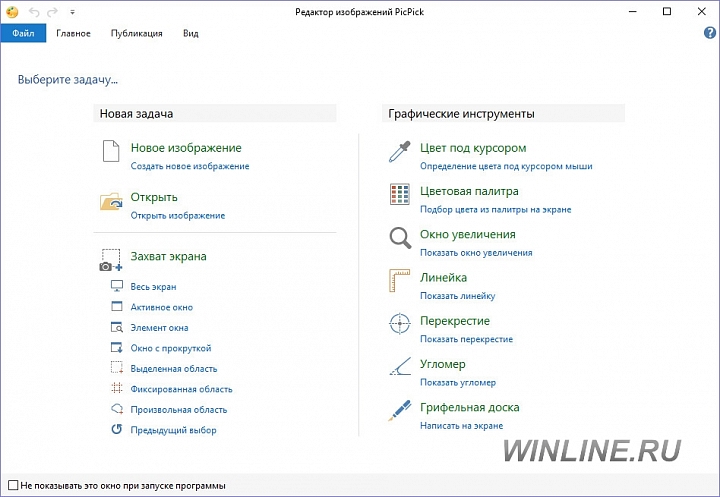
- Bug Shooting – также функциональный скриншоттер со встроенным графическим редактором, подборкой объектов для наложения, с возможностью мгновенной публикации снимков в различных веб-сервисах.
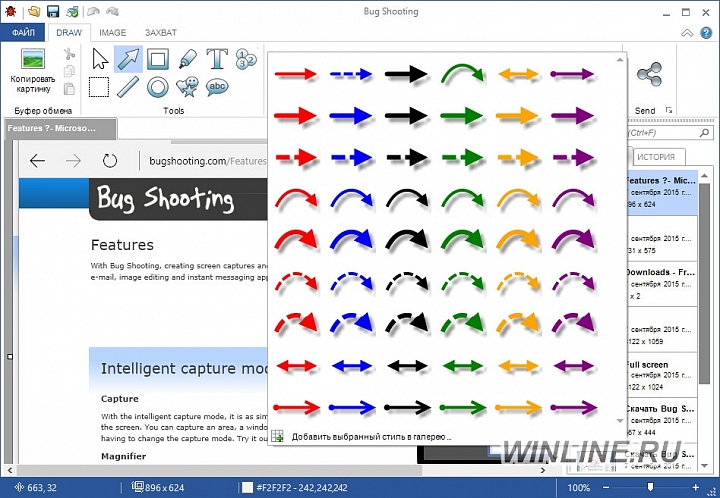
QIP Shot
Скриншоттер с простеньким редактором изображений, позволяющий также захватывать видео с экрана монитора. Предусматривает мгновенную публикацию сделанных снимков в соцсетях и на бесплатных фотохостингах веб-проекта Qip.Ru.
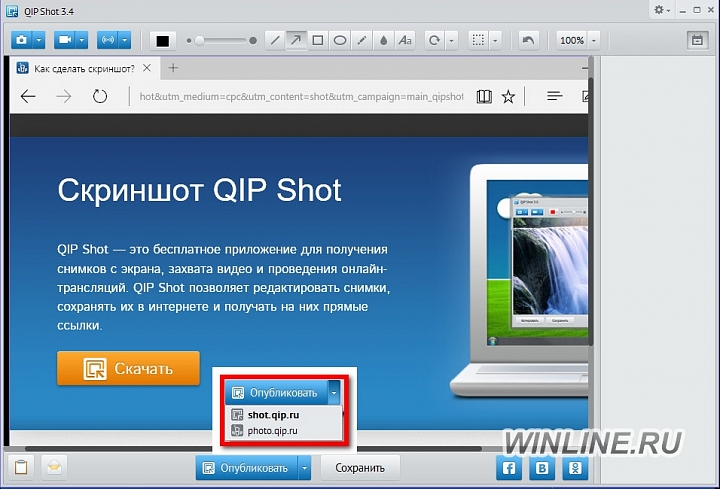
FastStone Capture
Функциональный скриншоттер с функцией захвата экрана монитора и собственным графическим редактором.
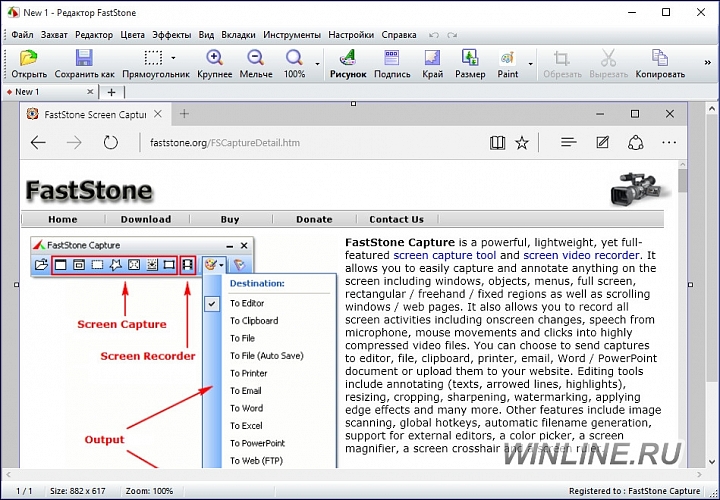
Яндекс.Диск
Десктопное клиентское приложение популярного облачного хранилища от Яндекса, которое в составе имеет скриншоттер с минималистичным графическим редактором. Созданные скриншоты можно сразу же сохранять в «облаке» и отправлять полученную ссылку нужным людям.
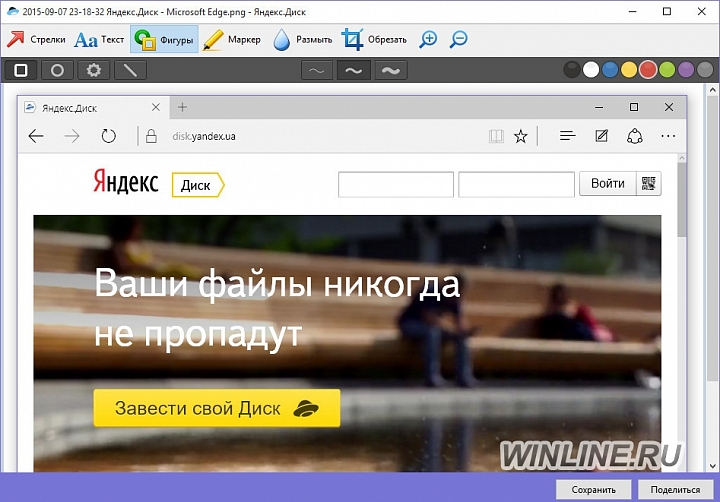
winlined.ru
Горячие клавиши Windows 10, которые необходимо знать
В приведённом ниже списке вы сможете найти как хорошо знакомые по предыдущим версиям клавиатурные сокращения, так и появившиеся только в Windows 10. Совершенно нет необходимости учить их все сразу, да это и невозможно. Просто выберите 3–4 операции, которыми вы пользуетесь чаще всего, запишите соответствующие им клавиши на стикер и прикрепите его на видном месте. Вы сами не заметите, как очень скоро выучите их назубок и не сможете без них обходиться. А когда это произойдёт, можно будет переходить к освоению следующих комбинаций горячих клавиш.
Управление окнами и приложениями
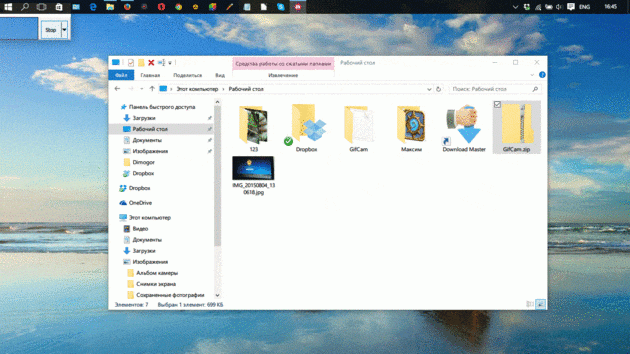
Win + стрелка влево — присоединить окно приложения к левому краю экрана.
Win + стрелка вправо — присоединить окно приложения к правому краю экрана.
Win + стрелка вверх — развернуть окно приложения на весь экран. Или, если окно было ранее прилеплено к одному из краёв, оно займёт четверть экрана в верхней части.
Win + стрелка вниз — свернуть активное окно. Или, если окно было ранее прилеплено к одному из краёв, оно займёт четверть экрана в нижней части.
Win + D — отобразить и скрыть рабочий стол.
Win + Shift + M — восстановить свёрнутые окна.
Win + Home — свернуть все окна, кроме активного (восстановление всех окон при вторичном нажатии).
Alt + Tab — переключиться между запущенными приложениями.
Alt + F4 — закрыть активное окно.
Win + Shift + стрелка влево (или вправо) — переместить окно на другой монитор.
Win + T — последовательно перебрать иконки на панели задач. Нажмите «Ввод», чтобы запустить приложение.
Win + 0…9 — запустить с панели задач приложение, иконка которого закреплена на позиции, соответствующей цифре.
Проводник
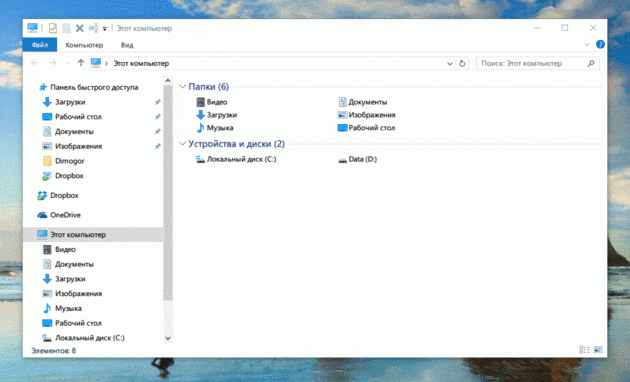
Win + E — запустить файловый менеджер.
Ctrl + N — открыть новое окно.
Ctrl + колесо прокрутки мыши — изменить представление элементов (иконки, таблица, эскизы и так далее).
Alt + стрелка вверх — подняться вверх на один уровень.
Alt + стрелка влево — просмотреть предыдущую папку.
Alt + стрелка вправо — просмотреть следующую папку.
Виртуальные рабочие столы
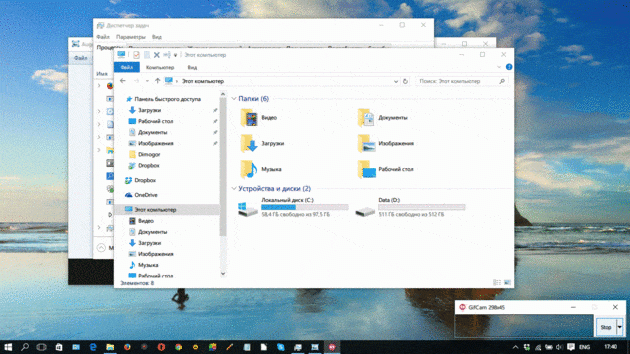
Win + Ctrl + D — добавить виртуальный рабочий стол.
Win + Ctrl + стрелка влево — переключиться между виртуальными рабочими столами справа налево.
Win + Ctrl + стрелка вправо — переключиться между виртуальными рабочими столами слева направо.
Win + Ctrl + F4 — закрыть используемый виртуальный рабочий стол.
Win + Tab — отобразить все рабочие столы и приложения на них.
Windows
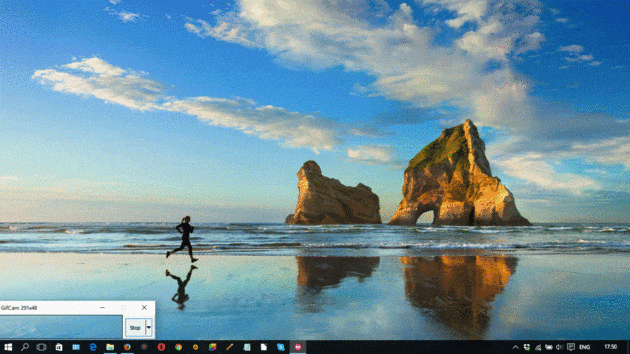
Ctrl + Shift + Esc — запустить диспетчер задач.
Win + R — открыть диалоговое окно «Выполнить».
Shift + Delete — удалить файлы, минуя корзину.
Alt + Enter — отобразить свойства выбранного элемента.
Win + пробел — переключить язык ввода и раскладку клавиатуры.
Win + A — открыть «Центр поддержки».
Win + S — открыть окно поиска.
Win + H — вызвать панель «Поделиться».
Win + I — открыть окно «Параметры».
Скриншоты и игры
Win + PrtScr — сделать скриншот и сохранить его в папке с изображениями.
Win + Alt + PrtScr — сделать снимок экрана игры.
Win + G — открыть игровую панель для записи процесса прохождения.
Win + Alt + G — записать последние 30 секунд в активном окне.
Win + Alt + R — начать или остановить запись.
Win + P — переключиться между режимами отображения (при наличии второго дисплея).
А вы используете в своей работе клавиатурные сокращения?
lifehacker.ru
Отключить (включить) Ножницы в Windows
В сегодняшней статье рассмотрим как отключить (включить) инструмент ножницы в Windows.
Ножницы - инструмент в Windows позволяющий делать снимки различных областей экрана. Данный инструмент есть в Windows 7, 8 и 10. Их можно открыть зайдя в меню "Пуск" => Все приложения => Стандартные => и выбрав в списке "Ножницы" (также вы можете их найти через строку поиска, просто написав в ней "Ножницы" и выбрав из найденных результатов). Вы можете отключить инструмент "Ножницы" в групповых политиках или в редактор реестра, или включить его, если кто-то отключил его ранее. Есть и множество других вариантов сделать снимок экрана, о них мы писали в статье "Как сделать скриншот в Windows".
Отключить (включить) Ножницы в групповых политиках
Данный способ работает в Windows Pro, Enterprise или Education, если у вас домашняя версия Windows - переходите ко второму способу.
1. Откройте групповые политики: в строке поиска или в меню выполнить (выполнить вызывается клавишами Win+R) введите gpedit.msc и нажмите клавишу Enter.

2. Откройте "Конфигурация компьютера"=> "Административные шаблоны" => "Компоненты Windows" => "Планшет" => "Стандартные программы".

3. Откройте "Запретить запуск инструмента "Ножницы"", поставьте точку возле "Включено" и нажмите "ОК".

Теперь, если кто-то попытается на вашем компьютере открыть "Ножницы" - он увидит ошибку "Не удается открыть данную программу". Если вы хотите включить "Ножницы" - проделайте первый и второй пункт с инструкции выше, откройте "Запретить запуск инструмента "Ножницы"" и поставьте точку напротив "Не задано" или "Отключено", после чего нажмите "ОК".
Включить (отключить) Ножницы в редакторе реестра
Данный способ работает во всех изданиях Windows. Перед редактированием реестра рекомендуется создать точку для восстановления системы.
1. Откройте редактор реестра: в строке поиска или в меню выполнить (выполнить вызывается клавишами Win+R) введите команду regedit и нажмите клавишу Enter.

2. Перейдите по пути HKEY_LOCAL_MACHINE\ SOFTWARE\ Policies\ Microsoft\ TabletPC. Если в разделе Microsoft нет TabletPC - создайте его (нажмите на раздел Microsoft правой клавишей мыши, выберите "Создать" => Раздел => назовите его TabletPC).

3. Нажмите на раздел TabletPC правой клавишей мыши, выберите "Создать" => Параметр Dword (32 бита) => назовите созданный параметр DisableSnippingTool

4. Откройте параметр DisableSnippingTool, в поле "Значение" поставьте 1 и нажмите "ОК", если вы хотите отключить инструмент "Ножницы". Если вы хотите его включить - измените "Значение" на 0 и нажмите "ОК".

На сегодня всё, если вы знаете другие способы - пишите в комментариях! Удачи Вам 🙂
vynesimozg.com
- Pci или pci express

- Как удалить вирус hdcontroller

- Керио контрол
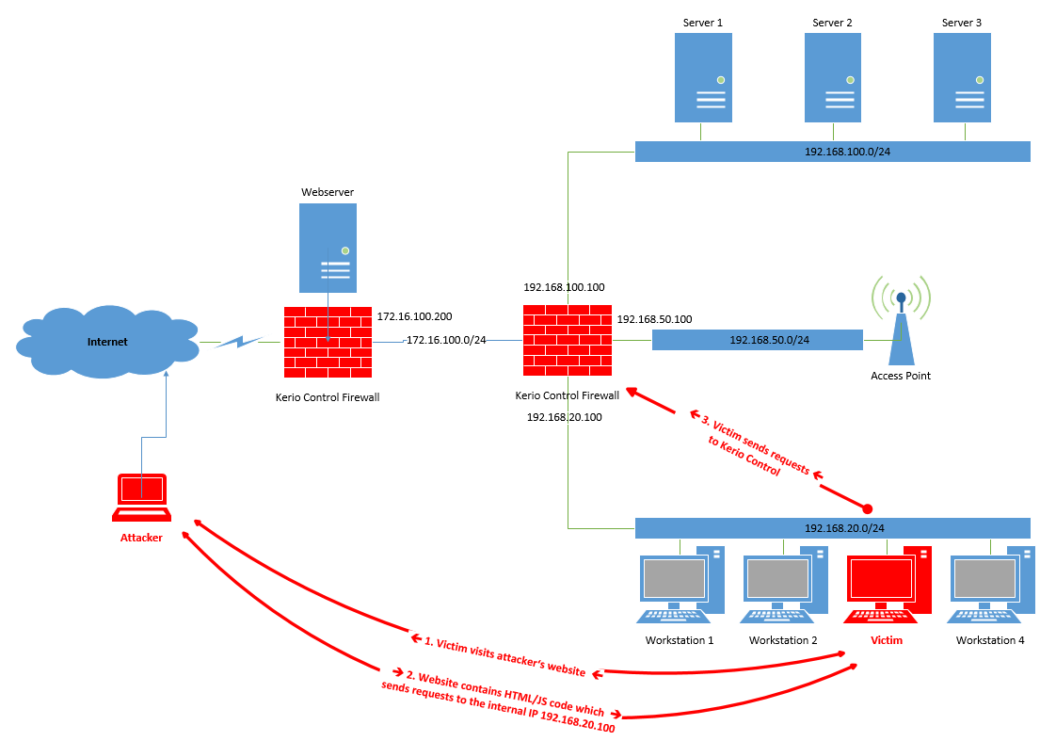
- Как вернуть на рабочий стол языковую панель
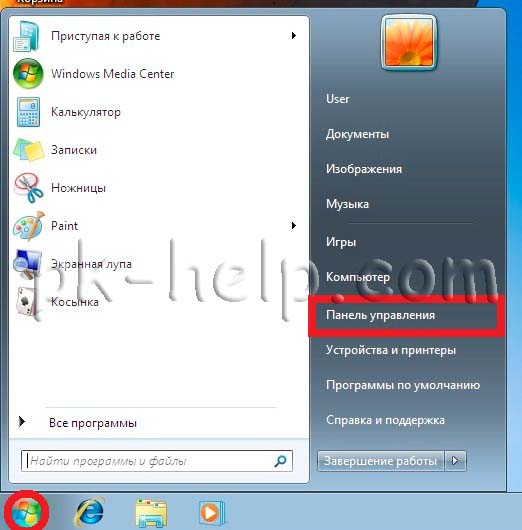
- Не заряжается ноутбук
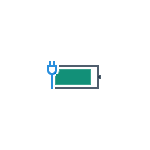
- Как отключить автообновления на windows 7
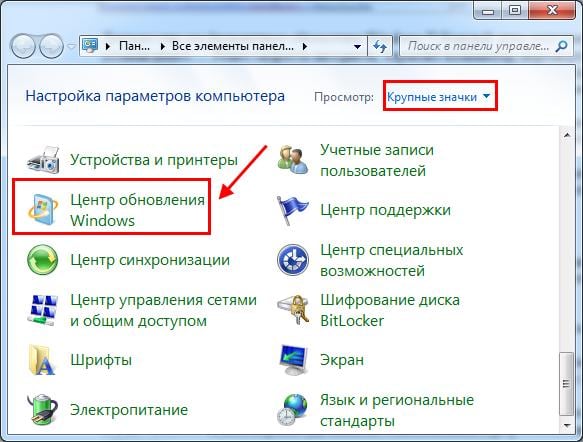
- Как почистить кэш на ноутбуке windows 10

- Проверить на вирусы касперский бесплатно

- Время отклика монитора какое лучше

- Батарейка в компьютере зачем

- Где стоит в системном блоке батарейка

