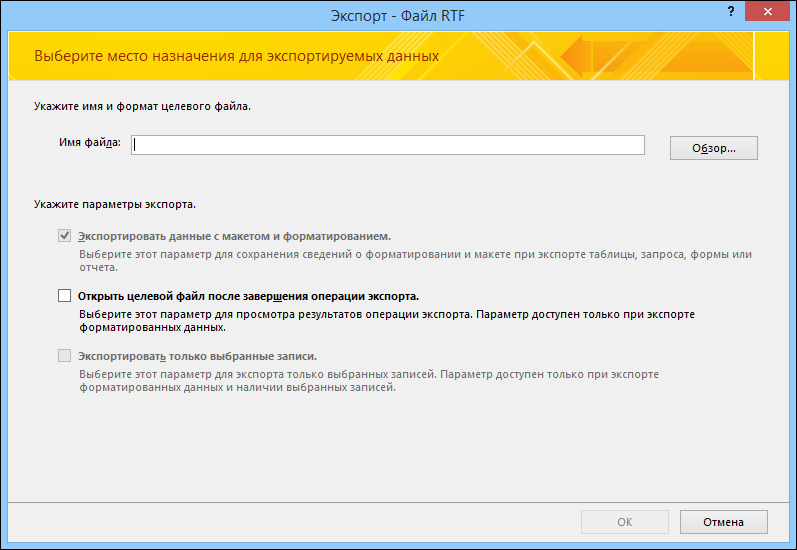Как вернуть языковую панель на рабочий стол Windows. Как вернуть на рабочий стол языковую панель
Как вернуть пропавшую языковую панель в Windows 7
Языковая панель - это панель инструментов, автоматически появляющаяся на рабочем столе в панели задач. Языковая панель обеспечивает быстрый способ изменения языка ввода или раскладки клавиатуры прямо с рабочего стола, еще один способ сменить раскладку воспользоваться сочетанием клавиш "Ctr"+ "Shift" или "Alt" + "Shift". Бывают случаи, когда после установки какой либо программы или неаккуратных действий пользователя компьютера- она пропадает и не понятно какая раскладка клавиатуры используется. Как вернуть языковую панель? Куда пропала языковая панель? - довольно часто задаваемые вопросы. Возврат языковой панели довольно простая задача, если не верите прочтите эту пошаговую инструкцию и научитесь возвращать ее без особых усилий.
Существует несколько способов вернуть языковую панель:
1 Способ. Вернуть языковую панель с помощью региональных настроек.
Для этого нажимаем "Пуск"- "Панель управления".
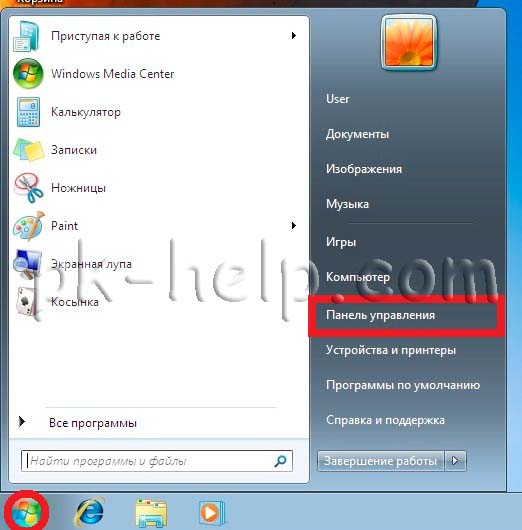
В строке Просмотр выбираем "Мелкие значки" и нажимаем на "Язык и региональные стандарты".

В открывшемся окне "Язык и региональные стандарты" выбираем вкладку "Язык и клавиатуры"- "Изменить клавиатуру". В окне "Языки и службы текстового ввода" на вкладке "Общие" вы должны увидеть две раскладки- Русская и Английская. Если это не так, требуется добавить или изменить на соответствующие языки (Русский, Английский- языки используются по умолчанию, помимо них можно добавить другие или изменить эти языки).

После этого переходим на вкладку "Языковая панель" и выбираем "Закреплена в панели задач", ставим галочку "Отображать текстовые метки на языковой панели". После этого не забываем нажать "Ок".

В результате этих действий вы должны увидеть языковую панель на панели задач. Если этого не произошло переходим ко второму способу реанимации языковой панели.
2 Способ. Вернуть языковую панель с помощью проверки службы Планировщика заданий.
Поскольку языковая панель связана со службой Планировщик заданий, необходимо проверить работает ли эта служба. Для этого нажимаем правой кнопкой мыши на ярлыке "Компьютер" и выбираем "Управление". Если на вашем рабочем столе нету ярлыка компьютер, для удобства, рекомендую вывести ярлык Компьютер на рабочий стол.

Выбираем "Службы и приложения"- "Службы" и в правой колонке находим службу "Планировщик заданий", смотрим, что бы она была запущена (Состояние- Работает).

После этого нажимаете на ней двойным кликом мыши и смотрите, что бы в строке Тип запуска было выставлено "Автоматически".

3 Способ. Вернуть языковую панель с помощью реестра.
Еще один способ это проверить, не внесены ли изменения в приложение ctfmon.exe, ответственного за работу языковой панели. Для этого нажимаем "Пуск" в строке поиска программ вводим REGEDIT и нажимаем клавишу Enter.

заходим по пути HKEY_CURRENT_USER\Software\Microsoft\Windows\CurrentVersion\Run и смотрим есть ли там параметр ctfmon.exe, если есть нажимаем на нем двойным кликом мышки и смотрим, чтобы в значении была указана строчка C:\Windows\System32\ctfmon.exe.

Если этого параметра нет, нажимаем правой кнопкой мыши в правом поле выбираем "Создать"- "Строковый параметр" в имени пишем ctfmon.exe в значении C:\Windows\System32\ctfmon.exe. После этого перезагружаете компьютер.
Надеюсь мои рекомендации помогли восстановить языковую панель без лишних усилий.
Я очень надеюсь, моя статья помогла Вам! Просьба поделиться ссылкой с друзьями:
pk-help.com
Что делать, если пропала языковая панель Windows
Работа с операционной системой Windows иногда сопровождается неожиданными неприятностями. Требуется затратить много времени, сил, чтобы настроить ОС для комфортной эксплуатации. Пользователи испытывают затруднения, вызванные неумелыми действиями с параметрами настройки, багами, вирусами, исчезновением ctfmon.exe из автозагрузки. Что делать, когда пропала языковая панель Windows — как восстановить этот инструмент на рабочем столе, позволяющий моментально определить языковой режим, перейти к его настраиваемым характеристикам? Как включить его, заставив действовать в рабочем режиме?

Иногда языковая панель может исчезать из рабочего стола
Языковая иконка становится видимой, когда ОС используется многоязычно, иначе необходимость её применения полностью пропадает. Схемы настройки, восстановления каждой версии Windows могут отличаться друг от друга.
Правила, по которым переключается языковая раскладка клавиатуры, многие пользователи или профессионалы сервисов настройки назначают во время установки операционной системы. Но также изменения вносят с помощью специальных системных функций для перенастройки соответствующих характеристик.
Эксплуатируя версию XP, уточните, отлажено ли ПО на работу с несколькими языками. Если программное обеспечение отстроено должным образом, а иконка уведомлений об используемом языке пропала, проверьте её присутствие на месте, кликнув правой кнопкой на трей. При необходимости нужно отметить галочкой «Языковую панель», чтобы включить отображение значка.

Попробуйте кликнуть на месте языковой панели
Частыми являются случаи, когда иконка пропала из-за более серьёзных причин, а её всё равно нужно вернуть. Тогда проблема решается другими средствами.
В зависимости от причин возникновения ошибки, используйте один из вариантов решения, чтобы восстановить функции системы:
- «Панель управления» обладает обширным функционалом для решения задач определённого уровня, в частности для аналогичных.
- Проверьте, используются ли программы автозапуска, присутствуют ли они.
- Попробуйте воспользоваться сторонним софтом.
Как в ПУ включить языковую панель Windows
Обычно языковая панель Windows располагается на участке трея, который виден справа, у основания монитора. Если иконка пропала, а вы находитесь в 7-й версии ОС, подойдут такие рекомендации:
- Нажатием W+R откройте окошко, напишите intl.cpl. Альтернативный вариант: перейдите в ПУ — «Язык и региональные стандарты» — «Языки и клавиатуры» — «Изменить клавиатуру».
- «Языки и службы текстового ввода» — «Языковая панель».
- Обозначьте галочками «Закреплена в панели задач».
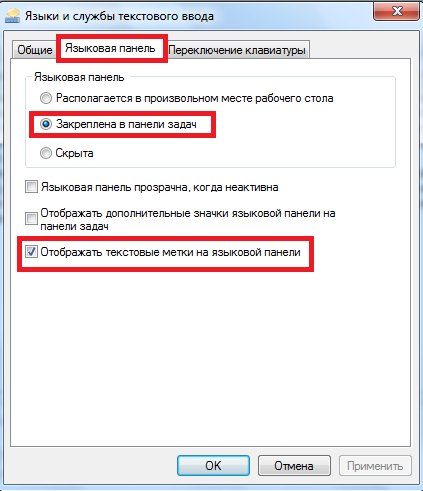
Так выглядит восстановление панели на Windows 7
Предыдущая схема работает для седьмой версии, на Windows XP восстановить можно так:
- Откройте «Панель управления», отдел «Язык и региональные стандарты».
- Найдите «Языки», «Подробнее».
- Откройте «Параметры», «Языковая панель».
- Поставьте значок рядом с «Отображать языковую панель на рабочем столе».

Восстановление языковой панели на Windows XP
Как вернуть языковую панель в Windows в нижнюю панель автозагрузкой
Чтобы восстановить загрузку иконки при включении Windows, потребуется задействовать специализированную службу автоматического запуска. Иногда вы можете обнаружить, что настоящая служба пропала. Для исправления ситуации на базе Windows 7, 8, XP подходит такая схема:
- Нажатием Windows + R откроется окошко «Выполнить».
- Напишите команду regedit и Enter.
- Должен открыться интерфейс, позволяющий редактировать реестр.
- Отыщите ветвь HKEY_CURRENT_USER\Software\Microsoft\Windows\CurrentVersion\Run.
- Кликните по свободной части с правой стороны мышкой и создайте «Строковый параметр» (задайте любое наименование).
- Используя правую кнопку, выберите новый параметр, измените его данные.
- Заполните графу «Значение» командой ctfmon = ctfmon.exe, согласитесь с изменениями.
- Теперь редактор нужно закрыть, а компьютер выключить и включить заново. А также можно выйти/войти в систему, чтобы окончательно восстановить автозагрузки.

После всех действий перезагрузите компьютер
Это позволит вернуть инструмент, разместить его удобно для использования на рабочем столе. После того как вы опробовали несколько методов, но языковая панель Windows в результате ваших действий по-прежнему не отображается, используйте наиболее адаптированный свитчер раскладки — Punto Switcher, чтобы включить этот востребованный символ трея.
nastroyvse.ru
Как вернуть на рабочий стол языковую панель
Языковая панель в ОС Windows служит для информирования пользователя о том, тот, что из языков (национальный либо английский) применяется энергичным в данный момент приложением. Ее же дозволено использовать для стремительного переключения языков ввода, распознавания речи и других текстовых служб. Если эта панель отсутствует на рабочем столе либо в трее в вашей операционной системе, то испробуйте включить ее отображение одним из описанных ниже методов.

Инструкция
1. Если вы используете ОС Windows 7, то раскройте основное меню нажатием клавиши WIN либо щелчком по кнопке «Пуск». Выберите в нем пункт «Панель управления».
2. Щелкните ссылку с надписью «Часы язык и регион» в панели управления.
3. Нажмите ссылку «Язык и территориальные эталоны» в дальнейшем окне панели управления.
4. Перейдите на кладку «Язык и клавиатуры» открывшегося окна и щелкните в ней кнопку «Изменить клавиатуру…».
5. Выберите один из вариантов размещения языковой панели на рабочем столе — на вкладке «Языковая панель » окна «Языки и службы текстового ввода» этих вариантов три. Если вы поставите отметку наоборот надписи «Закреплена в панели задач», то нынешнюю раскладку клавиатуры дозволено будет узнавать по иконке, находящейся в трее (в «области уведомлений» панели задач). Предпочтя вариант «Располагается в произвольном месте рабочего стола» вы получите вероятность перемещать эту панель ку в особенно комфортное место на экране. Сделав выбор, нажмите кнопку «OK», и языковая панель вернется на свое место.
6. Если вы используете ОС Windows XP, щелкните правой кнопкой мышки свободное пространство на панели задач, в вывалившемся контекстном меню раскройте раздел «Панели инструментов» и выберите пункт «Языковая панель ».
7. Если данный метод по какой-нибудь причине не работает, то в ОС Windows XP дозволено включить языковую панель через панель управления. Откройте основное меню на кнопке «Пуск» и запустите панель управления. Щелкните в ней ссылку «Дата, время, язык и территориальные эталоны».
8. Кликните надпись «Язык и территориальные эталоны» в дальнейшем окне панели управления.
9. Перейдите на вкладку «Языки» открывшегося окна и нажмите кнопку «Подробнее».
10. Щелкните кнопку «Языковая панель » в нижней части вкладки «Параметры» окна «Язык и службы текстового ввода».
11. Поставьте отметки в полях «Отображать языковую панель на рабочем столе » и «Добавочный значок на панели задач», а после этого нажмите кнопку «ОК». Сейчас языковая панель присутствует на экране вашего монитора.
Функции языковой панели разрешают выбирать язык ввода, раскладку клавиатуры и хранят настройки других опций. Но при включении языковая панель свернута и находится на панели рабочего стола. Несколько советов, дабы ее открыть.

Инструкция
1. Наведите курсор на буквы “RU” либо “EN”, в зависимости от включенного языка. Нажмите левую кнопку мыши.
2. Под всплывшим списком используемых языков выделите строку «Отобразить языковую панель ». Щелкните мышкой либо нажмите клавишу «Ввод».
3. Посмотрите на верхнюю часть экрана. Панель отобразилась, рядом с первыми буквами английского наименования языка возникло полное наименование языка и страна, где он является государственным (русский – Россия, английский – США, английский – Великобритания, и т.д.).
4. Для выбора дополнительных настроек нажмите стрелочку «вниз» на панели и выберите строку «Параметры». Дабы свернуть панель , нажмите «черточку» над стрелочкой.
Видео по теме
Видео по теме
Обратите внимание! Языковую панель дозволено переместить в всякое место экрана, свернуть на панель задач либо спрятать. Состав кнопок и прочих элементов, отображаемых на языковой панели, зависит от того, какие установлены службы текстового ввода и какое приложение является энергичным в данный момент. Поводы могут быть различные, следственно будем рассматривать методы поправления языковой панели. Самый легкой метод — это испробовать восстановить панель средствами Windows 7.
Полезный совет В этой статье речь пойдет о том — как восстановить языковую панель. Что такое языковая панель — это панель инструментов по средствам которой пользователь может предпочесть язык для текстового ввода, сочетаниями клавиш Alt+Shift либо Ctrl+Shift. Языковая панель механический располагается в трее рабочего стола, кликнув по которой вы можете с лёгкостью, либо отключить, либо включить языковую панель, но бывает и такое, что языковая панель, легко напросто исчезает и не все пользователи имеют представление, как включить языковую панель.
jprosto.ru
Как восстановить языковую панель?

Довольно часто при работе с Windows 7 пользователи стали жаловаться на такую проблему, как исчезновение языковой панели. Это может происходить независимо от ваших действий, и как говорят опытные пользователи, происходит это из-за чистки системой реестра автозапуска. В один прекрасный день вы просто перестаете наблюдать языковую панель в панели задач. Это значит, что из автозагрузки удален запуск программы ctrmon.exe.
Не всегда в таком случае можно восстановить языковую панель стандартными способами и приходится прибегать к редактированию реестра.
Для начала рассмотрим самый простой способ, которым можно вернуть языковую панель в панель задач. Для этого заходим в меню «Пуск» и вызываем «Панель управления». Выбираем «Часы, язык и регион» и нажимаем «Язык и региональные стандарты».
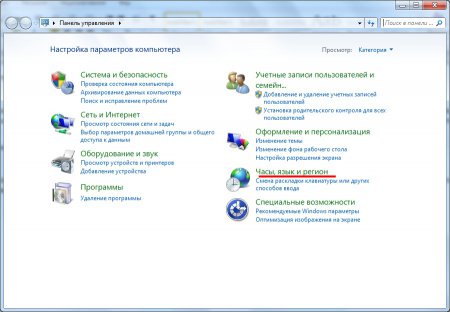
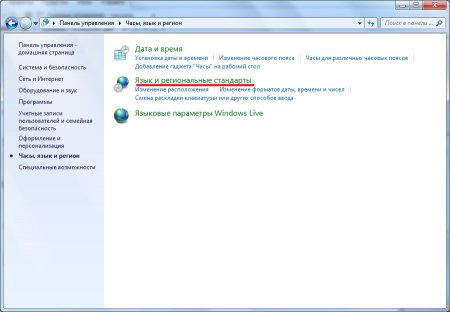
В появившемся окошке заходим на вкладку «Язык и клавиатура» и нажимаем «Изменить клавиатуру…».
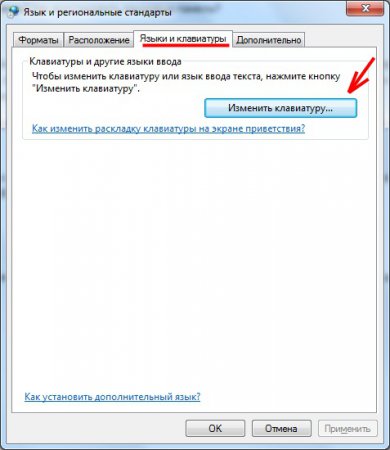
В следующем окошке «Языки и службы текстового ввода» заходим на вкладку «Языковая панель». Если вам повезет, то восстановить языковую панель можно будет выбором режима «Закреплена в панели задач».
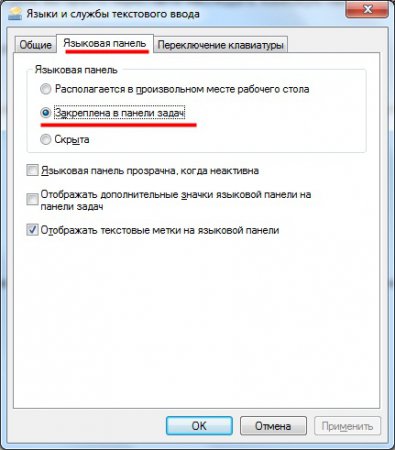
Также нужно помнить, что языковая панель будет отображаться, только если у вас установлено несколько языков ввода.
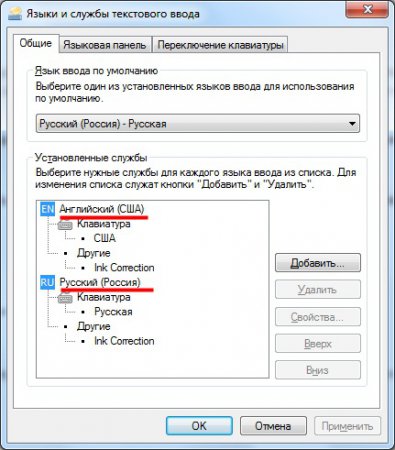
Восстановление языковой панели таким простым способом не всегда происходит. Тогда прибегнем к редактированию реестра. Чтобы долго не копаться в дебрях реестра, можно создать файл с заранее прописанными параметрами, который автоматически пропишет все необходимые значения.
Делается это очень просто. Необходимо создать новый файл в «блокноте» и вставить туда следующий текст без изменений:
Windows Registry Editor Version 5.00[HKEY_CURRENT_USER\\Software\\Microsoft\\Windows\\CurrentVersion\\Run]\»CTFMON.EXE\»=\»C:\\\\WINDOWS\\\\system32\\\\ctfmon.exe\»
Полученный файл сохраним со следующим именем «ctrmon.reg», где «reg» это расширение файла. Запускаем полученный файл и соглашаемся со всеми действиями. Если восстановление языковой панели не произошло сразу, то необходимо перезагрузить компьютер.Таким образом можно вернуть языковую панель в любой версии Windows.
Также статьи на сайте chajnikam.ru связанные с компьютерами:Программы, записывающие видео с монитораКак поменять картинку на рабочем столе в windows 7?Дефрагментация диска windows 7Удалить неудаляемые файлы
chajnikam.ru
Восстанавливаем языковую панель в Windows 7
Уже не первый раз на мне почту на почту приходит письмо с темой «Пропала языковая панель в Windows 7! Помогите!». Поэтому постараюсь помочь не только адресату, но и всем, у кого также исчезла языковая панель в Windows 7.
Сначала вспомним, что же такое языковая панель. Языковая панель – это специальная панель инструментов, которая автоматически отображается на рабочем столе при включении служб текстового ввода (языки ввода, раскладки клавиатуры, распознавание ручного ввод и т.д.). Языковая панель позволяет пользователю быстро переключить раскладку клавиатуры или язык ввода прямо с рабочего стола. Пользователь может разместить языковую панель в любом месте экрана, также можно переместить ее на панель задач или просто свернуть. Типичное местоположение языковой панели в Windows 7 — правый нижний угол экрана, рядом с треем. 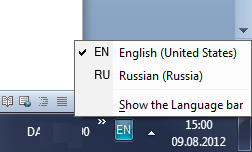
Однако иногда случается, что языковая панель исчезает. Обычно это может быть результатом работы вируса, или же наоборот слишком «умного» системного оптимизатора или программы очистки системы (пользоваться ими нужно с осторожностью и пониманием того, что происходит). Вы возможно возразите, ну и что, ведь раскладку клавиатуры по-прежнему можно переключить с помощью привычной комбинации клавиш Alt+Shift или Ctrl+Shift. Однако, на мой взгляд работать без визуализации текущей раскладки не очень удобно.
Восстанавливаем языковую панель в Windows 7
Как же можно вернуть языковую панель в win7? В общем-то я знаю несколько способов ее восстановления, каждый из которых может помочь в том или ином случае (зависит обычно от причины повреждения вашей этой настройки системы). Перечислю известные мне способы восстановления языковой панели в Windows 7 в порядке увеличения сложности их реализации.
1. Восстановление стандартами средствами Windows
- Откройте панель управления языками и региональными стандартными. Это можно сделать командой intl.cpl или же просто перейдя по пути Пуск->Панель управления->Язык и региональные стандарты.
- Перейдите на вкладку «Языки и клавиатуры» (“Keyboards and Langauges”) и нажмите кнопку «Изменить клавиатуру» (“Change keyboard”)
- На вкладке Общие окна Языки и службы текстового ввода удостоверьтесь, что присутствуют два (или более) варианта раскладки: Русская и Английская США. Если это не так, добавьте недостающую раскладку кнопкой Добавить
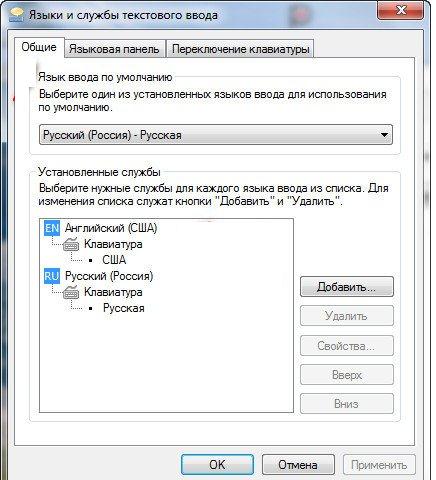
- Затем перейдите на вкладку «Языковая панель» («Language Bar«) и проверьте что, отмечены пункты «Закреплена в панели задач» («Docked in the taskbar«) и «Отображать текстовые метки на языковой панели» («Show test labels on the Language bar«), затем нажмите Применить и ОК
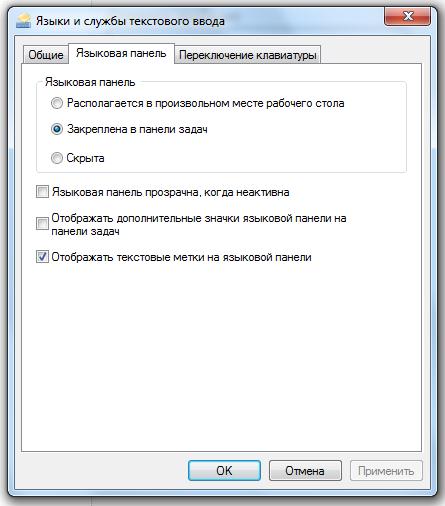
Теперь языковая панель должна появиться в трее.
Если это не помогло, переходим ко второму способу.
2. Восстановление языковой панели с помощью планировщика Windows 7
Одной из особенностей работы языковой панели в Windows 7 (в отличие от XP), является тот факт, что за ее запуск отвечает системный планировщик. Вернее планировщик запускает не саму языковую панель, а утилиту ctfmon.exe (именно она управляет языковой панелью в Windows 7). Поэтому, если служба планировщика по какой-то причине не запущена, то и языковая панель, соответственно не появится.
Удостоверимся, что служба планировщика запущена и тип запуска ее Автоматический.
- Правой кнопкой мыши нажмем по значку «Компьютер» на рабочем столе и выбираем пункт “Управление” (“Manage”)
- В открывшемся окне слева переходим в в раздел “Службы и приложения -> Службы” (“Services and Applications-> Services”)
- В правой части ищем службу “Планировщик заданий” (“Task Scheduler”)
- Проверяем чтобы служба была в состоянии «Работает» (“Started”)и тип запуска «Автоматически»(“Automatic”). Если это не так, меняем настройки на указанные.
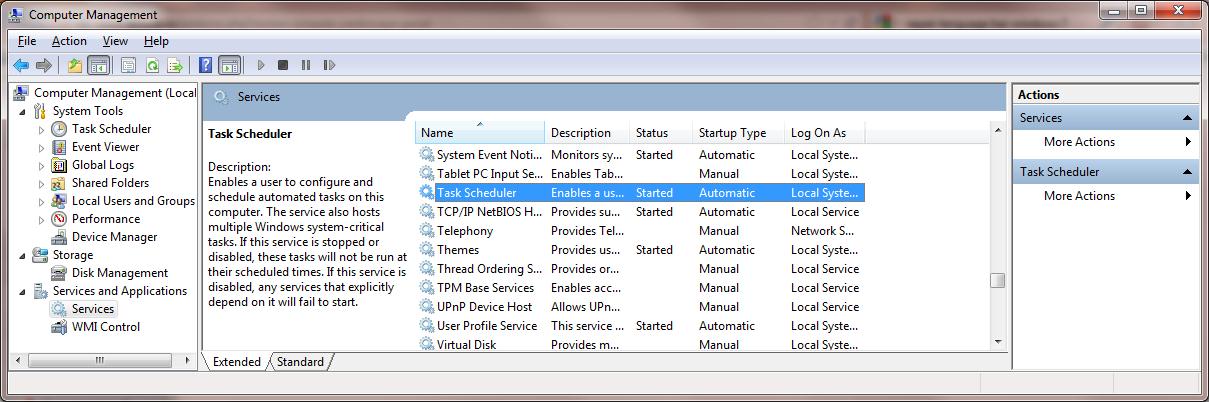
- Перезагружаемся, и проверяем, восстановлюсь ли языковая панель Windows.
3. Восстановление через реестр Windows 7
Переходим к более сложным методикам борьбы с пропавшей языковой панелью в Windows 7. Попытаемся добавить утилиту управления языковой панелью ctfmon.exe в автозагрузку. Но сначала проверьте, что данный файл в принципе имеется (он должен находится в каталоге C:\Windows\System32). Если его там нет – скопируйте его с рабочей системы. Затем:
- Откройте редактор реестра «Win + R» + regedit.exe
- Найдите ветку HKEY_CURRENT_USER\Software\Microsoft\Windows\CurrentVersion\Run
- Проверьте есть ли в ней строковый параметр с именем CTFMON.EXE, если нет создайте его. Также проверьте его значение, оно должно указывать на C:\WINDOWS\system32\ctfmon.exe (или другой диск, если операционная система установлена на нем)
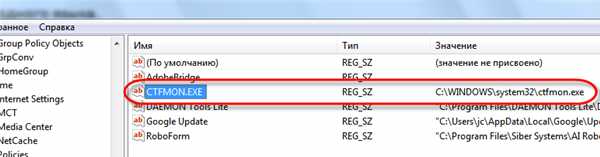
- Перезагружаемся и проверяем наличие языковой панели
Вроде бы все, надеюсь, что если у Вас в Windows 7 пропала языковая панель, эта статья поможет Вам ее восстановить. Если же Вам не помог ни один из предложенных способов, пишите в комментариях, попытаемся решить проблему вместе.
winitpro.ru
Как восстановить языковую панель
Языковая панель используется для управления раскладкой клавиатуры на рабочем персональном компьютере. Обычно она располагается на панели в самом низу экрана, которая называется трей. В свернутом виде на ней отображается аббревиатура текущего языка ввода, например Ru (Russan) или En (English). В данной статье подробно описывается, как найти и восстановить исчезнувшую языковую панель обратно на рабочий стол в Windows 7, а также как добавить язык в языковую панель.
Перед тем, как пытаться найти пропавшую кнопку управления языками, попробуйте внимательно осмотреть свой рабочий стол. Дело в том, что в трее она находится лишь в свернутом состоянии, а в развернутом она представляет собой небольшое окошко, в которое система может вывести текущий язык ввода.
Настройки трея
Самый тривиальный способ, как восстановить языковую панель – изменить конфигурации трея. Возможно, вы или любой другой пользователь во время выполнения каких-либо задач случайно изменили настройки через панель управления, в результате чего нужный вам объект был спрятан.
Вам необходимо кликнуть ПКМ в любом свободном от значков месте трея. В развернувшемся ниспадающем меню требуется выбрать самый первый раздел, который называется «Панели». Вам нужно поставить отметку напротив пункта «Языковая панель», чтобы снова включить данный элемент интерфейса и вернуть его на привычную вам позицию.
Настройка языков
Если описанный выше простой способ не возымел эффекта, пользователи могут попробовать вернуть нужный объект через меню управления Windows. Для выполнения подобных задач вам потребуется сделать следующее:
- Кликните по значку с изображением флажка или нажмите кнопку Win на клавиатуре, чтобы вызвать «Пуск».
- Откройте «Панель Управления».
- Перейдите в раздел, который называется «Региональные стандарты и Языки».
- Теперь откройте категорию с названием «Языки и клавиатуры».

- Кликните по кнопке «Изменить клавиатуру».
- Перейдите во вкладку «Языковая панель» с помощью навигационного меню в верхней части окна.

- Установите галку напротив пункта «Закреплена».
Вы также можете включить новый язык в список используемых с помощью кнопки «Добавить», которая расположена здесь же, в меню управления, во вкладке «Общие». Просто выберите интересующие вас раскладки в списке, отметьте их галками и щелкните «Ok», после чего они будут установлены в вашей операционной системе в дополнение к стандартным английскому и русскому.
Реестр Виндовс
Если предыдущие способы не помогли вам восстановить языковую панель в Windows 7, возможно, в результате системных сбоев или действия вирусных программ был поврежден реестр вашей системы. Если соответствующая запись была удалена из списка задач, кнопка управления языками не сможет корректно выводиться на рабочий стол.
- Вызовите диалог «Выполнить» с помощью одновременного нажатия клавиш R + Windows.
- В поле для ввода необходимо написать «regedit» и нажать Энтер или «Ok».
- Сперва попробуйте найти нужную вам запись. Для подобных задач существует специальный интерфейс. Вызовите его с помощью комбинации Control + F и в открывшемся окошке введите «CTFMon».
- Если программа не смогла ничего найти, значит, вам потребуется вручную перейти в раздел «HKEY_LOCAL_MACHINE\Software\Microsoft\Windows\CurrentVersion\Run».
- Здесь вам необходимо кликнуть ПКМ в любом месте рабочей зоны окна, в ниспадающем меню выбрать действие «Создать».

- Создайте «Строковый параметр».
- Присвойте ему название «CTFMon».
- ПКМ щелкните по новой записи и выберите пункт «Изменить».
- В поле для ввода впишите значение — «C:\Windows\system32\ctfmon.exe».

Похожие записи:
windowstune.ru
Пропала языковая панель windows 7
Здравствуйте дорогие друзья, мне много раз задавали вопрос, пропала языковая панель windows 7, что делать? В этой статье приведено три варианта ответа - как восстановить языковую панель windows 7. Что такое языковая панель - это панель инструментов с помощью которой пользователь может выбрать язык для текстового ввода, сочетаниями клавиш Alt+Shift или Ctrl+Shift. Языковая панель автоматический располагается в трее рабочего стола, кликнув по которой вы можете с лёгкостью, либо отключить, либо включить языковую панель, но бывает и такое, что языковая панель, просто напросто пропадает и не все пользователи имеют представление, как включить языковую панель windows 7.
Вариант: №1
Зайдите в панель "Пуск" и выберите "Панель управления". В панели управления, кликните по пункту "Язык и региональные стандарты"

В открывшемся окне, выберите вкладку "Языки и клавиатуры", и "Изменить клавиатуру".


Откроется окно "Языки и службы текстового ввода". В этом окне выберите пункт "Языковая панель".
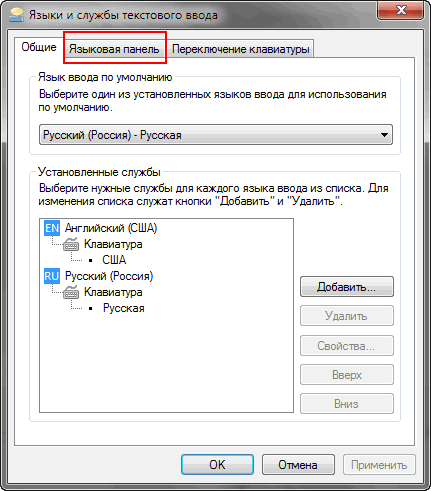
В этом окне, вам нужно выбрать пункт "Закреплена в панели задач" и жмем "ОК".

Далее, внизу экрана в панели задач (трее), кликаем правой клавишей мыши и заходим в "свойства".
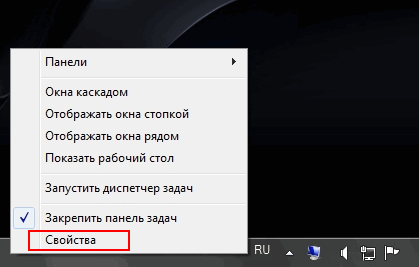
В окне "Свойства панели задач и меню пуск" в пункте "Область уведомлений", нажмите на кнопку "Настроить".

Появится окно "Значки области уведомлений", тут вам нужно для включения языковой панели, поставить галочку "Всегда отображать все значки и уведомления на панели задач".
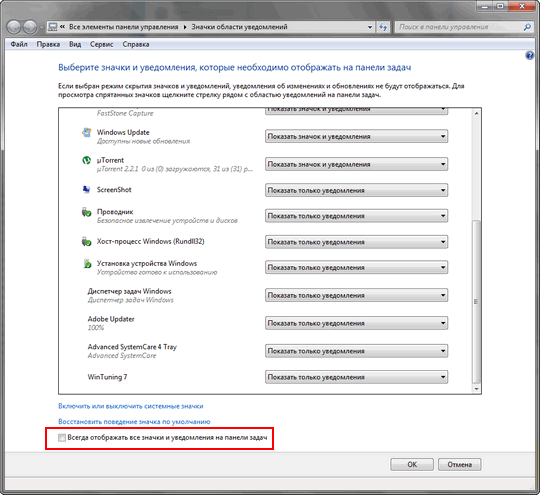
Вариант: №2
Зайдите в меню "Пуск" и в поиске найдите файл "ctfmon.exe" и добавьте его в папку "Автозагрузка". Чтобы найти папку "Автозагрузка", вам нужно зайти в диск "С", далее "Пользователи" / "Тут выбираете папку с названием учетной записи" / "AppDate" / "Roaming" / "Microsoft" / "Windows" / "Главное меню" / "Программы" / "Автозагрузка", в папку "Автозагрузка" вставляете скопированный файл "ctfmon.exe". Теперь ваша языковая панель будет включатся вместе с загрузкой windows 7.
Вариант: №3
1. Если пропала языковая панель и Вам не помогли, первые два варианта, значит нужно искать проблему исчезновения языковой панели в настройках реестра. Зайдите в меню "Пуск" и пропишите "regedit", кликните по строке "regedit".
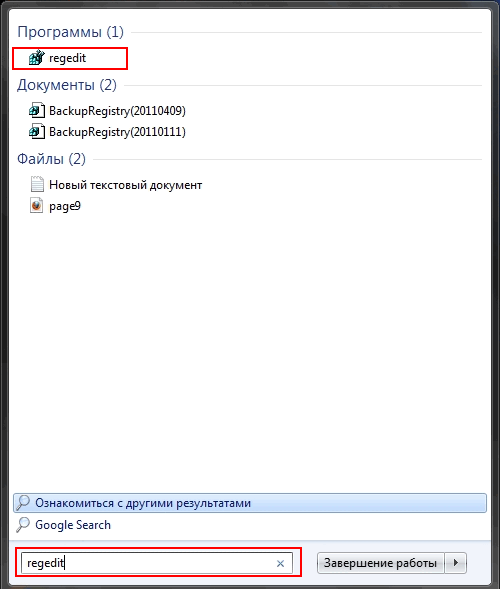
У вас появится окно реестра. В этом окне выберите ветку реестра "HKEY_LOCAL_MACHINE".
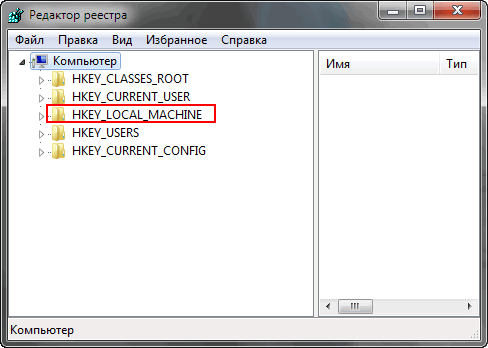
Далее вам нужно выбрать ветку "Software".
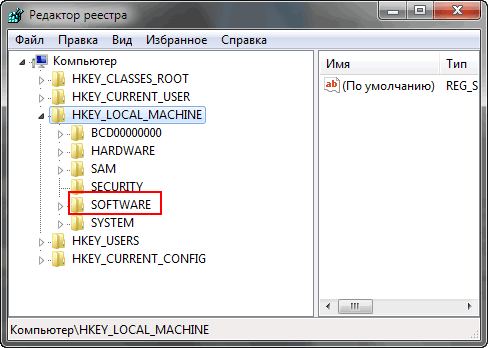
В этом окне, кликните по ветке "Microsoft".
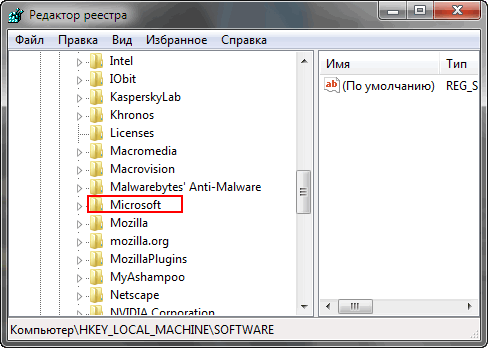
В этом окне, кликните по ветке "Windows".
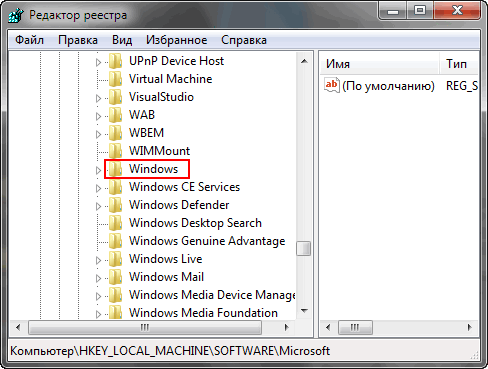
Тут вам нужно выбрать строку "CurrentVersion".
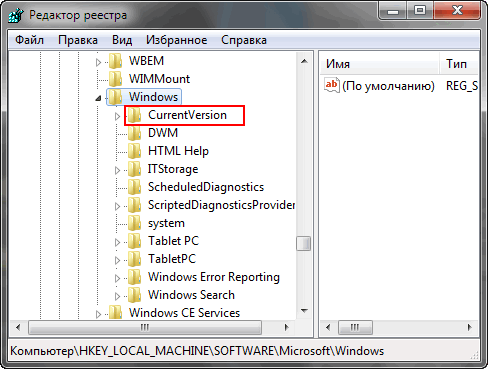
Остаётся выбрать последнюю ветку реестра "Run". Здесь вам нужно посмотреть, имеется ли в окне строковый параметр "CTFMon", как показано на скриншоте. Если токового не имеется, значит его нужно создать.
1) Кликаем правой клавишей мыши на ветку реестра "Run".2) Выбираем "Создать строковый параметр" и называем его "CTFMon".3) Жмем правой клавишей на созданную строку "CTFMon" и выбираем "изменить".4) Вписываем значение "C:\Windows\system32\ctfmon.exe"

Далее вам нужно перезагрузить компьютер. После перезагрузки, включенная языковая панель, должна появиться в низу экрана панели задач (трее). Если возникнут какие то вопросы по данной статье, пишите, постараюсь ответить всем.
Хотите получать новые статьи на свой почтовый ящик!
Уже подписалисьwww.cherneenet.ru
- Не заряжается ноутбук
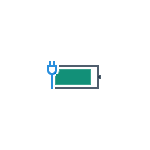
- Как отключить автообновления на windows 7
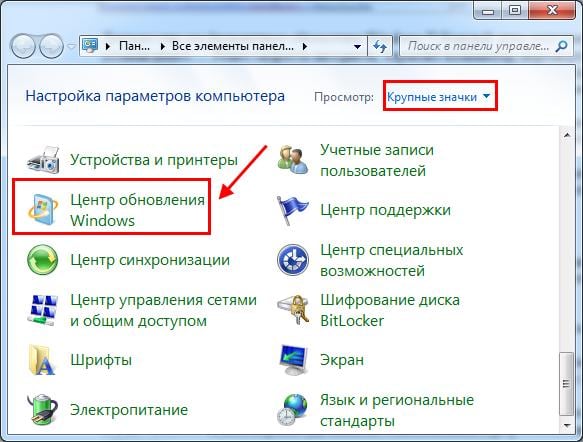
- Как почистить кэш на ноутбуке windows 10

- Проверить на вирусы касперский бесплатно

- Время отклика монитора какое лучше

- Батарейка в компьютере зачем

- Где стоит в системном блоке батарейка

- Как записать на флешку большой файл
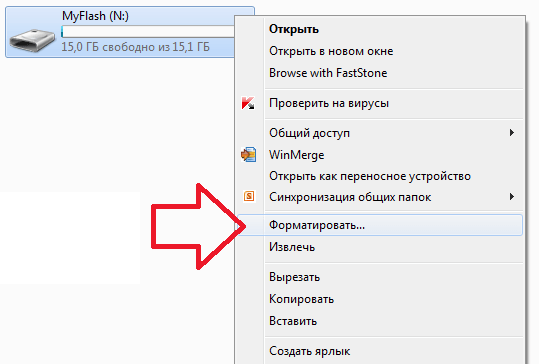
- Создать онлайн презентацию гугл

- Из за чего тормозит компьютер

- Ворд аксесс