Бесплатная онлайн проверка системы компьютера на вирусы без установки антивирусных программ. Проверить на вирусы касперский бесплатно
Kaspersky VirusDesk для онлайн-проверки на вирусы
Вопросы и ответы
Как проверяются файлы
Сайт Kaspersky VirusDesk проверяет файлы так же, как и антивирусы «Лаборатории Касперского» на компьютере, и использует те же антивирусные базы и данные о репутации файлов. Kaspersky VirusDesk сообщает об известных угрозах, найденных в файле, и выводит подробную информацию о нем. Лечение файлов на сайте не предусмотрено.
Kaspersky VirusDesk сообщает результат:
- Файл безопасен. Это означает, что в нем не обнаружено угроз и такой файл безопасно использовать, хранить и распространять.
- Файл заражен. Это означает, что в нем обнаружена угроза и такой файл небезопасно использовать, хранить и распространять.
- Файл подозрителен. Это означает, что в нем обнаружена программа, которая в некоторых случаях представляет угрозу, такой файл небезопасно использовать, хранить и распространять.
Если файл поврежден, содержит ошибки или защищен паролем, то Kaspersky VirusDesk также сообщит об этом.
Сайт проверяет файлы и архивы размером до 50 МБ. Если у вас несколько файлов, добавьте их в архив с паролем virus или infected.
Что значит репутация у ссылки
Kaspersky VirusDesk проверяет ссылку по репутационной базе Kaspersky Security Network и сообщает результат:
- Плохая репутация. Ссылка относится к вредоносным или фишинговым. Переход по такой ссылке может нанести вред вашему устройству и личным данным.
- Хорошая репутация. Ссылка не относится к вредоносным или фишинговым и входит в категории Родительского контроля антивирусов «Лаборатории Касперского».
- Неизвестная репутация. В базе KSN недостаточно данных для присвоения хорошей или плохой репутации.
Что значит сообщить о ложном срабатывании или новом вирусе
Это значит, что если вы не согласны с результатом проверки, передайте файл или ссылку в Антивирусную Лабораторию для дополнительного исследования.
Если вы считаете, что файл или ссылка безопасные, а Антивирус Касперского или сайт Kaspersky VirusDesk определяют в нем угрозу, то сообщите нам об этом. Эта ситуация называется ложное срабатывание.
virusdesk.kaspersky.ru
Касперский онлайн проверка — Kaspersky VirusDesk
Kaspersky VirusDesk — бесплатный сервис Лаборатории Касперского для проверки на вирусы онлайн с помощью Антивируса Касперского. Сервис VirusDesk расположен на официальном сайте kaspersky.ru. Здесь Касперский проводит онлайн проверку файлов и ссылок.
Вирусы и другое вредоносное программное обеспечение любыми путями старается проникнуть на компьютер. Опасность представляют не только обычные файлы, разными путями попадающие на компьютер, но и ссылки в интернете, ведущие на зараженные и мошеннические сайты.
Барьером на пути вирусов служат антивирусы — программы, защищающие компьютер в режиме реального времени. Некоторые пользователи не используют антивирус на своем компьютере, другие пользуются не очень надежными антивирусными программами, которым сами не всегда доверяют.
Поэтому проверка файлов и ссылок необходима. В случае сомнений, воспользуйтесь сервисами проверки на вирусы онлайн. Среди подобных сервисов есть бесплатный Касперский онлайн сервис — Kaspersky VirusDesk. На этом сервисе проводится проверка на вирусы Антивирусом Касперского.
Kaspersky VirusDesk информирует пользователя о файлах и ссылках. Для лечения компьютера воспользуйтесь антивирусным сканером Kaspersky Virus Removal Tool, антивирусом, в том числе бесплатным Kaspersky Free, в тяжелых случаях поможет загрузочный диск Kaspersky Rescue Disk.
Для того, чтобы проверить Касперским на вирусы онлайн, перейдите на официальный сайт https://virusdesk.kaspersky.ru.
Касперский онлайн — проверка файла
Откройте сайт Kaspersky VirusDesk. Здесь можно проверить файлы и ссылки на известные угрозы. Файлы проверяются по базам и данным по репутации файлов Антивируса Касперского.
На сервисе поддерживаются файлы и архивы размером до 50 МБ. Несколько разных файлов можно поместить в архив (поддерживаются форматы ZIP, RAR) размером до 50 МБ. На архив поставьте пароль «virus» или «infected» (без кавычек).
Процесс проверки файла Касперским проходит в несколько этапов:
- Перетащите файл с компьютера в специальное поле. Другим способом файл можно добавить с компьютера при помощи специальной кнопки в виде скрепки.
- Нажмите на кнопку «Проверить».
- После запуска сканирования, дождитесь окончания проверки файла.
- Получите результат проверки файла на вирусы.

Сервис Kaspersky VirusDesk проинформирует о состоянии файла по трем параметрам:
- Файл безопасен — в проверяемом файле не обнаружено никаких угроз
- Файл заражен — в файле обнаружена угроза, его небезопасно использовать
- Файл подозрителен — данный файл небезопасно использовать, так как в некоторых случаях он может представлять угрозу

Пользователь может сообщить о ложном срабатывании, или сообщить о новом вирусе.
Для этого, нажмите на кнопку «Не согласиться с результатом», а затем введите адрес своего электронного почтового ящика, передайте файл для дальнейшего исследования в Лабораторию Касперского.
Проверка сайта Касперским онлайн
Сервис Kaspersky VirusDesk проверяет сайты по репутационной базе Kaspersky Security Network. Kaspersky VirusDesk не проверяет содержимое сайтов, поэтому сервис не отражает текущее состояние сайта.
Для проверки сайта Касперским онлайн выполните следующие действия:
- Вставьте в поле ссылку (URL) на веб-страницу сайта.
- Нажмите на кнопку «Проверить».
- Получите результат проверки ссылки от Kaspersky Security Network.

Kaspersky VirusDesk показывает степень репутации ссылки по данным базы Kaspersky Security Network:
- Плохая репутация — вредоносная или фишинговая ссылка, может нанести вред компьютеру и данным пользователя
- Хорошая репутация — безопасная ссылка
- Неизвестная репутация — базе KSN недостаточно сведений по данной ссылке
В случае несогласия с результатом проверки, отправьте ссылку для дальнейшего исследования в Kaspersky Lab.
Заключение
Бесплатный сервис Лаборатории Касперского — Kaspersky VirusDesk, проверяет на файлы и ссылки на вирусы онлайн при помощи технологий Антивируса Касперского.
Прочитайте похожие статьи:
vellisa.ru
Проверка файлов на вирусы онлайн в Kaspersky VirusDesk
14.07.2017  для начинающих | интернет | лечение вирусов
 Сравнительно недавно Kaspersky запустила новый бесплатный сервис онлайн проверки на вирусы — VirusDesk, позволяющий проверить файлы (программы и другие), размером до 50 мегабайт, а также сайты в Интернете (ссылки) без установки антивируса на компьютер с использованием тех же баз, что задействованы в антивирусных продуктах Касперского.
Сравнительно недавно Kaspersky запустила новый бесплатный сервис онлайн проверки на вирусы — VirusDesk, позволяющий проверить файлы (программы и другие), размером до 50 мегабайт, а также сайты в Интернете (ссылки) без установки антивируса на компьютер с использованием тех же баз, что задействованы в антивирусных продуктах Касперского.
В этом кратком обзоре — о том, как выполнить проверку, о некоторых особенностях использования и о других моментах, которые могут оказаться полезными для начинающего пользователя. См. также: Лучший бесплатный антивирус.
Процесс проверки на вирусы в Kaspersky VirusDesk
Процедура проверки не представляет никаких сложностей даже для начинающего пользователя, все шаги выглядят следующим образом.
- Зайдите на сайт https://virusdesk.kaspersky.ru
- Нажмите по кнопке с изображением скрепки или кнопке «прикрепить файл» (или просто перетащите файл, который нужно проверить на страницу).

- Нажмите кнопку «Проверить».
- Дождитесь окончания проверки.

После этого вы получите мнение антивируса Касперского по поводу этого файла — безопасен, подозрителен (т.е. в теории может вызывать нежелательные действия) или заражен.
В случае, если вам требуется проверить сразу несколько файлов (размер также должен быть не более 50 Мб), то вы можете добавить их в архив .zip, установить пароль virus или infected на этот архив и тем же способом выполнить проверку на вирусы (см. Как поставить пароль на архив).
При желании, вы можете вставить в поле адрес любого сайта (скопировать ссылку на сайт) и нажать «Проверить», чтобы получить информацию о репутации сайта с точки зрения Kaspersky VirusDesk.
Результаты проверки
Для тех файлов, которые определяются как вредоносные почти всеми антивирусами, Kaspersky также показывает, что файл заражен и не рекомендует его использование. Однако, в некоторых случаях результат отличается. Например, на скриншоте ниже — результат проверки в Kaspersky VirusDesk одного популярного установщика, который вы можете случайно загрузить по зеленым кнопкам «Скачать» на различных сайтах.
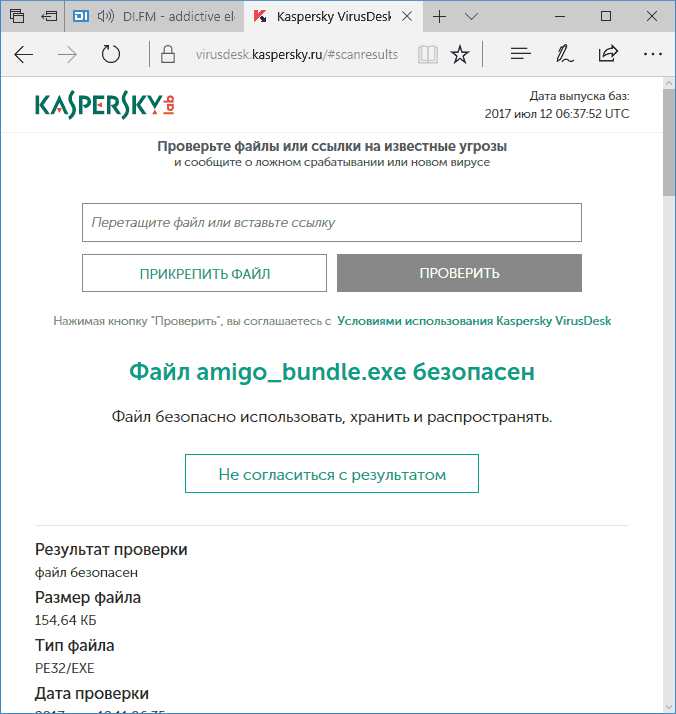
А на следующем скриншоте — результат проверки того же файла на вирусы с помощью онлайн-сервиса VirusTotal.

И если в первом случае начинающий пользователь может предположить, что всё в порядке — можно устанавливать. То второй результат заставит его подумать, прежде чем принимать такое решение.
Как итог, при всем уважении (антивирус Касперского действительно относится к одним из лучших по независимым тестам), я бы рекомендовал пользоваться для целей онлайн-проверки на вирусы именно VirusTotal (который, в том числе, использует и базы Касперского), поскольку, имея «мнение» нескольких антивирусов об одном файле, можно получить более ясное представление о его безопасности или нежелательности.
А вдруг и это будет интересно:
remontka.pro
Kaspersky Virus Removal Tool — антивирусная утилита
Kaspersky Virus Removal Tool — бесплатная антивирусная утилита для проверки и лечения компьютера от любых вирусных угроз. Программа является антивирусным сканером, который используется для разовой проверки и лечения компьютера.
Данная антивирусная программа не является антивирусом, который защищает компьютер в режиме реального времени, то есть постоянно. Главное предназначение программы: найти и обезвредить вирусные угрозы по требованию пользователя.
Сканирование на вирусы проводит программный модуль, используемый во всех антивирусных продуктах Касперского. Антивирусную утилиту можно использовать на зараженном компьютере, в том числе и в «Безопасном режиме Windows».
Kaspersky Virus Removal Tool может работать на компьютере, совместно с другим установленным на компьютере антивирусом. По заверениям разработчиков, конфликтов между ними быть не должно.
Так как эта антивирусная программа не обновляет антивирусные базы, то для каждой новой проверки компьютера нужно скачать новую версию программы. Обновления антивируса выходят каждые два часа.
Основные возможности приложения Касперский Вирус Ремовал Тул:
- поиск вирусов и их лечение
- резервное копирование объектов до лечения или удаления
- защита системных файлов от случайного удаления
- обнаружение вредоносных рекламных программ (Adware)
- обнаружение легального ПО, которое может использоваться злоумышленниками (Riskware)
- сохранение отчета о работе KVRT
Скачать антивирусную утилиту Kaspersky Virus Removal Tool можно с официального сайта производителя — Лаборатории Касперского. Загруженный файл будет иметь следующий вид: «KVRT.exe».
kaspersky virus removal tool скачать
Программа Kaspersky Virus Removal Tool (AVPTool) не требует установки на компьютер. После запуска утилита помещается во временную папку, а после завершения ее использования, сразу после закрытия окна антивируса, все данные программы автоматически удаляются с компьютера.
Установка Kaspersky Virus Removal Tool
Запустите файл антивирусной программы. На вашем компьютере сначала произойдет инициализация антивирусной программы Kaspersky Virus Removal Tool.
Далее, после запуска утилиты будет открыто окно «Лицензионное соглашение». Для того, чтобы начать работу с программой KVRT, нажмите на кнопку «Принять».

Далее будет открыто окно антивирусной программы Kaspersky Virus Removal Tool.

Давайте сначала рассмотрим настройки антивирусного сканера.
Настройка проверки компьютера
После открытия окна программы Kaspersky Virus Removal Tool, перейдите по ссылке «Изменить параметры». В окне «Настройки» можно выбрать необходимые объекты для проверки антивирусом.
По умолчанию, в программе активированы следующие области: «Системная память», «Объекты автозапуска», «Загрузочные сектора». Вы можете добавить для проверки антивирусным сканером «Системный раздел», или другие объекты на своем компьютере.

Вы можете добавить в этот список конкретные папки или диски своего компьютера. Для этого, нажмите на кнопку «Добавить объект…», а в открывшемся окне «Обзор папок», выберите нужный объект для добавления в список для проверки.

Можно включить проверку всего компьютера, отметив для этого все пункты, добавив дополнительно в этот список все диски вашего компьютера. Только, в этом случае, нужно принять к сведению, что такая проверка займет много времени.
Проверка на вирусы в Kaspersky Virus Removal Tool
В главном окне программы KVRT написано: «Все готово к проверке». Для запуска проверки компьютера на вирусы, нажмите на кнопку «Начать проверку».

Теперь необходимо дождаться окончания антивирусной проверки вашего компьютера. Вы можете в любое время остановить проверку компьютера на вирусы, если нажмете для этого на кнопку «Завершить проверку».

По окончании проверки, в окне антивируса Kaspersky Virus Removal Tool, будет отображена сводная информация о проверке компьютера. После проверки, на моем компьютере угроз не было обнаружено.

Вы можете нажать на ссылку «подробнее» для более детального ознакомления с результатами проверки вашего компьютера. В окне «Результаты проверки» вы можете активировать пункт «Показать информационные сообщения» для получения более подробной информации.

После завершения проверки, вы можете ознакомиться с отчетом о проделанной работе. В отчете содержится информация о событиях, происходивших во время проверки, сведения об обнаруженных угрозах.
Для получения отчета нужно открыть вкладку «Отчеты», которая расположена в правой части окна программы.

Во вкладке «Карантин» можно совершить действия с добавленными в карантин файлами. Вы можете восстановить файл в его месторасположении (если это необходимо), или удалить зараженный файл с вашего компьютера.

Во вкладке «Узнать больше» вам предложат приобрести платные антивирусные продукты Лаборатории Касперского.
Удаление Kaspersky Virus Removal Tool
Для удаления программы Kaspersky Virus Removal Tool, закройте окно программы, после этого данная программа будет удалена с вашего компьютера. Для нового использования антивирусной утилиты, необходимо будет заново скачать программу на свой компьютер с актуальной антивирусной базой данных.
Заключение
Бесплатный антивирусный сканер Kaspersky Virus Removal Tool предназначен для одноразовой проверки и лечения компьютера, в случае вирусного заражения.
Прочитайте похожие статьи:
vellisa.ru
Бесплатная программа Kaspersky Virus Removal Tool для удаления вирусов
Несмотря на постоянно увеличивающееся количество всевозможных компьютерных атак, некоторые люди до сих пор не пользуются антивирусами и файерволами.
Это можно называть беспечностью, а можно — халатностью или низким уровнем компьютерной гигиены. Такие пользователи портят жизнь не только себе, но и другим, так как они невольно помогают преступникам распространять вирусы. Однако на самом деле это чаще всего вызвано незнанием и простодушием.
Мы же призываем к ответственности. Если среди ваших родственников или знакомых есть такие люди, то, отправляя кому-нибудь данные, они с большой долей вероятности могут заразить чужие устройства. Так что перед тем, как обмениваться с ними какой-либо информацией, в ваших же интересах хотя бы единоразово очистить их компьютер от всяческой заразы.
У нас есть совершенно бесплатная и небольшая программа Kaspersky Virus Removal Tool.
Эта программа (или утилита, как ее еще называют) проверяет и лечит зараженные компьютеры. Однако она не может быть помощником в постоянной защите, так как ее вирусные базы обновляются только в момент скачивания программы.
Вот ею-то мы и рекомендуем воспользоваться в этом случае.
Чтобы проверить компьютер:1. Скачайте Kaspersky Virus Removal Tool.2. Запустите программу.3. Нажмите Начать проверку.
4. Подождите несколько минут, пока программа проверит все файлы.5. Просмотрите результаты сканирования, кликнув по ссылке Подробнее.
6. Когда вы закроете окно утилиты, она удалится с компьютера.
Программу необходимо скачивать каждый раз заново, так как в ней не предусмотрено автоматическое обновление вирусных баз. Все следы присутствия программы в системе будут стерты после ее закрытия — вам для этого делать ничего не придется. Кстати, Kaspersky Virus Removal Tool можно также запускать со съемного носителя или с сетевого диска.
После того как вы почистите компьютер, мы рекомендуем воспользоваться одним из наших решений для постоянной защиты компьютера, например Kaspersky Internet Security. Если вы хотите узнать больше подробностей о Kaspersky Virus Removal Tool, вы можете найти их в нашей Базе знаний.
www.kaspersky.ru
Бесплатная онлайн проверка системы компьютера на вирусы без установки антивирусных программ
Вирусы – вечная проблема владельцев компьютеров была и будет. Их сотнями создают в день, а для защиты нужны «антидоты», появляющиеся только после вирусов.
Для защиты системы компьютера существуют антивирусные программы, но проверить компьютер на наличие вирусов можно бесплатно онлайн без установки программ.
Онлайн проверка компьютера на вирусы может осуществляться практически всеми известными антивирусами: Касперским, Нод eset, Dr web (доктором веб), Аваст, Панда, Microsoft.
Полная быстрая проверка на наличие вируса системы ПК, флешки, диска, архива, браузера или папок предоставляется Касперским, Нод eset, панда, остальные Панда, Microsoft и аваст проверяют также, только слишком долго — каждый файл по отдельности.
Особое внимание следует уделить проверке при помощи доктора веб. Хотя она не совсем онлайн — многие считают ее самой эффективной, но давайте по порядку.
Онлайн проверка компьютера на вирусы Касперским
Чтобы проверить Касперским комп на вирусы онлайн вам понадобиться всего лишь скачать бесплатную свободно-доступную утилиту (ссылка прямая) и запустить ее.

После этого начнут загружаться установочные файлы и вы легко сможете проверить бесплатно онлайн систему ПК: архивы, флешки, диски, браузеры и папки без установки антивируса целиком.
Вы получите информацию обо всех угрозах, уязвимостях и состоянии безопасности компа.
Все это поступит из «облака» и позволит быстро узнать о угрозах.
Использованы будут новейшие технологии «Лаборатории Касперского», причем этот инструмент не повлияет (конфликтов не будет) на другие антивирусные программы и не потребует их отключения.
Проверка онлайн компа на вирусы Нод eset
Ничем не хуже от касперского выполняет онлайн проверку Нод eset. Чтобы приступить также скачивайте всем доступную бесплатную утилиту (ссылка прямая).
Только прежде чем начнется проверка онлайн вам предстоит пройти три этапа, а именно:
- Загрузить компоненты
- Зарегистрировать компоненты
- Выполнить запуск
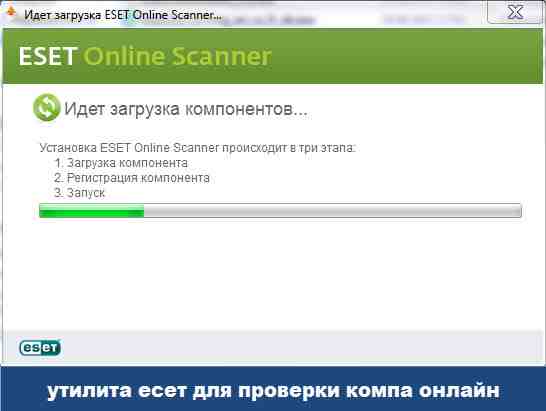
Все это происходит быстро и бесплатно, можно сказать в один клик. Все известные вирусы, черви, шпионские и троянские программы предоставляющие угрозы будут обнаружены в реальном режиме и обезврежены.
В ходе проверки используются не только сигнатур базы, но и эвристический анализ, благодаря чему обнаруживаются и неизвестные ранее вирусы.Как проверить компьютер онлайн на вирусы доктором веб
Как я писал выше, это пожалуй самый эффективный вариант, поскольку комп блокируется (чтобы вредители не сбежали). Правда полностью онлайн этот способ назвать тяжело.
В реальном режиме проверить доктором веб можно только файлы, папки или архивы предварительно загрузив их на сервер, что разуметься не только не удобно, но и занимает много времени. Вот ссылка:
http://online.drweb.com/ Что бы проверить систему, флешки, браузеры и диски бесплатно, можно даже сказать онлайн все антидоты вам продеться скачать – перейдя по ссылке ниже качайте утилиту «cureit»http://www.freedrweb.com/cureit/Вначале я думал написать и о остальных проверках ПК онлайн на наличие вирусов (Аваст, Панда и Microsoft), но статья и так получилась довольно большая, а эти три (Касперский, нод есет и доктор веб) самые продвинутые.
Если они не обнаружат угроз, то нечего и надеяться на других. Вот такая она онлайн проверка – думаю проблем не возникнет. Удачи.
vsesam.org
Как проверить компьютер на вирусы? Бесплатная, разовая, полная и онлайн-проверка компьютера на вирусы :: SYL.ru
Работа в интернете неизбежно связана с риском заражения компьютера вирусами, которые представляют собой разновидность программного обеспечения или переносной код. Они препятствуют нормальному функционированию операционной системы, используя ее ресурсы в своих целях, повреждают или полностью уничтожают данные, хранящиеся на компьютере. Отсутствие каких-либо мер в борьбе с вредоносными программами приводит к тому, что система полностью выходить из строя, и потребуется ее восстановление или переустановка.
Существует ряд признаков, которые помогают ответить на вопрос о том, как распознать вирус в компьютере: изменение объема файлов, их расширения, появление различных системных сообщений и неконтролируемых звуков, уменьшение свободной памяти на жестком диске и т. д. Для обнаружения вирусов на ПК разработано огромное количество специальных программ. Но ни одна из них не может обеспечить 100% гарантию безопасности компьютера. Желательно дополнять работу основной программы различными антивирусными решениями – сканерами и онлайн-сервисами.
Подготовительный этап
Полная или разовая проверка компьютера на вирусы предусматривает подготовительный этап, а именно запуск системы в безопасном режиме. Эта мера поможет избежать возможного сбоя в работе и последующей переустановки ОС Windows. Зайти в безопасный режим можно следующим образом:
• Включить компьютер.• До загрузки операционной системы нажать на клавиатуре клавишу F8.• В появившемся функциональном меню выбрать строку «Безопасный режим».• Для перехода нажать клавишу Enter.
После окончания чистки необходимо перезагрузить компьютер и запустить его в обычном режиме.
Полная проверка компьютера на вирусы
Для обеспечения высокого уровня защиты от различных вирусов и вредоносного программного обеспечения желательно установить на компьютер любую антивирусную программу. Большинство из них платные, необходимо иметь лицензию, согласно которой определяется период их использования (1-2 года). Есть и антивирусные программы, распространяемые совершенно бесплатно.
Антивирус «Аваст»
Одной из наиболее популярных и эффективных утилит, способных защитить данные от вредоносного программного обеспечения, является «Аваст». Как проверить компьютер на вирусы данной программой? Да очень просто. Для этого потребуется:
- Скачать и установить антивирус «Аваст».
- Открыть окно программы, щелкнув на панели задач по значку утилиты.
- В боковом меню найти вкладку «Сканировать компьютер».
- Щелкнуть по ссылке «Сканировать».
- Выбрать режим «Полное сканирование».
- Нажать кнопку «Пуск».
- По завершении проверки кликнуть мышкой по строке «Показать результаты».
- В случае обнаружения угроз в выплывающем меню указать одно из действий («Лечить» или «Удалить») и нажать кнопку «Применить».
- Перезагрузить компьютер.
Антивирус «Аваст», как надежный защитник, будет выполнять регулярное сканирование системы при ее запуске. Таким образом, будет происходить полная проверка компьютера на вирусы.
Программа Microsoft Security Essentials
Компания Microsoft предлагает пользователям свой антивирус, который установлен по умолчанию в более поздних версиях операционной системы Windows. При своевременной загрузке обновлений он не уступает по эффективности другим более известным программам. При ответе на вопрос о том, как обнаружить вирус в компьютере при помощи программы Microsoft Security Essentials, потребуется выполнить следующий алгоритм действий:
- В системном трее найти значок утилиты и щелкнуть по нему мышкой.
- Появится строка «Открыть», при нажатии на нее запустится главное окно программы.
- В блоке «Параметры проверки» выбрать значение «Полная».
- Кликнуть по кнопке «Проверить сейчас».
Сканирование может занять достаточно продолжительное время. По завершении проверки ее результаты можно посмотреть во вкладке «Журнал». При обнаружении угроз программа автоматически поместит их в карантин или удалит. После этого надо перезагрузить компьютер.
Антивирусная программа Kaspersky Internet Security
Лидером среди антивирусных программ, несомненно, выступает продукт, разработанный лабораторией Касперского. Это антивирус Kaspersky Internet Security. Его использование невозможно без приобретения лицензионного ключа. Бесплатная проверка компьютера на вирусы возможна только в рамках ознакомительного периода, действующего в течение месяца. Для выполнения очистки ПК необходимо:
- Установить антивирус.
- Зарегистрировать лицензию или получить временный ключ на один месяц (на рабочем столе появится гаджет антивируса).
- Щелкнуть мышкой по основной области гаджета (она окрашена в зеленый цвет), откроется окно программы.
- Внизу щелкнуть по пункту «Проверка».
- Найти блок «Полная проверка».
- Нажать в нем кнопку «Пуск» (с изображением перевернутого треугольника).
- Для того чтобы видеть весь ход проверки, нужно в верхнем меню этого же окна перейти во вкладку «Менеджер задач». При обнаружении угроз область гаджета окрасится в желтый или красный цвет. Появится окно с предложением действий относительно найденной угрозы.
- После завершения сканирования потребуется перезагрузка системы.
Разовая проверка ПК на вирусы
Большинство компаний, разрабатывающих антивирусы, выпускают специальные сканеры, предназначенные для разовой проверки ПК. Они используются в качестве дополнения к основной антивирусной программе.
Сканер Microsoft Safety Scanner
Решить проблему, как найти вирус в компьютере, поможет отличный бесплатный сканер от корпорации Microsoft. Пользоваться им достаточно просто. Для этого нужно:
- Скачать утилиту с официального сайта. При скачивании потребуется информация о разрядности операционной системы. Посмотреть ее можно в разделе «Панель управления», подразделе «Система и безопасность», вкладке «Система».
- Запустить программу.
- Поставить галочку в чекбоксе напротив строки «Принять все условия лицензионного соглашения».
- Нажать кнопку «Далее» дважды. Откроется окно, в котором потребуется выбрать тип проверки (быстрая, полная или выборочная).
- Нажать на кнопку «Далее» (запустится проверка компьютера).
- Дождаться завершения проверки и посмотреть результаты.
- Кликнуть по кнопке «Готово».
Сканер Microsoft Safety Scanner необязательно хранить на компьютере, его можно удалить, а когда понадобится провести следующую проверку, скачать заново с обновленными базами.
Сканер Kaspersky Virus Removal Tool
Лаборатория Касперского разработала бесплатную утилиту Kaspersky Virus Removal Tool, последняя версия которой доступна для скачивания на официальном сайте производителя. Она предназначена для разовой проверки и не может выступать как полноценный антивирус. Как проверить компьютер на вирусы при помощи сканера? Для этого необходимо:
- Скачать сканер.
- При загрузке выбрать язык, на котором будет отображаться интерфейс программы.
- Запустить скачанный файл.
- Принять условия лицензионного соглашения, поставив флажок напротив соответствующего пункта.
- Нажать на кнопку «Приступить к работе».
- Переключиться на вкладку «Настройка» (значок в виде шестеренки).
- Отметить галочкой области для проверки.
- Перейти во вкладку «Автоматическая проверка».
- Кликнуть мышкой по кнопке «Запустить проверку».
- После окончания проверки посмотреть результат;
- К найденным вредоносным объектам применить одно из действий: «Лечить», «Удалить» или «Пропустить».
Онлайн-проверка на вирусы
Имея доступ в интернет, можно воспользоваться таким очень быстрым и удобным способом, как проверка компьютера на вирусы онлайн. Существует огромное количество сервисов, предоставляющих такую возможность. Единственный недостаток такой проверки – невозможность сканирования всего компьютера, а только отдельных файлов и ссылок.
Онлайн-сканер Dr.Web
Ответить на вопрос о том, как найти вирус в компьютере, а именно проверить безопасность отдельных файлов, помогает популярный онлайн-сервис от известного разработчика антивирусной программы Dr.Web. Для того чтобы им воспользоваться, необходимо выполнить следующие шаги:
- Запустить любой браузер, установленный на компьютере.
- В адресной строке ввести адрес сайта компании (www.drweb.com).
- В верхнем меню перейти во вкладку «Поддержка».
- В блоке «Помощь по вирусам» щелкнуть по строке «Онлайн-сканеры».
- В открывшемся окне нажать на кнопку «Выбрать файл».
- Указать файл, требующий проверки.
- Кликнуть мышкой по кнопке «Проверить».
После завершения анализа будет представлен отчет, в котором отображается информация по обнаруженным вирусам.
Онлайн-сервис VirusTotal
Анализ подозрительных файлов и ссылок позволяет провести интернет-ресурс VirusTotal. Результат такой проверки моментально выводится на экран. Используя сервис, можно обнаружить большинство разновидностей вредоносного программного обеспечения (вирусы, трояны, черви и т. д.). Как проверить компьютер на вирусы при помощи онлайн-сервиса VirusTotal? Нет ничего проще. Для этого нужно:
- Зайти на сайт бесплатной антивирусной службы (www.virustotal.com).
- Перейти в необходимую вкладку «Файл» или URL.
- Нажать на кнопку «Выбрать файл».
- При помощи проводника найти файл, который следует проверить.
- Кликнуть по кнопке «Проверить».
- Дождаться окончания анализа.
- Посмотреть результаты.
Очистка компьютера от вирусов при помощи диска восстановления
При отсутствии полноценного антивирусного программного обеспечения бороться с вирусами помогут диски восстановления как надежное, новое, бесплатное средство. Скачивать их желательно с сайта производителя, на котором предусмотрено постоянное обновление защитной базы. Использование таких дисков не исключает необходимость установки антивирусной программы, но на первое время является отличным решением, обеспечивающим безопасность компьютера. Самым распространенным является диск восстановления от разработчика антивируса Nod 32. Для его создания потребуется:
- Зайти на официальный сайт антивирусной программы Nod 32.
- В верхнем меню щелкнуть по разделу «Скачать».
- Перейти во вкладку «Утилиты».
- Кликнуть мышкой по ссылке «Загрузочный диск».
- Нажать на кнопку «Скачать».
- Сохранить образ диска на рабочий стол ПК.
- Для записи его на CD щелкнуть правой кнопкой мыши по значку образа диска.
- В контекстном меню выбрать функцию «Запись образа диска».
- В появившемся окне нажать на кнопку «Записать».
Диск готов к использованию.
Решить проблему, как проверить компьютер на вирусы при помощи диска восстановления Nod 32, несложно, главное, правильно пошагово выполнить следующие действия:
- Поставить в BIOS приоритет загрузки с CD.
- Вставить диск в дисковод.
- Перезагрузить компьютер.
- В появившемся окне выбрать первый вариант ESET Live-CD Graphics mode. Загрузится обычный рабочий стол с инструментами для проверки ПК на вирусы.
- Кликнуть мышкой по утилите ESET SysRescue.
- В боковом меню переключиться на вкладку «Сканирование ПК».
- Нажать на строку «Сканирование Smart».
Запустится полная проверка и очистка ОС Windows от вирусов.
Безусловно, лучшим способом обеспечения безопасности компьютера является установка полноценной антивирусной программы. Но можно обойтись и без нее, проверка компьютера на вирусы в систематическом порядке может осуществляться с использованием различных сканеров, онлайн-сервисов и дисков восстановления.
www.syl.ru
- Время отклика монитора какое лучше

- Батарейка в компьютере зачем

- Где стоит в системном блоке батарейка

- Как записать на флешку большой файл
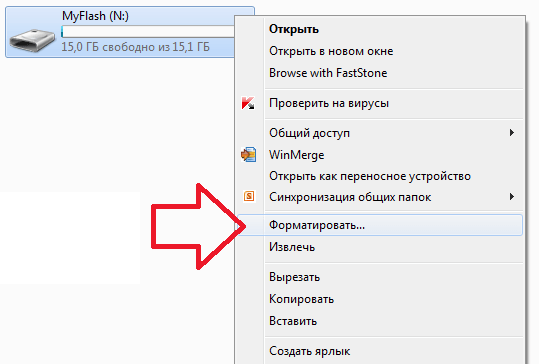
- Создать онлайн презентацию гугл

- Из за чего тормозит компьютер

- Ворд аксесс
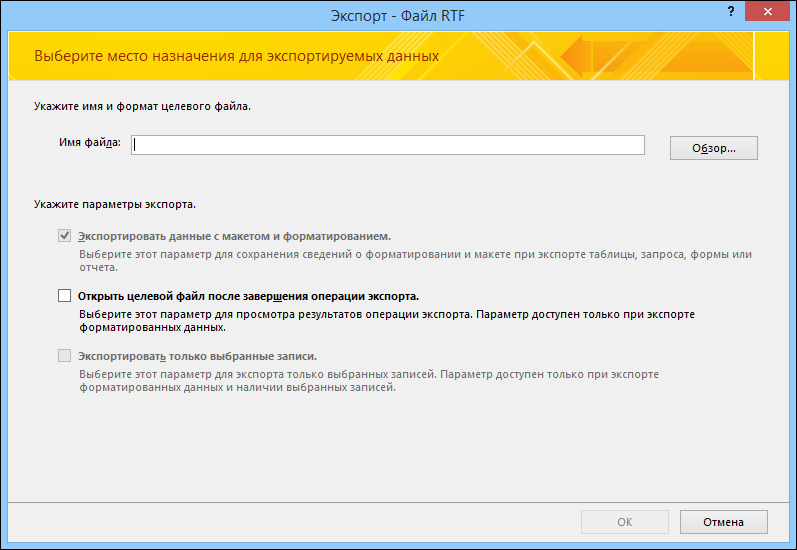
- Добавить сайт iis

- Телеграмм на русском web

- Проверить комп онлайн на вирусы

- Нарисовать визитку

