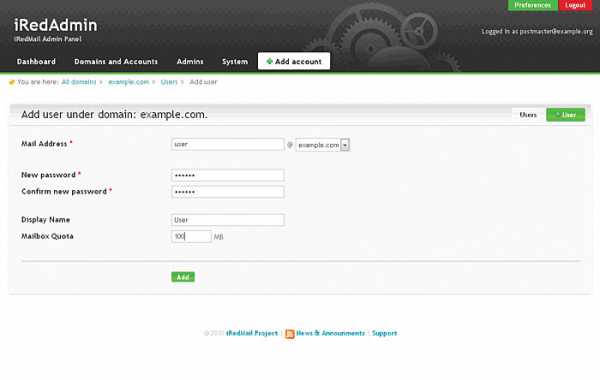Как установить все обновления Windows 7 с помощью Microsoft Convenience Rollup. Обновление стека обслуживания от апреля 2018 для windows 7
Обновление Windows 7 в Convenience Rollup
22.06.2016  windows
Обычная ситуация, с которой многие сталкиваются после переустановки Windows 7 или сброса ноутбука с предустановленной семёркой на заводские настройки — последующее скачивание и установка всех выпущенных обновлений Windows 7, которая может занять действительно много времени, не давать выключить компьютер, когда это нужно и потрепать нервы.
Однако, есть способ однократно скачать все обновления (почти все) для Windows 7 в виде одного файла и установить все их сразу в течение получаса — Convenience Rollup Update for Windows 7 SP1 от Microsoft. О том, как использовать эту возможность — пошагово в данной инструкции. Дополнительно: Как интегрировать Convenience Rollup в образ ISO Windows 7.
Подготовка к установке
Прежде чем приступить непосредственно к установке всех обновлений, зайдите в меню «Пуск», кликните правой кнопкой мыши по пункту «Компьютер» и выберите «Свойства» в контекстном меню.
Убедитесь, что у вас установлен Service Pack 1 (SP1) Если нет — его требуется установить отдельно. Также обратите внимание на разрядность вашей системы: 32-бит (x86) или 64-бит (x64).
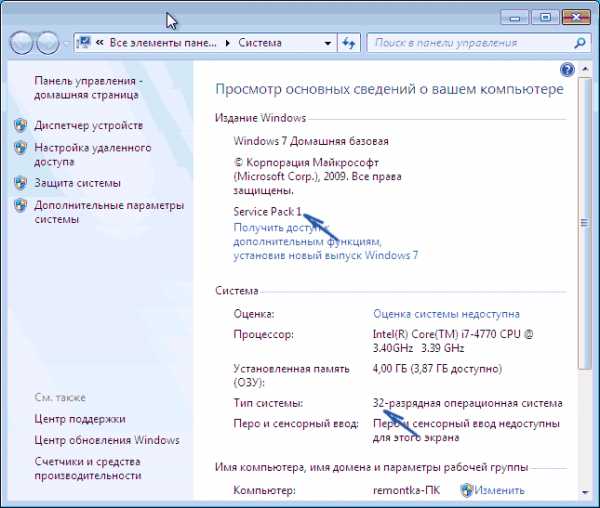
Если SP1 установлен, то перейдите на страницу https://support.microsoft.com/ru-ru/kb/3020369 и загрузите с нее «Обновление стека обслуживания от апреля 2015 для Windows 7 и Windows Sever 2008 R2».
Ссылки на загрузку 32-битных и 64-битных версий находятся ближе к концу страницы в разделе «Как получить это обновление».

После установки обновления стека обслуживания, можно приступать к установке сразу всех обновлений Windows 7.
Загрузка и установка Windows 7 Convenience Rollup Update
Пакет обновлений Windows 7 Convenience Rollup доступен для загрузки на сайте каталога центра обновления Майкрософт под номером KB3125574: http://catalog.update.microsoft.com/v7/site/Search.aspx?q=3125574

Тут следует иметь в виду, что открыть эту страницу в работоспособном виде можно только в Internet Explorer (причем последних версий, то есть если вы будете открывать ее в IE, предустановленном в Windows 7, вам сначала будет предложено обновить браузер, а затем — включить надстройку для работы с каталогом обновлений). Обновление: сообщают, что теперь, с октября 2016 года, каталог работает и через другие браузеры (но не работает в Microsoft Edge).
На случай, если по какой-то причине загрузка из каталога обновлений затруднена, ниже — прямые ссылки на загрузку (в теории, адреса могут поменяться — если вдруг перестанет работать, прошу оповестить меня в комментариях):
После загрузки обновления (представляет собой один единственный файл автономного установщика обновлений), запустите его и просто дождитесь окончания установки (в зависимости от производительности компьютера процесс может занять разное время, но в любом случае — значительно меньше, чем скачивание и установка обновлений по одному).

В завершение останется только перезагрузить компьютер и подождать, когда пройдет настройка обновлений при выключении и включении, которая также занимает не слишком продолжительное время.
Примечание: данным способом устанавливаются обновления Windows 7, выпущенные до середины мая 2016 года (тут стоит отметить, что не совсем все — некоторые из обновлений, список есть на странице https://support.microsoft.com/en-us/kb/3125574, Майкрософт по некоторым соображениям не включала в пакет) — последующие обновления все также будут загружаться через Центр обновления.
А вдруг и это будет интересно:
remontka.pro
Как установить обновления Windows 7 вручную
После переустановки системы, во время загрузки отдельных компонентов, пользователь может столкнуться с ситуацией, когда обновления не устанавливаются или их слишком много. Чтобы скачать все обновления до Windows 7 одним файлом, достаточно установить бесплатную утилиту Convenience Rollup Update for Windows 7 SP1 от Microsoft и установить файлы за несколько минут.
Читайте также: Что делать, если не работает Windows Installer?
Подготовительный этап
Утилита Convenience Rollup Update работает только в том случаи, если установлен Service Pack 1. Если этого пакета нет, его нужно скачать и установить отдельно. Чтобы проверить наличие SP1 и узнать разрядность Windows 7, выполняем следующие действия:
- Жмём «Пуск», кликаем правой кнопкой мыши на значке «Компьютер» и выбираем «Свойства».

- Смотрим, установлен ли SP1. Проверяем разрядность системы.

Загрузка всех обновлений Windows 7
Переходим на сайт Microsoft и загружаем «Обновление стека обслуживания от апреля 2015 для Windows 7 и Windows Sever 2008 R2» или другой пакет в соответствии с разрядностью системы.

После того, как пакет будет загружен и установлен на Windows 7, стоит перезагрузить ПК.
Далее открываем Internet Explorer и переходим по ссылке. Появится оно установщика каталога обновлений.

Выбираем обновления в списке, в соответствии с разрядностью Windows 7.
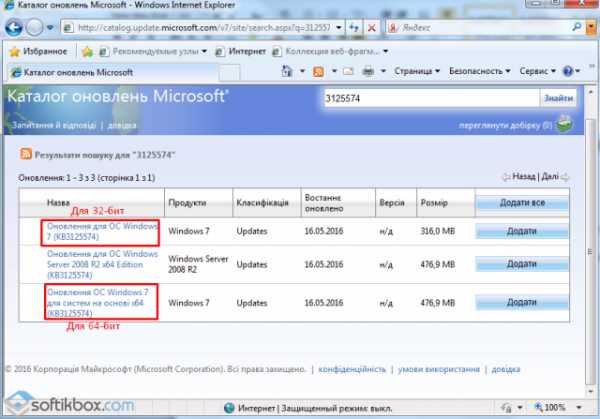
После загрузки пакета запускаем установку. По завершении процесса перезагружаем ПК и ждём, пока обновления будут настроены.
softikbox.com
[Новость] Получение SP2 для Windows 7 SP1 (Microsoft Convenience Rollup) - Все обо всем
Обычная ситуация, с которой многие сталкиваются после переустановки Windows 7 или сброса ноутбука с предустановленной семёркой на заводские настройки — последующее скачивание и установка всех выпущенных обновлений Windows 7, которая может занять действительно много времени, не давать выключить компьютер, когда это нужно и потрепать нервы.Однако, есть способ однократно скачать все обновления (почти все) для Windows 7 в виде одного файла и установить все их сразу в течение получаса — Convenience Rollup Update for Windows 7 SP1 от Microsoft. О том, как использовать эту возможность — пошагово в данной инструкции.
Подготовка к установке
Прежде чем приступить непосредственно к установке всех обновлений, зайдите в меню «Пуск», кликните правой кнопкой мыши по пункту «Компьютер» и выберите «Свойства» в контекстном меню. Убедитесь, что у вас установлен Service Pack 1 (SP1) Если нет — его требуется установить отдельно. Также обратите внимание на разрядность вашей системы: 32-бит (x86) или 64-бит (x64).

Если SP1 установлен, то перейдите на страницу https://support.microsoft.com/ru-ru/kb/3020369 и загрузите с нее «Обновление стека обслуживания от апреля 2015 для Windows 7 и Windows Sever 2008 R2». Ссылки на загрузку 32-битных и 64-битных версий находятся ближе к концу страницы в разделе «Как получить это обновление».
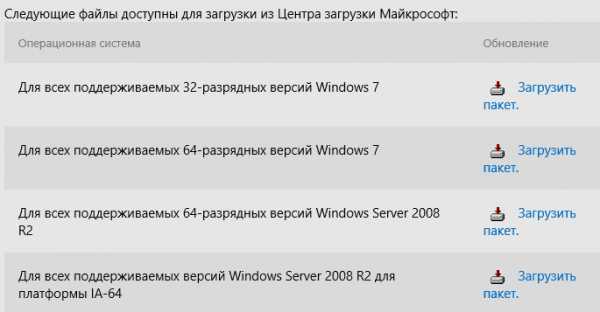
После установки обновления стека обслуживания, можно приступать к установке сразу всех обновлений Windows 7. Пакет обновлений Windows 7 Convenience Rollup доступен для загрузки на сайте каталога центра обновления Майкрософт под номером KB3125574: http://catalog.update.microsoft.com/v7/site/Search.aspx?q=3125574
Тут следует иметь в виду, что открыть эту страницу в работоспособном виде можно только в Internet Explorer (причем последних версий, то есть если вы будете открывать ее в IE, предустановленном в Windows 7, вам сначала будет предложено обновить браузер, а затем — включить надстройку для работы с каталогом обновлений).
На случай, если по какой-то причине загрузка из каталога обновлений затруднена, ниже — прямые ссылки на загрузку (в теории, адреса могут поменяться — если вдруг перестанет работать, прошу оповестить меня в комментариях):
После загрузки обновления (представляет собой один единственный файл автономного установщика обновлений), запустите его и просто дождитесь окончания установки (в зависимости от производительности компьютера процесс может занять разное время, но в любом случае — значительно меньше, чем скачивание и установка обновлений по одному).
В завершение останется только перезагрузить компьютер и подождать, когда пройдет настройка обновлений при выключении и включении, которая также занимает не слишком продолжительное время.
Примечание: данным способом устанавливаются обновления Windows 7, выпущенные до середины мая 2016 года (тут стоит отметить, что не совсем все — некоторые из обновлений, список есть на странице https://support.microsoft.com/en-us/kb/3125574, Майкрософт по некоторым соображениям не включала в пакет) — последующие обновления все также будут загружаться через Центр обновления.
fragrange.org
- Сравнение виндовс 7 и 10

- Новый компьютер тормозит
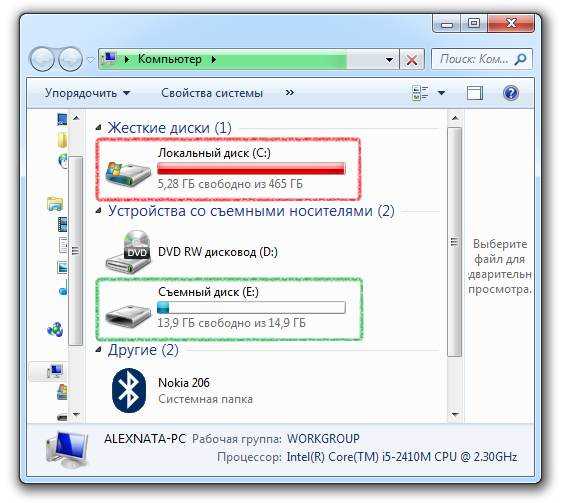
- Как вывести на экран сообщение через командную строку
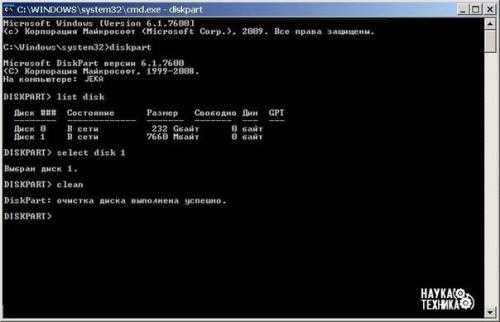
- Excel vba ru

- Windows 10 установка приложений не из магазина windows
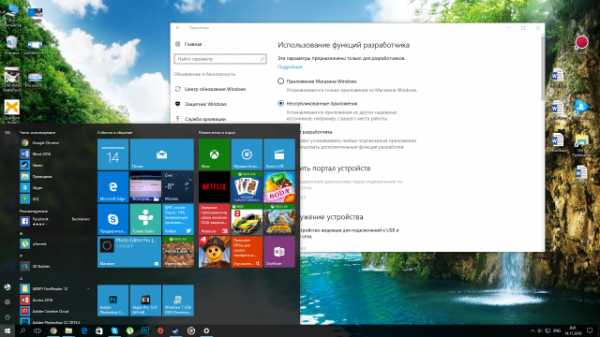
- Расширенная виртуальная машина

- Самый быстрый вай фай роутер

- Озу на английском

- Как зайти в режим инкогнито в опере

- Как удалить вредоносные программы с компьютера вручную

- Почтовый сервер для windows