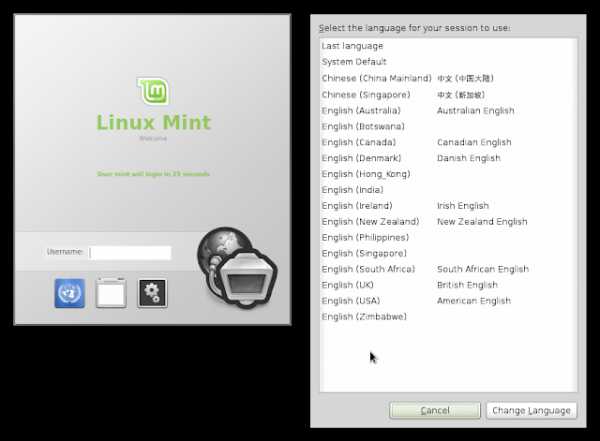Стоит ли обновлять Windows? 10 фактов, которые нужно знать о Windows 10 Anniversary Update. Обновление виндовс 10 когда
Распространённые проблемы Windows 10 October 2018 Update и варианты их решения
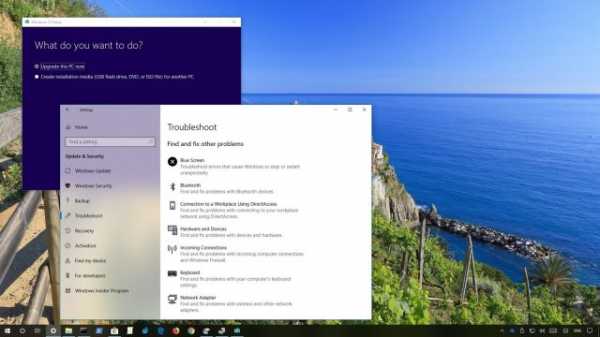 Вы обновились до следующей версии Windows 10 под номером 1809 и у вас возникли трудности в работе? Если да, данное руководство поможет в их решении.
Вы обновились до следующей версии Windows 10 под номером 1809 и у вас возникли трудности в работе? Если да, данное руководство поможет в их решении.Как и прошлая версия, Windows 10 October 2018 Update 1809 представляет собой крупное обновление. Оно приносит с собой новые функциональные возможности и улучшения в работе персональных компьютеров, ноутбуков и планшетов. Однако, каждое такое обновление несёт в себе риск появления новых неполадок.
Обычно крупные обновления Windows 10 содержат в себе большие изменения в коде, что может привести к проблемам с совместимостью, драйверами, неожиданным ошибкам и другим неполадкам, которые могут повлиять на производительность и удобство работы.
Кроме неизвестных багов могут появиться другие проблемы, не вызванные изменениями в системе. Иногда обновление установить не удаётся из-за несовместимого программного обеспечения, устаревших драйверов, необычных конфигураций аппаратного обеспечения.
Ниже мы рассмотрим возможные проблемы и варианты их решения.
Исправление проблем Windows 10 October 2018 Update
При переходе на новую версию Windows 10 бывает два вида проблем. Могут быть ошибки в процессе установки, которые сами по себе не являются проблемами новой версии. И могут быть проблемы, связанные с дизайном системы, совместимостью и т.д.Данное руководство позволит решить обе проблемы в процессе установки и после.
Исправление ошибок скачивания установочных файлов
Если появляется ошибка 0x800F0922, скорее всего устройство не связано с серверами обновления Microsoft или же раздел System Reserved недостаточно большой. Попробуйте сделать следующее:Выключить VPN
После этого попробуйте установить обновление снова.Увеличить раздел System Reserved
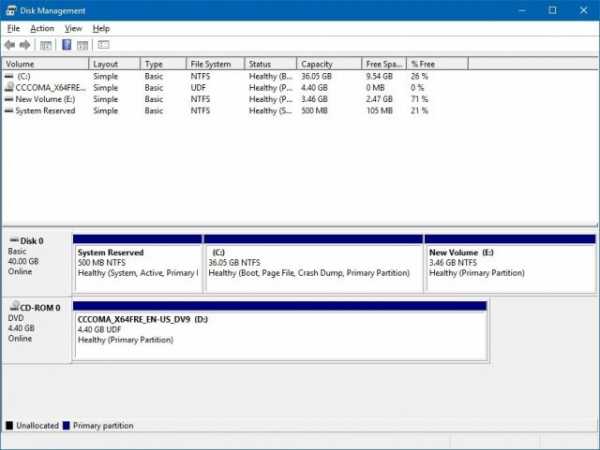 Иногда сторонние приложения, вроде антивирусов, могут сохранять свои данные в этом разделе. В таком случае на нём не хватит места для установки системного обновления. Используйте сторонние инструменты для увеличения размера раздела. Нужно как минимум 500 Мб.Также можно выполнить чистую установку Windows 10, когда будет автоматически создан раздел нужного размера.
Иногда сторонние приложения, вроде антивирусов, могут сохранять свои данные в этом разделе. В таком случае на нём не хватит места для установки системного обновления. Используйте сторонние инструменты для увеличения размера раздела. Нужно как минимум 500 Мб.Также можно выполнить чистую установку Windows 10, когда будет автоматически создан раздел нужного размера.
Обновление при помощи Media Creation Tool
При попытке скачать установочные файлы может возникнуть ошибка 0x80246007. Она показывает, что скачать файл не удалось.В таком случае можно использовать инструмент Media Creation Tool для установки чистой версии Windows 10, когда раздел будет создан автоматически.Устранение ошибок при установке
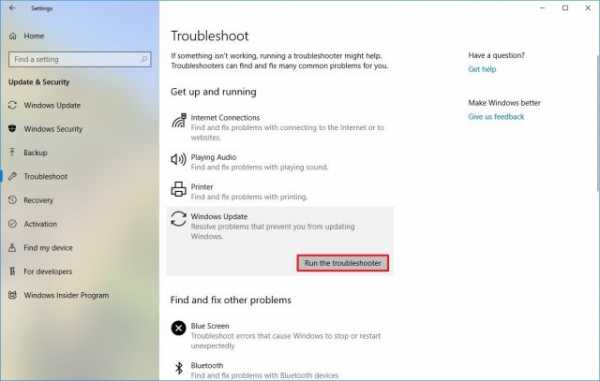 Рекомендуется устанавливать обновления через центр обновления. Впрочем, и в нём могут возникнуть ошибки в работе. Для их решения можно использовать встроенный инструмент исправления ошибок Windows 10.
Рекомендуется устанавливать обновления через центр обновления. Впрочем, и в нём могут возникнуть ошибки в работе. Для их решения можно использовать встроенный инструмент исправления ошибок Windows 10.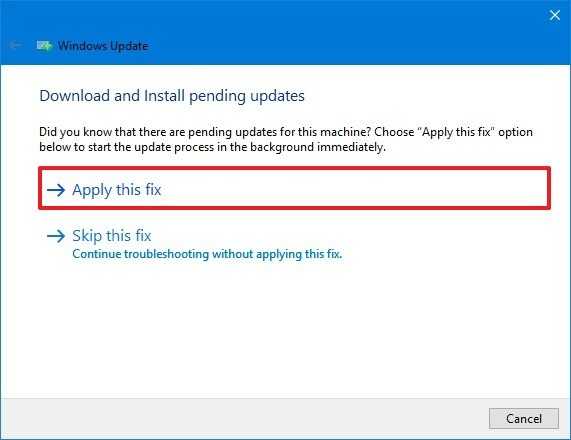 Для этого сделать следующие: откройте приложение Параметры > Обновление и безопасность > Устранение неполадок > Центр обновления Windows > Запустить средство устранения неполадок. Нажмите на кнопку «Применить данное исправление», если она есть. Следуйте указаниям на экране.
Для этого сделать следующие: откройте приложение Параметры > Обновление и безопасность > Устранение неполадок > Центр обновления Windows > Запустить средство устранения неполадок. Нажмите на кнопку «Применить данное исправление», если она есть. Следуйте указаниям на экране.После этого перезагрузите компьютер и попытайся обновиться снова, открыв центр обновления Windows.
Исправление неожиданных ошибок при установке
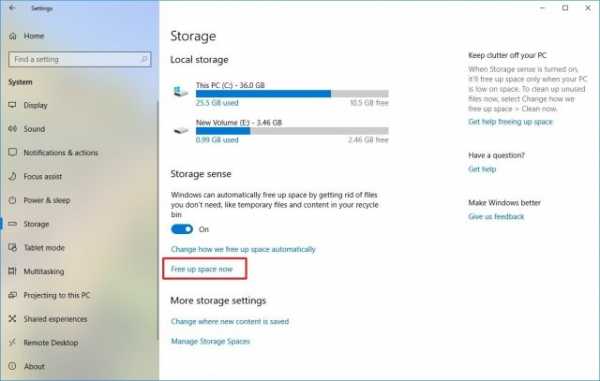 Если возникает проблема при попытке скачать установочные файлы, может появится ошибка под номером 0x80190001. В таком случае используется инструмент очистки в приложении Параметры для удаления временных файлов. Сделайте следующее:
Если возникает проблема при попытке скачать установочные файлы, может появится ошибка под номером 0x80190001. В таком случае используется инструмент очистки в приложении Параметры для удаления временных файлов. Сделайте следующее: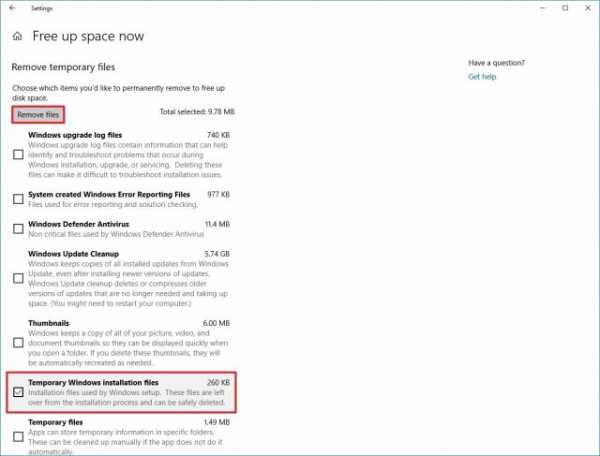 Откройте приложение Параметры > Система > Память устройства > Контроль памяти > Освободить место сейчас. Выберите опцию «Удалить временные файлы установки Windows».
Откройте приложение Параметры > Система > Память устройства > Контроль памяти > Освободить место сейчас. Выберите опцию «Удалить временные файлы установки Windows».После этого снова попробуйте установить обновление. Если проблемы остались, используйте для установки Media Creation Tool.Как исправить проблемы с носителем USB
Если Media Creation Tool не скачивает обновления
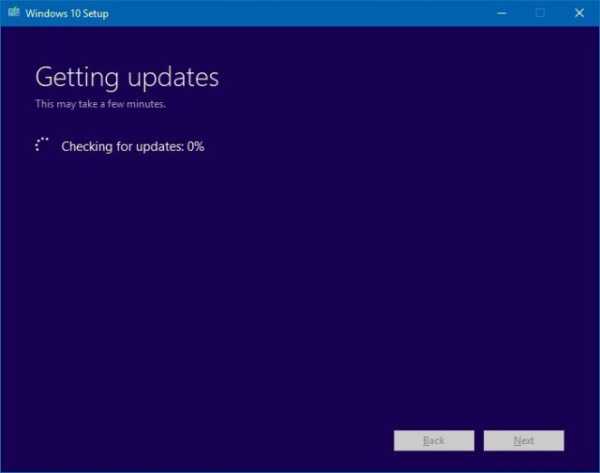 В некоторых случаях скачивание кумулятивных обновлений может зависнуть. Если Media Creation Tool не может скачать обновление, перезагрузите приложение. Когда установочные файлы закачались, отключите сетевой кабель или беспроводное соединение. Когда у приложения закончится тайм-аут, начнётся установка версии 1809.
В некоторых случаях скачивание кумулятивных обновлений может зависнуть. Если Media Creation Tool не может скачать обновление, перезагрузите приложение. Когда установочные файлы закачались, отключите сетевой кабель или беспроводное соединение. Когда у приложения закончится тайм-аут, начнётся установка версии 1809.Исправление проблем при установке через Media Creation Tool
Обычно перезагрузка Media Creation Tool решает большинство ошибок, но если есть проблемы с динамическим обновлением, приложение продолжит зависать каждый раз при попытке скачать установочные файлы.В таком случае следует начать процесс вручную:1. Откройте проводник.2. Перейдите по адресу C:\$Windows.~BT\Sources.3. Дважды нажмите на файл Setupprep.exe.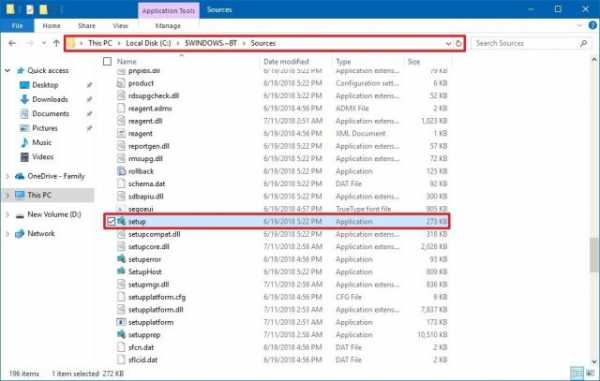 После этого должен начаться процесс установки. Если этого не произошло, можно использовать инструмент Update Assistant.
После этого должен начаться процесс установки. Если этого не произошло, можно использовать инструмент Update Assistant.Исправление ошибок при создании загрузочной флешки
Если вы используете созданную при помощи Media Creation Tool загрузочную флешку, процесс установки может быть неудачным. Один или несколько файлов на флешке могут быть повреждены. Исправить их невозможно, поэтому следует создать установочную флешку заново. Для этого сделайте следующее:1. Скачайте Media Creation Tool с сервера Microsoft.2. Дважды нажмите на файл MediaCreationToolxxxx.exe.3. Нажмите кнопку «Принять».4. Выберите «Создать установочный носитель» (флешку USB, DVD или ISO) для другого компьютера.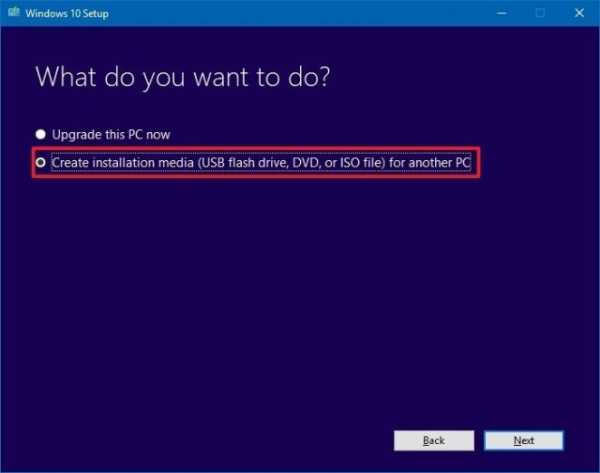
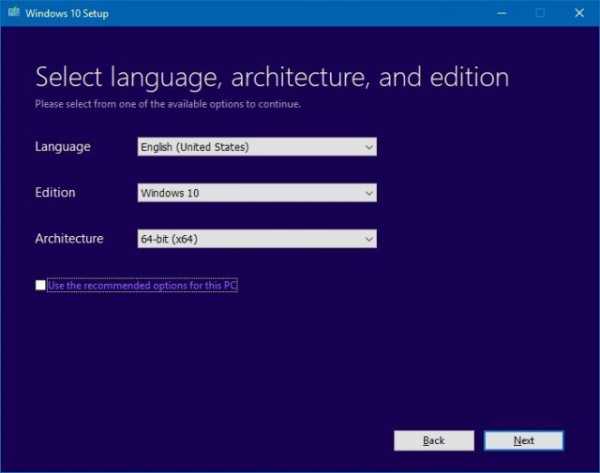 7. Нажмите кнопку «Далее».8. Выберите вариант USB флеш-диск.
7. Нажмите кнопку «Далее».8. Выберите вариант USB флеш-диск.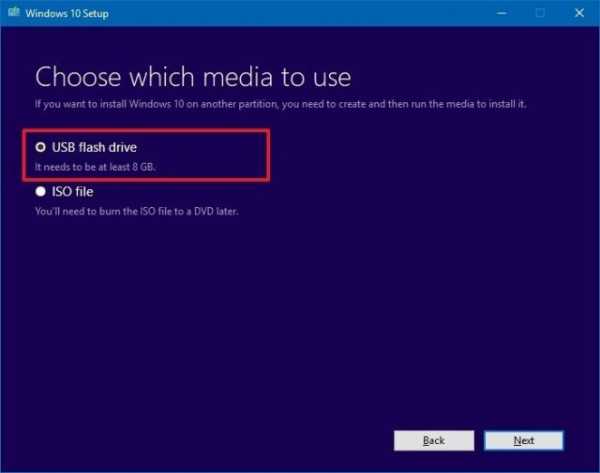 9. Нажмите кнопку «Далее».10. Выберите «Съёмный диск» из списка.
9. Нажмите кнопку «Далее».10. Выберите «Съёмный диск» из списка.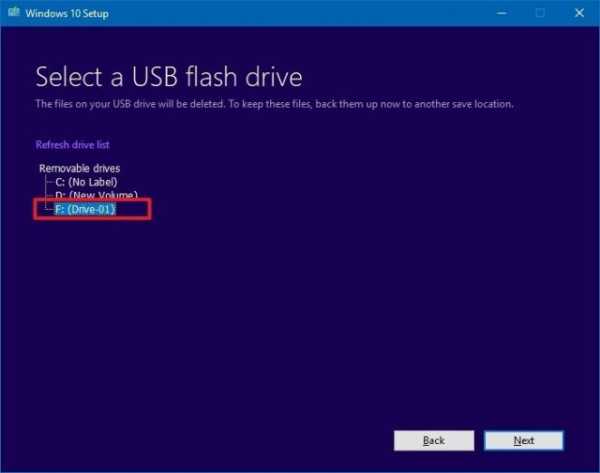 11. Нажмите кнопку «Далее».12. Нажмите кнопку «Готово».
11. Нажмите кнопку «Далее».12. Нажмите кнопку «Готово».После завершения этих шагов вы получите новую установочную флешку без поврежденных файлов. С неё можно установить последнюю версию Windows 10.
Исправление проблемы «Обновление несовместимо с вашим устройством»
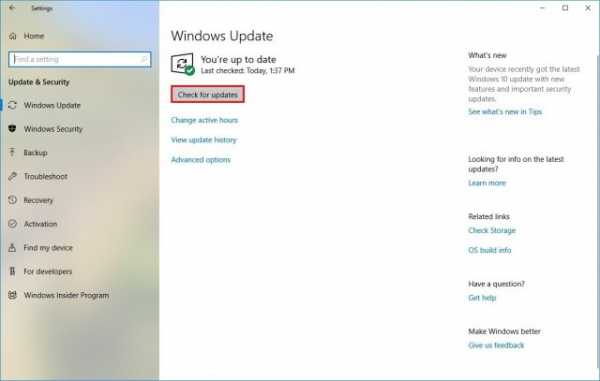 Хотя процесс скачивания и установки обновлений Windows 10 происходит автоматически, если устройство давно не было подключено к интернету или вы отключали центр обновления Windows, при использовании установочной флешки может появиться ошибка с сообщением о том, что обновление не применимо к вашему компьютеру.
Хотя процесс скачивания и установки обновлений Windows 10 происходит автоматически, если устройство давно не было подключено к интернету или вы отключали центр обновления Windows, при использовании установочной флешки может появиться ошибка с сообщением о том, что обновление не применимо к вашему компьютеру.Для решения проблемы убедитесь, что компьютер подключен к интернету. Перейдите в центр обновления и проверьте наличие обновлений. Также можно скачать и установить обновление вручную.
Как решить проблемы Update Assistant с установкой октябрьского обновления
Решение проблемы «Что-то пошло не так»
Если вы используете для обновления Update Assistant, то можете столкнуться с ошибкой 0x8007042B и сообщением «Что-то пошло не так». После этого процесс установки обновления будет прекращён. Из этого сообщения непонятно, что именно пошло не так. Можно попытаться выполнить шаги по устранению неполадок.Попробуйте удалить ненужные программы и антивирусы, отключите ненужные периферийные устройства. После этого запустите Update Assistant заново.
Если ошибка сохраняется, используйте другой вариант обновления. Попробуйте выполнить чистую установку Windows 10 или задействовать Media Creation Tool для создания загрузочной флешки.
Устранение проблемы со скачиванием обновления через Assistant Update
Хотя Microsoft создала Update Assistant для установки обновлений, когда нормально не срабатывает центр обновления Windows, иногда этот инструмент сам испытывает проблемы. Например, проблемы со скачиванием установочных файлов.Обычно в этом случае виноваты проблемы с доступом в интернет:• Отключите и заново подключите сетевой кабель. Попробуйте отключить от розетки и снова включить через несколько минут маршрутизатор. Перезапустите Update Assistant.• Перезагрузите компьютер, запустите Update Assistant.• Вместо Update Assistant попробуйте использовать Media Creation Tool
Как исправить проблемы с ISO
При попытке обновиться может появиться ошибка 0x8007025D - 0x2000C, которая может означать повреждение одного или нескольких файлов образа ISO. Для решения этой проблемы используйте Media Creation Tool для создания нового образа:1. Скачайте Media Creation с сайта Microsoft.2. Дважды нажмите на файл MediaCreationToolxxxx.exe для запуска утилиты.3. Нажмите кнопку «Принять».4. Выберите вариант «Создать установочный носитель (USB диск, DVD или ISO) для другого ПК».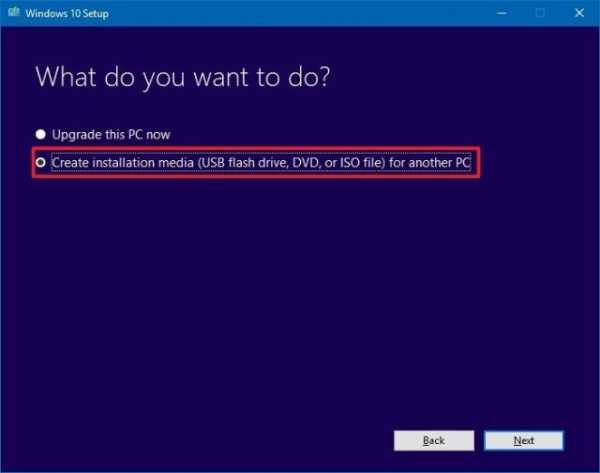 5. Выберите язык, архитектуру и редакцию.
5. Выберите язык, архитектуру и редакцию.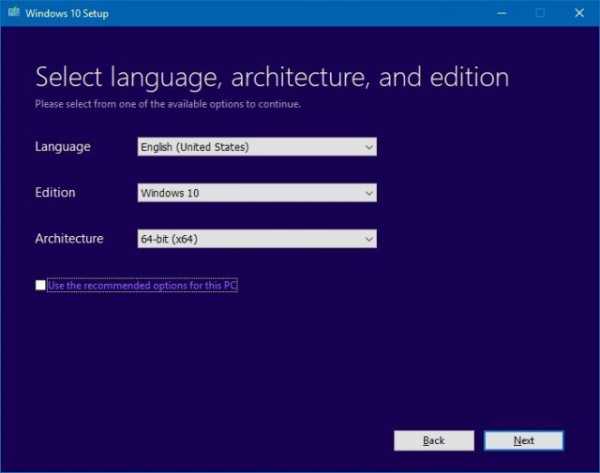 6. Нажмите кнопку «Далее».7. Выберите вариант «ISO файл».
6. Нажмите кнопку «Далее».7. Выберите вариант «ISO файл».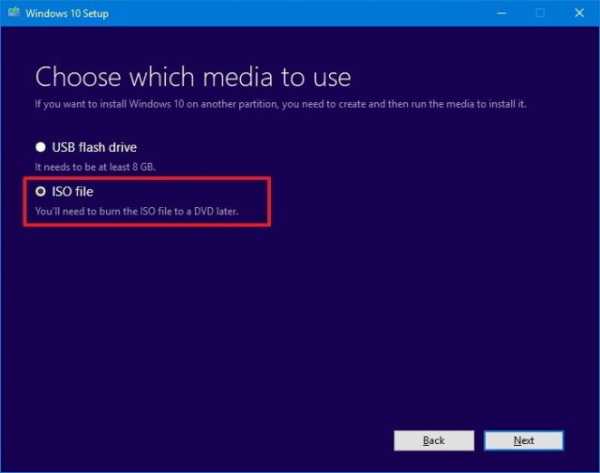 8. Нажмите кнопку «Далее».
8. Нажмите кнопку «Далее».После выполнения этих действий Media Creation Tool создаст новый образ ISO, который должен позволить обновить компьютер или виртуальную машину.
Если ошибка сохранится, можно попробовать создать образ на другом компьютере.
Как исправить проблемы с хранилищем
Проблемы с хранилищем во время установки
Системные требования говорят о необходимости иметь как минимум 20 Гб дискового пространства при обновлении 64-разрядной версии Windows 10 и 16 Гб при обновлении 32-разрядной версии. Если на жёстком диске нет достаточного объём свободного места, может появиться одна из следующих ошибок:0x80070070 – 0x500110x80070070 – 0x500120x80070070 – 0x600000x800700080xC190020e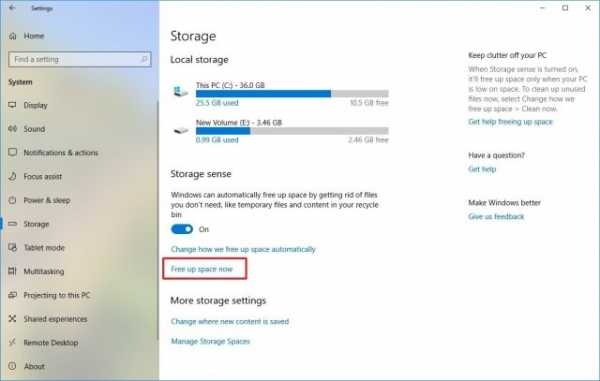 Откройте приложение Параметры > Система Память устройства > Контроль памяти > Освободить место сейчас.
Откройте приложение Параметры > Система Память устройства > Контроль памяти > Освободить место сейчас.Для удаления можно выбрать следующие файлы:•Предыдущие установки Windows•Файлы для отчёта об ошибках Windows, создаваемые системой •Windows Defender Antivirus•Файлы журнала обновления Windows•Загрузки•Эскизы•Предыдущие установки Windows•Временные файлы•Корзина•Временные файлы интернета•Файлы оптимизации доставки•Кэш построителя текстуры DirectX
Важно: не выбирайте временные файлы установки Windows или установочные файлы Windows ESD, поскольку эти файлы нужны для обновления.
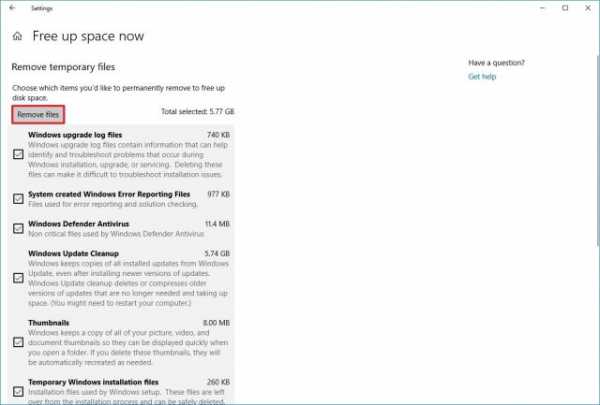 Нажмите на кнопку «Удалить файлы». После выполнения этих шагов вы должны установить Windows 1809 без проблем.
Нажмите на кнопку «Удалить файлы». После выполнения этих шагов вы должны установить Windows 1809 без проблем.Если вы не можете освободить достаточно места, подключите флешку или съёмный жёсткий диск. Нужно как минимум 16 Гб свободного пространства, чтобы Windows 10 могла использовать его в качестве временного хранилища для выполнения обновления.
Исправление отсутствующих или повреждённых файлов во время установки
Если вам попадутся ошибки 0x80073712 и 0x80245006, они означает отсутствие или повреждение одного или больше установочных файлов. Для решения этой проблемы следует открыть контроль памяти и удалить временные файлы.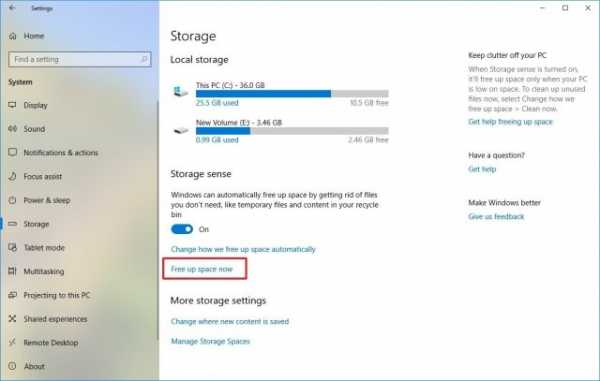 Откройте Параметры > Система > Память устройства > Контроль памяти > Освободить место сейчас. Выделите «Предыдущие установки Windows» или «Временные файлы», нажмите кнопку «Удалить файлы».
Откройте Параметры > Система > Память устройства > Контроль памяти > Освободить место сейчас. Выделите «Предыдущие установки Windows» или «Временные файлы», нажмите кнопку «Удалить файлы».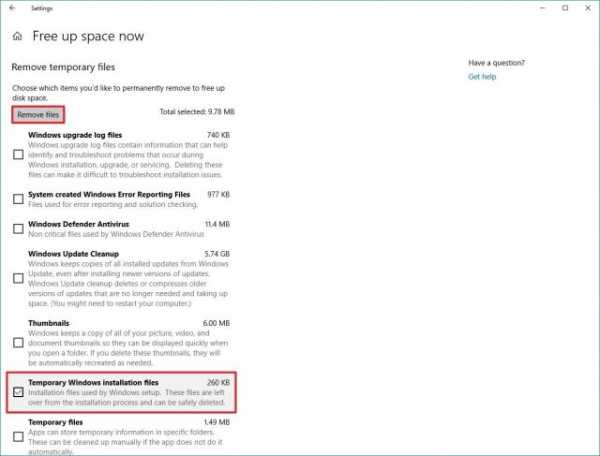 После этого проверьте наличие обновлений в центре обновлений. Также можно использовать Media Creation Tool после обновления компьютера до версии 1809.
После этого проверьте наличие обновлений в центре обновлений. Также можно использовать Media Creation Tool после обновления компьютера до версии 1809.
Как исправить аппаратные и программные проблемы с совместимостью октябрьского обновления
Исправление проблем аппаратной совместимости во время установки
Необязательно иметь самые современные компоненты для работы с Windows 10, но несмотря на это, вы можете столкнуться с ошибками 0xC1900200 – 0x20008 и 0xC1900202 – 0x20008, если компьютер не отвечает минимальным системным требованиям.Обычно это происходит при обновлении только очень старых компьютеров. Минимальные системные требования Windows 10 следующие:•Процессор: 1 ГГц•Оперативная память: 2 Гб•Хранилище: 16 Гб дискового пространства для 32-разрядной системы и 20 Гб для 64-разрядной•Графика: Direct X 9 или новее с драйвером WDDM 1.0•Монитор: разрешение от 800 х 600 пикселей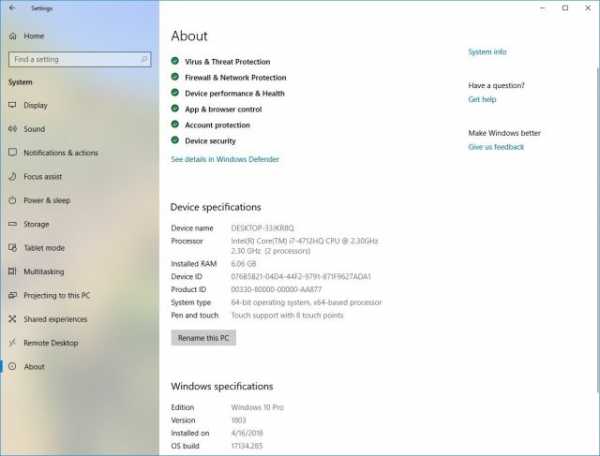 Обычно уже работающие на Windows 10 компьютеры не имеют проблем с системными требованиями при обновлении. Однако, у бюджетных моделей периодически возникают трудности. Если вы видите ошибки 0xC1900200 – 0x20008 или 0xC1900202 – 0x20008, обычно это проблемы с оперативной памятью. В таком случае следует увеличить объём памяти.
Обычно уже работающие на Windows 10 компьютеры не имеют проблем с системными требованиями при обновлении. Однако, у бюджетных моделей периодически возникают трудности. Если вы видите ошибки 0xC1900200 – 0x20008 или 0xC1900202 – 0x20008, обычно это проблемы с оперативной памятью. В таком случае следует увеличить объём памяти.Исправление проблем с совместимостью приложений и драйверов во время установки обновлений
Обычно это ошибка графического драйвера, он может быть устаревшим или конфликтовать со старой программой или антивирусом.Для обнаружения конкретного источника проблемы нужно использовать обновление через Media Creation Tool или Update Assistant. Когда вы следуете указаниям на экране, эти инструменты обнаруживают и сообщают о несовместимости аппаратного обеспечения.
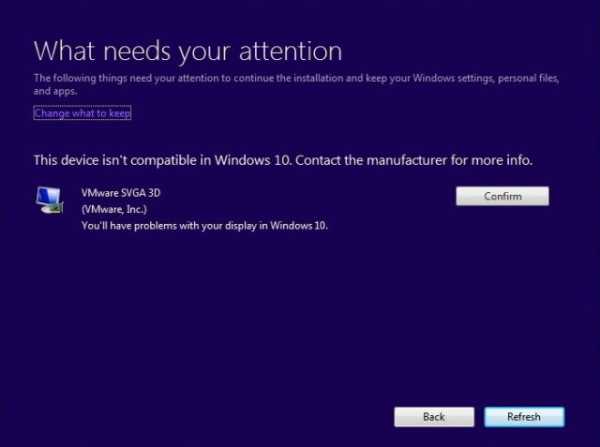 Если виноват драйвер устройства, откройте сайт производителя и скачайте последнюю версию драйвера. Если такого нет, можно удалить драйвер, установить обновление и потом повторно поставить драйвер.
Если виноват драйвер устройства, откройте сайт производителя и скачайте последнюю версию драйвера. Если такого нет, можно удалить драйвер, установить обновление и потом повторно поставить драйвер.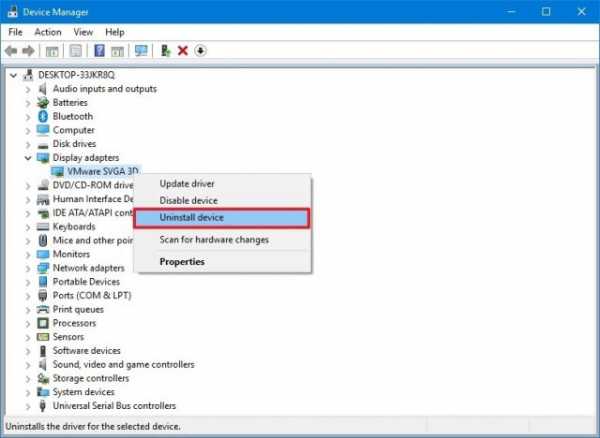 Для этого сделайте следующие: на рабочем столе нажмите правой кнопкой мыши на иконку «Этот компьютер», в контекстном меню нажмите на команду «Свойства». В окне «Система» выберите в меню слева «Диспетчер устройств». Выберите нужное вам устройство, нажмите на него правой кнопкой мыши, выберите команду «Удалить драйвер».
Для этого сделайте следующие: на рабочем столе нажмите правой кнопкой мыши на иконку «Этот компьютер», в контекстном меню нажмите на команду «Свойства». В окне «Система» выберите в меню слева «Диспетчер устройств». Выберите нужное вам устройство, нажмите на него правой кнопкой мыши, выберите команду «Удалить драйвер».После этого попробуйте обновить Windows 10.
Несовместимость драйверов
Если вы получаете ошибку 0x80070490 - 0x20007, один или больше драйверов устройств несовместимы. Ошибка 0x80070003 - 0x20007 означает, что процесс установки сорвался на этапе установки драйвера.Когда вы видите ошибки 0x80070490 - 0x20007 или 0x80070003 - 0x20007 после отката Windows 10 до предыдущей версии, выполняйте описанные выше шаги по удалению драйверов.
Программные несовместимости
Когда виновато приложение, откройте страницу производителя для скачивания последней версии. Также можно на время удалить приложение и попытаться обновить Windows 10.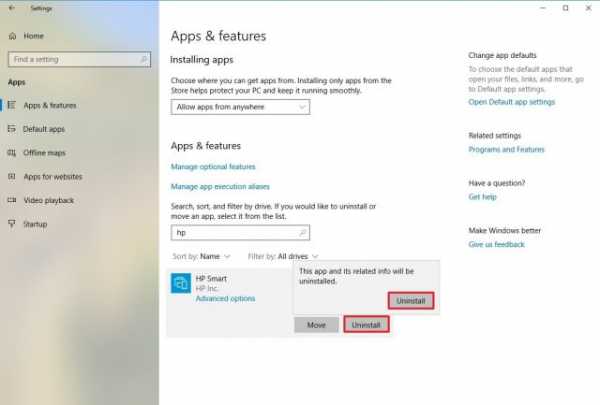 Откройте Параметры > Приложения, выберите в списке необходимое приложение и нажмите на кнопку «Удалить». Попробуйте выполнить установку Windows 10 и затем заново установить приложение.
Откройте Параметры > Приложения, выберите в списке необходимое приложение и нажмите на кнопку «Удалить». Попробуйте выполнить установку Windows 10 и затем заново установить приложение.Исправление проблем с совместимостью драйверов во время установки
При обновлении до любой версии Windows 10 может возникнуть ошибка, которая начинается с кода 0xC1900101. Это означает проблему с драйвером. Варианты следующие:0xC1900101 - 0x200040xC1900101 - 0x2000c0xC1900101 - 0x200170xC1900101 - 0x300180xC1900101 - 0x3000D0xC1900101 - 0x4000D0xC1900101 - 0x40017Ещё существует ошибка 0x80090011, которая относится к драйверу в процессе переноса данных.Решения могут быть следующие:
Отключите ненужные периферийные устройства
Чтобы избавиться от ошибки драйверов, отключите периферийные устройства со всеми драйверами. После этого выполните обновление и подключите устройства заново. Можно отключить все ненужные устройства, такие как съёмные диски, принтеры, камеры, оставьте клавиатуру и мышь.Обновите драйверы устройств
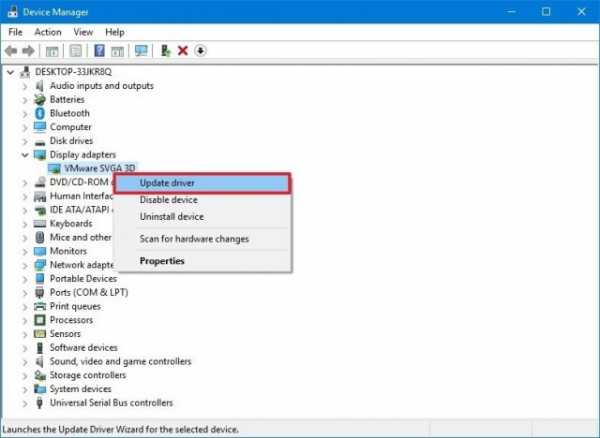 Если вы получаете ошибки 0xC1900101 или 0x80090011, нужно убедиться в установке последних драйверов. Откройте «Диспетчер задач», выберите нужное устройство и в контекстном меню нажмите на команду «Обновить драйвер». Также можно временно удалить устройство, прежде чем выполнить обновление Windows 10.
Если вы получаете ошибки 0xC1900101 или 0x80090011, нужно убедиться в установке последних драйверов. Откройте «Диспетчер задач», выберите нужное устройство и в контекстном меню нажмите на команду «Обновить драйвер». Также можно временно удалить устройство, прежде чем выполнить обновление Windows 10.Кроме того, можно скачать драйвер на сайте производителя и установить его вручную. При установки драйверов видеокарт могут быть отдельные инструкции.
Освободить дисковое пространство
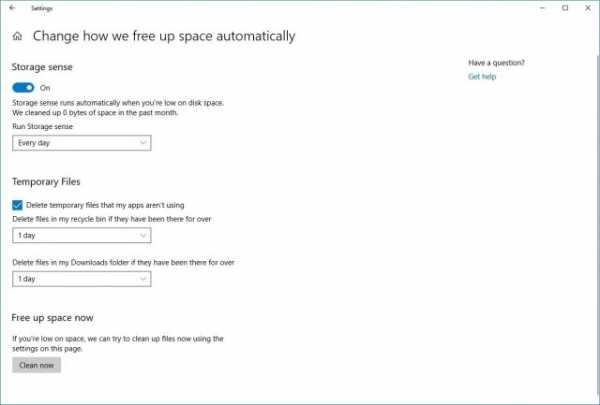 Недостаточный объём дискового пространства тоже может быть причиной ошибки 0xC1900101. Нужно освободить как минимум 20 Гб на жёстком диске. Как это сделать, мы уже описали выше.
Недостаточный объём дискового пространства тоже может быть причиной ошибки 0xC1900101. Нужно освободить как минимум 20 Гб на жёстком диске. Как это сделать, мы уже описали выше.Восстановление текущей версии системы
Windows 10 содержит в себе инструменты командной строки System File Checker (SFC) и Deployment Servicing and Management (DISM) для ремонта текущей установки и исправления потенциальных проблем с драйверами устройств. Сначала попробуйте выполнить команды SFC, потом в случае необходимости DISM.Ремонт жёсткого диска
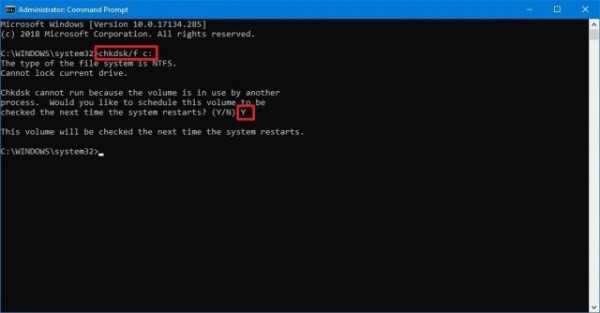 Также Windows 10 содержит в себе команду CHKDSK для проверки и исправления ошибок жёсткого диска. Нажмите на меню «Пуск», введите cmd, в окне выполнить введите chkdsk/f c: и нажмите ввод. Если нужно, введите Y и нажмите ввод для задания расписания сканирования.После выполнения этих шагов перезагрузите компьютер для начала проверки жёстких дисков.
Также Windows 10 содержит в себе команду CHKDSK для проверки и исправления ошибок жёсткого диска. Нажмите на меню «Пуск», введите cmd, в окне выполнить введите chkdsk/f c: и нажмите ввод. Если нужно, введите Y и нажмите ввод для задания расписания сканирования.После выполнения этих шагов перезагрузите компьютер для начала проверки жёстких дисков.Обновление вручную
Если ничего не помогает, можно выполнить чистую установку Windows 10 при помощи Media Creation Tool.Исправление проблем с совместимостью приложений во время установки
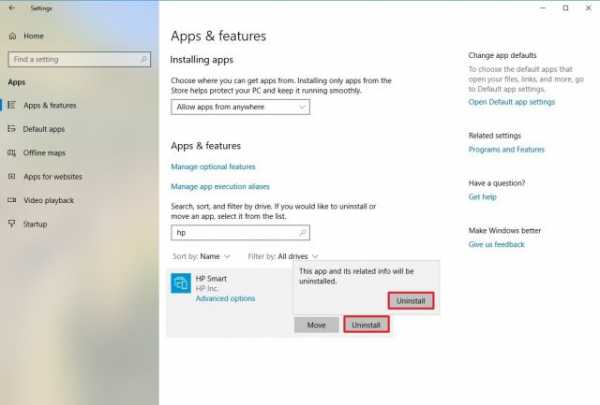 Если вы видите ошибку 0xC1900208 – 0x4000C, одно или несколько приложений несовместимы с обновлением. Проще всего на время удалить эти приложения. Обычно виноваты сторонние антивирусы. Как удалить приложения, описано выше.
Если вы видите ошибку 0xC1900208 – 0x4000C, одно или несколько приложений несовместимы с обновлением. Проще всего на время удалить эти приложения. Обычно виноваты сторонние антивирусы. Как удалить приложения, описано выше.При удалении классических приложений рабочего стола может потребоваться выполнить дополнительные шаги. Следуйте указаниям на экране.
Как исправить проблемы в процессе установки October 2018 Update
Исправления Windows 10 перед установкой новой версии
Обычно после долгой работы Windows 10 без необходимого обслуживания производительность начинает падать. Накапливаются проблемы, которые могут проявиться в процессе установки обновления.Чтоб решить эти проблемы, воспользуйтесь инструментами командной строки SFC и DISM.
Исправления проблем в начале процесса обновления
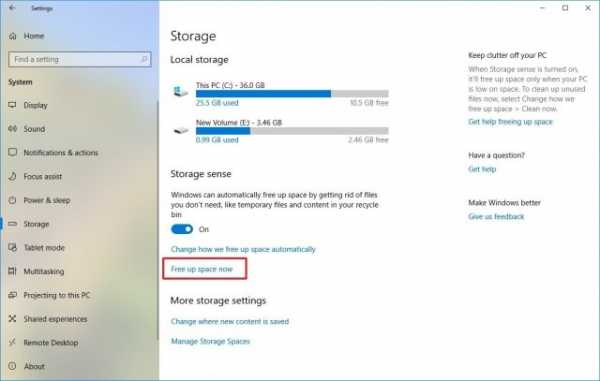 При попытке остановить обновление Windows 10 может появиться ошибка 0xC1900107. Она означает, что вы недавно выполняли обновление и предыдущую версию требуется удалить.
При попытке остановить обновление Windows 10 может появиться ошибка 0xC1900107. Она означает, что вы недавно выполняли обновление и предыдущую версию требуется удалить.Перезагрузите компьютер и попробуйте установить обновление снова. Если это невозможно, перейдите в раздел «Контроль памяти» и освободите место, как описано выше. После этого попробуйте установить обновления снова.
Решение проблем со случайными перезагрузками в процессе установки обновления
При установке версии 1809 вы можете увидеть ошибку 0x80200056 после непреднамеренной перезагрузки. Нужно заново запустить процесс обновления и не выключать компьютер при установке.
Исправление ошибок без прав администратора
Ошибка 0x80070522 означает, что вы выполняете установку обновления через стандартную учётную запись пользователя. Для успешной установки нужно обладать правами администратора. Если это не домашний компьютер, для получения таких прав нужно связаться с системным администратором.Исправление проблем с завершением установки обновления
При установке крупных или кумулятивных обновлений могут возникнуть две ошибки:• Ошибка: Невозможно завершить установку обновлений. Отмена изменений. Не выключайте компьютер.• Ошибка: невозможно настроить обновления Windows. Отмена изменений.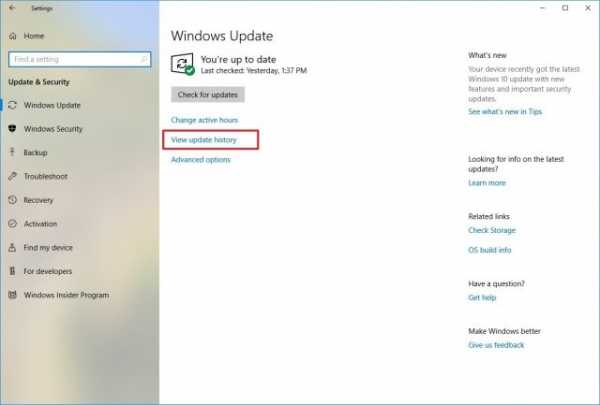 На Windows 10 есть известные ошибки, которые возникают при невозможности выполнить установку обновлений. Нужно найти причину ошибки.
На Windows 10 есть известные ошибки, которые возникают при невозможности выполнить установку обновлений. Нужно найти причину ошибки.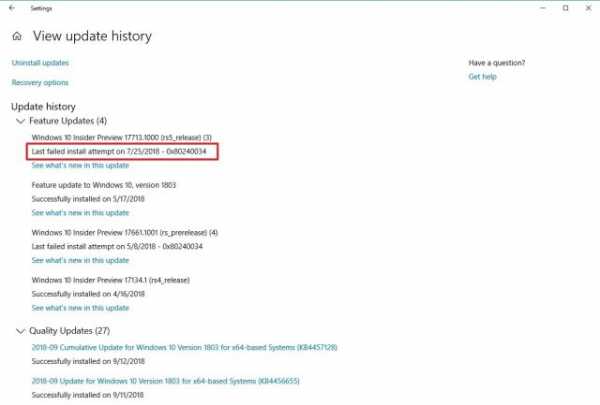 На странице в центре обновления Windows есть раздел, который отслеживает информацию о каждом обновлении и их ошибках. Откройте приложение Параметры > Обновление и безопасность > Центр обновления Windows > Просмотр журнала обновлений. Посмотрите код ошибки. Найдите описание этого кода в интернете. Там же могут быть описаны возможные решения проблемы.
На странице в центре обновления Windows есть раздел, который отслеживает информацию о каждом обновлении и их ошибках. Откройте приложение Параметры > Обновление и безопасность > Центр обновления Windows > Просмотр журнала обновлений. Посмотрите код ошибки. Найдите описание этого кода в интернете. Там же могут быть описаны возможные решения проблемы.Как исправить проблемы после установки обновления
Решение проблемы с активацией October 2018 Update
Если устройство не активировалось заново, может появиться ошибка 0x803F7001 и сообщение «Windows не активирована» на странице активации в приложении «Параметры».Вы можете использовать инструмент решения проблем с активацией. Также можно подождать пару дней, чтобы Windows 10 повторно активировалась самостоятельно.
Решение сетевых проблем
Иногда после успешного обновления до последней версии Windows 10 устройство может потерять доступ в интернет или скорость может быть медленной. Причины могут быть разнообразными, в том числе и программные ошибки в обновлении, изменение или сброс сетевых настроек в процессе установки обновления или проблемы с сетевым адаптером.Для поиска неполадок нужно открыть инструмент решения сетевых проблем. Запустите приложение Параметры > Сеть и интернет > Состояние > Средство устранения сетевых неполадок. Следуйте за указаниями на экране.
Сброс всех сетевых адаптеров
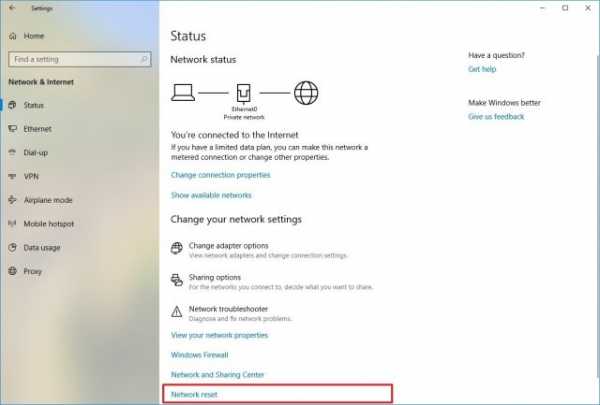 Если метод выше не помог, можно выполнить сброс всех сетевых адаптеров. Откройте Параметры > Сеть и интернет > Состояние > Сброс сети > Сбросить сейчас. Будет выполнен сброс всех сетевых адаптеров до настроек по умолчанию.
Если метод выше не помог, можно выполнить сброс всех сетевых адаптеров. Откройте Параметры > Сеть и интернет > Состояние > Сброс сети > Сбросить сейчас. Будет выполнен сброс всех сетевых адаптеров до настроек по умолчанию.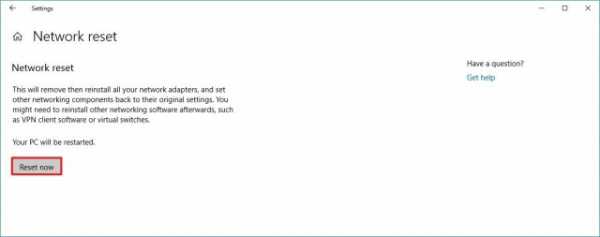
Решение проблем с чёрным экраном после установки обновления
Иногда после установки обновления могут возникнуть графические проблемы в виде чёрного экрана. Может быть виновато обновление Windows 10, кумулятивное обновление или проблема с драйвером видеокарты. Можно вернуться на предыдущую версию Windows 10 до тех пор, пока проблема не будет решена.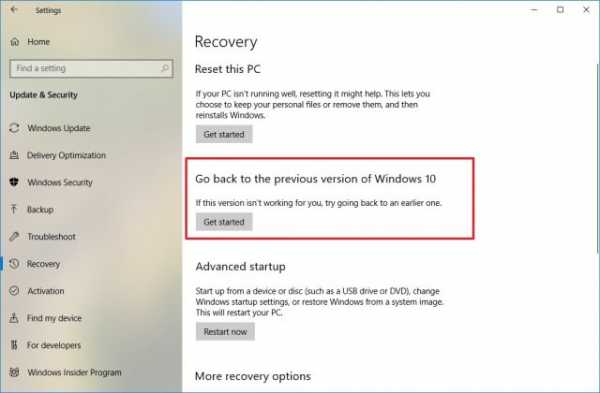
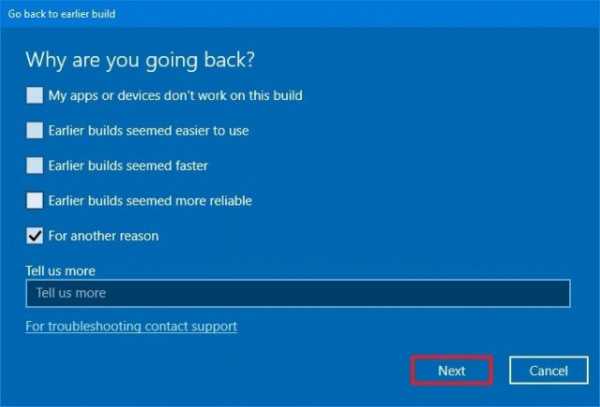
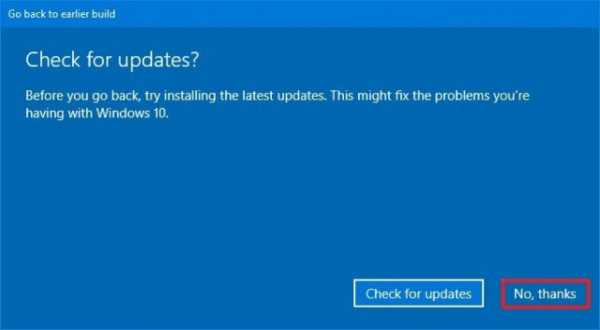
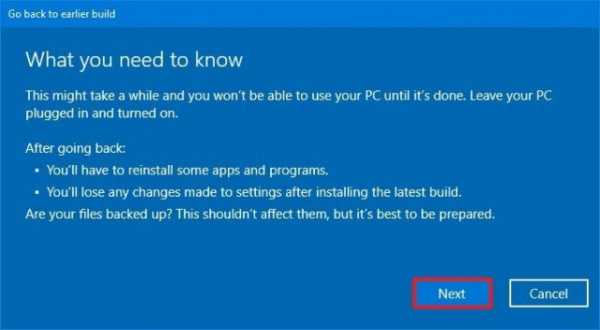
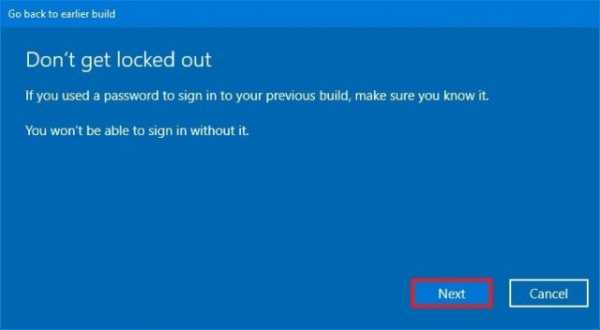
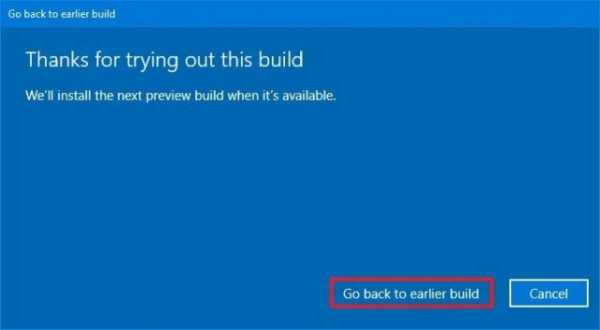 Откройте Параметры > Обновление и безопасность > Восстановление > Вернуться к предыдущей версии Windows 10. Нажмите кнопку «Начать». Выберите причину возврата, нажмите «Далее», откажитесь от проверки наличия обновлений, нажмите два раза кнопку «Далее», затем на кнопку «Вернуться на предыдущую сборку».
Откройте Параметры > Обновление и безопасность > Восстановление > Вернуться к предыдущей версии Windows 10. Нажмите кнопку «Начать». Выберите причину возврата, нажмите «Далее», откажитесь от проверки наличия обновлений, нажмите два раза кнопку «Далее», затем на кнопку «Вернуться на предыдущую сборку».Как исправить проблемы с тёмным интерфейсом проводника
Одним из наиболее заметных новшеств октябрьской версии Windows 10 является появление тёмного варианта проводника. Однако, уже есть сообщения о проблемах в работе этой версии проводника. Из-за этих проблем панель инструментов, фон и некоторые другие элементы могут быть белыми.Требуется дождаться выпуска кумулятивного обновления, а до тех пор можно предпринять ряд шагов.
Включить и выключить
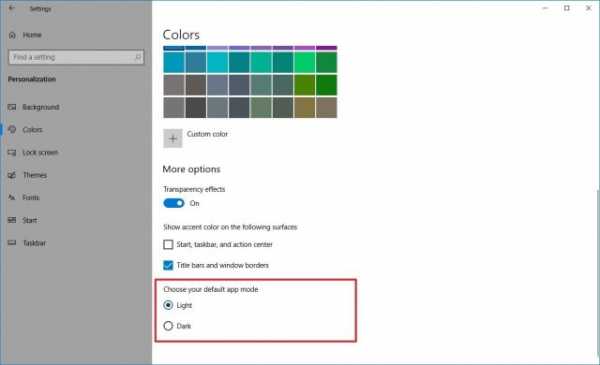 Откройте Параметры > Персонализация > Цвета > Режим приложения по умолчанию > Светлый. Потом снова выберите Тёмный.
Откройте Параметры > Персонализация > Цвета > Режим приложения по умолчанию > Светлый. Потом снова выберите Тёмный.Изменение графической темы
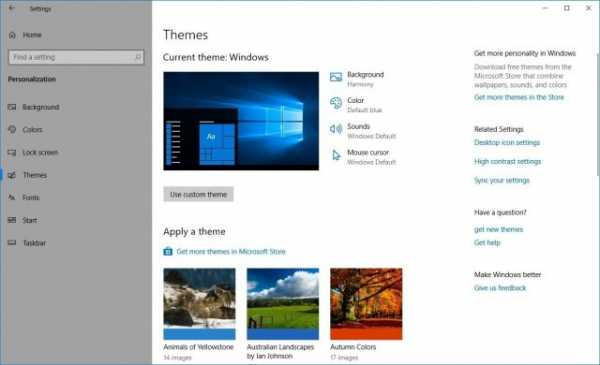 Откройте Параметры > Персонализация > Темы > Windows.
Откройте Параметры > Персонализация > Темы > Windows.Использование новой учётной записи
Если проблема сохраняется, можно создать новую учётную запись. Если в ней неисправности с цветом проводника нет, можно перейти на работу в этой учётной записи.Исправление проблемы с яркостью экрана
После установки октябрьского обновления некоторые пользователи сообщают о проблемах с настройками яркости. У некоторых яркость упала до 50%, в других вообще пропала возможность регулировать яркость. Это может быть связано с драйверами видеокарты. Установите последние драйверы. Можно скачать их с сайта производителя или обновить через «Диспетчер задач».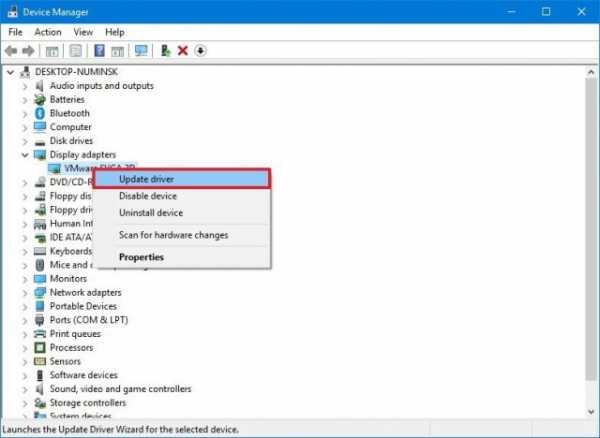 Если у вас уже последняя версия драйвера, можете удалить устройство в «Диспетчере задач» и заново установить драйвер.Microsoft убрала кнопку яркости из раздела «Батарея», поскольку она есть в центре уведомлений.
Если у вас уже последняя версия драйвера, можете удалить устройство в «Диспетчере задач» и заново установить драйвер.Microsoft убрала кнопку яркости из раздела «Батарея», поскольку она есть в центре уведомлений.Как исправить проблемы с драйвером Intel Audio
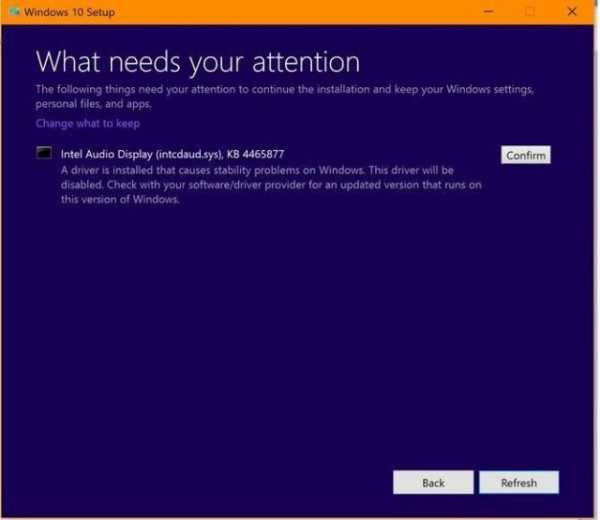 Если вы пытаетесь обновиться при помощи Media Creation Tool и Update Assistant, может появиться ошибка с надписью «Требуется ваше внимание». Microsoft утверждает, что драйверы устройств Intel Display Audio имеют проблемы с совместимостью с этим обновлением. Из-за этого может быть повышен расход системных ресурсов и энергии, из-за чего уменьшится продолжительность работы ноутбуков и планшетов.Если вы видите это сообщение, рекомендуется нажать кнопку «Назад» и отменить установку обновления. Также сама Microsoft блокирует появление обновления на таких устройствах.
Если вы пытаетесь обновиться при помощи Media Creation Tool и Update Assistant, может появиться ошибка с надписью «Требуется ваше внимание». Microsoft утверждает, что драйверы устройств Intel Display Audio имеют проблемы с совместимостью с этим обновлением. Из-за этого может быть повышен расход системных ресурсов и энергии, из-за чего уменьшится продолжительность работы ноутбуков и планшетов.Если вы видите это сообщение, рекомендуется нажать кнопку «Назад» и отменить установку обновления. Также сама Microsoft блокирует появление обновления на таких устройствах.Как исправить проблему с отсутствием у приложений доступа в интернет
Некоторые пользователи пишут, что после обновления приложения из магазина Microsoft Store лишились доступа в интернет.Включите TCP/IPv6
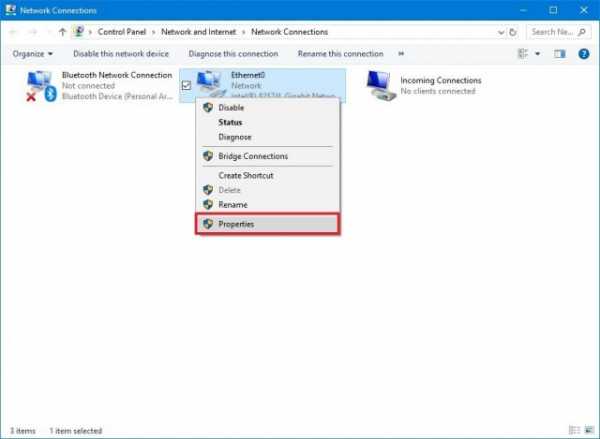 Помимо протокола TCP/IPv4 приложения Microsoft Store и браузер Edge требуют включать протокол TCP/IPv6. Если у вас есть приложения, которые не могут выйти в интернет, убедитесь, что этот протокол включен.
Помимо протокола TCP/IPv4 приложения Microsoft Store и браузер Edge требуют включать протокол TCP/IPv6. Если у вас есть приложения, которые не могут выйти в интернет, убедитесь, что этот протокол включен.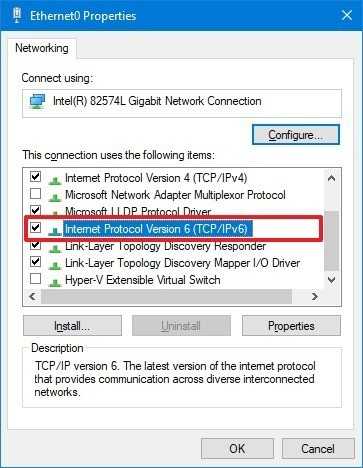 Откройте Панель управления > Центр управления сетями и общим доступом. На панели слева нажмите «Изменение параметров адаптера». Правой кнопкой мыши нажмите на нужном адаптере и выберите «Свойства». Поставьте галочку напротив «IP версии 6 (TCP/IPv6)». Нажмите OK.
Откройте Панель управления > Центр управления сетями и общим доступом. На панели слева нажмите «Изменение параметров адаптера». Правой кнопкой мыши нажмите на нужном адаптере и выберите «Свойства». Поставьте галочку напротив «IP версии 6 (TCP/IPv6)». Нажмите OK.Смена сетевого профиля
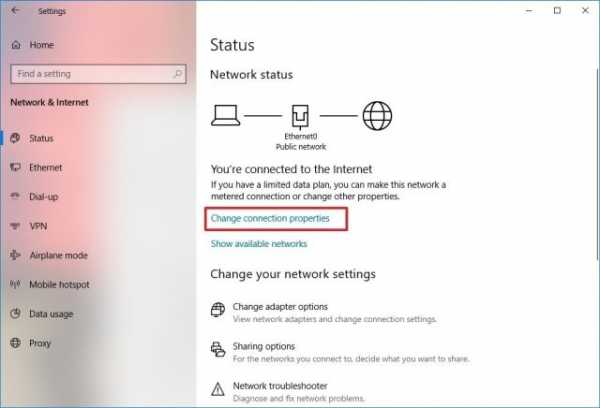 Если это не помогло, можно изменить сетевой профиль с частного на общедоступный.
Если это не помогло, можно изменить сетевой профиль с частного на общедоступный.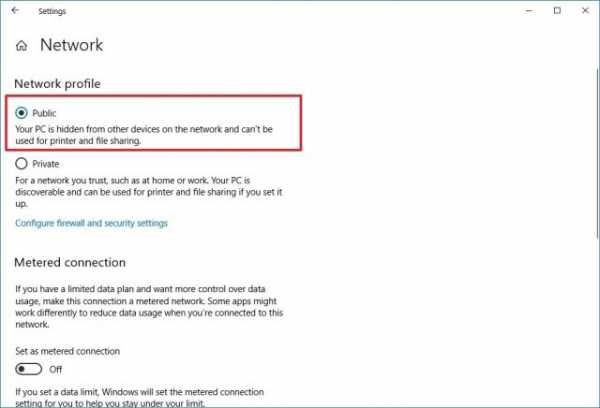 Откройте приложение Параметры > Сеть и интернет > Состояние > Изменить свойства подключения. Выберите «Общедоступные».
Откройте приложение Параметры > Сеть и интернет > Состояние > Изменить свойства подключения. Выберите «Общедоступные».Сброс сетевых настроек
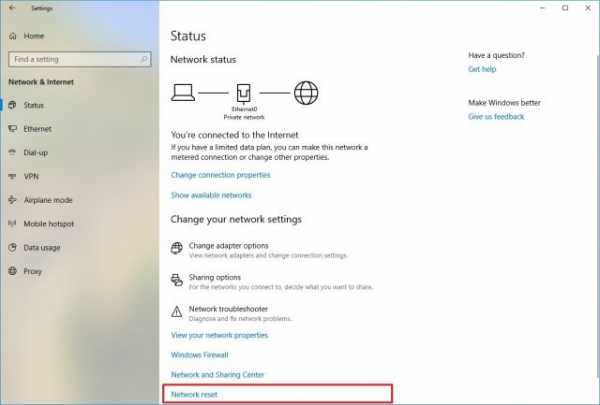
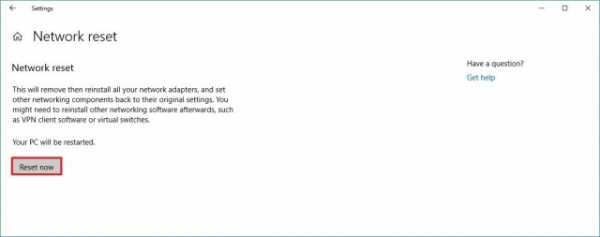 Откройте Параметры > Сеть и интернет > Состояние > Изменить > Сброс сети > Сбросить сейчас.
Откройте Параметры > Сеть и интернет > Состояние > Изменить > Сброс сети > Сбросить сейчас.Как решить проблемы с диспетчером задач
Если «Диспетчер задач» перестал правильно отображать процент использования процессора, такая проблема есть не только у вас. Решение пока отсутствует. Microsoft должна выпустить программное обновление.Как успешно обновиться до Windows 10 October 2018 Update
Процесс установки обновлений на Windows 10 со временем совершенствуется, но большое количество возможных аппаратных конфигураций приводит к появлению ошибок. Однако, можно выполнить простые действия, чтобы уменьшить вероятность подобных ошибок.Создание резервных копий
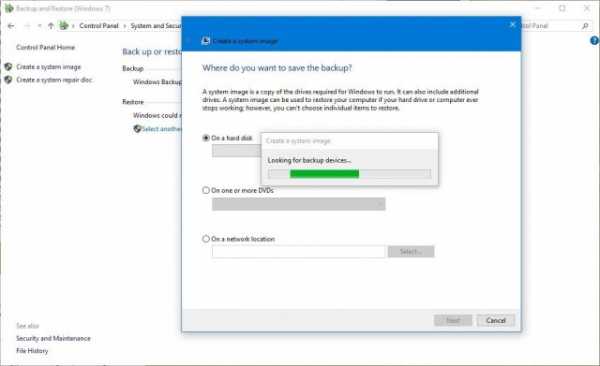 Хотя вероятность ошибок невелика, всё же что-то может пойти не так. Для таких ситуаций у Windows 10 есть процесс отката, но он может не сработать. По этой причине всегда рекомендуется делать резервную копию системы и пользовательских файлов.
Хотя вероятность ошибок невелика, всё же что-то может пойти не так. Для таких ситуаций у Windows 10 есть процесс отката, но он может не сработать. По этой причине всегда рекомендуется делать резервную копию системы и пользовательских файлов.Резервная копия поможет вернуться на предыдущую версию Windows, если нет доступа к функции откатов в приложении «Параметры».Если установка провалится, вы не сможете загрузить компьютер. Если будут проблемы после установки, можно будет воспользоваться полной копией системы для восстановления компьютера.
Удаляйте неважные приложения
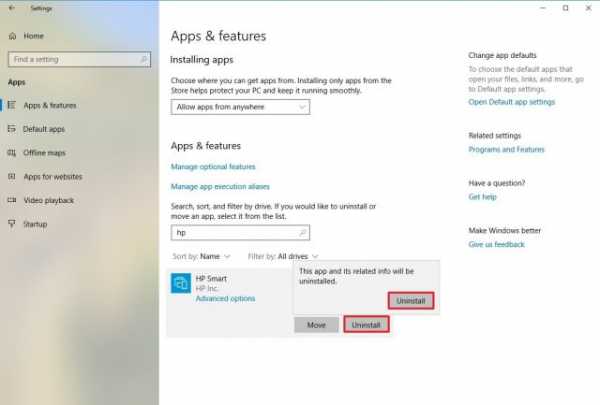 Несовместимость с приложениями является одной из главных причин невозможности выполнить обновление. Если вы не знаете, какое именно приложение виновато, начинайте с классических программ для рабочего стола и антивирусов. Приложения удаляются в разделе Параметры > Приложения > Приложения и возможности. Выберите нужные программы и нажмите на кнопку «Удалить».
Несовместимость с приложениями является одной из главных причин невозможности выполнить обновление. Если вы не знаете, какое именно приложение виновато, начинайте с классических программ для рабочего стола и антивирусов. Приложения удаляются в разделе Параметры > Приложения > Приложения и возможности. Выберите нужные программы и нажмите на кнопку «Удалить».Кроме несовместимых приложений, удалите сторонние антивирусы и другие программы для обеспечения безопасности. Естественно, работать на протяжении долгого времени без подобной защиты не рекомендуется. Также можно отключить антивирус Защитник Windows.Для этого откройте Параметры > Обновления и безопасность > Безопасность Windows > Открыть службу Безопасность Windows > Защита от вирусов и угроз > Параметры защиты от вирусов и других угроз > Управление настройками. Снимите переключатель «Защита в режиме реального времени». После установки обновления Windows 10 антивирус включится автоматически.Если вы удалите сторонний антивирус, после установки обновления верните его обратно.
Отключение брандмауэра
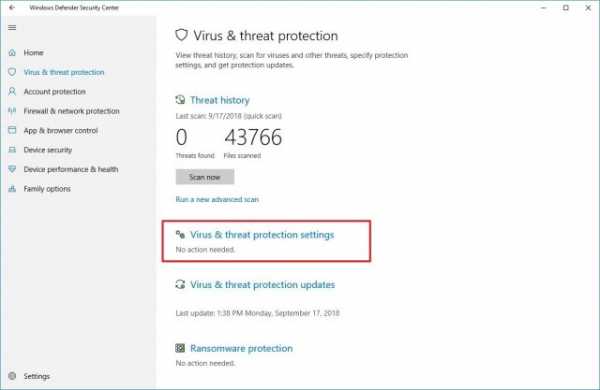 Иногда встроенный или сторонний брандмауэры могут вызвать проблемы в процессе обновления. Если вы используете брандмауэр Windows или другое программное обеспечение сетевой защиты, отключите их перед попыткой установить обновления Windows 10.
Иногда встроенный или сторонний брандмауэры могут вызвать проблемы в процессе обновления. Если вы используете брандмауэр Windows или другое программное обеспечение сетевой защиты, отключите их перед попыткой установить обновления Windows 10.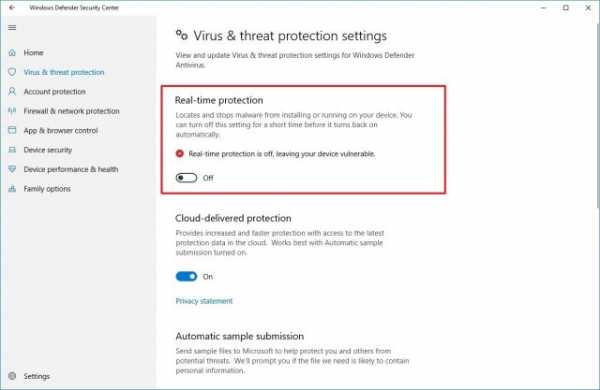 Чтобы отключить встроенный брандмауэр, в этом же окне «Безопасность Windows» перейдите в раздел «Брандмауэр и безопасность сети» и нажмите на раздел, который отмечен как «Активный». Отключите переключатель «Брандмауэр защитника Windows».
Чтобы отключить встроенный брандмауэр, в этом же окне «Безопасность Windows» перейдите в раздел «Брандмауэр и безопасность сети» и нажмите на раздел, который отмечен как «Активный». Отключите переключатель «Брандмауэр защитника Windows».Отмена блокировки обновлений
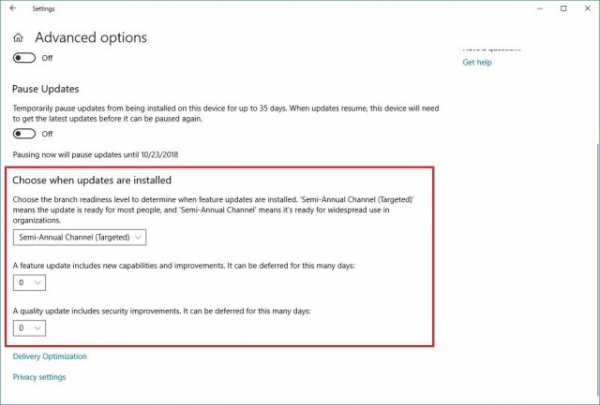 Есть вероятность, что вы вносили изменения в настройки, которые могут помешать обновлению скачаться автоматически. В частности, в дополнительных настройках центра обновления может стоять запрет на установку крупных обновлений. Откройте Параметры > Обновление и безопасность > Центр обновления Windows > Дополнительные параметры. В разделе «Выберите, когда устанавливать обновления», должен быть выбран параметр Semi-Annual Channel (Targeted) и 0 дней. Переключатель «Приостановка обновлений» должен быть отключен.
Есть вероятность, что вы вносили изменения в настройки, которые могут помешать обновлению скачаться автоматически. В частности, в дополнительных настройках центра обновления может стоять запрет на установку крупных обновлений. Откройте Параметры > Обновление и безопасность > Центр обновления Windows > Дополнительные параметры. В разделе «Выберите, когда устанавливать обновления», должен быть выбран параметр Semi-Annual Channel (Targeted) и 0 дней. Переключатель «Приостановка обновлений» должен быть отключен.Отключение лимитных соединений
Если ваше подключение обозначено как лимитное, обновление Windows 10 может не скачиваться автоматически. Нужно отключить это ограничение.Если у вас ограниченный трафик, нужно до 5 Гб для скачивания обновлений. Для отключения лимитного соединения откройте Параметры > Сеть и интернет > Состояние > Изменить свойства подключения. Отключите переключатель в разделе «Лимитное подключение».
Отключение неважных периферийных устройств
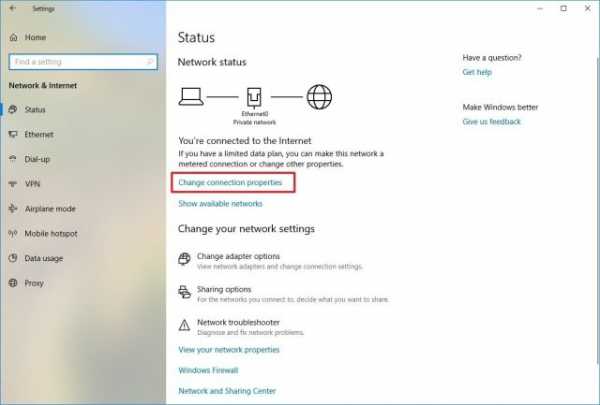 Чтобы не было проблем с совместимостью драйверов, отключите от компьютера все ненужные периферийные устройства. Достаточно оставить монитор, мышь и клавиатуру. После установки обновления всё можно подключить обратно.
Чтобы не было проблем с совместимостью драйверов, отключите от компьютера все ненужные периферийные устройства. Достаточно оставить монитор, мышь и клавиатуру. После установки обновления всё можно подключить обратно.Чистая установка
Если установка обновлений не срабатывает, можно выполнить чистую установку. Это сотрёт все данные на основном разделе жёсткого диска. Перед установкой перенесите нужные вам файлы на другой раздел или диск. При помощи Media Creation Tool можно создать установочную флешку или диск.Заключение
Выходящее раз в полгода крупное обновление Windows 10 доступно для установки всеми желающими пользователями. Рекомендуется дождаться автоматической установки, что будет означать, что ваш компьютер совместим с новой версией. Также можно не торопиться и подождать несколько недель, чтобы убедиться в отсутствии неполадок в этом обновлении.msreview.net
Как обновить Windows 10 до последней версии
Как следует из названия, речь идет о том, как обновить Windows 10 до последней версии с помощью инструментов от Microsoft. Во - первых, инструмент обновления системы обновит только установленную систему.
Во - вторых, есть еще два простых способа обновления Виндовс 10. Делая обновление Windows 10, сделайте резервную копию всех ваших документов, фотографий и других файлов, которые у вас есть.
Обновить Windows 10 через Центр обновления
Откройте Пуск >> Параметры >> Обновление и безопасность >> Центр обновления Windows >> Проверить обновления. Если обновления будут доступны, загрузка немедленно начнется, а установка будет происходить автоматически без вашего участия.
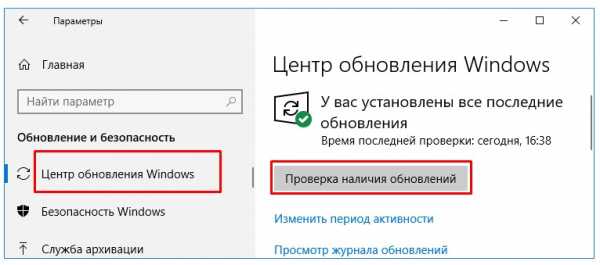
Как обновить Windows 10 до последней версии с Update Assistant
Перейдите на сайт Microsoft и скачайте программу "Средство Update Assistant" нажав на кнопку "Обновить сейчас", чтобы загрузить файл Windows10Upgrade9252.exe. Страница загрузки: https://www.microsoft.com/ru-ru/software-download/windows10
Запустите Windows10Upgrade9252.exe. Подтвердите в (Контроль учетных записей - UAC), что разрешаете этому приложению вносить изменения на этом компьютере. Да. На рабочем столе появится значок "Помощник по обновлению до Windows 10" - запустите его.
Далее Помощник сделает проверку обновлений Windows 10 и если таковые есть, выполнит подготовку, а затем и установку последней версии Windows 10. (Читайте похожее руководство: https://mysitem.ru/update-windows-10/414-windows-10-april-2018.html).
Обновить Windows 10 до последней версии через Mедиа Creation Tool
Инструмент Mедиа Creation Tool также является хорошим вариантом для тех, кто хочет обновить Windows 10 до последней версии. Для тех, кто хочет сохранить свои файлы, приложения и игры следуйте инструкциям, приведенным ниже, чтобы получить Обновление Windows 10. Качаем инструмент MediaCreationTool1803.exe с сайта Microsoft: https://www.microsoft.com/ru-ru/software-download/windows10
После запуска средства, вам будет предложено обновить этот компьютер сейчас или создать установочный носитель для другого компьютера. Отметьте опцию "Обновить" и нажмите Далее.
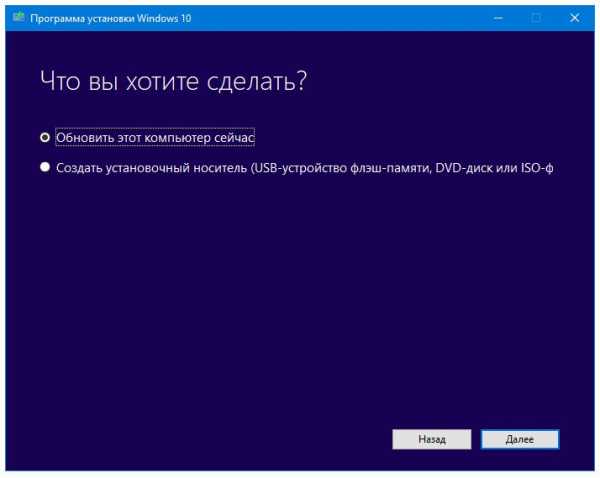
Программа установки (MediaCreationTool) сделает подготовку компьютера, проверит наличие обновлений и запустит процесс обновления Windows 10 до последней версии.
mysitem.ru
инструкция, рекомендации и отзывы. Можно ли обновить Windows 10?
Ставшая доступной для загрузки в конце июля новая «операционка» Windows десятой модификации уже успела наделать много шума и получить множество неоднозначных отзывов. Мало того, что она была предоставлена для загрузки с официального сайта Microsoft в совершенно бесплатном режиме, так еще можно было не просто установить систему с чистого листа, а обновить имеющуюся Windows до 10 версии. Но это касалось только систем 7, 8 и 8.1. К сожалению, версии XP и Vista обновлению не подлежат. Отдельно будет рассмотрен вопрос, как обновить Windows Phone до 10.
Что нужно знать перед установкой Windows 10
Прежде всего следует обратить внимание на несколько немаловажных аспектов. Как уже понятно, обновить систему можно только в версиях Windows 7 и выше. Но и тут следует учитывать, что разрядность устанавливаемой «десятки» должна соответствовать старой «операционке», то есть, если та же существующая «семерка» имеет архитектуру 32 бита, обновление будет произведено до 32-битной «десятки». То же самое касается и 64-битных систем.

Кроме того, если пользователь решился обновить Windows до 10 версии, следует обратить внимание на системные требования. Они, правда, не так уж и высоки, как этого можно было бы предположить. По официальным данным корпорации Microsoft, для новой системы хватит 2-ядерного процессора и 2 Гб оперативной памяти. Но вот с жестким диском дело обстоит несколько сложнее. Дело в том, что, согласно официальному релизу, для инсталляции нужно чуть более 3,5 Гб свободного дискового пространства. На самом деле в процессе установки инсталлятор может выдать сообщение о том, что требуется не менее 9 Гб. Связано это только с загрузкой инсталляционного пакета. По завершении процесса файлы установщика, равно как и инсталляционные файлы предыдущей версии Windows, можно будет удалить. Но об этом позже.
Стоит ли устанавливать «десятку»
Обновлять ли до Windows 10 существующую систему, решает каждый сам. Впрочем, очень многие эксперты выделяют достаточно интересные новые возможности «десятки». Например, расширенная поддержка Xbox, усовершенствованные средства управления системой или администрированием компьютерной системы, снова присутствующую кнопку «Пуск» и основное меню в сочетании с элементами интерфейса Metro, возможность быстрого переключения между стандартным и планшетным режимом, возможность отката до предыдущей версии Windows, которая была обновлена до «десятки» и т. д.
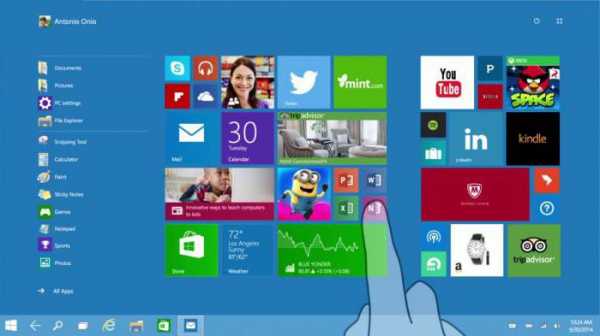
Отдельно стоит сказать, что в системе появился новый Интернет-браузер Edge, сменивший Internet Explorer. Он, кстати, по всем параметрам обходит ближайших конкурентов, включая даже такие известные программы, как Google Chrome, Opera и Mozilla.
Но вернемся непосредственно к установке. Первое, что следует сделать, это пройти процедуру регистрации на сайте Microsoft и создать учетную запись (если ее по каким-либо причинам еще нет). После этого можно, так сказать, встать в очередь. Когда придет время, мигающий значок в System Tray оповестит пользователя о том, что установочный контент доступен для загрузки.
Правда, для тех, кто не хочет ждать, компания предоставила более удобный вариант, о котором знают далеко не все. С того же официального сайта можно загрузить небольшую утилиту под названием Media Creation Tool и запустить инсталляцию немедленно.
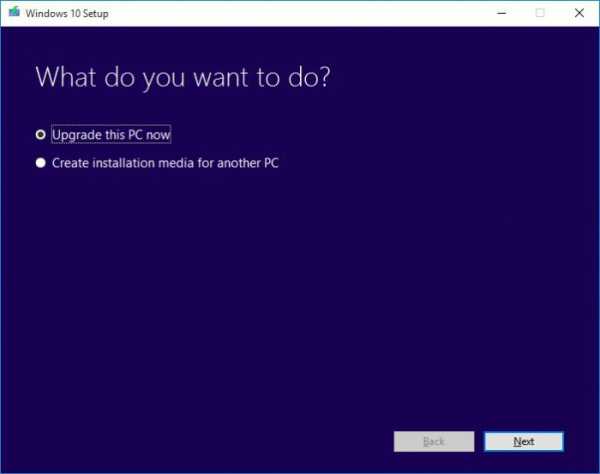
Сразу стоит учесть, что обновить Windows до 10 версии можно только при условии, что для предыдущей системы были установлены все последние апдейты. В противном случае инсталлятор после запуска предложит сначала произвести такой апдейт, а только потом приступать к установке новой системы.
Сам процесс установки «десятки» особых трудностей не вызывает. Основное время тратится только на загрузку установочного дистрибутива с сайта Microsoft. Понятно, что в данном случае все зависит от скорости интернет-соединения, а сам процесс может занимать по времени несколько часов.
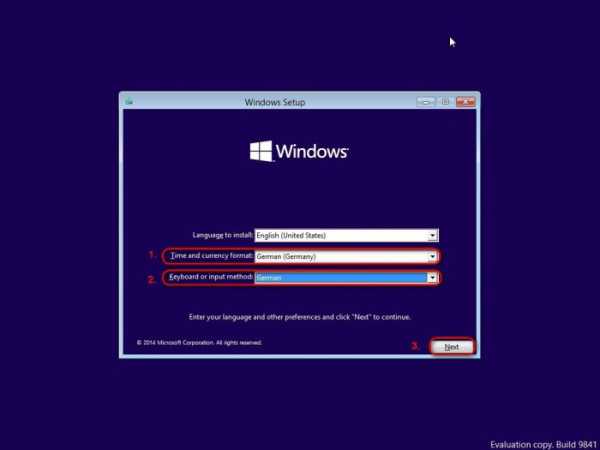
Далее все просто. Как обычно, сначала используется выбор обновления данного компьютера (а не создание загрузочного носителя), затем выбираются параметры языка, раскладка клавиатуры, форматы отображения денежных единиц и даты, после чего активируется начало инсталляции.
Когда установщик доходит до момента выбора варианта инсталляции, следует обратить внимание на то, что их здесь присутствует два: обновление с сохранением программ, файлов и настроек (Upgrade) и «чистая» установка либо в новый раздел в качестве второй «операционки», либо поверх существующей системы с полным уничтожением данных. В данном случае нас интересует именно первый метод. Он хорош тем, что, во-первых, не придется возиться с форматированием разделов, а во-вторых, необходимая информация останется на жестком диске, да и все ранее инсталлированные программы будут работать без проблем.
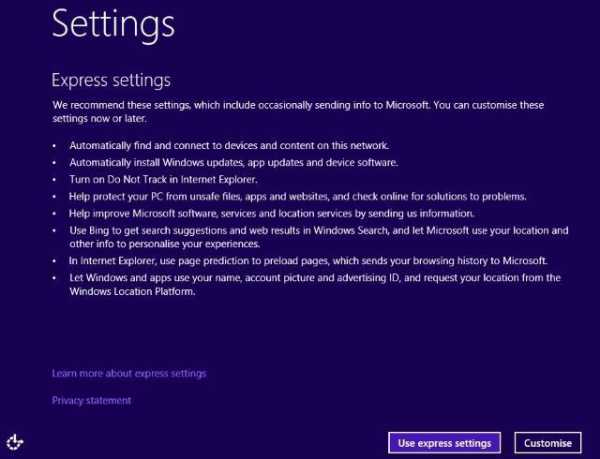
Смотрим дальше, как происходит обновление до Windows 10. Как обновить систему так, чтобы особо не копаться в настройках? Проще простого. На определенном этапе инсталлятор покажет окно с основными настройками. Большинству пользователей можно использовать быстрые настройки (Express Settings), продвинутым юзерам можно поиграться с ними в разделе Advanced (окно настроек предусмотрено не для всех модификаций Windows 10, например, в изначальной бесплатной версии их нет). В общем-то, и все. Остается дождаться завершения процесса установки.
В «восьмерке» или ее модификации 8.1 процесс обновления практически ничем не отличается от того, что было описано в случае с Windows 7. Проблемы могут появиться на стадии настройки системы, поскольку для некоторых устройств (в большинстве случаев это графические адаптеры) драйверы устанавливаются не всегда. Решить проблему можно, установив драйверы под Windows 8 заново.
Установка системы с USB-носителя или оптического диска
При использовании утилиты Media Creation Tool в начале запуска необходимо выбрать не обновление компьютера, а создание загрузочного носителя.
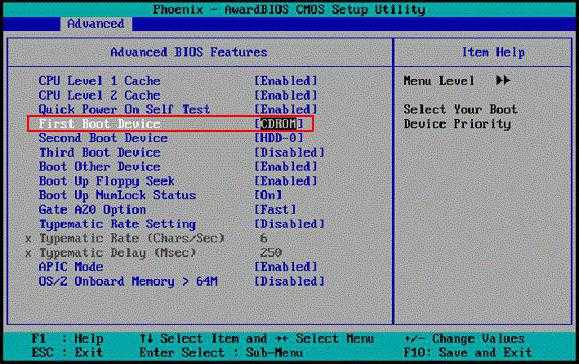
После окончательно загрузки файлов нужно будет создать образ и записать его либо на диск, либо на обычную флэшку. После этого нужное устройство устанавливается в BIOS в качестве приоритетного для загрузки, а инсталляция стартует именно с выбранного носителя. Сам процесс обновления абсолютно ничем не отличается от вышеописанного. По окончании установки (при перезагрузке), естественно, настройки BIOS нужно изменить, чтобы в качестве приоритетного был выставлен системный раздел жесткого диска.
Предварительная настройка системы
При первом запуске, в принципе, особых настроек не требуется. Обратите внимание, что вход будет осуществлен под учетной записью Microsoft с введением логина и пароля. В дальнейшем запрос пароля и логина при обычном входе или при выходе из спящего режима можно без проблем отключить. Но сейчас речь не об этом.
Если посмотреть на систему внимательно, то можно заметить, что при обновлении «десятка» сохраняет все настройки, файлы и программы, которые были установлены в старой системе. Но вот места на жестком диске окажется намного меньше.
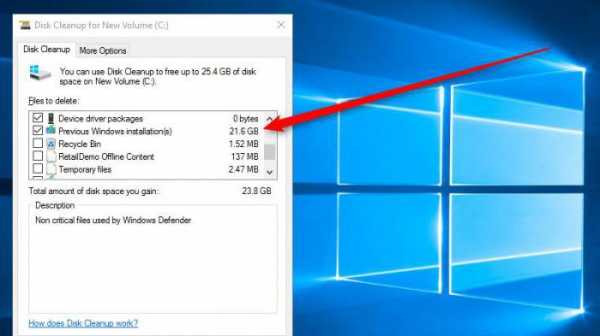
Если винчестер необходимо очистить, нужно применить стандартное средство очистки диска, также можно в компонентах удалить установочные файлы Windows 10 и комплект файлов старой системы, отвечающий за откат (если, конечно, пользователь не собирается возвращаться к ранее инсталлированной «операционке»). По самым скромным подсчетам, освободить можно порядка 25-30 Гб дискового пространства.
Как уже говорилось, возможно, некоторые устройства не будут работать корректно. Можно просто переустановить драйверы со специального диска или скачать их новейшие версии с официального Интернет-ресурса производителя оборудования. Кстати, чем хорошо обновление: перестраивать подключение к Интернету или к локальной сети не придется.
Что касается активации «десятки», при апгрейде она не потребуется (в отличие от чистой установки). Проверить ключ продукта можно в свойствах компьютера.
Установка обновлений для Windows 10
Теперь посмотрим, можно ли обновить Windows 10. Как сообщалось ранее, для «десятки» выпуск пакетов обновлений предусмотрен не будет. Но, как показывает практика, выходят они с завидной регулярностью. Что самое интересное - даже при включенном автоматическом обновлении устанавливаются они в этом режиме не всегда.
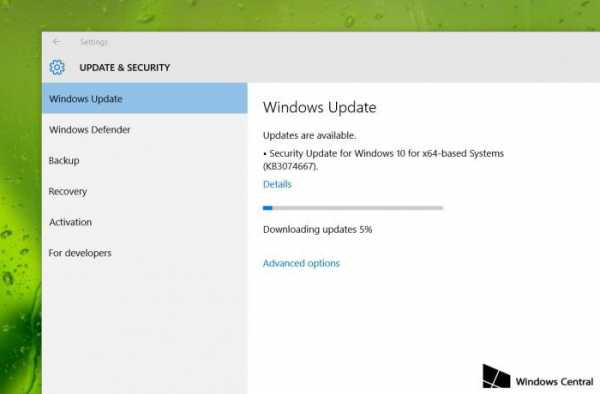
Итак, имеем установленную «десятку». Как обновить? «Центр обновления Windows 10», расположенный в виде меню в «Панели управления», часто не открывается. Здесь нужно использовать, опять же, свойства компьютера, а слева выбрать данный раздел.
Кстати сказать, таким образом можно установить не только пакеты важных обновлений, но и произвести апгрейд системы до Windows 10 Pro, не говоря уже о дополнительных продуктах Microsoft.
Обновление до Windows 10 Pro
Апгрейд до профессиональной версии производится стандартным способом из «Центра обновления». Сначала устанавливаются последние апдейты для существующей «десятки», скажем, Technical Preview, а затем скачивается инсталляционный пакет Windows 10 Pro.
Потребуется минимум 10 Гб свободного места на системном диске. Процесс обновления может занять несколько часов. Опять же, все настройки и программы затронуты не будут, хотя станут заметными некоторые незначительные изменения в интерфейсе и дополнительно появившихся возможностях и командах выпадающих контекстных меню.
Установка Windows Phone 10 на мобильные устройства
Отдельно остановимся на том, как обновить Windows Phone до 10. Здесь тоже есть два способа. В первом случае в настройках смартфона устанавливаем галочку напротив параметров автоматического скачивания обновления в разделе апдейта смартфона и ждем очереди.
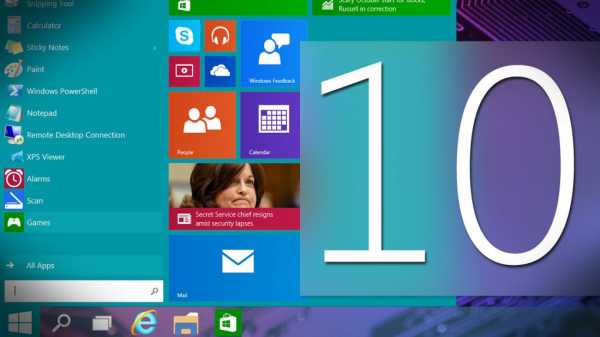
Во втором случае, если не хочется ждать, используется более сложный вариант. Сначала следует произвести сброс всех настроек на смартфоне, после чего надо скачать на смартфон приложение Windows Insider, а на компьютер – WPInsiderHacks, инсталлировать и запустить.
В настройках сети активируем прокси-сервер, прописываем IP-адрес компьютера и указываем порт 8877. Теперь в браузере прописываем IP-адрес компьютера и соглашаемся со всеми сертификатами. Затем используем Windows Insider и активируем кнопку «Get preview builds», затем используем пункт Set to RM-976_1161 и нажимаем кнопку «Accept». Соглашаемся с лицензией (приложение автоматически закроется).
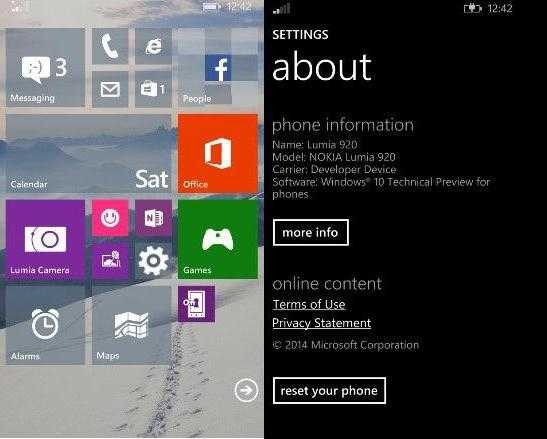
Теперь снова заходим в настройки Wi-Fi, отключаем прокси и удаляем данные IP. Снова открываем приложение на смартфоне, вписываем свою учетную запись и используем кнопку «Fast Branch», а затем в настройках обновлений проверяем их наличие и «тапаем» на параметре «Обновить». Все. «Десятка» установится автоматически.
Заключение
Вот кратко и все, что касается вопроса, как обновить Windows до 10 версии на разных устройствах. Как уже видно, некоторые трудности могут возникнуть с мобильными гаджетами. С компьютерными системами проблем нет, разве что повторная инсталляция драйверов некоторых нестандартных устройств. В остальном же инсталляционный процесс намного проще, чем та же установка «семерки», не говоря уже о Windows 8 или 8.1. Но вот стоит ли заниматься обновлением, решайте сами. Отзывы пользователей о новой системе весьма противоречивы, так что однозначного ответа на вопрос дать нельзя. Вот, пожалуй, и все о том, как обновить Windows до 10 версии.
fb.ru
3 способа обновить Windows 7/ 8.1 до Windows 10.
С выходом Windows10 многие обладатели предыдущих версий Windows 7/ 8.1 получили возможность обновиться до последней. Обновление версии ОС Windows и ранее было возможно (например с Windows7 до Winodws 8), но довольно часто вызывала ошибки, сбои, либо снижалась производительность компьютера после обновления. В Windows 10 учли все предыдущие ошибки и сделали обновление до Windows10 максимально просто и быстро. В этой статье я покажу три способа как обновиться до Windows10.
Способы обновиться до Windows10:1) С помощью обновлений Windows;
2) Используя утилиту Windows 10 Installation Media Creation Tool;
3) С помощью установочно ISO образа Windows10.
Апгрейд до Windows 10 с помощью обновлений.
Этот способ отличается от других тем, что требует минимум усилий от вас, но взамен требует больше времени. Все довольно просто, проверьте включено ли автоматическая установка обновлений, если выключена - включите. Далее остается только ждать, пока появится значок Windows в панели задач.
Нажав на него зарезервируйте обновление, нажав кнопку "Зарезервировать бесплатное обновление".
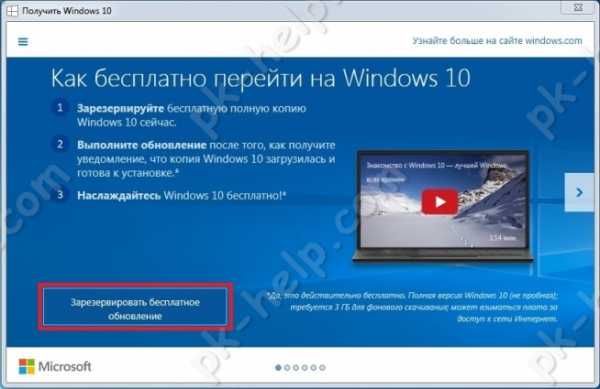
При желании можете указать свой e-mail, что бы после того, как ваш компьютер будет готов вам сообщили письмом.
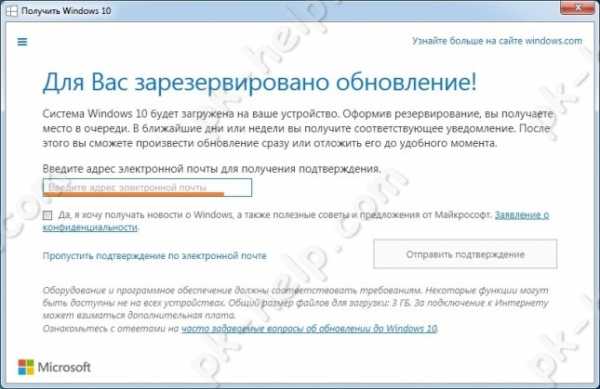
В конце откроется окно, которое предложит вам ждать, ожидание может составить несколько дней.
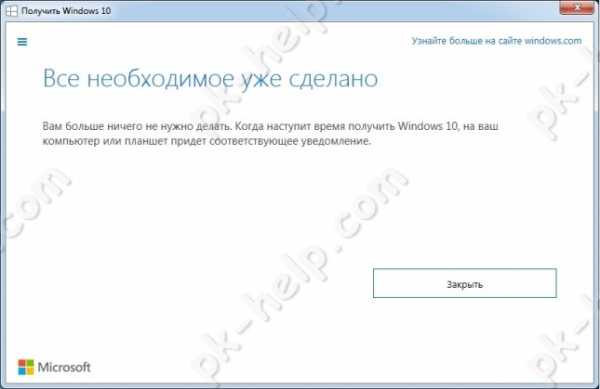
После того как ваш компьютер будет готов, появится соответствующее сообщение. Нажмите на нем.

В открывшемся окне нажмите кнопку "Продолжить".
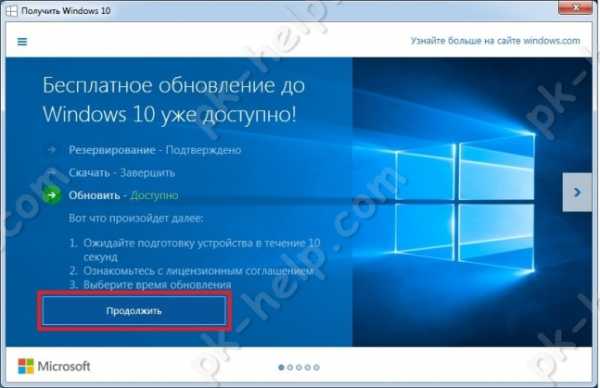
Затем необходимо принять лицензионное соглашение.
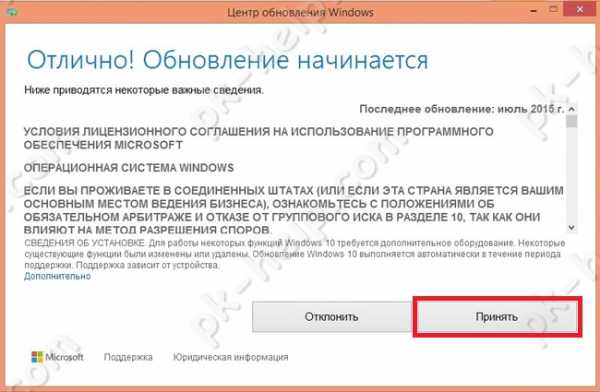
Начнется процесс загрузки Windows 10.
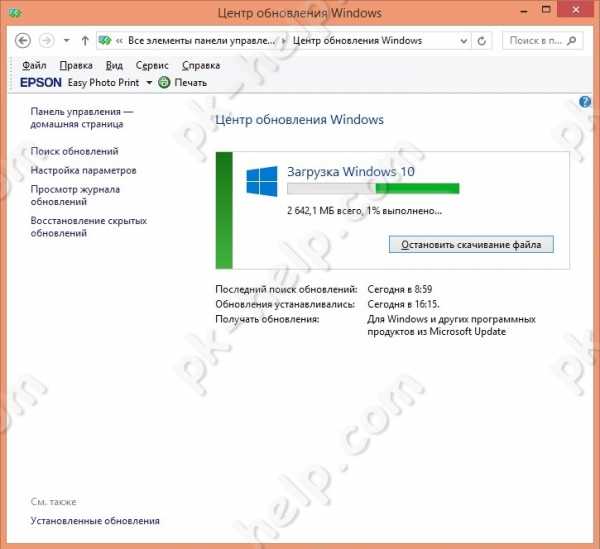
После этого начнется подготовка к обновлению до Windows 10, единственное, что от вас потребуется - согласие на установку.
Все последующие шаги мало зависят от способов обновления и описаны в конце статьи.
Обновить Windows7/ 8.1 до Windows 10 с помощью Windows 10 Installation Media Creation Tool.
В отличие от первого способа, для этого нет необходимости ждать пока ваш компьютер будет проверен и загружены необходимые файлы, обновиться до Windows 10 можно гораздо быстрее.
Этот способ подразумевает использование инструмента Microsoft - Windows 10 Installation Media Creation Tool. Для этого, первым делом необходимо скачать его с официального сайта, выберите ту версию операционной системы, которая у вас установлена на компьютере/ ноутбуке.
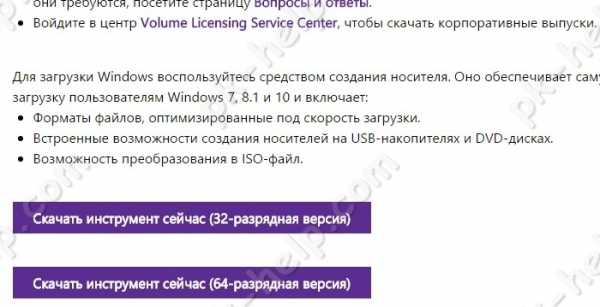
Запустите скаченный файл
Выберите пункт "Обновить этот компьютер сейчас".

Далее будет происходить Загрузка и Создание носителя с Windows 10.

После этого начнется стандартная процедура обновления до Windows 10 мало отличимая от выбранного вами способа, ознакомится с ней вы можете в конце статьи.
Обновиться до Windows10 с помощью загрузочного образа.
Плюс этого способа состоит в том, что вы минимизируете скачивание с Интернета, и в отличие от первого способа вам нет необходимости ждать загрузок файлов.
Для этого способа понадобиться первым делом скачать ISO образ Windows 10. Разархивируйте скаченный архив и запустите файл установщика SETUP.EXE.
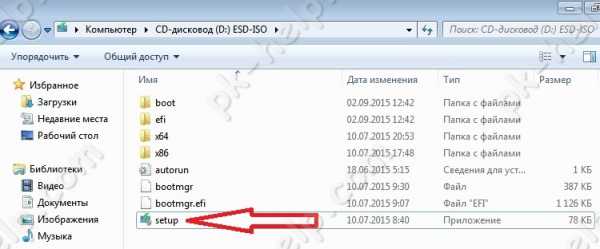
Первым делом будет предложено скачать и установить обновления, при желании вы можете пропустить этот пункт (если, предположим, у вас ограничен доступ в Интернет).
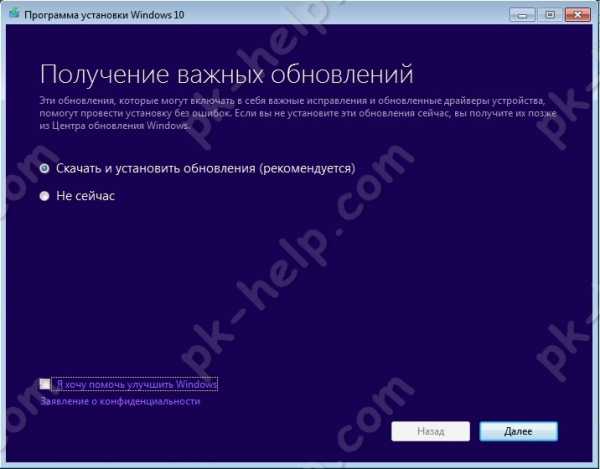
Далее начнется процесс подготовки системы к обновлению, после чего процесс обновления до Windows 10, который мало чем отличается от выбранного способа и описан ниже.
Процесс обновления до Windows10.
Если ваша ОС (Windows 7, Windows 8.1) была активирована, то этот шаг будет пропущен, иначе вам необходимо будет ввести ключ. Если у вас его нет, но вы хотите установить Windows10 в ознакомительных целях, вы можете воспользоваться ключами установки. Не путайте их с ключом активации, поскольку данные ключи позволят вам лишь обновиться до Windows10, но не активируют ее после установки.
Ключи установки Windows10:
Windows 10 Home - TX9XD-98N7V-6WMQ6-BX7FG-H8Q99 Windows 10 Home N - 3KHY7-WNT83-DGQKR-F7HPR-844BM Windows 10 Home Single Language - 7HNRX-D7KGG-3K4RQ-4WPJ4-YTDFH Windows 10 Home Country Specific - PVMJN-6DFY6-9CCP6-7BKTT-D3WVR Windows 10 Professional - W269N-WFGWX-YVC9B-4J6C9-T83GX Windows 10 Professional N - Mh47W-N47XK-V7XM9-C7227-GCQG9 Windows 10 Education - NW6C2-QMPVW-D7KKK-3GKT6-VCFB2 Windows 10 Education N - 2Wh5N-8QGBV-h32JP-CT43Q-MDWWJ Windows 10 Enterprise - NPPR9-FWDCX-D2C8J-H872K-2YT43 Windows 10 Enterprise N - DPh3V-TTNVB-4X9Q3-TJR4H-KHJW4 Windows 10 Enterprise 2015 LTSB - WNMTR-4C88C-JK8YV-HQ7T2-76DF9 Windows 10 Enterprise 2015 LTSB N - 2F77B-TNFGY-69QQF-B8YKP-D69TJ
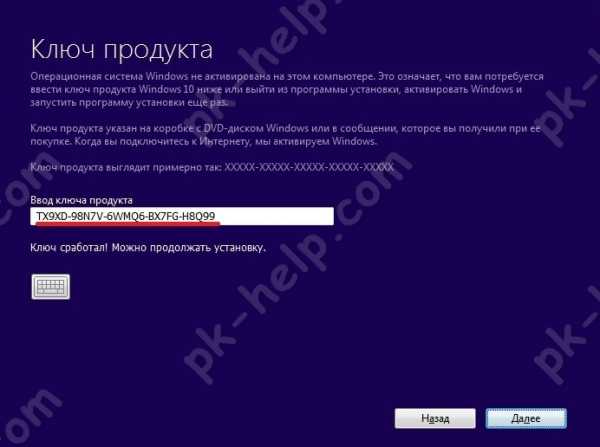
Затем необходимо согласится с условиями лицензирования.
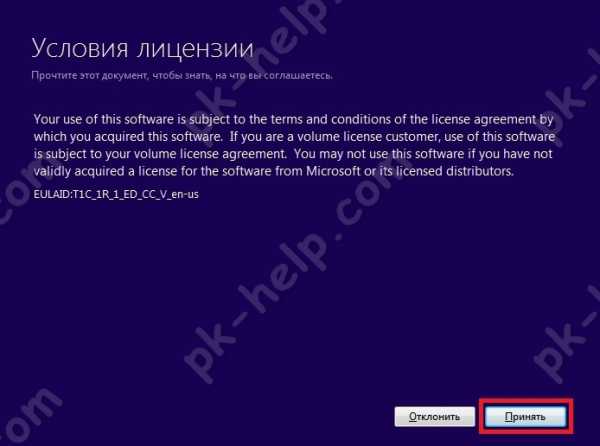
Далее необходимо выбрать какие из компонентов вы хотите перенести, если все, то можно просто нажать "Далее". Если хотите выбрать только некоторые компоненты, нажмите "Изменить выбранные для сохранения компоненты" и выберите требуемые условия.
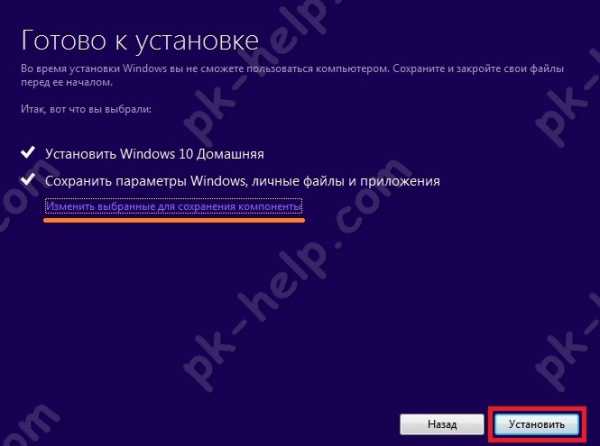
Далее начнется процесс установки Windows10.

После этого обновление Windows.

В итоге обновления должно открыться окно приветствия, нажмите "Далее".

После этого вам необходимо выбрать параметры системы. Если хотите оставить значения по умолчанию нажмите "Использовать стандартные параметры", если хотите изменить конфигурацию, нажмите "Настройка параметров" и измените соответствующие пункты.
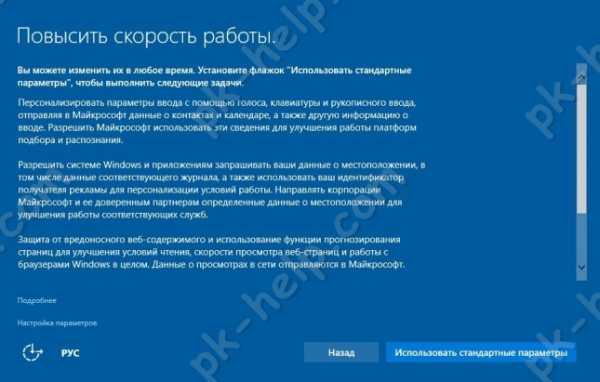
Несколько минут подготовки.

И результат - обновленная ОС до Windows 10.

В итоге вы получите Windows10 со всеми программами и файлами.
Если вас чем то не устроила Windows10, в течении 30 дней вы всегда сможете вернуться назад к Windows7 или Windows8.1.
Если у вас после обновления осталось совсем мало места на диске C, рекомендуем удалить папку Windows.old.
Я очень надеюсь, моя статья помогла Вам! Просьба поделиться ссылкой с друзьями:
pk-help.com
Стоит ли обновлять Windows? 10 фактов, которые нужно знать о Windows 10 Anniversary Update | Мир ПК
Windows 10 Anniversary Update review. Cortana, Edge overshadow Windows Ink, PCWorld, август 2016.
Больше недели я внимательно изучал ежегодное обновление Windows 10. Получить его могут все пользователи, модернизировавшие в прошлом году свою систему до версии Windows 10, при условии, что те или иные сервисы, в принципе, работают в их стране. Просто как подарок на очередной день рождения.
Итак, что же включает в себя долгожданное Anniversary Update? Цифровая помощница Cortana теперь доступна и на экране блокировки. Новые расширения сделали браузер Microsoft Edge более удобным и полезным. Улучшена система аутентификации Windows Hello. Перезагрузка Skype, похоже, находится на правильном пути. И все это дополняется множеством продуманных настроек, которые делают Windows 10 еще более интересной. Свежеиспеченная функция Windows Ink выглядит интригующей, пусть даже и не до конца проработанной. Один-два режима, которых, возможно, ждали с особенным нетерпением, еще не вполне готовы.
Тех же, кто продолжает занимать выжидательную позицию, Anniversary Update вряд ли заставит изменить свою позицию. Ведь это не Windows 8.1 — извинение Microsoft за грехи Windows 8. Ликвидировать некоторые спорные моменты Windows 10 (например, необходимость регистрации учетной записи Microsoft или многочисленные попытки отслеживания действий пользователя самыми разными способами), понятное дело, никто не собирается.
Ежегодное обновление следует воспринимать как очередную веху на пути развития Windows, возможность для улучшения уже имеющихся функций и реализации новых. Именно с этих позиций мы и подходим к его оценке.
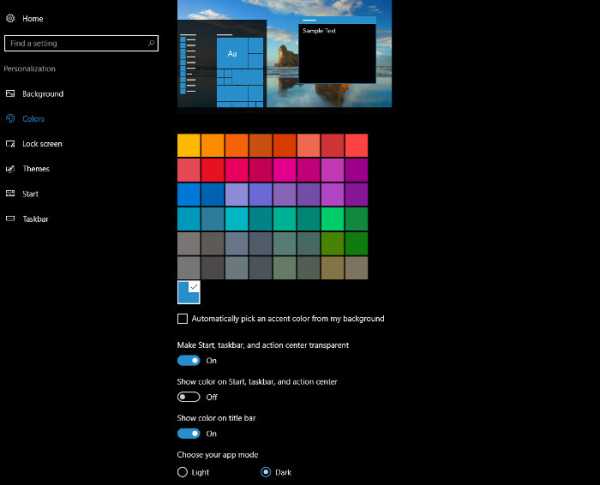 |
| Одной из самых интересных функций Anniversary Update стал «темный режим» |
1. Windows Hello — основная приманка для клиентов
В Microsoft Anniversary Update система биометрической аутентификации Windows Hello должна была продвинуться еще на один шаг вперед «с вручением» Паспорта, обещанного еще в первоначальной версии ОС. Паролем для Интернета смогут служить ваше лицо, отпечаток пальца, а также ваш ПК. В Microsoft меня заверили, что Hello начнет выполнять свою новую роль в полном объеме через несколько месяцев, когда будет утвержден стандарт FIDO 2.0. Пока же эта функция используется для аутентификации пользователей в Магазине Windows.
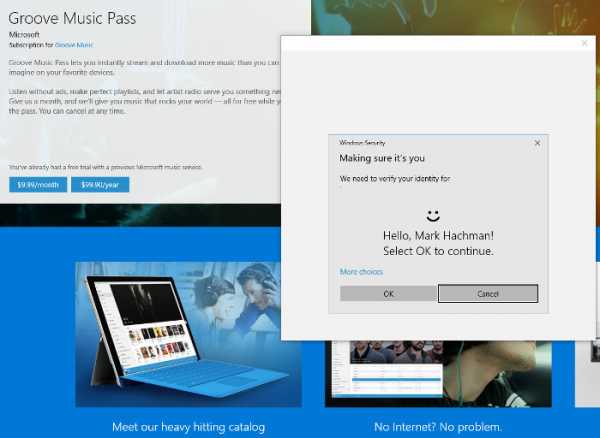 |
| Уже вскоре безопасность покупок в Магазине Windows можно будет повысить в результате считывания черт лица или отпечатка пальца |
В планшетах Surface трехмерная съемка лица, его идентификация и регистрация в системе осуществлялись с помощью камеры с восприятием глубины сцены. Теперь, после того как многие производители оборудования оснастили свои продукты устройствами считывания отпечатков пальцев, функция Hello стала еще более доступной. Все необходимое для этого оборудование работает достаточно надежно, а если этого не происходит, то в запасе у пользователя всегда остается ПИН-код или пароль Microsoft.
Теперь Microsoft, наконец, вывела Hello за пределы экрана регистрации, и первой областью применения для этой функции стал Магазин Windows. С ее помощью можно покупать приложения, музыку и многое другое. Велика ли разница между нажатием кнопки, подтверждающей данные кредитной карты, и распознаванием черт лица? Не слишком, но во втором варианте легальность транзакции проверяется оборудованием ПК, которое дополнительно подтверждает, что вы являетесь именно тем, за кого себя выдаете.
Думаю, что будущее интернет-торговли связано все же с заменой паролей биометрическими показателями. Нынешнее же ограничение области действия этой технологии покупками в Магазине Windows упростит пользователям первоначальное вхождение в эту реку. В дальнейшем многое будет зависеть от того, какие сайты начнут принимать аутентификацию Hello. Особенно это касается банковских сайтов.
 |
| Все больше производителей планшетов оснащают свои устройства сканерами отпечатков пальцев, которые представляют собой более компактный, с точки зрения размеров оборудования, способ применения функции Hello. У планшета Huawei Matebook, например, сканер примостился между качельками громкости |
2. Cortana: Еще услужливее, еще информированнее
Если вы полагаете, что Microsoft, это воплощение зла из Редмонда, только и думает о том, чтобы передать ваши данные рекламодателям (или того хуже), то здесь последние изменения, внесенные в Cortana, ничего не меняют. (Кстати, в этом с вами согласно и французское правительство.) Тем не менее с момента первоначального выпуска Windows 10 цифровая помощница Cortana стала значительно лучше. А после нынешнего обновления она будет знать о вас еще больше, если, конечно, вы допустите ее в свою жизнь.
(После установки Anniversary Update отключить Cortana уже не удастся, но можно периодически обнулять ее память, стирая все, что ей известно, и отключая функции персонализации Windows 10 в параметрах конфиденциальности.)
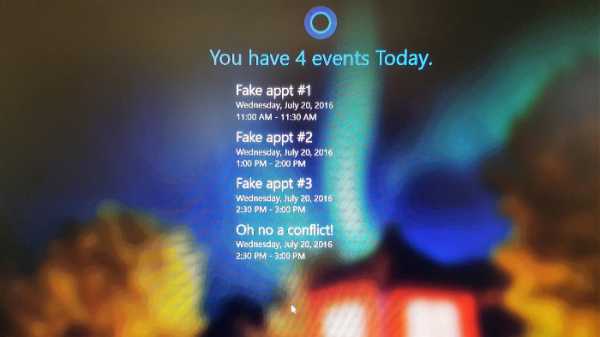 |
| Полностью отключить Cortana теперь не удастся, но, если захотите, можно сделать ее глухой, немой и слепой |
Cortana уже умеет говорить на нескольких языках, просматривать во время полета вашу электронную почту и другие актуальные данные и выполнять многое другое. А два важных дополнения — ее присутствие на экране блокировки и способность напоминать, фактически, обо всем — делают Cortana особенно полезной:.
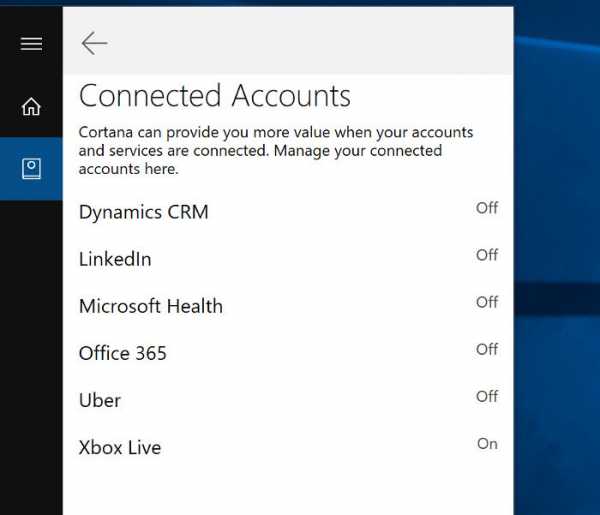 |
| На экран блокировки ПК можно вывести упрощенное представление календаря |
Отличная возможность. Достаточно сказать: «Привет, Cortana», и нужные действия на экране блокировки можно будет выполнить, даже не входя в систему. Cortana сообщит о предстоящих встречах и расскажет свежий анекдот. Одна из менеджеров, отвечающих за Cortana, сообщила, что любит просматривать календарь, не подходя к экрану, — и действительно, это очень удобно.
Другим полезным новшеством в репертуаре Cortana стала возможность запоминать любой факт. «Запомни, что я живу в номере 1443», «Запомни, что моему племяннику нравятся фигурки персонажей из «Охотников за привидениями»». Потом, при возникновении такой необходимости, вы сможете спросить: «В каком номере я проживаю?» или «Скажи-ка, какие игрушки любит мой племянник?».
Все самое полезное хранится в Блокноте Cortana, и здесь вы найдете множество приятных для себя мелочей. Хотите, чтобы Cortana запомнила, когда вы обычно обедаете, и занесла соответствующую информацию в свое расписание? Чтобы она подключалась к вашему фитнес-трекеру? Чтобы выдавала рекомендации по посещению ресторана? Я постоянно сверяюсь с какими-то записями, просто вызывая Cortana и продолжая при этом заниматься своими делами. А установив приложение Cortana на телефон с Android или iOS, можно будет надиктовывать сообщение и, преобразовав его в текст, отправлять адресату.
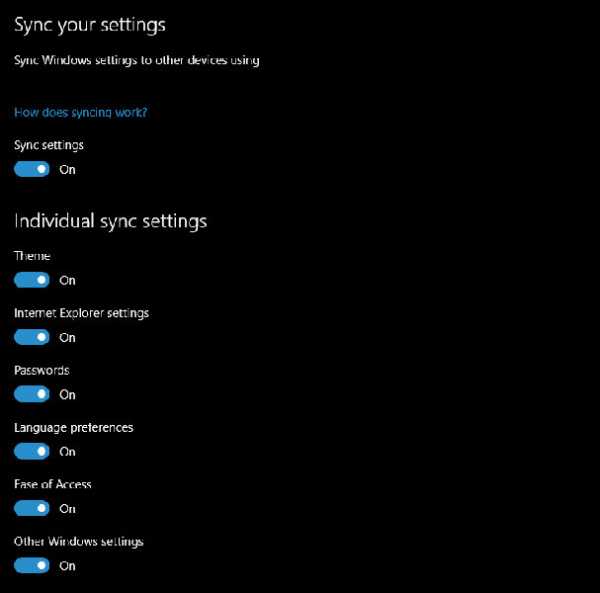 |
| Cortana умеет запрашивать информацию сразу из нескольких учетных записей, правда, по умолчанию такая возможность отключена. Ее активизация поможет, к примеру, спланировать поездку на встречу и обратно, скажем, через Uber |
3. Edge: Расширения все меняют
Встроенный в Windows 10 браузер Edge в первоначальной версии операционной системы смотрелся довольно убого: все было слишком скромно и слишком медленно. Даже сейчас, когда Windows 10 заняла 19,1% рынка, на долю Edge приходится лишь 5,1%. Об этом следует упомянуть, чтобы подчеркнуть стабильное улучшение браузера с течением времени (хотя никаких конкретных усовершенствований, которые могли бы стать частью Anniversary Update, накануне выпуска обновления не вносилось.) Теперь Edge позволяет добавлять расширения, синхронизирует данные с облаком и даже интегрирован с Cortana.
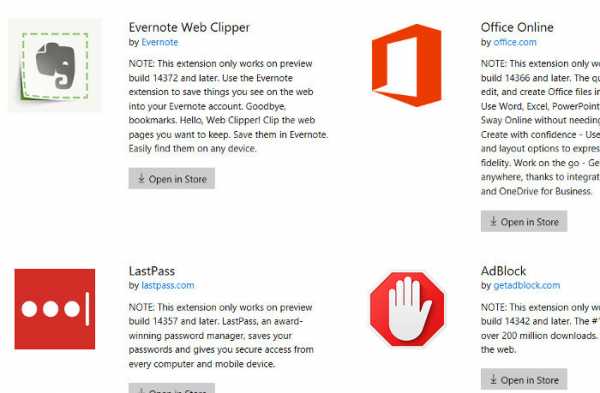 |
| После прохождения процедуры аутентификации Избранное Edge и пароли будут использоваться всеми устройствами, с помощью которых вы подключаетесь к своей учетной записи |
Сразу после дебюта Windows 10 ни Избранное Edge, ни сохраненные в браузере пароли не синхронизировались в облаке, что порождало особенно серьезные трудности при переходе на другой ПК. Существовали, впрочем, и обходные пути: я мог сохранить Избранное в Chrome, установить браузер на другой компьютер, загрузить Избранное и затем экспортировать его в Edge, но это было очень неудобно. Теперь в случае синхронизации информации в рамках учетной записи Microsoft все соответствующие данные будут перемещаться между устройствами. Откройте пункт «Параметры»•«Учетные записи»•«Синхронизация» и проверьте настройки синхронизации.
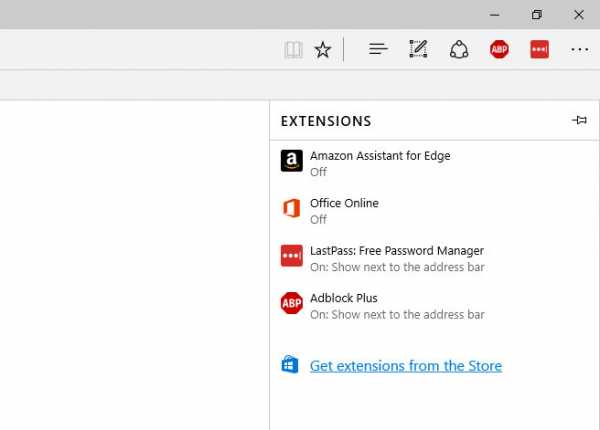 |
| Долгожданные и совершенно необходимые расширения заметно раздвинули рамки возможностей браузера Microsoft Edge |
Программный код браузера в Anniversary Update поддерживает расширения — очень важную функцию, которая отсутствовала в первоначальной версии Edge. На момент написания этого обзора в Магазине Windows были представлены 13 расширений, причем всем им отводится весьма существенная роль: средства блокировки рекламы AdBlock и AdBlock Plus, бесплатный менеджер паролей LastPass, Evernote Web Clipper и т.д. Устанавливаются они очень просто: щелкните мышью на кнопке с многоточием в верхнем правом углу, перейдите к пункту «Расширения» и установите нужное точно так же, как вы проделываете это с другими приложениями.
Понравится ли вам новая версия Edge, зависит от того, решите ли вы устанавливать блокировщик рекламы. Без него скорость отображения веб-страницы будет варьироваться в очень широких пределах. После установки блокировщика Edge переходит в ту же лигу, что и все другие браузеры. Рендеринг веб-страниц осуществляется примерно на секунду медленнее, чем у конкурентов. Лично мне, впрочем, Edge показался очень неустойчивым. Страницы с большим количеством мультимедийного контента на сайтах CNN.com и SFGate.com рушились даже при включенном блокировщике рекламы. К счастью, при этом закрывалась только одна вкладка. На все остальные никакого влияния не оказывалось. Остается лишь надеяться, что аварийное завершение вызвано некорректной рекламой, а не самим программным кодом Edge.
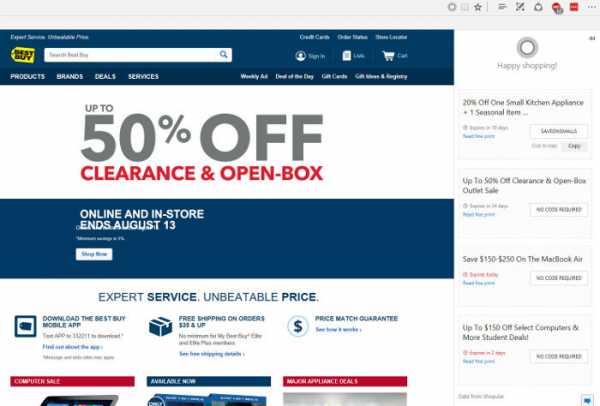 |
| Новые расширения Edge отображаются в правом верхнем углу. Доступ к ним осуществляется через кнопку с изображением многоточия. Учтите, что расширения можно включать и отключать по своему усмотрению |
Все мы совершаем покупки в Интернете, и Edge предлагает для этого целый ряд удобных функций. Браузер интегрирован с Cortana, благодаря чему цифровая помощница возвращает результаты поиска, используя Bing и Edge. Более того, при посещении электронного магазина (наподобие BestBuy.com) Cortana может предложить вам купон.
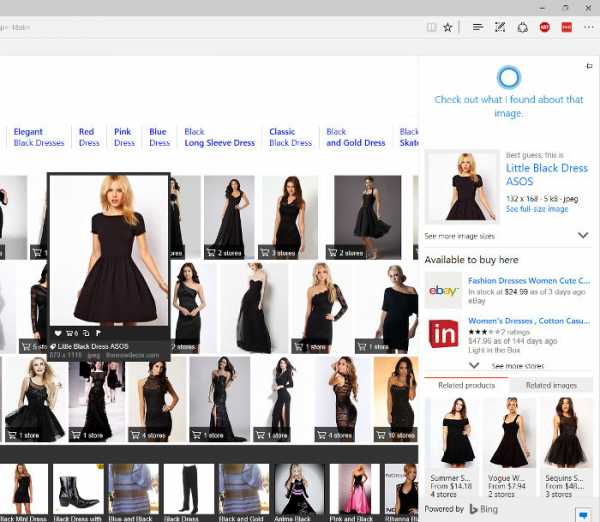 |
| Посетите сайт Target.com или BestBuy.com, если Cortana работает в вашей стране, и она предложит купон, который поможет вам совершать выгодные покупки |
Щелкните правой кнопкой мыши на изображении (например, платья, газонокосилки или чего-то еще), и Cortana отобразит боковую панель с информацией о цене и наличии товара в интернет-магазинах. Я пока не готов назвать Edge отличным браузером, но он уже поднялся до уровня приемлемого.
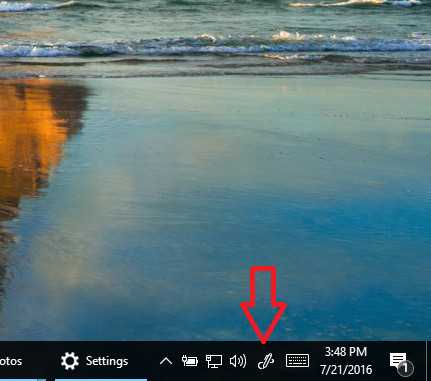 |
| При щелчке правой кнопкой мыши на изображении Microsoft Edge вызывает Cortana и отображает магазины, в которых можно приобрести выбранный вами объект |
4. Windows Ink: Управляйте электронным пером
Операции с электронным пером поддерживали Apple Newton, Tablet PC, Surface Pro 3 и другие устройства. Но в мире ПК мы никогда не получали ответ на главный вопрос: что конкретно этим пером можно делать?
 |
| Теперь с ПК можно взаимодействовать новым способом — с помощью электронного пера |
Фактически, все, что имеется сейчас в Windows Ink, специально проектировалось для Anniversary Update. Мы уже привыкли к тому, что OneNote является отличным приложением для рукописного ввода. Теперь же здесь появилась целая коллекция программ для Windows Ink (пришедших сюда из Surface Hub): Sticky Notes, Sketchpad и Screen Sketch осваивают новую для себя территорию. А если вы считаете, что они недостаточно хороши, дополнительный набор приложений для рукописного ввода всегда можно найти в Магазине Windows.
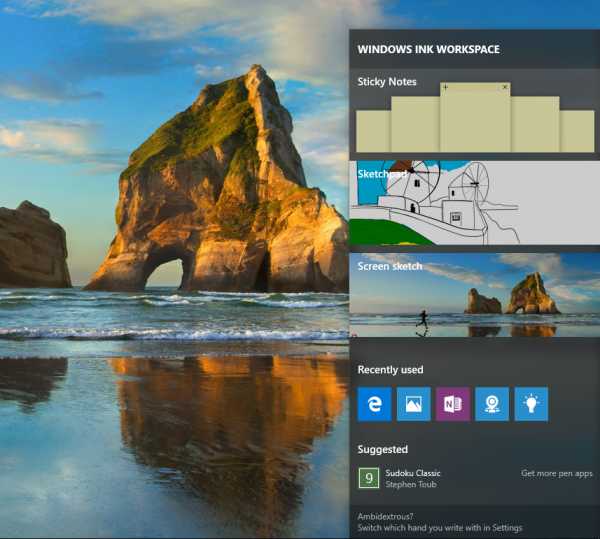 |
| Работа с Windows Ink начинается с этого крошечного значка на панели задач Windows 10 |
Несколько лет назад компания Microsoft представила планшет Surface Pro 3, позволявший осуществлять рукописный ввод, даже не разблокируя устройство. Достаточно было прикоснуться к экрану стилусом. Сегодня аналогичная функция (которой я в свое время так и не смог воспользоваться из-за недоработок Surface Pen) разблокирует Windows Ink Workspace и любое из связанных с этим пространством приложений. А на панели задач Windows появился новый значок с изображением пера.
Из трех приложений Workspace ни Sticky Notes, ни Sketchpad меня не впечатлили. Sticky Notes позволяет просто размещать листочки с заметками на экране подобно маленьким физическим стикерам. Непосредственно перед выпуском Anniversary Update здесь появилась функция Insights, позволяющая Bing интерпретировать, например, нарисованный пером номер рейса, извлекая из него реальные данные, имеющие практическое значение.
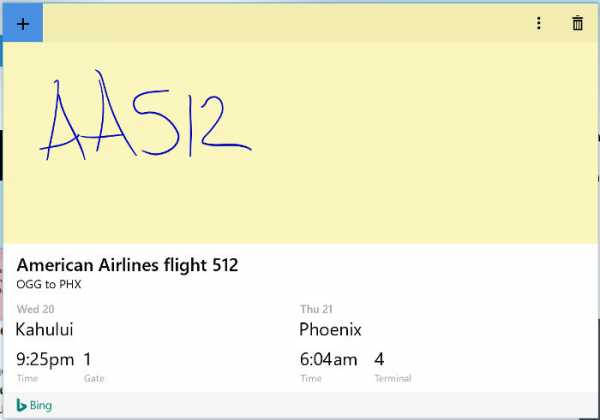 |
| Щелкните мышью на значке с изображением пера, и Windows откроет набор приложений Windows Ink Workspace, предназначенных для рукописного ввода |
Лично для меня появление Sketchpad свидетельствует о том, что Microsoft считает возможности OneNote (даже упрощенной версии Metro, которая поставлялась с Surface Pro 3) избыточными для пользователей, желающих просто ввести короткую заметку. Однако Sketchpad не исправляет ситуацию — это приложение напоминает скорее инструмент для рисования, чем средство для ввода заметок. Я предпочел бы убрать Sticky Notes вообще, а функцию Insights перенести в Sketchpad. В идеале, конечно, хотелось бы, чтобы Windows распознавала любые каракули пользователя. Или хотя бы те, которые он специально отметит.
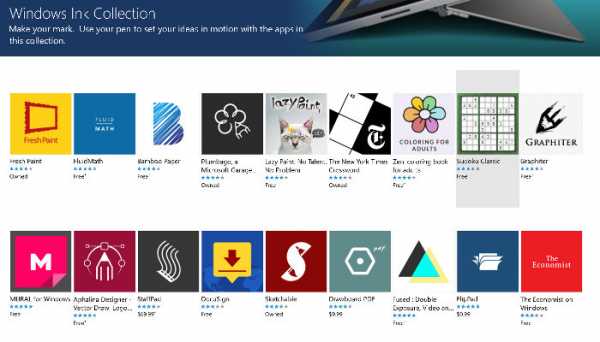 |
| Если включить функцию Insights, Cortana и Bing будут пытаться извлечь из заметок полезную информацию |
Приложение Screen Sketch напомнило мне процедуру получения снимков веб-страниц и размещения рукописных записок в Интернете с помощью смартфона Galaxy Note. К сожалению, Windows не сумела распознать, что мой монитор, на котором отображался Рабочий стол, не является сенсорным, и открывала Screen Sketch и Sticky Notes на нем, а не на сенсорном экране, находящемся рядом.
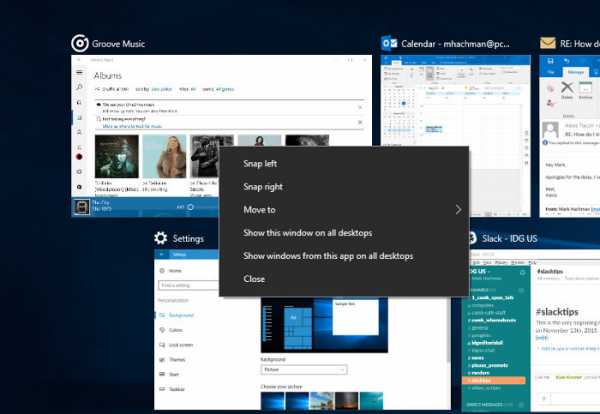 |
| В Магазине Windows есть отдельная коллекция приложений, поддерживающих рукописный ввод, причем теми, что присутствуют на этом экране, их список не ограничивается |
Не думал, что когда-нибудь напишу об этом, но теперь могу с радостью сообщить, что в Магазине Windows появился специальный раздел Windows Ink. Сейчас в нем имеется более 40 приложений, поддерживающих рукописный ввод. Возможность группировать приложения по целевому назначению пришлась весьма кстати.
А вот функция, позволяющая нарисовать от руки маршрут в приложении Maps, которая напрашивается сама собой, пока не реализована. В Microsoft мне сообщили о планах реализовать в OneNote интеллектуальный ввод (круг, нарисованный от руки, например, можно было бы преобразовывать в машинную форму), используемый для записи формул. Но здесь сразу следует заметить, что пока рукописные буквы не будут интерпретироваться в качестве редактируемого текста, который можно было бы вставлять в Word или Outlook, пользы от Windows Ink будет немного.
5. Task View и Snap: Значение их по-прежнему неоценимо
В утилите виртуального Рабочего стола Task View мало что изменилось, но появилась возможность закреплять окна выбранного приложения на нескольких Рабочих столах (а не на одном, как было раньше). Причем эту операцию можно проделывать сразу с несколькими окнами. Бывает удобно, например, закрепить приложения чата или музыкального проигрывателя, с тем чтобы они всегда находились под рукой.
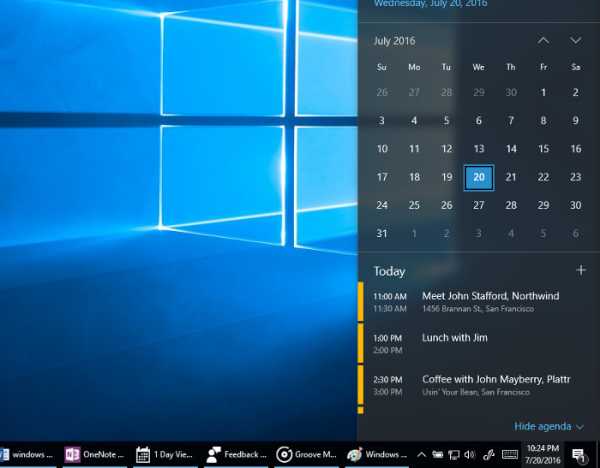 |
| Обновленная функция Task View позволяет закреплять приложения (например, Groove Music или Slack) сразу на нескольких Рабочих столах |
Подозреваю, что большинство людей, использующих несколько физических мониторов, беря в руки ноутбук, забывают о чрезвычайно полезной функции Task View. На самом деле, Snap и Task View идут рука об руку. С помощью Snap можно привязывать приложения к четырем углам экрана или делить экран на две части. А Task View позволяет переносить приложение из одной части экрана в другую нажатием специальной комбинации клавиш.
Хотелось бы только иметь какой-то более простой способ переключения между Рабочими столами. Комбинация + + или не слишком интуитивно понятна, да еще есть и этот жесткий ограничитель в конце ряда виртуальных Рабочих столов. Быть может, Microsoft придумает какой-нибудь жест для сенсорных экранов, да и смахивание тремя пальцами, используемое для переключения между приложениями, начнет применяться по отношению к Рабочим столам? Впрочем, все это нисколько не умаляет достоинств Snap и Task View. Они продолжают оставаться одними из наиболее ценных функций Windows 10.
6. Скрытая глубина и Центр уведомлений
За последний год в Windows 10 появился целый ряд мелких улучшений, которые обычно ускользают от нашего внимания. Хотелось бы кратко коснуться наиболее заметных из них: добавление цифр к значкам на панели задач, темного режима, быстрого просмотра календаря, улучшений Центра уведомлений и выбора аудиоустройств.
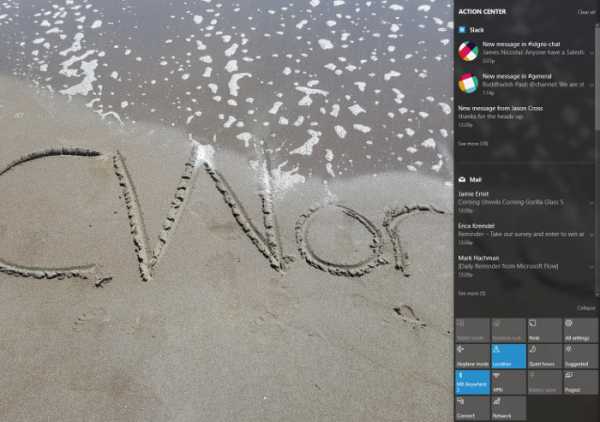 |
| Щелкните на значке времени и даты на панели задач, и на экране отобразится календарь с запланированными на сегодняшнее число мероприятиями. Обратите также внимание на «единицу», появившуюся на значке Центра уведомлений: мы просмотрели почти все |
Уведомления стали важнейшим компонентом современной операционной системы, и за последнее время Центр уведомлений стал заметно лучше. Раньше доминирующее положение здесь занимало приложение, выдававшее наибольшее количество уведомлений (в моем случае — электронная почта). Теперь же экранное пространство между приложениями распределено равномерно, а старые уведомления скрываются из виду.
Общее число уведомлений отображается также на панели задач. Щелкните мышью на значке даты и времени на панели задач, и на экране появится упрощенное представление календаря. Дата и время также представлены на всех дисплеях, а не только на главном. В разделе «Персонализация» настроек параметров появился темный режим. Однако поддерживают его только некоторые универсальные приложения, о поддержке же приложений Win32 и даже интерфейса Windows 10 в целом и речи пока не идет.
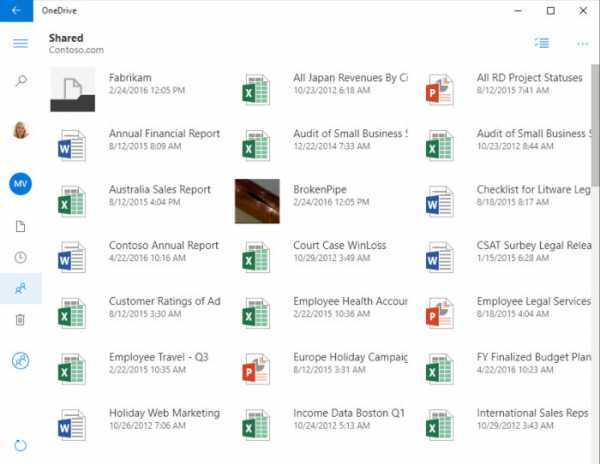 |
| В Центре уведомлений улучшено разделение сообщений по категориям. Обратите внимание на значки быстрого перехода в нижней части окна. (Чтобы все их увидеть, возможно, придется щелкнуть на кнопке «Развернуть») |
Есть и еще одна скрытая функция, которая мне очень нравится. Все мы привыкли, что настройки переключения между аудиоустройствами (наушниками и динамиками планшета) погребены в недрах панели управления. Теперь же достаточно просто щелкнуть мышью на значке регулирования громкости, а затем с помощью стрелки, расположенной над регулятором, выбрать нужный источник звука. (Но вот графического эквалайзера в Groove так и не появилось!)
7. OneDrive: На полпути к цели
В мае Microsoft выпустила универсальное приложение OneDrive, помогающее вернуть «умные» файлы, от которых решено было отказаться в первоначальной версии Windows 10.
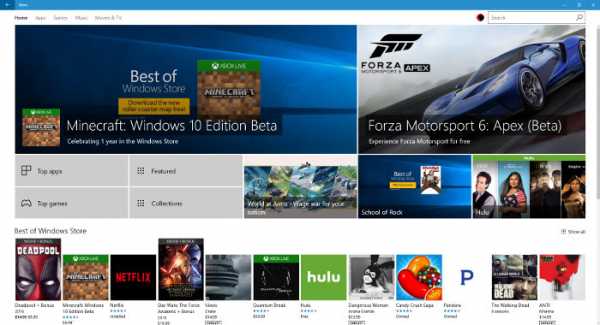 |
| Приложение OneDrive представляет собой компромисс между тем, что Microsoft предлагала раньше, и тем, как все должно быть в идеале |
В Anniversary Update Windows 10 в приложение OneDrive были внесены важные улучшения. В обзоре первоначальной версии операционной системы, опубликованном в прошлом году, я писал: «Исчезли вносящие путаницу «умные» файлы, которые размещались на ПК в целях экономии времени. И это хорошо».
На самом деле, все не так просто. OneDrive представляет собой хранилище, собирающее файлы из множества разных источников, и «умные» файлы сегодня здесь быть просто обязаны. К счастью, приложение OneDrive наполовину приближает меня к цели. Функционирует оно так же, как и сайт OneDrive, отображая все файлы, хранящиеся в облаке. Операции выполняются настолько же медленно. Но можно перетащить файлы в приложение, и OneDrive загрузит их в облако, т.е. все работает почти так же хорошо (хотя и не совсем), как и выделенная папка.
8. Магазин Windows: Триумф универсальных приложений
Переходя к Магазину Windows, нужно отметить два момента: новые приложения с дополнительными описаниями и не слишком удачное изменение дизайна.
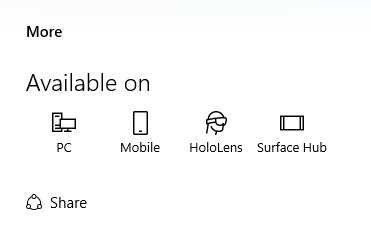 |
| Домашняя страница Магазина Windows |
У Магазина Windows имеется два недостатка: относительно небольшой выбор приложений (669 тыс. по состоянию на сентябрь 2015 г. против 2 млн, которые уже написаны для Android и iOS) и необходимость продвижения этих приложений в пользовательской среде. К сожалению, изменение дизайна Магазина ничем не помогает в устранении этих недостатков.
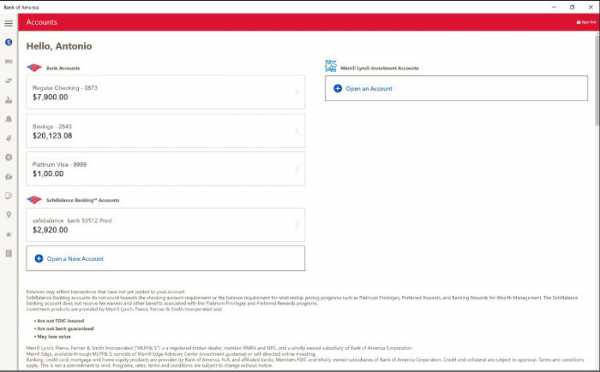 |
| Информация о платформах, на которых работает приложение, — признак унификации Магазина Windows |
Клиенты вряд ли будут прокручивать страницу в поисках «топ приложений» или «самых популярных» программ, поэтому в Microsoft решили разместить вверху четыре не слишком изящных прямоугольника, которые сразу бросались бы в глаза. Но в чем разница между «топ приложениями», «самыми популярными», «коллекциями», «лучшим» и «подборкой»? Придется опускаться уровнем ниже и разбираться самостоятельно.
Если не покидать домашней страницы Магазина, трудно поверить в то, что Microsoft страдает от недостатка приложений, уступая в этом отношении Android, — почти все на домашней странице представлено в наилучшем качестве. Страницы отдельных приложений также доведены до ума, сразу видны платформы, на которых они работают, включая мобильные устройства и ПК. Рейтинги приложений теперь относятся только к последней версии, что, несомненно, удобно. Однако по-прежнему хотелось бы иметь информацию о том, сколько раз приложение было загружено и когда была выпущена последняя версия.
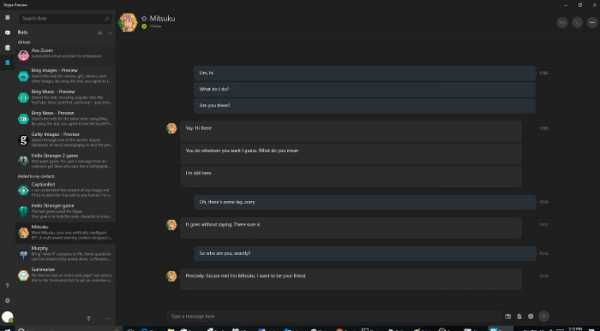 |
| Известные бренды наподобие Bank of America повышают уровень доверия, в котором портфель приложений Microsoft так нуждается |
Microsoft заслуживает похвалы хотя бы за то, что стремится поднять репутацию Windows 10 с помощью известных игр. В этот список входят представленные в виде универсальных приложений (довольно спорное решение) для Windows 10 и Xbox One игры Quantum Break, Rise of the Tomb Raider и отличное бесплатное предложение Forza Motorsport 6: Apex. А приобретение компании Xamarin открыло Microsoft доступ к новым качественным приложениям: Bank of America, Hulu, Fox Sports Go, Plex и др. Будем надеяться, что тенденция эта сохранится.
9. Skype Preview: В самую точку
О том, что в первоначальной версии Windows 10 приложение Skype заменили ссылкой «Установить Skype», говорилось очень много. Готовясь к обновлению, Microsoft представила предварительную версию универсального приложения Skype Preview, которая уже успела доказать свою простоту и эффективность.
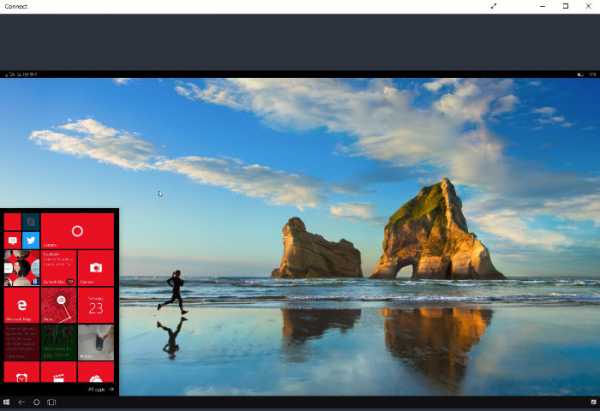 |
| Новая версия Skype Preview поддерживает ряд чатботов, однако присутствующая в приложении ошибка препятствует получению отклика от них в реальном времени |
Все глупые смайлики и прочий хлам, добавленный в Skype в начале текущего года, сразу хотелось бы оставить за скобками. Главное, что Skype Preview позволяет совершать звонки и отправлять сообщения, справляясь с этим достаточно хорошо. Здесь появились даже чатботы, представленные Microsoft на конференции Build. Но сложных функций перевода пока что по-прежнему не видно. Кстати, мне только что удалось войти в Skype Preview, используя учетную запись Windows.
Не могу назвать себя большим поклонником Skype, хотя время от времени я и обращаюсь к этому сервису при попытках выйти на связь с людьми из других стран. Наверное, Skype Preview еще нельзя назвать полнофункциональной и окончательной версией, но в ней уже сейчас есть все, что мне нужно на данный момент.
10. Connect: В Continuum больше нет нужды
Приложение Connect предназначено для организации беспроводной связи между устройством Windows 10 Mobile и настольным компьютером, предоставляя возможности Continuum без необходимости приобретать Display Dock. Правда, с приложением Connect для Windows 10 мне до конца разобраться так и не удалось.
Функцию Connect ждали многие. Как и Continuum, она предназначена для проецирования экрана телефона на дисплей ПК. Однако Connect отображает Рабочий стол телефона в окне. Есть ли в этом смысл? С подключением телефона к моему Surface Pro 4 через интерфейс Bluetooth никаких трудностей не возникло, но изображение передавалось с большими задержками. Я посмотрел фотографии, полазил немного в Интернете и двинулся дальше.
Стоит ли устанавливать Windows 10 Anniversary Update?
Любой пользователь Windows 10 обязательно получит Anniversary Update, хочет он того или нет. Надеюсь, к этому времени Microsoft устранит имеющиеся недостатки, часть из которых я перечислил в этом обзоре.
А между тем, миллионы пользователей Windows 7 и Windows 8.1 все еще размышляют, стоит ли им следовать за Microsoft. Подозреваю, мало что в Anniversary Update убедит их в необходимости перехода на новую версию. Ведь тем, кто пропустил бесплатное обновление до Windows 10, срок которого истек 29 июля, за это придется еще и раскошелиться.
Насколько бы стабильной и устойчивой не казалась Windows 7 сегодня, настанет день, когда она устареет и перестанет отвечать потребностям пользователей. А в Windows 10 имеются Cortana, Windows Hello, Task View, Edge и Центр уведомлений. После очередного ежегодного обновления сюда добавится Windows Ink и будут улучшены многие уже имеющиеся функции. Конечно, все это полезно, хотя и нельзя сравнивать с теми монументальными изменениями, которые были представлены в первоначальной версии Windows 10.
Была ли Windows 10 улучшена? Несомненно. Требует ли она дальнейшей доработки? К сожалению, да. Microsoft обещала нам возможность использования Windows Hello при подключении через Web и преобразование рукописного ввода в полноценный, редактируемый текст. Ничего этого пока нет. Очередным приоритетным направлением для компании должна стать обработка речи. Да, вы можете давать Cortana голосовые указания, но функции диктовки необходимо улучшать.
Cortana, биометрическая аутентификация, данные, хранящиеся в облаке. Все это серьезные шаги вперед, которые в перспективе способны радикально изменить привычные для нас способы работы и развлечений. Однако процесс еще не закончен. Возможно, Windows 10 останется последней версией Windows, но пока она делает лишь свои первые шаги.
Microsoft Windows 10 Anniversary Update
В обновлении Microsoft Windows 10 Anniversary Update имеются не радикальные, но существенные улучшения часто используемых функций, указывающие направление для еще более значительных усовершенствований, которые появятся в дальнейшем
Достоинства:
• браузер Microsoft Edge стал заметно лучше, с точки зрения как производительности, так и функциональности;
• к Cortana теперь можно обращаться с экрана блокировки;
• мелкие улучшения коснулись многих приложений Windows 10;
• обновление предоставляется совершенно бесплатно!
Недостатки:
• Windows Ink выглядит многообещающе, но разработчикам придется еще немало потрудиться;
• пора бы уже правильно интегрировать OneDrive;
• в некоторых местах имеются ошибки.
28945
www.osp.ru
Обновление Windows 10 Creators Update
 Creators Update представляет собой последнее обновление Windows 10. Как установить обновление на свой компьютер? Что делать, если Центр обновления Windows его не находит?
Creators Update представляет собой последнее обновление Windows 10. Как установить обновление на свой компьютер? Что делать, если Центр обновления Windows его не находит?
Как обновить систему до Windows 10 Creators Update
Обновление Windows 10 Creators Update уже можно установить на свой компьютер. Что нового в этой версии? Creators Update вносит множество улучшений и нововведений в систему Майкрософта – начиная от удобного интерфейса и меню Пуск, введения новых версий системных приложений (например, Paint 3D) до добавления новых функций, таких как игровой режим (увеличивает производительность игр) или ночной режим, который меньше утомляет глаза. В общем, список новшеств впечатляет.
Windows 10 Creators Update можно скачать и установить с помощью Центра обновлений или через Помощника (Upgrade Assistant). Ниже рассмотрим эти оба метода и опишем, как с их помощью обновить Windows 10. Обновить систему до Creators Update с помощью Upgrade Assistant уже можно с 5 апреля 2017 года. Тогда как пользователи, которые ожидают на автоматическую загрузку через Windows Update смогут обновить систему, начиная с 11 апреля 2017 года.
Установка Creators Update через Upgrade Assistant (вышла с 5 апреля 2017 года)
Первый способ заключается в использовании Помощника по обновлению Windows 10. Это небольшая программа выпущенная Майкрософтом, которая при запуске проверяет наличие последней версии (совместимой с языком, регионом и архитектурой процессора), а после позволяет ее установить.
Преимуществом этого решения является то, что вам не придется ждать, пока Creators Update появится в Центре обновления.
Для начала загрузите на компьютер Upgrade Assistant:Скачать Помощника по обновлению Windows 10Запустите программу и подождите, пока она проверит операционную систему и выполнит поиск подходящей версии.
Через некоторое время появится информация о доступных обновлениях системы. На экране будет отображена информация о текущей сборке, а также о последнем апдейте, которое доступно на серверах компании Microsoft. Нажмите кнопку «Обновить сейчас» в правом нижнем углу.
Программа начнет процесс подготовки для установки, скачает его, а затем автоматически установит последнюю версию. Все ваши данные на компьютере останутся не тронутыми.
Установка Creators Update через Центр обновления (выйдет 11 апреля 2017 года)
Второй способ представляет собой традиционное обновление через встроенный Центр обновления Виндовс. Здесь дата выхода Creators Update ожидается с 11 апреля 2017 года и если включен в системе режим автоматической загрузки, то он будет установлен самостоятельно.
Если этого не произошло, откройте меню Пуск и перейдите в раздел Параметры (значок шестеренки). Затем зайдите в раздел Обновление и безопасность – Центр обновления Виндовс и нажмите на кнопку «Проверить наличие обновлений».
Если возникают ошибки в работе Центра, ознакомьтесь с нашими инструкциями, в которых мы рассматривали различные причины возникновения проблем и способы их решения:
Что делать если Windows 10 зависает после установки обновления
Как исправить ошибку 0x80070490
Если Windows 10 Creators Update не отображается в списке доступных версий на компьютере после 11 апреля, то следует еще подождать. В этом случае можно ускорить эту процедуру через Ассистента Upgrade Assistant (смотрите первый пункт).
Чистая установка Windows 10 с Creators Update
Некоторые пользователи не заинтересованы устанавливать такие большие обновления, а вместо этого предпочитают установить систему с нуля. Такое решение действительно имеет свои плюсы, и, кстати, позволяет очистить ПК от ненужного мусора и уменьшает риск возникновения проблем в результате классического обновления.
Вы сможете в любое время скачать официальные сборки Windows 10 Creators Update с помощью утилиты Media Creation Tool.
Скачайте утилиту, а затем ее запустите. Отобразится запрос выбрать дальнейшее действие. Здесь сможете выбрать пункт «Обновить этот компьютер сейчас», что предоставляет еще одну возможность установить Creators Update.
Но, если хотите установить Виндовс 10 с нуля, то выберите пункт «Создать установочный носитель для другого компьютера».

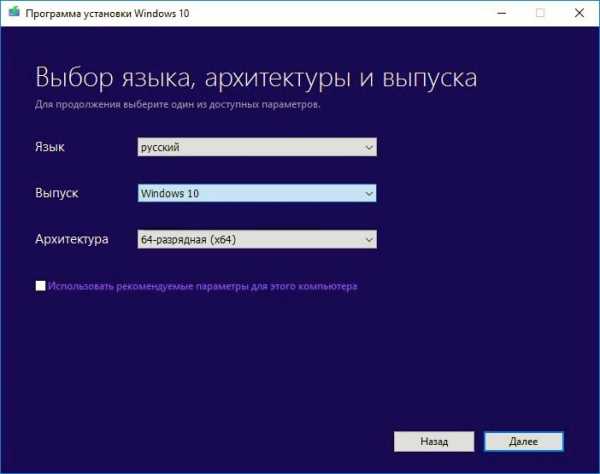
Затем выберите носитель, на который хотите записать установщик Windows 10 Creators Update версии 1703 – USB устройство или ISO образ для записи на DVD диск. Media Creation Tool загрузит последнюю издание установщика, в которой уже будет добавлен Creators Update.
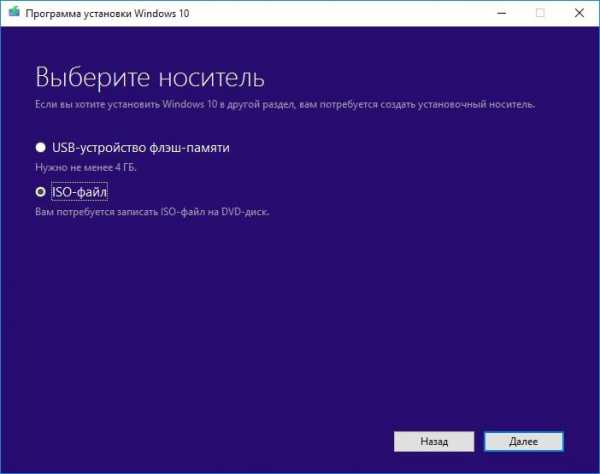
Когда установочный диск создан, достаточно запустить компьютер с диска или флешки и пройти через все шаги мастера установки, выполнив форматирование системного диска С. После установки Windows 10 build 15063, получите последнюю версию с интегрированным Creators Update.
instcomputer.ru
Бесплатное обновление до windows 10
Приветствую читателей блога mixprise.ru в данной статье мы с вами будем разбирать тему под названием: Бесплатное обновление до windows 10
Как вы уже знаете, компания Microsoft 29 июля 2016 года прекратила бесплатное обновление до Windows 10 и теперь Windows 10 требуется покупать!
Для тех, кто к сожалению не успел бесплатно обновиться в свое время, существует способ бесплатного перехода на Windows 10. На сайте Microsoft имеется специальная страничка, которая посвящена данной теме.
Так как корпорация Microsoft делает Windows лучше, то она не оставляет в стороне пользователей которые не в состоянии покупать дорогостоящее программное обеспечение, поэтому они создали раздел на своем официальном сайте который посвящен обновлению до Windows 10 для пользователей с ограниченными возможностями. Лично мне этот бонус очень приятен!
Процедура перехода очень проста, ей может воспользоваться каждый пользователь компьютера.
Важно: перед обновлением у вас должна быть активированная копия Windows
Переход на Windows 10 – инструкция
Первым этапом переходим на официальный сайт для загрузки необходимого программного обеспечения по этой ссылке
После прочтения изложенной информации нажмите по кнопке «Обновить сейчас» далее произойдет загрузка необходимого нам файла
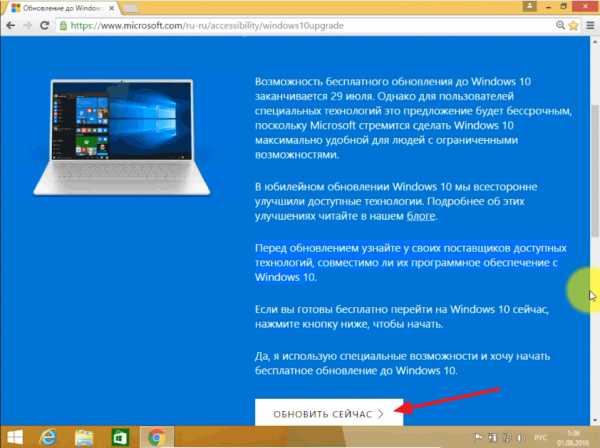
После загрузки файла запускаем его двойным нажатием мыши

На первом этапе проходим проверка наличия обновлений, затем открывается лицензионное соглашение. Для продолжения установки нажмите «Принять»
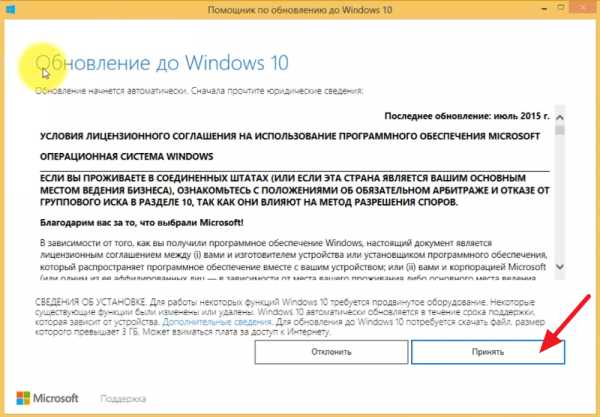
Следующим этапом происходит проверка совместимости устройств.
Важно: обратите внимание на то что бы на диске, на котором установлена действующая операционная система Windows было достаточно свободного места для установки около 15 – 20 Гб
После проверки жмем «Далее»
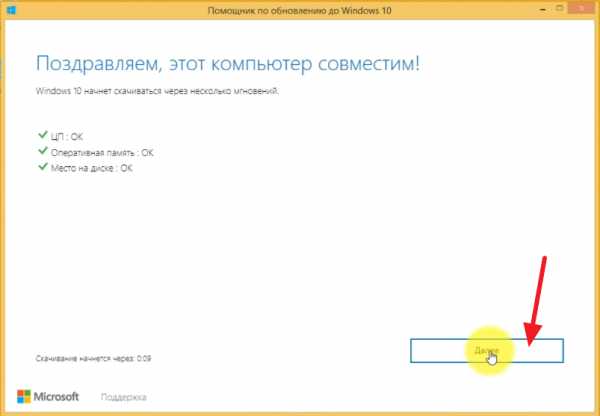
Далее отображается новое окно, где происходит скачивание Windows 10
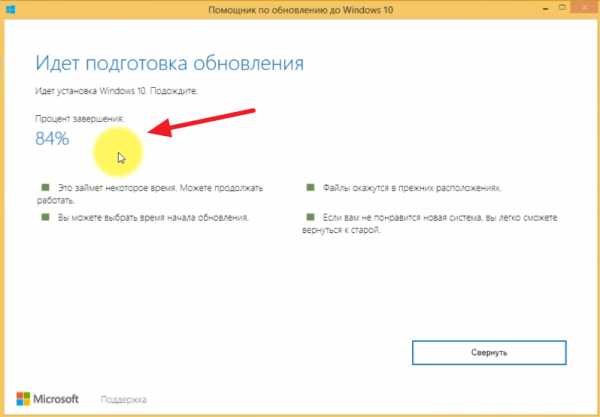
Следующее окно сообщает о том, что обновление готово и требуется перезапуск компьютера для дальнейшей установки, поэтому нажимаем «Перезагрузить сейчас»
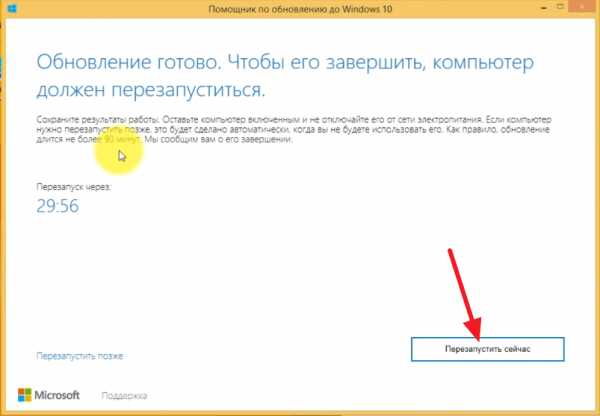
После чего компьютер перезагружается и начинается процесс обновления до Windows 10 – весь процесс занимает достаточно продолжительное время от 1 часа и более.
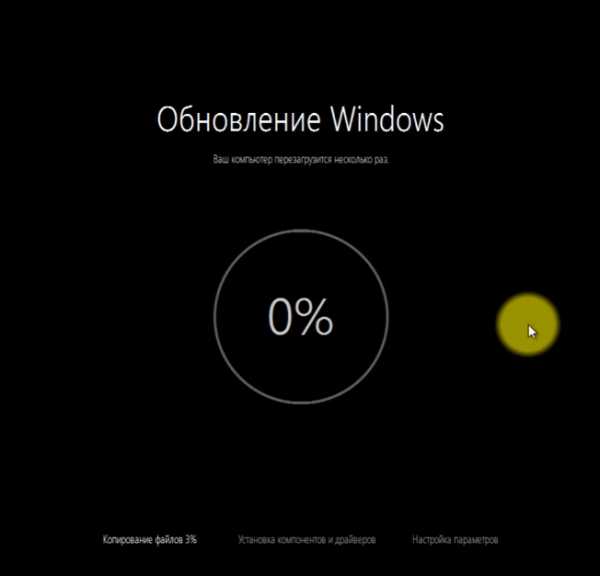
Основная часть обновления до Windows 10 происходит в автоматическом режиме, но финальные этапы требуют участия пользователя!
В приветственном окне кликаем «Далее»
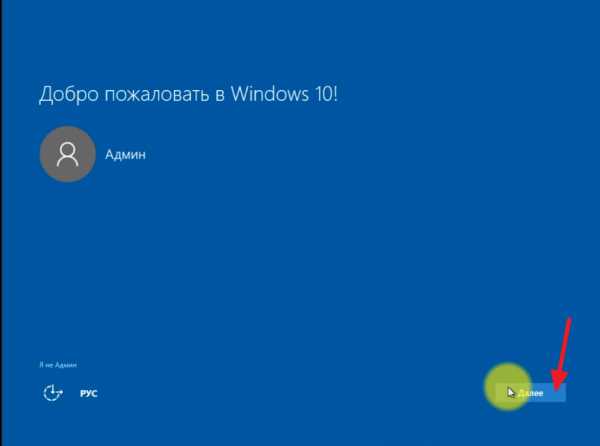
Затем «Использовать стандартные параметры»
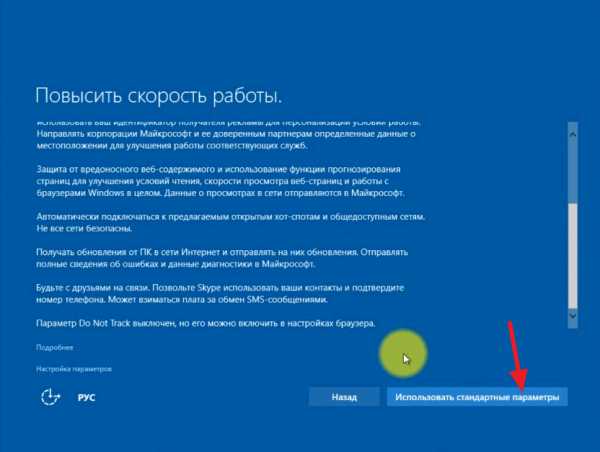
В окне новых приложений нажимаем «Далее»
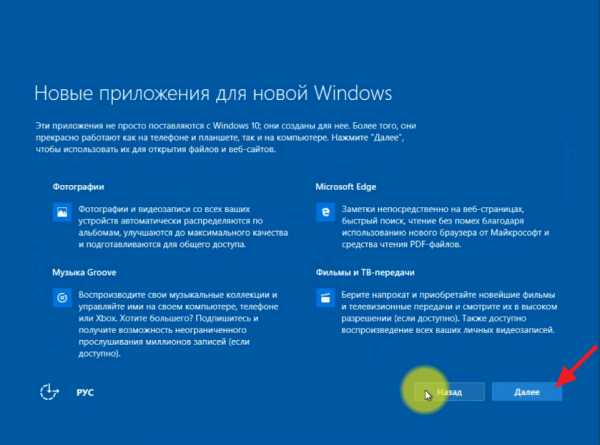
После окончания установки обновления до Windows 10 должно открыться последнее окно, где Microsoft поблагодарит вас за переход до последней версии, нажмите «Выйти»
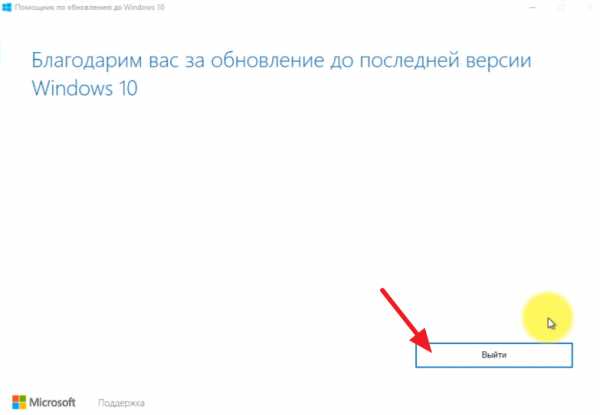
Как вы можете увидеть, произошло бесплатное обновление до Windows 10! Если у вас остались вопросы по переходу напишите в комментарии и не забываем подписаться на рассылку. Всем спасибо и удачи в компьютерных начинаниях.
mixprise.ru
- Что это фая

- Онлайн тест системного администратора

- На виндовс 10 заполнен диск с
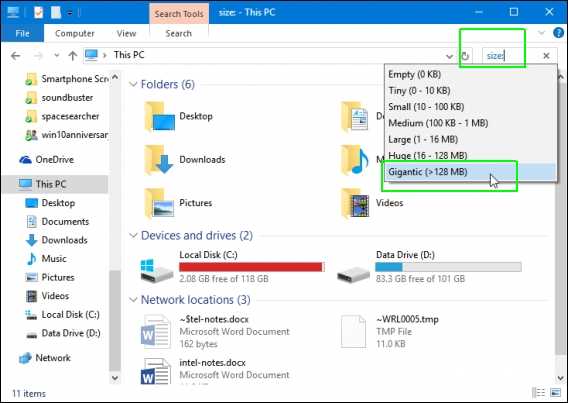
- Дефрагментация быстрая
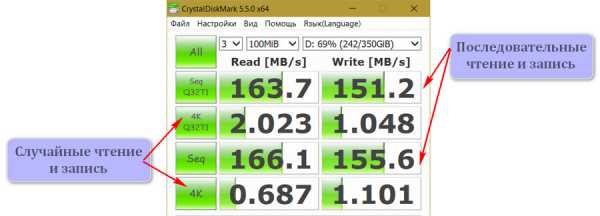
- Подарок от одноклассников на день рождения

- Почему нельзя выключать компьютер кнопкой
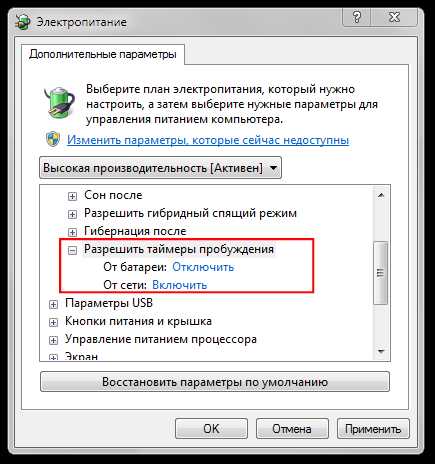
- Как заархивировать файл

- Программирование макросов в excel
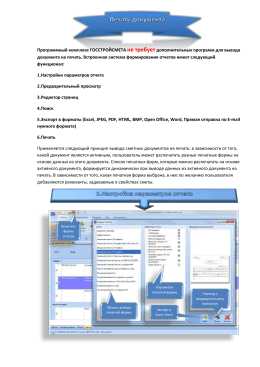
- Значение ip

- Аккумулятор для компьютера

- Журнал mint linux