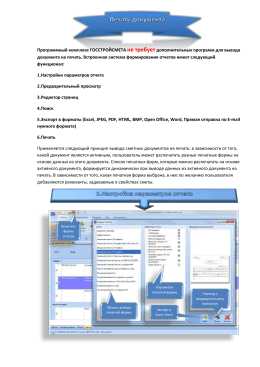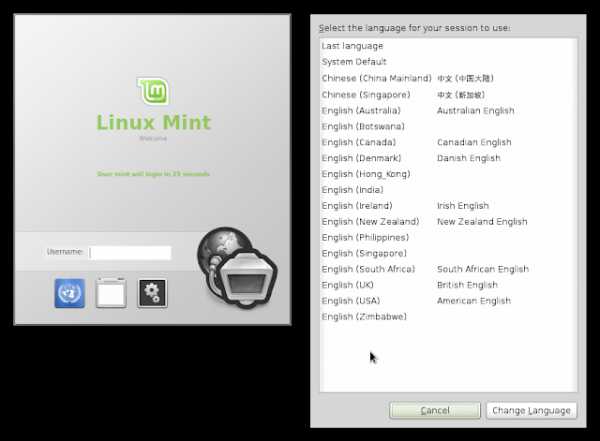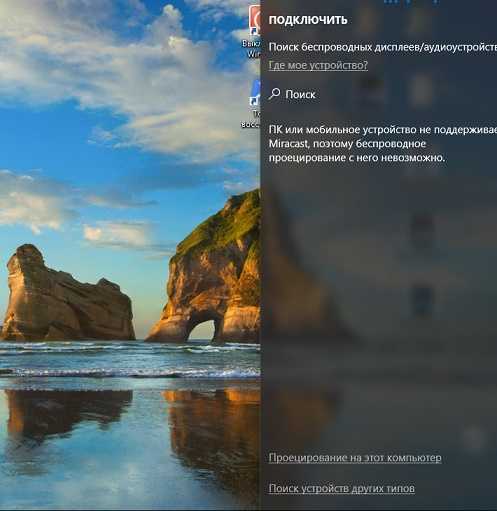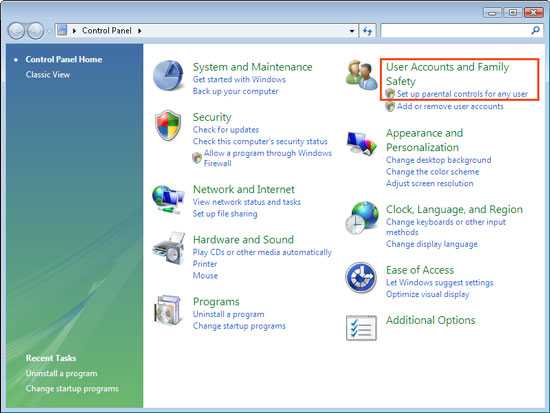Почему не нужно выключать компьютер. Почему нельзя выключать компьютер кнопкой
Почему не нужно выключать компьютер
Утром и вечером многие из нас привыкли к включению и выключению компьютера. На это затрачивается уйма времени. При этом мы не выключаем мобильный телефон, когда поговорим по нему, а просто переводим его в режим ожидания, выключив дисплей, и в случае необходимости мгновенно восстанавливаем его работу одной кнопкой. Аналогичным образом можно поступать и с компьютером, отказавшись от ежедневных включений и выключений.
Вместо выключения питания можно просто переводить компьютер в режим сна или гибернации, что значительно сократит время его пробуждения, которое вы тратите на ожидание и запуск приложений каждый день. При использовании сна операционная система сохраняет состояние системы в памяти и переходит в режим пониженного энергопотребления. При гибернации состояние системы сохраняется на диске и компьютер полностью выключается. Возврат системы в рабочее состояние при этом производится достаточно быстро. Также существует гибридный режим, при котором состояние системы сохраняется на диске, а компьютер при этом переходит в режим пониженного энергопотребления. Если кратко, то эти три способа можно описать в табличном виде таким образом.
| Сон | Гибернация | Гибридный сон | |
| Состояние системы | В памяти | На диске | На диске |
| Энергопотребление | Пониженное | Нулевое | Пониженное |
В чем преимущества?
Не надо ждать
При полном выключении и включении компьютера затрачивается больше времени, чем при переходе в режим сна/гебернации и восстановления из него. Например, включение компьютера может занимать от 1 и до 10-15 минут (в зависимости от количества программ в автозагрузке и быстродействия вашего компьютера). При восстановлении компьютера из режима сна ему потребуется всего от 5 до 20 секунд!
Не надо закрывать рабочие программы
При использовании режима сна/гибернации нет нужды закрывать рабочие программы, потому что при восстановлении все ваши приложения будут работать и находиться точно в таком же состоянии, в каком вы их оставили в момент переключения в режим сна/гибернации.
При простом выключении вам потребуется завершать все программы, а потом снова их открывать при включении, что также отнимает время и силы.
Автоматизация процессов
При использовании режима сна можно часть автоматических процессов перенести на ночное время. Например, можно через планировщик задач назначить время создания резервных копий, дефрагментации дисков и ряд других важных операций, которые отнимают достаточно много времени. Тем самым вы не будете затрачивать на ожидание завершения таких операций ни секунды своего времени, потому что они будут производиться тогда, когда вы отдыхаете.
Данная автоматизация возможна, если в настройках электропитания включена опция «Разрешить таймеры пробуждения».
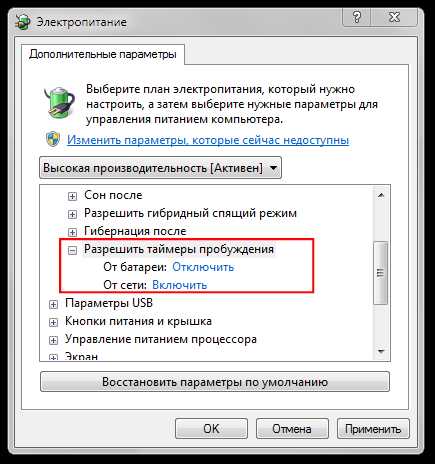
Также для автоматических процессов может быть полезным задать таймер перехода в режим сна. Сделать это можно в том же окне настроек, указав у пункта «Сон после» нужное значение.
Как активировать режим сна и гибернацию?
Для ноутбука
В случае с ноутбуком оптимальным решением будет использование режима сна, включающегося при закрытии крышки ноутбука. Ноутбук оснащен батареей и ее расход очень мал. Потому при частом использовании это будет наиболее удобным. При этом вы получите практически мгновенное восстановление системы после открытия крышки ноутбука, что позволит вам сразу приступить к работе.
В том случае, если вы планируете на длительное время отказаться от работы с ноутбуком, то можно перевести его в режим гибернации и тогда он вообще не будет потреблять энергии.Если заряд аккумулятора ноутбука критический, а он пребывает в режиме сна, то система автоматически переведет его в режим гибернации и полностью отключит питание.
Ваши данные при этом не пострадают. После включения все восстановится в том виде, в каком вы оставили компьютер последний раз.
Чтобы активировать режим сна при закрытии крышки ноутбука, зайдите в «Панель управления» – «Электропитание» и в правой боковой панели выберите пункт «Действия при закрытии крышки» и выберите нужное значение.
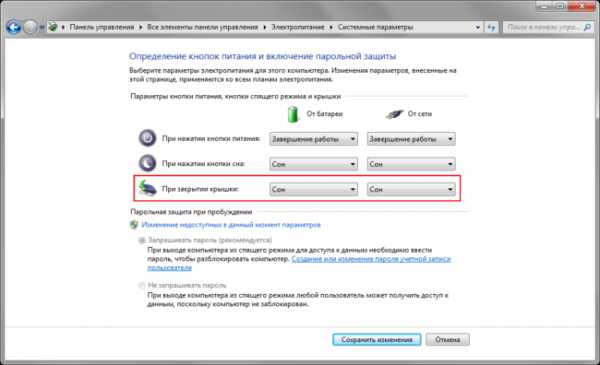
Для стационарного компьютера
Для стационарного компьютера, который не имеет батареи, также можно использовать режим сна, но в этом случае придется держать его постоянно подключенным к сети. Также можно использовать гибернацию или гибридный режим.
При использовании гибридного режима восстановление компьютера будет производиться очень быстро, и вы сможете начать работать практически сразу после нажатия на кнопку включения (либо можно настроить, чтобы компьютер включался при нажатии на любую клавишу на клавиатуре или мышке, что бывает также удобно). В случае перебоев с электричеством при гибридном режиме питание компьютера выключится, но данные о состоянии системы останутся на диске и при следующем включении все восстановится.
Чтобы активировать режим сна при нажатии на кнопку питания на системном блоке, зайдите в «Панель управления» – «Электропитание» и в правой боковой панели выберите пункт «Действия кнопок питания» и выберите нужное значение.
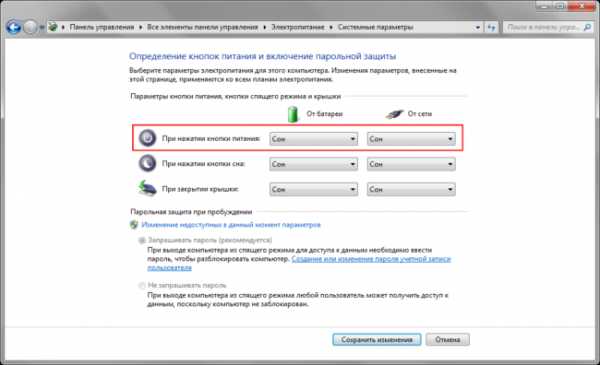
Чтобы активировать гибридный спящий режим, откройте «Панель управления» — «Электропитание». Около активного пункта кликните по ссылке «Настройка плана электропитания».
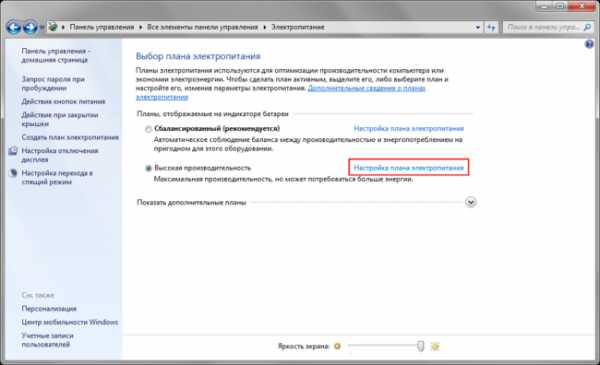
Затем выберите ссылку «Изменить дополнительные параметры электропитания».
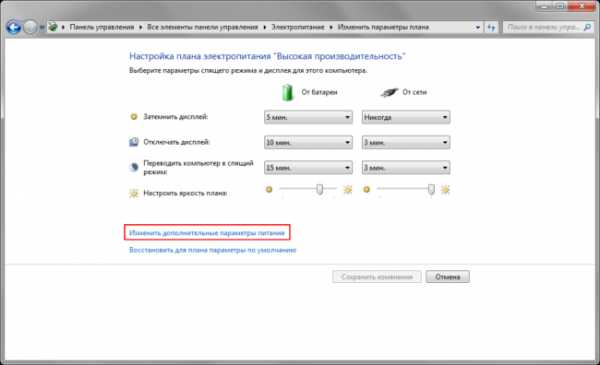
В появившемся окне в дереве выберите «Сон» и в нем элемент «Разрешить гибридный спящий режим».
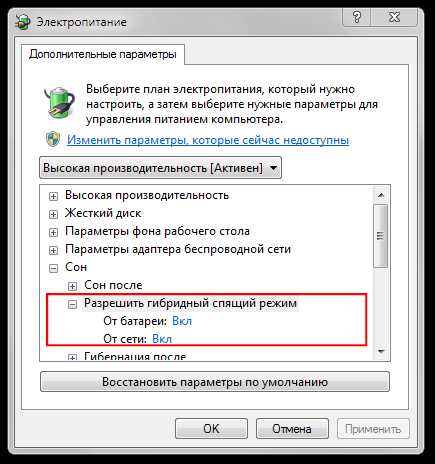
После сохранения проделанных изменений гибридный режим будет автоматически активирован при активации режима сна.
Заключение
Использование режимов сна и гибернации при работе с компьютером позволяет экономить значительное количество времени и начинать работать практически сразу после открытия крышки ноутбука или нажатия на кнопку включения стационарного компьютера. При этом нет нужды каждый раз запускать рабочие программы – после восстановления из режима сна/гибернации все рабочие приложения автоматически восстанавливаются. Выключать или перегружать компьютер таким образом можно только в крайних случаях, когда необходима перезагрузка после установки обновлений или какого-либо программного обеспечения.
А вы каждый раз выключаете свой компьютер? Если да, то зачем?
Почему персональный компьютер не нужно выключать
Почему персональный компьютер не нужно выключать
Утром и вечером многие из нас привыкли к включению и выключению компьютера. На это затрачивается уйма времени. При этом мы не выключаем мобильный телефон, когда поговорим по нему, а просто переводим его в режим ожидания, выключив дисплей, и в случае необходимости мгновенно восстанавливаем его работу одной кнопкой. Аналогичным образом можно поступать и с компьютером, отказавшись от ежедневных включений и выключений.
Вместо выключения питания можно просто переводить компьютер в режим сна или гибернации, что значительно сократит время его пробуждения, которое вы тратите на ожидание и запуск приложений каждый день. При использовании сна операционная система сохраняет состояние системы в памяти и переходит в режим пониженного энергопотребления. При гибернации состояние системы сохраняется на диске и компьютер полностью выключается. Возврат системы в рабочее состояние при этом производится достаточно быстро. Также существует гибридный режим, при котором состояние системы сохраняется на диске, а компьютер при этом переходит в режим пониженного энергопотребления. Если кратко, то эти три способа можно описать в табличном виде таким образом.
| Сон | Гибернация | Гибридный сон | |
| Состояние системы | В памяти | На диске | На диске |
| Энергопотребление | Пониженное | Нулевое | Пониженное |
В чем преимущества?
Читать далее
subscribe.ru
Правильное выключение компьютера - обучающий материал
мая 17 2015
Сегодня мы изучим, как правильно выключать компьютер. Ведь компьютер нельзя выключать путем выдергивания вилки из розетки. Это все равно, что ударить человека палкой по голове.
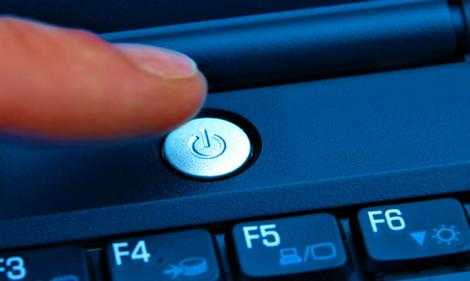
Компьютер также может забыть все, что было перед таким выключением – все несохраненные данные пропадут. А главное, таким выключением можно попросту вывести компьютер из строя.
Поэтому делаем все по науке: нажимаем кнопку Пуск, а потом — Завершение работы.
Открывается специальное окно.

Примечание. Операционная система Windows может выглядеть не только в таком современном стиле, как у меня.
Возможно, у Вас она представлена в классическом стиле. Тогда, вместо такого окна, у Вас будет выпадающий список. Из того списка и выбираете вариант выключения компьютера — варианты те же самые.
Итак, какие же варианты выключения компьютера существуют?
Выключение (в классическом варианте — Завершение работы). При этом варианте вся информация выгружается из оперативной памяти, все программы и открытые документы закрываются.
При повторном включении вам придется по новой запускать программы, открывать документы и т.д.
Поэтому, лично я чаще всего использую другой вариант – Спящий режим.
Для этого, когда у Вас на экране находится окно выключения компьютера, Вы нажимаете клавишу Shift и сразу же кнопка Ждущий режим заменится на Спящий режим.
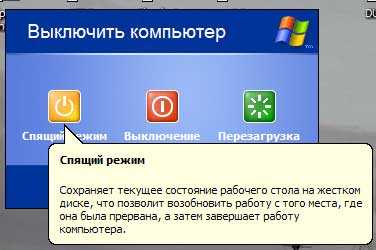
В этом режиме компьютер, прежде чем выключиться, всю информацию из оперативной памяти сохраняет на жесткий диск.
Включив компьютер на следующий день, вы увидите на рабочем столе все недоделанные вчера документы. Не нужно искать, куда Вы их вчера сохранили, и какие документы еще нужно доделать – все они у вас перед глазами.
Я часто ночью, когда самый дешевый трафик, открываю в веб браузере нужные Интернет страницы на различных сайтах, порой получается штук 20-30.
Но работать ночью с документами тяжело, поэтому я выключаю компьютер путем ввода в спящий режим, а утром, включив компьютер, начинаю изучать эти документы.
Кстати, и включается компьютер в таком режиме значительно быстрее, чем после полного выключения.
Вы скажете: «Тогда я буду постоянно только так и выключать компьютер!»
Но не все так просто! Дело в том, что после таких вариантов выключения в памяти компьютера будет накапливаться всякий мусор и через некоторое время вы заметите, что компьютер «тормозит» — замедленно реагирует на ваши команды, начинает «глючить»: то исчезнет trey вместе с часами, то перестанет исчезать или наоборот, исчезнет и не появляется Панель задач.
То, когда вы в веб-браузере пытаетесь набрать веб-адрес – он не набирается.
В общем, все возможные «глюки» не перечислишь.
В таком случае, в конце рабочего дня компьютер нужно выключить по настоящему, выбрав в окошечке Выключение (или Завершение работы), а не спящий режим.
Если же вам еще сегодня нужно продолжать работу, а «глюки» уже надоели, тогда придеться сделать перезагрузку. Перед этим, если, конечно, компьютер не «завис» наглухо, нужно сохранить и закрыть все документы и программы.
А потом выбираете в окошечке Перезагрузка и нажимаете кнопку ОК. Перезагрузку вам придется применять нередко, как после установки различных программ, так и в случаях, когда компьютер «завис» или начал безбожно «глючить».
Ждущий режим. Это не настоящее выключение компьютера. Точнее, он вообще не выключается, а переходит в режим низкого энергопотребления. В частности, при этом выключается монитор.
В такой режим компьютер можно ввести, например, на время обеденного перерыва. Кстати, можно настроить так, что компьютер сам будет входить в этот режим при длительном простое.
Правда, я не считаю этот режим особенно полезным. Современные LCD мониторы энергии потребляют мало, так что, экономия ничтожная.
Кроме того, иной раз компьютер так «заждется», что вывести из этого состояния можно только путем перезагрузки с потерей несохраненных данных или даже путем нажатия кнопки Reset (а это вообще издевательство над бедным компьютером!).
Завершение сеанса. Этот режим предусматривает переключение между пользователями, зарегистрированными на данном компьютере: Вы завершаете сеанс, а ваш коллега начинает.
Если Вам не нравятся настройки, которые устанавливает коллега по работе, (может быть, даже установленная им экранная заставка Вас раздражает), тогда вы можете установить свои настройки и начинать сеанс под своим именем. При этом, вы можете даже установить пароль, чтобы под вашем именем никто не мог работать.
Подводим итог сегодняшнему уроку. Основных режимов выключения два: Завершение работы и Спящий режим. В этих случаях вы выключаете компьютер из розетки. Остальные режимы не предусматривают полного отключения компьютера.
Единственное, хочу предупредить, что у некоторых из вас спящий режим может не работать. Почему? Возможно, устаревшая конфигурация компьютера не позволяет.
Кроме того, для работы в этом режиме нужны дополнительные 500 мб дискового пространства, поэтому этот режим у вас, возможно, не был включен при установке Windows на вашем компьютере.
Подключение функции Спящего режима
Нажимаем уже известную нам кнопку Пуск 1,

затем – Панель управления 2
Панель управления может выглядеть в двух вариантах: в классическом виде или кнопки сгруппированы по категориям. Первый я считаю более удобным.
Поэтому, если у Вас кнопки сгруппированы по категориям, чтобы долго не искать нужную кнопку, переключите панель управления на классический вид, нажав ссылку, которую я обвел красным карандашом.
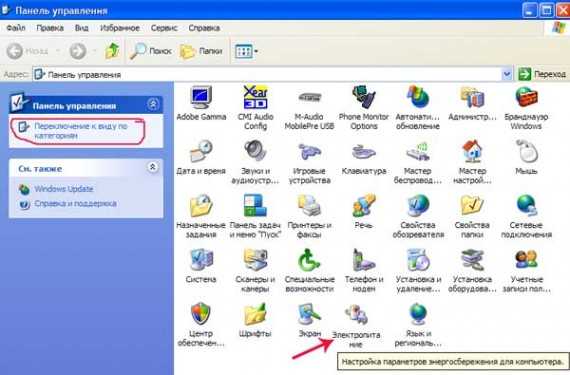
Теперь щелкаем по кнопке Электропитание (показана красной стрелкой).
Открывается диалоговое окно Свойства: Электропитание

Щелкаем по вкладке Спящий режим.

А здесь ставим флажок или по простому галочку в окошко Разрешить использование спящего режима 1.
Теперь нажимаем Применить 2, потом ОК 3.
Все – спящий режим подключен! Пользуйтесь на здоровье!
Похожие записи из раздела
kompiklava.ru
Почему не нужно выключать компьютер

Утром и вечером многие из нас привыкли к включению и выключению компьютера.
На это затрачивается уйма времени. При этом мы не выключаем мобильный телефон, когда поговорим по нему, а просто переводим его в режим ожидания, выключив дисплей, и в случае необходимости мгновенно восстанавливаем его работу одной кнопкой. Аналогичным образом можно поступать и с компьютером, отказавшись от ежедневных включений и выключений.Вместо выключения питания можно просто переводить компьютер в режим сна или гибернации, что значительно сократит время его пробуждения, которое Вы тратите на ожидание и запуск приложений каждый день. При использовании сна операционная система сохраняет состояние системы в памяти и переходит в режим пониженного энергопотребления. При гибернации состояние системы сохраняется на диске, и компьютер полностью выключается. Возврат системы в рабочее состояние при этом производится достаточно быстро. Также существует гибридный режим, при котором состояние системы сохраняется на диске, а компьютер при этом переходит в режим пониженного энергопотребления.
1. В чем преимущества?
Не надо ждатьПри полном выключении и включении компьютера затрачивается больше времени, чем при переходе в режим сна/гебернации и восстановления из него. Например, включение компьютера может занимать от 1 и до 10-15 минут (в зависимости от количества программ в автозагрузке и быстродействия Вашего компьютера). При восстановлении компьютера из режима сна ему потребуется всего от 5 до 20 секунд!
Не надо закрывать рабочие программыПри использовании режима сна/гибернации нет нужды закрывать рабочие программы, потому что при восстановлении все Ваши приложения будут работать и находиться точно в таком же состоянии, в каком Вы их оставили в момент переключения в режим сна/гибернации.При простом выключении Вам потребуется завершать все программы, а потом снова их открывать при включении, что также отнимает время и силы.
Автоматизация процессовПри использовании режима сна можно часть автоматических процессов перенести на ночное время. Например, можно через планировщик задач назначить время создания резервных копий, дефрагментации дисков и ряд других важных операций, которые отнимают достаточно много времени. Тем самым Вы не будете затрачивать на ожидание завершения таких операций ни секунды своего времени, потому что они будут производиться тогда, когда Вы отдыхаете.
Данная автоматизация возможна, если в настройках электропитания включена опция «Разрешить таймеры пробуждения». Также для автоматических процессов может быть полезно задать таймер перехода в режим сна. Сделать это можно в том же окне настроек, указав у пункта «Сон после» нужное значение.
2. Как активировать режим сна и гибернацию?
Для ноутбукаВ случае с ноутбуком оптимальным решением будет использование режима сна, включающегося при закрытии крышки ноутбука. Ноутбук оснащен батареей, и ее расход очень мал. Потому при частом использовании это будет наиболее удобным. При этом Вы получите практически мгновенное восстановление системы после открытия крышки ноутбука, что позволит Вам сразу приступить к работе.
В том случае, если Вы планируете на длительное время отказаться от работы с ноутбуком, то можно перевести его в режим гибернации, и тогда он вообще не будет потреблять энергии.Если заряд аккумулятора ноутбука критический, а он пребывает в режиме сна, то система автоматически переведет его в режим гибернации и полностью отключит питание.
Ваши данные при этом не пострадают. После включения все восстановится в том виде, в каком Вы оставили компьютер последний раз.
Чтобы активировать режим сна при закрытии крышки ноутбука, зайдите в «Панель управления» – «Электропитание» и в правой боковой панели выберите пункт «Действия при закрытии крышки» и выберите нужное значение.
3. Для стационарного компьютераДля стационарного компьютера, который не имеет батареи, также можно использовать режим сна, но в этом случае придется держать его постоянно подключенным к сети. Также можно использовать гибернацию или гибридный режим.
При использовании гибридного режима восстановление компьютера будет производиться очень быстро, и Вы сможете начать работать практически сразу после нажатия на кнопку включения (либо можно настроить, чтобы компьютер включался при нажатии на любую клавишу на клавиатуре или мышке, что бывает также удобно). В случае перебоев с электричеством при гибридном режиме питание компьютера выключится, но данные о состоянии системы останутся на диске и при следующем включении все восстановится.
Чтобы активировать режим сна при нажатии на кнопку питания на системном блоке, зайдите в «Панель управления» – «Электропитание» и в правой боковой панели выберите пункт «Действия кнопок питания» и выберите нужное значение.
Чтобы активировать гибридный спящий режим, откройте «Панель управления» — «Электропитание». Около активного пункта кликните по ссылке «Настройка плана электропитания». Затем выберите ссылку «Изменить дополнительные параметры электропитания». В появившемся окне в дереве выберите «Сон» и в нем элемент «Разрешить гибридный спящий режим». После сохранения проделанных изменений гибридный режим будет автоматически активирован при активации режима сна.
4. ЗаключениеИспользование режимов сна и гибернации при работе с компьютером позволяет экономить значительное количество времени и начинать работать практически сразу после открытия крышки ноутбука или нажатия на кнопку включения стационарного компьютера. При этом нет нужды каждый раз запускать рабочие программы – после восстановления из режима сна/гибернации все рабочие приложения автоматически восстанавливаются. Выключать или перегружать компьютер, таким образом, можно только в крайних случаях, когда необходима перезагрузка после установки обновлений или какого-либо программного обеспечения.
s30592398877.mirtesen.ru