Большое накопительное обновление для Windows 7, почти как Service Pack 2. Обновление виндовс 7 с официального сайта
Обновление Windows 7
Обновления вносят правки в работоспособность Windows 7, устраняют различные ошибки и сбои, а также добавляют новые функции. Microsoft до сих пор выпускает патчи безопасности и устраняет неполадки системы.
Центр обновления
Центр обновления Виндовс 7 отвечает за загрузку последних патчей «семерки». Иконку для его открытия можно найти в списке программ Пуска или в Панели управления. Там можно установить последние версии компонентов системы.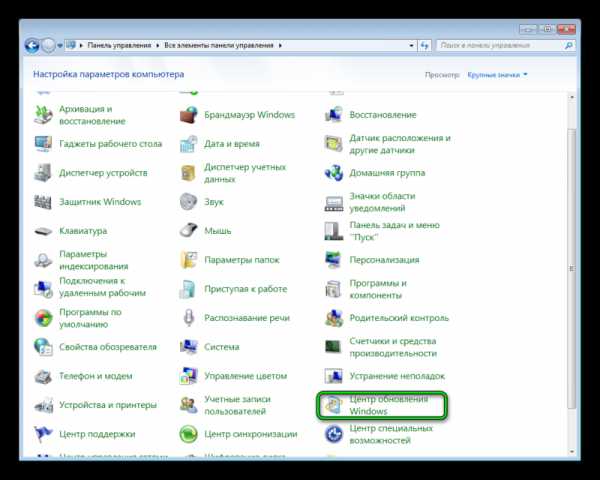
Настройка
В Центре обновления откройте меню «Настройка параметров».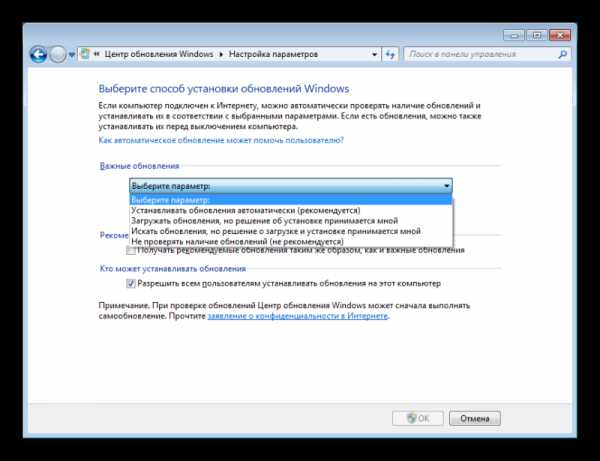
Изначально система работает в режиме автообновления. Но данную функцию можно отключить, в таком случае необходимо будет использовать ручную функцию. Для этого активируйте поиск последних версий.
В диалоговом окне отобразится перечень компонентов, для которых вышли какие-либо изменения. Они делятся на три группы. Существует три группы обновлений:
Существует три группы обновлений:
- Важные. Группа включает в себя существенные или критические изменения системы, связанные с безопасностью данных и функционированием различных компонентов Windows. Любое нововведение из группы «Важные» следует устанавливать сразу, когда оно вышло. Это позволит сохранять компьютер и его данные в лучшем состоянии.
- Рекомендуемые. Сюда входят исправление некритических неполадок ПК, но все же весьма существенные. Их установка сделает эксплуатацию ПК более комфортной, позволит устранить существующие проблемы или избежать их появление в дальнейшем. Доступно как автообновление, так и ручная загрузка.
- Необязательные. В данную группу входят те нововведения, которые не вносят значительные правки в функционирование компьютера и не исправляют серьезные проблемы. Они призваны сделать систему более удобной для пользователя, но не носят статус важных или критических. Их нельзя установить автоматически, доступна загрузка исключительно в ручном режиме.
О способах отключения автообновления системы читайте в нашей статье.
Важный нюанс: обновить Windows 7 бесплатно может любой человек. Для загрузки каких-либо компонентов системы из списка плата не требуется. Но стоит понимать, что процедура потребляет Интернет-трафик. Данный факт необходимо учитывать пользователям с лимитированным подключением.
Выбор компонентов для установки
Пользователю доступен выбор компонентов для установки. Например, если у вас установлен антивирус от стороннего разработчика, нет необходимости в загрузке последней версии защитника Windows.
Таким же образом можно отключить установку других компонентов. Но если вы не уверены в их значимости или не знаете функцию, лучше все оставить как есть.
В любом случае обновления из первой группы загружать крайне рекомендуется, из второй — тоже, а вот из третьей — по желанию.
Рекомендация: если на компьютере отключен автоматический режим, желательно самостоятельно обновлять систему. Это позволит поддерживать последнюю версию Windows 7, включающую в себя новые функции, а также исправления старых проблем.
Возможные проблемы и их решение
При попытке или в процессе обновления Windows 7 могут возникать различные проблемы. Рассмотрим самые популярные из них.
Проблема 1: Не работает автообновление
Изначально система настроена таким образом, что в автоматическом режиме загружает все новые версии и устанавливает их при перезагрузке компьютера. Но в некоторых ситуациях эта функция выключена или не работает.
В первом случае необходимо включить автообновление. Делается это через специальную службу:
- В Панели управления найдите категорию «Администрирование».
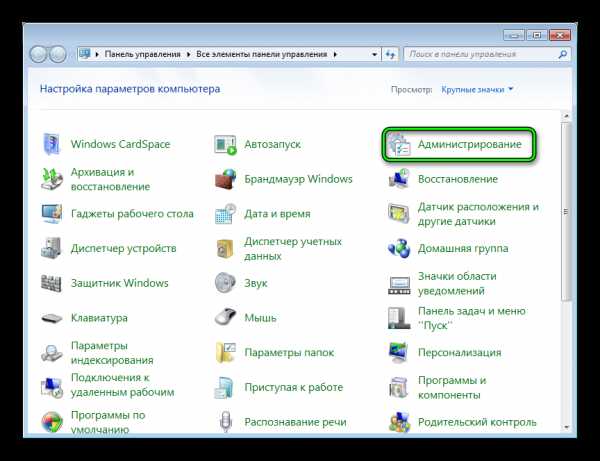
- В ней выберите пункт «Службы».
- В открывшемся окне найдите «Центр обновления Windows», задайте для него параметр «Авто».

Во втором случае необходимо обновить ОС вручную.
Проблема 2: Не удается обновить систему вручную
При установке новых версий Windows 7 могут возникнуть различные сбои. В первую очередь стоит проверить подключение к Сети. Установочные файлы загружаются с серверов Microsoft, и при отсутствии Интернет-соединение их скачивание невозможно.
При попытке обновления операционной системы стоит отключать любые антивирусные программы и средства защиты компьютера. Желательно закрыть все лишние программы.
Если вы хотите загрузить определенный компонент Виндовс, но это не удается сделать, то можно самостоятельно скачать установочный пакет с серверов разработчика.
Официальная страница Microsoft Download Center — https://www.microsoft.com/ru-ru/download/default.aspx
Сверху страницы расположена область поиска. Введите в нее название необходимого компонента и нажмите на иконку в форме лупы.
Проблема 3: Система вышла из строя
Если в результате обновления компьютер стал работать хуже или возникли какие-либо проблемы, то стоит откатить Виндовс до прежнего состояния. Соответствующая функция находится в панели управления. Подробнее об этом читайте в нашей статье «Восстановление системы Windows 7».
@top-advice.ru
top-advice.ru
Большое накопительное обновление для Windows 7, почти как Service Pack 2
Всем привет! В мае 2016 года Microsoft выпустила новое кумулятивное (накопительное) обновление для операционных систем Windows 7 Service Pack 1 (32bit и 64bit) и Windows Server 2008 R2 Service Pack 1 (64bit). Чисто формально, обещание, данное в 2012-м году, выполнено: данный пакет обновлений называется не Service Pack 2, а «Convenience rollup update for Windows 7 SP1 and Windows Server 2008 R2 SP1». Но уж очень сильно данный пакет похож на SP2. Номер этого обновления - KB3125574. Это обновление не качается через Windows Update (Центр обновления Windows), имеет в наборе много очень важных обновлений и скачать его можно только через IE.
Данное обновление недоступно в Центре обновления Windows, для его установки необходимо вручную загрузить программный пакет с официального сайта Microsoft Update Catalog (Каталог Центра обновления Майкрософт). Нужно учесть, что Microsoft поступила в своём стиле: зайти на сайт Microsoft Update Catalog можно только с браузера Microsoft Internet Explorer 6.0 или более поздней версии.
Поэтому, если вы не пользуетесь браузером Internet Explorer, то рекомендую скачать этот большой пакет обновления по прямым ссылкам ниже: KB3125574-v4-x86 - для Windows 7 SP1 x86 (32 битная). KB3125574-v4-x64 - для Windows 7 SP1 x64 и Windows Server 2008 R2 x86-64.Размер загружаемого обновления составляет 316 Мбайт для 32-битной редакции Windows 7 и 477 Мбайт (становится 476 Мбайт после скачивания на компьютер) для 64-битных редакций Windows 7 и Windows Server 2008 R2.
Примечание №1.Ваша Windows 7 должна быть с пакетом обновление SP1, иначе пакет KB3125574 не установится! Кроме того, перед установкой KB3125574 у вас должно быть установлено другое небольшое обновление - KB3020369, иначе KB3125574 также не установится.
Примечание №2. Следует учесть, что данный пакет не включает в себя некоторые ранее выпущенные «заплатки», но зато включает в себя несколько "шпионских" обновлений, которые добавляют функцию телеметрии и подготавливают семёрку к переходу на Windows 10. Например, вот эти:KB3068708 - устанавливает сервис телеметрии, готовит систему к апгрейду на Windows 10, внедряет "программу улучшения качества программного обеспечения" (CEIP) Win7, Win8.1, Server 2008 R2, Server 2012 R2.
KB3075249 - добавляет телеметрию в consent.exe (UAC-трекинг) Win7, Win8.1, RT8.1, Server 2008 R2, Server 2012 R2.
KB3080149 - исправления часовых поясов, ещё больше телеметрии, возможно CEIP в Win7 SP1, 8.1, Server 2008 R2, Server 2012 R2.
После установки большого пакета обновления KB3125574, можно избавится от нежелательных "шпионских" обновлений, удалив их через командную строку. Введите в командной строке следующие команды и нажмите Enter:
wusa.exe /kb:3080149 /uninstall /quiet /norestartВместо /kb:3080149 указывайте нужный номер обновления для удаления, потом перезагрузите компьютер. Совет: удобнее и быстрее скопировать и вставить эти коды через мышку, чем вводить их на клавиатуре.
Установка пакета KB3125574 занимает примерно 15 минут (на системе с 4-х ядерным процессором, 16 Гбайт ОЗУ DDR3, и SSD-накопителем 120 Гб), в ходе которых производится две перезагрузки. На более слабых компьютерах установка может занять от получаса до часа. Версия семёрки не меняется: «сборка 7601, Service Pack 1».
Подведём итоги.
Стоит ли вообще устанавливать этот большой пакет обновления KB3125574 (а-ля Service Pack 2)? Определённо стоит, если Центр обновления Windows 7 у Вас отключен вообще и ранее Вы не устанавливали практически ни одного обновления (либо, устанавливали очень редко выборочные обновления). Ведь, многие пользователи Windows 7 предпочитают отключить Центр обновления и не ставить в систему всё подряд. В пакете KB3125574 содержится много важных обновлений, которые улучшают стабильность Windows 7, устраняют несколько багов и залатывают некоторые дыры в безопасности.Если же у вас Центр обновления работает в автоматическом режиме, то наверняка большинство из этих обновлений уже установлены в вашей системе.
Статья оказалась полезной? Тогда поддержи автора копеечкой, внеся любую сумму на развитие блога.
compi-life.blogspot.com
Центр обновления Windows 7
Обновления Виндовс 7 помогают улучшить работоспособность ОС. Также они обеспечивают безопасность компьютера и эффективно устраняют угрозы множества вредоносных программ. Впервые именно в Windows 7 разработчики Майкрософт внедрили специальный программу для осуществлений усовершенствования системы (далее «Центр»). Ниже представлено подробное руководство о грамотном пользовании этой утилитой, возможности ее обновления, а также при необходимости изложены способы, как ее можно отключить.
Назначение программы
Это встроенное в систему приложение. Утилита регулярно помогает дорабатывать и усовершенствовать Windows 7, устанавливая в компьютер различные дополнения. Благодаря ей у пользователей отпала необходимость частой смены операционной системы на более лучшую.
Процедура обновления «Семерки», используя Центр
Чтобы открыть Центр необходимо выполнить пару последовательных шагов:
- Через «Пуск» войти в «Панель управления»;
- Далее перейти в «Центр обновления Windows»;
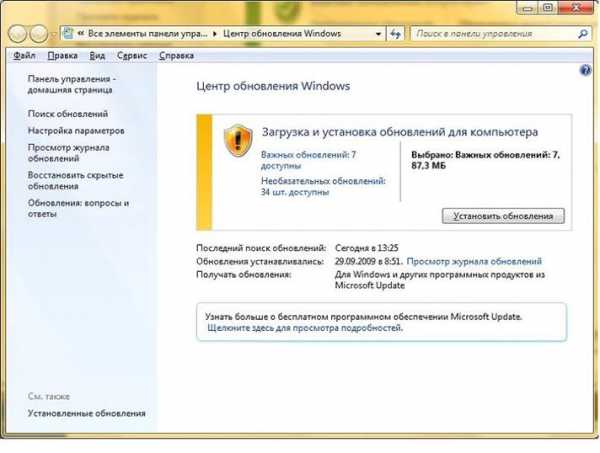 Необходимо, чтобы у ПК был доступ во всемирную паутину. Дальше фактически ОС может все апгрейды выполнить сама. Обновление самого Центра осуществляется в автоматическом режиме. Обычно на данную процедуру у системы уходит лишь несколько минут, затем приложение самостоятельно перезагрузится. Далее владелец компьютера может использовать все возможности утилиты для улучшения Windows 7.
Необходимо, чтобы у ПК был доступ во всемирную паутину. Дальше фактически ОС может все апгрейды выполнить сама. Обновление самого Центра осуществляется в автоматическом режиме. Обычно на данную процедуру у системы уходит лишь несколько минут, затем приложение самостоятельно перезагрузится. Далее владелец компьютера может использовать все возможности утилиты для улучшения Windows 7.
Рекомендуется произвести настройки процессов обновлений, чтобы пользователю в дальнейшем не тратить свое драгоценное время на эти процедуры и не отвлекаться от своих более важных задач.
Процедура настройки
Она выполняется с учетом индивидуальных потребностей каждого пользователя. Для настройки требуется воспользоваться следующим алгоритмом последовательных действий:
- Запустить приложение в соответствии с инструкцией из предыдущего абзаца, приведенного в этой статье выше;
- В отобразившемся окне кликнуть «Настройки»;
- Здесь можно отключить «Центр», просто нажав на кнопку «Отключить», рядом с которой имеется надпись «не рекомендуется»;
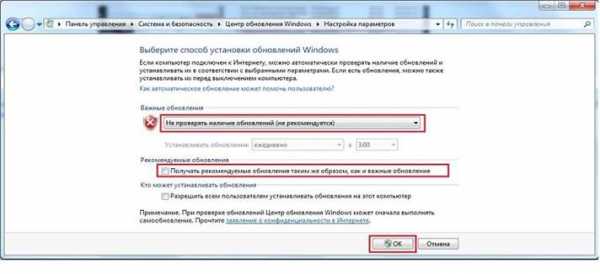
- Теперь пользователь всегда может сам осуществлять анализ наличия обнов, когда ему удобно;
- Если владельцу компьютера впоследствии будет удобно пользоваться автоматическим поиском апгрейдов, то в любое время он может эту функцию в данном окне снова включить;
- Для того, чтобы отключить автоматическую установку всех улучшений, следует щелкнуть на соответствующую надпись с зеленым шрифтом. В этом же меню доступна настройка времени автоматического анализа наличия усовершенствований и выборочной их инсталляции.
Что делать при отображении уведомления об ошибке Центра?
Необходимо обновить агент программы, самостоятельно скачав его из Центра загрузки Майкрософт. В случае если пользователь не отключил автоматическую загрузку апгрейдов, то агент скачается самостоятельно системой и автоматически произведется инсталляция его последней версии в ПК.
В ситуации, если пользователь отключил эту автоматическую функцию в Windows 7, то необходимо ее включить, осуществив следующие шаги:
- Удерживая кнопку «Windows» нажать «R»;
- В отобразившемся окне набрать «services.msc»;
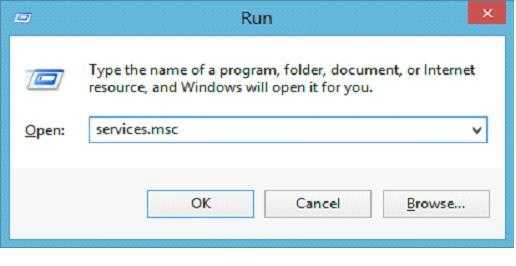
- Кликнуть «Enter»;
- Вызвать контекстное меню на разделе «Центр обновления Windows» и нажать «Отключить»;
- Далее вновь вызвать контекстное меню на разделе «Центр обновления Windows» нажать «Запустить»;
- Дождаться загрузки Центра;
- Готово! Агент обновлен.
Рекомендации по работе с Центром
В меню утилиты апгрейды классифицированы по степени важности, однако даже не каждый «важный» пакет целесообразно устанавливать в ПК. Рекомендуется, в основном, соглашаться с инсталляцией драйверов и языковых пакетов. «Дрова» легко отличить из всего перечня по выделенному особому шрифту (обычно курсив).
Недостатки встроенной программы
 Случается, что эта установленная по умолчанию утилита является виновницей сбоев ОС. Это происходит по причине апгрейдов, анализирующих систему на ее «лицензионность». В случае неофициальной версии Windows вероятен даже ее «крах». Поэтому в «пиратские Виндовс» не следует устанавливать пакеты с наличием «К» в начале их наименования. Необходимо отметить, что обладателям лицензионных операционных систем этого можно не бояться.
Случается, что эта установленная по умолчанию утилита является виновницей сбоев ОС. Это происходит по причине апгрейдов, анализирующих систему на ее «лицензионность». В случае неофициальной версии Windows вероятен даже ее «крах». Поэтому в «пиратские Виндовс» не следует устанавливать пакеты с наличием «К» в начале их наименования. Необходимо отметить, что обладателям лицензионных операционных систем этого можно не бояться.
Похожие записи:
windowstune.ru
Обновление Windows 7 | WindowsTune.ru

Рассмотрим, как происходит обновление часовых поясов в России на Windows 7. Пользователям приходится самостоятельно устанавливать некоторые апдейты.

Специалисты из Microsoft упростили процедуру обновления Windows Vista до седьмой версии. В помощь представлена пошаговая инструкция.

Подробно рассмотрено, как убрать неустановленные обновления на Windows 7. Приведено руководство с методиками безопасного удаления ненужных файлов.

Рассмотрено как обновить Skype на компьютере с «Виндовс 7». Описано подробное руководство о том, как бесплатно и правильно произвести обновление программы.
Подробно рассмотрим, как исправить ошибку Windows 7 с кодом 80070005. Каждая такая неполадка свидетельствует о наличии проблем связи.
Если в ОС есть дырка, ее нужно залатать. Тема обзора: ручная проверка и установка обновлений на ОС Windows 7..

Разберемся, нужно ли обновлять Windows 7. Каждый для себя должен решить нужно ли ему обновить свое железо или оставить все как есть.
Рано или поздно может возникнуть момент, когда потребуется произвести удаление обновлений через командную строку в ОС Windows 7. Разберем, как это сделать.
Пришла пора обновить Яндекс браузер на вашей Windows 7? Сделать это также легко, как просто сделать пару кликов мышью. К тому же есть инструкция.
Если вам интересно, что означает ошибка 80070002 обновления Windows 7, тем более когда она появилась на экране вашего компьютера, то ответ есть.
windowstune.ru
Как бесплатно обновить Windows 7 до Windows 10
Microsoft сделала воистину царский подарок, разрешив бесплатно обновить windows 7 до windows 10, включая даже пиратские копии — правда, легальной система в этом случае не станет, но проапгрейдится без проблем.
В большинстве случаев система, будь то windows 7 или windows 8/8.1 предложит вам обновить до Windows 10 автоматически, но если этого почему-то не произойдет, процесс обновления можно запустить и вручную. Еще пару лет назад установить систему можно было с загрузочного DVD - диска или флешки, сегодня же проще всего сделать это через Интернет — с ним-то у вас проблем нет, полагаю? А именно — через сайт Microsoft

Программа доступна на странице https://www.microsoft.com/ru-ru/software-download/windows10 в двух версиях — 32-бит и 64-бит, следует скачать тот вариант, который соответствует системе установленной у вас на компьютере или ноутбуке. Здесь вы найдете две опции: либо запустить небольшую программу для обновления windows, которая сама установит на вашем компьютере Windows 10 (с сохранением практически всех ваших программ и документов), либо скачать полный «образ» установочного диска системы, который потом можно превратить в загрузочную «флешку» и установить Windows начисто. Но этот вариант мы рассмотрим чуть ниже, пока что скажу, что в этом случае вам понадобится еще и серийный номер Windows, который можно купить здесь же, в майкрософтовском «магазине».
Процесс обновления windows 7/8,1 до windows 10
Запустив программу установки, вам будет предоставлен выбор — «Обновить этот компьютер сейчас» или «Создать установочный носитель для другого компьютера». При обновлении с помощью зарезервированной копии в «Получить Windows 10», все будет точно так же, за исключением отсутствия первых нескольких шагов, предшествующих непосредственно установке обновления.
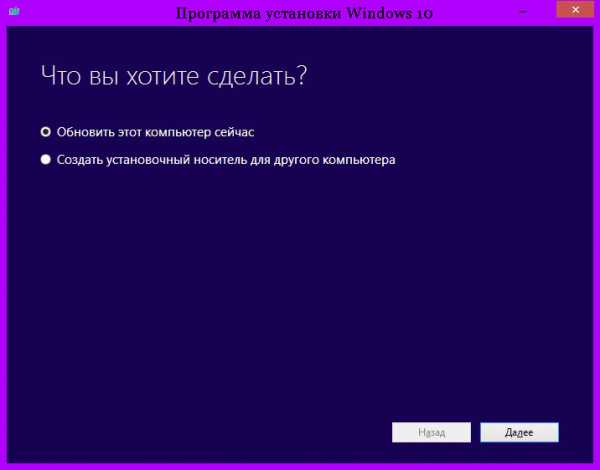
Надо сказать, чтобы обновить windows 7 до windows 10 без потерь возможно далеко не всегда. Например, если у вас на компьютере уже установлена 32- разрядная Windows 8, обновить ее до 64разрядной Windows 10 не получится. Точнее, не так: система обновится. Но при этом вы потеряете все установленные программы, кроме стандартных приложений Windows, а в новую систему переедут лишь ваши персональные файлы — документы, фото, музыка. В самых сложных случаях (например, если вы устанавливаете русскую версию Windows поверх англоязычной) возможность обновления и вовсе будет заблокирована — Windows установится начисто, предварительно скопировав предшествующую версию вместе со всеми вашими документами в папку Windows. Old на жестком диске.
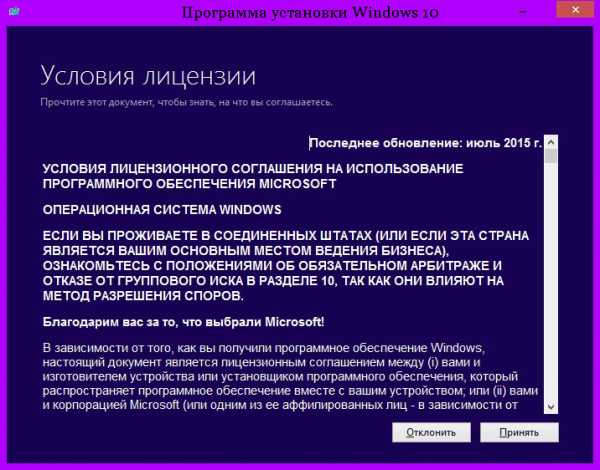
Выбрав «Обновить компьютер сейчас», начнется автоматическая загрузка файлов Windows 10 на компьютер, по завершении которой произойдет «Проверка загруженных файлов» и «Создание носителя Windows 10». По завершении, автоматически запустится процесс установки Windows 10 на компьютер (такой же, как и при использовании способа с резервированием).

Процесс обновления до Windows 10 практически полностью повторяет обычную установку windows 10 — разве что проходит он куда быстрее, да и красивых картинок во время установки демонстрируется больше. Однако знатоки рекомендуют проводить обновление Windows (то есть, установку новой версии поверх старой) только в тех случаях, когда система работает безукоризненно. В противном случае всегда есть вероятность, что накопленные вашей старой ОС ошибки и сбои «по наследству» перейдут к новой. И все-таки стоит попробовать. Ведь переустановка всех программ, которая неизбежно последует за полным сносом операционной системы, займет у вас несколько часов, а переустановка Windows поверх Windows — минут сорок.

Сразу же после того, как вы cмогли обновить Windows 7 до windows 10 начинает активно качать из Сети обновления и заплатки, а также новые драйверы — для видеоплаты, встроенного звука и так далее. Этот процесс, собственно, не требует вашего вмешательства и проходит абсолютно незаметно, в фоновом режиме (разве что в дальнейшем компьютер предупредить о необходимости перезагрузиться).
Но если вы хотите сорвать покров с этого таинства, нет ничего легче — щелкните по кнопке Пуск в нижнем левом углу экрана и выберите меню Параметры ⇒ Обновления и безопасность ⇒ Центр обновления Windows. При желании процесс проверки обновлений можно запустить и вручную, а зайдя в меню Дополнительные параметры, вы сможете включить режим загрузки обновлений не только для Windows, но и для других программ Microsoft (например, пакета Microsoft Office).
mysitem.ru
Как бесплатно обновить Windows 7 до Максимальной версии
Приветствую тебя дорогой читатель блога moikomputer.ru!
Если вы хотите обновить на своем компьютере лицензионную систему Windows 7 Starter (Начальная) или Home Basic (Домашняя базовая) до Ultimate (Максимальная) без переустановки, да еще и бесплатно то вы попали как раз туда, куда вам нужно!
Именно в этой статье предоставлен вашему вниманию 100% рабочий способ с помощью которого вы сможете быстро обновить Windows 7 до Максимальной версии причем на официальном уровне и без оплаты.
Получи Кэшбэк 57% на первую покупку в AliExpress, а при всех последующих гарантировано 12 %
Существует по крайней мере два известных мне способа обновления это полная переустановка ОС Windows что означает все пользовательские настройки и файлы будут утеряны, а согласитесь со мной не есть удобно все восстанавливать заново.Уйдет уйма времени на все про все поэтому этот вариант отпадает, и мы его не будем даже рассматривать.
А начнем сразу с второго варианта и узнаем, как обновить Windows 7 до максимальной версии без переустановки системы. Время потребуется не много, а все настройки и файловые данные вашего компьютера никуда не денутся все останется как говорится в первозданном виде и это очень даже не маловажный факт!
Не хочу обрисовывать все те преимущества версии Ultimate перед остальными, но чего только стоит режим Windows Aero Desktop который в версиии Starter совсем не предназначен, а Home Basic есть но с ограничениями.
Если вы находитесь на этой странице моего блога значит имеете представления о преимуществах вы лишь хотите узнать, как обновить Windows 7 до Максимальной версии поэтому без лишних разговоров перейдем к технической части текста статьи.
Как обновить Windows 7
При помощи клавиши Win входим в меню Пуск в правой его части щелкаем ПКМ по пункту Компьютер в открывшемся Контекстном меню выберем пункт Свойства.
Откроется окно Основных сведений о вашем компьютере в верхней его части можно увидеть установленную версию Windows, что нам потребуется в дальнейшем. На данном этапе нам нужно узнать есть ли Пакет обновлений или нет?
У вас должна быть такая же надпись как показано у меня на скриншоте Service Pack 1 если ее нет, то это не беда просто переходим к следующему абзацу статьи.
Установка пакета обновлений Windows 7 Service Pack 1
В строке поиска меню Пуск вписываем вот такую фразу: «Центр обновления Windows».
Запускаем найденную утилиту.
Должно «всплыть» приблизительно такое окно, жмем по кнопке Установить обновления.
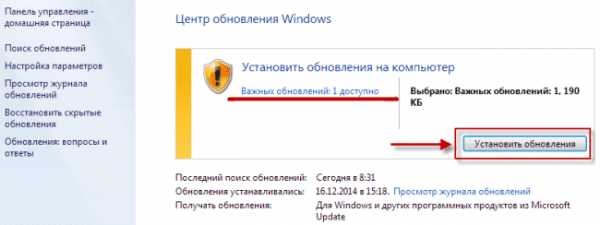 После того как обновления будут установленные желтый щит измениться на зеленый как показано у меня.
После того как обновления будут установленные желтый щит измениться на зеленый как показано у меня.
Если вдруг после загруженных обновлений цвет щита все равно не изменился и остался желтым нужно выбрать вкладку Поиск обновлений ⇒ Установить обновления.
Повторяем эти действия до тех пор, пока не будет зеленного щита. Не забываем перезагружать компьютер после каждой установки обновлений.
После благополучной установки обновлений в основных сведениях компьютера надпись Service Pack 1 должна обязательно появиться.
Советник по переходу
Теперь нужно проверить можно ли обновить компьютер до Максимальной версии? Для этого скачиваем по моей прямой этой ссылке на Яндекс диск Советника по переходу.
Перейдя по ссылке, вы сможете скачать файл в ZIP-архиве или уже сразу распакованным, а также сохранить на свой Я диск если такой имеется или поделится ссылкой с друзьями.
Предлагаю для быстроты и удобства выбирать вариант с распакованным файлом, но это не важно. Главное, о чем хочу сразу сказать, нужно быть при обновлении системы очень внимательным, следовать строго написанному тексту статьи именно из — за невнимательности и торопливости у некоторых не сразу все получается с первого раза!
Запустите закачанный файл советника по переходу Windows7UpgradeAdvisorSetup.
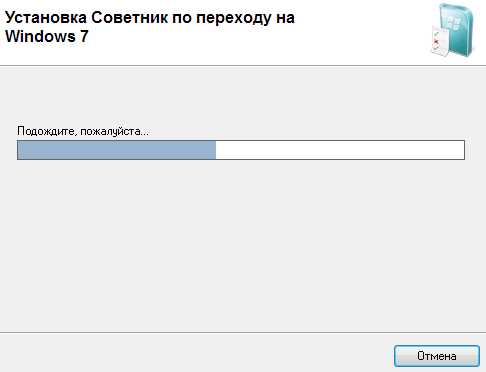 После надписи Установка завершена закройте окно.
После надписи Установка завершена закройте окно.
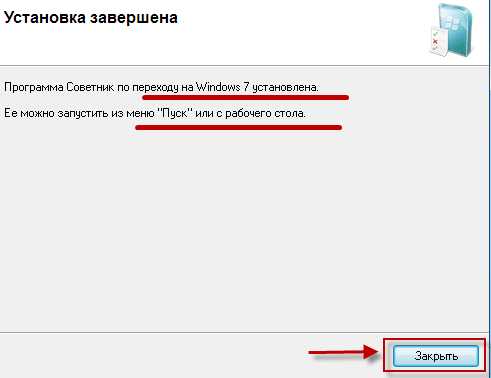 Теперь запустите с Рабочего стола создавшейся ярлык Советника и в появившемся окне нажмите кнопку Начать проверку.
Теперь запустите с Рабочего стола создавшейся ярлык Советника и в появившемся окне нажмите кнопку Начать проверку.
 Когда проверка совместимости будет окончена вы увидите, что обновление выполнить можно или в противном случае нельзя, что мало вероятно.
Когда проверка совместимости будет окончена вы увидите, что обновление выполнить можно или в противном случае нельзя, что мало вероятно.
Процесс обновления Windows 7
Наконец то дошли до самого интересного скачайте Генератор ключей, для Windows 7, запустите его появится окно с тремя версиями операционной системы:
Home Premium;
Professional;
Ultimate;
Важно!Обновлять систему следует по возрастающей сначала ставим Профессиональную (Professional), затем уже Максимальную (Ultimate) и никак иначе!
 Для генерации ключа нажмите кнопку «Generate» и ключ тут же будет сгенерирован.
Для генерации ключа нажмите кнопку «Generate» и ключ тут же будет сгенерирован.
Оставьте открытым окно с готовым, а сами войдите в меню Пуск ⇒ Все программы ⇒ найдите там утилиту «Windows Anytime Upgrade» ⇒ запустите ее.Выберите: Введите ключ обновления.
Далее копируете до этого сгенерированный ключ и вставляете его в строку ввода.
Потом соглашаетесь с условиями лицензии и нажимаете кнопку Обновление.
Когда процесс обновления будет окончен компьютер перезагрузится, ОС будет обновлена согласно выбранной вами версии.
Для проверки успешно ли осуществлена Активация нужно войти в параметры Основных сведений компьютера как мы это уже делали в самом начале статьи. В самом низу окна вас должна ждать радостная надпись: Активация Windows выполнена!
Но это еще не все поздравлять вас пока рано. Мы находимся только на полпути к заветной цели у нас всего лишь установилась Профессиональная, да и то только на три дня (именно так было у меня), нам же нужна «Макси» на постоянной основе.
Для этого нам потребуется повторить некоторые вышеописанные шаги сгенерировать новый ключ ⇒ запустить утилиту «Windows Anytime Upgrade», ну и так далее не буду повторять одно и тоже. Желаю удачи у вас все получится как у многих, кто использовал это руководство!
Статья написана в ознакомительных целях и все выполняемые вами действия производятся на ваш страх и риск без последующих претензий автору статьи!
На этом я говорю вам пока будут вопросы обращайтесь обязательно помогу.PS. Специально для тех кто говорит, что способ якобы уже не рабочий, то могу предположить вся причина в «кривых руках» потому как 10.06.2016г. я вернул свой ноутбук уже не в первый раз к стандартным настройкам.
Используя выше описанный способ обновление прошло на ура! Я снова владелец Windows 7 Максимальная которую на днях бесплатно обновил до Windows 10, те кто этого не сделал скажу вам зря не воспользовались бесплатной возможностью, которая действовала ровно год до 29.07.2016г.
На «десерт» посмотрите интересное видео о секретных горячих клавишах в Windows.
Валерий Семенов, moikomputer.ru
moikomputer.ru
Как обновить Windows 7 ( + оффлайн способ)
Приветствую вас, мои дорогие котятки!) В данной заметке мы будем обновлять нашу установленную операционную систему Windows 7, а так же я расскажу как это можно сделать оффлайн, т.е. на обновляемой машине не понадобится интернет… (что очень удобно тем, у кого 3G или похожие способы выхода в сеть)
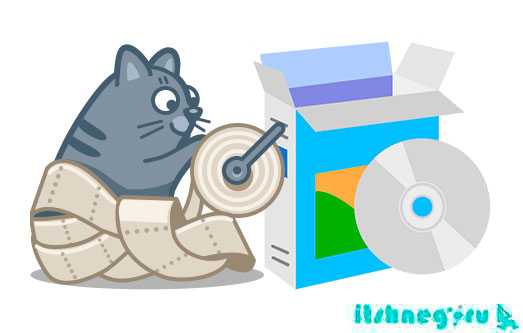
Как обновить Виндовс 7 и зачем вообще эти обновления нужны? Ну во первых для жителей России обновления исправляют проблему с часовыми поясами — после установки обновок все отображается как надо и автоматический переход на летнее и зимнее время убирается согласно нашему законодательству… ну и куча всяких патчей, которые увеличивает стабильность системы, а порой и производительность.
Скажу честно — сперва я тоже как то скептически относился к обновлениям и был сторонником «работает и ладно»… в начало 2000х был интересный вирус, который использовал уязвимость операционной системы и вылезало окошечко с отсчетом до перезагрузки… которое в итоге лечилось установкой простого обновления — но многие не верили и по 10-15 раз переустанавливали Windows.
Как обновить Виндовс 7 через интернет
Что Windows 7, что более совершенные операционные системы от Майкрософт обновляются одинаково, поэтому нет смысла писать 100500 статей, а можно остановиться на одной (можете убедиться сами — у меня Windows 8.1 Pro, но у вас все будет тоже самое)… для начала открываем свойства Вашего компьютера, или находим параметр «Система» в панели управления компьютером.
В левом нижнем углу есть «Центр обновления Windows», который собственно и сканирует систему на наличие установленных исправлений и их наличие на сервере Microsoft…
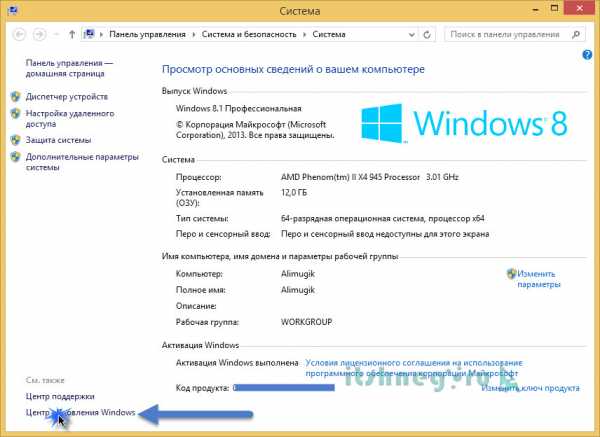 После того, как вы нажмете «Поиск обновлений» система подключится к серверу обновлений и посмотрит — а есть там чего-нить новенького, и если есть — напишет количество доступных исправлений. У меня к примеру накопилось одно важное обновление, и 27 необязательных (но я их тоже всегда ставлю)
После того, как вы нажмете «Поиск обновлений» система подключится к серверу обновлений и посмотрит — а есть там чего-нить новенького, и если есть — напишет количество доступных исправлений. У меня к примеру накопилось одно важное обновление, и 27 необязательных (но я их тоже всегда ставлю)
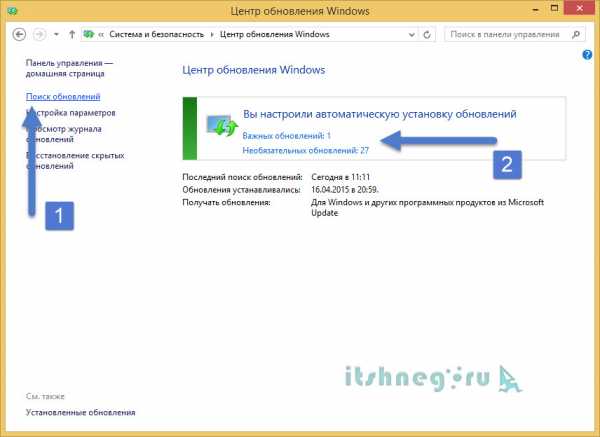 Можно кликнуть по наименованию и увидеть списки обновлений с подробным описанием каждого… более подробная информация есть на официальном сайте Microsoft, а порой можно встретить целые обсуждения на форумах — так что не стоит пренебрегать этим — и порой очень желательно проглядеть какие обновления будут установлены.
Можно кликнуть по наименованию и увидеть списки обновлений с подробным описанием каждого… более подробная информация есть на официальном сайте Microsoft, а порой можно встретить целые обсуждения на форумах — так что не стоит пренебрегать этим — и порой очень желательно проглядеть какие обновления будут установлены.
После того, как отметили нужное — жмем «Установить»…
 Если обновлений много — то вероятнее всего это займет достаточно много времени, возможно даже несколько часов… не пытайтесь выключить или перезагрузить компьютер во время обновления — это может быть очень плачевно, вплоть до «падения» системы… так что запаситесь терпением 😉
Если обновлений много — то вероятнее всего это займет достаточно много времени, возможно даже несколько часов… не пытайтесь выключить или перезагрузить компьютер во время обновления — это может быть очень плачевно, вплоть до «падения» системы… так что запаситесь терпением 😉
 Во время обновления Виндовс 7 возможна пара перезагрузок компьютера, поэтому не пугайтесь — как говорит Малышева, — это норма!
Во время обновления Виндовс 7 возможна пара перезагрузок компьютера, поэтому не пугайтесь — как говорит Малышева, — это норма!
Как обновить виндовс 7 оффлайн
Теперь самое интересное… к большому сожалению последний оригинальный образ Windows 7 был выложен очень и очень давно — поэтому там почти нет обновлений, и если вы часто переустанавливаете ОС или просто по долгу службы связаны с этим — то есть уже собранный сборник, который достаточно скачать один раз и устанавливать на сколько угодно компьютеров… а не закачивать каждый раз с интернета.
Итак, эту штуку я использую в работе — очень помогает… я закинул этот файлик на ЯндексДиск — качайте на здоровье…а теперь рассмотрим что и как. После запуска нам покажут небольшую инструкцию, где указана версия и официальный сайт разработчиков (update7.simplix.info) — там всегда самая свежая версия… и появится она там раньше всех)))

К сожалению тут нельзя выбрать список обновлений, которые требуется установить — установятся все доступные на данный момент… я так делаю когда переустанавливаю систему на клиентском ПК — потом сразу все обновления и никаких проблем…

После установки потребуется перезагрузка… которая может занять очень много времени — все зависит от производительности компьютера, и, что очень хорошо, совершенно не зависит от скорости интернет соединения — оно вообще не требуется!

Ну вот я и рассказал Вам как обновить Виндовс 7… как видите все просто, и никаких трудностей или проблем это не вызывает. Всего доброго 😉
Вконтакте
Одноклассники
Google+
www.itshneg.ru
- Pci разъем

- Проверить на вирусы компьютер и вылечить онлайн бесплатно

- Скрыть файлы на компьютере

- Локальный диск

- Как перезагрузить сервер 2018

- Как чистить процессор

- Как быстро почистить компьютер

- Айти специалист это

- Пропадает сигнал вай фай на ноутбуке

- Загрузочная флешка windows ultraiso

- Лимитное подключение win 10

