Как надежно скрыть папку или файл от посторонних глаз. Скрыть файлы на компьютере
Как найти скрытые папки, файлы на компьютере в Windows 7, 10, 8
Для сохранения конфиденциальной информации нередко пользователи ПК используют функцию сокрытия. В настройках папок (файлов) ставится атрибут, который скрывает их от посторонних глаз. Если включена опция показа скрытых файлов (папок) на Windows 10, 7, 8, тогда невидимые объекты станут видны, и они будут иметь бледноватый оттенок.
За чужим компьютером Вам наверняка захочется осуществить поиск засекреченной информации, например, узнать, где находятся личные фото или видео, секретные документы и другая интересующая инфа. В инструкции посмотрим, как найти скрытую папку на компьютере в Windows 7, (10, 8) через стандартные средства ОС (на рабочем столе и в проводнике), специализированное ПО.
Поиск скрытых элементов через стандартные средства ОС
Чтобы искать скрытые папки (файлы) в Windows необходимо включить их отображение. Для восьмерки и десятки проделайте такие шаги:
- Откройте проводник.
- На вкладке «Вид» в области показа или сокрытия, отметьте «скрытые элементы».
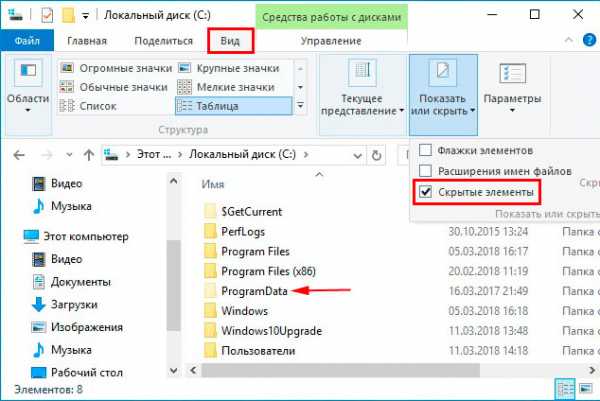
Для семерки проделайте так:
- Откройте окошко параметров папок Windows 7.
- Во вкладке «Вид» проскрольте до самого низа ползунок. Далее переключатель установите в положение показа скрытых объектов. Чтобы увидеть системные объекты, уберите галочку с соответствующей опции (показано на скриншоте), (в предупреждении щелкните «Да»). Кликните OK.
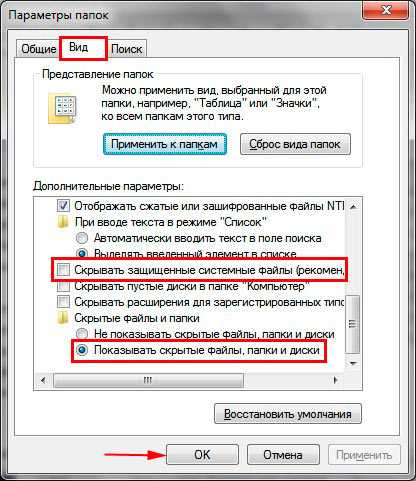
Примечание: окно «параметры папок» доступно и в Windows 10, 8. В проводнике нажмите «параметры» на вкладке «Вид».
Откройте проводник, если требуется, перейдите на нужный раздел жесткого диска (например, диск C) или нужную директорию, так как поиск работает там, где Вы находитесь. Чтобы найти скрытые файлы и папки в Windows, поставьте курсор в область поиска. Введите часть имени или полностью и дождитесь окончания поиска. В Windows 10, 8 имеется масса фильтров: размер, тип, дата изменения и иные.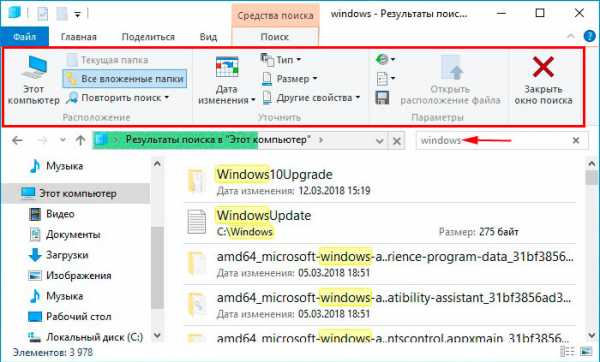
В Windows 7 также имеется набор фильтров, но скуднее: дата изменения, размер. Помимо ввода названия можно использовать конструкцию типа: *.docx или похожую. Таким образом, Вы найдете все файлы офиса Microsoft Word. Логика должна быть понятна. Обращайте внимание только на бледные элементы.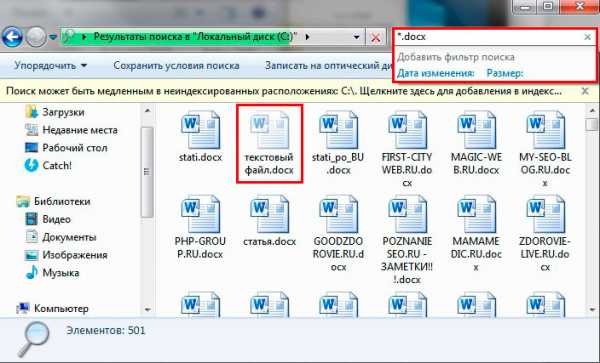
Поиск скрытых объектов через программы
Существуют специальные программы для поиска и обработки невидимых каталогов, файлов. К данным приложениям относятся: Find Hidden, Hidden File Finder, которые рассмотрим ниже.
Find Hidden - это портативное бесплатное ПО, позволяющее быстро находить скрытые папки на компьютере в Windows, (а также файлы). Проделайте следующие шаги:
- Скачайте программу здесь. Извлеките из архива.
- Запустите исполняемый файл, подождите. Примите лицензионное соглашение, нажав ACCEPT.
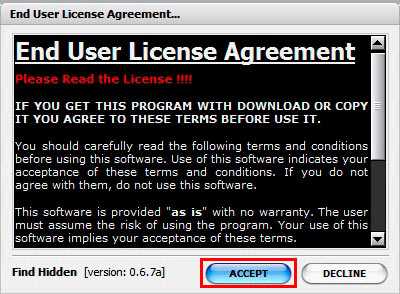
- В настройке System Tools выберите тип искомых элементов, это обычные объекты и системные защищенные.
- Задайте место поиска (например, диск C). Выберите, что найти: файлы (Hidden Files Only) или папки (Hidden Directories Only). Если выбран режим поиска Hidden Files Only, можно задать определенное расширение, размер и дату (создания, изменения, открытия). В режиме поиска Hidden Directories Only можно задать дату. После задания параметров кликните на Search.

- Программа начнет искать невидимые элементы Windows. Вы увидите, сколько объектов просканировано и сколько невидимых найдено. В окне появится список папок (файлов) с их описанием. После полного сканирования директории, можно проделывать различные операции со скрытыми файлами, папками по клику ПКМ: смотреть свойства, расположение, изменять атрибуты и другое.
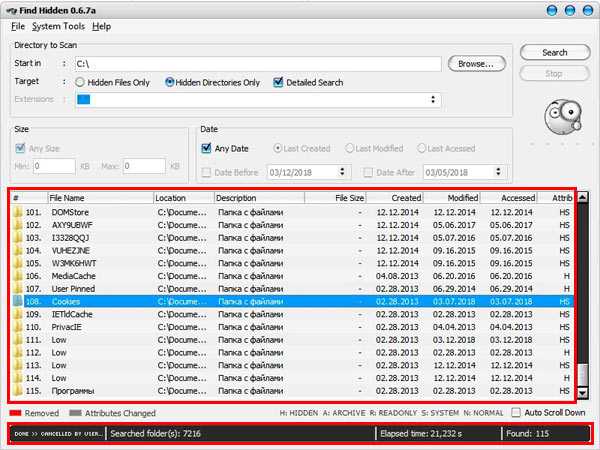 Hidden File Finder - это бесплатная программа для быстрого сканирования и обнаружения всех невидимых объектов в системе Windows. Чтобы найти скрытые папки (файлы) в Windows проделайте такие шаги:
Hidden File Finder - это бесплатная программа для быстрого сканирования и обнаружения всех невидимых объектов в системе Windows. Чтобы найти скрытые папки (файлы) в Windows проделайте такие шаги:- Скачайте приложение отсюда. Распакуйте и установите его.
- Запустите программу, отметьте галочкой сканирование всего ПК или укажите путь сканирования. Также Вы можете настроить параметры поиска, кликнув на соответствующую иконку. Для начала сканирования нажмите Start Scan.
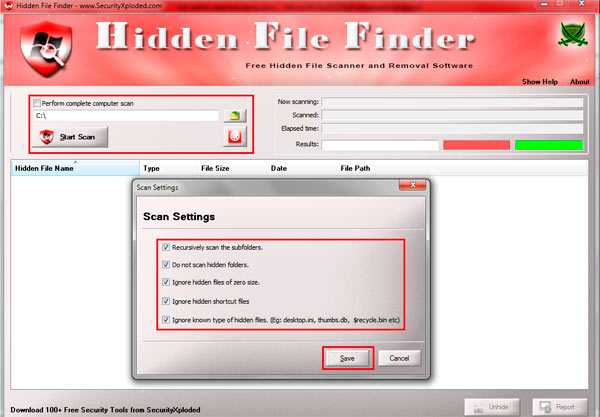
- В процессе работы программы построится список из скрытых папок и файлов с их описанием. Синим цветом выделены каталоги, красным исполняемые файлы (можно проверить на вирусы). В окне программы дана информация о статусе сканирования. По клику ПКМ можно произвести операции: сменить атрибут, удалить, открыть место хранения, скопировать путь, проверить онлайн.
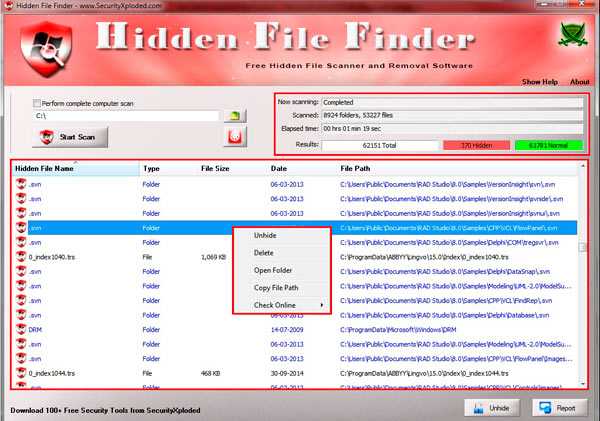
Вот такими способами можно найти скрытую папку на компьютере в Windows 10 (7, 8) или нужный файл. Первый способ подойдет, если Вы знаете, что ищете, а второй выдает полный список всех невидимых элементов, что облегчает поиск нужной информации.
Посмотрите еще статьи:
Вы можете пропустить чтение записи и оставить комментарий. Размещение ссылок запрещено.
nastrojcomp.ru
Как скрыть папку или файл на компьютере и как найти скрытую папку
Необходимость в скрытии информации на компьютере может возникнуть по разным причинам. Возможно, вы любите играть на рабочем компьютере, но чтобы босс не видел ваше пристрастие, приходится прятать ярлык любимой игрушки. Кто-то может делить ПК со своими членами семьи, и не хочет, чтобы о его увлечениях узнали остальные. Поэтому многие пользователи задаются вопросом, как скрыть папку на компьютере под Windows 7,8 или 10? Оказывается, существует несколько способов, три из них рассмотрим в этой статье. Начнем с самого простого.
Самый простой способ скрытия папки на компьютере
Все современные версии Windows, начиная от ХР и выше, поддерживают стандартное средство скрытия папок и файлов. Единственный недостаток этого способа – знающие его люди смогут сделать скрытую папку обратно видимой. Тем не менее, рассмотрим его подробнее. Итак, заходим в панель управления Windows, нажимаем на Параметры папок. Переходим на вкладку Вид и среди дополнительных параметров находим Скрытые файлы и папки, напротив пункта «Не показывать скрытые файлы, папки и диски» ставим галочку. Кликаем на ОК.
Теперь скрытые папки не будут отображаться в окне.
Далее нужно сделать саму папку скрытой, для этого нужно выполнить несколько простых шагов. Нажимаем правой кнопкой мыши по папке и среди пунктов меню выбираем Свойства. Поставьте галочку напротив пункта Скрытый. Щелкните по кнопке Другие и снимите галочку с Разрешить индексировать… Кликните на Применить и ОК.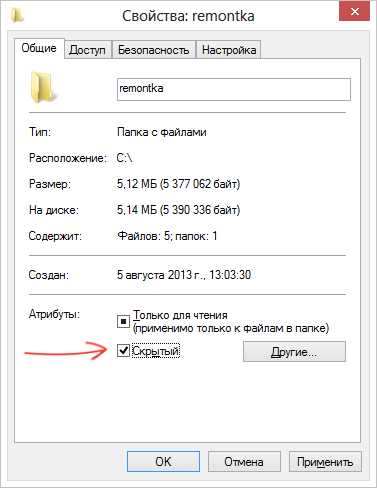
После этих действий папка не просто будет скрытой, она также не будет выводиться в результатах поиска, что немаловажно.
Как найти скрытую папку на компьютере? Теперь вам нужно снять галочку с «Не показывать скрытые файлы, папки и диски» в панели управления (см. фото вначале главы). Скрытая папка вновь понадобится, и если вам нужно сделать ее вновь видимой, повторяем все предыдущие действия, только не снимаем, а ставим соответствующие галочки.
Скрываем папки программой Free Hide Folder
Более простой и быстрый способ, как скрыть папку на компьютере в Windows 10 или 7 – это использование бесплатной утилиты Free Hide Folder, которую вы можете скачать по ссылке. В появившемся окне просто нажмите на Download and use for free, после чего начнется стандартная загрузка файла. На запрос ключа для регистрации нажимаем кнопку Skip, программа все равно будет работать. Также здесь нужно придумать логин и пароль, чтобы никто другой не смог воспользоваться данной утилитой.
Чтобы скрыть папку на Виндовс 10, открываем программу и кликаем по кнопке Add. Здесь указываем путь к папке, которую нужно спрятать. Выскочит предупреждение о необходимости создания бэкапа Backup. Согласитесь, т.к. при случайном удалении программы, все данные о нахождении папки также сотрутся. Если же будет бэкап, то его можно загрузить во вновь установленную утилиту и найти папки.
Теперь папку нельзя отыскать на вашем компьютере, ни через стандартные средства Windows, ни через поиск. Единственная возможность, как увидеть скрытые папки на компьютере – это вновь запустить Free Hide Folder, ввести верные логин и пароль, выделить спрятанную папку и кликнуть на Unhide.
Способ для настоящих шпионов
Этот способ, как скрыть папку на компьютере в Windows 7 или 10 довольно оригинальный и в то же время надежный. Суть заключается в том, что папка будет скрыта в фотографии. Предположим, что вы хотите спрятать от посторонних глаз какую-то папку с важной информацией. Для этого выполняем следующие действия:
- Архивируем всю папку в формате zip или rar. Например, PR.rar
- Выбираем случайную фотографию (например, Pic), под которой будем скрывать папку, и перемещаем ее вместе с созданным архивом в какую-нибудь другую папку (Fold). Желательно, чтобы она находилась ближе к корню жесткого диска.
- Далее нажимаем комбинацию клавиш Win+R и в появившейся строке пишем cmd и жмем на Ввод.
- В командной строке вводим команду cd и путь к папке. Если, как в примере, то cd C:\Fold\
- Далее вводим еще одну команду: COPY/Pic.jpg+PR.rar Picjpg Здесь Pic.jpg – наша случайная фотка, PR.rar – архив скрываемой папки, а Pic2.jpg – название фотографии, под которой будет скрыта папка.
- Когда команда выполнится, вы сможете открывать новую фотографию Pic2.jpg стандартным двойным кликом мыши и откроется фотка. Если же открывать этот файл через архиватор, то мы получим доступ к нашим скрытым файлам.
Довольно сложный способ, однако оригинальный, и вряд ли кто-то додумается в фотографии искать ваши файлы.
comp-doma.ru
Как отобразить скрытые файлы в Windows 10, 8, 7 и XP?
По умолчанию в любой версии Windows отключена возможность видеть скрытые файлы. Это нужно, чтобы неопытные «чайники» ничего случайно не удалили и не нарушили работу ОС. Решение вполне логичное, поскольку требуются эти папки нечасто. Да и то – лишь немногим пользователям. Но все же иногда возникает необходимость посмотреть скрытые файлы.
К примеру, во время оптимизации Виндовс и очистки мусора. Многие программы (Microsoft Word, Skype) создают скрытые файлы в процессе работы. Со временем они становятся не нужными, но хранятся на диске и занимают лишнее место.
Очень часто необходимость включить скрытые папки и файлы возникает у геймеров. Ведь именно в них хранятся сохранения от многих игр.
Также отображение скрытых файлов требуется пользователям, которые хотят спрятать документы на флешке, но пока не знают, как их потом найти. В общем, причин тут масса.
Полезно знать: Как скрыть папку на жестком диске?
Сразу отмечу, что в разных версиях Windows эта настройка осуществляется по-разному. Хотя некоторые способы могут совпадать. Поэтому, ниже рассмотрено несколько инструкций о том, как включить скрытые файлы во всех Windows – «семерке», «восьмерке», «десятке» и XP. Плюс приведен универсальный способ, работающих на всех ОС.
Содержание статьи:
Как открыть скрытые файлы на Windows 7?
Самый быстрый способ увидеть скрытые файлы в Windows 7:
- Нажмите Win+R, напишите control folders и нажмите Энтер.

- Откройте вкладку «Вид», прокрутите ползунок вниз и поставьте галку в пункте «Показывать…».
- Щелкните «Применить», чтобы сохранить изменения.

Готово. Теперь вы сможете открыть скрытые файлы на Windows 7, поскольку они стали видимыми.
Если необходимо отключить их отображение, то в том же окне поставьте галку в пункте «Не показывать…».
Второй способ:
- Перейдите в Пуск, откройте «Панель управления» и щелкните на ярлык «Параметры папок».
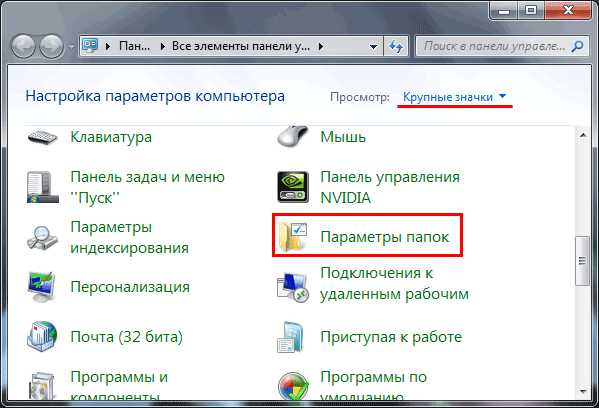
- Выберите раздел «Вид», прокрутите ползунок вниз и активируйте пункт «Показывать…».
- Сохраните изменения, нажав «Применить».
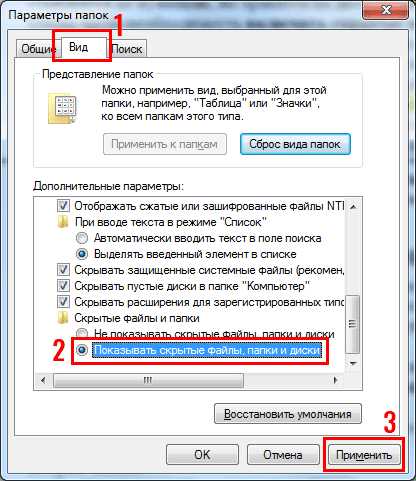
И третий способ включить отображение скрытых файлов в Windows 7:
- Откройте какую угодно папку.
- Щелкните кнопку Alt – появится вот такое меню.

- Щелкните на пункты Сервис – Параметры папок.

- Откроется знакомое окошко: чтобы включить показ скрытых файлов, перейдите на вкладку «Вид» и поставьте галку в пункте «Показывать…».

Как видите – ничего сложного тут нет. Выбирайте любой способ, какой больше подходит, и пользуйтесь ним в нужное время.
Как посмотреть скрытые файлы на флешке? Точно так же. Когда вы включите просмотр скрытых файлов в Windows 7 любым из вышеописанных способов, они будут видны везде. В том числе и на флешке. Достаточно лишь подключить ее к ПК или ноутбуку – и вы увидите спрятанные папки (при условии, что они там есть). То же касается и внешнего HDD-диска.
С «семеркой» разобрались, теперь перейдем к «восьмерке».
Читайте также: Как отключить Аэро в Windows 7?
Как включить скрытые файлы в Windows 8?
Как настраивается отображение скрытых файлов в Windows 8? Здесь есть тоже 3 варианта на выбор. Первые два описаны выше в инструкции к Виндовс 7. То есть, вы можете включить скрытые файлы в Windows 8, прописав команду control folders. Или выбрав в «Панели управления» ярлык «Параметры папок».
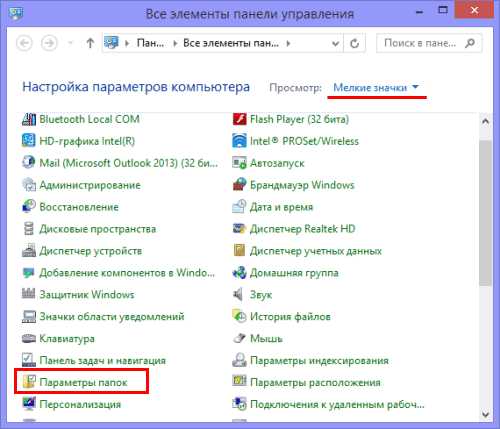
Но есть и еще один способ показать скрытые файлы в Windows 8:
- Откройте какую угодно папку.
- Выберите раздел «Вид».
- Щелкните на пункт «Показать или скрыть», а затем поставьте галку в пункте «Скрытые элементы».

Готово. Теперь получится посмотреть скрытые файлы на Windows 8. Причем не только в текущей папке, но и в остальных. Эти же способы помогут отобразить скрытые файлы на флешке или внешнем HDD диске – надо лишь подключить их к компу или ноутбуку.
Полезно знать: Как отключить автоматическое обновление Windows 8?
Отображение скрытых файлов в Windows 10
Последний способ, работающий на Виндовс 8, подходит и для «десятки». Чтобы включить скрытые файлы в Windows 10:
- Откройте любую папку.
- Выберите раздел «Вид».
- Поставьте птичку в пункте «Скрытые элементы».
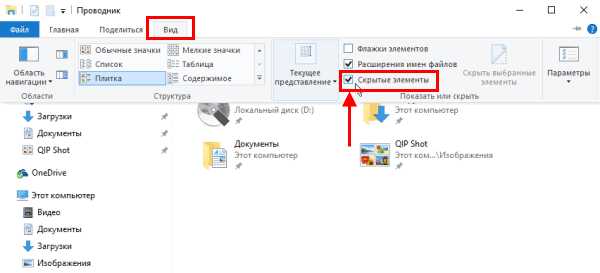
После этого можно будет увидеть спрятанные папки и документы в любом разделе жесткого диска или на флешке (она должна быть подключена к ПК).
Если хотите снова спрятать папки, уберите эту галочку.
Также существует другой способ включить отображение скрытых файлов в Windows 10:
- Щелкните Win+Q и напишите в поисковом поле «Параметры проводника».

- Нажмите Энтер – откроется знакомое окошко.
- Перейдите в раздел «Вид» и поставьте птичку в пункте «Показывать…».
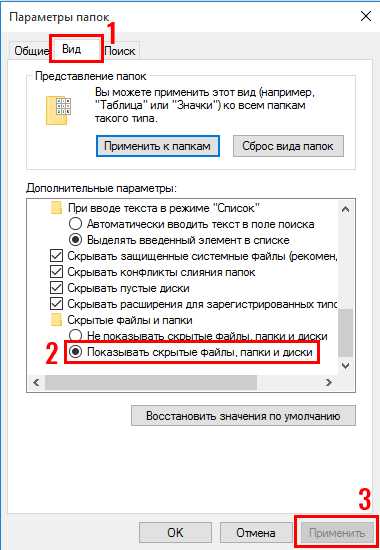
Готово. Теперь вы сможете открыть любые скрытые файлы на Windows 10. Как видите, способы на разных версиях ОС довольно похожи, но отличаются небольшими нюансами.
Читайте также: Как поменять букву диска в Windows 10?
Как показать скрытые файлы и папки в Windows XP?
Хрюшей сегодня пользуется не так много пользователей, но все же рассмотрим и ее. Посмотреть скрытые файлы в XP можно так:
- Перейдите в Пуск – Панель управления и выберите ярлык «Свойства папки».

- Появится то самое окно: перейдите в раздел «Вид» и поставьте галку в пункте «Показывать…».
- Не забудьте нажать «Применить», чтобы сохранить изменения.
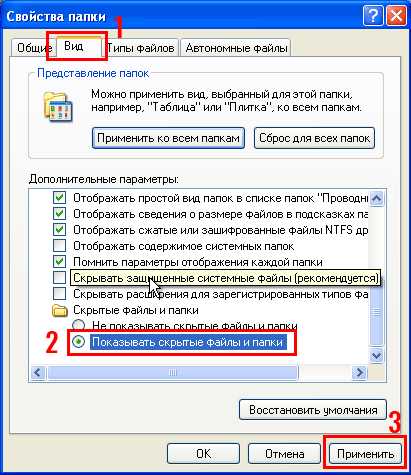
Все – теперь можете открывать или удалять спрятанные папки и документы.
Отображение скрытых файлов в Total Commander
Если нет желания разбираться в отличиях разных версий Виндовс, можете использовать универсальный способ. В данном случае надо лишь установить файловый менеджер Total Commander (ссылка на скачивание). Программа видит скрытые документы и работает на всех Windows.
Как увидеть скрытые файлы в Total Commander? Для этого необходимо выполнить следующее:
- Откройте программу и выберите в меню пункты Конфигурация – Настройка.
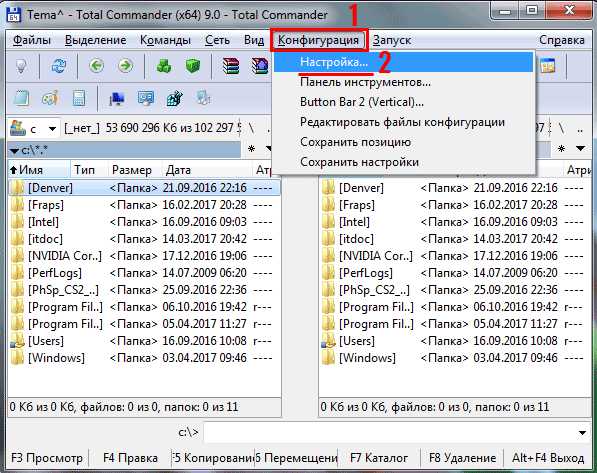
- Перейдите на вкладку «Содержимое панелей».
- Поставьте птички в 2 верхних пунктах.
- Щелкните «Применить» и выйдите из настроек.

Теперь все папки и документы в Total Commander будут видимыми. И для этого даже не придется заходить в настройки Windows и изменять параметры отображения папок.
Надо посмотреть спрятанные документы? Запустите Total Commander и перейдите в нужный раздел жесткого диска. Или подключите флешку, а затем откройте ее через этот файловый менеджер.
Как видите, все гениальное просто. Теперь вы в курсе, как отобразить скрытые файлы и сделать их видимыми. И при необходимости сможете легко их найти. Единственный совет: если обнаружите какие-то незнакомые папки – не удаляйте их. Ведь в них могут находиться важные системные файлы, удаление которых нарушит работу Windows.
it-doc.info
Как спрятать, скрыть папку на компьютере?
Спрятать или скрыть папку Вы всегда при необходимости сможете, если усвоите небольшие знания, которые необходимы для этого.
В данной статье мы разберем как прятать и скрывать папки в Windows XP и в Windows 7.
Некоторые считают, что данный способ поможет скрыть от руководителей какую — либо личную информацию в офисном компьютере. Но хочу Вас предупредить о том, что руководители — достаточно грамотные люди и даже если не сами лично, то с помощью системных администраторов смогут легко при необходимости обнаружить скрываемую таким образом информацию. Поэтому я бы сказал, что данный способ пригодится, когда необходимо временно скрыть или спрятать информацию от детей, поскольку такими знаниями они вряд ли располагают.
Переходим от теории к практике. Как спрятать, скрыть папку на компьютере в операционных системах Windows XP и Windows 7:
Переходим в «Мой компьютер», выбираем папку в нашем случае «Word», нажимаем правую кнопку мышки, затем левой кнопкой мышки нажимаем «свойства»: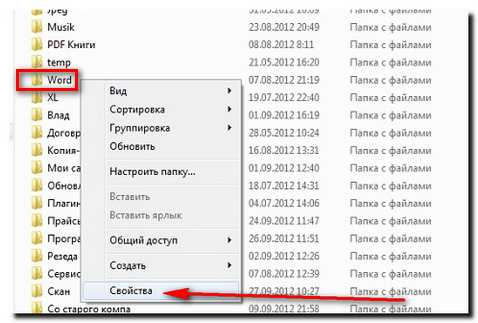
После чего, открывается следующее окно, в нем ставим галочку «Скрытый» и нажимаем «Применить» и «Ок»:
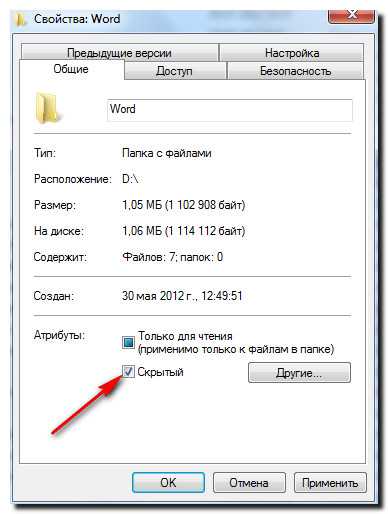
Затем, обновив данное окно Вы увидите, что папка исчезла. Причем хочу отметить, что Вы сможете увидеть скрытая эта папка или нет при «включенном режиме показывать скрытые папки». Выглядят при этом скрытые папки так (светлее, чем обычные папки):
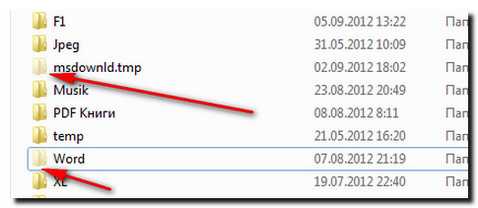
Теперь нам необходимо научиться обратно возвращать скрытую (спрятанную) папку на свое место. Здесь стоит сказать, что для разных операционных систем, а именно Windows XP и Windows 7 — способы возврата папки на свое место — отличаются.
Для того, чтобы вернуть папку в прежнее состояние в Windows XP, необходимо, перейти в «Мой компьютер» — «Сервис» — «Свойства папки»:
Далее, в открывшемся окне выбираем «Вид», прокручиваем колесом мышки до нужного нам пункта и в зависимости от того, что нам нужно — выбираем (показывать или не показывать скрытые папки файлы).

Для того, чтобы вернуть папку в прежнее состояние в Windows 7, необходимо, перейти в «Мой компьютер» — «Упорядочить» — «Параметры папок и поиска»:
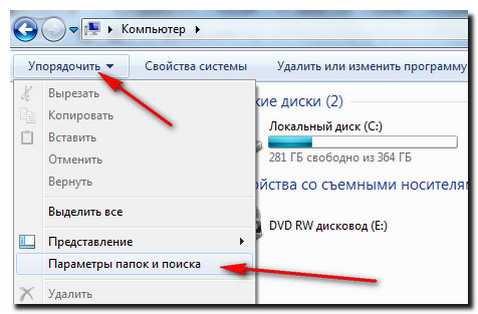
Далее, в открывшемся окне выбираем «Вид», прокручиваем колесом мышки до нужного нам пункта и в зависимости от того, что нам нужно — выбираем (показывать или не показывать скрытые папки файлы).
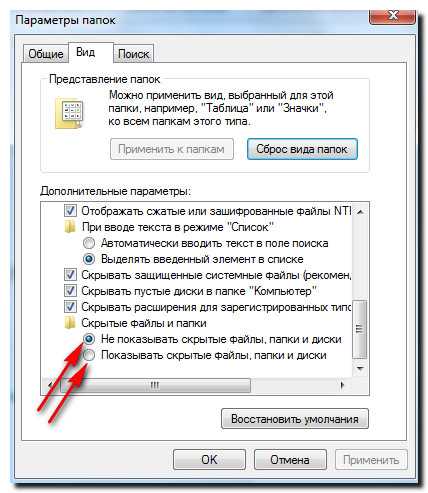
Теперь полученные знания о том, как спрятать или скрыть папку на компьютере — Вы сможете легко применить для своих целей.
С Уважением!

abisab.com
Как включить отображение скрытых файлов и папок?

Если вы никогда не меняли настройки «Проводника» в Windows, то вы даже не догадываетесь, сколько на вашем компьютере есть файлов, которые вы не видите. Скрытыми от глаз неопытного пользователя могут быть не только файлы, но и папки со всем их содержимым. В основном это системные файлы и папки, удаление которых будет означать неработоспособность Windows.
Как включить отображение скрытых файлов и папок? | Видео урок
Но также могут маскироваться вирусы, для удаления которых необходимо сделать видимыми скрытые файлы и папки. Как показать скрытые папки мы будем рассматривать на примере Windows 7. В других версиях Windows для отображения скрытых файлов и папок необходимо сделать такие же действия.
И так, чтобы показать скрытые папки в Windows 7, необходимо зайти в настройки «Параметры папок». Чтоб добраться до этой настройки, необходимо зайти в «Пуск / Панель управления / Оформление и персонализация / Параметры папок / Показ скрытых файлов и папок».
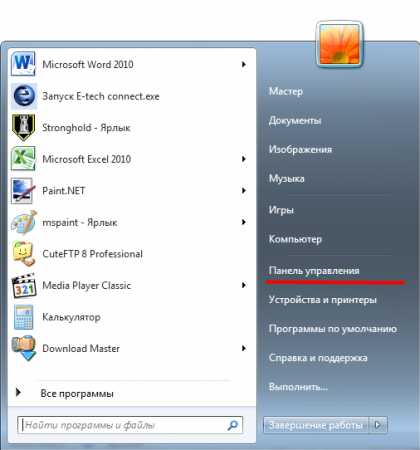
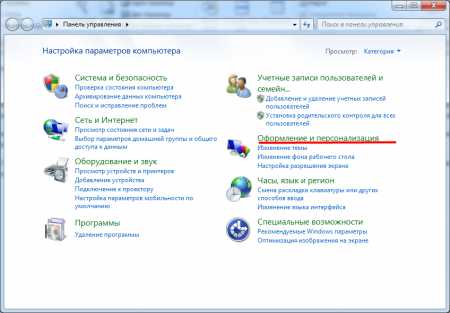
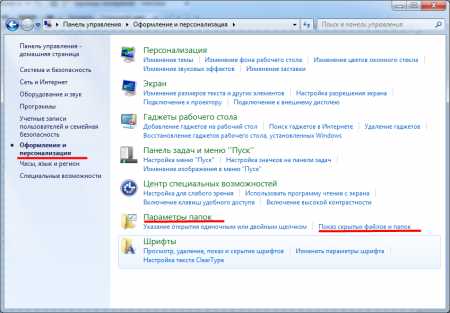
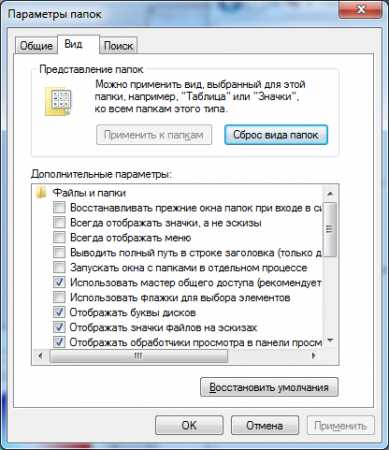
Функция «Показ скрытых файлов и папок» находится во вкладке «Вид» настроек «Параметры папок». Чтобы включить опцию «Показывать скрытые файлы, папки и диски» необходимо прокрутить список в окошке до самого низа и найти графу «Скрытые файлы и папки». Также необходимо отжать галочку «Скрывать защищенные системные файлы», чтобы видеть все имеющиеся файлы.
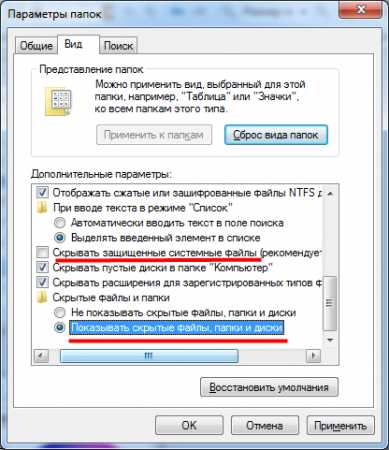
Убрав галочку с графы «Скрывать защищенные системные файлы» получаем окошко с предупреждением.
Добраться до этих настроек можно и другим способом. Разработчики Windows 7 в меню «Пуск» сделали графу «Поиск», которая может значительно облегчить жизнь пользователей, если знать, как ею пользоваться. В графе поиска необходимо ввести название функции, которую мы ищем. Введем «Параметры папок». Потом достаточно нажать на результат поиска левой кнопкой мыши, чтобы зайти в эти настройки.

И еще один простой способ, как из самого проводника попасть сразу в настройки «Параметры папок». В меню проводника имеется пункт «Упорядочить», в разворачивающемся меню которого есть интересующий нас пункт «Параметры папок и поиска».
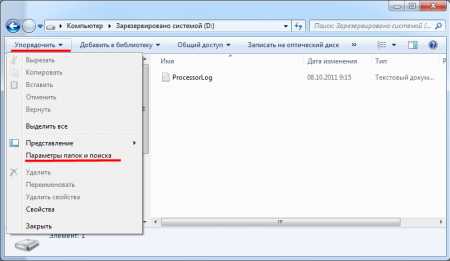
Теперь посмотрим на примере. Во время установки Windows 7 для нужд системы выделяется целый диск размером 100 МБ. На первый взгляд может показаться, что на этом диске совершенно нет никаких файлов.
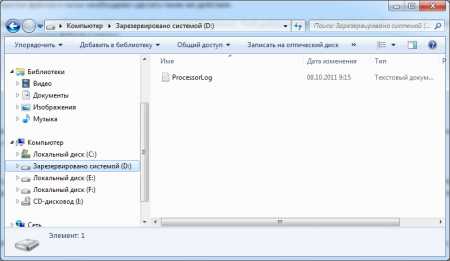
После произведенных нами манипуляций видно, что на этом диске есть не только скрытые файлы, но и скрытые папки.
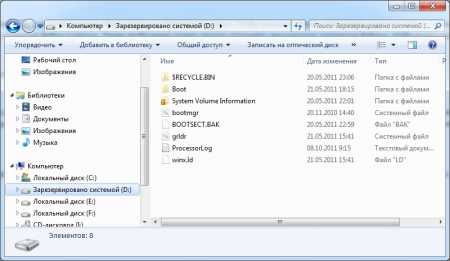
Скрытые файлы и папки, а также защищенные системные файлы отображаются в проводнике с полупрозрачными логотипами.
Можно также самостоятельно ставить для файлов и папок статус «скрытые», если их нужно скрыть от глаз неопытных пользователей. Чтобы сделать файл скрытым и ,соответственно, невидимым, необходимо нажать на него правой кнопкой мыши и зайти в «Свойства».
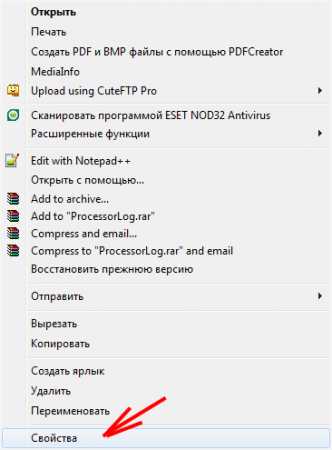
В появившемся окошке необходимо поставить галочку напротив графы «Скрытый».
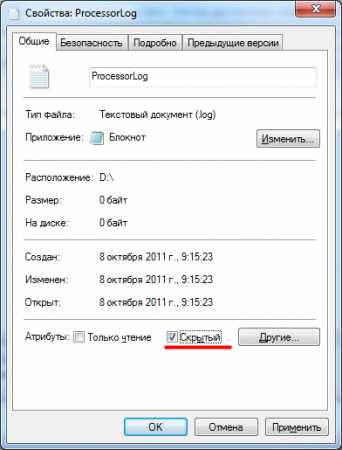
Сделать папку скрытой можно таким же способом.
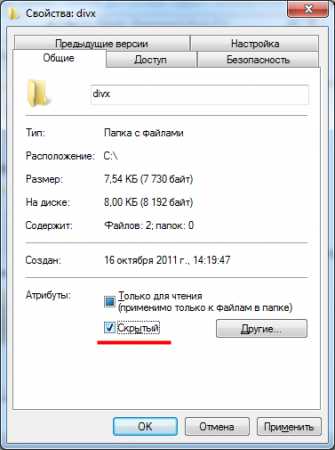
Если у вас мало опыта в пользовании компьютером, и вы не знаете назначение скрытых файлов, то лучше их не трогать и скрыть от глаз подальше. Удаление одного такого файла, не любого конечно, может привести к полной неработоспособности Windows.
Также статьи на сайте chajnikam.ru:Чем обрезать mkv?Как редактировать avi видео?Команда выполнить в windows 7Перевод в пдф формат
chajnikam.ru
Как видеть скрытые файлы? Компьютерная помощь
Иногда человек, создав какой — либо документ, папку, любой файл, имеет желание спрятать его от глаз чужих, потому что там хранится какая-то личная информация, которую никто не должен видеть. Что делают в такой ситуации люди? Правильно, избранный файл просто скрывают и никто не имеет к нему доступа, потому что его просто не видно. Скрытые документ, папка, программа, приложение, изображение, видео чудесным образом исчезают, и никто даже не подозревает об их таинственном существовании. Неплохая особенность функций нашего компьютера, не правда ли? Только плохо будет, если и сам создатель секретного документа, скрыв его, потом не сможет найти. К счастью, найти свой таинственный файл проще, чем Вы думаете! Но об этом чуть позже…
Для начала, в двух словах хотелось бы описать процедуру скрытия файлов для тех, кто не встречался с такой особенностью операционной системы. Не буду тянуть время, чтобы скрыть любой файл от чужих глаз, нужно:1. Нажать на избранные документ, изображение, видео, программа и прочее, на нужный файл правой кнопки мыши.2. Выбрать функцию «свойства»3. Открыть пункт «общие» и внизу поставить галочку около слова «скрытый» и нажать «ок».
Все, теперь Вы скрыли свой файл, он как будто бы исчез. На самом деле он по-прежнему хранится на вашем компьютере, и, чтобы его вновь увидеть, выполните следующие функции:1. В нижнем левом углу вашего рабочего окна нажмите на кругленький флажок «Пуск».2. В строке поиска программ и файлов введите: «Параметры папок». В результате поиска, Вы увидите, что панель управления выдала Вам два ответа. Открываете папку: «Параметры папок».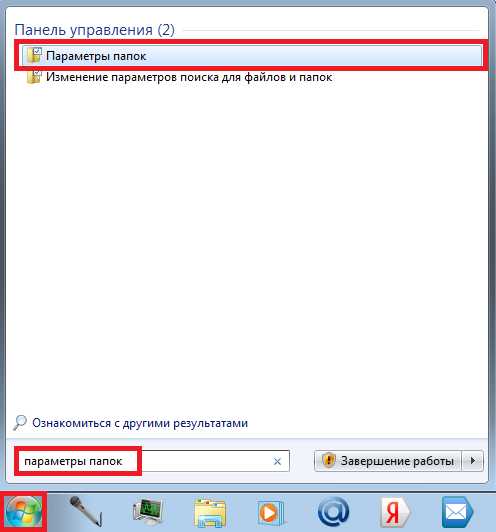 3. После этого, заходите во вкладку «вид»4. Вам предоставляется список «Дополнительные параметры», в нем Вы ставите галочку около «Показывать скрытые файлы, папки и диски».5. Далее, нажимаете «Ок».
3. После этого, заходите во вкладку «вид»4. Вам предоставляется список «Дополнительные параметры», в нем Вы ставите галочку около «Показывать скрытые файлы, папки и диски».5. Далее, нажимаете «Ок». 
Все, теперь скрытые файлы и папки будут всем видны, но не четко. Они снова появятся, только будут полупрозрачными. Чтобы обратно скрыть документы и прочее, выполните те же действия, только в этом случае, уберите галочку возле «Показывать скрытые файлы, папки и диски». Ничего сложного, не правда ли?
На этом все. Желаем успехов!
www.pcs-service.ru
Как надежно скрыть папку или файл от посторонних глаз — Rohos
Или почему защита данных посредством шифрования лучше чем обычное скрытие папок в Windows.
Кратко: В сети существует много программ для скрытия отдельных папок и файлов от других пользователей компьютера. Эти программы предлагают простой метод скрытия папок — с помощью фильтрации запросов к файловой системе. Но это не означает 100% защиту данных.
На самом деле скрытые файлы и папки можно увидеть и посмотреть с помощью других средств. Если требуется более надёжная защита, следует программы для шифрования диска.
Как скрыть папку или файл — стандартный способ
Одним из самых больших желаний пользователя зачастую является желание спрятать свои личные документы, программы и прочие данные куда-нибудь подальше от чужих глаз. Самый распространённый способ для этого:
- Использовать программки для скрытия файлов и папок. Таковых сейчас довольно много: Folder Lock, Hide Folders XP
- Использовать стандартные средства в Windows: пометить папку\файл как скрытый, либо запретить доступ к папке/файлу путем указания прав для доступа к объекту.
Директории и файлы, помеченные в Windows как «скрытые» Не видны в Проводнике другим пользователям системы, если у пользователя включен флаг: Не отображать скрытые папкиВидны в программах: FAR, Total Commander, и др., которые не используют стандартный диалог для отображения файлов и папок.
Мы намеренно упустили из виду EFS (встроенное шифрование в Windows 2000/XP), поскольку для настройки этой возможности требуются значительные усилия и квалификация.
Удобство этих методов скрытия папок заключается в том, что для скрытия не нужно делать ничего лишнего. Всё довольно просто: достаточно одного клика мыши, чтобы скрыть ту или иную папку/файл вне зависимости от ее размера. Но какие минусы у такого рода программ? Давайте попробуем разобраться.
Какая степень защиты?
Далеко не все утилиты для скрытия папок надёжно скроют Ваши данные. Тем паче, ещё меньшее их число кроме того, что скроет их, будет надежно защищать их шифрованием от разных приемов. Множество таких программ скрывают папки и файлы лишь для одной операционной системы. А если на ПК установлено несколько ОС? Из одной системы данные видно не будет, а из другой — всё, как на ладони!
Простое скрытие папок и ограничение доступа к файлам не спасает в следующих случаях:
• Загрузка ПК в другой операционной системе либо загрузка другой ОС с CD-ROM. Например Linux Live CD, Windows Live CD .— в другой ОС, которая подключится к вашему HDD диску, все файлы будут видны, поскольку никаких ограничений и защиты не будет.
• Загрузка Windows в SafeMode (безопасный режим).После такой загрузки все папки будут видны, да же те, которые были скрыты программно. Ведь, при загрузке в безопасном режиме, Windows загружает лишь драйвера, необходимые для работы системы, а все дополнительные пропускает (драйвера-фильтры), чтобы заранее отбросить потенциально возможные сбои.
• Снять HDD диск и подключить его к другому Компьютеру.Если снять жесткий диск (HDD диск) и подключить его к другому компьютеру, то можно увидеть и открыть все скрытые папки и файлы. Будут видны даже те папки, доступ к которым запрещен (на NTFS диске).
Есть ещё одна возможность просмотреть файлы скрытые различными программками. Для этого необходимо обладать правами Администратора (Учетная запись с Администраторскими полномочиями). Потому что, если Вы являетесь администратором системы, вы можете удалить программы для скрытия папок, или загрузиться в режиме защиты от сбоев, и тогда все скрытые объекты станут видимыми.
Усиленная защита данных — посредством Шифрования
Как обойти все препятствия, о которых было сказано выше?
Одним из методов защиты данных является их шифрование. Все достаточно просто. Вы выбираете нужные данные и для доступа к ним назначаете пароль. Если пароль знаете только Вы – то и доступ к информации получите только Вы!
Чтобы еще больше повысить надежность хранения данных, их шифруют. То есть, с помощью специальных алгоритмов шифрования преобразуют данные таким образом, что даже если файл будет открыт, то прочитать его будет невозможно – в нем будет «каша». Чтобы преобразовать «кашу» в нормальные данные, их расшифровывают с помощью все того же алгоритма шифрования.
О шифровании и криптографии читайте в статье: Обзор алгоритмов Шифрования
Шифрование позволяет:Скрыть папки и файлы от посторонних глаз (или других пользователей одного компьютера). А также Защитить данные от просмотра, используя методы, перечисленные выше и другие «силовые» атаки.
Программа Rohos Disk Encryption: шифрует и скрывает
Как показывает практика, наибольшую надежность хранения информации дает совмещение нескольких способов защиты. Именно этот путь был избран при создании программы Rohos Disk Encryption.
Программа работает по следующим принципам:
- Все данные хранятся на отдельном виртуальном диске, который программа создает. Этот диск храниться на вашем ПК либо USB flash накопителе. Диск шифруется с помощью скоростных алгоритмов шифрования, то есть «на лету», непосредственно в процессе работы. Такой диск называется виртуальным зашифрованным диском.
- После окончания работы с файлами, Вы отключаете диск. Сам диск и вся информация, которая хранится на нем, становятся недоступными до тех пор, пока диск не будет снова включен. Диск представляет собой один файл, который по размеру равен объему диска. Этот файл можно увидеть, но он зашифрован, поэтому информацию из него извлечь нельзя.
- Позволяет скрыть и зашифровать на вашем ПК отдельные папки и приложения, такие как Skype, Firefox, Chrome.
Как скрыть папку с помощью Rohos Disk Encryption:
Предварительно в программе Rohos Mini Drive (бесплатная) либо Rohos Disk Encryption, необходимо создать ваш зашифрованный виртуальный диск R:.
Далее В главном окне выберите Скрыть Папку —

В диалоговом окне «Скрыть Папку» выберите предустановленные папки, например My Documents, папки профайлов Skype и др программ.
Либо укажите Папку вручную нажав на кнопку «…».

3. Кликните OK.Начнется процесс шифрования выбранной папки. Это может занять от 1 до 30 минут.
С этого момента выбранная папка будет полностью зашифрована. Чтобы скрыть папку — достаточно отключить Rohos диск командой «Отключить Диск». При отключении Rohos диска название папки все еще видно в Проводнике но зайти в папку нельзя. Ее содержимое физически отсутствует, она пустая (поскольку все содердимое скрыто в Rohos диске).
Ссылки :
www.rohos.ru
- Локальный диск

- Как перезагрузить сервер 2018

- Как чистить процессор

- Как быстро почистить компьютер

- Айти специалист это

- Пропадает сигнал вай фай на ноутбуке

- Загрузочная флешка windows ultraiso

- Лимитное подключение win 10

- Перестал включаться комп

- Windows run vbs

- Не работает тачпад и мышь на ноутбуке

