Сайт о флеш-накопителях информации. Образ исо на флешку
Как записать на флешку загрузочный ISO образ Windows 7 или Windows 10
Самый простой вариант установки Windows это установка с компакт диска. Однако данный вариант не всегда доступен. На компьютере может не быть дисковода или под рукой нет загрузочного компакт диска.
В таких ситуациях может помочь обычная флешка. На флешку можно записать загрузочный ISO образ и потом использовать ее для установки Windows 7, Windows 10 или любой другой версии ОС.
Запись загрузочного ISO образа на флешку через UltraISO
Программа UltraISO является очень мощным решением для работы с образами дисков. С ее помощью можно создавать образы дисков с нуля или из реальных носителей, редактировать имеющиеся образы дисков, создавать виртуальные диски на компьютере или записывать образы дисков.
В общем UltraISO умеет делать с образами дисков практически все что угодно. Единственным ее недостатком данной программы является то, что она платная. Но, вы можете установить ее и использовать в течении бесплатного TRIAL периода. Скачать UltraISO можно на официальном сайте.
Итак, если вы решили использовать UltraISO для записи на флешку загрузочного ISO образа с Windows 7 или Windows 10, то вам сначала нужно открыть этот ISO образ. Для этого открываем меню «Файл» в UltraISO и выбираем вариант «Открыть».
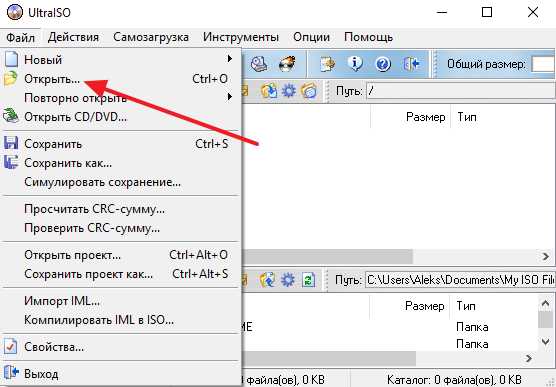
После этого появится окно для выбора файла. В данном окне нужно найти загрузочный ISO файл с Windows 7 или Windows 10, который вы хотите записать на флешку, и выбрать его.
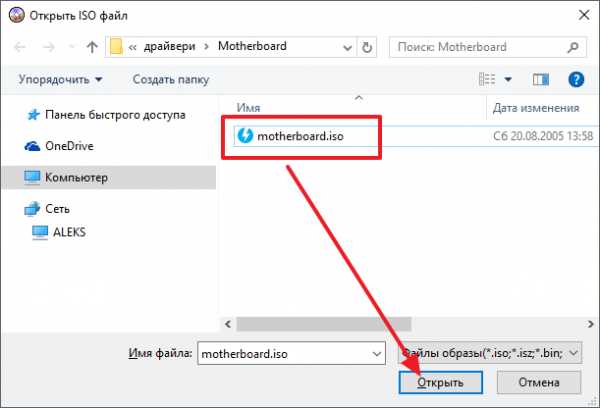
После этого содержимое загрузочного ISO образа появится в окне программы UltraISO.
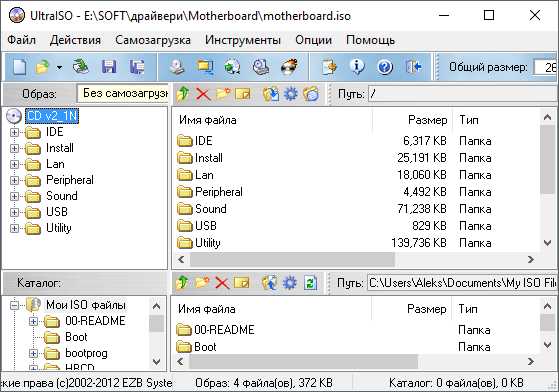
Теперь подключите флешку к компьютеру, если она еще не подключена и ничего не трогая в структуре файлов, откройте меню «Самозагрузка». Здесь нужно выбрать вариант «Записать образ Жесткого диска».
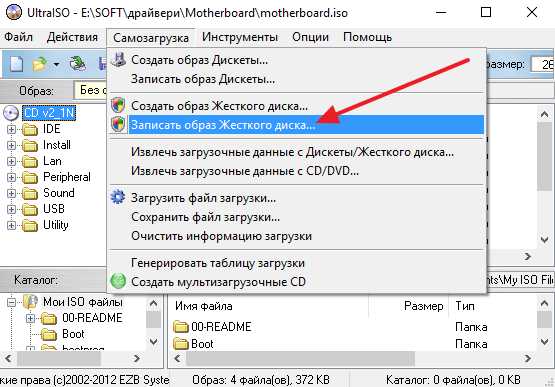
В результате перед вами появится окно для записи загрузочного ISO образа на флешку. Здесь от вас не требуется почти никаких действий. Просто убедитесь, что в выпадающем меню «Disk Drive» выбрана именно та флешка, которую вы хотите использовать для записи ISO образа, и если все нормально, то нажмите на кнопку «Записать».
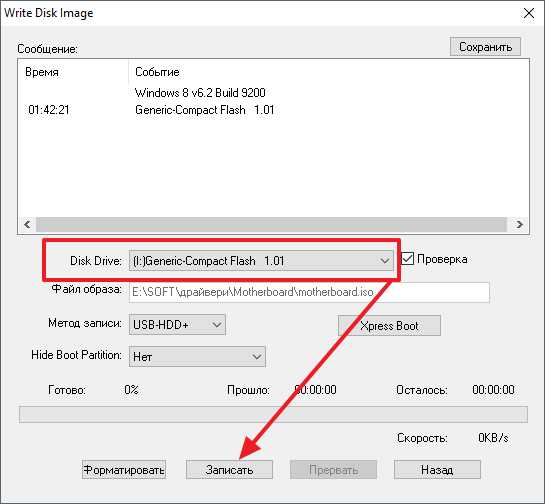
После нажатия на кнопку «Записать» появится предупреждение о том, что в результате записи загрузочного ISO образа все данные с флешки будут удалены. Для того чтобы продолжить нажмите на кнопку «Да».
После получения подтверждения программа UltraISO начнет процесс записи загрузочного образа ISO на флешку. После того, как этот процесс будет закончен, флешку можно отключать и приступать к установке Windows 7 или Windows 10 с использованием полученной загрузочной флешки.
Запись загрузочного ISO образа на флешку через Rufus
Альтернативой для UltraISO может быть программа Rufus. В отличие от UltraISO, программа Rufus полностью бесплатна и имеет очень узкую специализацию. Она предназначена исключительно для создания загрузочный флешек и карт памяти. Скачать Rufus можно на официальном сайте.
Для того чтобы записать на флешку загрузочный ISO образ с Windows 7 или Windows 10 с помощью Rufus вам необходимо подключить к компьютеру флешку, запустить программу и указать какую именно флешку нужно использовать.
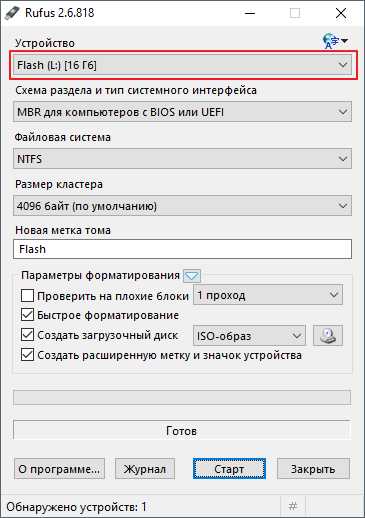
Дальше выберите режим «ISO образ» и укажите путь к ISO файлу, который вы хотите записать на флешку.
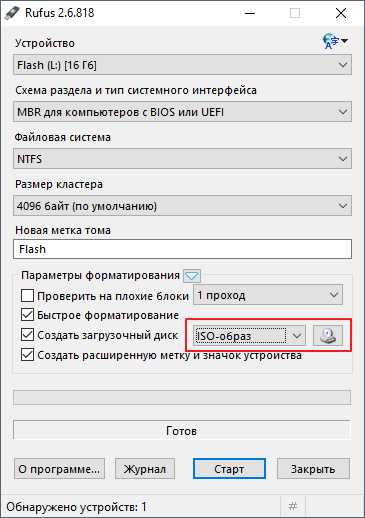
После выбора загрузочного ISO файла появится два варианта записи флешки: Стандартная установка Windows и Windows to Go. Если вы хотите использовать загрузочную флешку для установки Windows, то выберите первый вариант.
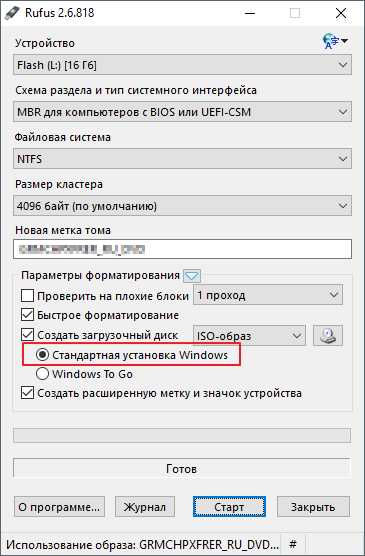
После этого нажмите на кнопку «Старт» и дождитесь пока Rufus запишет на флешку загрузочный ISO образ с операционной системой Windows. После завершения записи флешку можно будет использовать для установки Windows.
comp-security.net
Как ISO образ записать на флешку?
Когда на компьютере отсутствует дисковод, для установки ОС необходимо пользоваться загрузочными носителями. Поэтому мы решили рассказать, как записать ISO образ на флешку, используя специальные программы и обозначили те способы, которыми могут легко воспользоваться непрофессионалы.
Первый вариант
Для этого требуется скачать программу UltraISO, причем достаточно будет пробной версии. После того, как программа будет скачана, придется совершить определенные шаги.
- Флеш-носитель подключается к ПК
- Важную информацию переносят на другой носитель, чтобы не утерять их во время установки образов
- Запускается UltraISOи открывается файл под названием ISO
- Выбирается пункт «Самозагрузка», а далее – «Запись образа Жесткого диска»
- Появляется окно, где проверяются записанные данные
- В области «DiskDrive» выбирается имя флешки
- В окошке «Файл образа» указывается путь файла
- Выбирается любой «метод записи»
- Посылается команда записи и остается немного подождать
Второй способ
Здесь пригодится программа Win32 Disc Imager. После ее установки и запуска необходимо указать в первом поле место для хранения iso-образа, нужного для записи на флеш-носитель. В другом поле выбирают флешку, куда требуется записывать файлы. Затем нажимается клавиша «Write» и остается только подождать записи.
Третий способ
Использование программы ISO to USB – еще один эффективный и несложный метод записи. Она работает быстро и стабильно, однако имеется небольшой нюанс — программа поддерживает исключительно образы ISO. После скачивания и установки программы, ее запускают. Несмотря на англоязычный интерфейс все выглядит просто и понятно.
- в верхнем поле выбирают ISO-файл и нажимают «Browse», чтобы потом указать путь к образу
- в колонке ниже выбирается диск для записи
- выбирается файловая система и поле, где требуется ввести название флешки
- ниже можно отметить галочку и диск сделать загрузочным
- нажимается клавиша «Burn» и запускается настройка
Большинство современных производителей ноутбуков в свои модели не включают дисководы, стремясь сделать устройство более компактным. Именно поэтому новая операционная система ноутбука устанавливается при помощи загрузочной флешки.
kto-chto-gde.ru
Запись ISO образа на флешку
 Флеш-носители берут на себя всё больше функций – ускоряют работу системы при помощи ReadyBoost, служат простыми MP3-плеерами, помогают восстанавливать ОС в случае сбоев. В частности, удобно использовать флешку как эмулятор оптического диска, например, при подключении к нетбуку или ультрабуку без дисковода. Для такой эмуляции потребуется лишь специальная программа и файл в формате .iso.
Флеш-носители берут на себя всё больше функций – ускоряют работу системы при помощи ReadyBoost, служат простыми MP3-плеерами, помогают восстанавливать ОС в случае сбоев. В частности, удобно использовать флешку как эмулятор оптического диска, например, при подключении к нетбуку или ультрабуку без дисковода. Для такой эмуляции потребуется лишь специальная программа и файл в формате .iso.
Такой файл называется образом диска. Нужная программа – архиватор, работающий с iso, или какой-то из пакетов, разработанных для этих целей: Nero, UltraISO, DAEMON Tools и т.д.
Запись образа диска с помощью программы — UltraISO
Например, в UltraISO запись образа происходит следующим образом. После установки программы (функционала пробной версии достаточно) нужно открыть файл образа, а затем через пункт:
«Записать образ жёсткого диска» меню –> «Самозагрузка» –> выбрать флешку, на которую будет происходить запись. Данные с носителя при этом будут удалены.
Для больших ISO образов (размером более 4 ГБ) нужно сперва либо переформатировать флешку в файловую систему NTFS, либо использовать «обходной путь».
Выглядит он следующим образом: сперва образ монтируется на жёстком диске, а затем файлы (каждый из которых должен быть меньше 4 ГБ) по отдельности копируются на флешку. Монтирование образа на жёсткий диск происходит в вышеперечисленных программах.
Запись образа диска с помощью программы — DAEMON Tools
Для примера рассмотрим этот процесс в DAEMON Tools. После установки этой программы в трее появится её значок. По щелчку правой кнопкой откроется контекстное меню, в котором будет пункт Virtual CD/DVD-ROM. В следующем меню следует выбрать
«Привод» -> «Монтировать образ», после чего можно будет выбрать –> «путь к файлу ISO»
Смонтированный образ появится как виртуальный дисковод в «Моём компьютере». Его можно открыть как обычный оптический диск и скопировать с него файлы на флешку.
Надеемся, что в данной статье вы нашли ответ на свой вопрос — как записать ISO образ на флешку. Удачной работы!
ofleshkah.ru
- F4 в экселе
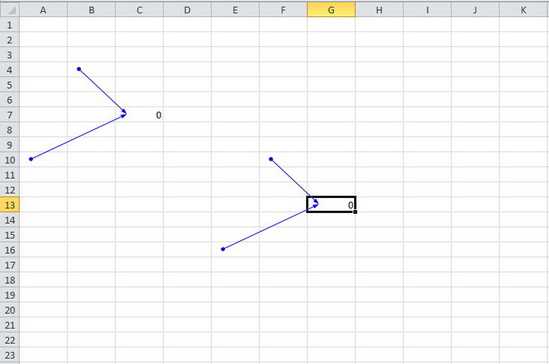
- Как увеличить работоспособность компа

- Айпи адреса свободные
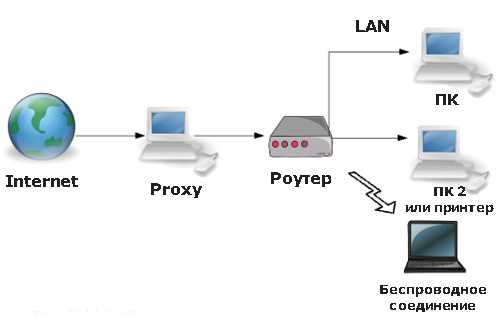
- Какая нужна скорость для домашнего интернета
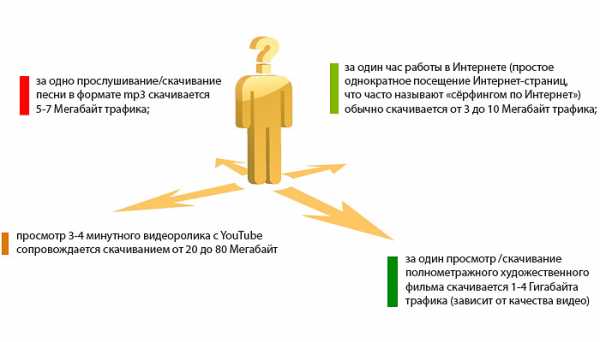
- Файловая система linux mint
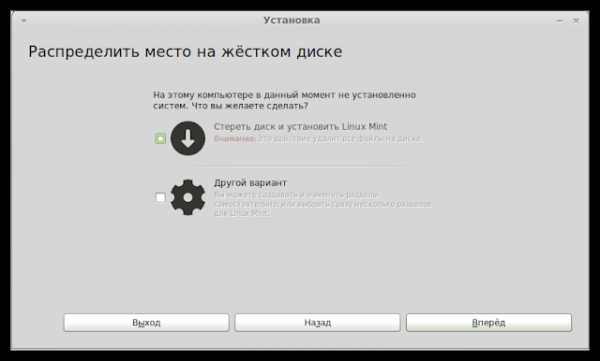

- Как писать на html

- Делфи 7 как пользоваться

- Система bios
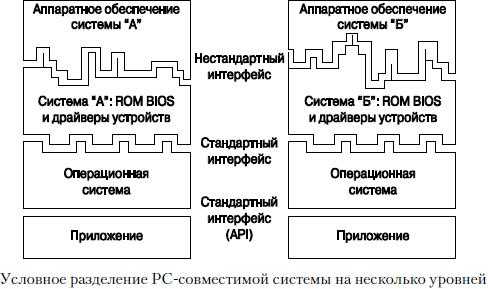
- Что делает дефрагментация жесткого диска

- Что в переводе с английского означает термин компьютер

