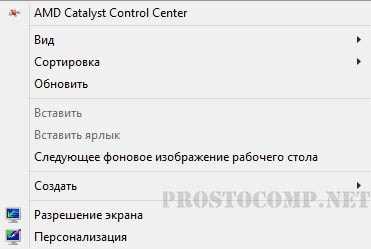Как очистить кэш и историю в браузере Chrome, Firefox, Edge, Internet Explorer, Safari. Очистить кэш и историю
Help - Как очистить кэш браузера?
Кэш — хранящиеся на вашем компьютере временные файлы: изображения, звуки и прочие элементы веб-страниц, которые вы посещали. Когда вы заходите на страницу, они не загружаются заново, а берутся из кэша: это уменьшает время загрузки.
Чтобы удалить кэш, выберите браузер и следуйте инструкциям:
Internet Explorer
- Откройте браузер Internet Explorer.
- Нажмите справа сверху.
- Перейдите «Свойства браузера» → «Общие».
- Нажмите «Удалить...».
- Отметьте галочкой «Временные файлы Интернета и веб-сайтов».
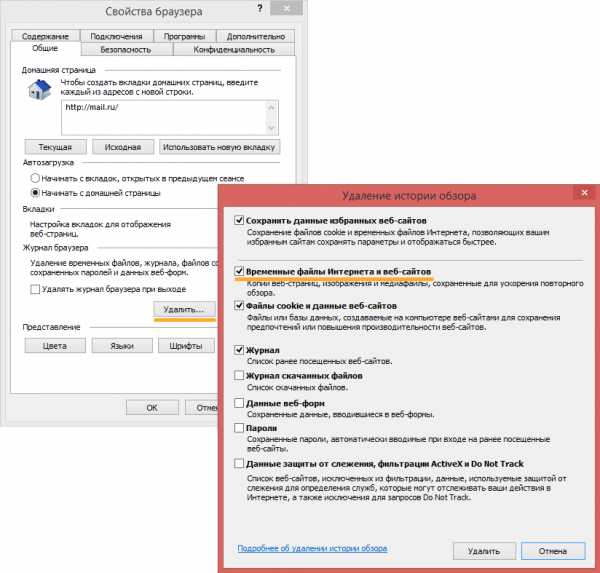
- Нажмите «Удалить», затем — «ОК».
Mozilla Firefox
- Откройте браузер Mozilla Firefox.
- Нажмите справа сверху.
- Перейдите «Настройки» → «Приватность».
- Нажмите «... удалить вашу недавнюю историю».
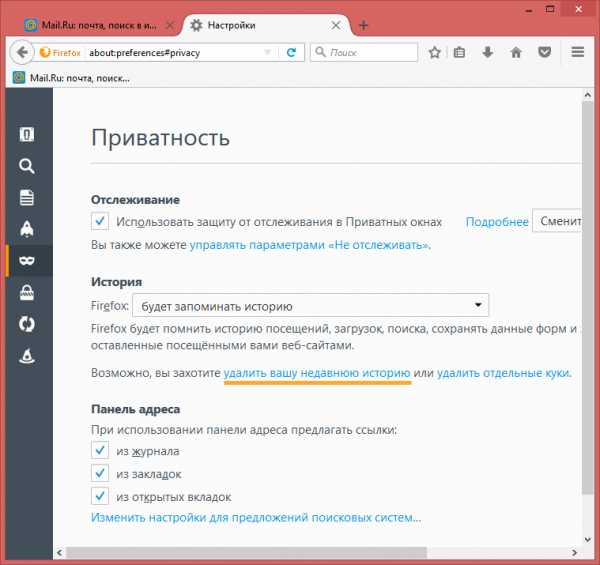
- В открывшемся окне разверните список «Подробности».
- Отметьте галочкой «Кэш».
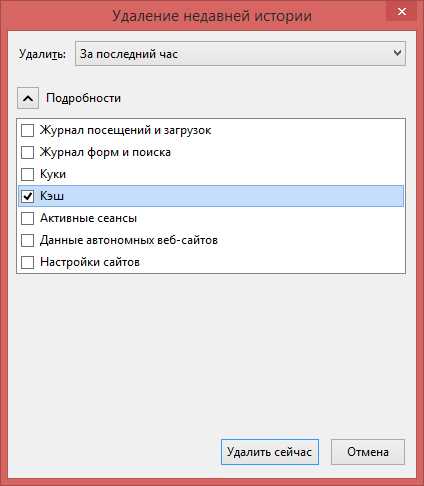
- Нажмите «Удалить сейчас».
Opera
1. Откройте браузер Opera.
2. Нажмите в левом верхнем углу.
3. Перейдите в раздел «Настройки» → «Безопасность».
4. В разделе «Конфиденциальность» нажмите «Очистить историю посещений».
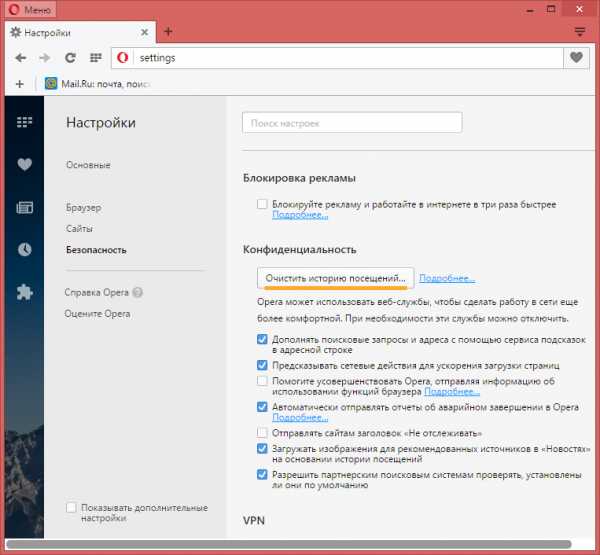 5. Установите галочку напротив «Кэшированные изображения и файлы», в выпадающем списке выберите «С самого начала».
5. Установите галочку напротив «Кэшированные изображения и файлы», в выпадающем списке выберите «С самого начала».
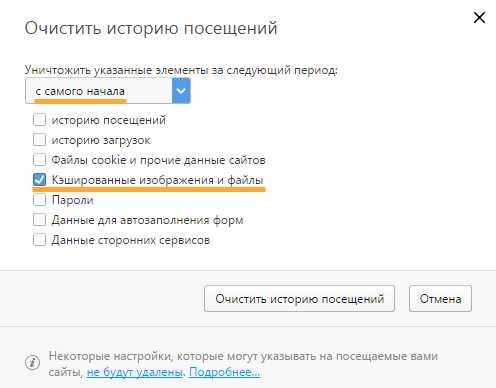
6. Нажмите «Очистить историю посещений».
Google Chrome
- Откройте браузер Google Chrome.
- Нажмите справа сверху.
- Выберите «Настройки».
- Внизу страницы нажмите «Показать дополнительные настройки».
- В разделе «Личные данные» нажмите «Очистить историю».
- Установите галочку напротив «Изображения и другие файлы, сохраненные в кеше».
- Нажмите «Очистить историю».
Safari
- Откройте браузер Safari.
- Нажмите Safari → «Сбросить Safari».
- Отметьте галочкой «Очистить историю».
- Нажмите «Сбросить».
Microsoft Edge
- Откройте браузер Microsoft Edge.
- Справа вверху нажмите и перейдите в «Параметры».
- В разделе «Очистить данные браузера» нажмите «Выберите, что нужно очистить».
- Установите галочку напротив «Кэшированные данные и файлы».
- Нажмите «Очистить».
Safari для iOS
- Перейдите в настройки устройства → Safari.
- Перейдите в раздел «Дополнения».
- Выберите «Данные сайтов».
- Прокрутите страницу вниз и нажмите «Удалить все данные».
Яндекс.Браузер
- .
- Выберите «за всё время» в списке «Удалить записи».
- Установите галочку «Файлы, сохранённые в кэше», остальные галочки уберите.
- Нажмите «Очистить историю».

Opera Mini для iOS и Android
- Откройте браузер.
- Нажмите на значок Opera, расположенный в правом нижнем углу экрана.
- Перейдите в раздел «Конфиденциальность».
- Нажмите «Очистить историю».
- Подтвердите удаление истории.
Mozilla Firefox для Android
- Откройте браузер.
- Нажмите кнопку «Меню» на телефоне.
- Перейдите в раздел «Параметры».
- Выберите «Приватность»
- Нажмите «Удалить мои данные».
- Отметьте галочкой пункт «Кэш».
- Нажмите «Удалить данные».
help.mail.ru
Как очистить кэш и куки браузера: чтобы не засорять память
Добрый день, дорогие читатели! Пожалуй, большинству из нас хоть раз доводилось слышать о куках и кэше браузера. Как правило, рядом с данными терминами присутствует глагол «очистить».
В данном материале я, основываясь на собственном опыте, расскажу вам о том, что они собой представляют и как очистить кэш и куки браузера.
Что такое кэш браузера и зачем надо его чистить?
Первым делом разберёмся с тем, что это и для чего надо. Путешествуя по просторам интернета, все мы для скачивания и просмотра материалов загружаем всевозможные веб-страницы. Причём, при этом вы и не думаете о том, что на винчестере нашего компьютера браузер автоматически сохраняет определённые данные. Эта запись включает в себя совокупность временных файлов, к примеру, таких как:
- прослушанной музыкальной композиции;
- просмотренных изображений, графики;
- деталей дизайна страницы и прочего.
Сохранение этих данных позволяет ускорить загрузку страниц в случае повторного обращения к ним, поскольку загрузка информации отчасти происходит не с сервера, а с этих сохранившихся на вашем ПК файлов.
Со временем подобных файлов становится всё больше и больше. Сохранённые просмотренные страницы и прочая остаточная информация засоряет ваш компьютер. Если вы, как и я, пользуетесь интернетом регулярно, то через несколько дней их объём может превысить несколько гигабайт.
Кроме того из-за отправки в кэш графических элементов, ресурсы с обновлённым дизайном иногда отображаются неверно. Конечно, можно попробовать обновить страницу, однако это далеко не всегда позволяет решить данные проблемы.
Выход из этой ситуации один – периодическая чистка кэша.
Что такое куки и зачем их чистить?
Сookies – временные файлы, которые хранят персональную информацию: адрес e-mail, идентификатор, логин, пароль и т.п. Эта сохранённая информация позволяет вам, открыв ресурс, сразу же попадать на собственный аккаунт.
Но тут также не всё так просто. У вас может возникнуть немало проблем, если вы не будете регулярно очищать диск от куки файлов. Самое худшее, что может случиться – взлом почтового ящика и копирование вашей личной информации. Так что следует систематически удалять эти файлы, чтобы полностью контролировать конфиденциальную информацию.
Как чистить?
Internet Explorer
 Здесь очистка производится при помощи набора следующих команд: «Свойства» (на панели расположенной верху) – «Удалить журнал обозревателя» — «Удаление истории обзора». Уничтожать лишние данные можно по отдельности, либо всё сразу, используя команду «Удалить всё». В том же окне подтверждаете действия.
Здесь очистка производится при помощи набора следующих команд: «Свойства» (на панели расположенной верху) – «Удалить журнал обозревателя» — «Удаление истории обзора». Уничтожать лишние данные можно по отдельности, либо всё сразу, используя команду «Удалить всё». В том же окне подтверждаете действия.
Safari

Здесь поступают следующим образом: заходите в меню (расположенная в верхнем углу шестерёнка) – нажимаете «Настройки» — кликаете «Конфиденциальность». В данном разделе производится настройка куки.
Вы можете закрыть доступ для третьих лиц и рекламодателей. Имеется разрешение, ограничение доступа ресурсам к информации о местоположении вашего ПК, чтобы посторонние не знали, где найти вас.
В разделе «Ограничение доступа веб-сайтов к службам геолокации» вам надо перевести кнопочку радио в необходимое положение. Убрать всю ненужную информацию можно при помощи одной команды, просто кликнув «Удалить данные веб-сайтов».
Mozilla FireFox

В Мозила всё немного сложнее. Перед устранением надо обязательно посмотреть на временной промежуток удаляемых файлов.
Итак, как очистить историю в Мозиле? Для ликвидации следует выполнить следующие действия: заходите в меню – выбираете «Инструменты» — «Настройки».
В этом окне нажимаете на вкладку под названием «Приватность». Кликаете «Очистить недавнюю историю», а потом и выпавшее меню «Подробности». Выбираете время списка для устранения и «Очистить сейчас».
При необходимости вы можете просмотреть удалённую историю. Вы конечно спросите: как просмотреть удалённую историю? А очень просто! Зайдите в «Закладки» — «История посещений». На данном браузере она хранится в разделе «Удаление куков» для порталов и разделе «Приватность» для форумов и блогов.
Yandex

В Яндекс браузере делаем следующее: кликаем на «шестерёнку» — «Инструменты» — «Удаление данных о просмотренных страницах». В окне находите файлы, которые надо убрать и устраняете их.
Opera

В Опера делаем следующее: нажимаете на расположенную в левой стороне вверху кнопочку Opera – «Настройки» — «Удалить личные данные». В окне находите то, что хотите убрать. Для устранения лишь некоторых сайтов надо включить «Управление cookies». Найдя нежелательные ресурсы, выбираете «Удалить».
Google Chrome

В Гугл Хром делаете так: жмёте на расположенные в правом углу 3 полосочки — «Инструменты» — «Удаление данных о страницах». Перед этим необходимо выбрать период. Устраняете лишь куки файлы, которые сохранились за определённый период времени.
Кстати браузеры помимо всего прочего очень полезно почистить и от рекламы. Рекомендую вам программу Adguard. Скачать ее можно по этой ссылке.
Напоследок хочу сказать: заботьтесь о своём компьютере, и он ещё долго будет радовать вас! Не забудьте поделиться этой полезной информацией с друзьями в соц. сетях и подписаться на обновления моего блога, чтобы получать уведомление о выходе новой интересной статьи. До встречи!
С уважением! Абдуллин Руслан
Понравился блог? Подпишись, чтобы получать новые статьи на почту и быть в курсе всех событий!
abdullinru.ru
как очистить кеш в Windows 7, 8 или 8.1
Очистка кэша и очистка cookies в различных браузерах.

Когда Вы бродите по Интернету и просматриваете различные веб-страницы, то Ваш интернет-обозреватель (браузер) автоматически сохраняет странички и связанные с ними файлы — картинки, флэшки, звуки и прочие элементы — на Ваш компьютер. Эти файлы и есть так называемый кЭш или кЕш браузера. Если Вы не будете переодически очищать кэш (кеш) браузера, то столкнётесь с тем, что во-первых кэш (кеш) может занимать много места на системном диске. А во-вторых, бывают случаи, когда очистка кэша (кеша) просто необходима для корректной работы браузера!

Выбираем вкладку «Общие» и в разделе»История просмотра» нажимаем кнопку «Удалить» — получаем такое окно:

В большинстве случаев достаточно оставить галочки по-умолчанию. Если требуется полное удаление информации, то нужно отметить галочками все пункты. Нажимаем кнопку «Удалить».В Internet Explorer 7 кнопка «Удалить» находится в секции «Журнал».Если у Вас Internet Explorer 6 то кнопки «Удалить Cookies» и «Удалить файлы» находятся в разделе «Временные файлы Интернет»:

Очистка кэш и куки в Chrome:В браузерах семейства Chrome (Google Chrome, Яндекс Chrome, Нихром, SRWare Iron) для очистки временных файлов есть 2 пути:— длинный путь: Вам необходимо кликнуть мышью по значку в виде гаечного ключа в правой части окна браузера и в выпадающем меню выбрать пункт «Параметры»:

В открывшемся меню нажимаем на «Удалить данные о просмотренных страницах» — откроется окно» Очистить данные просмотров» (в новых версиях — «Очистка истории»):
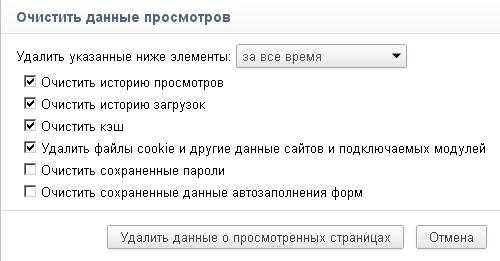
Выбираем за какой период очищать кеш и cookie и нажимаем кнопку «Удалить данные о просмотренных страницах» (или «Очистка истории»).— короткий путь: в открытом окне браузера нажимаете комбинацию кнопок Shift + Ctrl + Delete и Вам открывается окно очистки истории просмотров, показанное выше.
Очистка кэш и куки в Mozilla Firefox:В меню «Инструменты» браузера выбираем пункт «Настройка». В открывшемся окне параметров браузера выбираем вкладку «Дополнительно» и подраздел «Сеть»:
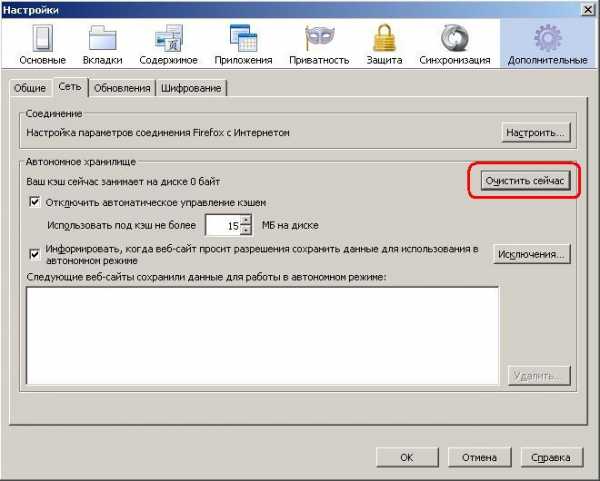
Кликаем на «Очистить сейчас». Для очистки истории возвращаемся в меню «Инструменты» и выбираем пункт «Стереть недавнюю историю»:

Нажимаем кнопку «Очистить сейчас». Кстати это окно можно вызвать комбинацией клавиш Shift + Ctrl + Delete.
Очистка кэш и куки в Opera:В главном окне программы кликаем на логотип оперы в верхнем правом углу, в выпадающем меню выбираем раздел «Настройки» и пункт «Удалить личные данные». Откроется вот такое окно:

Щелкаем по значку «Детальная информация» и в открывшемся списке выбираем что нам нужно удалить. По умолчанию выбрано и удаление куки и кэша, так что в принципе достаточно кликнуть кнопку «Удалить» в нижней части окна.Отмечу тот факт, что то же самое во всех версиях Оперы можно сделать и через основные настройки программы в разделе «Дополнительно» пункт «История»:

nastroisam.ru
Как очистить кэш (историю) в Опере, Google Chrome, Firefox и Internet Explorer
Бывают такие ситуации, когда нужно очистить кэш или историю браузера, чтобы посторонние не увидели на какие сайты вы заходили, а также другую конфиденциальную информацию.
Кэш – место на жестком диске компьютера, куда записываются копии веб-страниц посещенных вами сайтов. Нужно это для того, чтобы при повторном открытии ресурса не загружать информацию полностью, а брать уже из кэша. Таким образом снижается нагрузка на сеть и повышается скорость загрузки страниц.
Во всех браузерах кэш очищается по-разному. Давайте рассмотрим с вами процесс очистки в четырех наиболее популярных браузерах интернета.
Как очистить кэш (историю) в Опере
Версия 11.xx и выше
Жмем Меню => Настройки => Общие настройки, либо нажимаем комбинацию клавиш Ctrl+F12

Появляется окно Настройки. Переходим на вкладку Расширенные, затем в левом боковом меню на пункт История. Видим там блок Дисковый кэш и кнопку Очистить.
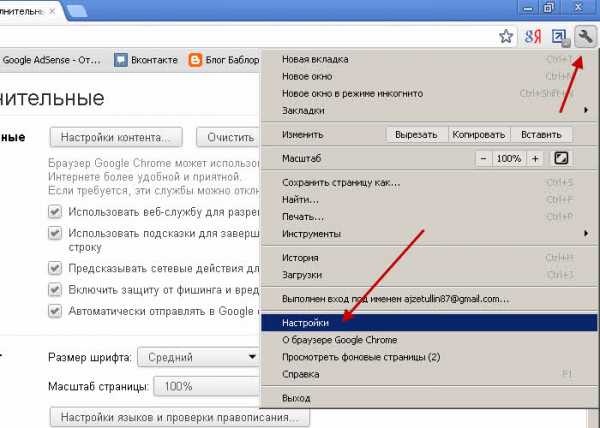
При желании можете поставить галочку Очищать при выходе, тогда при закрытии браузера кэш будет очищаться.
В этом же окне можно удалить и Историю посещенных веб-страниц, а также настроить количество запоминаемых адресов.
Как очистить кэш (историю) в Google Chrome
Версия 12 и выше
Жмем по изображению в виде гаечного ключа и во всплывающем меню выбираем пункт Настройки
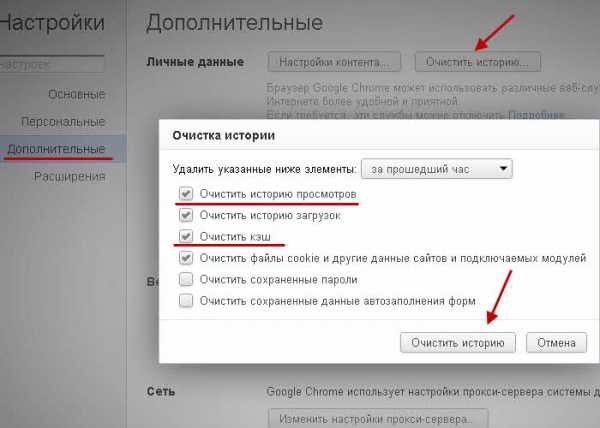
Далее переходим во вкладку Дополнительные и жмем на кнопку Очистить историю. Появляется всплывающее окно, где нужно отметить галочками те пункты, которые вам нужны. Затем снова жмем на кнопку Очистить историю.
Как очистить кэш (историю) в Mozilla Firefox
Версия 4.0 и выше
В верхнем меню кликаем по кнопке Инструменты. Появится контекстное меню, переходим по вкладке Стереть недавнюю историю, либо нажимаем комбинацию клавиш Ctrl+Shift+Del.
Во всплывающем окне выбираем период, за который мы хотим очистить кэш. Разворачиваем меню Подробности и отмечаем галочкой нужные нам данные. Жмем на кнопку Очистить сейчас.

Как очистить кэш (историю) в Internet Explorer
Для версий 8 и 9
На верхней панели нажимаем Сервис => Удалить журнал обозревателя, либо жмем комбинацию клавиш Ctrl+Shift+Del.

Откроется окно Удаление истории обзора. Отмечаем галочкой пункт Временные файлы интернета и жмем Удалить. Если хотите очистить историю ранее посещенных веб-страниц, то отметьте также пункт Журнал.
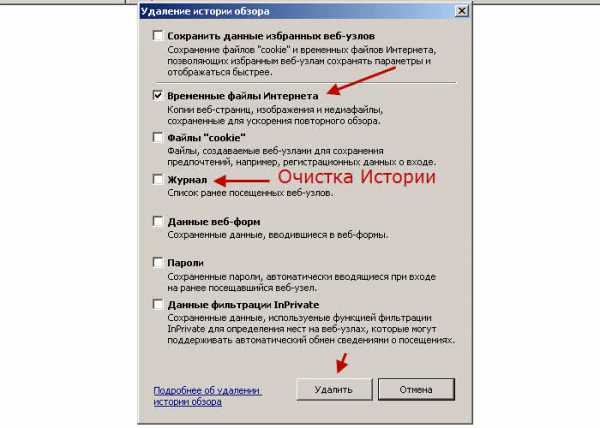
Также рекомендую вам установить на компьютер бесплатную программу CCleaner. С помощью этой небольшой утилиты вы не только сможете очищать кэш и историю во всех установленных на компьютере браузерах, но также еще и удалять временные файлы Windows (папка Temp), проверять системный Реестр на наличие проблем с последующим их устранением, а также производить другие мероприятия по обслуживанию вашего ПК.
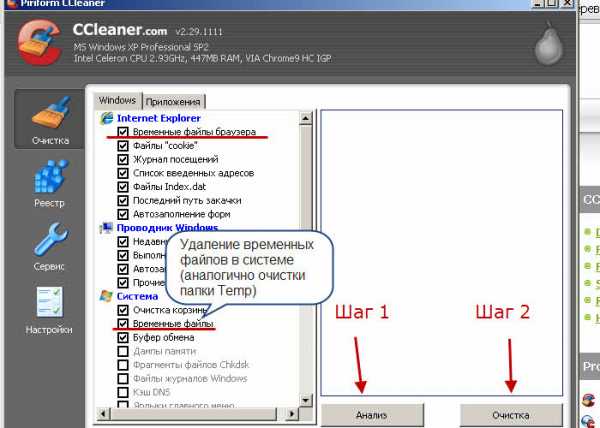
Если статья была вам полезна, то расскажите о ней своим друзьям в одном из социальных сервисов. Блок кнопок находится чуть ниже.
hardwareguide.ru
Как очистить кэш и историю в браузере Chrome, Firefox, Edge, Internet Explorer, Safari | PROCompy.ru

отчистить кэш в браузере
Пошаговая инструкция о том, как очистить кэш и историю в браузере Chrome, Firefox, Edge, internet Explorer, Safari.
В большинстве браузерах вы можете очистить кэш в меню «Настройки» или «Параметры», в зависимости от браузера. Нажатая в окне браузера комбинация Ctrl + Shift + Del направит Вас в эти пункты настроек.
В разных браузерах отчистка кэша происходит немного по-разному, давайте разберемся как это сделать в каждом конкретном браузере.Что такое кэш?
Кэш представляет собой набор, ранее просмотренных вами, веб-страниц, включая не только текст, но изображения и мультимедию, хранящихся на вашем жестком диске или в памяти.Наличие таких локальных копий веб-страниц позволяет быстрее загружаться этим страницам в следующий раз, когда вы повторно посетите этот сайт.
Почему нужно очищать кэш браузера?
Очистка вашего кэша заставляет ваш браузер заново прогружать целевую страницу, обновляя ее эти до актуальной версии. И это не всегда может происходить автоматически, когда имеется старый кэш.Также отчистить кэш необходимо, если у вас появляются ошибки в браузере, такие как ошибка 404 или ошибка 502, которые иногда указывают на повреждение кеша вашего браузера.
Другой причиной для удаления файлов кеша является восстановление дискового пространства. Кэш на некоторых браузерах может занимать много места, порой размер кэша измеряется гигобайтами.Это особенно полезно на мобильных устройствах, поскольку место на них значительно меньше, чем на компьютерах.
И так перейдем к конкретным браузерам.
Как отчистить историю и кэш в Google Chrome
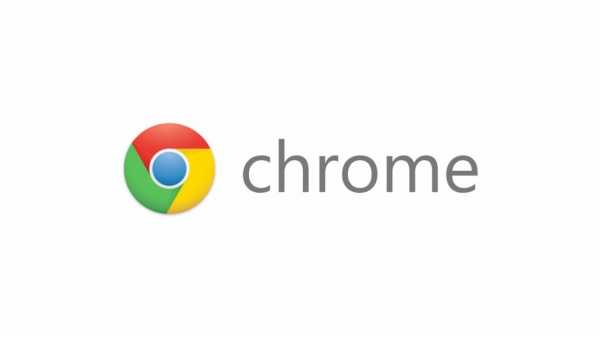
В Google Chrome очистка кеша осуществляется с помощью пункта «Очистить область просмотра» разделе «Настройки». Далее отмечайте, какие данные вы хотите удалить. В нашем случае это кешированные изображения и файлы, а затем нажмите или нажмите кнопку CLEAR BROWSING DATA.
Так же, что бы быстро перейти в меню настроек браузера используйте сочетание клавиш Ctrl + Shift + Del.
Без клавиатуры: нажмите на кнопку «Меню» (значок с тремя точками в правом верхнем углу экрана), затем «Дополнительные инструменты» -> «Удалить данные просмотра».В мобильном браузере Chrome откройте «Настройки», затем «Конфиденциальность». Оттуда выберите «Очистить данные просмотра». В появившемся меню выберите «Кэш-файлы» и нажмите кнопку «Очистить данные просмотра» и подтвердите действие.
Как удалит историю и кэш в Internet Explorer
В браузере Microsoft Internet Explorer, очистить кеш и историю можно из пункта «Удалить историю просмотров».
Далее «временные файлы Интернета и файлы веб-сайтов», а затем нажмите «Удалить».
Как и в других популярных браузерах, самый быстрый путь к настройкам «Удалить историю просмотров» — это сочетание клавиш Ctrl + Shift + Del.
Другой вариант — с помощью кнопки «Инструменты» (значок шестеренки), затем «Безопасность» и далее пункт «Удалить историю просмотров …».
Как удалит историю и кэш в Edge
В браузере Microsoft Edge, включенном в новые версии Windows, очистка кеша осуществляется через меню «Очистить данные браузера».
Далее выбираем «кешированные данные и файлы», а затем нажмите кнопку «Очистить».
Самый быстрый способ меню «Очистить просмотр данных» — это так же сочетание клавиш Ctrl + Shift + Del.
Другой вариант — с помощью кнопки «Дополнительно» (эта маленькая иконка с тремя горизонтальными точками), далее «Настройки», а затем «Выбрать, что нужно очистить» под заголовком «Очистить просмотр данных».
Как удалит историю и отчистить кэш в Firefox.

В браузере Firefox Mozilla находим пункт «Clear All History» в пункте «Параметры». После этого выберете что удалить, а затем нажмите кнопку «Очистить сейчас».
Комбинация клавиш Ctrl + Shift + Del — самый быстрый способ, чтобы открыть эти настройки. Он также доступен в Firefox.
Либо идем в «Настройки» — «Параметры», затем «Конфиденциальность» и, наконец, «Очистить историю».
Как удалит историю и кэш в Safari

В браузере Safari от Apple очистка кеша осуществляется через меню «Разработка». Просто нажмите «Создать», а затем «Пустые кэши».
С помощью клавиатуры очистка кеша в Safari очень проста — клавиши Option-Command-E.
Совет. Если вы не видите «Создать» в строке меню Safari, включите его с помощью «Настройки», затем «Дополнительно» , а затем выберите « Показать меню» в меню .
Пользователи Windows, можно удалить все сохраненные данные Safari через кнопку меню, а затем Настройки > Конфиденциальность > Удалить все данные веб -сайта.
Как удалит историю и кэш в Opera
В Opera очистка кеша осуществляется через раздел «Очистить данные просмотра», который является частью настроек. После открытия проверьте, что выбрали «кешированные изображения и файлы», а затем нажмите «Очистить данные просмотра».
Самый быстрый способ открыть окно «Очистить окно просмотра» — это нажать сочетания клавиш Ctrl + Shift + Del.
Без клавиатуры нажмите «Меню», затем «Дополнительные инструменты» и, наконец, «Очистить данные просмотра».
Какой браузер выбрать / Какой браузер лучше?
Какой браузер лучше и почему можете прочитать в нашей статье здесь.
Полезные статьи:— Собираем игровой компьютер 2018— Как выбрать лучший жесткий диск 2018— Как выбрать лучшую видеокарту для игр 2018— Как выбрать лучший процессор 2018— Как выбрать монитор 2018
procompy.ru
Как почистить кэш браузера - разбираем популярные программы
Многие пользователи ПК сталкивались с таким понятием, как кэш интернет-обозревателя. В сегодняшней публикации мы рассмотрим для чего нужно кэшировать данные и зачем эти самые данные нужно периодически удалять.
Кэш – это специально отведенная область на «винчестере» вашего ПК, где хранятся фрагменты посещаемых в интернете страниц. Многие спросят, зачем браузер сохраняет данные из интернета? Дело в том, что обработка данных с жесткого диска происходит значительно быстрее, чем при загрузке их сети. При повторном обращении к одному и тому же ресурсу, внешний вид страницы, некоторые картинки и контент загружается на самом деле не из сети, а из специальной папки, находящейся на жестком диске. В итоге, кеш браузера предназначен для экономии трафика и более быстрой загрузки ранее посещенных WEB страниц и сайтов.
Переполнить такое «хранилище» невозможно. Папка для сохранения данных о посещенных ресурсах, имеет определенную емкость, поэтому запись новой информации происходит за счет удаления неиспользовавшихся длительное время данных. Тогда, что значит очистить кэш и зачем удалять эту весьма полезную информацию?
Для чего необходимо делать принудительную очистку кэш
Несмотря на всю полезность кэширования информации, ее периодически приходится удалять самостоятельно, и вот почему. Представьте такую ситуацию, когда дизайн сайта, на который вы заходите с завидным постоянством, обновился. Благодаря тому, что ваш браузер ведет журнал истории посещений, страница загрузится очень быстро, но увидите вы старый дизайн, который был взят из кэш.
Если вы не удаляете временные файлы, то вскоре многие страницы сайтов будут отображаться не корректно, так как в них были внесены изменения, а браузер будет подгружать данные о них в неизмененном виде с жесткого диска. При заражении ПК вирусами, и последующем его «лечении», специалисты нашей компании рекомендуют произвести очистку кэшированных данных чтобы исключить возможность повторного заражения.
Как очистить «хранилище» временных файлов
В этом разделе, мы подробно рассмотрим, как почистить кэш наиболее популярных браузеров. Сразу хочется отметить, что для удаления временных файлов, сохраненных обозревателем, можно использовать как собственное оснащение браузеров, так и сторонние приложения. В этом обзоре мы будем производить очистку собственными инструментами участвовавших в обзоре интернет-обозревателей.
Если есть возможность, то лучше не использовать для удаления временных файлов, приложения сторонних разработчиков. Они могут нести в себе потенциальную угрозу заражения ПК, а также вступать в конфликт с ОС и другими устройствами компьютера.
Internet explorer
- Чтобы очистить кэш браузера internet explorer, изначально необходимо его запустить. В верхнем, правом углу главного окна IE расположен набор инструментов. Перейдите на вкладку «Сервис».
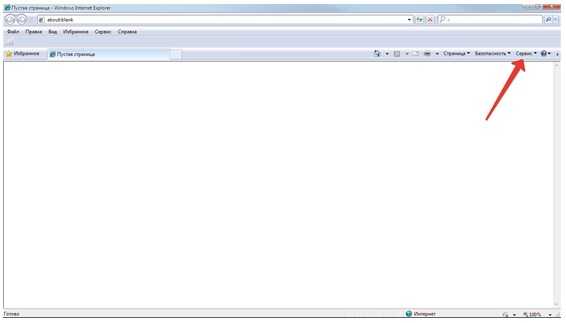
- После чего следует выбрать «Свойства обозревателя».
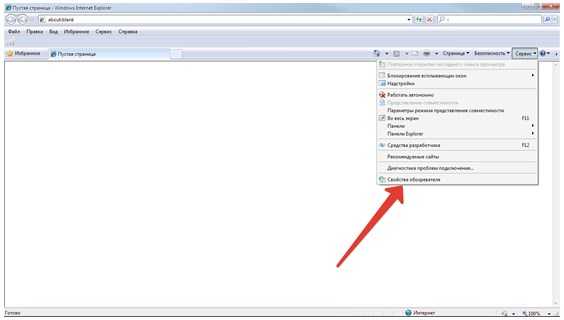
- На открывшейся вкладке «Общие» есть строка «История просмотров» и чуть ниже кнопка «Удалить». Параллельно с этим, обозреватель предлагает удалить «журнал обозревателя после выхода». Отметьте этот пункт, и смело жмите «Удалить», а в нижней части окна: «Применить» и «Ок».
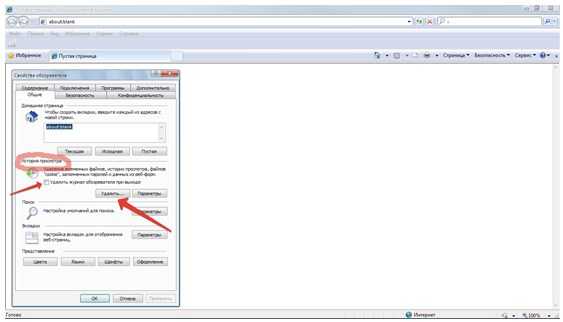
Таким нехитрым образом можно почистить сохраненные обозревателем IE файлы.
Mozilla Firefox
Чтобы очистить кэш firefox браузера, нужно сделать всего 4 действия.
- Прежде всего, необходимо открыть обозреватель.
- После загрузки стартовой страницы, одновременно нажать на клавиатуре:«Ctrl+Shift+Del». Вы сразу попадете в меню очистки истории посещений. Далее делайте все, что показано на рис.
- В выпадающем списке возле «Очистить» следует выбрать «Все».
- Далее, убрать отметки в меню «Подробности», возле всех видов информации, кроме «Кэш», после чего нажать «Очистить сейчас».
Таким способом вы удалите кэш браузера Mozilla Firefox.
Opera
Многие спрашивают, как почистить кэш браузера Opera, который по популярности занимает одно из лидирующих мест среди активных пользователей интернет. Это совершенно несложно, особенно в более поздних версиях обозревателя.
- Запустите Оперу.
- Одновременным нажатием клавиш CTRL+F12, зайдите в меню настроек.
- В загруженном окне нажмите «Безопасность» и «Очистить историю посещений».
- В открывшейся вкладке следует выбрать, за какое время следует удалить историю посещений и отметить пункты меню, как показано на рисунке.

- Нажать «Очистить историю».

После этой процедуры, файлы, сохраненные Opera, будет удалены.
Chrome
Удалить сохраненные временные файлы этого обозревателя, достаточно просто. Для этого необходимо:
- Запустить обозреватель.
- В правом верхнем углу окна расположена иконка настройки, которая выглядит в виде трех горизонтальных полосок.
- Нажмите на иконку. В выпадающем списке выберете «История».
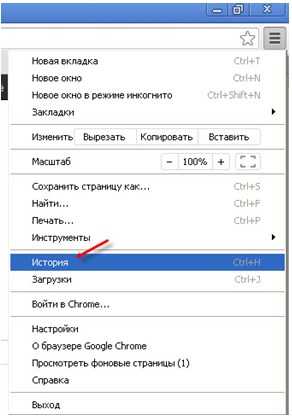
- После нажатия откроется окно, где нужно будет выбрать «Очистить историю». После чего, аналогично с оперой, выбрать период удаления и указанные на скрине пункты меню.

- В конце процедуры нажать «Очистить историю». Вместе с историей посещений будут удалены и временные файлы.
Yandex
Чтобы очистить кэш яндекс браузера необходимо проделать несколько несложных действий:
- Запустить обозреватель.
- Нажать CNTRL+SHIFT+DEL. После нажатия этой комбинации клавиш, откроется окно «Очистить историю».
- В окне выбрать период удаления файлов и отметить в меню пункт «файлы, сохраненные в кэше». После чего нажать подтверждение .
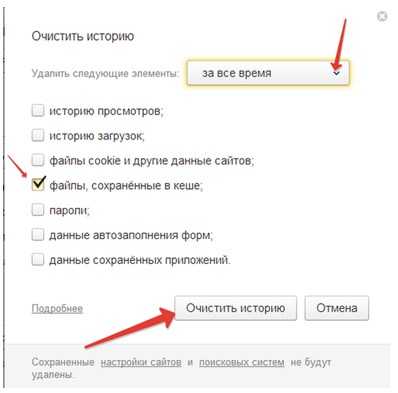
Мы наглядно показали, как достаточно просто можно удалить временные файлы, сохраненные наиболее популярными среди наших соотечественников обозревателями, их собственными инструментами, не прибегая к помощи сторонних приложений.
systech.ru
Как очистить кэш, удалить куки в браузере.
О том, что из себя представляют файлы кэша и куки и когда их следует удалять мы рассмотрели в предыдущей статье, самое время перейти к практике. Рассмотрим, как очистить кэш и удалить cookie в различных браузерах.
Internet Explorer (начиная с версии 7)
Открываем Internet Explorer. В левом верхнем углу находим панель меню (Файл, Правка, Вид и т.д.). Здесь выбираем Сервис – Свойства обозревателя.
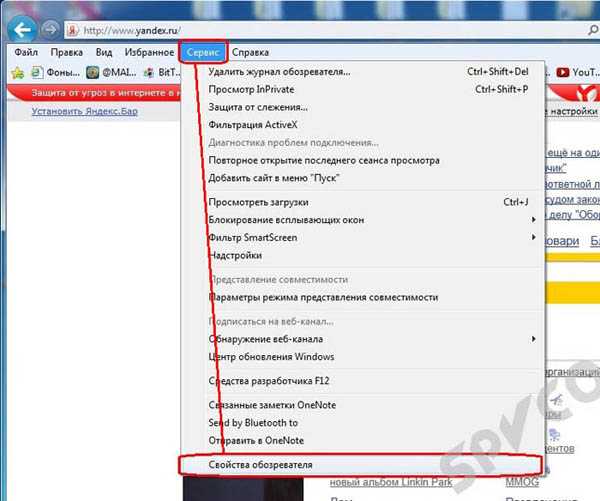
В появившемся окне на вкладке Общие (открывается по умолчанию) находим История просмотра и нажимаем кнопку «Удалить…».

Теперь перед нами окно «Удаление истории обзора».

Для очистки кэша ставим галочку напротив «Временные файлы Интернета». Для удаления куки – отмечаем галочкой «Куки-файлы». Также можно отметить галочками «Журнал» (для удаления истории просмотренных страниц) и «Журнал загрузок» (для очищения списка файлов, которые вы скачивали с помощью Internet Explorer. Не волнуйтесь, сами файлы при этом не удаляются.). Если хотите, чтобы удаление не затронуло сайты, занесенные в избранное, поставьте галочку напротив «Сохранить данные избранных веб-узлов». «Данные веб-форм» - все, что вы когда-либо вводили при заполнении полей на сайтах. Это может быть ваш почтовый ящик, который вы указывали при регистрации на каких-нибудь Интернет-ресурсах, то, что вводили в поля поиска на разных и сайтах и т.д.
Когда выбор сделан, нажимаем внизу кнопку «Удалить». Если файлов много, это может занять некоторое время.
Возможные проблемы
В Internet Explorer нет такого меню (Файл, Правка, Вид…)! Меню есть, просто его не видно.
- Чтобы она появилось только на время проделываемой операции, нажимаем на клавиатуре клавишу Alt. Меню появилось.
- Если вы хотите, чтобы меню отображалось постоянно, то в верхней части окна Internet Explorer кликаем правой кнопкой мыши для вызова контекстного меню и нажимаем «Строка меню». Теперь это меню будет отображаться, пока вы его сами не выключите таким же способом.
- Если вам все равно не удается отобразить это меню, тогда заходим в Панель управления (нажимаем в левом нижнем углу экрана Пуск, там выбираем Панель управления). Ищем Свойства обозревателя. Если у вас Windows XP, думаю, вам не составит труда найти нужный пункт. Если Vista или 7, и вы, как ни стараетесь, не можете найти Свойства обозревателя, то в правом верхнем углу «Панели управления» находим Просмотр:. Если рядом стоит «Категория», то щелкнув на это слово, меняем его на вариант «Крупные значки» или «Мелкие значки». Теперь вы точно сможете найти Свойства обозревателя.
Opera
Для очистки кэша, удаления файлов куки, истории и прочих временных файлов в браузере Opera: нажимаем на значок и надпись Opera в левом верхнем углу, далее подводим курсор к раскрывающемуся меню Настройки и выбираем Удалить личные данные….

В открывшемся окне кликаем на треугольничек рядом с Детальная настройка и отмечаем галочками нужные пункты. Очистить кэш, удалить cookie, очистить историю (для удаления списка посещенных страниц) и историю загруженных файлов, закрыть все вкладки (по умолчанию Opera при открытии загружает все страницы, которые были открыты при предыдущем использовании. Естественно, если их много, Opera будет загружаться значительно дольше.) и т.д.; удалять сохраненные пароли лучше не надо. Нажимаем кнопку «Удалить».

Chromium
Удаление временных файлов в браузере Chromium аналогично очищению кеша и куки в браузере Google Chrome.
Maxthon
Для удаления файлов кэша и куки в браузере Maxthon нажимаем на синюю квадратную рожицу в левом верхнем углу и выбираем Удаление данных (или комбинация горячих клавиш Ctrl + Shift + Del).
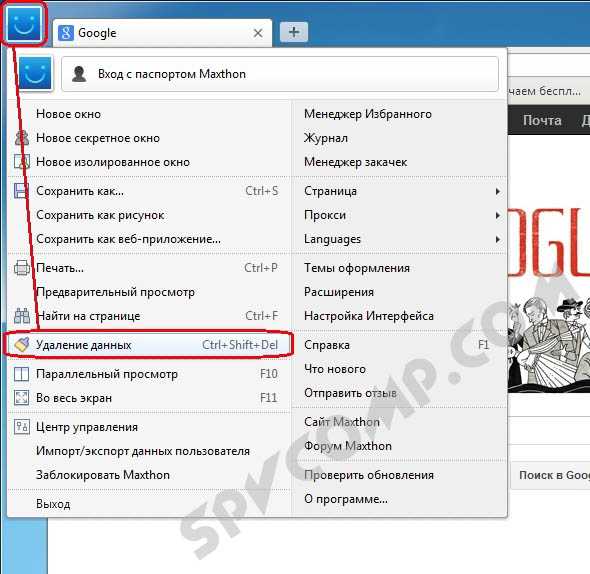
В окне «Удаление данных» отмечаем галочками «Удалить файлы кэша» и (только при необходимости!) «Удалить куки». Можно также отметить и четыре верхних галочки для очистки (журнала, истории и т.д.). Нажимаем на кнопку «Очистить!».

Итак, мы рассмотрели способы удаления временных файлов в разных браузерах, и у вас не должно возникнуть с этим никаких проблем. Желаю всем удачи!
spvcomp.com
- Как отключить подтверждение входа в вк

- Sql developer как пользоваться

- Дефрагментация что значит

- Powershell имя компьютера

- Windows 7 переменные среды

- Системные мусорные файлы windows что это

- Цикл в файле bat

- Centos 7 настройка
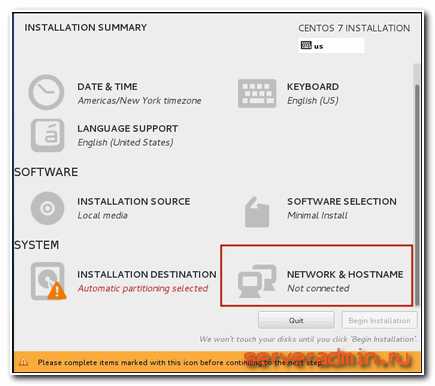
- Gimp программа

- Bootmgr is missing перевод
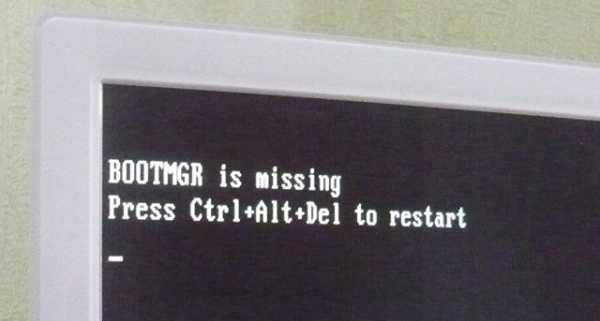
- Настройки в windows 7 вкладки создать убрать пункт