Некоторые системные файлы Windows забиты мусором метаданных от Adobe. Системные мусорные файлы windows что это
Удаляем лишний мусор с компьютера
Удаляем лишний мусор с компьютера
18.11.2012 14:45

Я расскажу как удалить мусор вручную, с помощью средств Windows и программ.
1. Для начала рассмотрим где же хранится мусор в Windows ХР
Заходим и удаляем все в папках:
- Временные файлы Windows:
- C:\Documents and Settings\имя пользователя\Local Settings\History
- C:\Windows\Temp
- C:\Documents and Settings\имя пользователя\ Local Settings\Temp
- C:\Documents and Settings\Default User\Local Settings\History
Для Windows 7
- Временные файлы Windows:
- C:\Windows\Temp
- C:\Users\Имя пользователя\AppData\Local\Temp
- C:\Users\Все пользователи \TEMP
- C:\Users\All Users\TEMP
- C:\Users\Default\AppData\Local\Temp
- C:\Users\имя пользователя\AppData\Local\Mozilla\Firefox\Profiles\
- Временые файлы интернета:
- C:\Users\имя пользователя\AppData\Local\Microsoft\Windows\Temporary Internet Files\
- Недавние документы:
- C:\Users\имя пользователя\AppData\Roaming\Microsoft\Windows\Recent\
Некоторые папки могут быть скрыты от посторонних глаз. Чтобы показать их нужно разрешить показывать скрытые файлы и папки.
2. Очистка диска от временных и не используемых файлов используя
Cтандартный инструмент «Очистка диска»
- 1. Зайдите в «Пуск» ->»Все программы» -> «Стандартные» -> «Служебные» и запустите программу «Очистка диска».
- 2. Выберите диск для очистки:
Начнется процесс сканирования диска…
- 3. Откроется окно с информацией о количестве места, занимаемом временными файлами:

Поставьте галки напротив разделов, которые вы хотите очистить и нажмите «ОК».
- 4. Но это еще не все . Если вы устанавливали Windows 7 не на чистый диск, а поверх ранее установленной операционной системы, у вас наверняка присутствуют такие занимающие много места папки, как Windows.old или $WINDOWS.~Q. Кроме того, может иметь смысл удалить контрольные точки восстановления системы (кроме последней). Что бы выполнить эту операцию, повторите шаги 1-3, но на этот раз нажмите «Очистить системные файлы»:
- 5. После процедуры, описанной в п.2, у вас откроется то же окно, но наверху появится закладка «Дополнительно». Перейдите на нее.

В разделе «Восстановление системы и теневое копирование» нажмите «Очистить».
3. Файлы pagefile.sys и hiberfil.sys
Файлы расположены в корне системного диска и занимают довольно много места.
- 1. Файл pagefile.sys является системный файлом подкачки (виртуальная память). Удалить его нельзя (не рекомендуется так же его уменьшать), но зато его можно и даже нужно переместить на другой диск. Делается это очень просто, откройте «Панель управленияСистема и безопасностьСистема» , выберите «Дополнительные параметры системы» в разделе «Быстродействие» нажмите «Параметры», переключитесь на закладку «Дополнительно» (или нажмите сочитание клавишь win+R откроется команда выполнить и там наберите SystemPropertiesAdvanced) и в разделе «Виртуальная память» нажмите «Изменить». Там можно выбрать местоположение файла подкачки и его размер (рекомендую оставить «Размер по выбору системы»).
- 2. Файл hiberfil.sys является образом оперативной памяти для спящего режима (режима гипернации).
4. Удаление не нужных программ с диска
Хороший способ освободить место на диске (и как дополнительный бонус увеличить производительность системы), это удалить не используемые программы.

Зайдите в панель управления и выберите «Удаление программ». Появится список в котором вы можете выбрать программу, которую вы хотите удалить и нажать «Удалить».
5. Дефрагментация
Дефрагментация жесткого диска, проводимая программой-дефрагментатором, позволяет упорядочить содержимое кластеров, то есть переместить их на диске так, чтобы кластеры с одним и тем же файлом стали размещаться последовательно, а пустые кластеры были объединены. Это приводит к увеличению скорости доступа к файлам, а значит и к некоторому повышению быстродействия компьютера, что при высоком уровне фрагментированности диска может оказаться достаточно заметным.
Стандартная программа дифрагментации диска находится по пути:
пуск>все программы>стандартные >служебные> дефрагментация диска
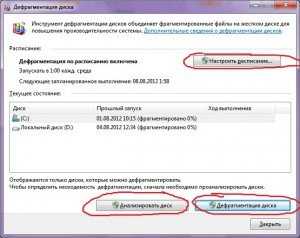
Советы и рекомендации
Делайте анализ диска перед дефрагментацией. После проведения анализа отображается диалоговое окно с диаграммой о проценте фрагментированных файлов и папок в диске и рекомендацией к действию. Анализ рекомендуется проводить регулярно, а дефрагментацию только после соответствующей рекомендации программы дефрагментации диска. Анализ дисков рекомендуется выполнять не реже одного раза в неделю.
Если потребность в дефрагментации возникает редко, интервал выполнения анализа дисков можно увеличить до одного месяца.
После добавления большого количества файлов или папок диски могут стать чрезмерно фрагментированными, поэтому в таких случаях рекомендуется их проанализировать.
Для полной и правильной дефрагментации с помощью программы «Дефрагментация диска» диск должен иметь не менее 15% свободного пространства. Программа «Дефрагментация диска» использует этот объем как область для сортировки фрагментов файлов. Если объем составляет менее 15% свободного пространства, то программа «Дефрагментация диска» выполнит только частичную дефрагментацию. Чтобы освободить дополнительное место на диске, удалите ненужные файлы или переместите их на другой диск.
Дефрагментируйте диски после установки программного обеспечения или после выполнения обновления или чистой установки Windows. После установки программного обеспечения диски часто фрагментируются, поэтому выполнение программы «Дефрагментация диска» помогает обеспечить наивысшую производительность файловой системы.
Можно немного сэкономить время, требуемое на дефрагментацию, если перед началом операции удалить из компьютера мусорные файлы, а также исключить из рассмотрения системные файлы pagefile.sys и hiberfil.sys, которые используются системой в качестве временных, буферных файлов и пересоздаются в начале каждой сессии Windows.
www.rootfront.com
Как очистить системный диск от мусора и улучшить быстродействие Windows
Вы находитесь здесь: Главная » Записи » Hi-Tech » Максимально очищаем системный диск от ненужных файлов и мусора и улучшаем быстродействие Windows
 Системный диск (обычно это диск С) постепенно заполняется различными файлами и его объём разрастается всё больше. В конце концов это приводит к тормозам системы и различным неполадкам. Во время установки Windows не все учитывают эту проблему и могут выделить под систему слишком маленький объём. Я советую выделять не менее сорока гигабайт.
Системный диск (обычно это диск С) постепенно заполняется различными файлами и его объём разрастается всё больше. В конце концов это приводит к тормозам системы и различным неполадкам. Во время установки Windows не все учитывают эту проблему и могут выделить под систему слишком маленький объём. Я советую выделять не менее сорока гигабайт.
Что делать если системный диск переполнился и стало появляться сообщение о недостатке места? В таком случае можно использовать несколько способов.
Удаление лишних файлов, папок и очистка кеша браузеров
Я не призываю удалять всё подряд с системного диска, иначе ваша Windows откажется загружаться или перестанет исправно работать. Удалять безбоязненно можно файлы из папок Temp, которые содержат в себе временные файлы. Это можно сделать вручную, если найти через поиск все папки с таким названием и удалить все что в них находится.
Также я советую всем отличную программку CCleaner (скачать её можно с официального сайта). Она почистит вашу систему и удалит временные файлы, файлы из кеша браузеров и плюс ко всему CCleaner исправит ошибки и неверные ключи реестра. Хотя бы раз в неделю пользуйтесь ей. Если возможности установить CCleaner нет, то в браузерах Google chrome, Mozilla Firefox, Амиго и Internet Explorer можно нажать CTRL+SHIFT+DEL и в появившемся окне выбрав пункты как указано на скриншоте и нажать очистить историю посещений.
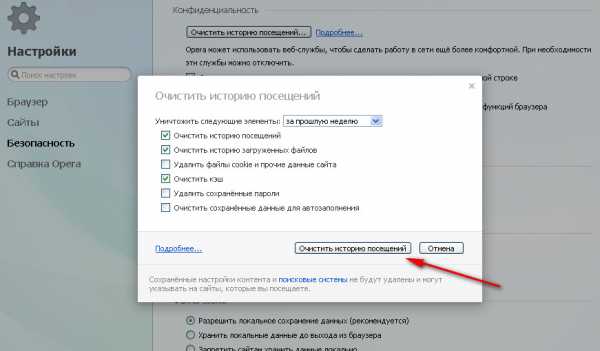
Не только очистить, но и оптимизировать систему поможет платная программа AVG PC TuneUp. Она отлично справляется со своей задачей, и Windows работает без сбоев и ошибок.
Если вы любите хранить файлы и папки на рабочем столе, то от этой привычки придётся избавиться. Всё что расположено на рабочем столе — хранится на системном диске, поэтому перенесите эти файлы в другое место.
Переносим папки «мои документы» и «загрузки»
Если заглянуть в папку «мои документы», то можно увидеть не только файлы сохранений игр, но и файлы установленных и удалённых ранее программ. Эта папка может весить очень много и её лучше перенести из системного диска.
Папка «загрузки» также может постоянно заполняться если в браузере не настроена закачка в указанную папку. Как правильно настроить браузер я описал в этой статье. Находится эта папка по адресу Диск С/пользователи/имя пользователя/загрузки. Поменять месторасположения этим папкам можно перейдя в Свойства и выбрав вкладку Расположение, укажите диск и папку в которой вам будет удобно их хранить.
Удаление игр и программ
Установленные программы и игры занимают много места, а при неправильном их удалении оставляют часть своих файлов на системном диске и записи в реестре. Я, вообще, не советую устанавливать игры на диск С. Для игр лучше использовать отдельный диск.
Игры переустановите на другой диск, а программы, которыми не пользуетесь, удалите. Удалять игры и софт лучше с помощью специальных программ-деинсталляторов, но они обычно платные. К примеру, я пользуюсь Uninstall Tool, которая при удалении вычищает все файлы, имеющие отношение к удалённой программе или игре . Если возможности пользоваться такой программой нет удаляйте игры и софт через ПУСК —> ПАНЕЛЬ УПРАВЛЕНИЯ — далее выберите ПРОГРАММЫ И КОМПОНЕНТЫ в Windows 7, а в Windows XP УСТАНОВКА И УДАЛЕНИЕ ПРОГРАММ). Или же в CCleaner в пункте СЕРВИС выберите нужную вам программу и нажмите ДЕИНСТАЛЛЯЦИЯ.
Отключаем спящий режим
Система немало места на системном диске резервирует для возможности нормального выхода из спящего режима. Если вам не требуется чтобы ваш компьютер или ноутбук уходили в спящий режим — смело отключайте его. Для этого перейдите в ПУСК — ПАНЕЛЬ УПРАВЛЕНИЯ — ЭЛЕКТРОПИТАНИЕ — НАСТРОЙКА ПЕРЕХОДА В СПЯЩИЙ РЕЖИМ и выбираем «никогда» напротив «переводить компьютер в спящий режим».
Отключаем восстановление системы
Если включено восстановление Windows, место на диске C будет резервироваться под резервное копирование файлов. В случае не предвиденного сбоя, удалении каких-либо системных файлов или повреждении системы её можно будет восстановить с помощью контрольных точек.
Отключать восстановление системы я не советую, хотя если произойдёт серьёзный сбой или файлы системы будут сильно повреждены вирусами, то иногда поможет только полная переустановка Windows.
Чтобы включить или отключить восстановление системы на диске C в Windows 7 нужно перейти в ПУСК, нажать правой кнопкой мыши на КОМПЬЮТЕР и выбрать СВОЙСТВА — ЗАЩИТА СИСТЕМЫ. Там же, нажав на кнопку НАСТРОИТЬ, вы сможете удалить точки восстановления и задать максимальный размер резервируемого пространства на системном диске под восстановление системы.
В Windows XP следует перейти в меню Пуск и нажать правой кнопкой мыши на МОЙ КОМПЬЮТЕР и выбрав СВОЙСТВА — откройте вкладку Восстановление системы.
Если вы пользуетесь не лицензионной Windows или хотя бы не сборкой, основанной на лицензии, а какой-нибудь пиратской сборкой, то не удивляйтесь что Windows всё равно «разбухает» всё сильней и сильней, и сделать с этим ничего не получится. Все меры принятые по увеличению пространства на диске будут временными. В таких сборках зачастую полно разного мусора, ненужных программ, уязвимостей и прочего. Если у вас именно такая система, то тогда поможет только переустановка Windows. Источник Driversit.com
Мой мир
Вконтакте
Одноклассники
4.60 / 5 (5 голосов)
Вам необходимо включить JavaScript, чтобы проголосоватьprosekrety.ru
Как почистить windows и удалить все ненужные файлы
Эту короткую статью хочу посвятить наболевшей теме —
как почистить windows
.
Все больше людей задумывается, куда делось пространство на системном диске. Особенно остро это ощущают пользователи семерки.
Самый простой способ очистки свободного места – Это регулярное использование утилиты «Очистка диска»Эта утилита поставляется вместе с системой и Вам не придется искать ее в сети.
Найти ее можно по следующему пути.Пуск -> Все программы -> Стандартные -> Служебные -> Очистка диска.

При запуске утилиты Вам предложат на выбор диск для очищения.Хочу заметить, что системный диск, страдает от захламления гораздо сильнее, нежели остальные жесткие диски или разделы.
После выбора диска окно немного изменится и Вам нужно будет выбрать, что именно очищать.
Проект развивается за счет рекламы. Поддержи проект, кликни
Теперь немного о том, что можно смело очищать.
Downloaded Program Files – смело удаляйте, так как это вспомогательные файлы для просмотра web — страниц. Они загружаются каждый раз при просмотре страниц.
Временные файлы интернета – удаляем и стараемся делать это регулярно и почаще.
Автономные файлы – могут быть удалены без последствий.
Файлы находящиеся в корзине – удаляем, если уверенны, что не кинули в корзину, что-то нужное.
Временные файлы программ – если их возраст больше недели смело стираем.
Служба – WebClient/WebPublisher – файлы необходимые для увеличения быстродействия, а потому могут быть безболезненно удалены.
Одним из неплохих способов освободить место является сжатие свободного места.При этом способе файлы не удаляются, а сжимаются. К таким файлам всегда можно вернуться для использования.
После выбора удаляемых файлов подтверждаем все настройки и ждем.Программа удалит все ненужные файлы и закроется.
Есть еще две папки которые нужно почистить это:
- Системный диск/windows (у Вас эта папка может называться по другому Win к примеру)/tempВсе файлы этой папки можно смело удалять. Если при удалении какого-то файла появляется сообщение о невозможности удаления, не пугайтесь – это нормально, просто пропускайте их.
- Системный диск/имя пользователя/appdata/tempappdata скрытая папка. Для быстрого перемещения откройте мой компьютер и в строке введите:%temp%
 Все файлы можно удалить аналогично папки temp в системной директории. (пункт 1)
Все файлы можно удалить аналогично папки temp в системной директории. (пункт 1)
На этом все. Держите свой компьютер в чистоте и не забывайте чистить корзину.
Понравилась статья? Поддержи автора, кликниПоделиться в социальных сетях
Поделиться ВКонтактеgateinbest.ru
Некоторые системные файлы Windows забиты мусором метаданных от Adobe / Хабр
 Доля мусора Adobe XMP в системных файлах Explorer.exe и ApplicationFrame.dll
Доля мусора Adobe XMP в системных файлах Explorer.exe и ApplicationFrame.dll Объём системных файлов Windows вырос с 250-350 МБ в Windows 98 до 700-800 МБ в Windows XP, а затем до 10-15 ГБ в Windows 7 и продолжает расти. Если вы задавались вопросом, почему дистрибутив Windows 10 занимает так много места на диске, а система потребляет так много оперативной памяти (по сравнению с Linux), то знайте, что маленькая, очень маленькая часть вины за это лежит на компании Adobe. Именно Adobe разработала и продвигает технологию Extensible Metadata Platform (XMP), которая раздувает размер файлов (например, PNG), а затем эти раздутые файлы PNG включаются в состав системных бинарников Windows.
Доля XMP невелика в общем объёме дистрибутива Windows 10 (всего лишь 5341271 лишний байт), хотя в отдельных файлах значительная часть занята лишними метаданными. И это не какие-то цифровые подписи от крякнутой программы Sound Forge, с помощью которой создавались системные WAV-файлы для Windows 95, а совершенно ненужные и неинформативные метаданные PNG. Что такое Adobe XMP? Попросту говоря, эта платформа метаданных, которая позволяет запихивать разнообразную информацию в файлы форматов PNG, GIF, JPEG, PSD, TIFF и многих других. Сама платформа позволяет разным программам обмениваться данными через XMP. То есть одна программа может сохранить туда, например, цветовой профиль, а другая программа извлечёт его. В эти контейнеры внедряют различные заголовки, идентификаторы, координаты GPS, цветовую информацию и прочее.
Обычно XMP представляется конструкциями из подмножества модели RDF, которые в свою очередь обычно сериализуется в виде XML. К сожалению, многие пользователи сами того не зная раздувают размеры графических файлов и заполняют их мусором Adobe XMP при сохранении файлов. Просто в некоторых программах таковы настройки сохранения по умолчанию. Например, таковы дефолтные параметры в Adobe Photoshop.
В формате XML эти данные занимают довольно много места. Кроме того, они потребляют ресурсы CPU при парсинге XML во время обработки файлов.
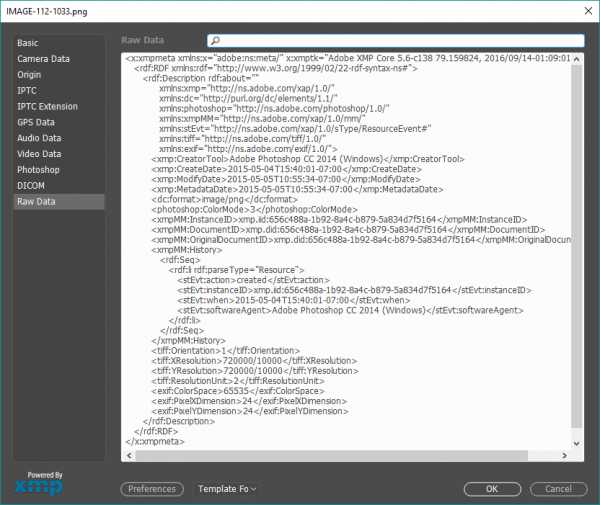
Программист и пользователь Windows 10 Рафаэль Ривера (Rafael Rivera) заинтересовался: а сколько же на самом деле мусора Adobe XMP в разных файлах? Чтобы ответить на этот вопрос, он написал утилиту eoraptor, исходный код которой опубликован на Github.
Рафаэль говорит, что очень удивился, когда программа нашла огромное количество мусора XMP даже в системных файлах Windows 10! Он писал программу вовсе не для анализа этого детища Microsoft, а для быстрого изучения графических файлов. Но выяснилось, что и разработчики Microsoft небезгрешны — и внедряют ненужную информацию даже в системные файлы!
Например, системный Проводник (Windows Explorer), который загружается в память при старте операционной системы, на целых 20% состоит из мусора. Или взять другой системный файл ApplicationFrame.dll, который тоже загружается в память на старте системы — он отвечает за заголовки и рамки окон приложений. В ней ненужный XML-контент занимает 41% всего объёма библиотеки!
Рафаэль Ривера пишет, что содержимое XMP неизбежно проникает в разные системные компоненты, связанные с графикой, программы для просмотра изображений и связанные компоненты.
Эта проблема кажется пустяковой, но на самом деле показывает некоторую неоптимизированность операционной системы. Лишние компоненты в системных файлах немножечко сказываются на всех аспектах производительности ОС: на времени загрузки, на размерах образа и занимаемом месте на диске после установки системы, на объёме обновлений, на валидации при исполнении файлов с цифровой подписью Authenticode и т. д. Что характерно, в Microsoft есть отдел, который занимается оптимизацией производительности Windows. По идее, это должно быть в сфере его компетенции. Именно такие вещи они должны бы отслеживать.
Microsoft может довольно быстро и просто исправить ситуацию, просто сжав все изображения PNG, которые входят в состав системных файлов. Благо существует много утилит, которые оптимизируют PNG без потери качества, эффективно удаляя оттуда ненужные метаданные. Возможно, компания проведёт такую оптимизацию и обновит системные файлы с ближайшим билдом.
А сейчас приходится констатировать, что работа по оптимизация операционной системы в Microsoft поставлена не на высшем уровне или у разработчиков есть какие-то причины сохранять метаданные XMP в системных файлах. Наверное, им стоит брать пример со своих коллег из группы разработки браузера Microsoft Edge. Они уже провели оптимизацию всех файлов: избавились от лишнего мусора в PNG с помощью PNGDistill, а затем дополнительно сжали бинарники с помощью алгоритма Google ZopFli.
Менеджер программы Microsoft Internet Explorer Эрик Лоуренс недавно рассказывал о проведённой оптимизации.
Каждый владелец сайта может сэкономить трафик, просто обработав свои файлы PNG утилитой PNGDistill (модуль на Python).
habr.com
Папка TEMP - можно ли удалить ее содержимое в Windows 7 / 8 / 10
Здравствуйте уважаемые читатели блога «Все секреты компьютера для новичка и профессионала». Сегодня я хочу Вам рассказать про одну из важных папок семейства операционных систем Windows — системной папке Temp. Точнее, почему эта папка носит такое название, ее назначение и, что очень важно, как чистится папка TEMP — можно ли удалить ее содержимое, не нанося вреда, как самой операционной системе, так и своим нервам?
Честно говоря, рекомендации верны для любой операционной системы из семейства Windows, включая 8 и 10 версии. Но, поскольку я буду приводить скриншоты именно седьмой версии, не хочу, чтобы возникали вопросы, вроде: «Почему эта папка по указанному пути на скриншоте есть, а у меня на компьютере нет. Да и вообще у меня все по-другому».
И еще один момент. В данной статье предполагается, что операционная система установлена на логическом диске «C».
Практически всех новичков, которые начинают знакомиться с компьютерами и «компьютерным миром», иногда шокирует то огромное количество папок и файлов, которые находятся на компьютере. Даже в «голой» операционной системе, установленной на компьютере, без установленных программ и обновлений, их насчитывается более 50 000.
Ну а что говорить о компьютере, на котором установлены сотни программ. Это уже сотни тысяч папок и файлов.
Как правило, пользователей компьютера мало интересует этот момент… до определенного времени…, пока компьютер не начинает вести себя, скажем так, неадекватно: начинает надолго «задумываться», не реагирует на клавиатуру и мышку, а то и вообще замирает.
Причины, на самом деле могут, быть разные. И мы в дальнейшем с ними, конечно, познакомимся.
Вот на одной из этих причин я сегодня хотел бы остановиться и поговорить. Но хочу я начать с небольшого «ликбеза».
СОДЕРЖАНИЕ СТАТЬИ:
Что означает «Temp» и для чего эта папка нужна?
Начать я хочу с того, что папки и файлы на компьютере имеют некоторое разделение. Условно это разделение можно назвать как «системные» и «пользовательские».
Системные папки и файлы, это те, которые использует исключительно сама операционная система для своей работы. Вмешательство пользователя, например, удаление системной папки или системного файла, может привести к краху всей операционной системы, после чего уже можно будет просто наслаждаться «синим экраном смерти».
Ну а если Вы случайно или намеренно удалите пользовательский файл или папку, которую удалять не следует, то у Вас просто перестанет запускаться какая-нибудь программа или постоянно будут «выскакивать» на экран и доставать назойливые сообщения об ошибках в программах. В этом случае сама операционная система не пострадает. Зато нервы себе Вы попортите основательно.
Так вот, одной из системных папок операционной системы является папка Temp.
Это условное сокращение от слова «temporary», что в переводе с английского означает «временный». Отсюда и основное назначение этой папки — хранение временных данных (временных папок и временных файлов).
Что означает «временных»? Что хранится в папке temp? Здесь есть пару «тонких» моментов.
Один из них заключается в том, что при установке программ, операционная система использует эту папку для хранения промежуточных данных. Т.е. «скидывает» в эту папку различные программные компоненты, из которых потом формирует программные модули для, собственно, непосредственной установки самой программы или программ на компьютер. После полной установки программ эти самые никому не нужные компоненты так и остаются в папке Temp.
Почему они там остаются и почему автоматически не удаляются, это уже другой вопрос, который к данной теме не относится. Но факт остается фактом. «Мусор» со временем накапливается. И, если этот мусор не удалять, то последствия могут быть довольно печальными.
Второй момент заключается в том, что сама операционная система в процессе своей работы «скидывает» в эту папку некоторые данные, к которым периодически обращается. Причем эти самые текущие данные система жестко защищает от любого вмешательства пользователя.
Выражаясь компьютерным языком — система закрывает доступ к своим данным.
Как найти?
- Начиная с версии Vista, папка «Temp» находится по следующему пути:
C:\Windows\Temp

Помимо системной папки Temp, существует также еще и пользовательская папка, которая носит аналогичное имя. Эта папка относится уже конкретно к Вашей учетной записи на компьютере и находится в подпапке, имя которой точно такое же, как и имя Вашей учетной записи (см. скриншот), под которой Вы сейчас работаете на компьютере.

В эту папку операционной системой «скидываются» данные, которые относятся к Вашей текущей деятельности на компьютере на данный момент.
Другими словами, после включения компьютера и запуска самих программ, эти самые программы «скидывают» некоторые свои «части» и результаты вычислений в эту папку, а затем, по мере надобности, берут из нее нужные данные для выполнения той или иной операции.
Для чего? Да чтобы не занимать «драгоценную» оперативную память компьютера, которой и так не сладко приходится. Эти временные данные сами программы после окончания своей работы из этой папки, обычно, удаляют. Исключением может быть «подвисание» компьютера в случае каких-либо программных сбоев или некорректное выключение компьютера. Тогда эти данные превращаются в никому не нужный мусор.
Пользовательских папок Temp может быть несколько — по количеству учетных записей пользователей на Вашем компьютере. У каждой учетной записи своя папка Temp.
Поскольку пользователь имеет полные права ко всем своим папкам и файлам, то, во избежание возникновения проблем «на ровном» месте (пользователь по незнанию или по ошибке может просто удалить эту папку), эта папка по умолчанию невидима для пользователя. Т.е. имеет атрибут «Скрытая». Проще говоря, эту папку невозможно увидеть ни в одной программе просмотра файлов и папок.
Для того чтобы увидеть эту папку и удалить лишний «мусор», можно временно сделать эту папку видимой. Ну а если Вы уже уверенный пользователь, то можно видимой и оставить.
- Путь к кнопке выбора видимости файлов и папок следующий:
Пуск — Панель управления — Параметры папок — Вкладка «Вид» - Скрытые папки и файлы.

Все! Теперь Вы видите все скрытые папки и файлы, которые операционная система «не хотела» вам показывать. С этого момента 50 процентов ответственности за бесперебойную работу компьютера переложены на Ваши плечи.
РЕКЛАМА
Зато теперь мы можем спокойно найти нужную нам папку.
Где находится папка temp в windows 7? Она находится по следующему пути:
C:\Users\Имя_Вашей_учетной_записи_под_которой_сейчас_работаете\AppData\Local\Temp
Один из способов попасть в эту папку показан на скриншоте.

Чистка папок Temp
В любом случае, желательно периодически чистить как системную папку Temp, так и пользовательскую, во избежание переполнения системного диска.
Очистку папок можно осуществить тремя основными способами:
- вручную;
- средствами самой операционной системы;
- программами сторонних производителей.
Так как принцип всех способов примерно одинаковый, каждый пользователь вправе сам для себя решать, какой способ ему использовать.
Очистка вручную
Поскольку принцип очистки папок одинаков, давайте рассмотрим порядок действий на примере пользовательской папки Temp.
- Прежде всего, переходим непосредственно в папку Temp, как показано на предыдущем рисунке.
- Затем выделяем все содержимое комбинацией горячих клавиш «Ctrl+A» (Нажимаем и удерживаем клавишу Ctrl, нажимаем на латинскую A, отпускаем обе клавиши).
- Для удаления информации нажимаем клавишу «Delete» («Del»).

Не стоит опасаться, что Вы можете удалить что-то лишнее, так как если закрыт доступ к какому-нибудь файлу или файлам, которые в данный момент операционная система использует для своих «текущих нужд», то ничего Вы с ними сделать не сможете — ни удалить, ни переименовать, ни переместить.
Мало того, система Вас об этом обязательно проинформирует. Например, в моем случае операционная система сообщила мне, что операция удаления не может быть завершена, так как какой-то там файл открыт операционной системой и в данный момент используется.

- В этом случае просто нажимаем левой кнопкой мыши на кнопку «Пропустить».
Причем, если файлов, которые в данный момент использует система довольно много, то подобных сообщений будет «выскакивать» столько, сколько в данный момент файлов использует операционная система.
- Если у Вас нет особого желания просматривать имена этих папок и файлов, то просто поставьте галочку в квадратике (чекбоксе) под названием «Выполнять это действие для всех текущих объектов». Система перестанет «доставать» Вас назойливыми сообщениями.
В итоге у меня остался только один файл. Может быть больше — это нормально.
Встроенные средства операционной системы
Очистка от ненужного «мусора» является стандартной служебной процедурой операционной системы Windows. Соответственно и вызов этой процедуры находится в одноименных папках:
Пуск — Все программы — Стандартные — Служебные — Очистка диска.

- Если у Вас два и более логических диска (например, «C» и «D»), то вначале операционная система «поинтересуется», какой логический диск Вы хотите почистить. В этом случае кнопкой выбора выбираем диск «C», так как по умолчанию именно на нем находятся наши временные папки и щелкаем левой кнопкой мыши по кнопке «ОК». После этого появится окно анализа состояния данных на диске.
- Если у Вас один логический диск (только «С»), то окно анализа появится сразу без дополнительных вопросов.

- Программа очистки диска, по заложенным в нее алгоритмам, начнет собирать информацию о состоянии логического диска и количества (как она считает) «мусора», который можно удалить, чтобы освободить пространство на диске.
- В зависимости от «захламлённости мусором», оценка объема места, которое можно освободить, может занимать от нескольких секунд до нескольких минут. Просто надо подождать.
- Через некоторое время появиться окно, в котором необходимо проставить галочки напротив тех типов файлов, которые необходимо удалить.

- Здесь функционал немного пошире. Для очистки диска предлагается удалить не только временные данные из пользовательской и системной папок «Temp», но и всех временных файлов, которые оставляют после себя различные вспомогательные системные программы, а также некоторые прикладные программы.
- Чтобы посмотреть, что за файлы предлагается удалить, и к каким типам данных они относятся, достаточно навести на пункт выбора указатель мыши и щелкнуть по нему левой кнопкой мыши.
- Те типы файлов, напротив которых в чекбоксах проставлены «галочки», можно смело удалять не задумываясь. Ну а про остальные решать уже Вам.
- В контексте данной статьи, мы решаем вопрос очистки временных папок Temp. Поэтому щелкаем по чек-боксу с именем «Временные файлы». Далее нажимаем кнопку «OK».
Обычно, процесс очистки диска протекает довольно гладко. Но, как и в случае ручного удаления данных может оказаться, что какой-либо файл или файлы в данный момент времени использует система и к нему закрыт доступ. И в данном случае система Вас обязательно предупредит об этом. Ну а как действовать дальше Вы уже знаете.
Автор рекомендует:
Сторонние программы
Хотя программ сторонних производителей программного обеспечения для очистки «мусора» довольно много, я хотел бы уделить особое внимание программе Ccleaner. И, хотя это мое субъективное мнение, я считаю эту программу одной из лучших бесплатных программ данной категории по «уходу» за компьютером.
 В большинстве случаев, процедуру очистки папок достаточно производить раз в полгода или раз в год. Критерием периодичности является то, насколько быстро уменьшается свободное место на системном диске Вашего компьютера или ноутбука.
В большинстве случаев, процедуру очистки папок достаточно производить раз в полгода или раз в год. Критерием периодичности является то, насколько быстро уменьшается свободное место на системном диске Вашего компьютера или ноутбука.
На сегодня это все. Я рассказал, что из себя представляет папка TEMP, можно ли удалить ее содержимое.
Всем удачи и творческих успехов.
С уважением, Виктор!
it-tehnik.ru
Очистка диска в Windows XP
Февраль 2006 г.
Многим знакома ситуация, когда недавно купленный жёсткий диск, как казалось, просто нереального размера, быстро оказывался забит под завязку, о чём настойчиво напоминала ОС. Обидно, когда даже не имеешь понятия, куда уходит дисковое пространство, как будто его едят.
Всевозможные кэши, временные файлы, файлы настроек преследуют благую цель: сделать работу пользователя максимально удобной и быстрой. К сожалению, во многих случаях программа не удаляет эти файлы после завершения работы. Считается, что они понадобятся в будущем, благодаря чему будет ускорен какой-то процесс, но когда-то надо наводить порядок.
Временные файлы ОС
Для начала, зайдя в систему с правами администратора, проведите проверку диска на наличие ошибок («Мой компьютер» → «Сервис» → «Выполнить проверку»), так как вполне возможна просто ошибка в записи о размере свободного пространства.
Теперь можно воспользоваться встроенной утилитой для очистки диска («Пуск» → «Программы» → «Стандартные» → «Служебные» → «Очистка диска»). Здесь стоит обратить внимание на два раздела: «Временные файлы» и «Временные интернет-файлы» (Корзину-то вы не забыли почистить?). Остальные пункты меню лучше не трогать — например, очистка Downloaded Program Files может привести к необходимости повторной загрузки больших ActiveX и Java-апплетов, например — Shockwave. Впрочем, нажмите кнопку View и убедитесь, что ничего лишнего на вашем ПК не завалялось. Аналогичным образом поступите и с оставшимися разделами.
Далее необходимо вручную очистить папки Temp и Temporary Internet Files (можно очистить и History, но её объём невелик). Проблема в том, что даже если за компьютером работает только один человек, «мусор» может оказаться и в таких профилях как Administrator, Default User, All Users. К тому же утилита для очистки дисков удаляет не все временные файлы, а только те, которые старше недели. Это делается для пущей надежности, чтобы ненароком не удалить что-то нужное. Поэтому включаем отображение скрытых и системных файлов и заходим в папку C:\Documents and Settings, где видим список всех пользователей. В папке каждого пользователя переходим в директорию Local Settings и находим нужные нам Temp и Temporary Internet Files. Их можно смело очищать, предварительно завершив выполнение всех программ. Исключение составляют файлы cookies в Temporary Internet Files — часть из них нужна для посещения некоторых сайтов и их удаление повлечёт за собой небольшие проблемы, например, придётся вспоминать логин и пароль к форуму, в котором вы зарегистрированы. Не забудьте про «системную» папку Temp, находится она обычно в директории C:\Windows.
Одной из особенностей Windows XP является возможность просмотра графических файлов прямо из Проводника, не открывая их. Вы просто видите уменьшенные копии изображений. Такие копии называются эскизом и хранятся они в скрытом временном файле thumbs.db, который создаётся в каждой папке с рисунками. Размер этого файла зависит от числа фотографий, которые находятся в данной папке. «Разросшиеся» файлы thumbs.db можно периодически удалять вручную, что довольно утомительно, так как при следующем открытии директории с картинками ОС создаст подобный файл заново, а можно совсем отключить кэширование эскизов («Свойства папок» → «Вид»).
Встроенная виндовая прожигалка дисков также может оставить свой кэш в папке C:\Documents and Settings\Имя пользователя\Local Settings\Application Data\Microsoft\CD Burning — а это целых 700 «метров» для CD!
Надо только заметить, что папки с временными файлами вскоре после вашей инспекции снова будут заполнены, поэтому их придётся через какой-то промежуток очищать снова. Поэтому гораздо удобнее чистить их с помощью специального bat-файла. Вам достаточно в Блокноте набрать несколько строк с учётом особенностей вашей системы и сохранить файл с расширением .bat:
Erase /S /Q "C:\Documents and Settings\USERNAME\Local Settings\History"Erase /S /Q "C:\Documents and Settings\USERNAME\Local Settings\Temp"Erase /S /Q "C:\Documents and Settings\USERNAME\Local Settings\Temp"Erase /S /Q "C:\Documents and Settings\Default User\Local Settings\History"
Соответственно вместо USERNAME нужно подставить имя пользователя на вашем компьютере. Никто не запрещает прописать другие пути для очистки любых директорий на компьютере.
Временные файлы приложений
Обратите внимание на папку Application Data в директории Local Settings и на одноименную папку в корневом разделе каждого пользователя. Именно здесь многие программы любят хранить свои временные файлы, которые нередко остаются даже после удаления самой программы. Кстати, браузеры Opera и Mozilla, именно в них хранят свой кэш — в случае их использования вам следует чистить не только Temporary Internet Files, но и искать аналогичную директорию в Application Data.
В частности, в папке C:\Documents and Settings\Имя пользователя\Application Data\Microsoft\Office\Последние файлы хранятся ярлыки на недавно открывавшиеся файлы Microsoft Office — объём каждого невелик, но количество подчас просто огромно.
Если Вы используете интернет-пейджер Messenger2, то загляните в C:\Documents and Settings\Имя пользователя\Messenger2\Profiles — здесь находятся папки, имена которых совпадают с номерами ICQ-аккаунтов, в каждой из которых вы можете найти директорию files — она содержит переданные вам файлы через пейджер (если вы не указали иной путь при приёме файла). Тут же расположена папка logs с историей всех диалогов. Так что чаще заглядывайте сюда, это не только поможет сэкономить место на диске, но и уберечь смысл ваших переговоров от посторонних глаз. Аналогичная директория ICQ — C:\Documents and Settings\Имя пользователя\Application Data\ICQLite.
В последних версиях популярной программы ACDSee появилась база с кэшем иконок. Она может разрастаться до нескольких сот мегабайт, причем в ней находятся именно временные файлы, которые можно без опаски удалить, поэтому не проходите мимо папок C:\Documents and Settings\Имя пользователя\Application Data\ACD Systems\Catalogs\80\Default и C:\Documents and Settings\Имя пользователя\Local Settings\Application Data\ACD Systems\Catalogs\80Pro\Default — все их содержимое можно удалять смело. Picasa 2 хранит свои файлы в C:\Documents and Settings\Имя пользователя\Local Settings\Application Data\Google\Picasa2 — там вы обнаружите папку db, содержащую файлы базы данных программы, и папку tmp с временными файлами.
Обратите внимание на папки «Мои документы». Многие программы сохраняют именно в них свои временные файлы. Например, популярный тестовый пакет AquaMark результаты каждого теста кладет в папку C:\Documents and Settings\Имя пользователя\Мои документы\AquaMark3. После длительного использования размеры этой папки могут исчисляться сотнями мегабайт.
Всем известная игра Need For Speed Underground сохраняет свои файлы в папке C:\Documents and Settings\All Users\Application Data, там находятся файлы профилей, настроек и «сейвы». Последующие версии игры сохраняют свои файлы в папки C:\Documents and Settings\Имя пользователя\Мои документы\NFS Underground 2 и C:\Documents and Settings\Имя пользователя\Мои документы\NFS Most Wanted соответственно.
Таким образом, очистка Application Data от всего лишнего освободит существенный объём, но действовать нужно крайне аккуратно.
Не забудьте, впрочем, заглянуть и непосредственно в Program Files — после удаления программ здесь остаётся тоже немало мусора. Если вы нашли папку с названием программы, которая была удалена, или её фирмы-разработчика, то можете её удалить, только перед этим загляните внутрь, может там есть действительно что-то нужное. Проштудируйте в том числе и C:\Program Files\Common Files — остатки удаленного софта могут обнаружиться и здесь. Впрочем, есть примеры и другого рода, например, программа-каталогизатор WhereIsIt при каждом изменении каталога создаёт его резервную копию, которая, как и сам каталог может достигать сотен мегабайт. Хранятся такие файлы в папке C:\Program Files\WhereIsIt\Catalogs.
Восстановление системы
Контрольные точки встроенной службы восстановления системы Windows XP занимают немало места — по умолчанию резервируется 12% от объёма жёсткого диска. На деле же, такой сервис нужен только в процессе начальной конфигурации системы и установки драйверов. Когда ОС настроена, вполне достаточно иметь лишь одну — последнюю точку отката. Снова запустите утилиту «Очистка диска» — на вкладке «Дополнительно» в разделе «Восстановление системы», можно легко удалить все контрольные точки, кроме последней. Неплохим вариантом будет и отключение службы восстановления на всех дисках, кроме того, где установлена Windows.
Если же вы используете более надёжный софт, например — Acronis TrueImage, то систему восстановления лучше вообще отключить. Для этого необходимо зайти в «Свойства» «Моего компьютера» и на вкладке «Восстановление системы» установить флажок «Отключить восстановление системы на всех дисках». Теперь можно удалить и уже существующие контрольные точки. Проще всего непосредственно в Проводнике, в контекстном меню папки System Volume Information выбрать «Свойства» → «Безопасность», внести свою учётную запись в список, задать ей полные права доступа и затем обычным способом удалить содержимое этой директории.
Удаление дампа памяти
Разработчиками Windows XP была предусмотрена возможность выяснения причины сбоя системы, для чего при каждой фатальной ошибке на жёсткий диск сохраняется дамп (содержимое) оперативной памяти. Обычно каждый сбой влечёт за собой сохранение 64 КБ ОЗУ (малый дамп памяти), но в зависимости от настроек возможен и другой вариант: сохранение полного дампа, который может занимать сотни мегабайт.
Для любого нормального пользователя данную функцию лучше отключить вообще. Откройте «Панель управления» → «Система» → «Дополнительно» → «Загрузка и восстановление» → «Параметры» и в разделе «Запись отладочной информации» в выпадающем списке укажите «(Отсутствует)». Теперь удалите уже существующие дампы памяти — они сохраняются в папку C:\Windows\Minidump (если был выбран режим сохранения малого дампа памяти) или в файл C:\Windows\Memory.dmp (при сохранении полного дампа ОЗУ).
Удаление кэша драйверов
При установке Windows XP на жёсткий диск копируется и набор стандартных драйверов поставляемых с ОС. В большинстве случаев надобность в них отпадает после полной установки и настройки системы. Такие драйвера можно со спокойной душой удалить и освободить ещё 80-100 МБ. Если понадобится стандартный драйвер для установки какого-либо устройства в последующем, ничего страшного не случится, поскольку ОС попросит вставить установочный CD — если он под рукой, то смело можно очистить папку C:\Windows\Driver Cache\i386\.
Удаление кэша защищённых системных файлов
Ещё одна функция предупреждения сбоев ОС — резервное копирование защищенных системных файлов. В случае повреждения оригинальных файлов система заменяет их файлами из резервной копии (а это около 200-400 МБ на диске). Вещь весьма полезная, но после полной настройки ОС, при должном уровне её эксплуатации (если вы устанавливаете мало программ, используете только проверенный софт и сертифицированные драйверы) эта функция вряд ли понадобится, поэтому при большом желании её можно отключить. В командной строке наберите sfc /cachesize=N, где N — максимально допустимый размер кэша, если этот размер установить равным 0, то кэш будет отключён. Теперь можно удалить (а лучше — скопировать на CD) уже существующую резервную копию системных файлов — папку C:\Windows\system32\dllcache. Но ещё раз обращаем внимание — делайте это только в случае острой необходимости, функция эта весьма и весьма полезна. Если же вы на это решились, то логичным продолжением удаления кэша будет отключение всей службы защиты файлов Windows XP SP2. Скопируйте во временную папку файл %SystemRoot%\System32\SFC_OS.DLL, откройте его в шестнадцатеричном редакторе, и по смещению 0xECE9 измените 33C040 на 909090. Из-под консоли восстановления или другой ОС замените этот файл на пропатченную вами версию везде, где найдете его на диске. В раздел реестра
HKEY_LOCAL_MACHINE\SOFTWARE\Microsoft\Windows NT\CurrentVersion\Winlogon
добавьте параметр (если его нет) "SFCDisable" типа REG_DWORD со значением «FFFFFF9D». Перезагрузите ПК.
Файлы обновлений ОС
В папке Windows вы можете обнаружить директории с именем вида $NtUninstallQnnnnnn$, $NtUninstallKBnnnnnn$. В них хранится информация, необходимая для возврата ОС к состоянию до установки обновления. Обычно достаточно пары недель после установки обновления, чтобы выявить возможные проблемы, возникшие после установки. Если таковые отсутствуют, то эти папки можно удалить. Для этого удобно воспользоваться утилитой Remove Hotfix Backup [1], правда в некоторых случаях она удаляет далеко не все подобные папки, в этом случае дело можно завершить вручную. Но удалите не только папку на диске, но ещё и в разделе реестра HKEY_LOCAL_MACHINE\ SOFTWARE\ Microsoft\ Windows\ CurrentVersion\ Uninstall удалите все параметры, кроме Default, в разделе, соответствующем этому обновлению, иначе в диалоге «Установка и удаление программ» останется нерабочая команда.
Кроме того, после установки хотфиксов, появляется ещё одна папка Windows\$hf_mig$. Помимо копирования новых файлов в папки системы, они копируются в папку $hf_mig$. Это делается для обеспечения корректности будущих обновлений. Например, если в будущем вы будете устанавливать обновление, содержащее какие-то файлы более ранних версий, чем те, что были уже установлены, то при установке будут взяты файлы новых версий из папки $hf_mig$. То есть эту папку можно удалить (а лучше — скопировать на CD), если вы не производите регулярных обновлений ОС с сайта Windows Update.
Оптимизация файла подкачки
Ограничивать объём файла подкачки обычно нежелательно. Исключением могут быть случаи, когда оперативной памяти более 1 ГБ — Windows XP при этом может зарезервировать под своп-файл более гигабайта дискового пространства. В такой ситуации допустимо задать жёсткие рамки на объём файла подкачки — указав, например, 600-800 МБ. Учтите только, что все зависит от того, с какими программами вы работаете, поэтому наилучшим решением является все же перенос файла подкачки (без установки ограничений на его объём) на специально выделенный для него жёсткий диск или раздел жёсткого диска объёмом два-три ГБ. В крайнем случае, годится даже просто другой раздел с данными — главное, чтобы своп не был на том же разделе, что и папка Windows. Такое размещение рекомендует служба техподдержки Microsoft, так как при этом улучшается производительность системы. Для настройки виртуальной памяти загляните в «Панель управления» → «Система» → «Дополнительно» → «Быстродействие» → «Параметры» → «Дополнительно» → «Виртуальная память».
Файл спящего режима
Подумайте, часто ли вы используете спящий режим — Hibernate? И действительно ли он вам нужен? Дело в том, что при включении поддержки Спящего режима содержимое оперативной памяти копируется в специальный файл на жёстком диске — hyberfil.sys. Файл этот практически равен по объёму установленной в компьютере оперативной памяти и находится на системном диске, даже если вы ни разу не переводили ПК в Hybernate. Перенести на другой раздел этот файл невозможно. Поэтому если место на диске для вас важнее, то отключить спящий режим можно через меню «Панель управления» → «Электропитание» → «Спящий режим».
Файлы пользователя
Не только ОС и программы способны за пару месяцев активной эксплуатации забить системный раздел до отказа. Сами пользователи в этом неплохо преуспели. Загляните для начала в список «Установка и удаление программ». Найдете много интересного: программы, названия которых даже не слышали, утилиты, которые ставились «для того, чтобы посмотреть» и «для того, чтобы было», с десяток игр, в которые уже никто не играет. Удалите ненужное, а затем, как уже было сказано в начале, загляните в папки, в которые были установлены эти программы, а также в директории Application Data. Кстати, если для удаления программ использовать не штатное средство, а деинсталлятор Ashampoo Uninstaller [2], то мусора на диске оставаться практически не будет.
Далее просмотрите жёсткий диск на предмет дубликатов файлов — для этого можно воспользоваться бесплатной утилитой Duplicate File Finder [3]. Только не удаляйте дубли в системных папках — большая часть из них нужна, сканируйте лишь папки с файлами пользователя, дабы выявить ошибочно оставленные и забытые копии документов. Если в своих поисках вы обнаружите «неудаляемый» файл, занятый каким-то таинственным приложением, попробуйте утилиту Unlocker [4].
Разберитесь с файлами мультимедиа. Это касается как вашей собственной коллекции, так и мультимедийных файлов, которые появляются в результате работы различных программ. Например, многие конверторы, грабберы, программы пирингового обмена по умолчанию сохраняют на диск не только готовые файлы, но и временные, причем в ту папку или её поддиректорию, куда установлена программа.
Безусловно, просмотреть придётся много папок и файлов разного типа, поэтому чтобы ускорить и упростить этот процесс воспользуйтесь утилитой Scanner [5], она в графической форме отобразит размеры каждой папки и файла, позволив выявить самые крупные утечки дискового пространства. Проведя данный комплекс мероприятий, вы освободите ещё несколько сот мегабайт.
Завершение очистки
В завершение очистки жёсткого диска желательно произвести ещё несколько операций. Прежде всего, необходимо повторить процедуру проверки жёсткого диска, а затем — дефрагментировать его. Дефрагментировать диск можно с помощью стандартной утилиты, но лучше использовать более мощные программы или хотя бы дефрагментировать ещё и файл подкачки бесплатной утилитой FileDeframenter [6].
Порядок достигнут, теперь необходимо его поддерживать. Для этого нужно изредка очищать все «временные» директории. Вручную повторять такие операции довольно утомительно, поэтому есть смысл воспользоваться специальной утилитой WinTools [7]. Она поможет корректно деинсталлировать программы, найти и удалить временные файлы на всем жёстком диске или полностью очистить определенные директорий. При этом вы сами можете составить список расширений временных файлов (всевозможные .tmp, .bak, .gid и так далее), либо воспользоваться готовым списком, который надо отметить составлен довольно толково.
Для продвинутых
Разумеется, это далеко не все возможности по очистке диска. Например, можно удалить компоненты Windows, которые изначально отсутствуют в списке «Установка и удаление программ» — «Установка Windows». Для этого надо в файле C:\Windows\INF\SYSOC.INF, сохранив предварительно его резервную копию, убрать слова HIDE, везде где они встретятся. После этого в меню «Компоненты Windows» («Windows Сomponents») появятся все компоненты ОС и ненужные можно будет удалить, в том числе — MSN Explorer и Windows Messenger. Удаляйте только то, назначение чего вы понимаете и уверены, что вам это не понадобится! Windows Messenger можно также удалить такой прямой командой:
RunDll32 advpack.dll,LaunchINFSection %windir%\INF\msmsgs.inf,BLC.Remove
После удаления Windows Messenger рекомендуется внести в реестр следующие изменения:
HKEY_LOCAL_MACHINE\SOFTWARE\Policies\Microsoft\Messenger\Client"PreventRun"=dword:00000001"PreventAutoRun"=dword:00000001"PreventAutoUpdate"=dword:00000001"PreventBackgroundDownload"=dword:00000001"Disabled"=dword:00000001
После того как удалите лишнее, верните на место исходный файл sysoc.inf.
Можно также (не забыв про резервную копию) очистить папки C:\Windows\SERVICEPACKFILES\ и C:\Windows\$NTSERVICEPACKUNINSTALL$ — в первой хранятся файлы сервис-пака, и если у вас имеется его дистрибутив, то необходимость в ней отпадает, а вторая позволяет сделать деинсталляцию уже установленного сервис-пака.
Довольно много временных файлов вы найдете в C:\WINDOWS\Installer, в которой сохраняются дистрибутивы некоторых программ. Однако, если вы её очистите, то при попытке переустановить, обновить или удалить одну из таких программ, будет выдаваться ошибка. Поэтому необходимо ещё и удалить в HKEY_CLASSES_ROOT\ Installer\ Products подраздел, соответствующий этой программе. Если же вы удаляете программы через Ashampoo Uninstaller, то проблем не будет никаких. Аналогичную помойку дистрибутивов когда-либо установленных программ вы найдёте в папке C:\Program Files\InstallShield Installation Information — её создаёт инсталлятор другого типа. Но тут поможет специальная утилита InstallShield Installation Information Manager [8] — она возьмёт всю заботу по корректному удалению лишних дистрибутивов на себя.
Наиболее продвинутым пользователям мы предлагаем также подумать над такими вопросами, как индексы системной службы поиска и других поисковых программ — они могут остаться на диске даже после отключения и удаления этих утилит. Антивирус Касперского для каждого проверенного файла создаёт альтернативный поток, в котором прописывает его контрольную сумму — после удаления программы эти данные также могут остаться на диске. В этом случае желательно повторно установить антивирус и деинсталлировать его уже с использованием опции удаления этих потоков. Всевозможные скрытые файлы, альтернативные потоки и руткиты можно выявить с помощью утилит Streams и RootkitRevealer [6]. Например, некоторые программы (например, от Symantec) создают скрытую от пользователя Корзину, куда и помещают все удаленные файлы.
Наконец, можно более активно использовать системную функцию сжатия редко используемых папок на томах NTFS.
Очистка реестра
Не менее важно привести в порядок и главную базу данных ОС — системный реестр. После удаления такого количества файлов, многие ключи реестра ссылаются просто в никуда. Очистку реестра можно произвести с помощью таких утилит, как Norton WinDoctor или WinTools [7] — программ для выявления неверных ключей в реестре довольно много. Есть даже программы для экспериментаторов — RegDelNull [9]. Дефрагментацию же и небольшое уменьшение в размерах реестра можно провести утилитой RegCompact [10].
Ссылки- www.dougknox.com
- www.ashampoo.com
- www.brooksyounce.com
- ccollomb.free.fr/unlocker
- www.steffengerlach.de/freeware
- www.sysinternals.com
- www.wintools.net
- loonies.narod.ru/releasesr.htm
- www.sysinternals.com/Utilities/RegDelNull.html
- www.experimentalscene.com
sergeytroshin.ru
не забываем чистить папку Temp
Для чистки реестра и ненужных файлов операционной системы предусмотрено множество специальных программ. Reg Cleaner, Reg Organizer, CCleaner – лишь некоторые бесплатные программы, которые можно смело применять для поддержания гигиены операционной системы. Но не только операционная система требует постоянного ухода, системный жесткий диск также нуждается в регулярном внимании пользователя. Нагромождение системного диска лишними файлами может вызывать подвисание системы, она будет медленней работать, в конце концов, вас не оставит в покое системное сообщение о том, что диск С перегружен и требует активного участия пользователя в решении проблемы.
Перегрузка системного диска – далеко не чуждое явление для Windows 7 и 8. Обе версии системы требуют не менее 16 Гб свободного места на диске. Вместе с установленными программами на системный диск, объем последнего быстро разрастается до 20-25 Гб. Для офисных маломощных машин или стареньких компьютеров середины 2000-х годов производства это сразу же сказывается снижением работоспособности.
Освобождение места на жестком системном диске проводится вручную. Вы можете удалить неиспользуемые программы или перенести их на несистемный диск, заново переустановив. Также освободить место на системном диске можно путем удаления ненужных файлов из папки Temp.
Предназначение системной папки Temp — хранение временных файлов. Это могут быть инсталляторы программ, скачанные в Интернете, это могут быть разархивированные файлы, о которых вы даже не подозреваете, это могут быть фрагменты офисных документов, это могут быть различные дополнения к программам, которые автоматически попадают в эту папку. В идеале папка Temp предназначена для временных файлов, но такие временные файлы часто превращаются в постоянные, нагромождая ненужным хламом системный диск.
У пользователей, которые активно используют давно установленную операционную систему, не подозревая о существовании мертвого груза, объем папки Temp может достигать 4-5 Гб. Заметные цифры, не правда ли?
Саму папку Temp нельзя удалить. Да и вряд ли вы сможете ее уничтожить, если у вас нет доступа для выполнения такой операции. А вот регулярное удаление ненужных файлов из этой папки снимет нагрузку с системного диска.
Папка Temp размещается на системном диске – как правило, это диск С –, в папке Windows. Это общая временная папка, но есть еще и пользовательская, она расположена в папке пользователя (C:Usersимя пользователяAppDataLocal).
Удаляем временные файлы из этих папок.
1. Откройте системный диск С, далее папка Windows и папка Temp, просмотрите ее содержимое.

Поиск папки Temp
2. Если в ней присутствуют нужные вам документы или файлы, перенесите их на несистемный диск – диск Д или Е.
3. Все остальные файлы выделите и удалите.

Удаление из папки Temp
Теперь осталось почистить пользовательскую временную папку Temp.
1. Снова откройте системный диск С, далее папка Пользователи, в ней выберите папку с именем вашей учетной записи (откройте меню пуск и посмотрите название в верхней части).

Поиск пользовательской папки Temp
2. Теперь нужно отобразить скрытые папки и файлы. Для этого в Windows 7 кликните по кнопке Упорядочить — Параметры папок и поиска.
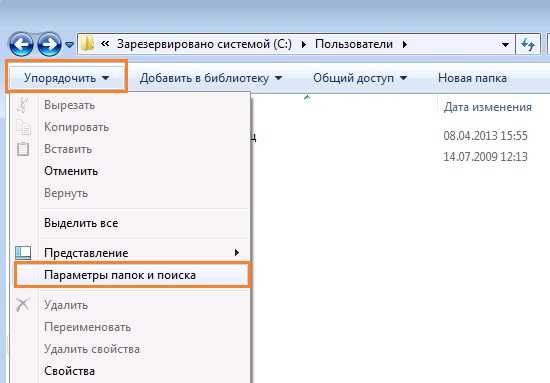
Отобразить скрытые файлы и папки в Windows 7
В Windows 8 — перейдите во вкладку Вид — параметры — Изменить параметры папок и поиска.

Отобразить скрытые файлы и папки в Windows 8
В окне Параметры папок перейдите во вкладку Вид и включите параметры Показывать скрытые файлы и папки и снимите галочку с параметра Скрывать защищенные системные файлы.
3. Перейдите в папку AppData, далее в папку Local и в папку Temp.

Продолжение поиска пользовательской папки Temp
4. Выделите все файлы (комбинация клавиш Ctrl + A на клавиатуре) и удалите.
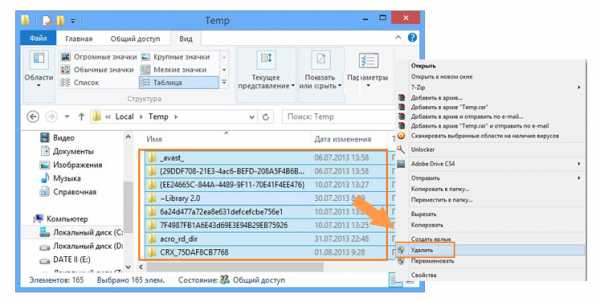
Удаление файлов из папки Temp
Если в процессе удаления возникнет диалоговое окно Файл уже используется, то поставьте галочку на против Выполнить для всех текущих элементов и нажмите кнопку Пропустить.
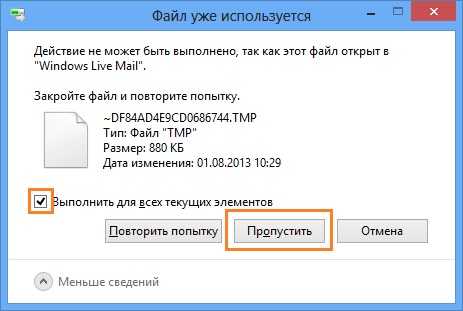
Файл уже используется
Если какие-то файлы останутся в этой папке — оставьте их. Основная масса бесполезного компьютерного мусора удалена.
vizivik.ru
- Цикл в файле bat

- Centos 7 настройка
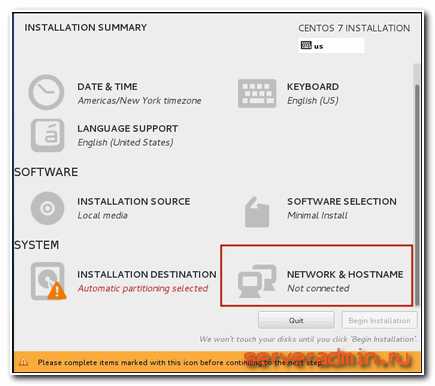
- Gimp программа

- Bootmgr is missing перевод
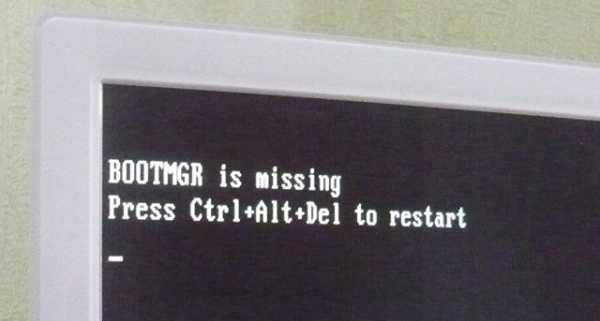
- Настройки в windows 7 вкладки создать убрать пункт
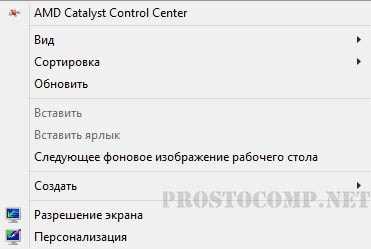
- Где стоит оперативная память в компьютере

- Чтобы стать программистом с чего начать

- Svchost exe mui что это
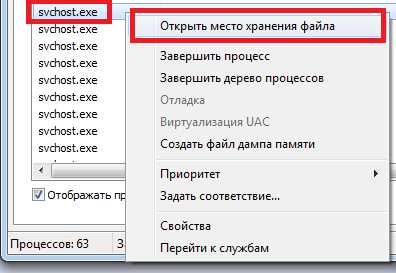
- Как восстановить пароль в скайпе если забыл
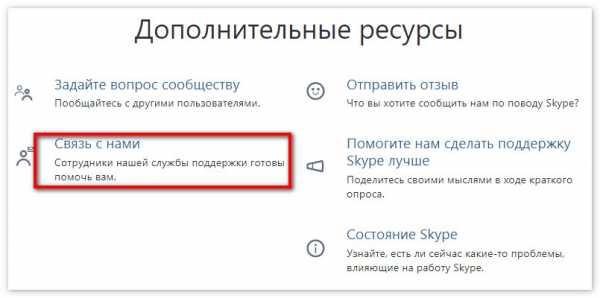
- Как установить виндовс хр с диска на компьютер через биос для чайников
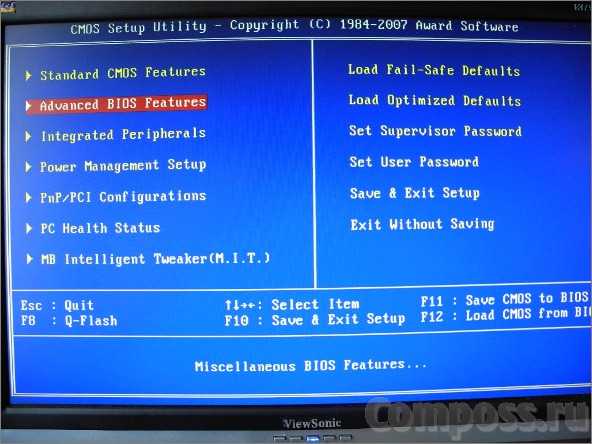
- Знания пк

